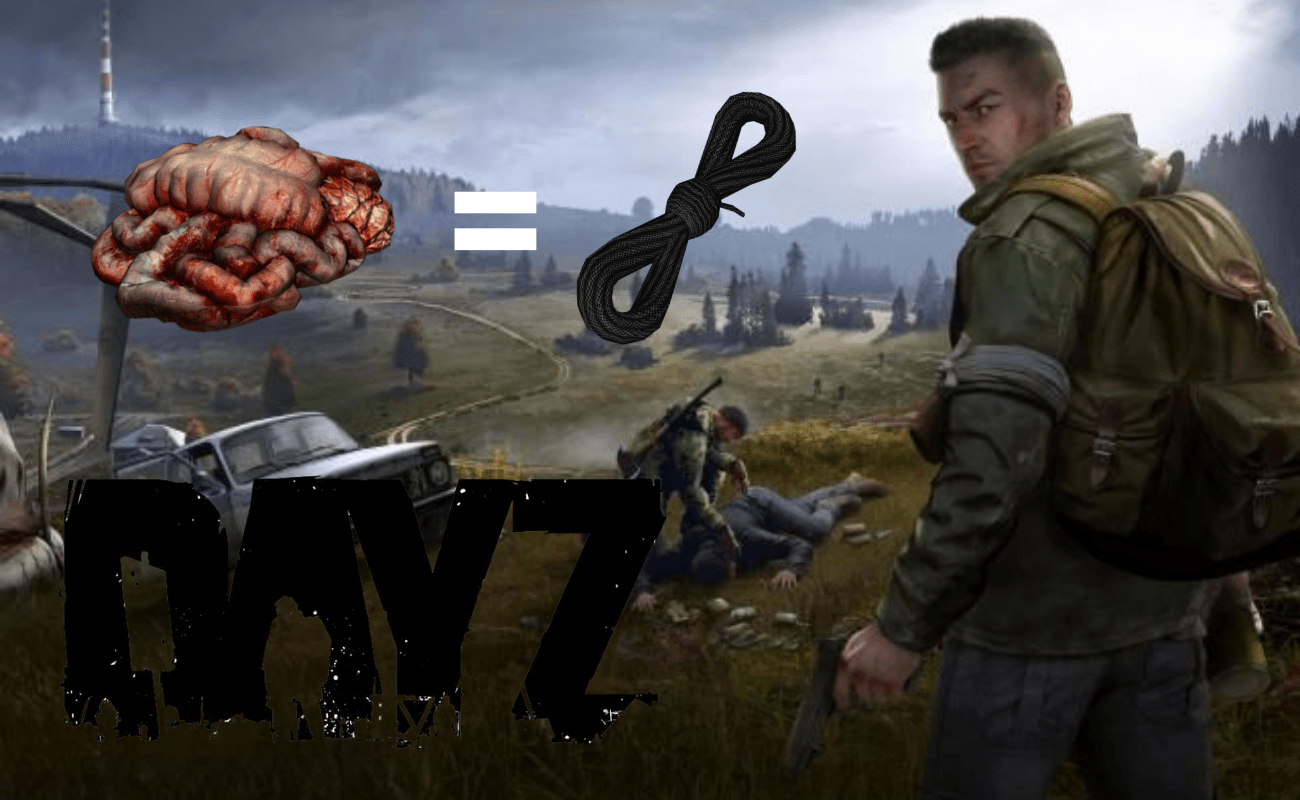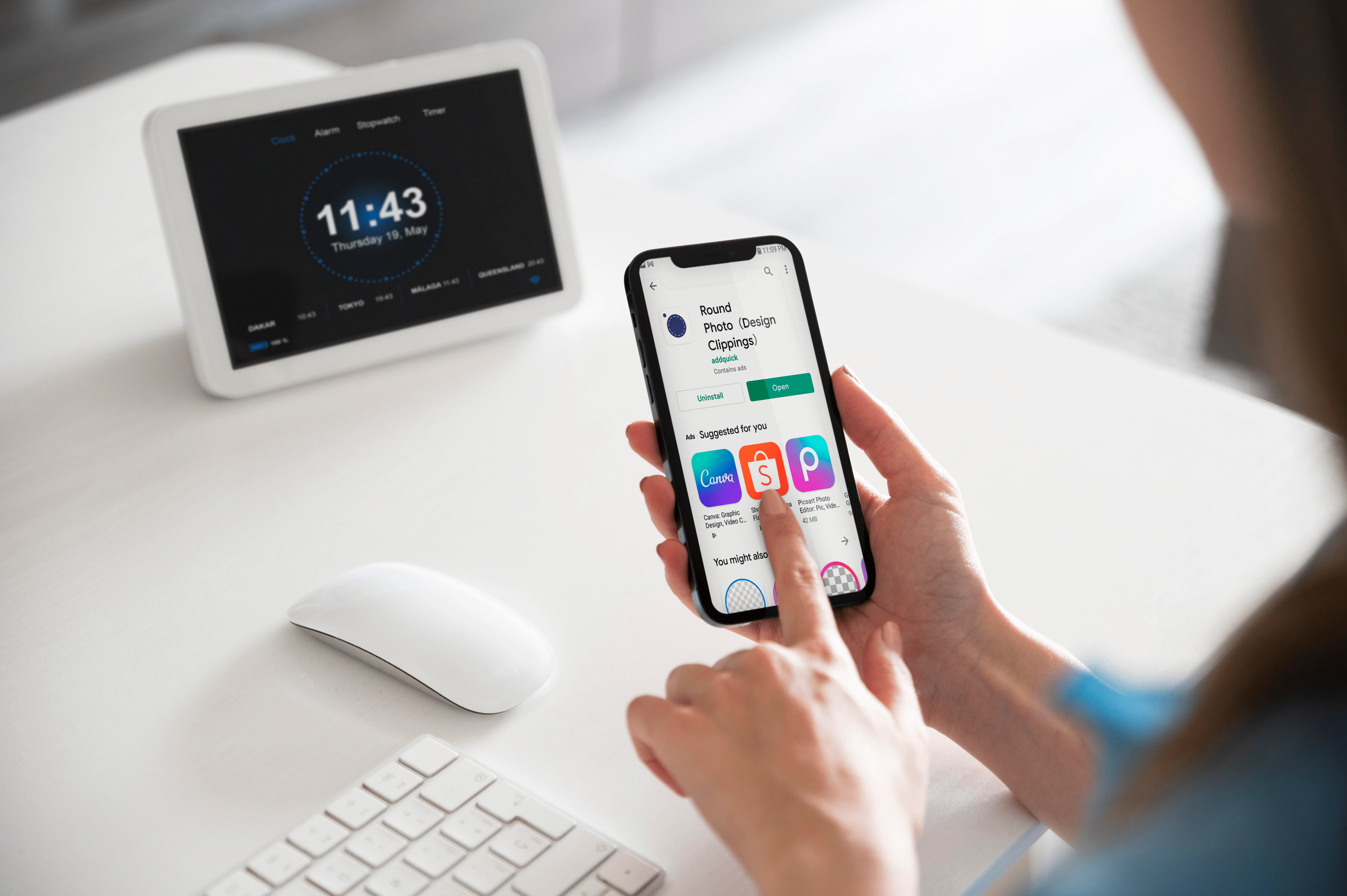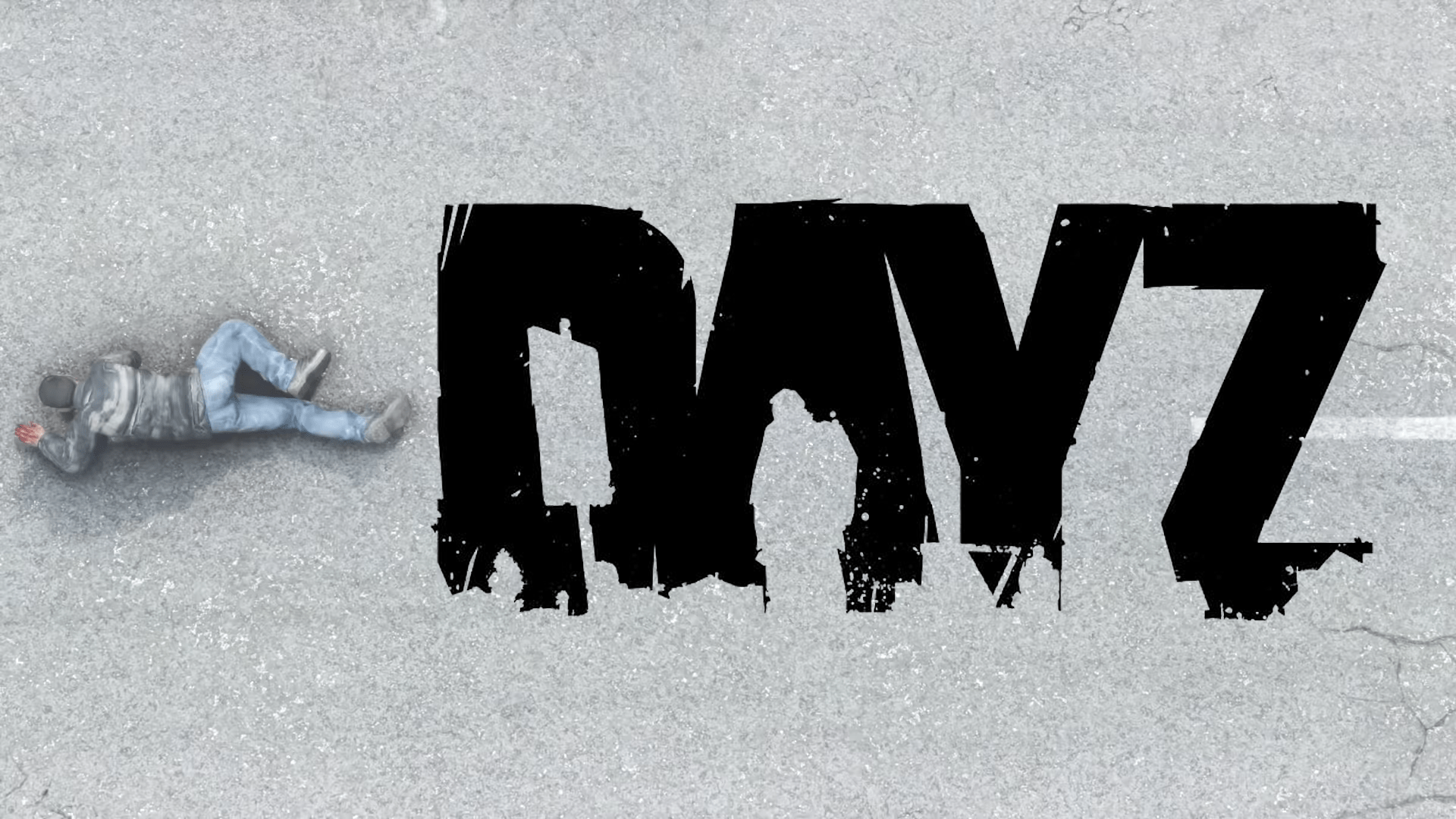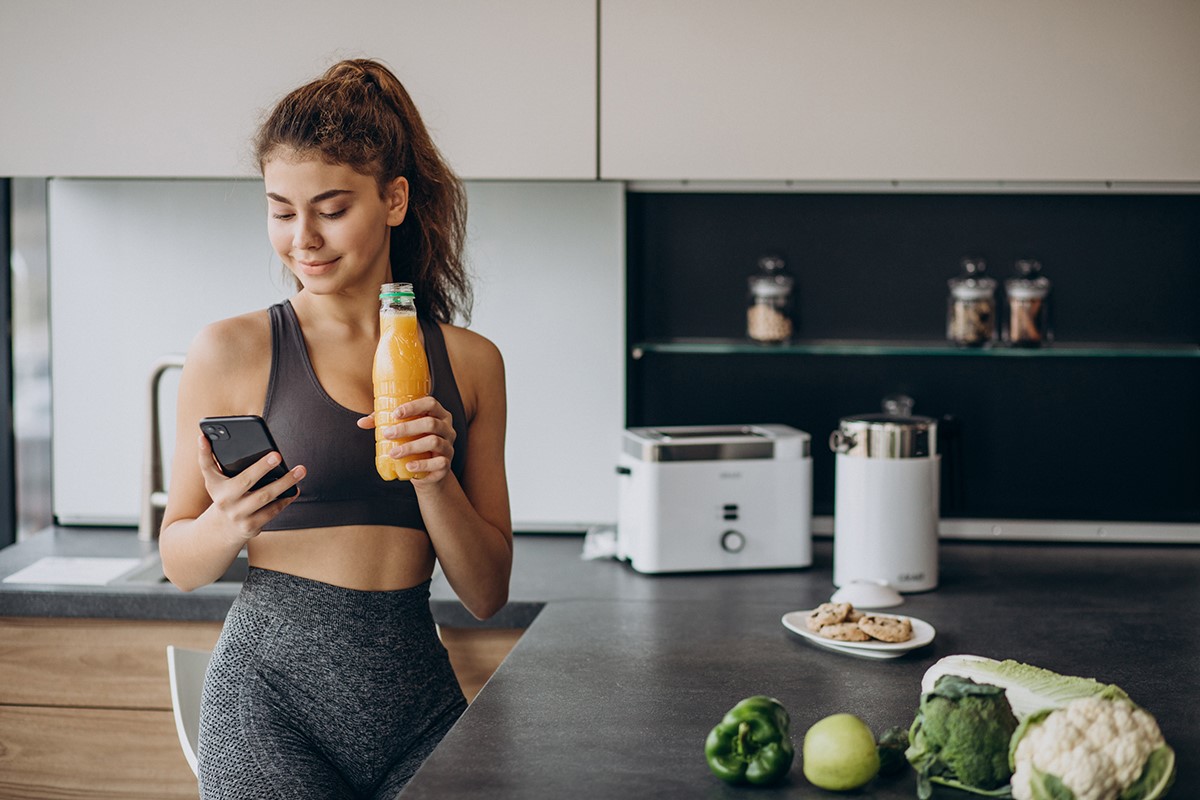วิธีการสร้างภาพตัดปะใน Microsoft Word
การใช้งาน Word ไม่ได้หยุดอยู่แค่การเขียนและแก้ไขข้อความ คุณสามารถเพิ่มตาราง แผนภูมิ รูปภาพ และกราฟิกง่ายๆ เพื่อตกแต่งงานเขียนของคุณและทำให้อ่านง่ายยิ่งขึ้น หากคุณคิดนอกกรอบสักนิด ทำไมไม่ลองใช้ Word ในการออกแบบภาพตัดปะล่ะ

เป็นที่ยอมรับว่า Word อาจไม่มีฟีเจอร์และเครื่องมือทั้งหมดของแอปการออกแบบ/กราฟิก แต่ก็ไม่ได้หยุดคุณไม่ให้สร้างคอลเลกชันรูปภาพโปรดที่ยอดเยี่ยม ด้วยความคิดสร้างสรรค์และเคล็ดลับเล็ก ๆ น้อย ๆ จากบทความนี้ คุณจะทำมันได้ในเวลาไม่นาน
นอกจากนี้ คุณยังสามารถบันทึกการออกแบบของคุณเป็นเทมเพลต/เลย์เอาต์ และเพียงแค่เปลี่ยนรูปภาพในภาพตัดปะ แต่ก่อนอื่น เรามาดูกันว่าขั้นตอนในการสร้างภาพตัดปะใน Word คืออะไร
การทำคอลลาจใน Microsoft Word
ตามที่บอกเป็นนัย Word ไม่ได้นำเสนอเค้าโครงหรือเทมเพลตภาพตัดปะสำเร็จรูป เว้นแต่คุณจะดาวน์โหลดแบบของบุคคลที่สามจากอินเทอร์เน็ต ซึ่งหมายความว่าคุณจะต้องทำทุกอย่างตั้งแต่เริ่มต้น ในขั้นต้น อาจใช้เวลาเพิ่มขึ้นเล็กน้อย แต่คุณจะได้ผลลัพธ์สุดท้ายที่ปรับแต่งได้อย่างเต็มที่
การใช้ตัวเลือกสำหรับนักพัฒนา
ขั้นตอนที่ 1
เปิดเอกสาร Word ใหม่ คลิกที่ ไฟล์ แล้วเลือก ตัวเลือก จากเมนูสีน้ำเงินทางด้านขวา เลือกกำหนด Ribbon เองในหน้าต่างป๊อปอัปและตรวจดูให้แน่ใจว่าได้เลือกตัวเลือกนักพัฒนาภายใต้ส่วน "การกำหนดริบบิ้นเอง" คลิกตกลงเพื่อยืนยันเมื่อคุณเสร็จสิ้น

บันทึก: ขั้นตอนนี้ใช้กับผู้ที่ใช้ Microsoft Word 2013 หรือ 2016 หากคุณใช้เวอร์ชันอื่น ขั้นตอนแรกอาจไม่จำเป็น ผู้ใช้ Mac จะต้องคลิกที่ตัวเลือก 'Word' ที่มุมซ้ายบน จากนั้นคลิก 'Preferences' และ 'View' เพื่อเปิดตัวเลือกสำหรับนักพัฒนา

ขั้นตอนที่ 2
เมื่อเปิดตัวเลือก Developer ให้ไปที่แท็บ Developer แล้วเลือก "Picture Content Control" คลิกที่ไอคอนและเพิ่มช่องรูปภาพได้มากเท่าที่คุณต้องการ จากนั้นคลิกที่ตรงกลางของรูปภาพเพื่อเพิ่มรูปภาพจากไฟล์

ขั้นตอนที่ 3
เมื่อรูปภาพอยู่ในช่องแล้ว คุณสามารถลากด้านข้างเพื่อปรับขนาดและจับคู่เลย์เอาต์ได้ นอกจากนี้ยังมีตัวเลือกในการเอียงภาพเล็กน้อยเพื่อให้มีการออกแบบที่น่าสนใจยิ่งขึ้น เพียงคว้าภาพแล้วเลื่อนไปทางซ้ายหรือขวาเพื่อให้ได้มุมที่ต้องการ

การใช้ตารางคำ
วิธีนี้สามารถใช้ได้ใน Word เวอร์ชันใดก็ได้ และใช้ได้แม้ว่าคุณจะใช้เวอร์ชันฟรีบนระบบคลาวด์/แอปก็ตาม นี่คือขั้นตอนที่จำเป็น
ขั้นตอนที่ 1
เมื่อเปิดเอกสาร Word ใหม่ ให้เลือกแท็บ แทรก แล้วคลิกเมนูดรอปดาวน์ ตาราง

ขึ้นอยู่กับจำนวนภาพที่คุณต้องการแทรก ให้เลือกเค้าโครงตาราง คุณสามารถจัดตารางให้พอดีกับหน้าได้หากจำเป็น
ขั้นตอนที่ 2
คุณจะได้กล่องข้อความที่ค่อนข้างเล็กที่ด้านบนของหน้าจอ ขอแนะนำให้ขยายให้ครอบคลุมทั้งหน้า วิธีนี้คุณจะได้พื้นที่เพิ่มเติมในการแทรกรูปภาพ

นอกจากนี้ คุณสามารถใช้แท็บ การออกแบบตาราง เพื่อเปลี่ยนสีของเค้าโครงและเลือกการเติมพื้นหลัง ตรวจสอบสไตล์ที่มีทั้งหมดโดยคลิกที่ลูกศรในแถบเครื่องมือ นอกจากนี้ยังมีตัวเลือกเพื่อให้ได้สไตล์เส้นขอบที่แตกต่างกัน

หากคุณเลือกรูปแบบเส้นขอบ ให้ใช้เครื่องมือปากกา และคลิกที่เส้นขอบแต่ละอันเพื่อใช้สไตล์ นี่คือที่ที่คุณสามารถสร้างสรรค์ได้ เนื่องจากไม่จำเป็นต้องใช้สไตล์กับเส้นขอบทั้งหมด
ขั้นตอนที่ 3
ด้วยการจัดวางพื้นฐานแล้ว ถึงเวลาที่จะแทรกรูปภาพลงในเทมเพลตภาพตัดปะ Word ของคุณ เลือกแผง/ช่องภาพตัดปะที่คุณต้องการแทรกรูปภาพ คลิกแทรก แล้วเลือก "รูปภาพจากไฟล์"

เว้นแต่คุณจะปรับขนาดภาพก่อนนำเข้า ภาพจะไม่พอดีกับช่องภาพตัดปะ ถ้ามันใหญ่เกินไป ให้เลือกรูปภาพและปรับขนาดให้พอดีกับรูปภาพกับภาพตัดปะ

เคล็ดลับและเทคนิคการจัดการรูปภาพ
Word มีเครื่องมือและเอฟเฟกต์ปรับแต่งรูปภาพมากมายเพื่อทำให้รูปภาพโดดเด่น คุณสามารถแก้ไขความสว่างและสี เพิ่มเอฟเฟกต์ศิลปะ หรือเปลี่ยนความโปร่งใสของรูปภาพได้

ยิ่งไปกว่านั้น มีเอฟเฟกต์ภาพและเส้นขอบเกือบสามสิบแบบที่คุณสามารถใช้ได้ คุณสามารถปรับแต่งเอฟเฟกต์ที่ใช้แต่ละอย่างอย่างละเอียดได้จากเมนูรูปแบบรูปภาพทางด้านขวา คลิกที่แท็บ Effect และเลือกลูกศรเพื่อแสดงแถบเลื่อนการปรับ
ขั้นตอนที่ 4
เมื่อคุณออกแบบเสร็จแล้ว ให้คลิกไอคอนฟลอปปีดิสก์ขนาดเล็กเพื่อบันทึกภาพตัดปะ ตั้งชื่อเอกสาร เพิ่มแท็ก แล้วเลือกปลายทางและรูปแบบไฟล์

คุณควรรู้ว่ารูปแบบไฟล์เป็นข้อเสียอย่างหนึ่งของการทำภาพปะติดใน Microsoft Word เพื่อความชัดเจน เอกสารจะถูกบันทึกในรูปแบบข้อความต่างๆ (.doc, .docx, .dot เป็นต้น) ที่กล่าวว่าคุณสามารถส่งออกภาพตัดปะเป็น PDF ซึ่งอาจเป็นตัวเลือกที่ดีกว่าหากคุณต้องการพิมพ์ อย่างไรก็ตาม คุณจะไม่สามารถอัปโหลดภาพตัดปะไปยังโซเชียลมีเดียบางประเภทได้
การใช้ SmartArt
ฟีเจอร์ SmartArt ในตัวเป็นอีกวิธีหนึ่งในการเพิ่มรูปภาพในเค้าโครงต่างๆ ใน Microsft Word ในการใช้ SmartArt ให้ทำตามขั้นตอนเหล่านี้:
ขั้นตอนที่ 1
เมื่อเปิดเอกสาร Word ให้คลิกที่ 'แทรก' แตะในริบบิ้นแล้วคลิก 'SmartArt'

ขั้นตอนที่ 2
เมนูแบบเลื่อนลงจะปรากฏขึ้น คลิก 'รูปภาพ' เลือกเลย์เอาต์ที่คุณต้องการใช้ จะปรากฏในเอกสารเมื่อเลือกแล้ว

ขั้นตอนที่ 3
เพิ่มรูปภาพของคุณไปยังเทมเพลต

รูปภาพของคุณจะปรับขนาดให้พอดีกับแม่แบบโดยอัตโนมัติเพื่อสร้างภาพตัดปะ
ภาพตัดปะจากคำ
ในระหว่างการทดสอบของเรา ใช้เวลาประมาณสิบนาทีในการสร้างภาพตัดปะ Word แต่คุณสามารถใช้เวลามากขึ้นในการตกแต่งการออกแบบให้สมบูรณ์แบบ และมีแฮ็คที่ดีในการหลีกเลี่ยงความสามารถในการส่งออก JPEG หรือ PNG ของ Word
แทนที่จะส่งออกเอกสาร คุณสามารถถ่ายภาพหน้าจอและรับภาพตัดปะในรูปแบบ JPG หรือ PNG ได้ คุณอาจลงเอยด้วยภาพตัดปะแบบ HD ที่พร้อมสำหรับเครือข่ายสังคม ทั้งนี้ขึ้นอยู่กับข้อกำหนดของคอมพิวเตอร์ของคุณ