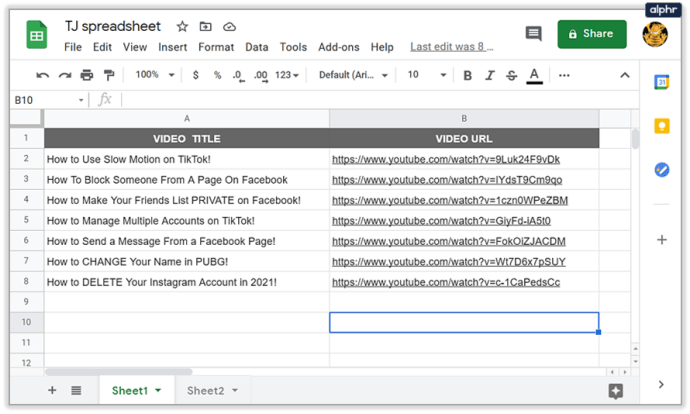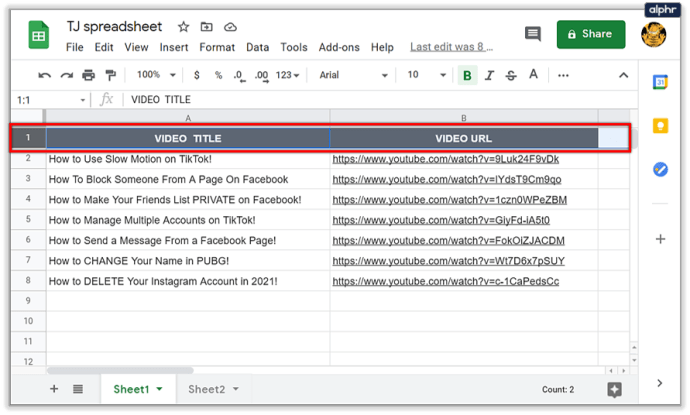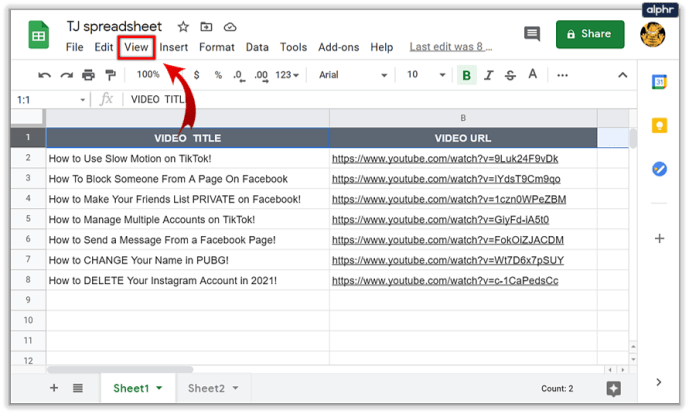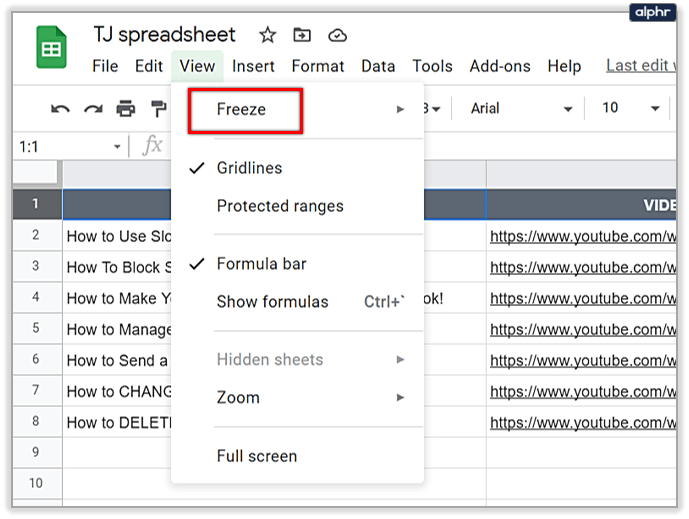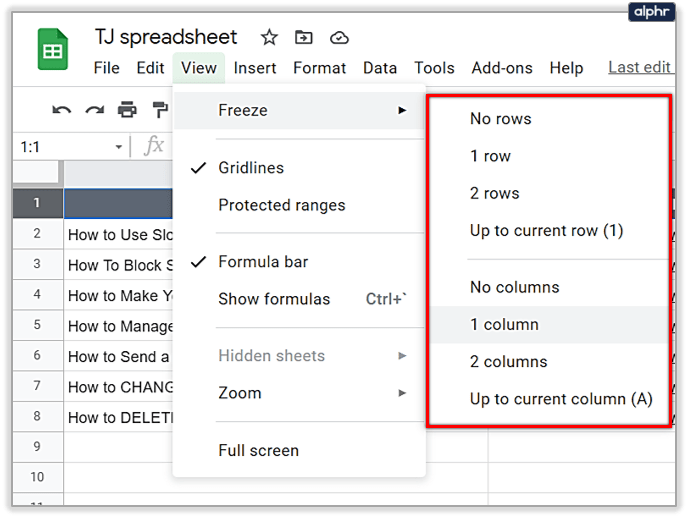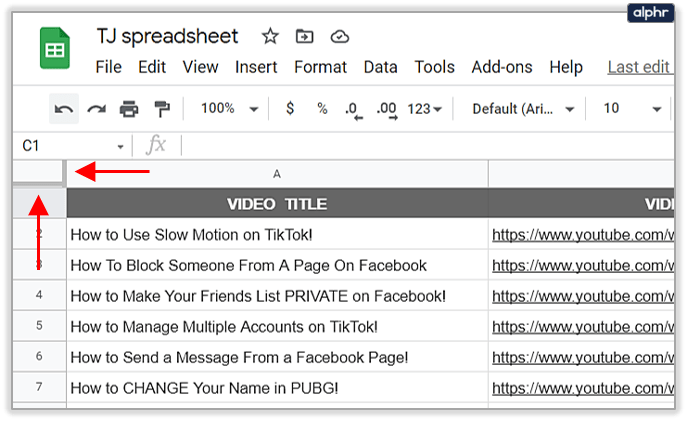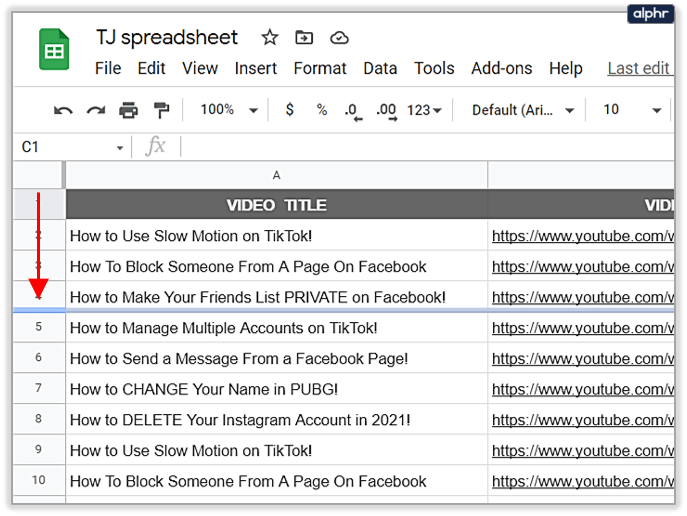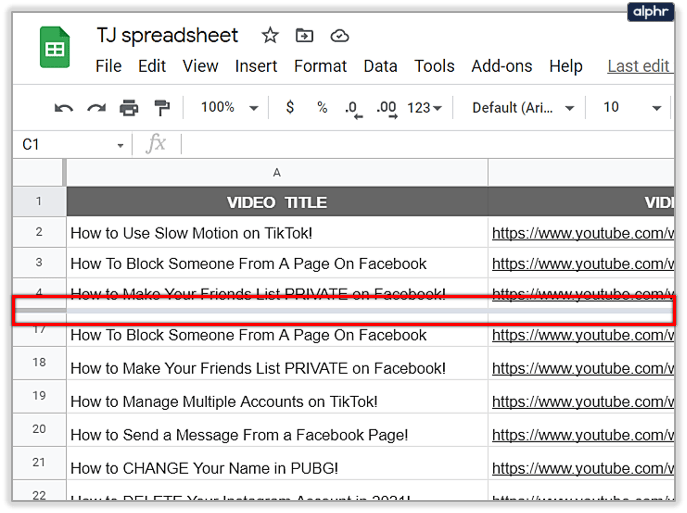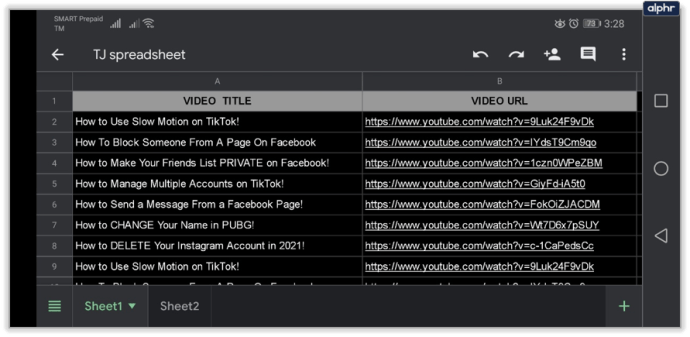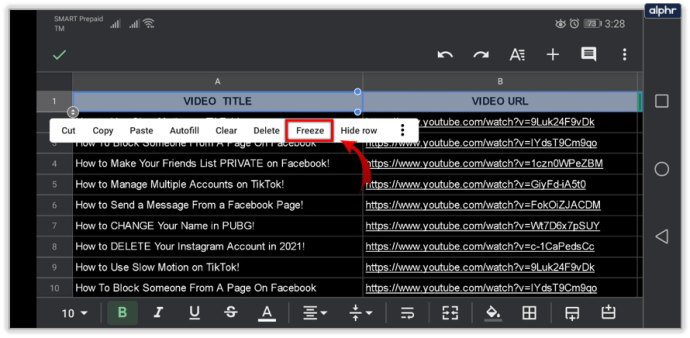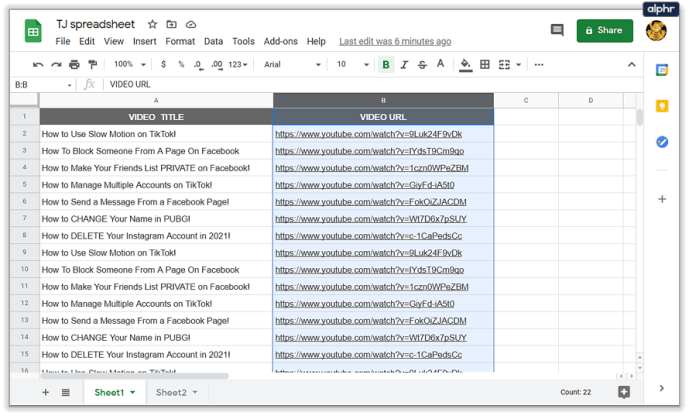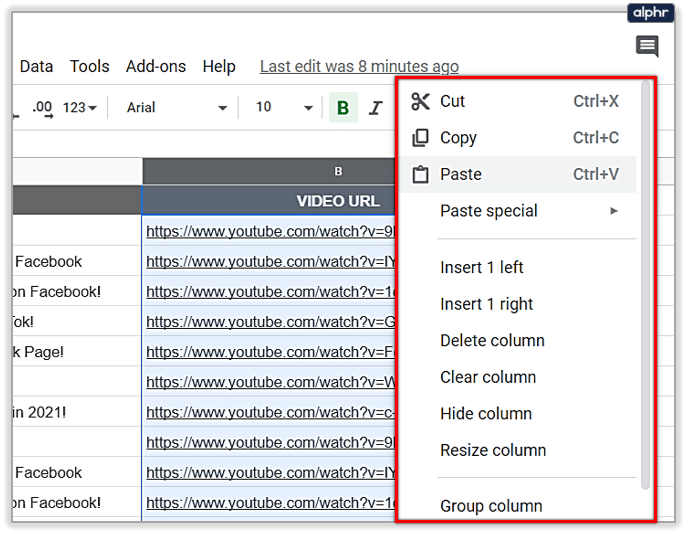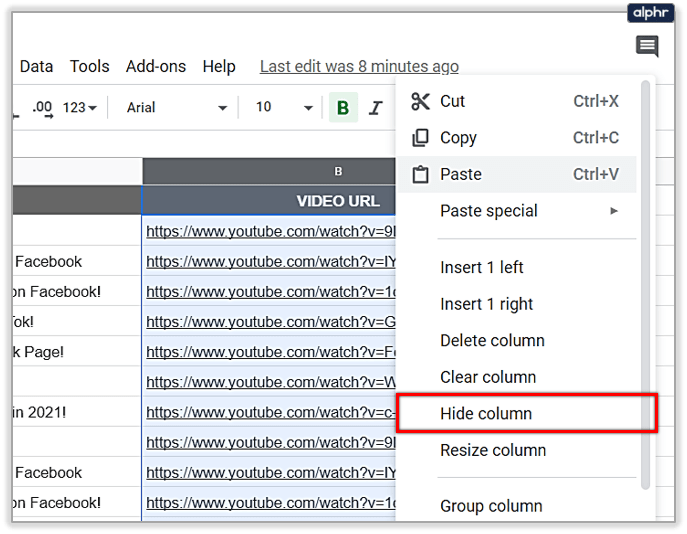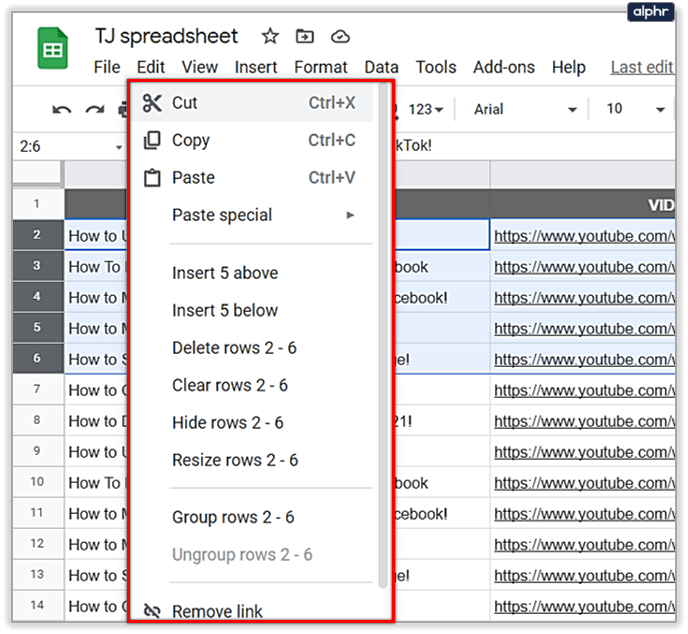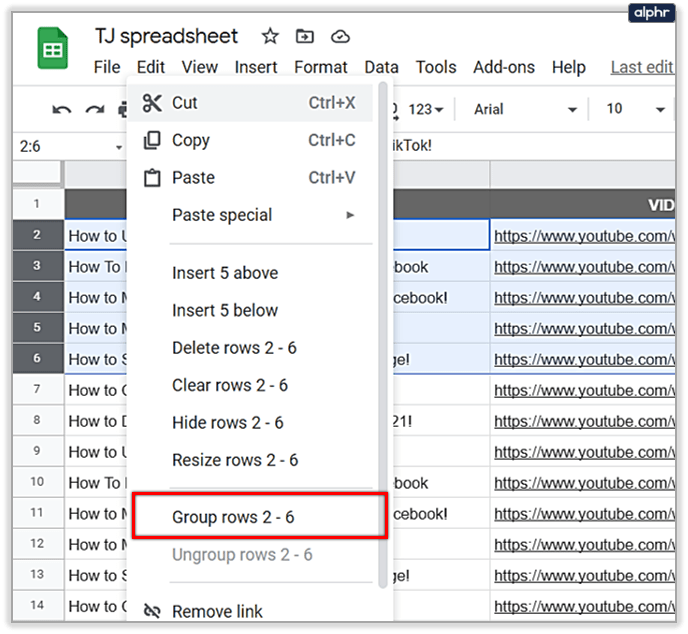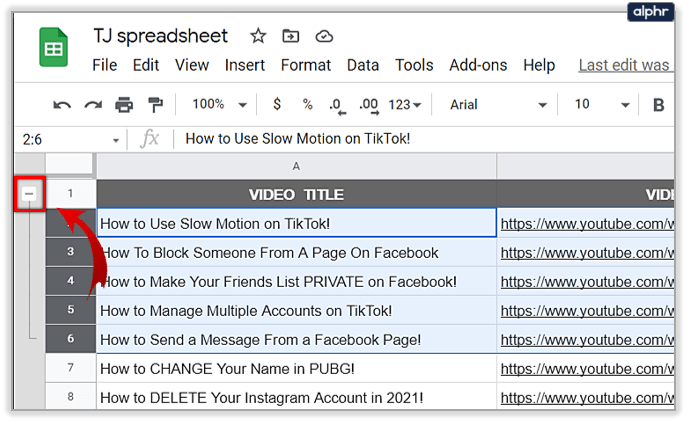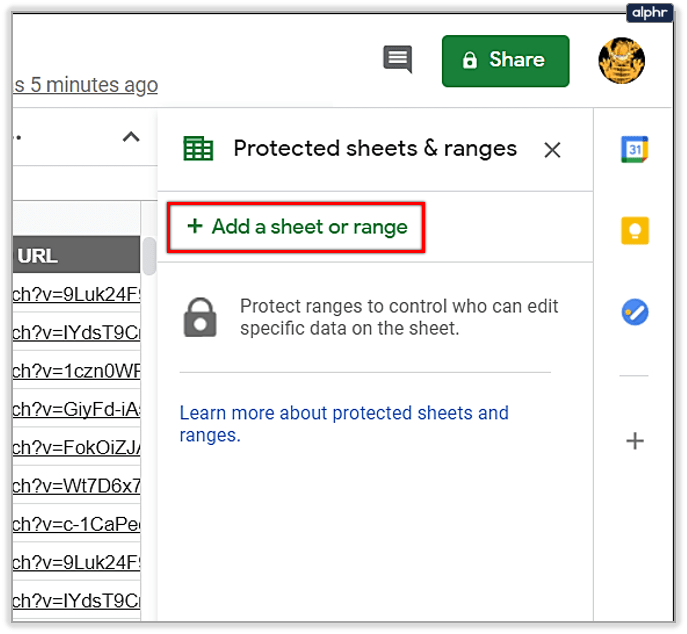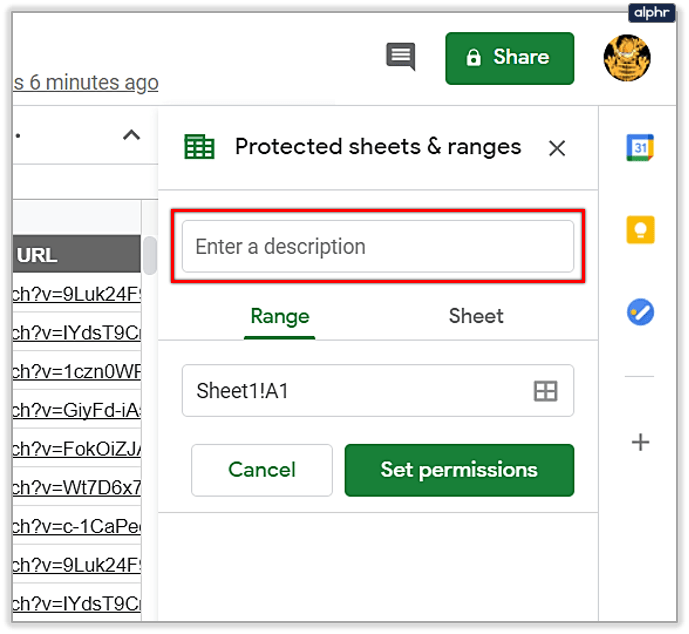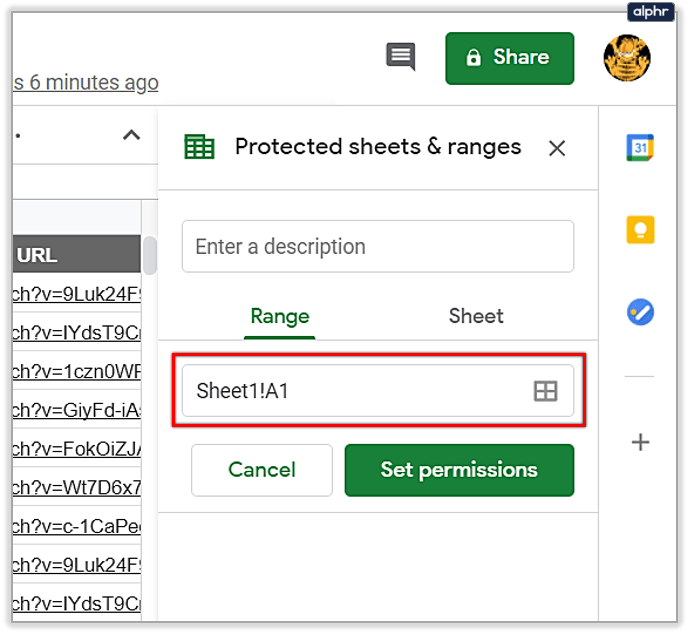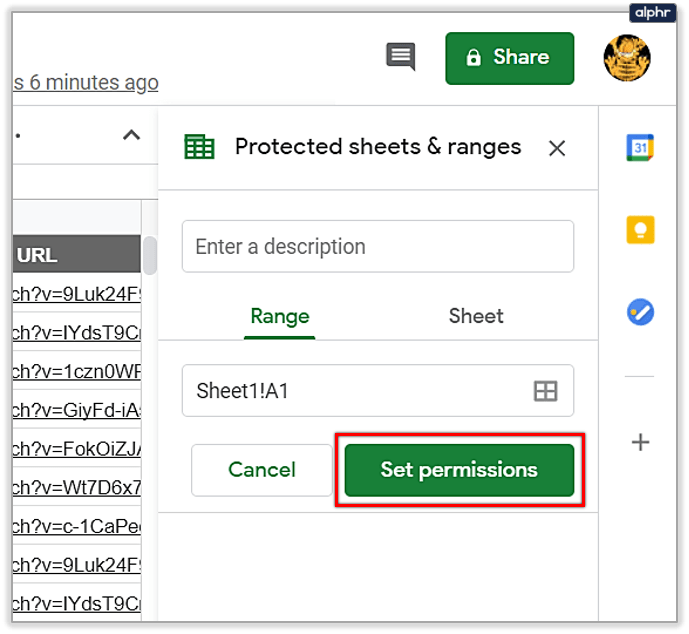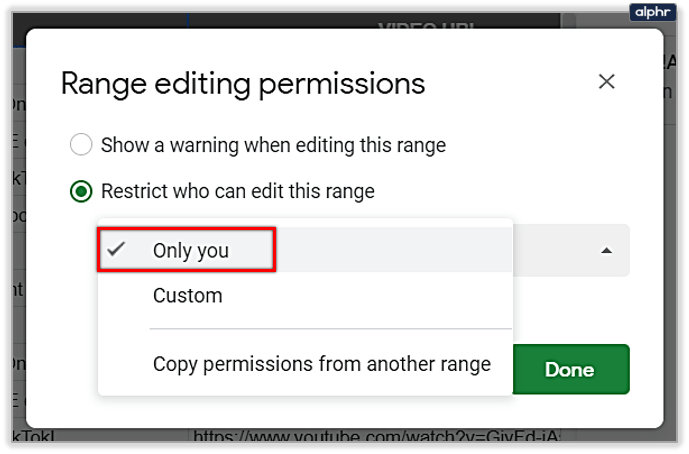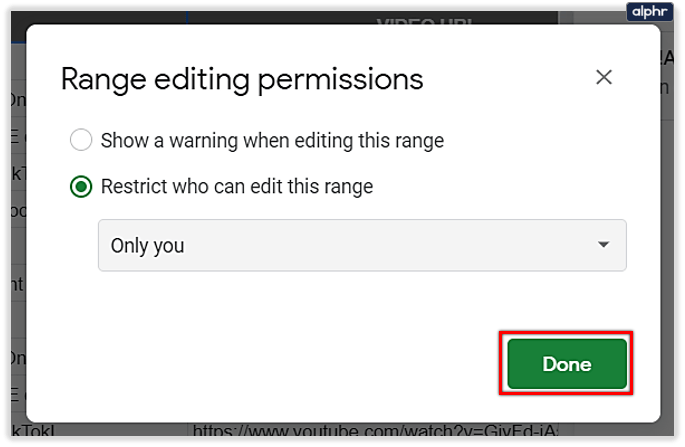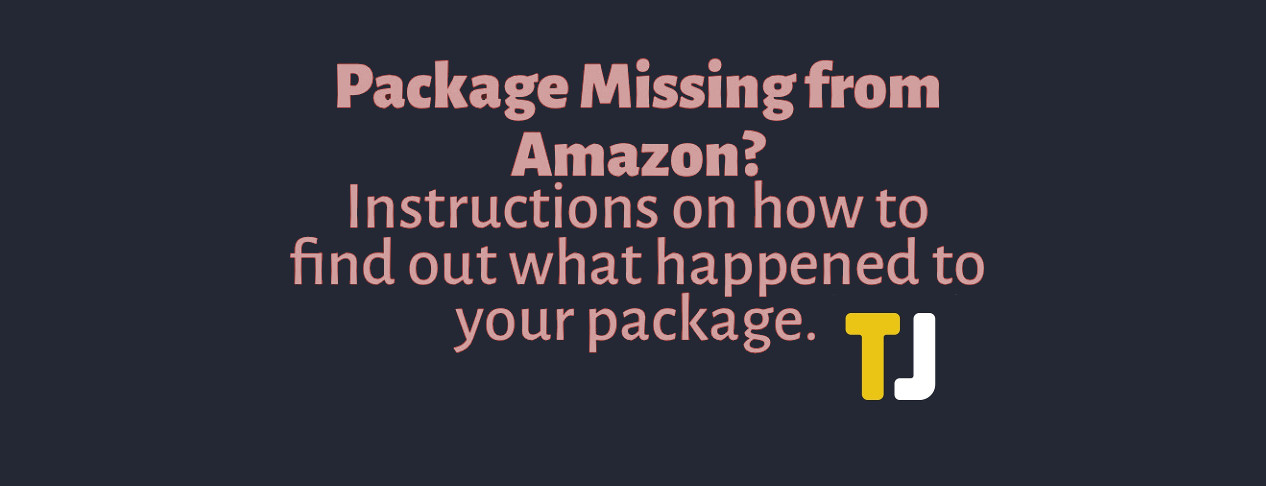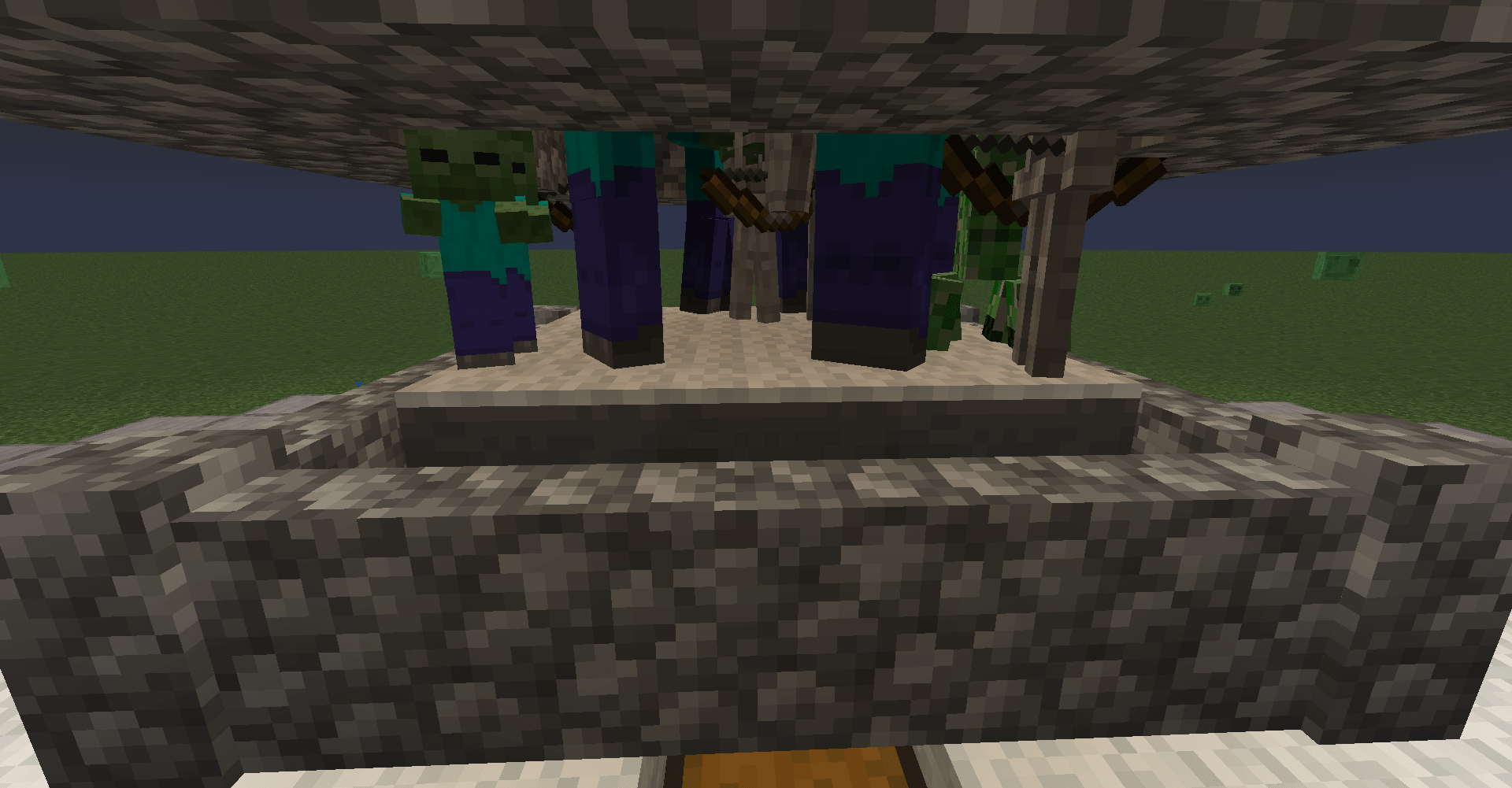คุณสามารถสร้างแถวใน Google ชีตได้ไหม
คุณเพิ่งเริ่มใช้ Google ชีตใช่ไหม มีคุณสมบัติมากมายที่ทำให้การรวบรวมและวิเคราะห์ข้อมูลง่ายขึ้น

แต่นี่คือสิ่งที่อาจไม่ถูกใจ
คุณอาจบอกได้เลยว่าคุณกำลังเลื่อนดูอยู่มาก หากคุณต้องการสร้างตารางที่มีหลายแถว คุณจะต้องเลื่อนกลับไปที่ด้านบนสุดทุกครั้งที่ต้องการเห็นบางอย่างในแถวส่วนหัว
อย่างไรก็ตาม คุณโชคดี เพราะมีวิธีแก้ปัญหาง่ายๆ – อ่านต่อ
การแช่แข็งแถวใน Google ชีต
หากคุณกำลังค้นหาผ่าน Google ชีตและคาดว่าจะพบตัวเลือก "ทำให้แถวเหนียว" คุณจะไม่พบตัวเลือกดังกล่าว ฟังก์ชันนี้เรียกว่าการตรึงแถวหรือคอลัมน์
ผู้ที่ใช้โปรแกรมนี้บนโทรศัพท์มือถือยินดีที่จะเรียนรู้ว่าคุณสามารถเปิดใช้งานตัวเลือกนี้บนอุปกรณ์มือถือของคุณได้อย่างง่ายดายเช่นกัน
เราจะให้คุณมีสองวิธีในการตรึงข้อมูลที่คุณต้องการเก็บไว้บนหน้าจอของคุณ
สำหรับคอมพิวเตอร์ตั้งโต๊ะ
- เปิด Google ชีตบนคอมพิวเตอร์ของคุณและแผ่นงานที่คุณต้องการใช้งาน
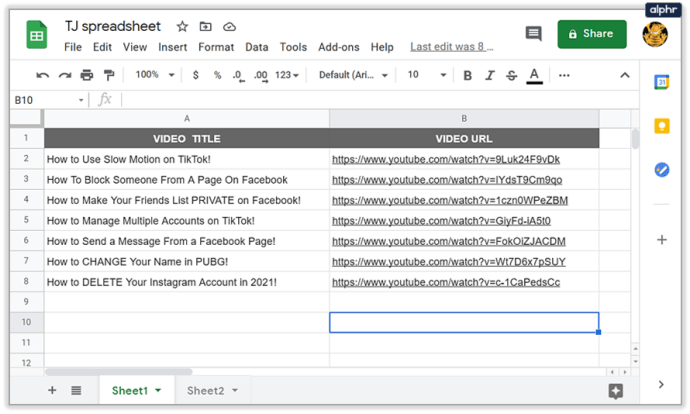
- คลิกที่คอลัมน์หรือแถวที่ต้องการ
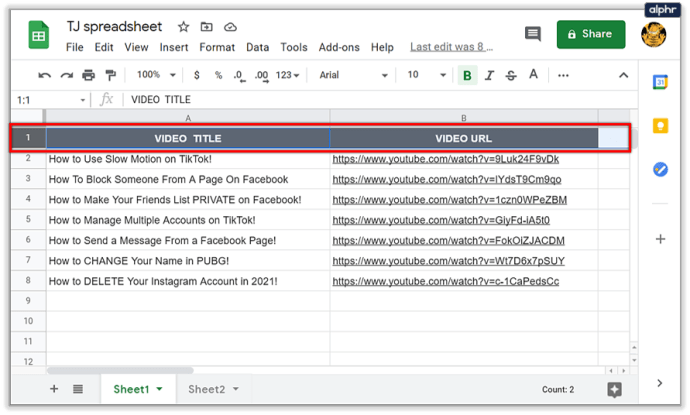
- เลือกแท็บ มุมมอง จากเมนูด้านบน
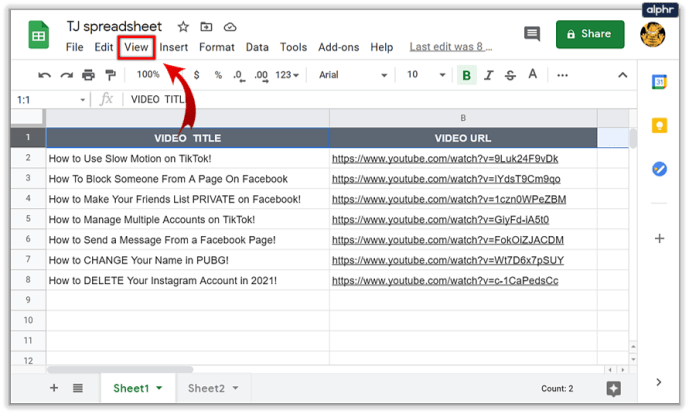
- จากเมนูแบบเลื่อนลง ให้เลือก ตรึง
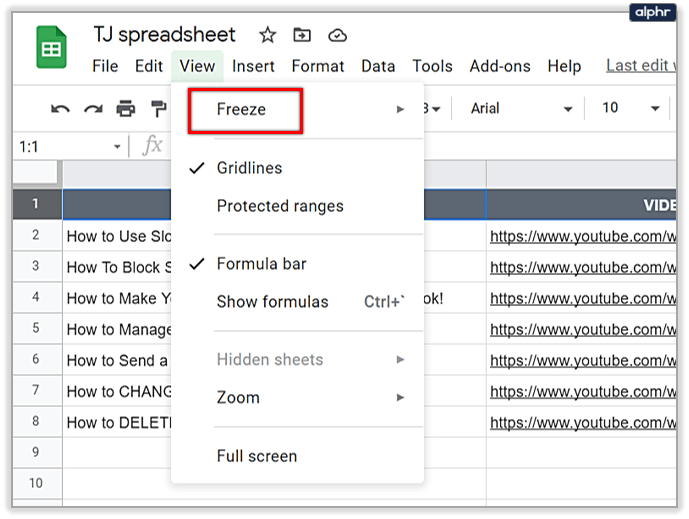
- เลือกจำนวนคอลัมน์หรือแถวที่คุณต้องการตรึง
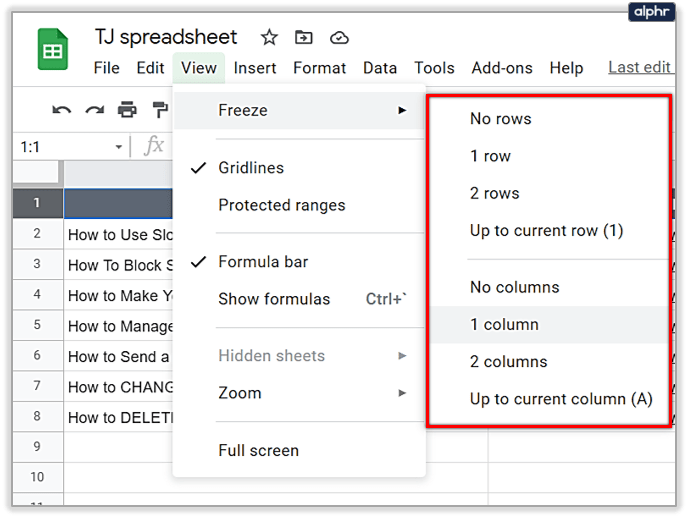
หมายเหตุ: เมื่อคุณต้องการเลิกทำการดำเนินการนี้ ให้ทำตามขั้นตอนเดียวกัน แต่หลังจากที่คุณคลิก ตรึง ให้เลือกตัวเลือก ไม่มีแถว หรือ ไม่มีคอลัมน์

และนี่เป็นอีกวิธีหนึ่ง:
- เปิดเวิร์กชีตของคุณและมองหาเส้นหนาสีเทาที่มุมซ้ายบนของแผ่นงาน
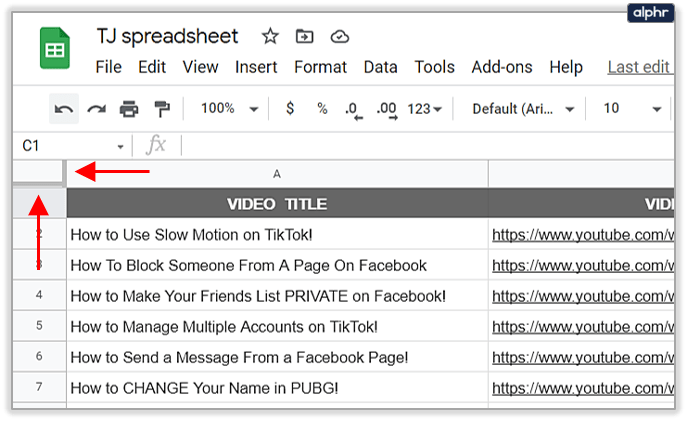
- คลิกและลากเพื่อเลือกแถวหรือคอลัมน์ที่คุณต้องการตรึง คุณสามารถเลือกทั้งคอลัมน์หรือแถวเพียงอย่างเดียวก็ได้
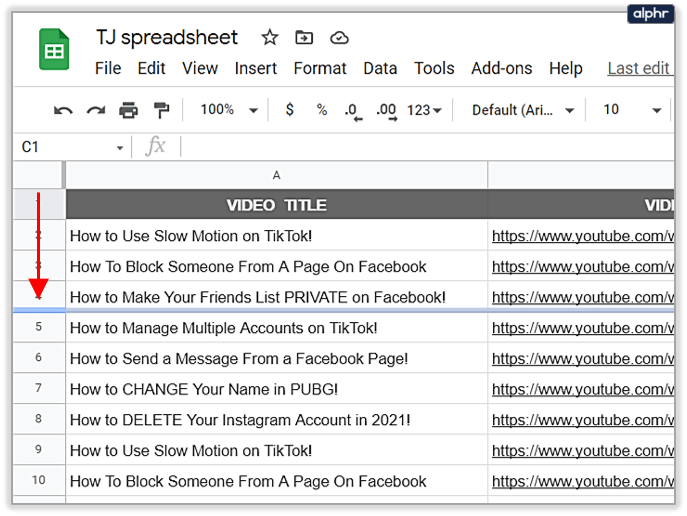
- เมื่อคุณวางบรรทัดบนจุดที่ต้องการ คุณจะสามารถเลื่อนดูส่วนที่เหลือของสเปรดชีตโดยไม่ต้องย้ายแถวหรือคอลัมน์ที่ตรึงไว้
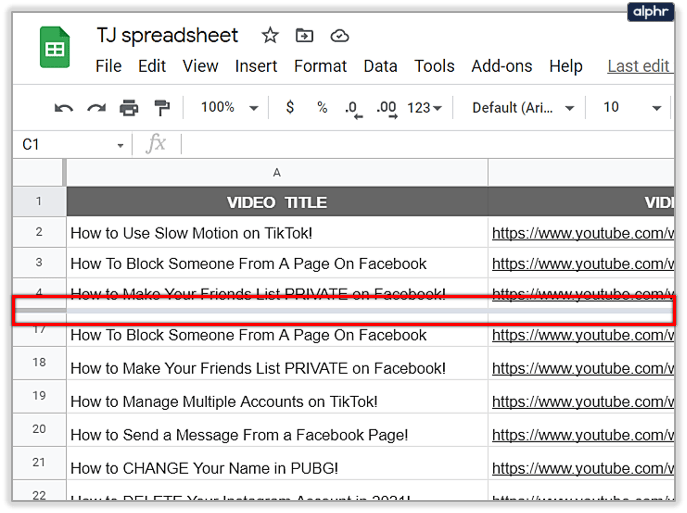
จากอุปกรณ์ Android
- เปิดแอป Google ชีตและแผ่นงานที่คุณต้องการ
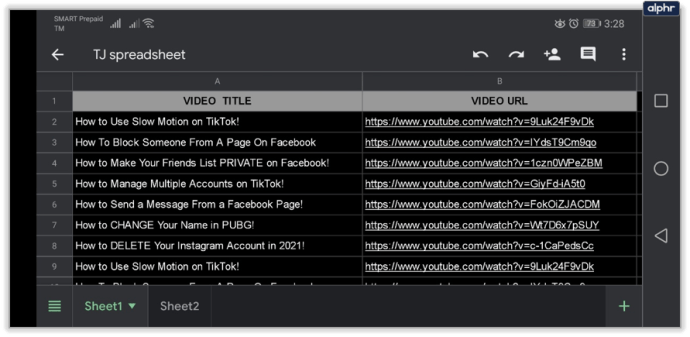
- แตะคอลัมน์หรือแถวที่คุณต้องการตรึงค้างไว้

- จากเมนูที่ปรากฏขึ้นบนหน้าจอของคุณ ให้เลือก Freeze หากคุณต้องการเลิกทำการกระทำ ให้เลือก ยกเลิกการตรึง
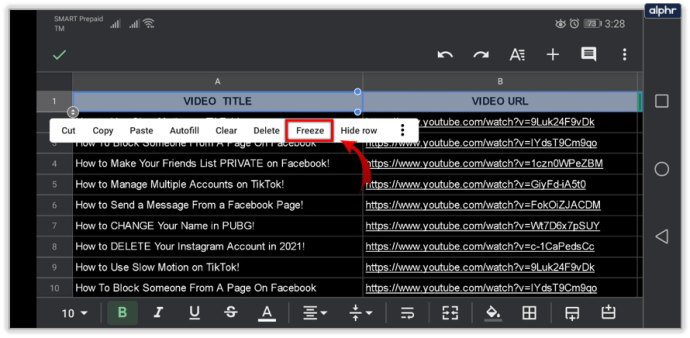
จากอุปกรณ์ iOS
ขั้นตอนค่อนข้างคล้ายกับขั้นตอนที่คุณติดตามสำหรับอุปกรณ์ Android
- เปิดแผ่นงานที่ต้องการในแอป Google ชีตบนอุปกรณ์ของคุณ
- หากต้องการเลือกคอลัมน์หรือแถว ให้แตะตัวอักษรประจำคอลัมน์หรือหมายเลขแถว
- คุณจะเห็นเมนูปรากฏขึ้นบนหน้าจอ ดังนั้นให้เลือกลูกศรขวาและเลือกตรึง ขั้นตอนเดียวกันนี้จะทำให้คุณยกเลิกการตรึงแถวหรือคอลัมน์เมื่อคุณต้องการ
คุณทำอะไรได้อีก?
แทนที่จะต้องเลื่อน พิมพ์ และคลิกอย่างไม่รู้จบ คุณสามารถทำหลายๆ อย่างเพื่อให้งานของคุณง่ายขึ้น คุณได้เห็นแล้วว่าคุณสามารถตรึงแถวหรือคอลัมน์ไว้ได้อย่างไร ตอนนี้ คุณไม่จำเป็นต้องเลื่อนไปทางซ้ายและขวา หรือขึ้นและลงทุกๆ ห้าวินาทีเพื่อดูว่ามีอะไรเกิดขึ้นบ้าง
นอกจากนี้ ต่อไปนี้เป็นคุณลักษณะที่มีประโยชน์อื่นๆ ที่ Google ชีตนำเสนอ:
1. ซ่อนแถวและคอลัมน์
ถ้าคุณไม่ต้องการแถวหรือคอลัมน์ในขณะนี้ คุณสามารถซ่อนจากสเปรดชีตได้ชั่วคราว ทำตามขั้นตอนเหล่านี้:
- เลือกแถวหรือคอลัมน์ที่ต้องการภายในเวิร์กชีต
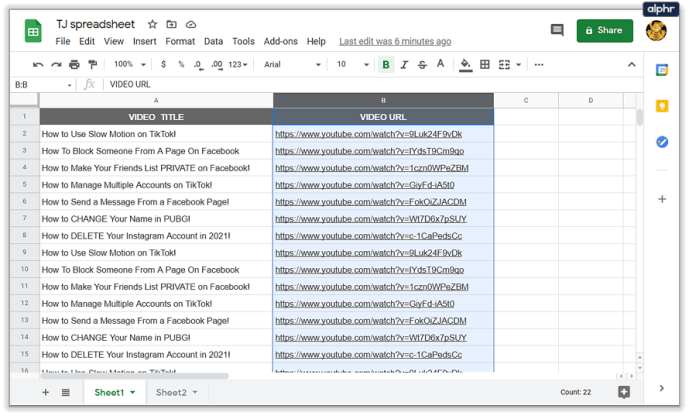
- คลิกขวาที่ส่วนหัว
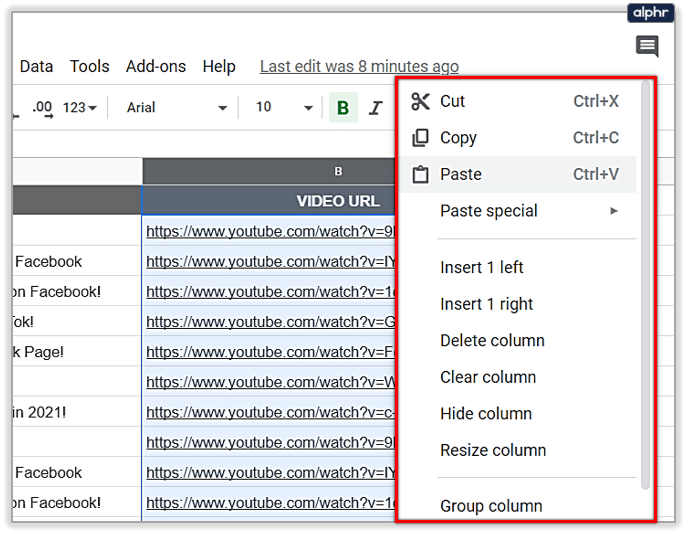
- จากเมนูป๊อปอัป ให้เลือกซ่อนแถวหรือคอลัมน์
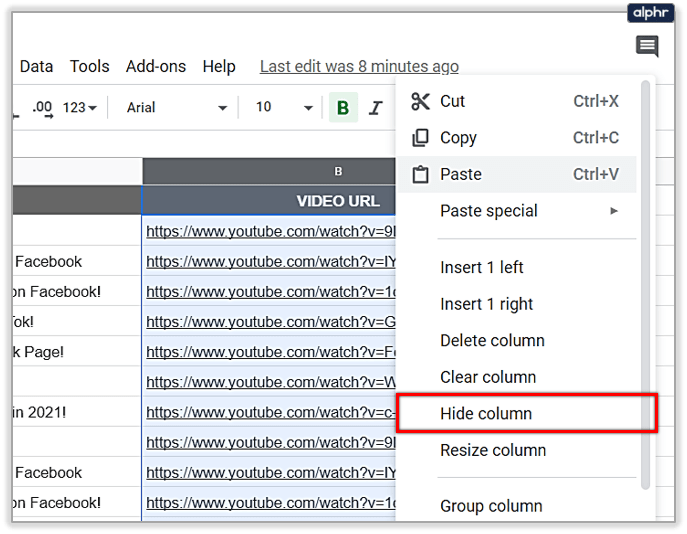
เมื่อคุณต้องการเลิกซ่อน ให้คลิกลูกศรที่จะปรากฏในตำแหน่งที่เคยเป็นแถวหรือคอลัมน์

2. กลุ่มแถวและคอลัมน์
คุณอาจต้องการข้อมูลเฉพาะที่จัดกลุ่มไว้ภายในเวิร์กชีตของคุณ ดังนั้นนี่คือวิธีที่คุณสามารถจัดกลุ่มแถวและคอลัมน์ต่างๆ ได้:
- เลือกคอลัมน์หรือแถวทั้งหมดที่คุณต้องการจัดกลุ่ม ตรวจสอบให้แน่ใจว่าคุณไม่ได้คลิกที่เซลล์เพราะจะไม่เลือกทั้งคอลัมน์หรือแถว คลิกที่ตัวเลขหรือตัวอักษรแทน

- คลิกขวาที่คอลัมน์หรือแถวที่เลือก
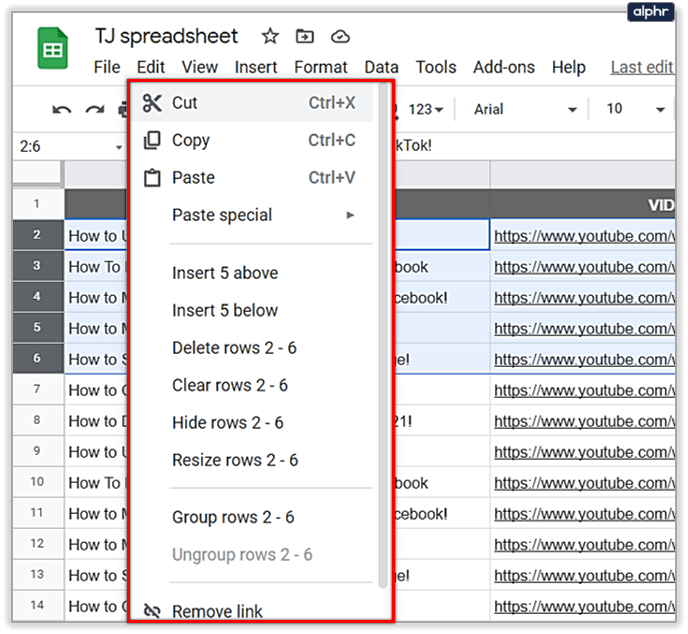
- จากเมนูป๊อปอัป ให้เลือกจัดกลุ่มแถว/คอลัมน์ คุณจะเห็นจำนวนรายการที่เลือก เช่น แถว 2-6
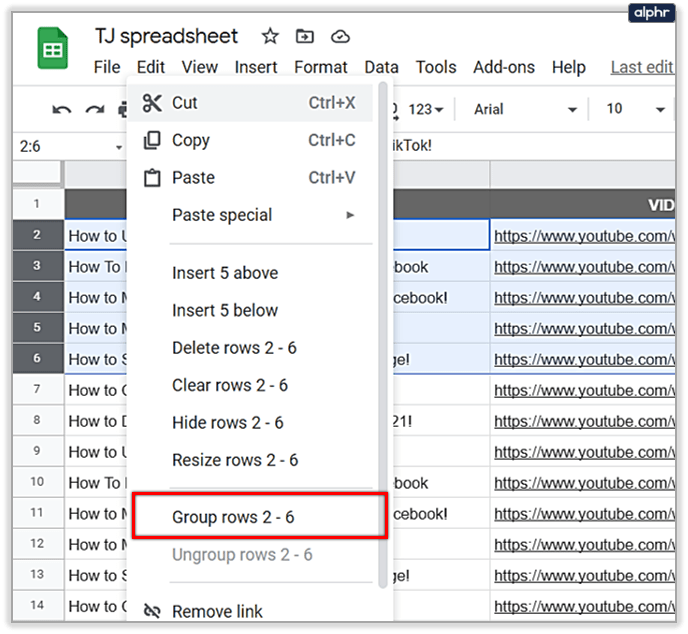
- เมื่อแถวหรือคอลัมน์ของคุณถูกจัดกลุ่มแล้ว คุณจะเห็นไอคอนลบเล็กๆ ทางด้านซ้าย หากคุณคลิก คุณจะซ่อนแถวหรือคอลัมน์ที่จัดกลุ่มไว้ชั่วคราว และเครื่องหมายจะกลายเป็นเครื่องหมายบวก คุณจึงสามารถยกเลิกการซ่อนกลุ่มได้หากต้องการ
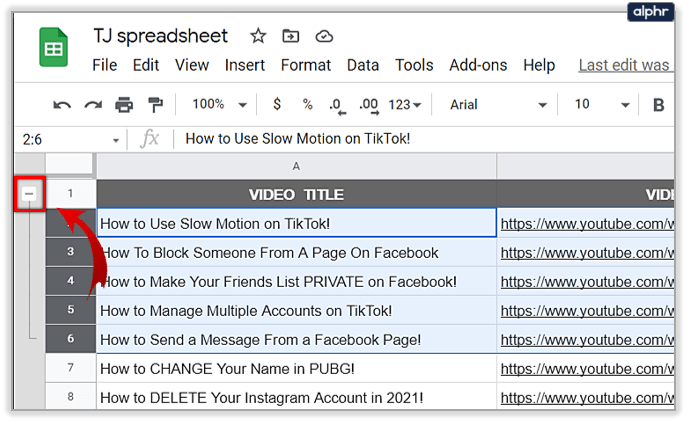
3. ล็อคแถวและคอลัมน์
เนื่องจากหลายคนใช้ Google ชีตเพื่อทำงานร่วมกันทางออนไลน์ คุณอาจต้องการล็อกเซลล์บางเซลล์หากไม่ต้องการให้ผู้อื่นเปลี่ยนแปลง ทำตามขั้นตอนเหล่านี้:
- นำทางไปยังเซลล์ที่คุณต้องการล็อคและคลิกขวาที่เซลล์นั้น

- จากเมนูป๊อปอัป ให้เลือกตัวเลือกป้องกันช่วง

- คุณจะเห็นแท็บใหม่เปิดอยู่ทางด้านขวา จากนั้นเลือกเพิ่มแผ่นงานหรือช่วง
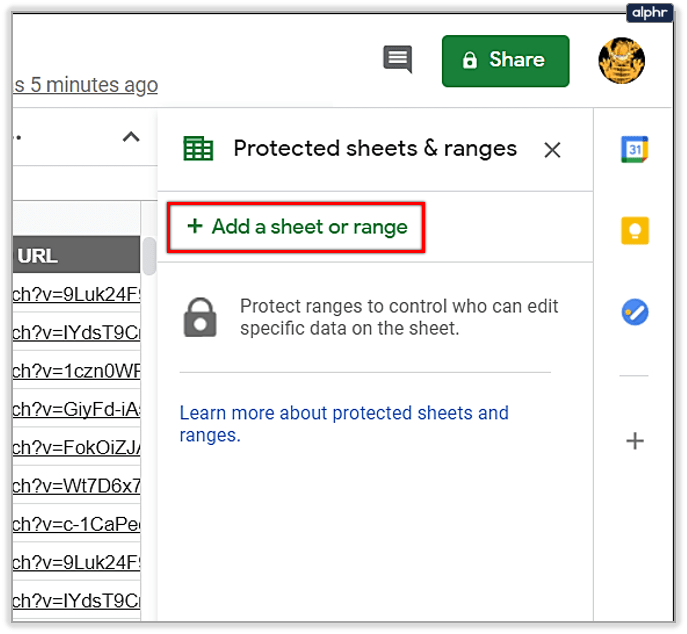
- พิมพ์คำอธิบายสำหรับเซลล์ที่ต้องการ นี่เป็นขั้นตอนที่ไม่บังคับ
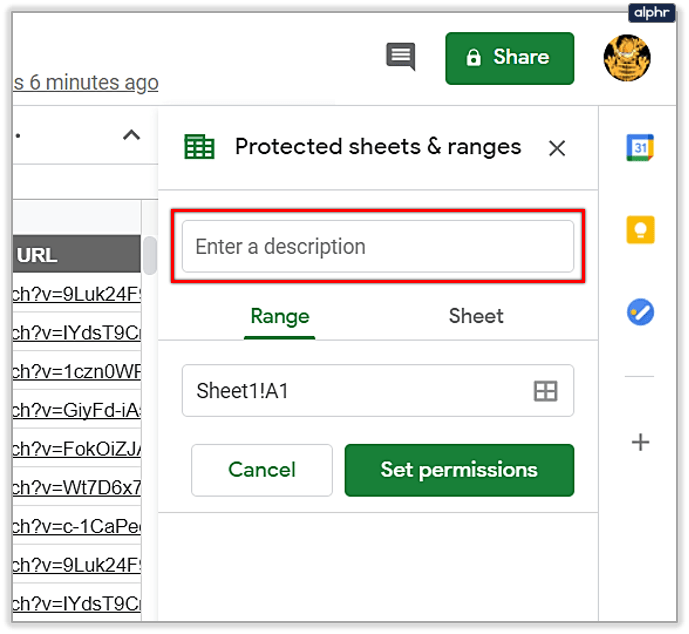
- ใต้ช่วง คุณจะเห็นเซลล์ที่คุณล็อกไว้ และคุณสามารถเพิ่มได้อีกเมื่อจำเป็น
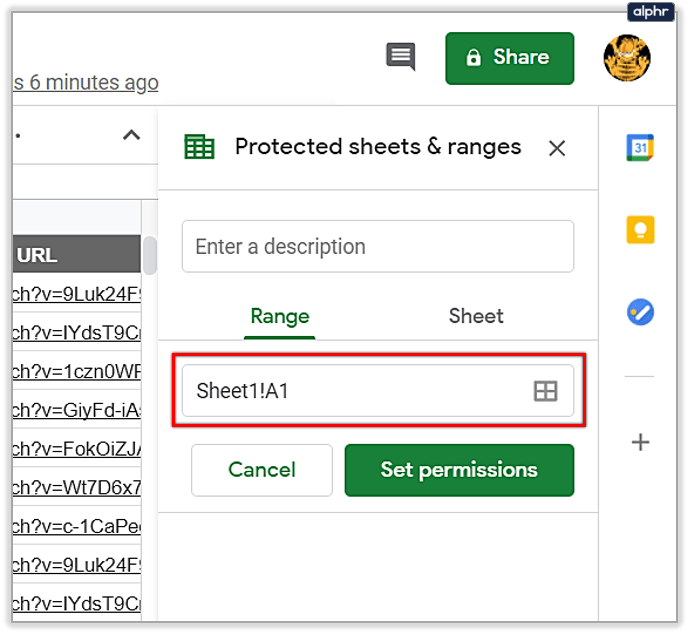
- คลิกที่ปุ่มสีเขียว ตั้งค่าการอนุญาต
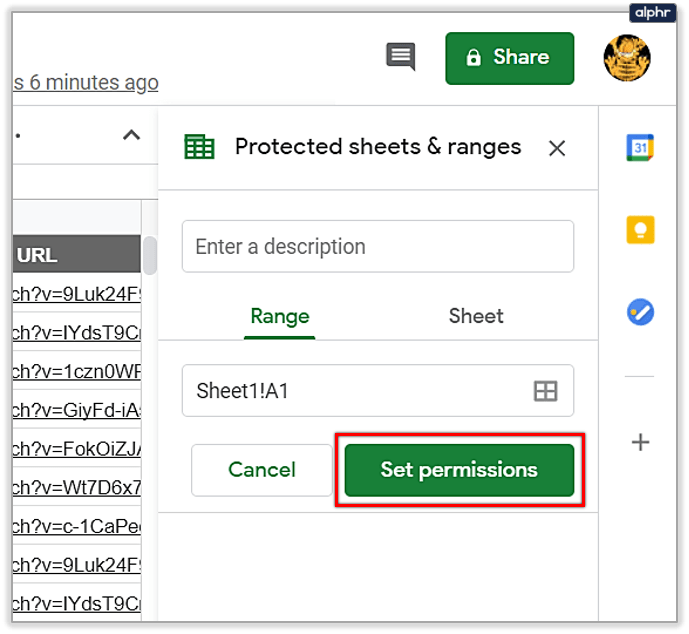
- เลือกจำกัดผู้ที่สามารถแก้ไขช่วงนี้และตั้งค่าเป็นคุณเท่านั้น
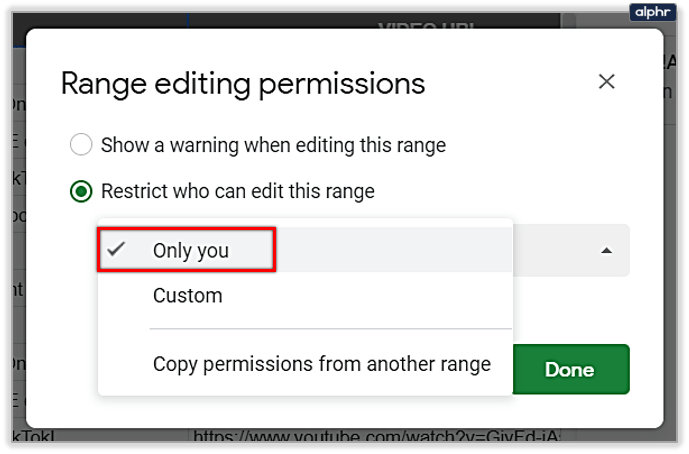
- เลือก เสร็จสิ้น เพื่อบันทึกการเปลี่ยนแปลง
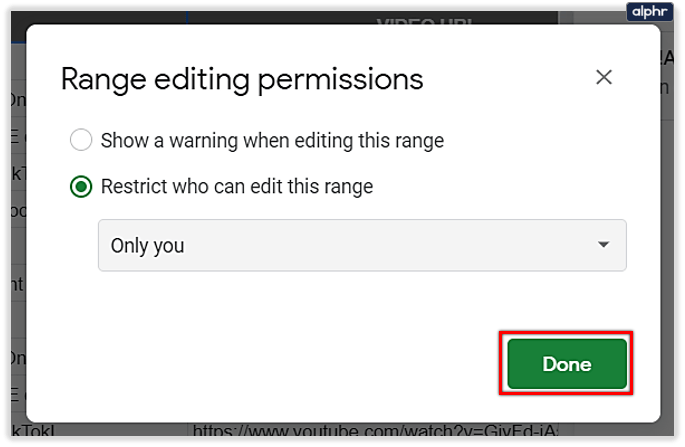
เลื่อนน้อยลง ทำมากขึ้น
คุณไม่ชอบตัวเลือกนี้หรือ วิธีนี้ช่วยประหยัดเวลาได้มาก เนื่องจากคุณไม่ต้องเลื่อนหน้าจอ และคุณอาจทำงาน Google ชีตให้เสร็จเร็วขึ้นมาก
ยิ่งไปกว่านั้น มันง่ายในการตั้งค่า โดยใช้เวลาไม่เกินสองถึงสามคลิก นอกจากนั้น คุณสามารถลองใช้สิ่งต่างๆ กับแถวและคอลัมน์ของคุณ และทำให้สเปรดชีตของคุณเป็นระเบียบเรียบร้อยและใช้งานได้จริง
คุณทำงานใน Google ชีตบ่อยแค่ไหน? คุณสมบัติอื่น ๆ ที่คุณชอบคืออะไร? แบ่งปันความคิดของคุณในส่วนความคิดเห็นด้านล่าง