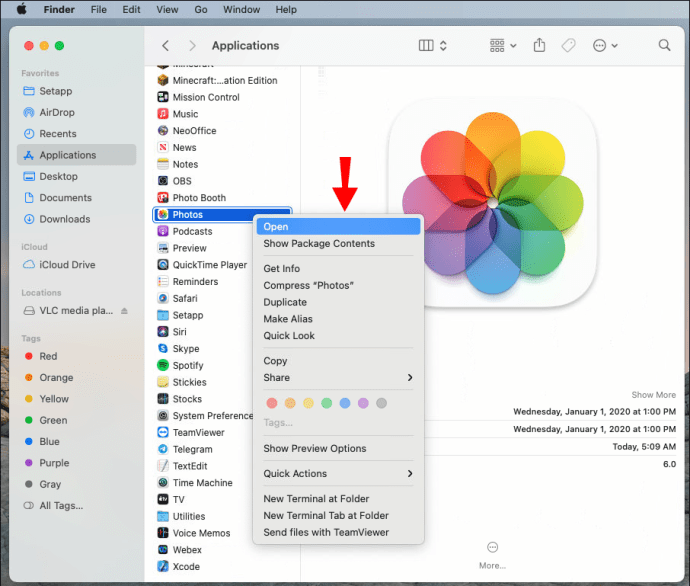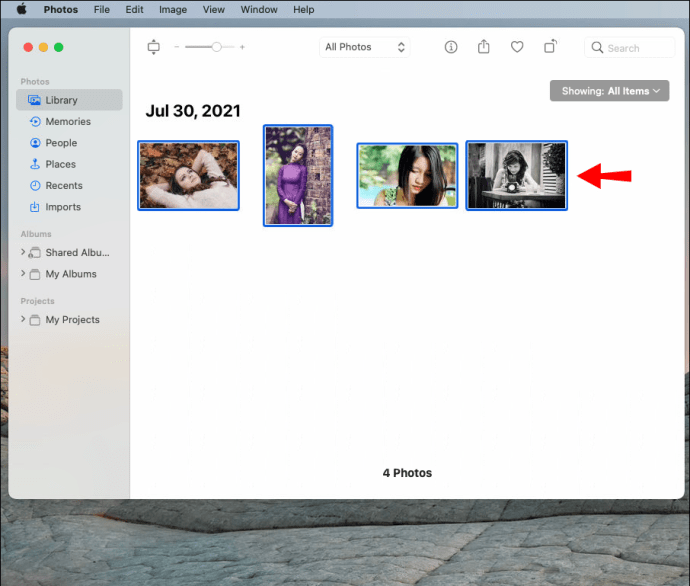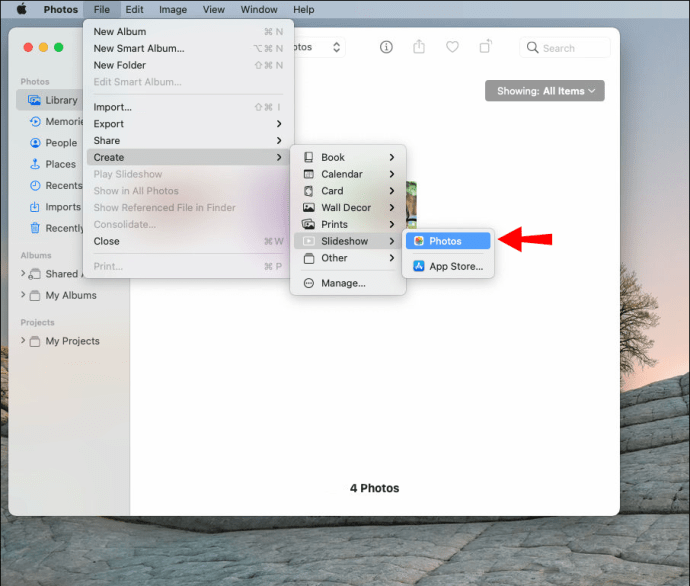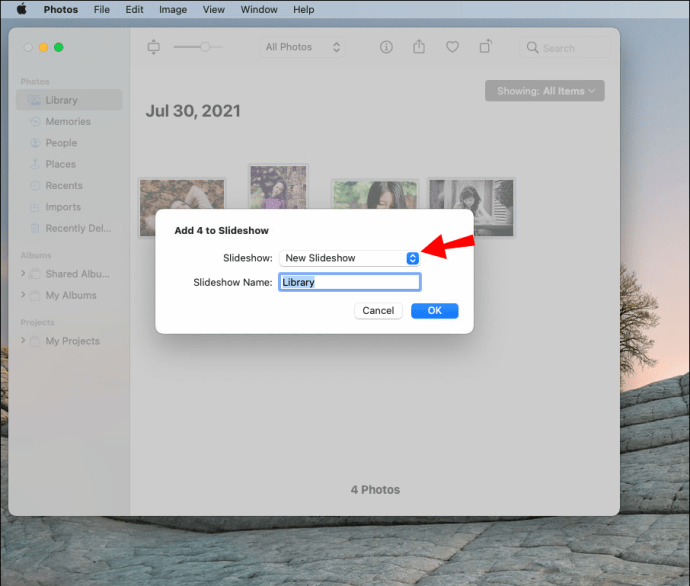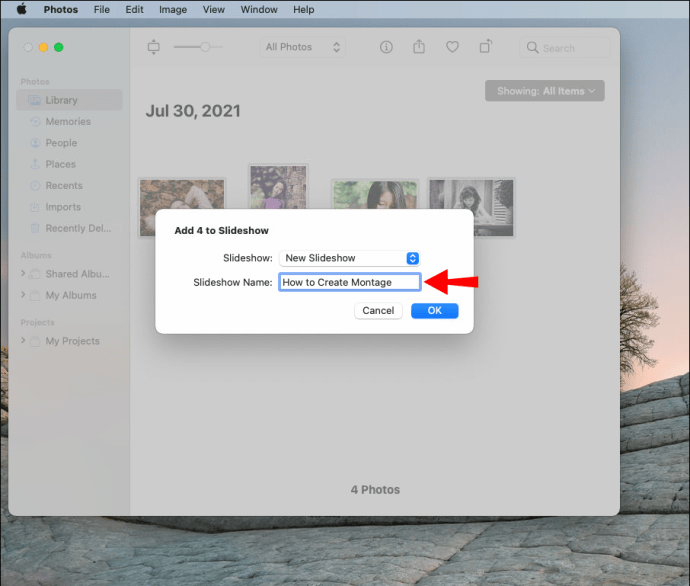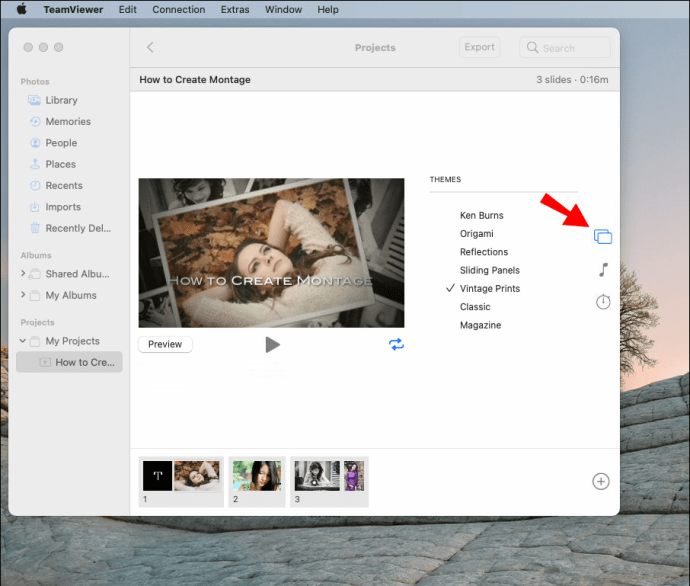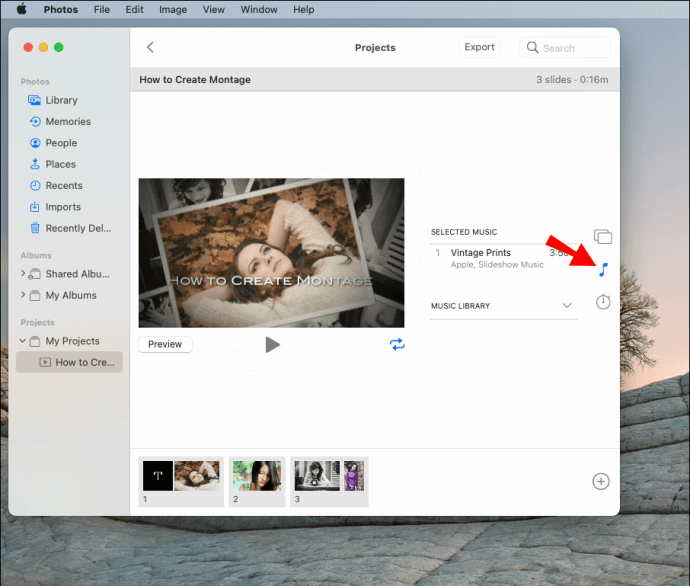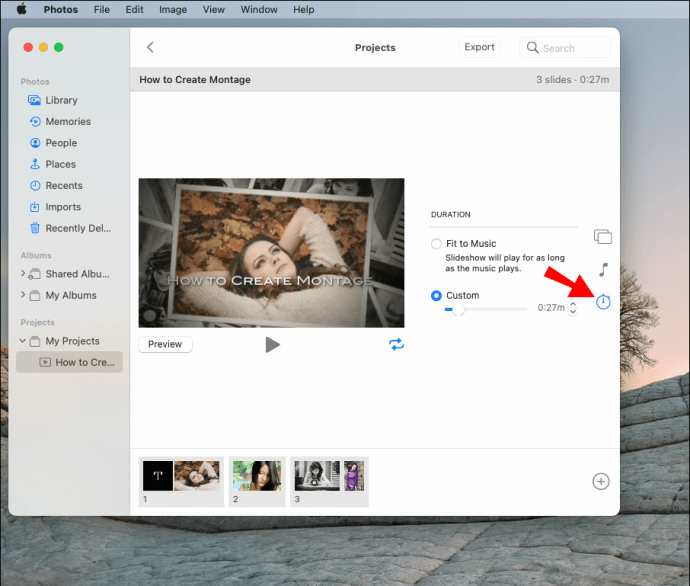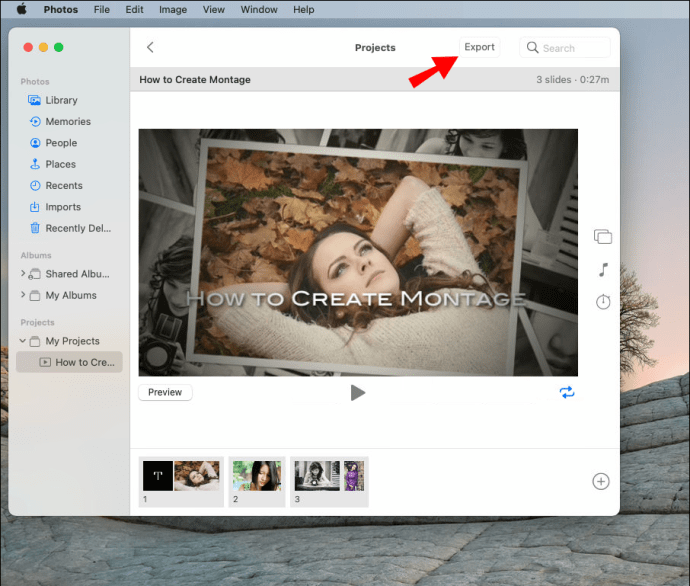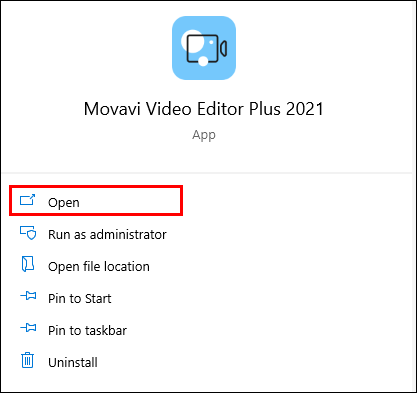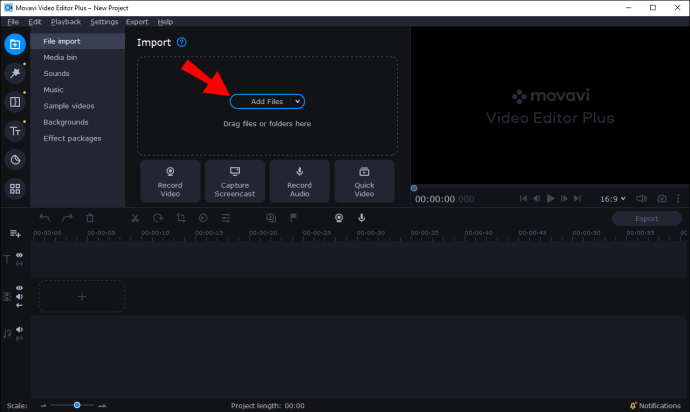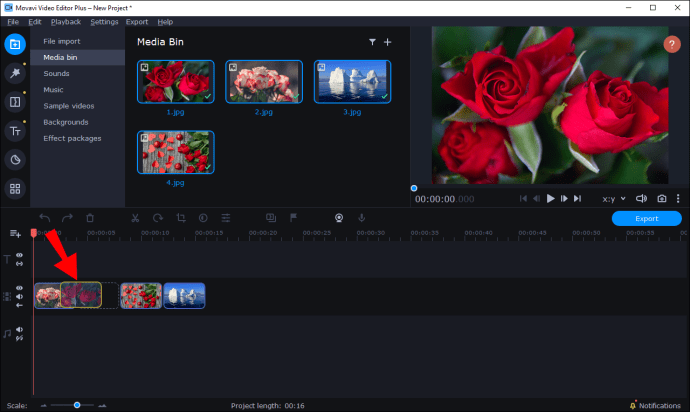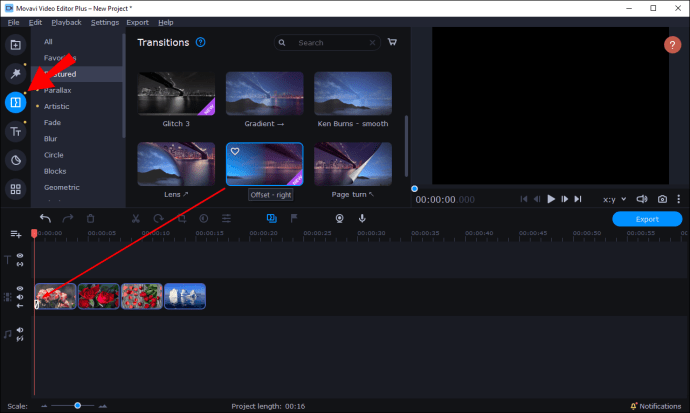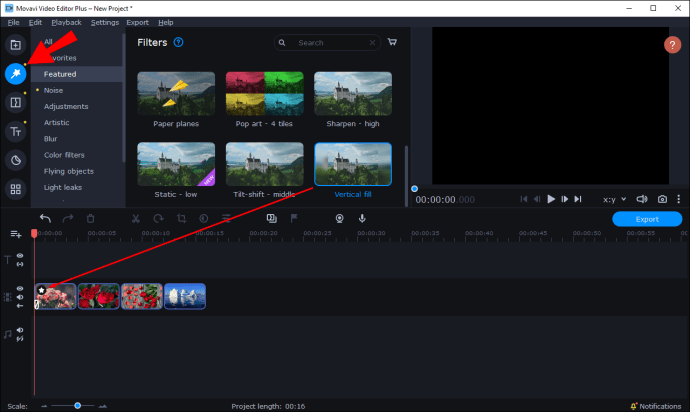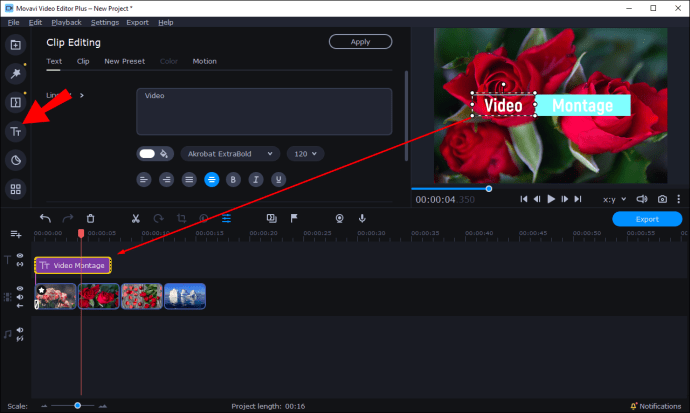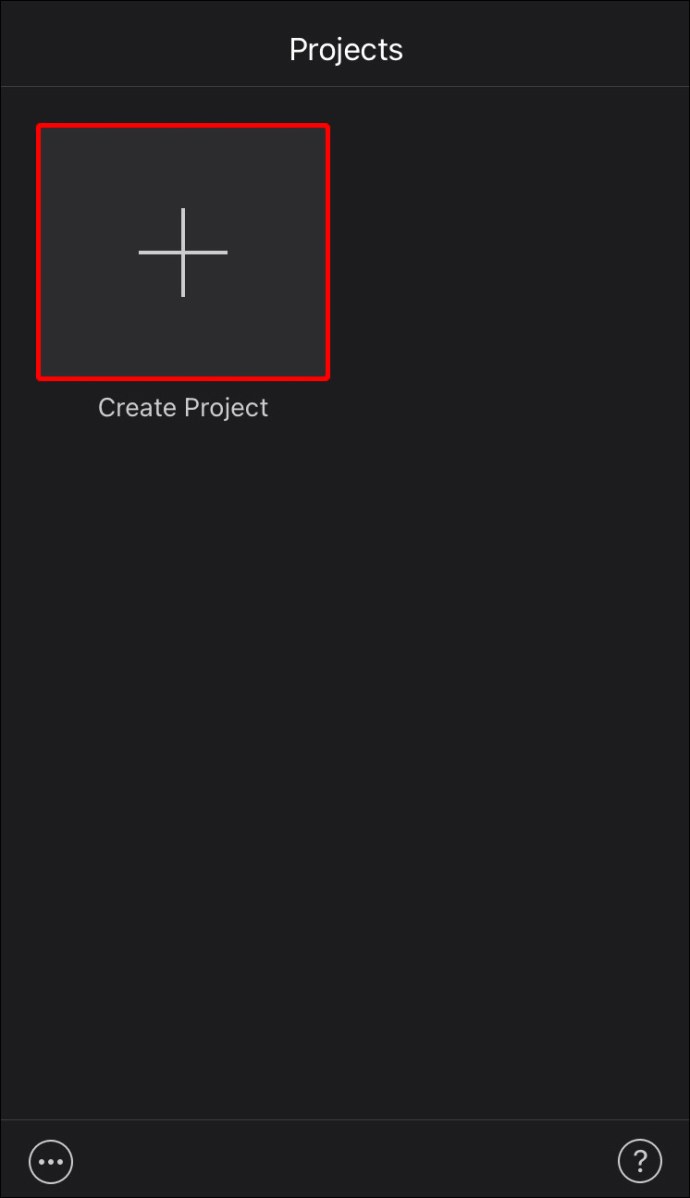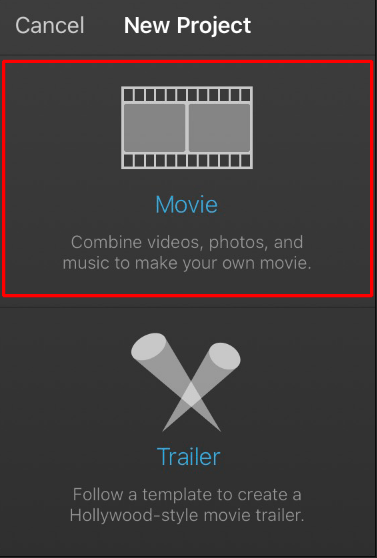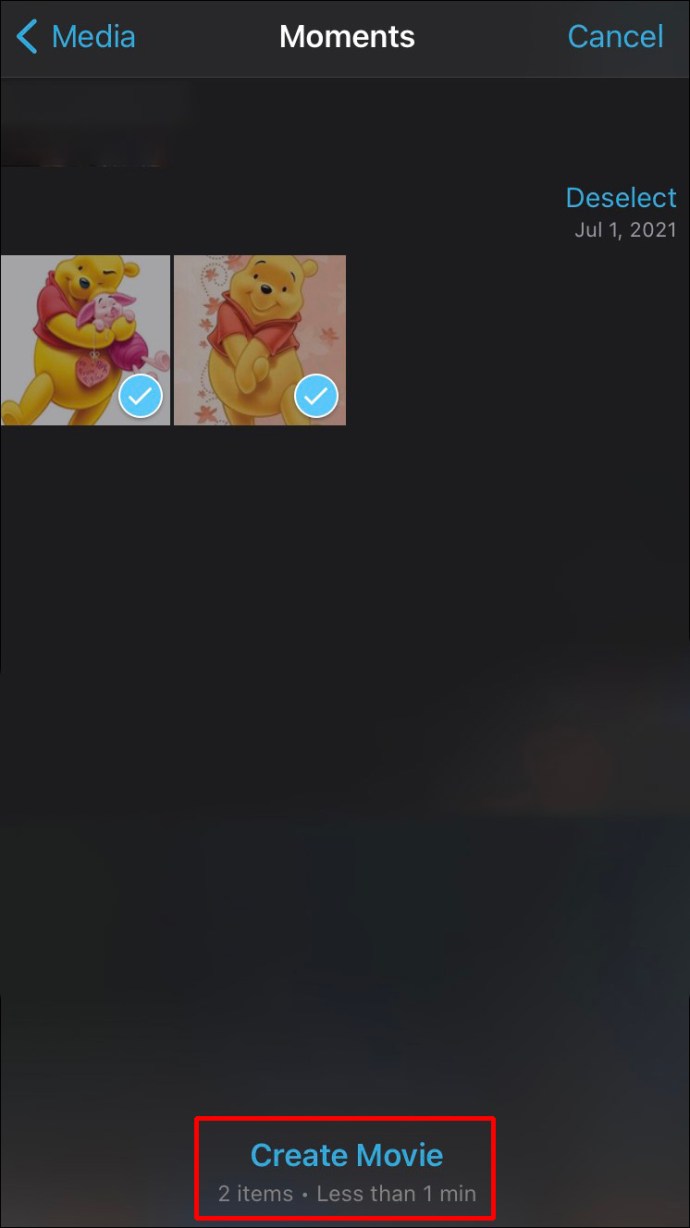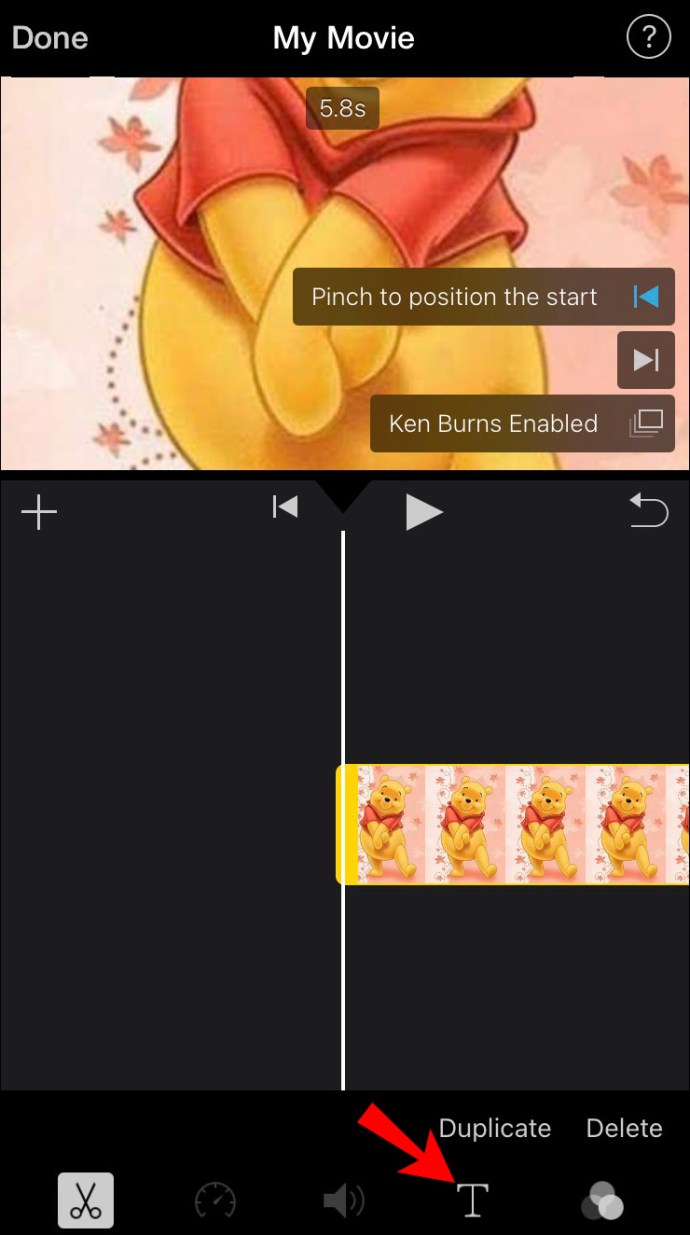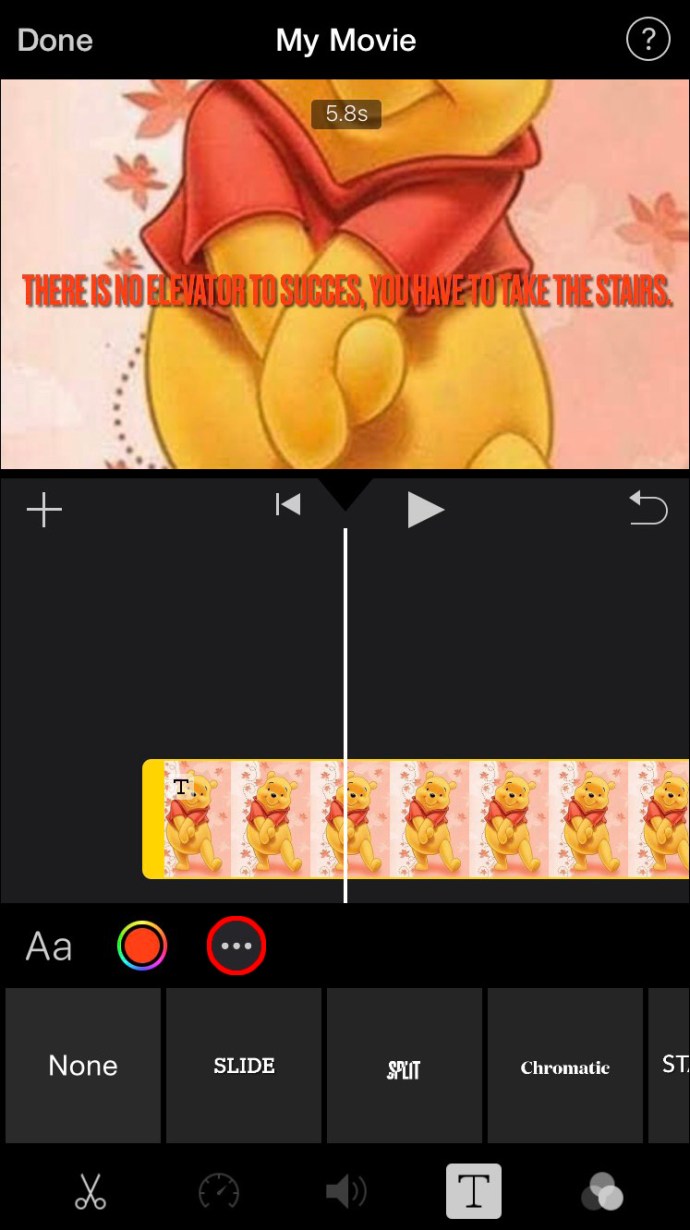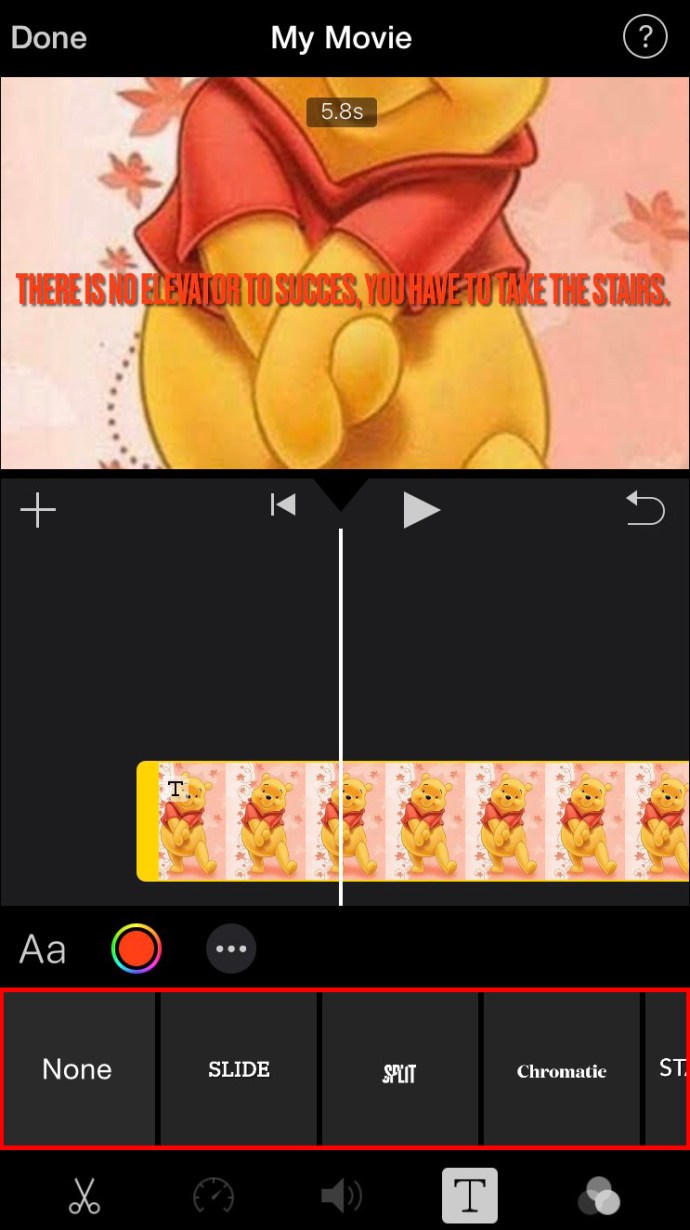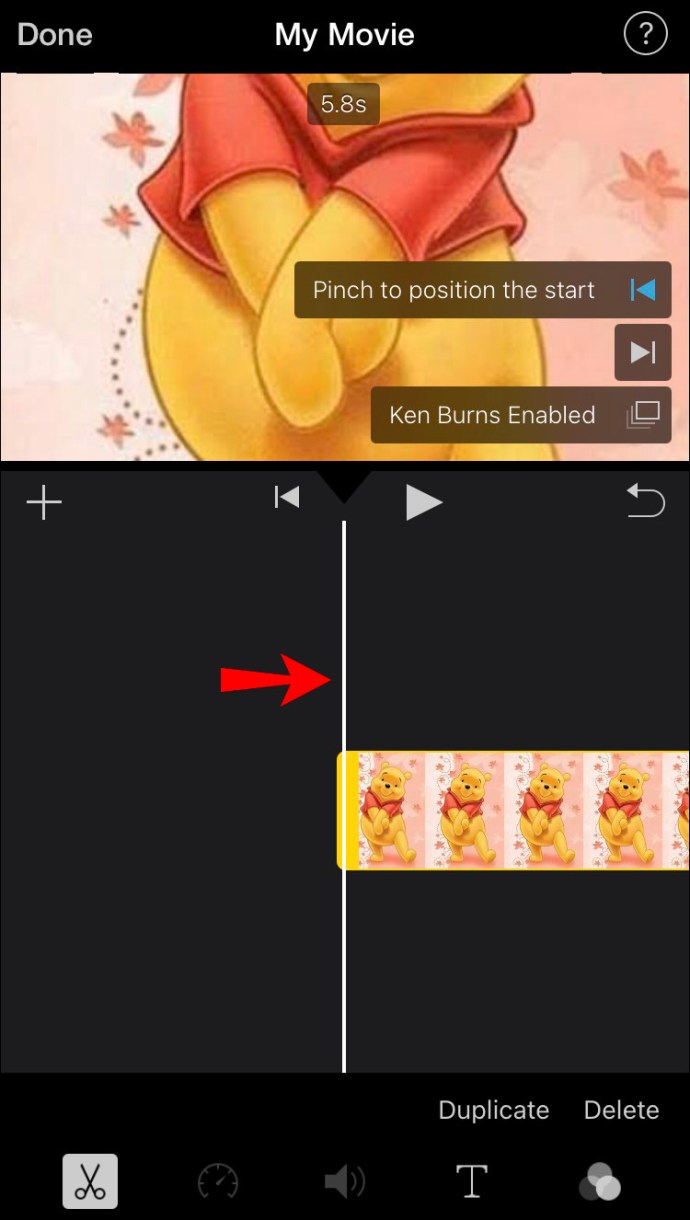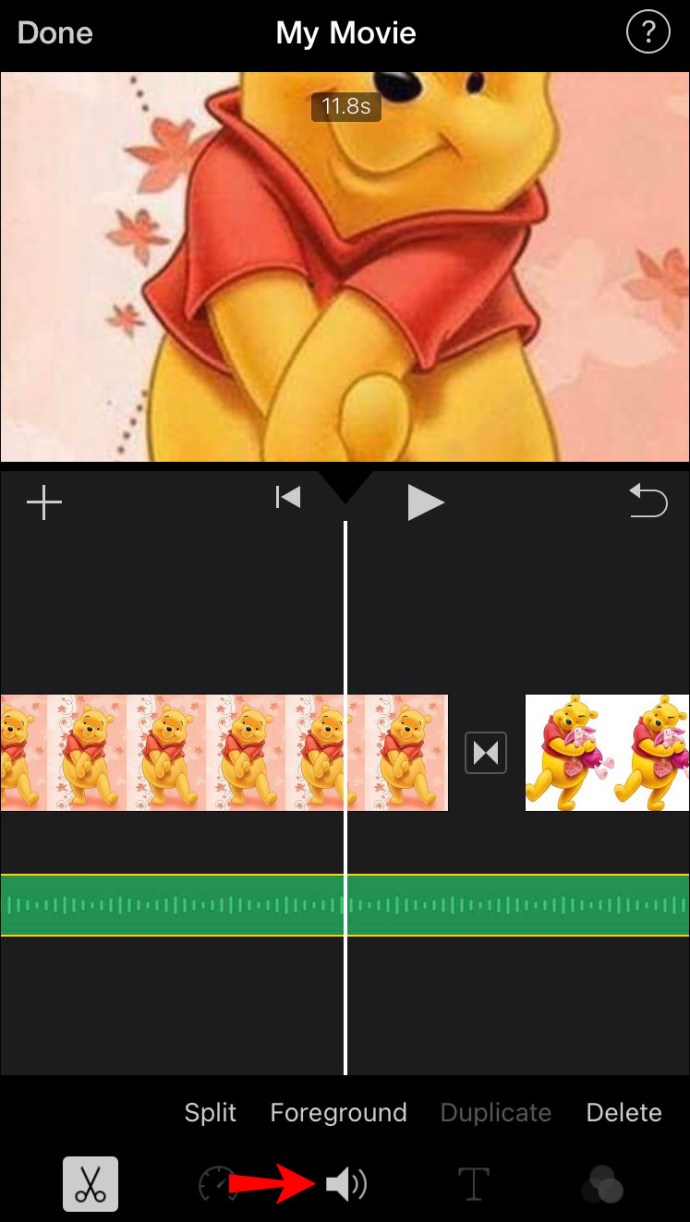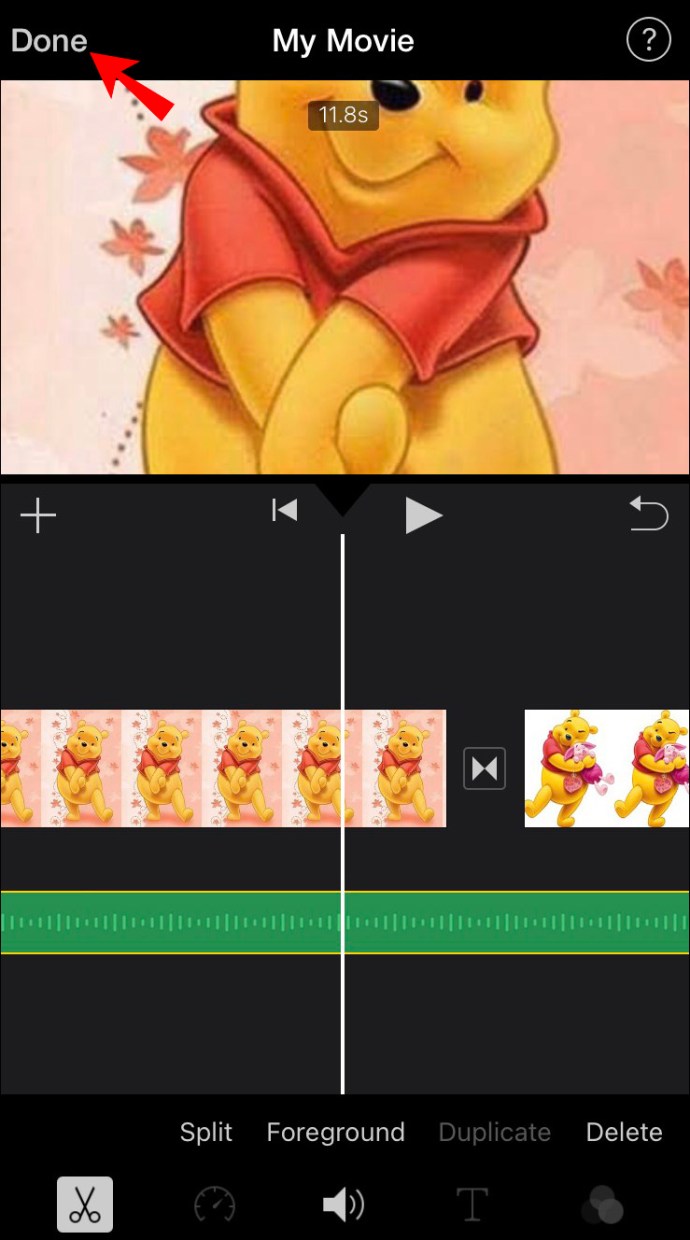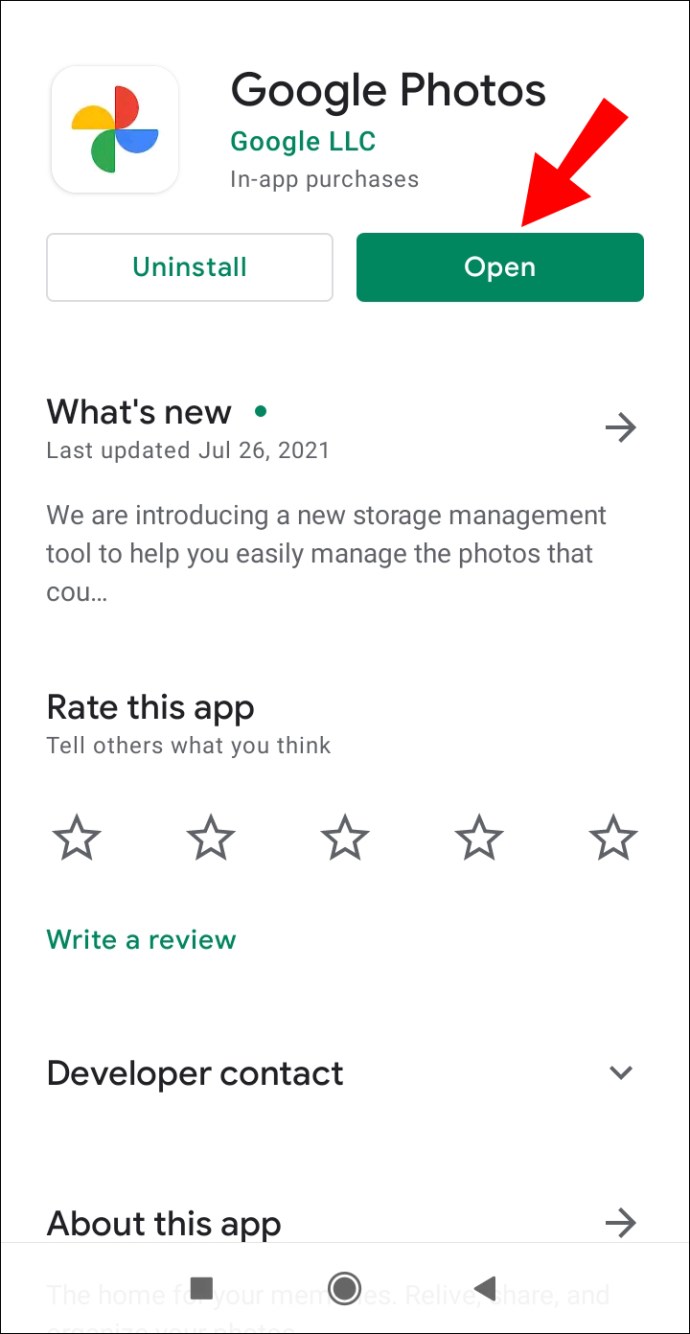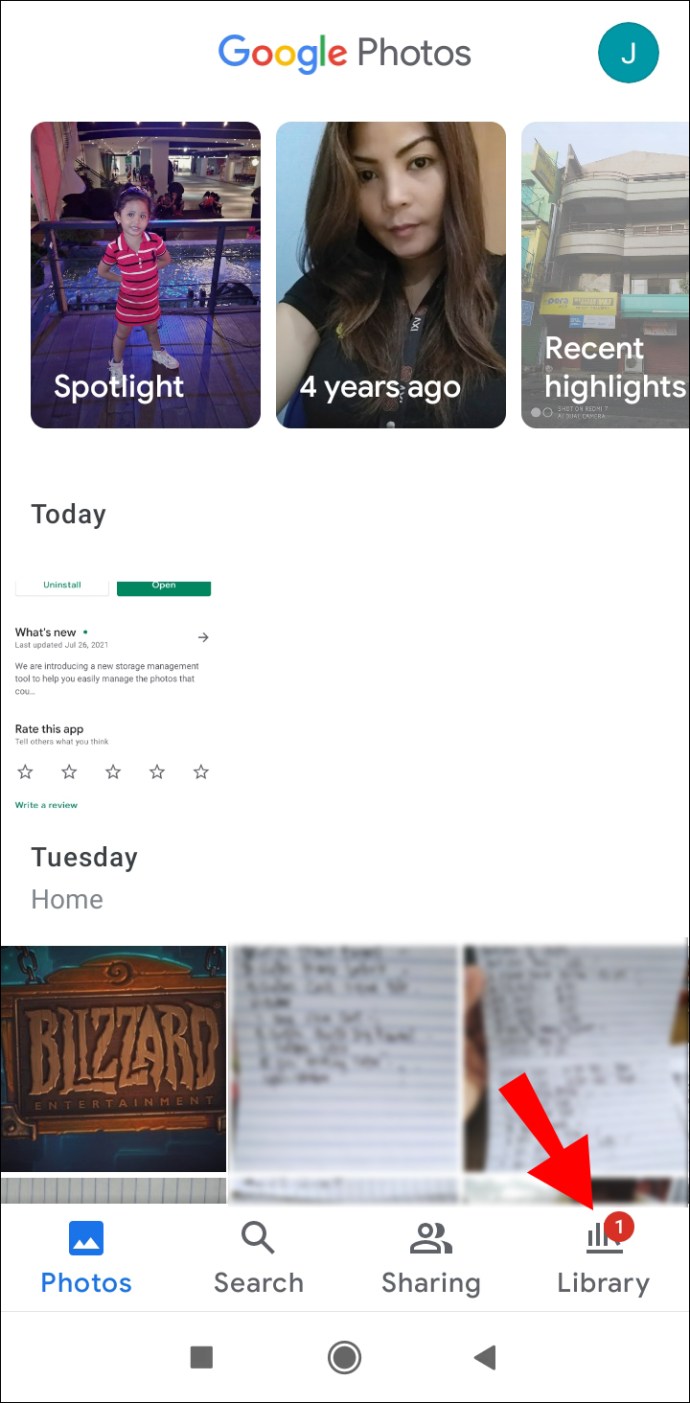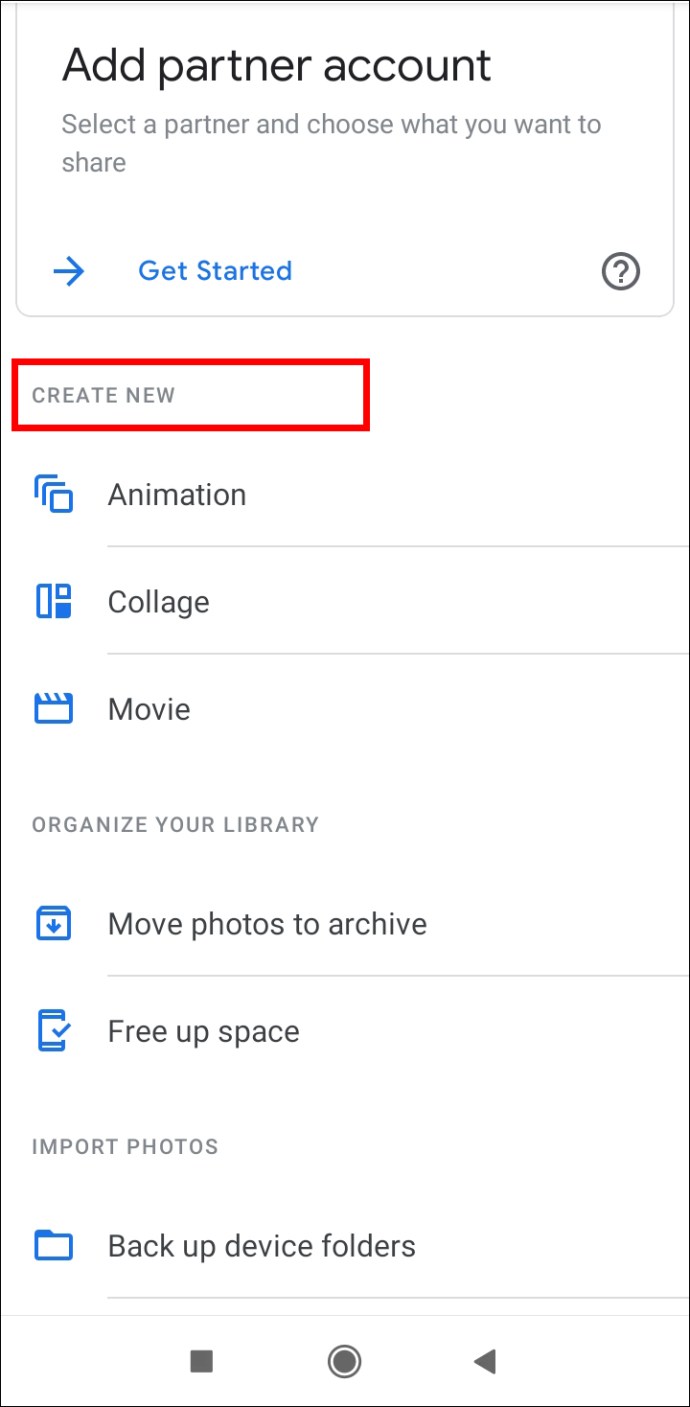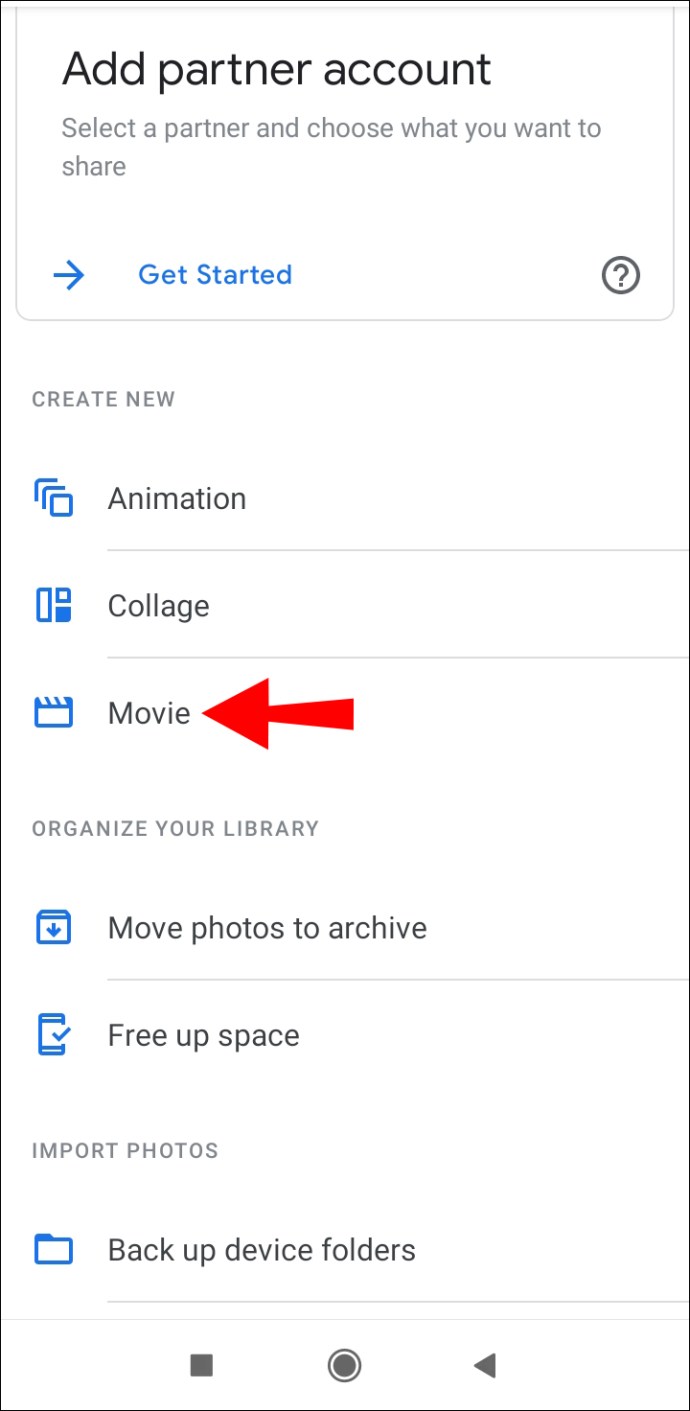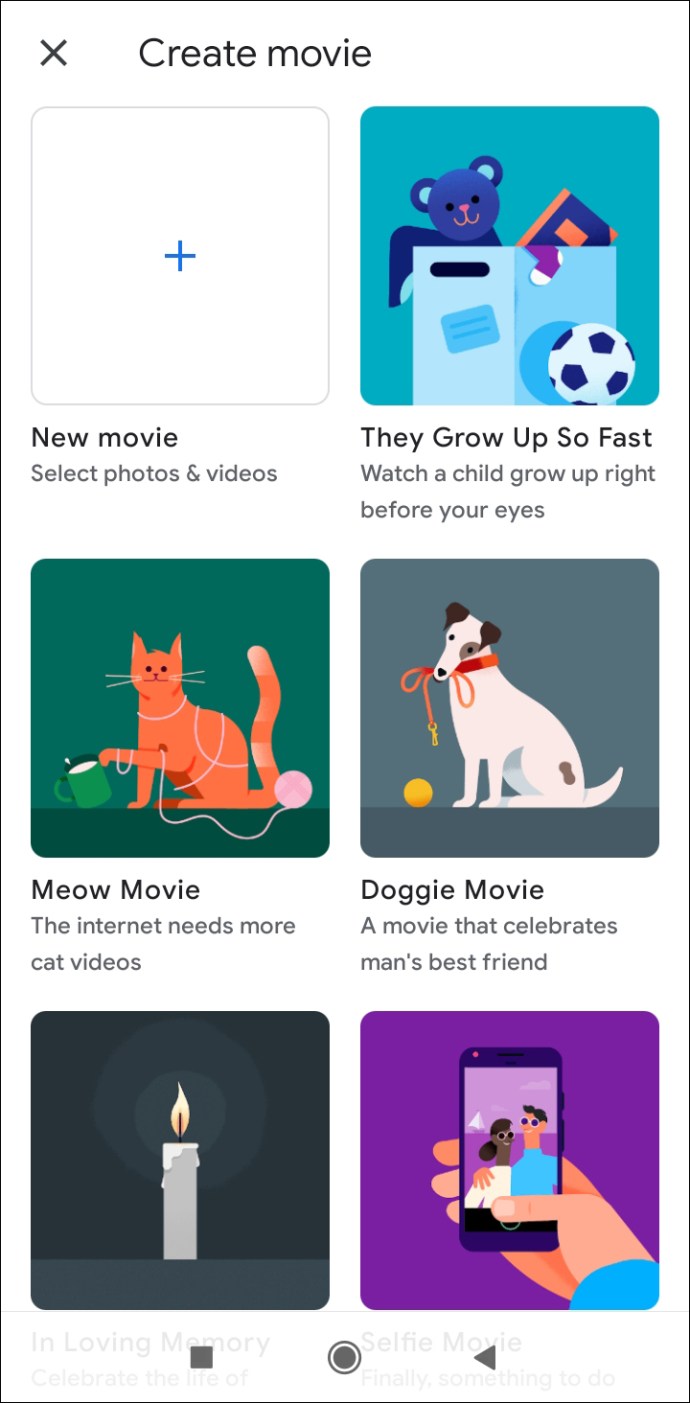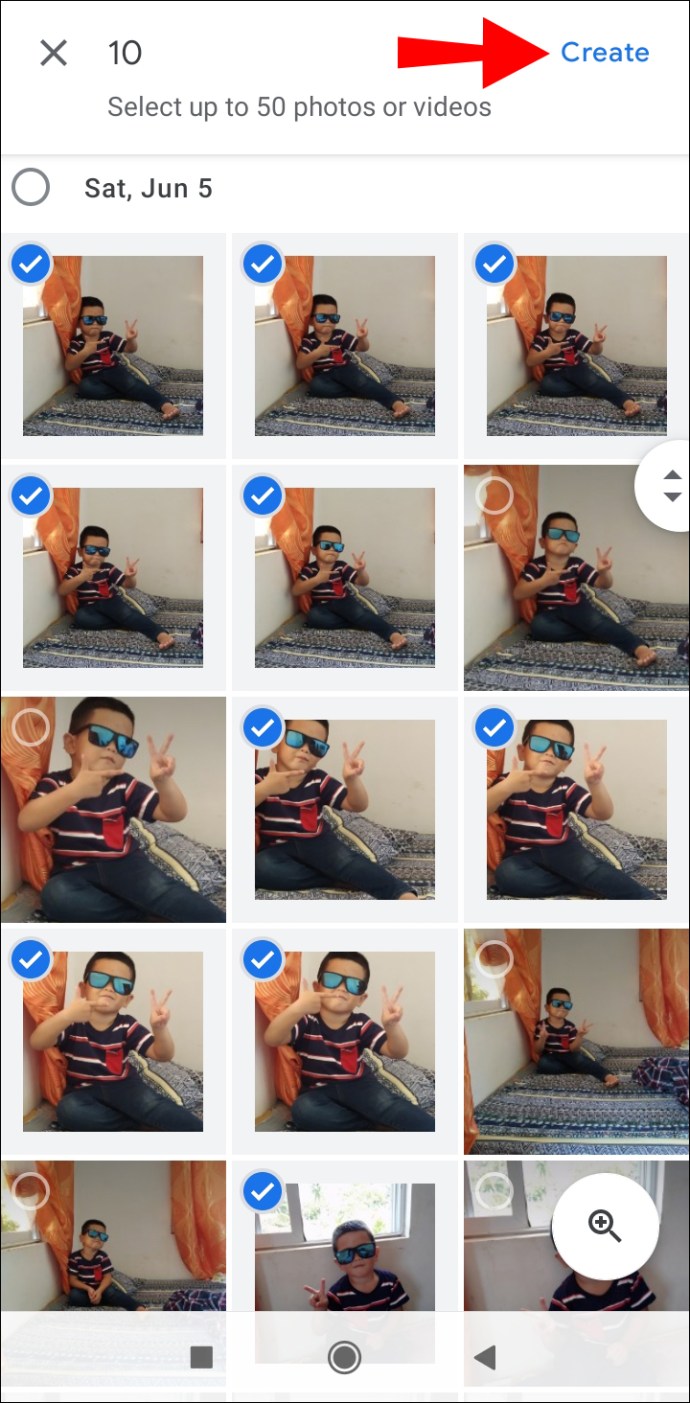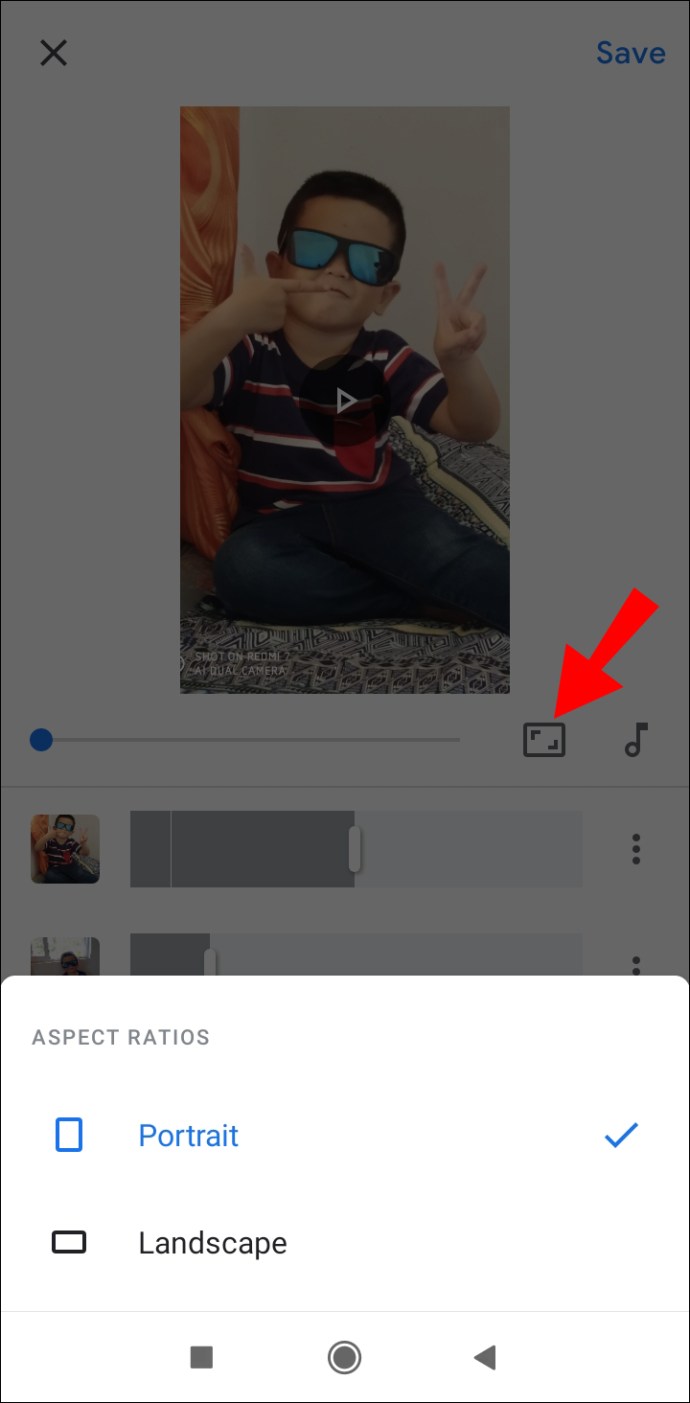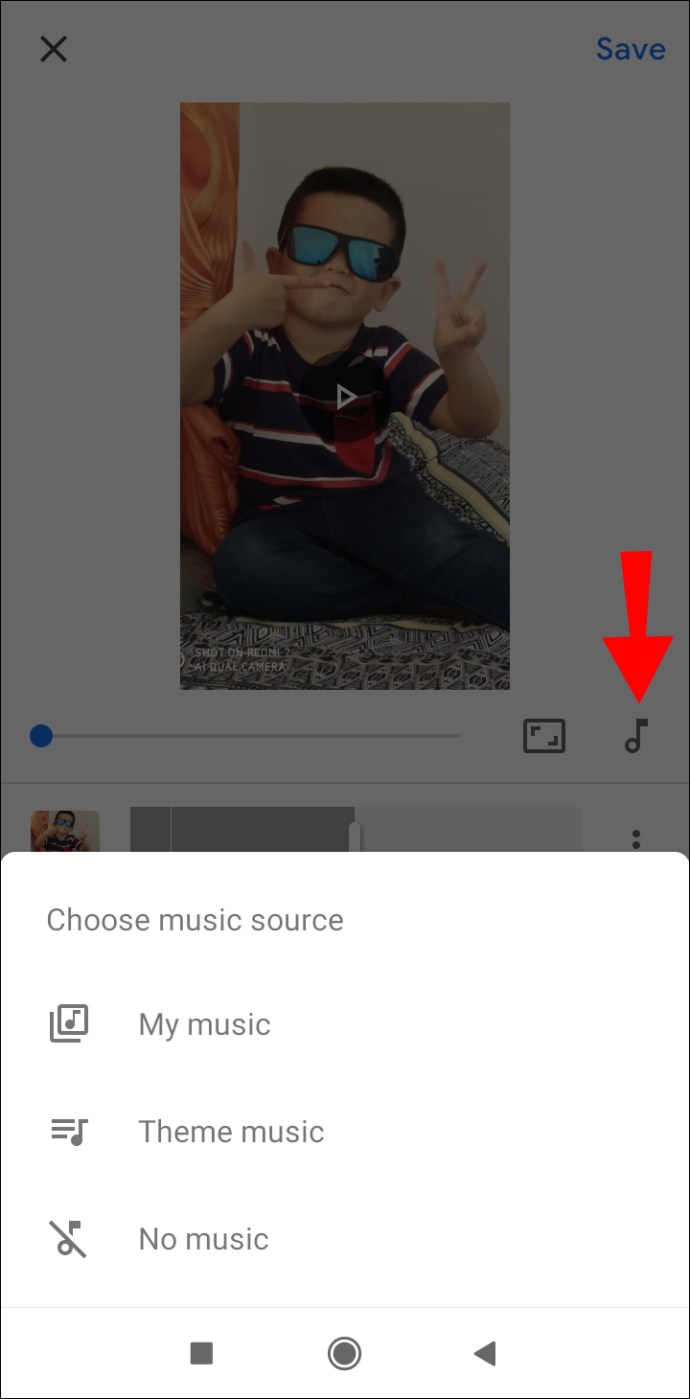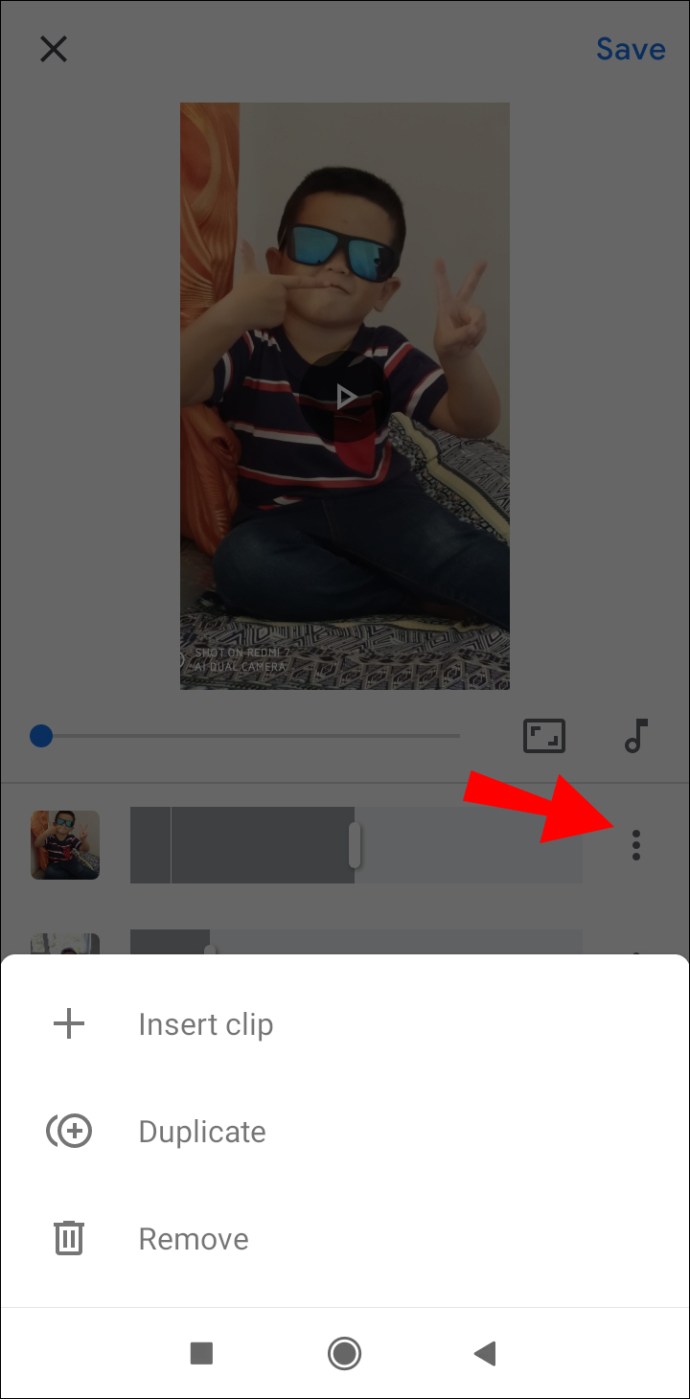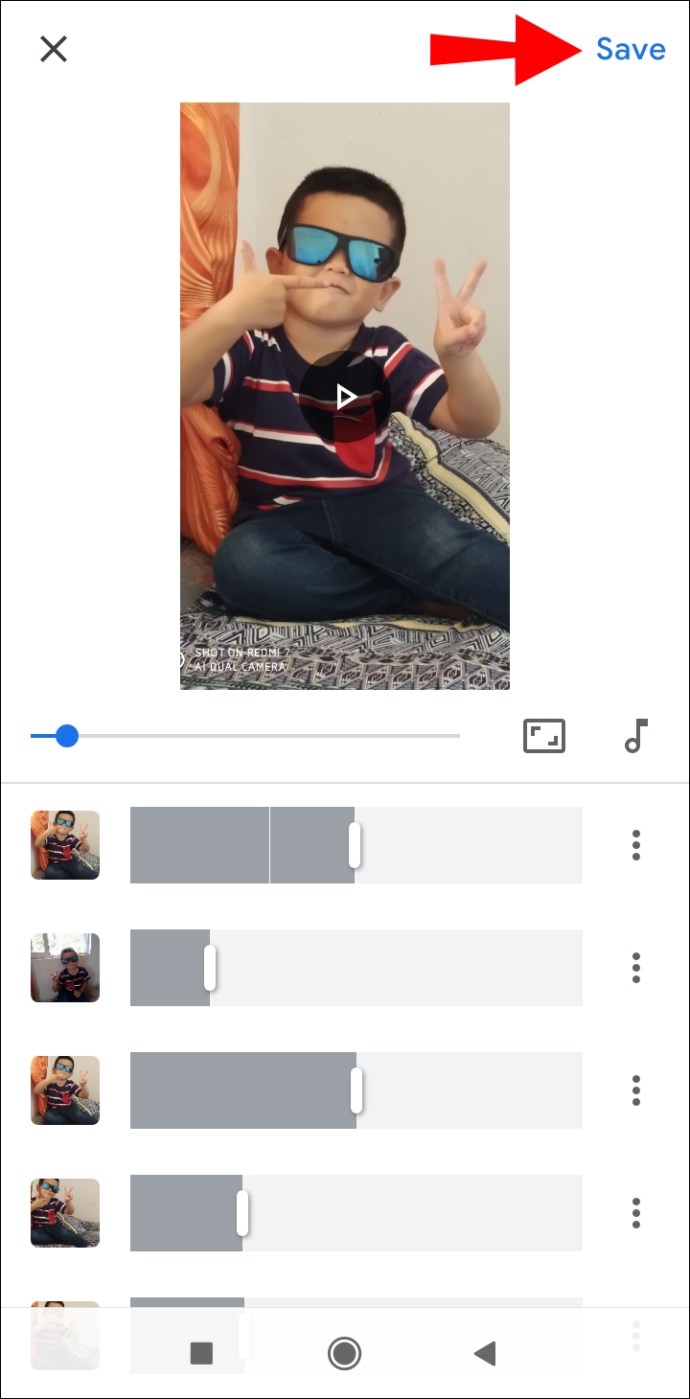วิธีทำวิดีโอจากรูปภาพ
วิธีที่สร้างสรรค์ในการทำเครื่องหมายงาน เช่น งานแต่งงาน งานพรอม หรือวันหยุด คือการตัดต่อวิดีโอ โดยเฉพาะอย่างยิ่ง การตัดต่อวิดีโอที่สร้างจากภาพโปรดบางส่วนของคุณจากเหตุการณ์ใดเหตุการณ์หนึ่งอาจเป็นของที่ระลึกที่น่าจดจำ

ไม่เพียงแต่ทำให้การตัดต่อวิดีโอเป็นเรื่องสนุกเท่านั้น แต่ยังทำได้ง่ายอีกด้วย ยิ่งไปกว่านั้น มีแอพและโปรแกรมมากมายให้เลือกที่สามารถช่วยในโครงการนี้ได้ ในคู่มือนี้ เราจะแสดงวิธีการตัดต่อวิดีโอจากภาพถ่ายดิจิทัลของคุณบนอุปกรณ์ต่างๆ เราจะพูดถึงเคล็ดลับและแอปที่มีประโยชน์ซึ่งจะช่วยให้คุณตัดต่อวิดีโอได้อย่างสมบูรณ์แบบ
วิธีการตัดต่อวิดีโอจากรูปภาพ
บางคนอาจคิดว่าการตัดต่อวิดีโอเป็นเพียงการแสดงภาพสไลด์ที่จัดลำดับที่เลือกได้ดีที่สุด ในทางกลับกัน การตัดต่อวิดีโอยังสามารถมีเอฟเฟกต์ ทรานสิชั่น เพลง และแม้แต่เอฟเฟกต์ 3D ที่สร้างสรรค์มากมาย ยิ่งไปกว่านั้น คุณไม่จำเป็นต้องมีทักษะ Adobe Photoshop หรือการตัดต่อวิดีโอเพื่อสร้างการตัดต่อวิดีโอที่ยอดเยี่ยม มีโปรแกรมหลายร้อยโปรแกรม บางโปรแกรมฟรี ซึ่งจะมอบเครื่องมือทั้งหมดที่คุณต้องการเพื่อสร้างวิดีโอตัดต่อที่จะทำให้รูปภาพของคุณมีชีวิตชีวา
โปรแกรมตัดต่อวิดีโอใดที่คุณจะเลือกในที่สุดขึ้นอยู่กับอุปกรณ์ของคุณ อุปกรณ์ทุกเครื่องมีโปรแกรมตัดต่อรูปภาพและวิดีโอที่ติดตั้งไว้ล่วงหน้า แต่คุณยังสามารถติดตั้งแอปพิเศษเพื่อตัดต่อวิดีโอของคุณได้
วิธีสร้างวิดีโอตัดต่อบน Mac
สำหรับเจ้าของ Mac เราจะใช้โปรแกรม Photos เพื่อตัดต่อวิดีโอจากภาพถ่ายดิจิทัล หลังจากที่คุณค้นหาโปรแกรมที่สร้างขึ้นนี้แล้ว ต่อไปนี้คือสิ่งที่คุณต้องทำต่อไป:
- เปิดโปรแกรมรูปภาพบน Mac ของคุณ
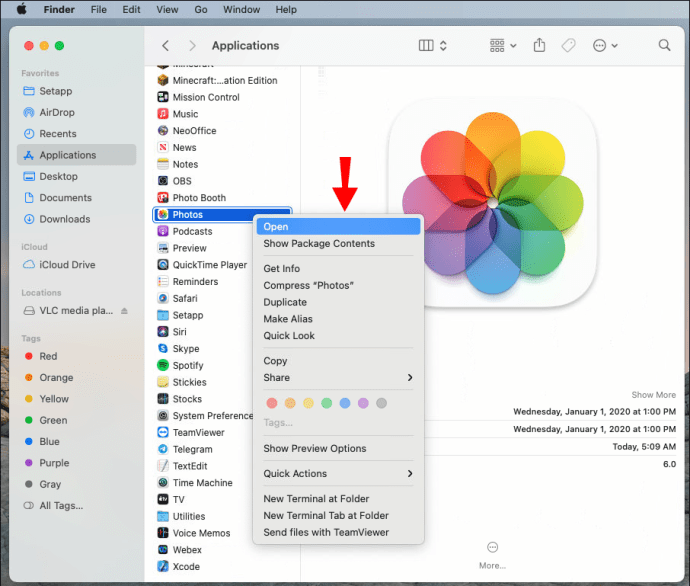
- ไปที่ "Library" ที่แถบด้านข้างด้านซ้าย กดปุ่ม "Command" ค้างไว้แล้วเลือกรูปภาพสำหรับการตัดต่อวิดีโอของคุณ
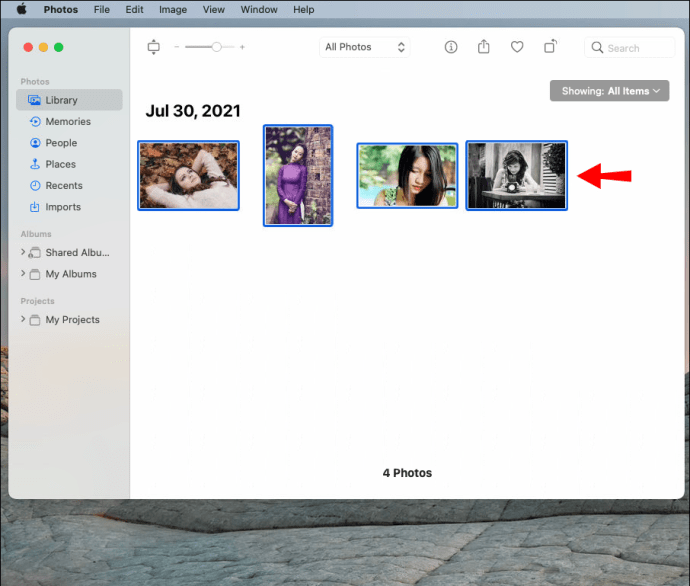
- เลือก "ไฟล์" จากแถบคำสั่ง "สร้าง" "สไลด์โชว์ จากนั้นเลือก "รูปภาพ"
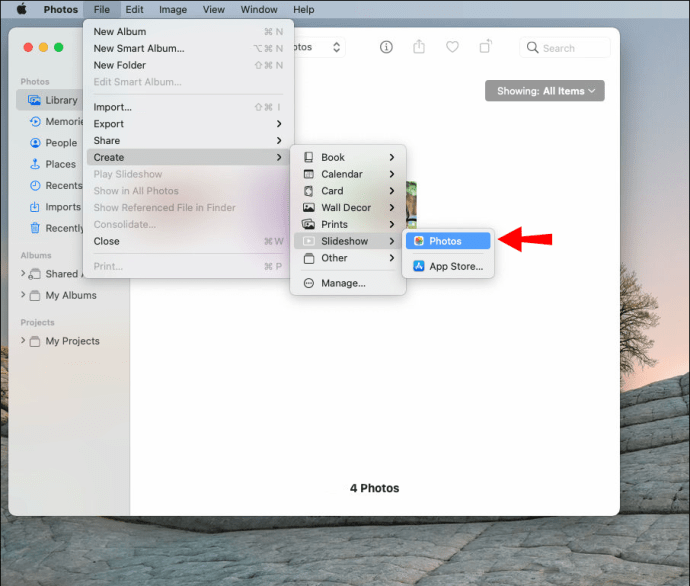
- เลือก "สไลด์โชว์ใหม่" ในเมนูป๊อปอัป
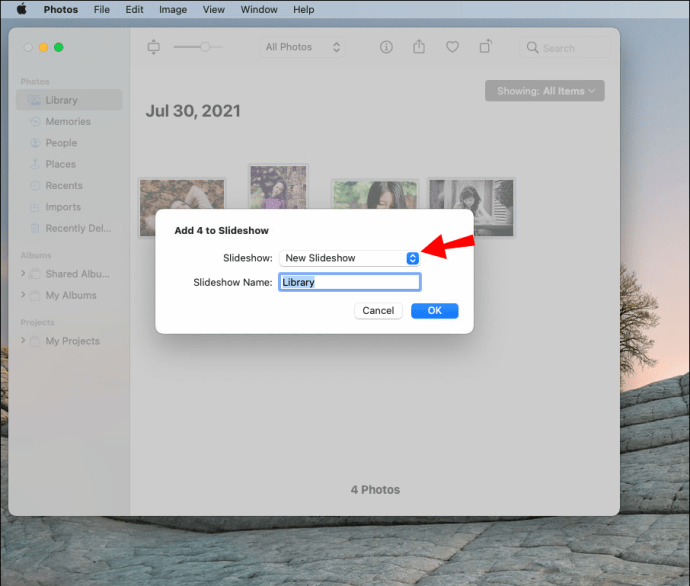
- ชื่อการตัดต่อวิดีโอของคุณแล้วเลือก "ตกลง"
การตัดต่อของคุณจะถูกสร้างขึ้นโดยอัตโนมัติ เมื่ออัปโหลดรูปภาพทั้งหมดไปยังโปรแกรมรูปภาพแล้ว ก็ถึงเวลาแก้ไขการตัดต่อวิดีโอ
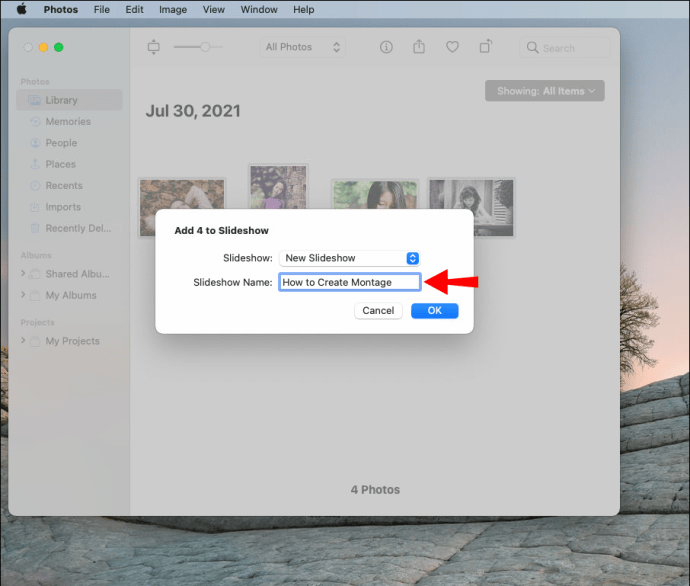
- หากต้องการจัดเรียงลำดับของรูปภาพใหม่ ให้คลิกที่รูปภาพแต่ละรูปที่ด้านล่างแล้วลากไปทางซ้ายหรือขวา
- ในการเลือกธีม ให้เลือกปุ่ม "ธีม" ที่ด้านขวา
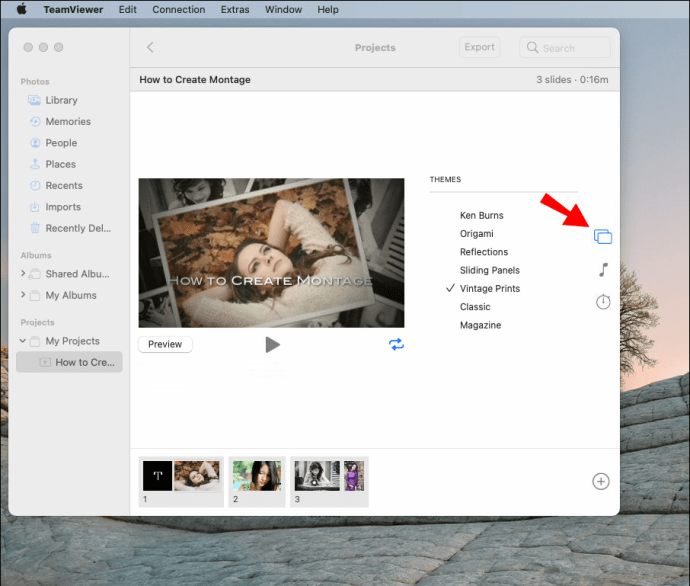
- ในการเพิ่มเพลง ให้คลิกที่ไอคอนโน้ตเพลงและอัปโหลดเพลงจากคลังเพลงของคุณ
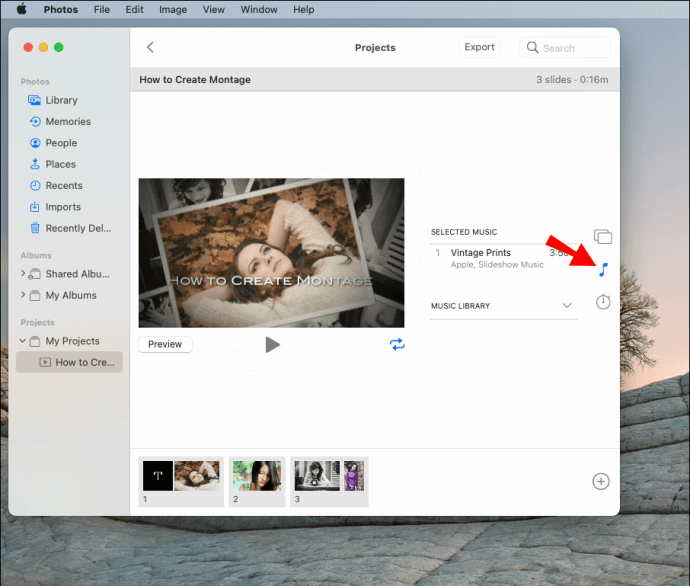
- หากต้องการกำหนดระยะเวลาที่แต่ละรูปภาพจะปรากฏ ให้ไปที่ปุ่ม "ระยะเวลา" บนแถบเครื่องมือ
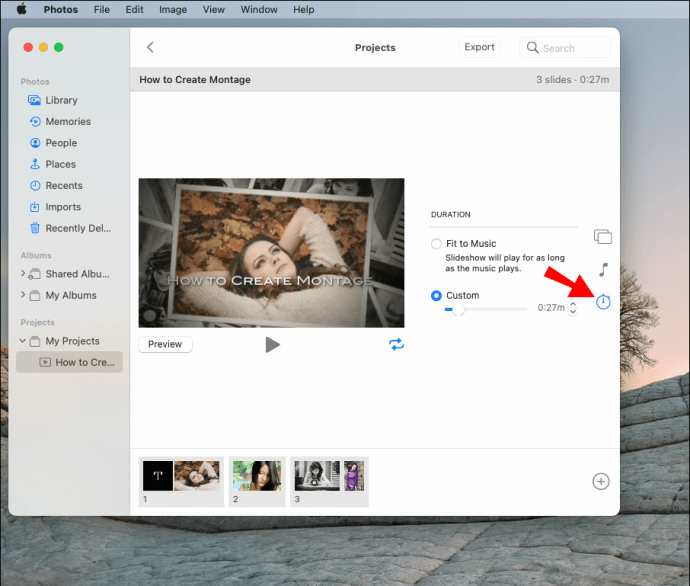
- คลิกที่ "ส่งออก" เพื่อบันทึกการตัดต่อวิดีโอของคุณ
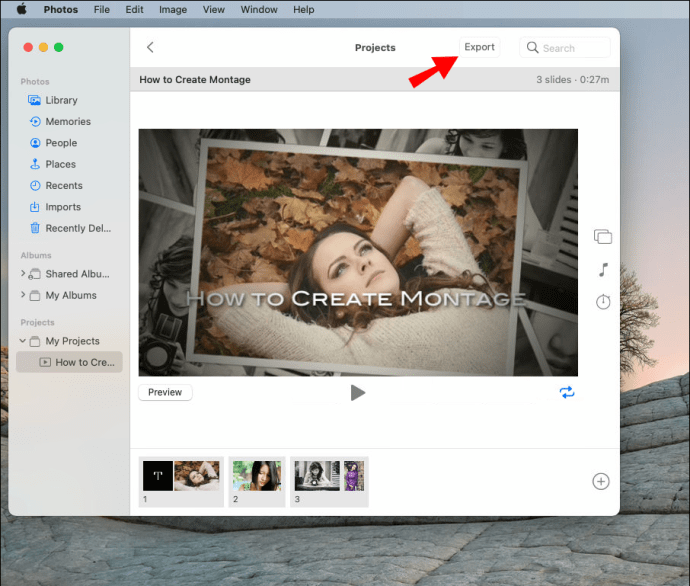
วิธีการสร้างวิดีโอตัดต่อจากภาพถ่ายใน Windows
ในการสร้างวิดีโอตัดต่อใน Windows เราจะใช้ Movavi แอปตัดต่อวิดีโอฟรี หลังจากที่คุณติดตั้งโปรแกรมบน Windows ของคุณแล้ว ให้ทำตามขั้นตอนเหล่านี้:
- เปิด Movavi บนคอมพิวเตอร์ Windows ของคุณ
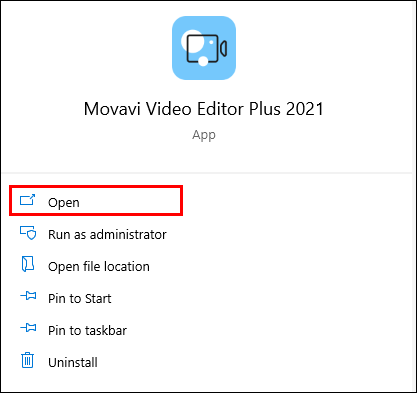
- คลิกที่ "เพิ่มไฟล์" ใต้ "นำเข้า"
หมายเหตุ: เพื่อให้กระบวนการนี้ง่ายขึ้นและเร็วขึ้น ให้สร้างโฟลเดอร์แยกต่างหากที่มีรูปภาพทั้งหมดที่คุณต้องการใช้สำหรับตัดต่อวิดีโอ เมื่อถึงเวลาอัปโหลด เพียงคลิกที่โฟลเดอร์ทั้งหมด
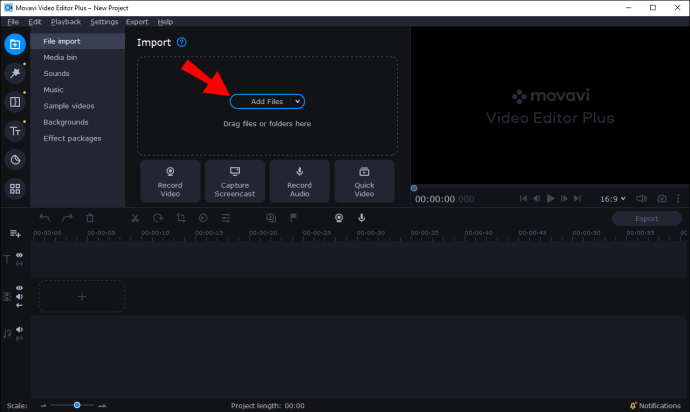
- หากต้องการจัดเรียงลำดับของรูปภาพใหม่ ให้คลิกที่รูปภาพแต่ละรูปแล้วลากไปที่ด้านใดด้านหนึ่งของลำดับ
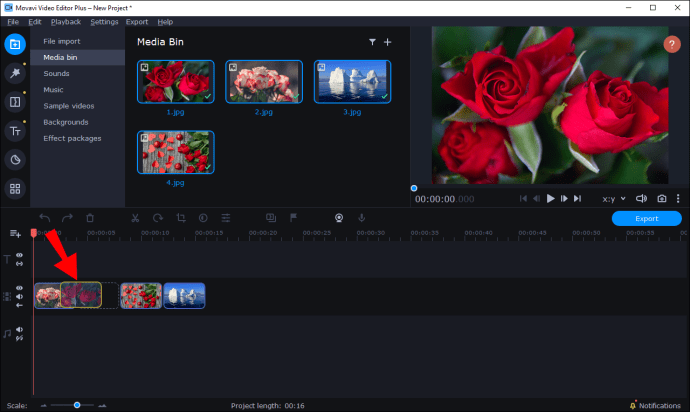
- หากต้องการเพิ่มการเปลี่ยนภาพระหว่างแต่ละภาพ ให้คลิกที่ไอคอน "การเปลี่ยนภาพ" ที่แถบด้านข้างทางซ้าย
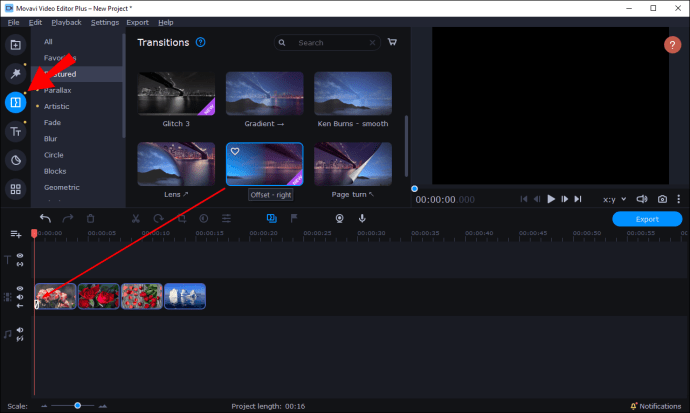
- คลิกที่ไอคอน "ตัวกรอง" ที่แถบด้านข้างด้านซ้ายเพื่อเพิ่มตัวกรองให้กับภาพถ่ายแต่ละภาพ
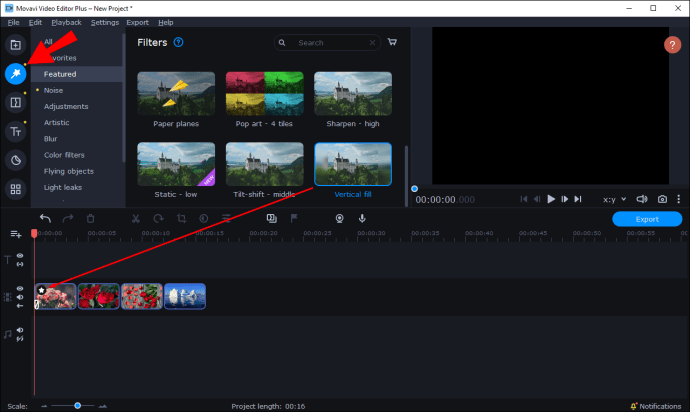
- รวมข้อความและคำอธิบายภาพโดยคลิกที่ไอคอน "T"
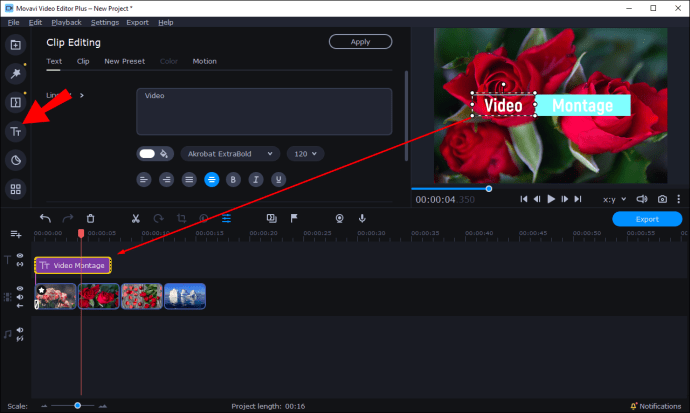
มีคุณสมบัติอื่นๆ มากมายที่คุณสามารถใช้เพื่อทำให้การตัดต่อวิดีโอของคุณดียิ่งขึ้น ตัวอย่างเช่น ด้วย Movavi Editor Plus คุณสามารถเพิ่มเอฟเฟกต์พิเศษให้กับภาพถ่ายแต่ละภาพ สร้างพื้นหลัง หรือแม้แต่ทำให้รูปภาพเคลื่อนไหวโดยใช้เอฟเฟกต์ 3D เมื่อเสร็จแล้ว เพียงคลิกที่ปุ่ม "ส่งออก" ที่มุมล่างขวาของหน้าจอ
วิธีสร้างวิดีโอตัดต่อบน iPhone
หากคุณต้องการตัดต่อวิดีโอบน iPhone คุณสามารถใช้แอพ iMovie ที่ติดตั้งไว้ล่วงหน้าได้ หากคุณไม่มีแอพในโทรศัพท์ คุณสามารถค้นหาได้ใน App Store หากต้องการตัดต่อวิดีโอโดยใช้ iMovie ให้ทำตามขั้นตอนด้านล่าง:
- เปิด iMovie

- แตะที่ "+" บนแท็บ "โครงการ"
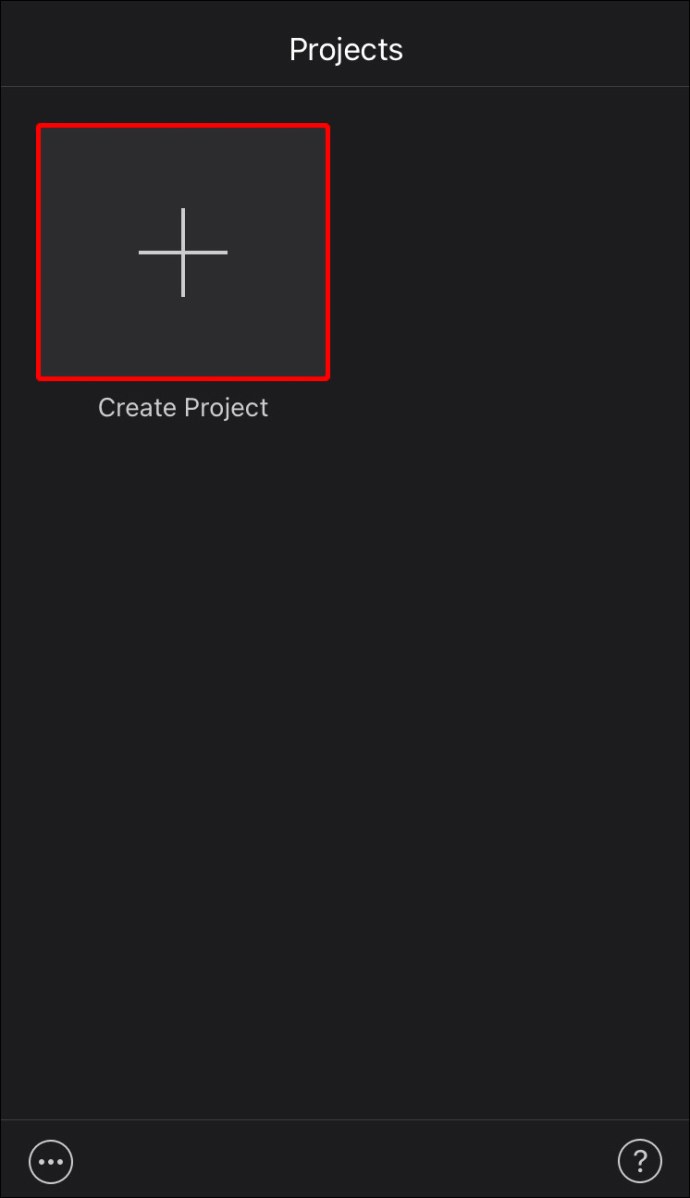
- เลือก “ภาพยนตร์”
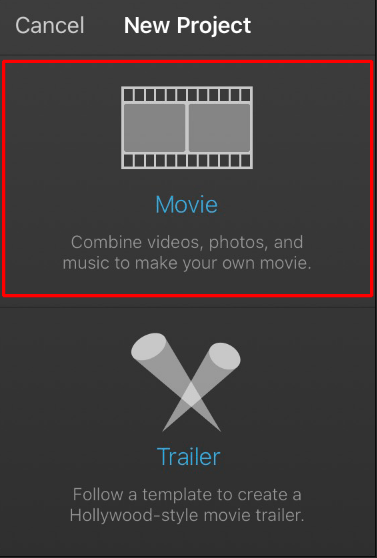
- แตะรูปภาพที่คุณต้องการใช้สำหรับตัดต่อวิดีโอ
- เลือก "สร้าง"
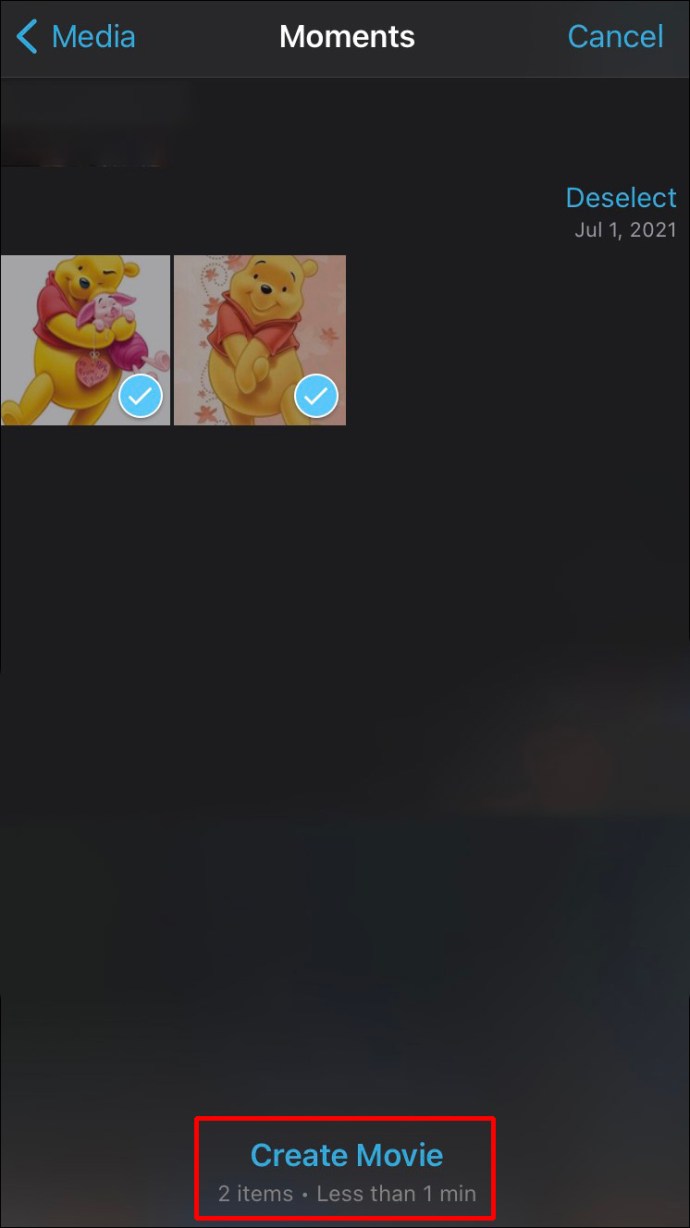
ตอนนี้ได้เวลาแก้ไขการตัดต่อวิดีโอแล้ว นี่คือสิ่งที่คุณสามารถทำได้:
- แตะที่รูปภาพแต่ละรูปแล้วลากไปทางซ้ายหรือขวาเพื่อจัดเรียงลำดับใหม่

- หากต้องการเพิ่มข้อความลงในรูปภาพ ให้แตะที่ไอคอน "T" ที่แถบเครื่องมือด้านล่าง
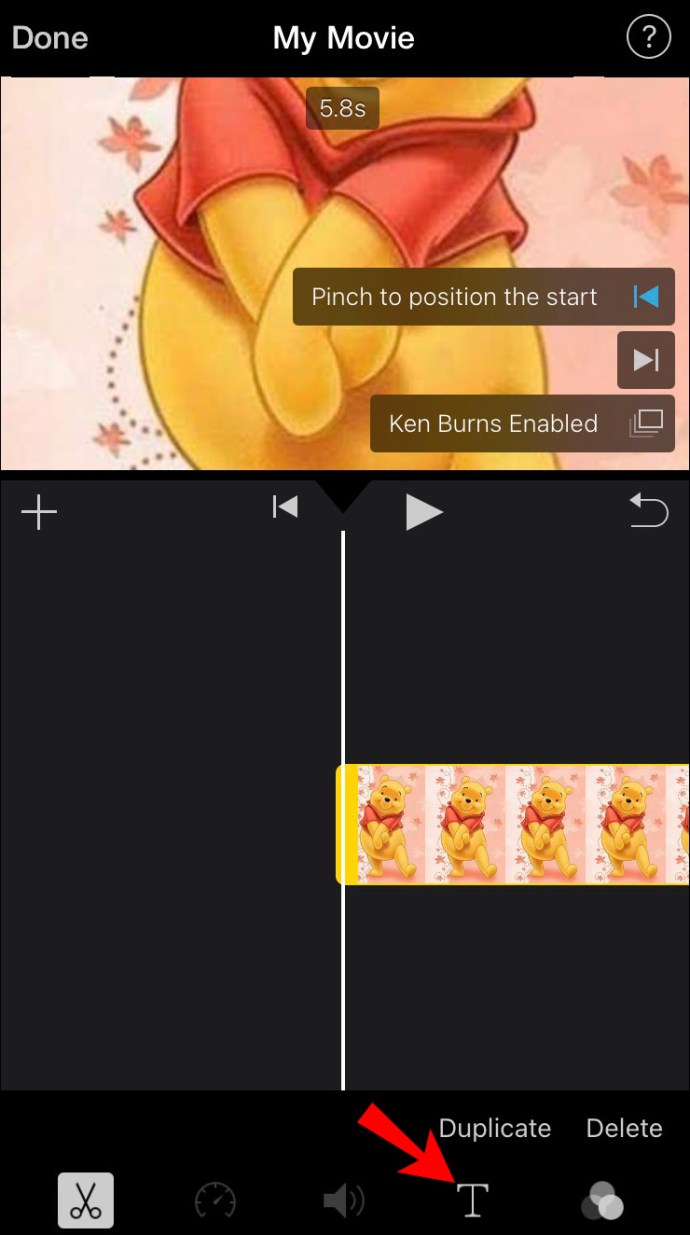
- หากต้องการเพิ่มตัวกรอง ให้แตะที่วงกลมสามวงถัดจากไอคอน "T"
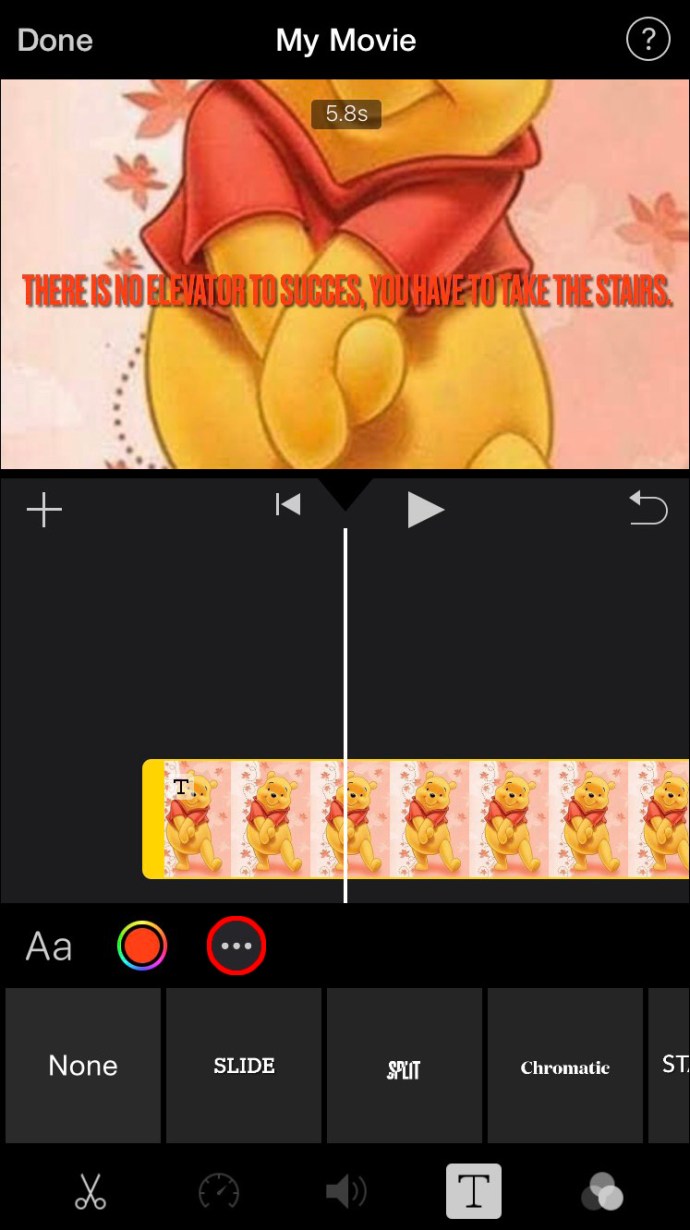
- หากต้องการเพิ่มการเปลี่ยน ให้แตะที่ไอคอนระหว่างแต่ละภาพ คุณสามารถเลือกระหว่าง ไม่มี ธีม ละลาย ข้าง เช็ด และจาง
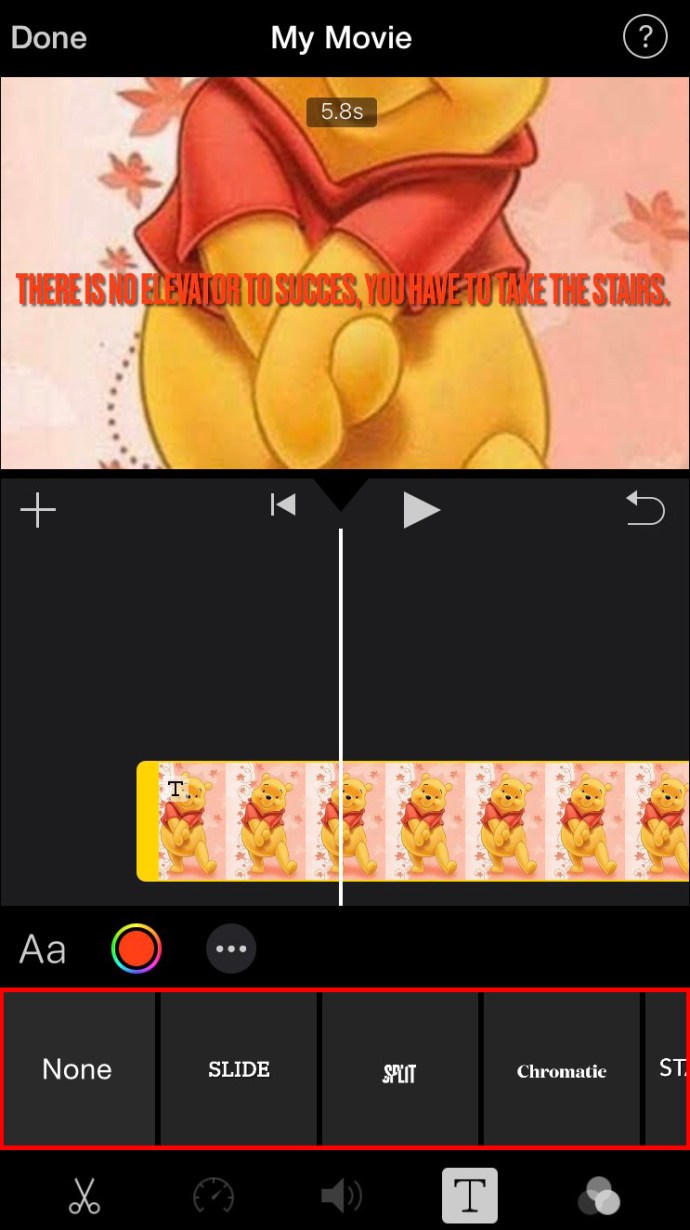
- เลือกความยาวของระยะเวลาของภาพบนหน้าจอ
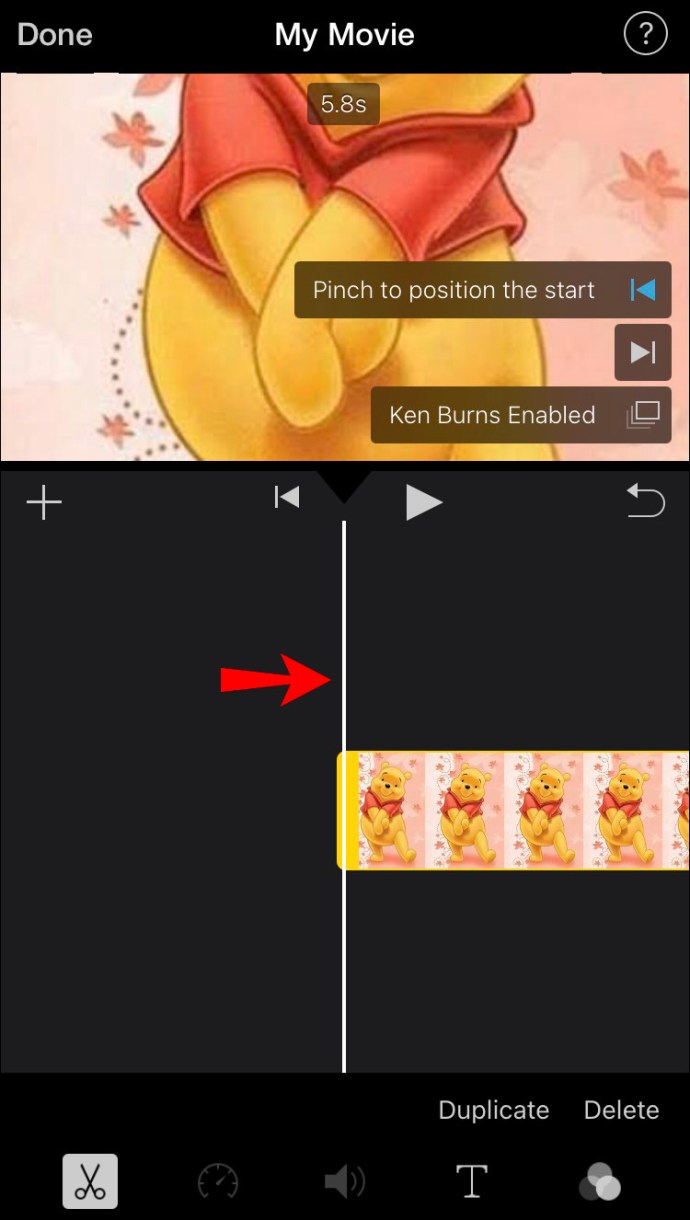
- หากต้องการเพิ่มเพลงประกอบ ให้แตะที่ไอคอนโน้ตเพลงที่แถบเครื่องมือด้านล่าง
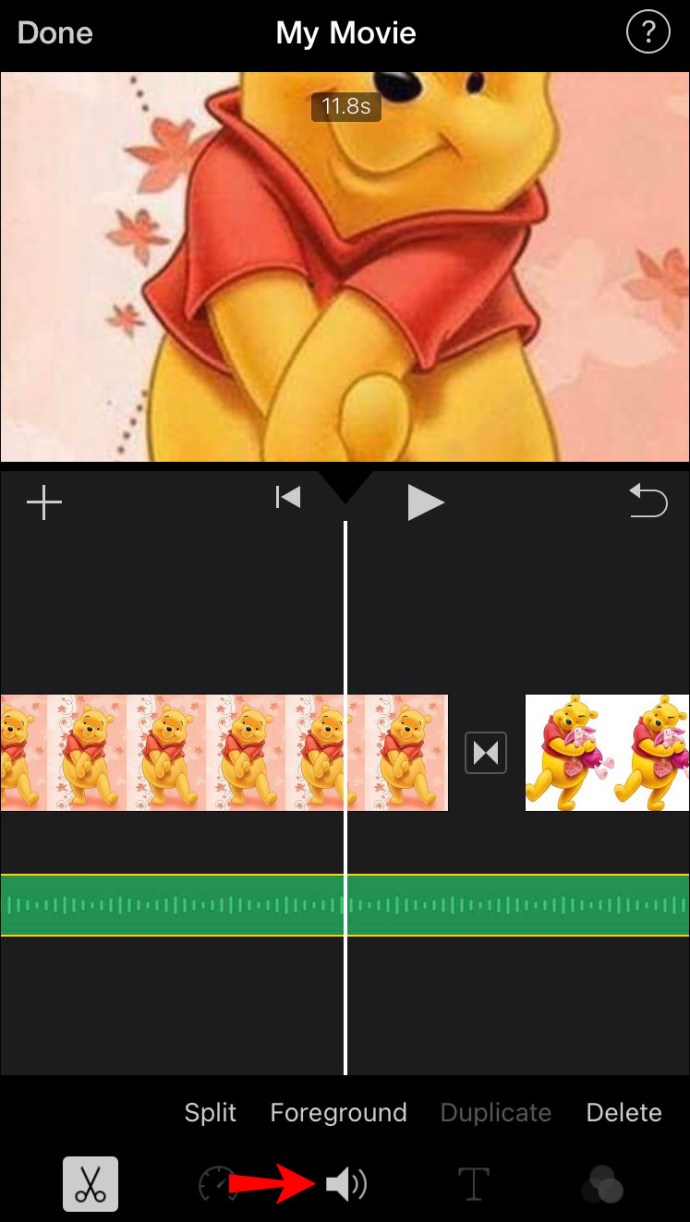
- เมื่อเสร็จแล้วให้แตะที่ปุ่ม "เสร็จสิ้น"
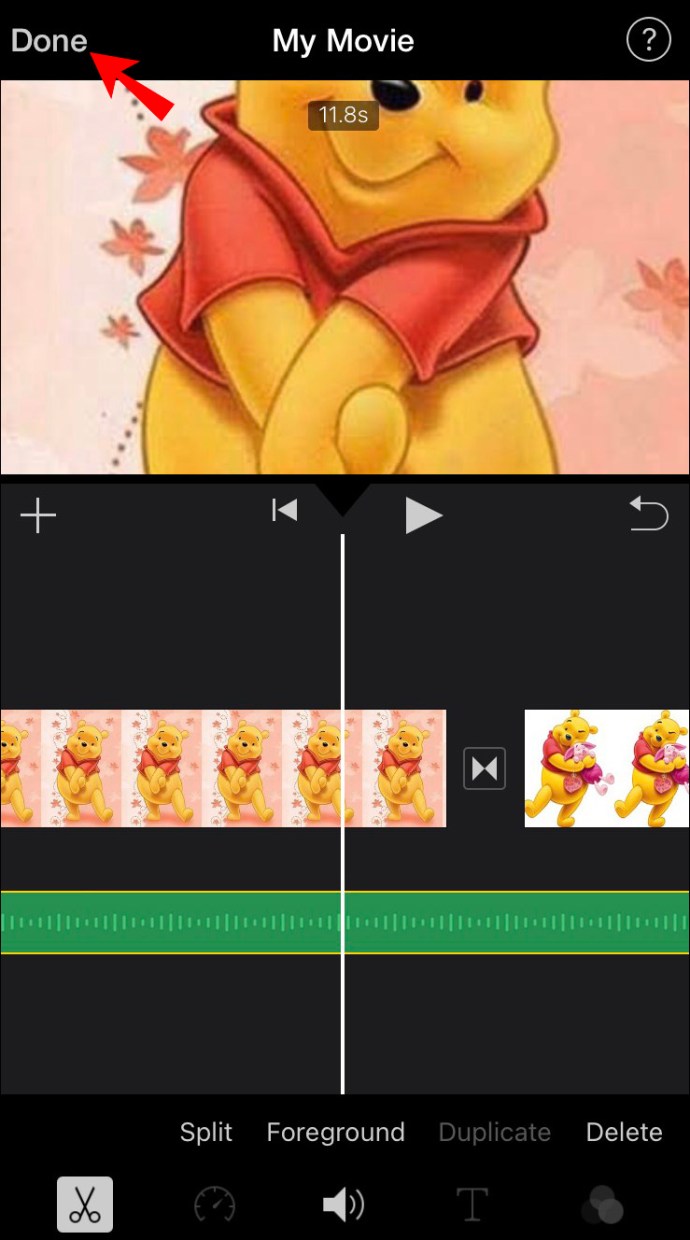
จากจุดนี้ คุณสามารถดาวน์โหลดวิดีโอตัดต่อไปยังโทรศัพท์ของคุณหรือแชร์บนโซเชียลมีเดีย
วิธีสร้างวิดีโอตัดต่อบน Android
ในการตัดต่อวิดีโอบน Android เราจะใช้ Google Photos ข่าวดีก็คือว่าควรติดตั้ง Google Photos ในอุปกรณ์ของคุณแล้ว นี่คือขั้นตอนในการตัดต่อวิดีโอ:
- เปิด Google รูปภาพ
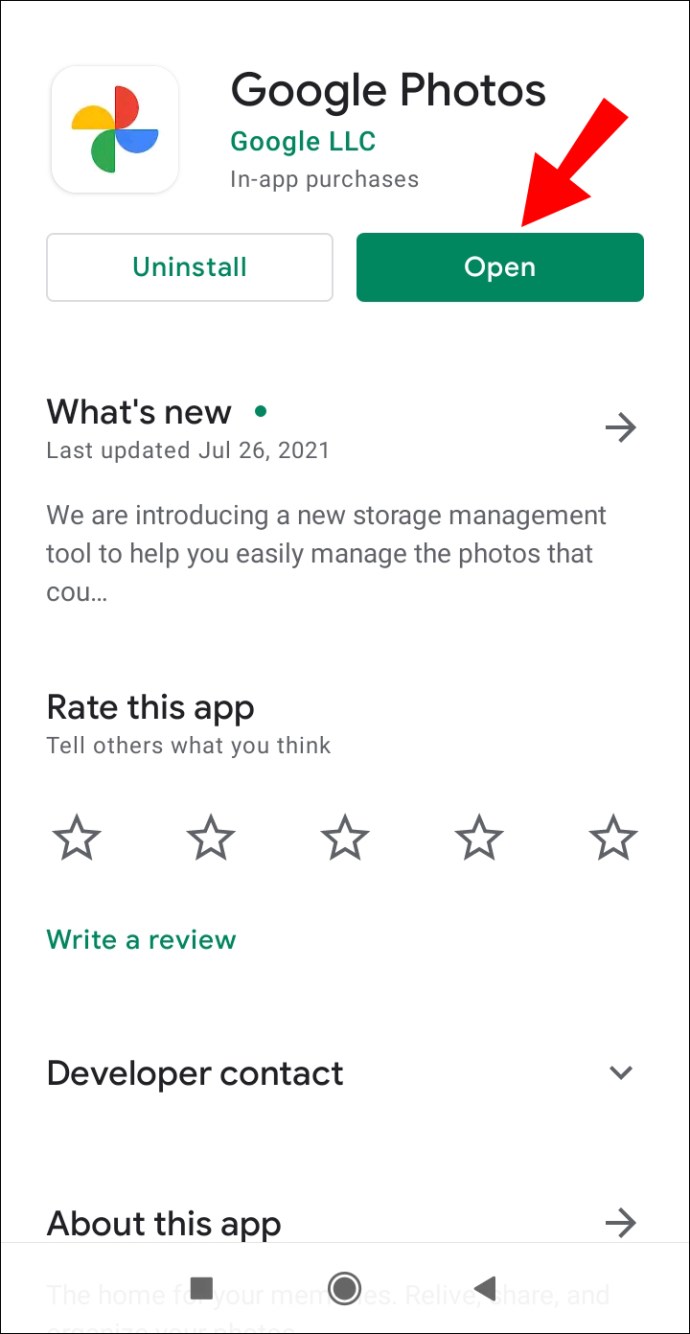
- ไปที่ "ห้องสมุด" ที่เมนูด้านล่าง
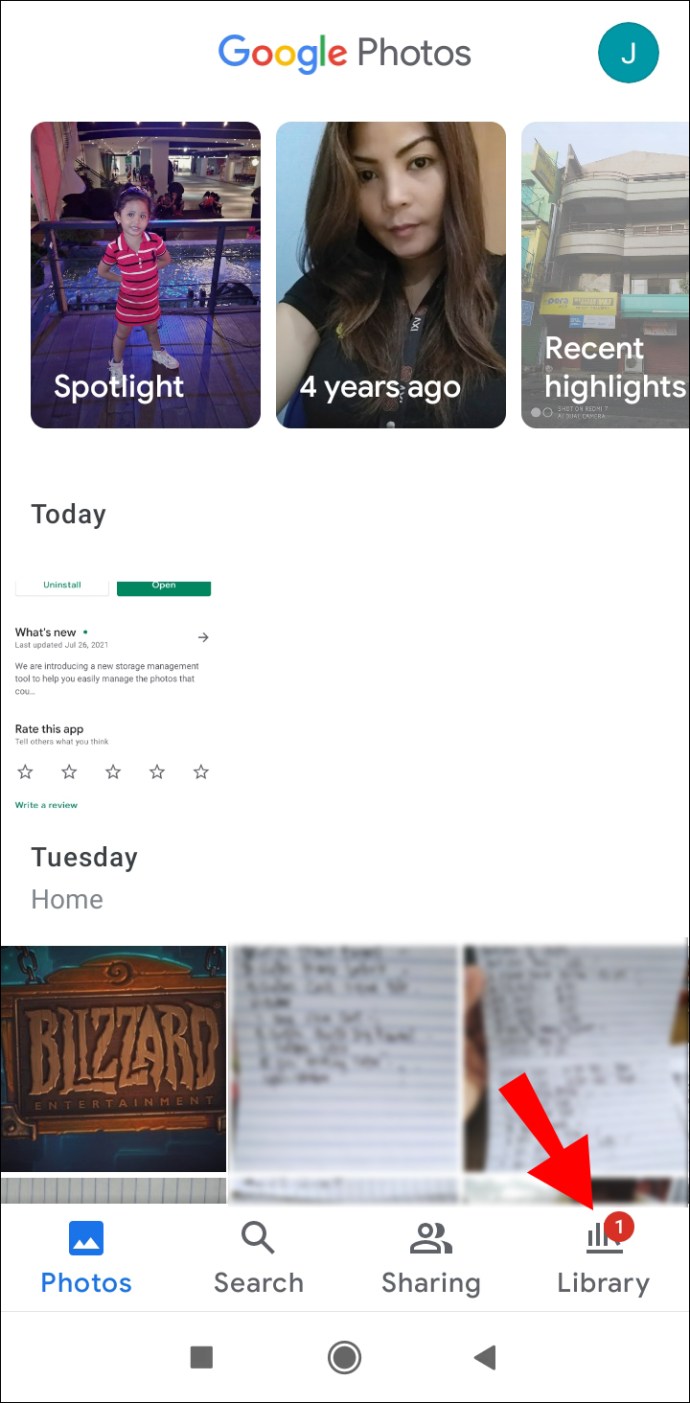
- แตะที่ "ยูทิลิตี้" ที่มุมบนขวาของแอพ
- ลงไปจนกว่าคุณจะพบส่วน "สร้างใหม่ ... "
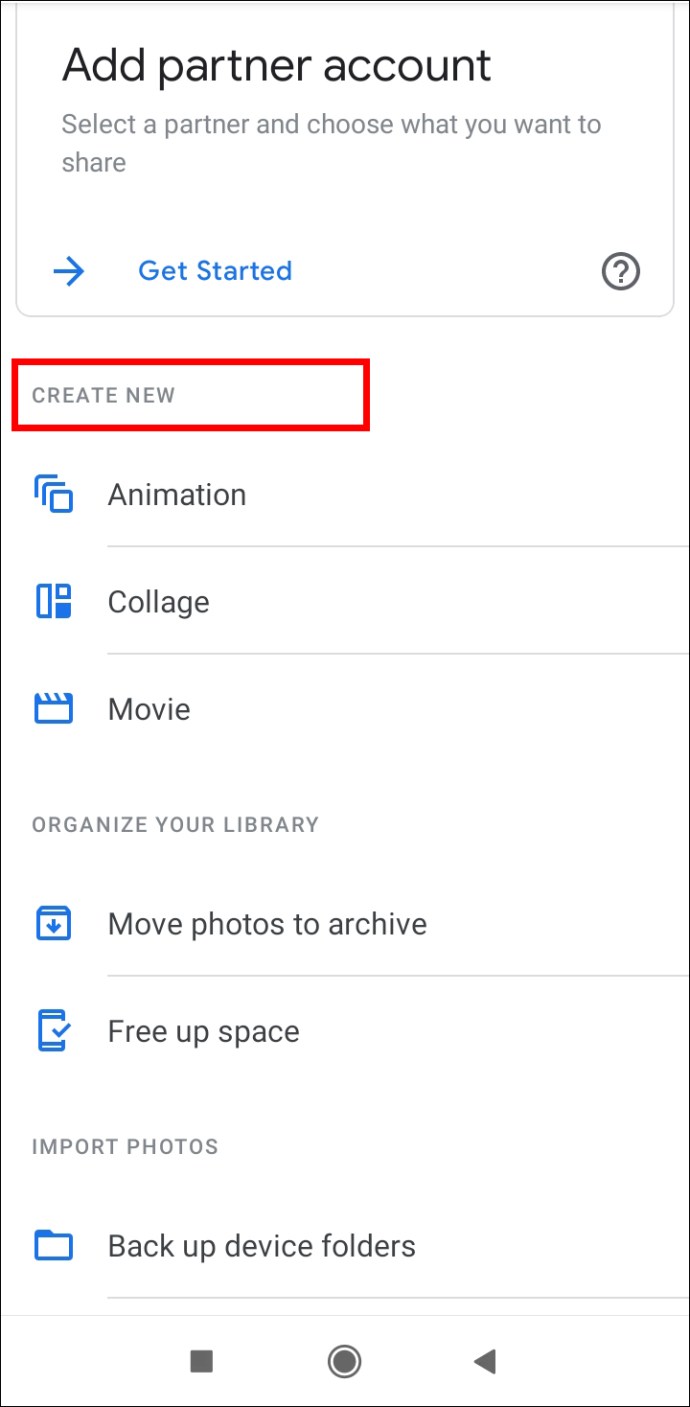
- เลือก "ภาพยนตร์"
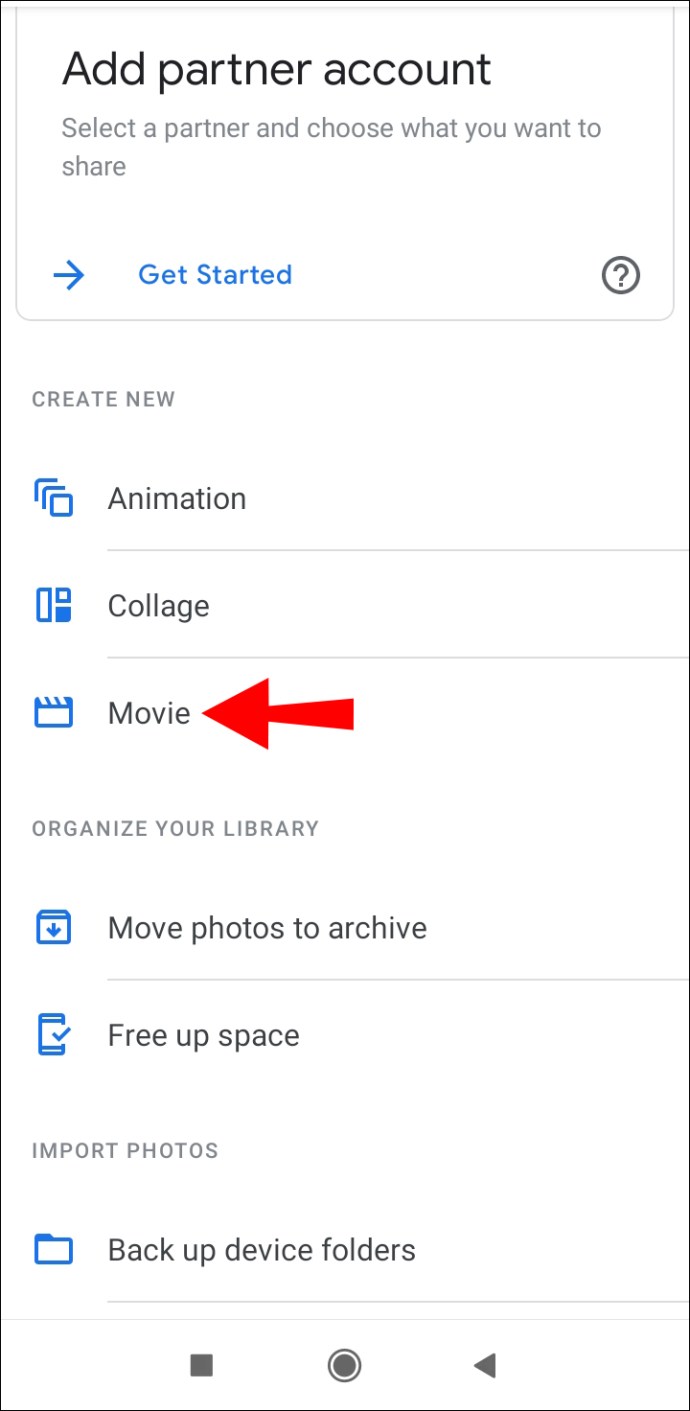
- เลือก "ภาพยนตร์ใหม่" หรือเลือกหนึ่งในธีมที่สร้างไว้ล่วงหน้า
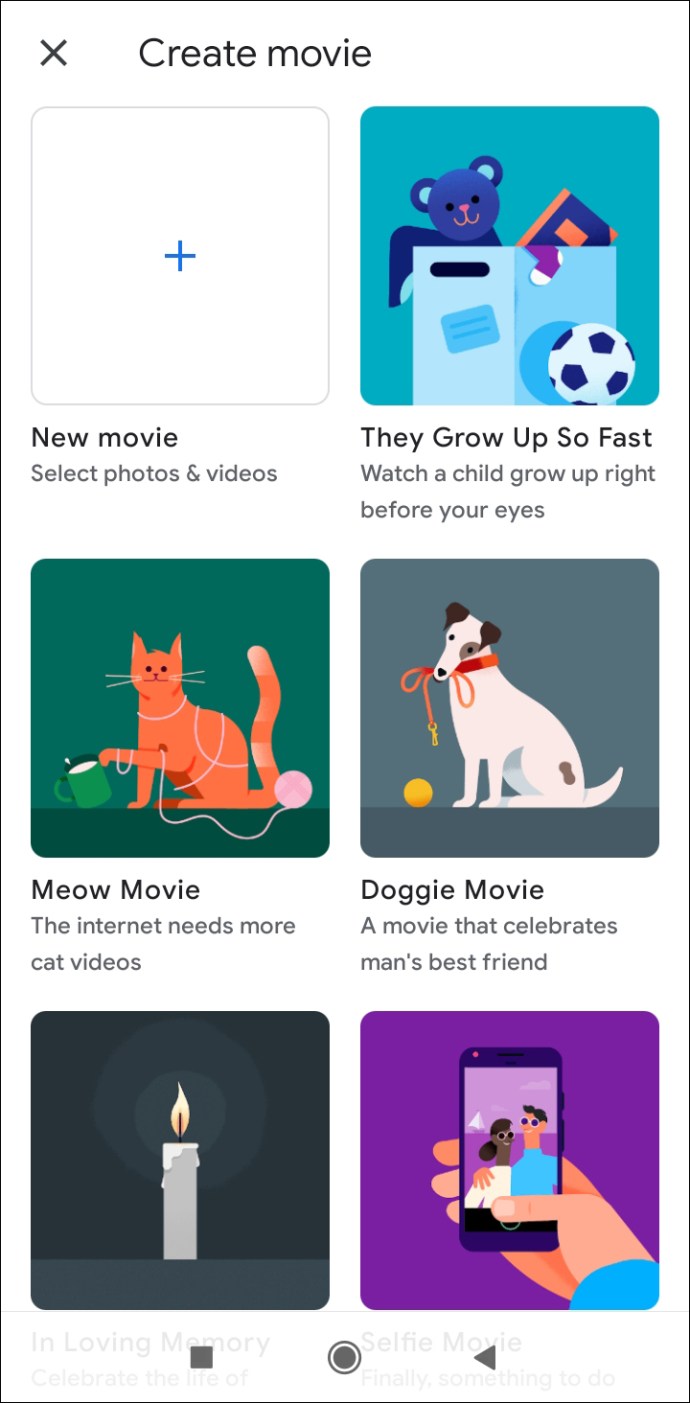
- แตะรูปภาพจากแกลเลอรีที่คุณต้องการใช้

- เลือก "สร้าง" ที่มุมบนขวาของหน้าจอ
Google Photos จะแทรกเพลงลงในวิดีโอตัดต่อโดยอัตโนมัติ แต่คุณสามารถเปลี่ยนได้ง่ายมาก ตอนนี้ได้เวลาแก้ไขการตัดต่อวิดีโอแล้ว
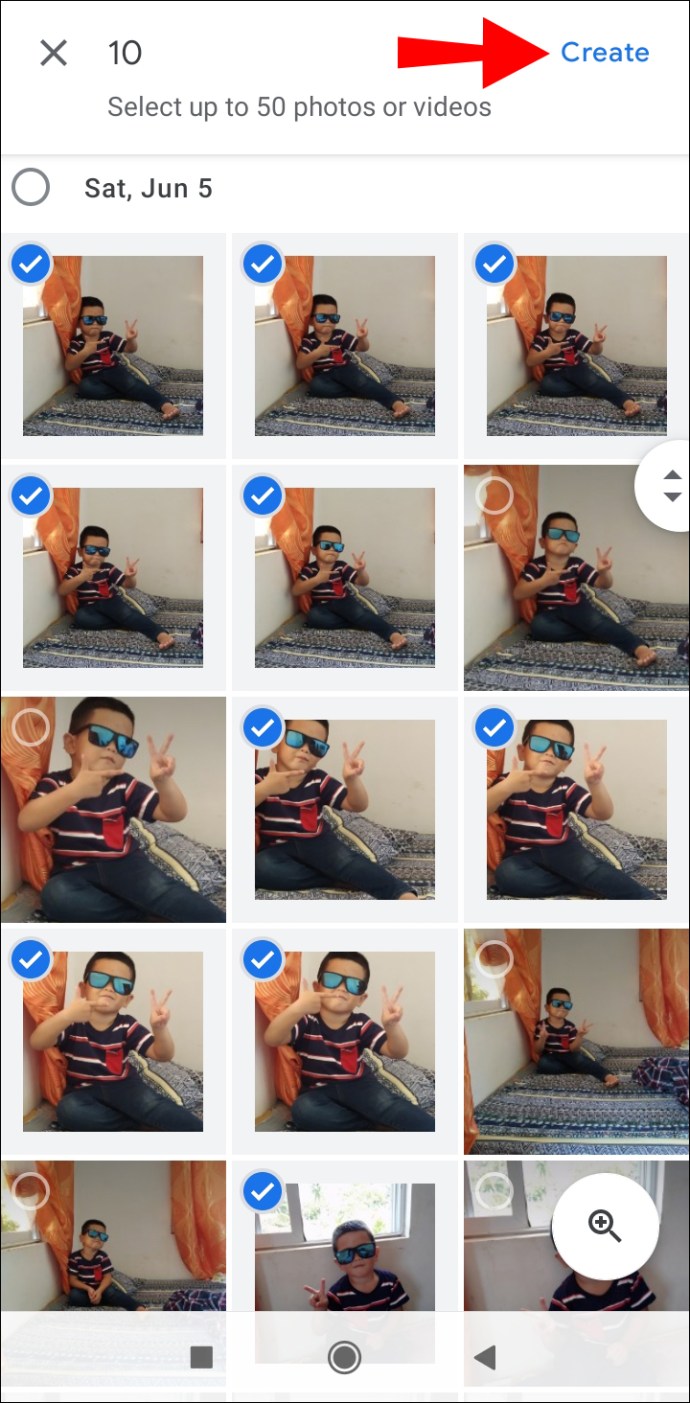
- ในการจัดเรียงลำดับของรูปภาพใหม่ ให้แตะที่รูปภาพแต่ละรูปแล้วลากไปที่ด้านบนหรือด้านล่างของลำดับ
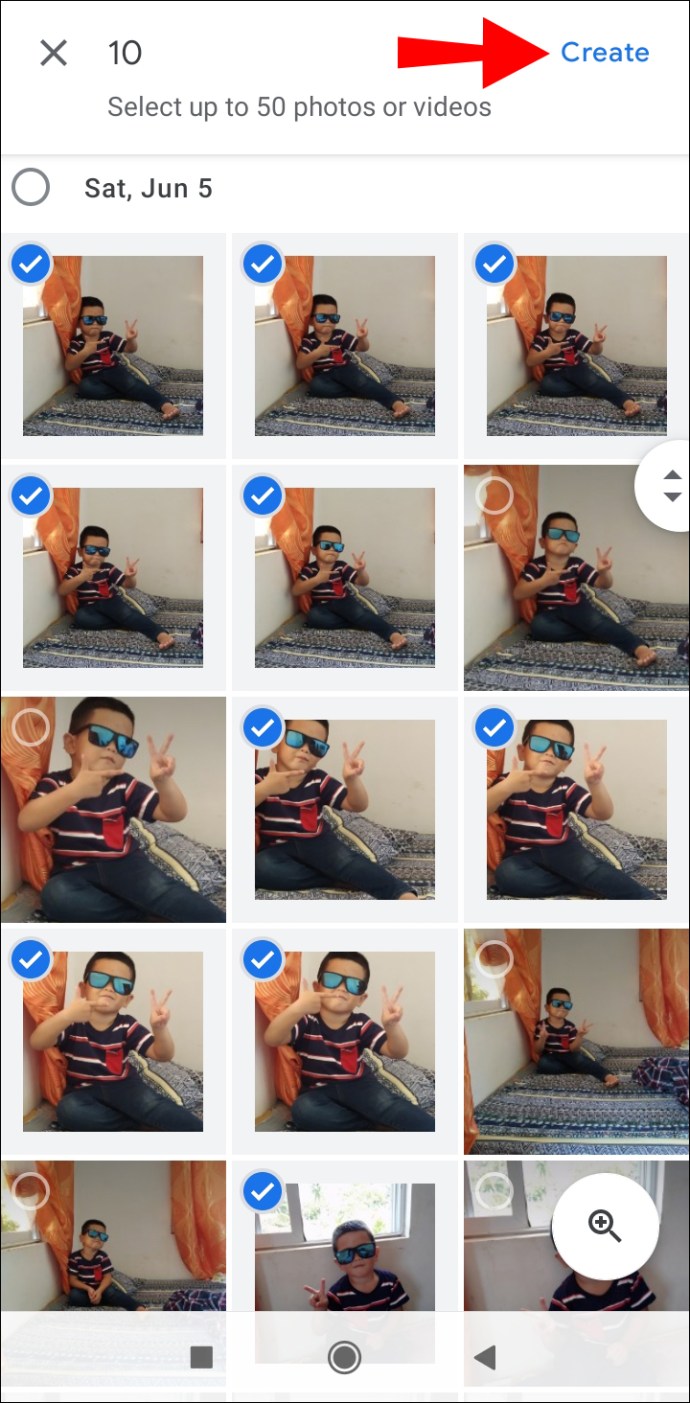
- หากต้องการเลือกอัตราส่วนภาพ ให้แตะที่ไอคอนเฟรมใต้ภาพตัดต่อวิดีโอ คุณสามารถเลือกระหว่างโหมดแนวนอนและแนวตั้ง
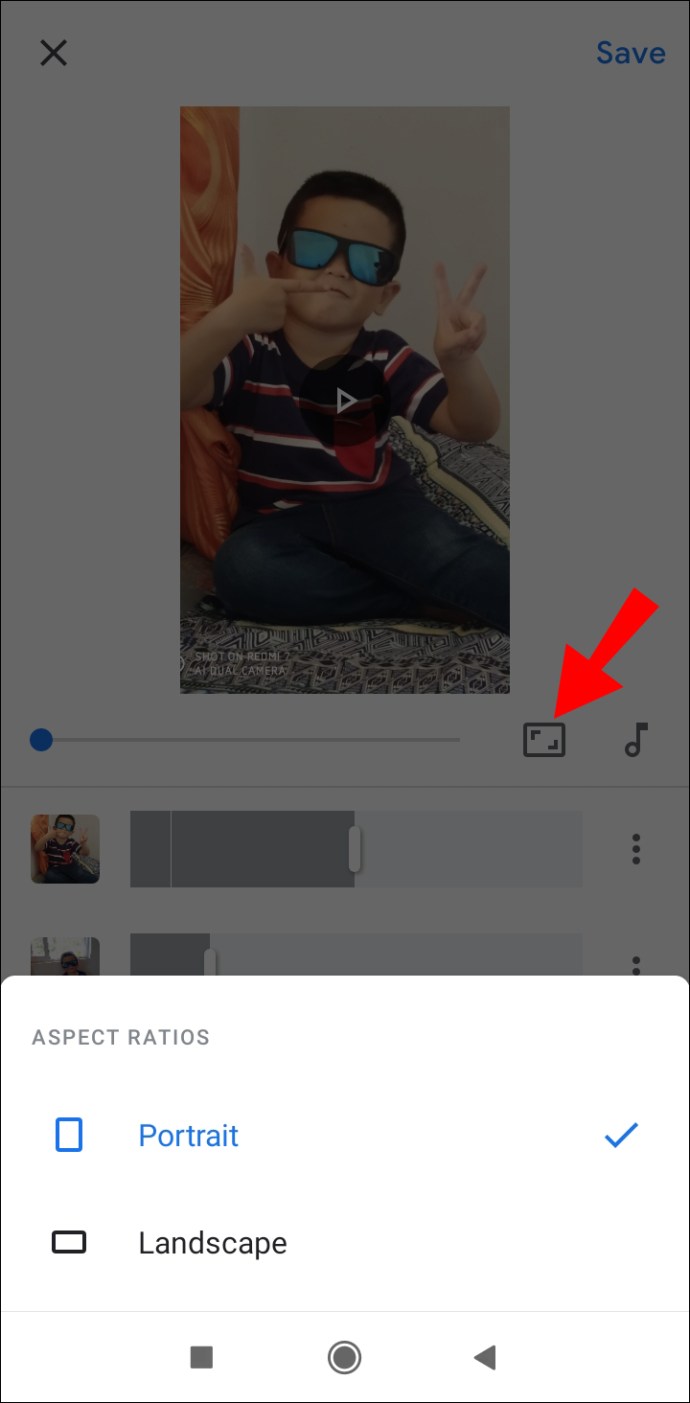
- ในการเลือกเพลง ให้แตะที่ไอคอนโน้ตเพลงถัดจากอัตราส่วนภาพ คุณสามารถนำเข้าเพลงจากคลังเพลงของคุณ ใช้เพลงธีมที่สร้างมาเป็นพิเศษของ Google Photo หรือเลือกที่จะไม่ให้เพลงเล่นอยู่เบื้องหลัง
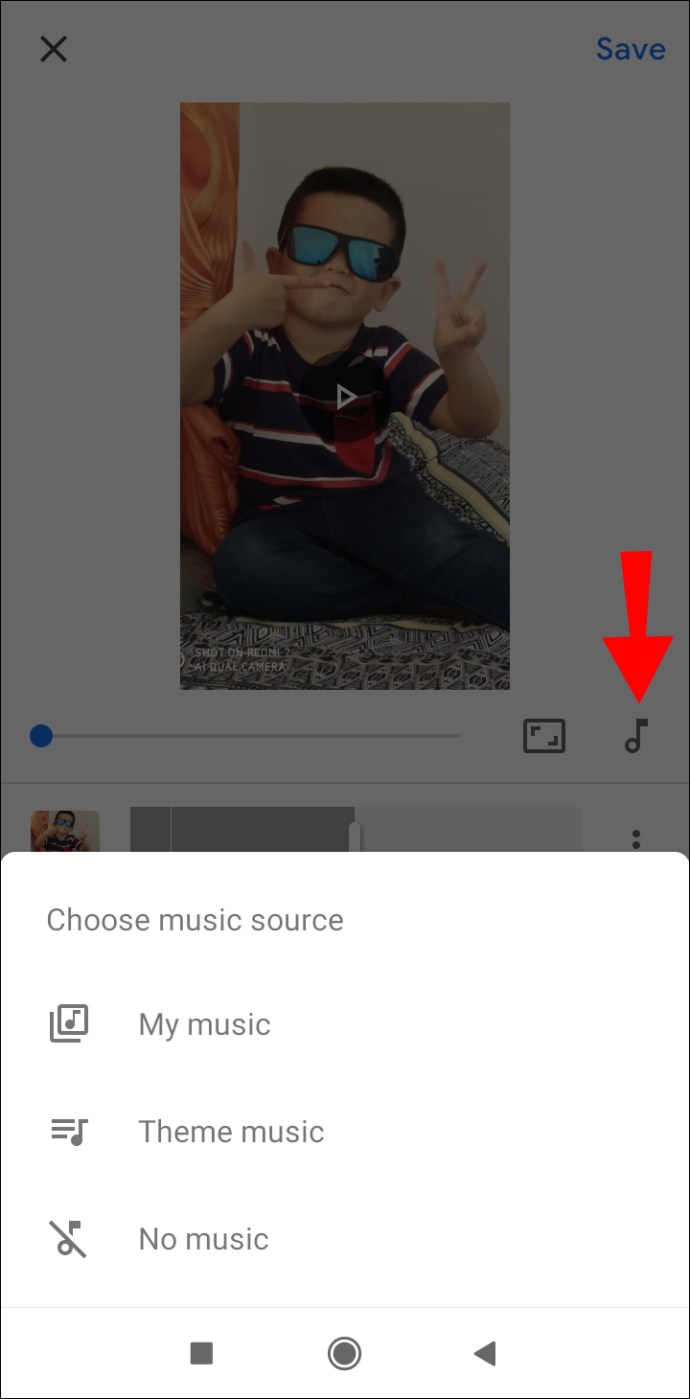
- หากคุณต้องการแทรกหรือลบรูปภาพ ให้แตะที่จุดสามจุดที่ด้านขวาของแต่ละรูปภาพ
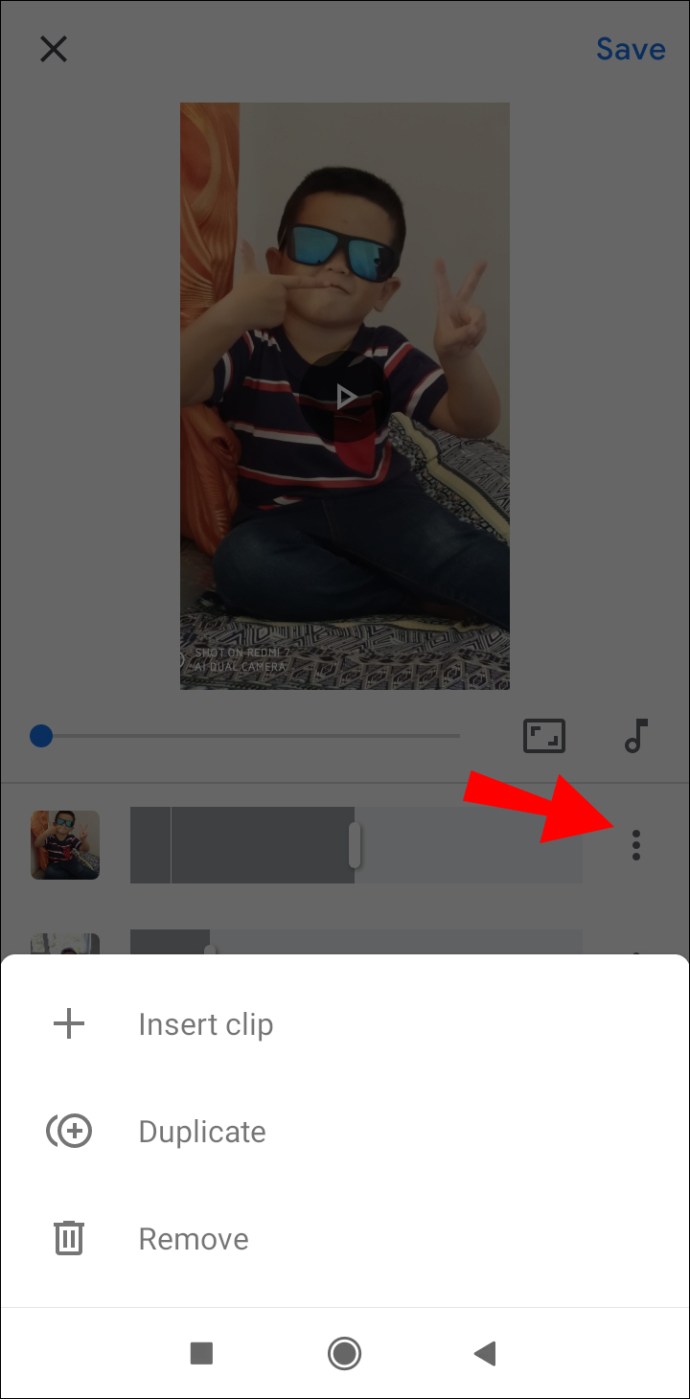
- เมื่อเสร็จแล้ว แตะ "บันทึก" ที่มุมขวาบน
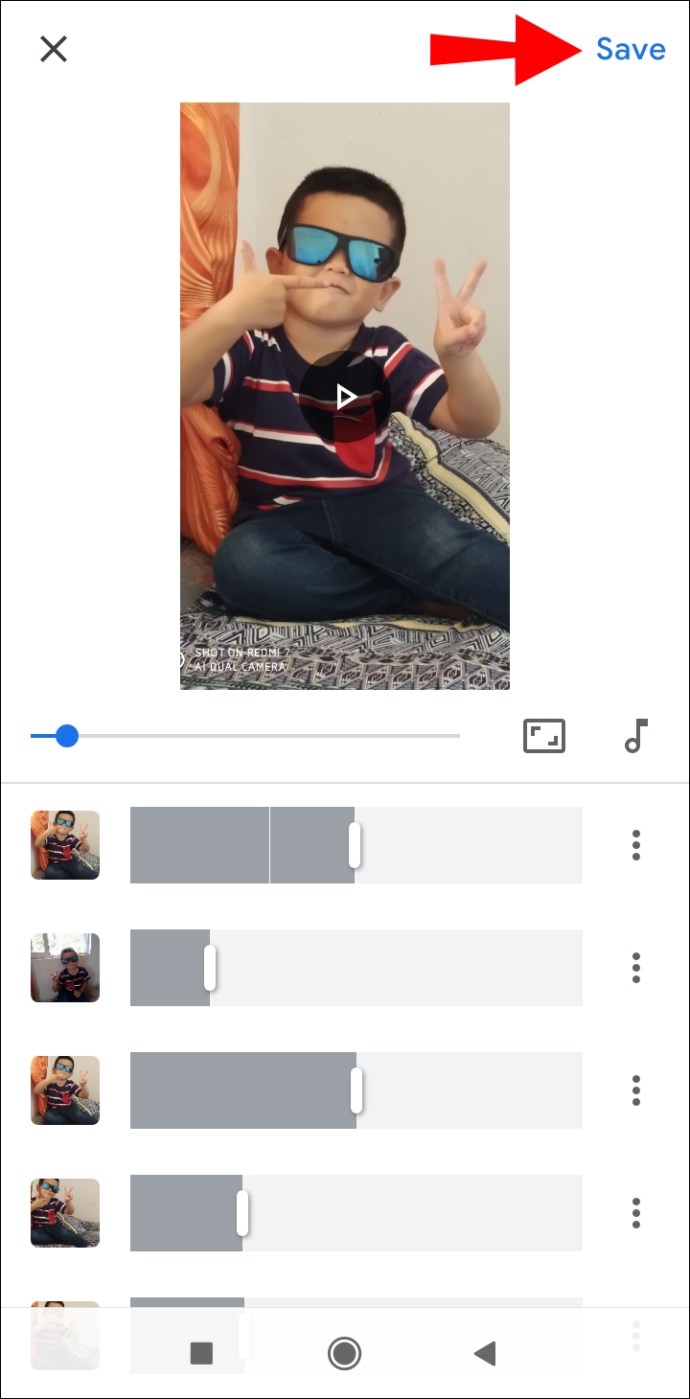
- แตะจุดสามจุดที่มุมขวาบนของวิดีโอ
- ไปที่ "ดาวน์โหลด"
เคล็ดลับในการสร้างวิดีโอที่ยอดเยี่ยม
ในการตัดต่อวิดีโอที่ยอดเยี่ยม คุณไม่จำเป็นต้องมีทักษะพิเศษในการตัดต่อวิดีโอเป็นพิเศษ คุณเพียงแค่ต้องรู้ว่ามีเครื่องมือใดบ้างและคุณจะใช้มันให้เกิดประโยชน์ได้อย่างไร ต่อไปนี้คือเคล็ดลับที่เป็นประโยชน์บางประการเกี่ยวกับวิธีตัดต่อวิดีโอ
เลือกรูปภาพที่ยอดเยี่ยม
เป็นความคิดที่ดีเสมอที่จะเลือกรูปภาพของคุณก่อนที่คุณจะเริ่มตัดต่อวิดีโอ ขั้นตอนนี้จะช่วยคุณประหยัดเวลา สร้างโฟลเดอร์แยกต่างหากและทำสำเนารูปภาพทั้งหมดที่คุณต้องการใช้ เมื่อถึงเวลาอัปโหลด คุณสามารถคลิกที่โฟลเดอร์ทั้งหมดและอัปโหลดรูปภาพทั้งหมดในคราวเดียว
ภาพที่คุณเลือกขึ้นอยู่กับความชอบส่วนตัวของคุณ หากคุณกำลังสร้างวิดีโอตัดต่อสำหรับแคมเปญการตลาด อย่าลืมเลือกรูปภาพคุณภาพสูงที่กลุ่มเป้าหมายของคุณจะตอบกลับ
ปรับพวกเขา
เมื่อคุณอัปโหลดรูปภาพทั้งหมด มีโอกาสที่รูปภาพจะถูกจัดระเบียบแบบเดียวกับที่อยู่ในโฟลเดอร์ของคุณ โชคดีที่มีวิธีง่ายๆ ในการจัดระเบียบใหม่ตามลำดับที่คุณต้องการ สิ่งที่คุณต้องทำคือคลิกหรือแตะที่แต่ละภาพแล้วลากไปที่ด้านใดด้านหนึ่งของลำดับ เมื่อคุณพบสถานที่ที่เหมาะสมที่สุดแล้ว ให้ปล่อยรูปภาพ
การตั้งค่าความยาวของรูปภาพ
ระยะเวลาบนหน้าจอของแต่ละภาพไม่ควรเกินสองวินาที แต่อีกครั้งนี้ขึ้นอยู่กับคุณทั้งหมด หากคุณมีข้อความในแต่ละภาพ ผู้ชมควรมีเวลาเพียงพอในการอ่าน คุณลักษณะที่มีประโยชน์อย่างหนึ่งของแอปตัดต่อวิดีโอแต่ละแอปคือ รูปภาพแต่ละรูปสามารถมีระยะเวลาต่างกันได้ โดยปกติคุณสามารถเลือกได้ระหว่าง 0.50 วินาที 1 วินาที 2 วินาที และอื่นๆ
รูปแบบการเปลี่ยนแปลง
การเปลี่ยนภาพมีพลังในการทำให้การตัดต่อวิดีโอของคุณดูเป็นมืออาชีพและเหนือชั้น หากคุณกำลังสร้างวิดีโอตัดต่อสนุกๆ สำหรับตัวคุณเองหรือครอบครัว คุณสามารถเลือกรูปแบบการเปลี่ยนภาพที่แตกต่างกันระหว่างแต่ละภาพ อย่างไรก็ตาม หากคุณกำลังสร้างวิดีโอตัดต่อโดยเป็นส่วนหนึ่งของกลยุทธ์ทางการตลาด ควรใช้รูปแบบการเปลี่ยนภาพเพียงรูปแบบเดียว โดยปกติ คุณจะพบคุณลักษณะการเปลี่ยนภาพในแถบเครื่องมือหรือระหว่างภาพถ่ายแต่ละภาพ
เพิ่มเพลง เสียง และเอฟเฟกต์
นี่เป็นส่วนที่น่าสนใจที่สุดในการสร้างภาพตัดต่อเพราะคุณสามารถสร้างสรรค์ได้อย่างแท้จริง การเพิ่มเพลงจะทำให้วิดีโอของคุณมีชีวิตชีวาขึ้นอย่างแน่นอน เพียงตรวจสอบให้แน่ใจว่าเพลงที่คุณเลือกนั้นตรงกับอารมณ์โดยรวมของการตัดต่อวิดีโอ
โปรแกรมตัดต่อวิดีโอเกือบทุกโปรแกรมมีเพลงทั่วไปที่ใช้งานได้ฟรี ในทางกลับกัน หากคุณต้องการใช้เพลงใดเพลงหนึ่ง คุณอาจไม่สามารถเผยแพร่วิดีโอของคุณทางออนไลน์ได้ เนื่องจากลิขสิทธิ์ คุณจะไม่สามารถใช้เพลงที่เผยแพร่ส่วนใหญ่สำหรับการตัดต่อวิดีโอของคุณ
คุณยังสามารถเลือกเอฟเฟกต์ต่างๆ ได้ (เช็ด เฟด ฯลฯ) เพื่อทำให้การตัดต่อวิดีโอของคุณดียิ่งขึ้น เพียงให้แน่ใจว่าคุณไม่หักโหมมัน คุณมักจะพบฟีเจอร์เหล่านี้ได้ในแอปตัดต่อวิดีโอ และโดยปกติแล้วจะใช้งานได้ฟรี
ทำให้รูปภาพของคุณมีชีวิตชีวาด้วยการตัดต่อวิดีโอ
ตอนนี้คุณรู้วิธีตัดต่อวิดีโอจากภาพถ่ายของคุณบนอุปกรณ์ต่างๆ แล้ว คุณยังทราบด้วยว่าแอพและโปรแกรมใดบ้างที่คุณสามารถใช้เพื่อปรับปรุงประสบการณ์การตัดต่อวิดีโอของคุณ หากคุณจัดสรรเวลาและความอดทน ไม่มีการจำกัดความสร้างสรรค์ในการตัดต่อวิดีโอของคุณ
คุณเคยทำวิดีโอตัดต่อมาก่อนหรือไม่? คุณใช้แอพที่เราระบุไว้ในคู่มือของเราหรือไม่? แจ้งให้เราทราบในส่วนความคิดเห็นด้านล่าง