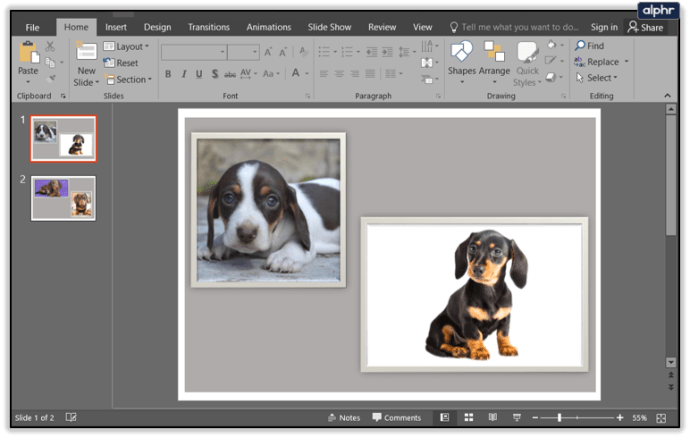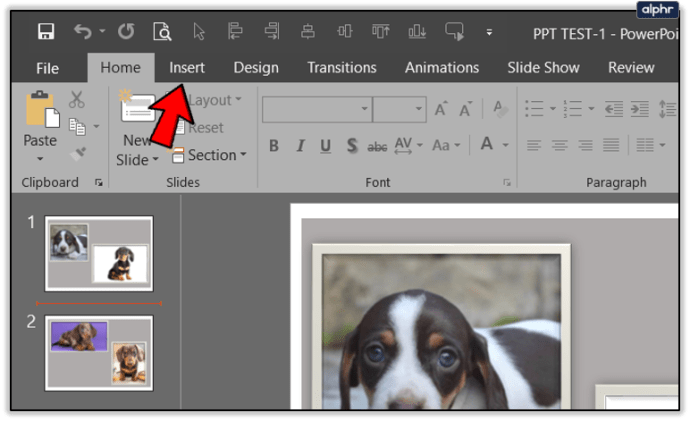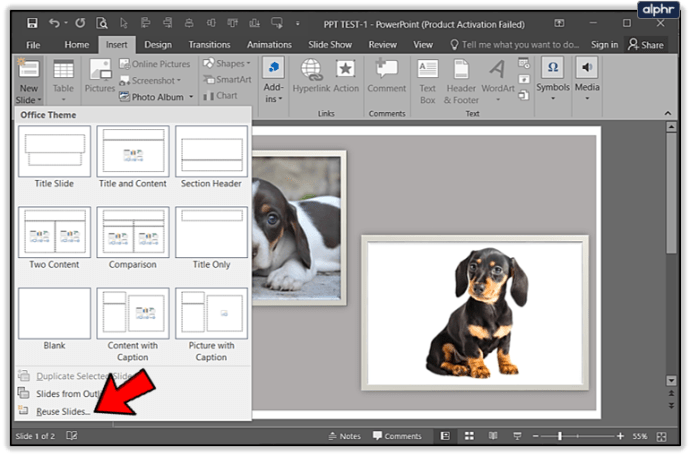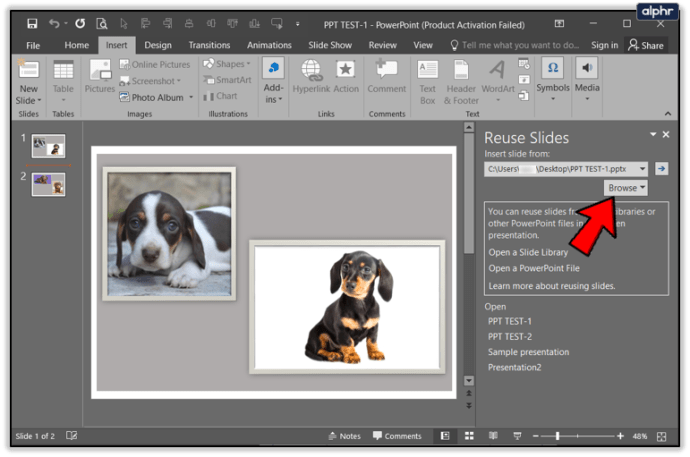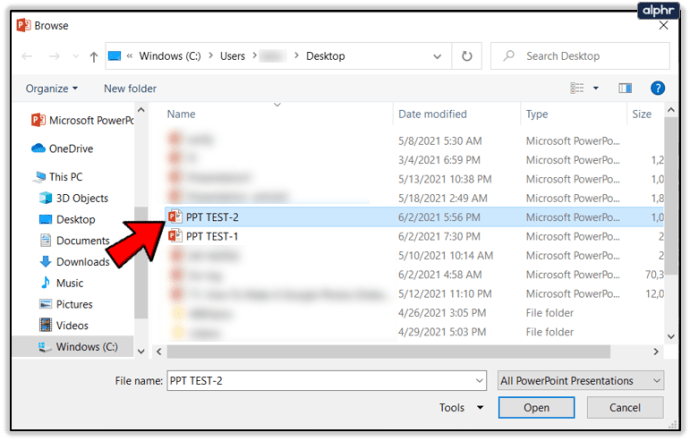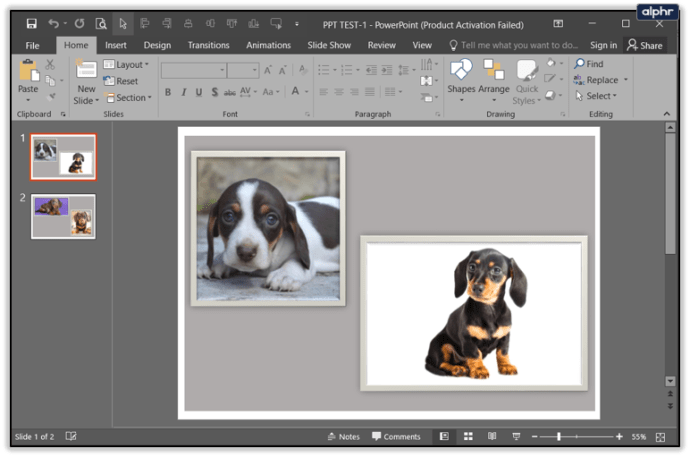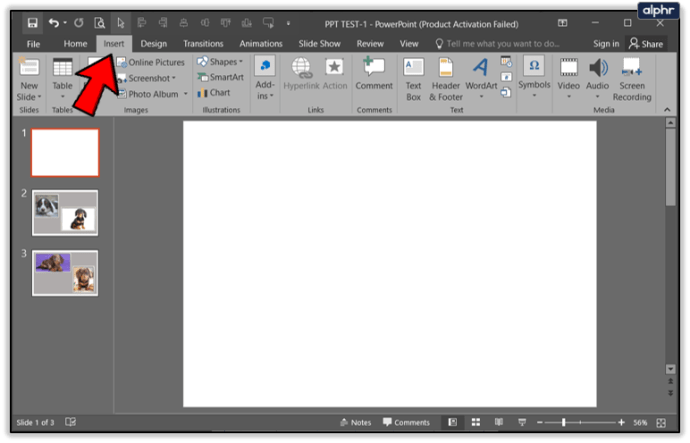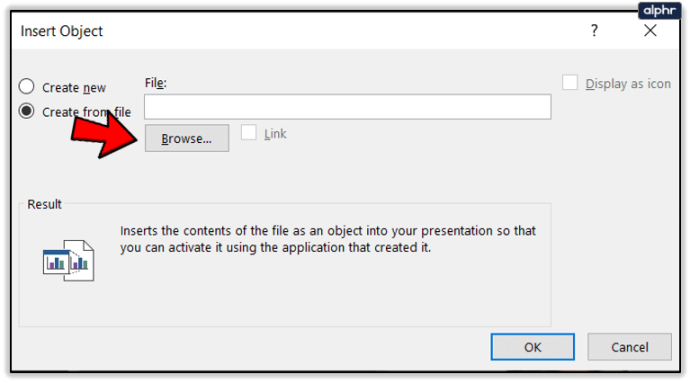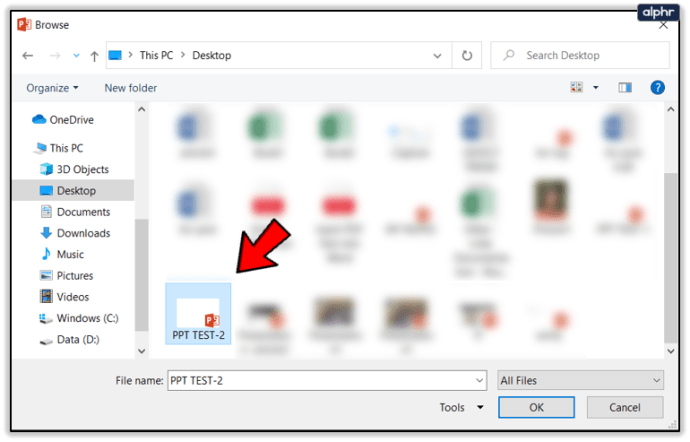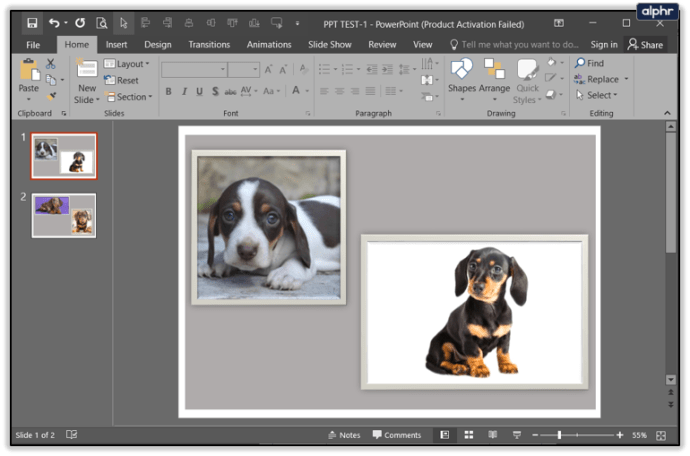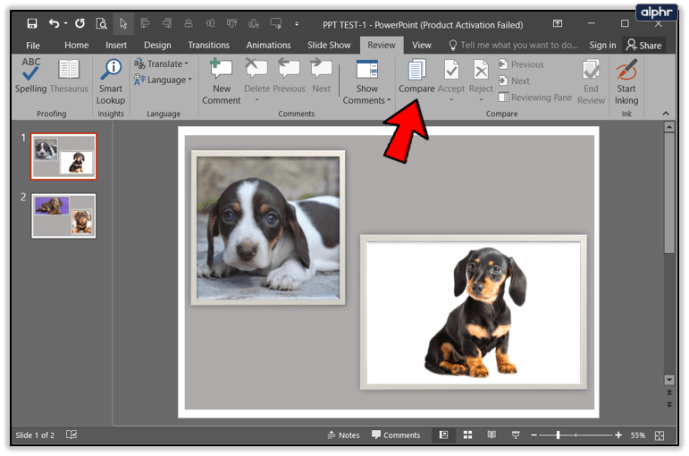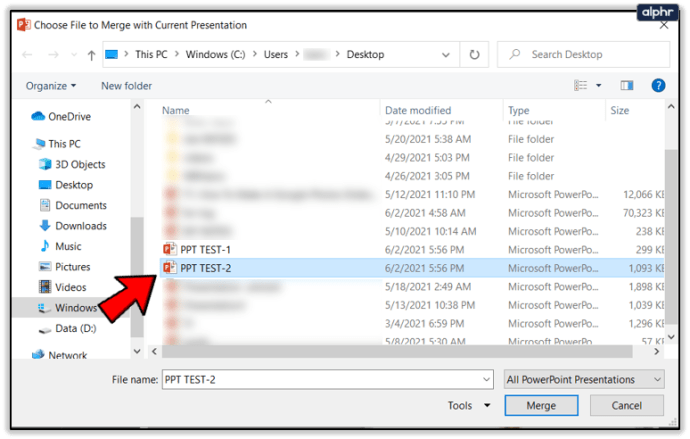วิธีรวมไฟล์ Powerpoint เป็นไฟล์เดียว
ถ้าคุณจำเป็นต้องใช้สไลด์จากงานนำเสนอ PowerPoint สองรายการขึ้นไปสำหรับงานมอบหมายของโรงเรียนหรืองานนำเสนอในสำนักงาน มีวิธีดำเนินการหลายวิธี คุณสามารถแทรกแต่ละสไลด์ นำเข้าทั้งงานนำเสนอ หรือเพียงผสานสองงานนำเสนอ ให้เรามาดูวิธีการรวมไฟล์ PowerPoint ให้ละเอียดยิ่งขึ้น

ใช้สไลด์ซ้ำ
การใช้สไลด์ซ้ำเป็นวิธีที่ง่ายที่สุดในการรวมสไลด์จากงานนำเสนอหนึ่งไปยังอีกงานนำเสนอหนึ่ง ด้วยวิธีนี้ คุณจะควบคุมได้ว่าจะเพิ่มสไลด์ใดและเลือกตำแหน่งที่จะแทรก นี่คือวิธีการทำงานของการใช้สไลด์ซ้ำ
- เปิด PowerPoint บนคอมพิวเตอร์ของคุณ จากนั้นเปิดเอกสารที่คุณต้องการเพิ่มสไลด์
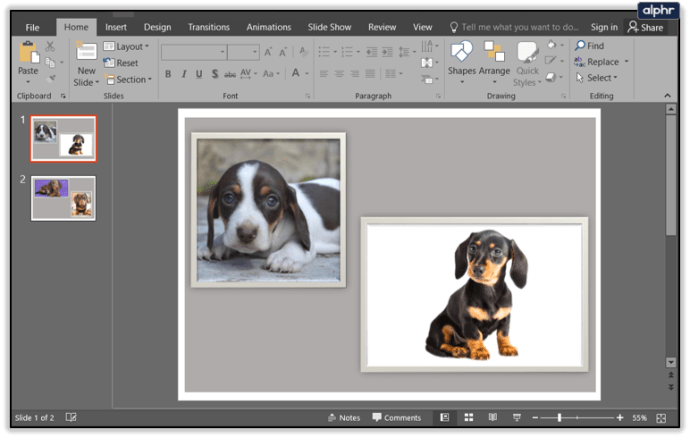
- ค้นหาสถานที่ที่คุณต้องการเพิ่มสไลด์หรือสไลด์ จากนั้นคลิกระหว่างสองสไลด์ที่มีอยู่

- คลิกส่วนแทรกของเมนูหลัก
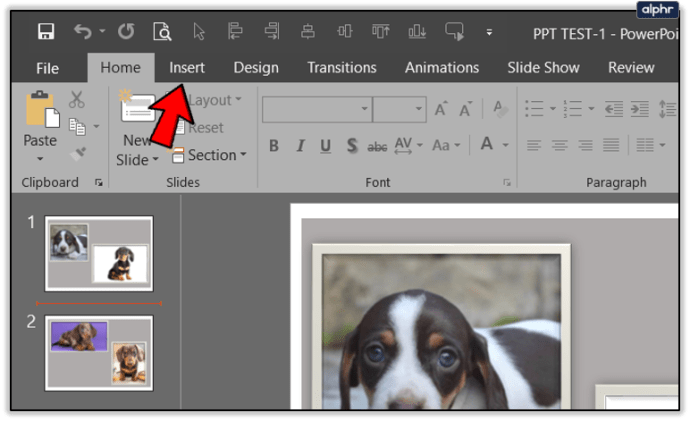
- หลังจากนั้นให้คลิกที่ไอคอน New Slide ที่ด้านซ้ายของเมนู

- คลิกใช้สไลด์ซ้ำ
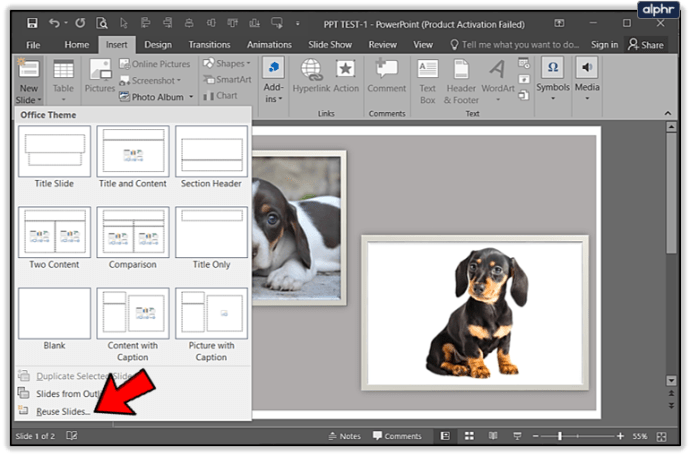
- กล่องโต้ตอบใช้สไลด์ซ้ำจะเปิดขึ้น คลิกปุ่มเรียกดู ถ้าคุณทำเครื่องหมายที่ช่องถัดจาก เก็บการจัดรูปแบบต้นฉบับ สไลด์ที่แทรกใหม่จะยังคงอยู่เหมือนเดิมในงานนำเสนอต้นฉบับ หากคุณยกเลิกการเลือกช่องนี้ การจัดรูปแบบจะถูกปรับให้เป็นแบบในงานนำเสนอหลัก
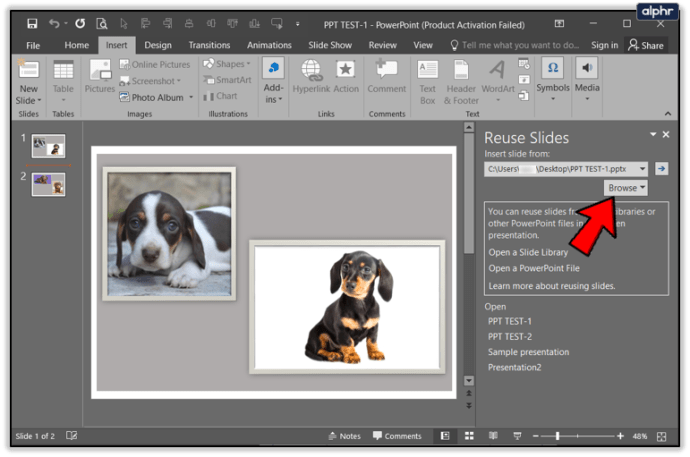
- แทรกสไลด์ของคุณ เรียกดูงานนำเสนอและคลิกงานนำเสนอที่คุณต้องการเพิ่มสไลด์ คลิกเปิด
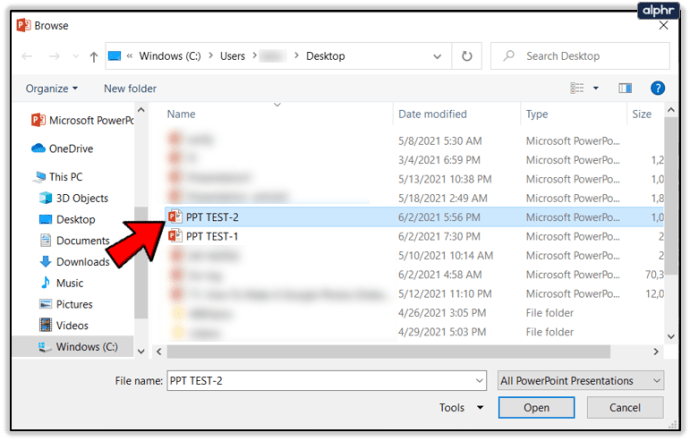
คุณจะเห็นรูปขนาดย่อของสไลด์ที่มีอยู่ เรียกดูและเลือกสิ่งที่คุณต้องการแทรกลงในเอกสารหลักของคุณ คุณสามารถคลิกแทรกสไลด์ทั้งหมดเพื่อนำเข้าสไลด์ทั้งหมดจากงานนำเสนอภายนอก

ถ้าคุณต้องการยกเลิกธีมของงานนำเสนอหลักของคุณไปยังธีมในงานนำเสนอภายนอก คุณควรเลือกตัวเลือกปรับใช้ธีมกับสไลด์ทั้งหมดเมื่อเลือกสไลด์ที่คุณต้องการแทรก
วิธีนี้เป็นวิธีที่ดีหากคุณต้องการเพิ่มสไลด์หนึ่งหรือสองสไลด์ในงานนำเสนอหลักของคุณ นอกจากนี้ หากคุณต้องการเพิ่มข้อมูลเล็กน้อยจากงานนำเสนอต่างๆ ลงในงานนำเสนอหลัก วิธีนี้เป็นวิธีที่ควรทำ แม้ว่าคุณจะสามารถแทรกสไลด์ทั้งหมดจากการนำเสนอภายนอกโดยใช้วิธีนี้ แต่ควรใช้เส้นทางแทรกวัตถุสำหรับสิ่งนั้น
แทรกวัตถุ
วิธีการแทรกวัตถุเป็นตัวเลือกที่ดีที่สุดของคุณ หากคุณต้องการแทรกสไลด์ทั้งหมดจากงานนำเสนอภายนอก และเก็บภาพเคลื่อนไหวและการเปลี่ยนระหว่างสไลด์ไว้
โปรดทราบว่าเมื่อคุณแทรกสไลด์ลงในงานนำเสนอใหม่ จะไม่ลิงก์กับไฟล์ต้นฉบับ ดังนั้น การเปลี่ยนแปลงใดๆ ที่คุณทำกับไฟล์ต้นฉบับจะไม่ส่งผลต่อสไลด์ที่คุณแทรกลงในงานนำเสนอหลักของคุณ ในทางกลับกัน ถ้าคุณแก้ไขสไลด์ในงานนำเสนอหลัก ไฟล์ภายนอกที่คุณคัดลอกสไลด์เหล่านั้นจะไม่เปลี่ยนแปลง
ด้วยวิธีนั้น เรามาดูกันว่าเมธอดวัตถุแทรกทำงานอย่างไร
- เปิด PowerPoint และเปิดงานนำเสนอหลัก
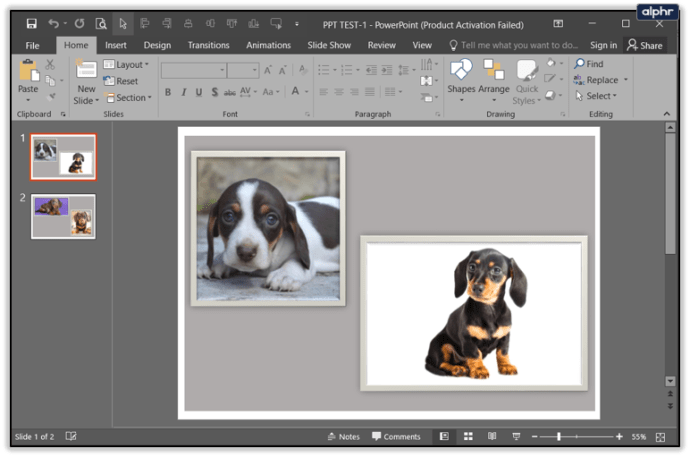
- แทรกสไลด์ใหม่ ลบกล่องข้อความ เนื่องจากควรเว้นว่างไว้ทั้งหมด

- คลิกแท็บ แทรก ในเมนูหลัก
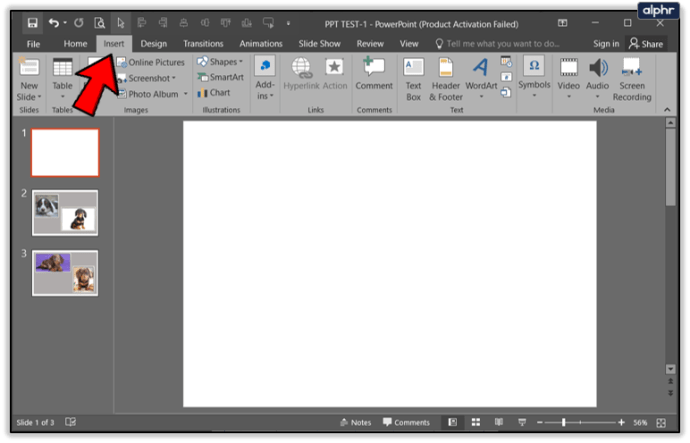
- คลิกไอคอนวัตถุ

- คลิกสร้างไฟล์ จากนั้นเรียกดู คุณจะเห็นกล่องโต้ตอบแทรกวัตถุ ที่นั่นคุณควรเลือกตัวเลือกสร้างจากไฟล์ คุณสามารถป้อนที่อยู่ของเอกสารลงในกล่องข้อความแล้วกด Enter หรือคลิกปุ่มเรียกดู
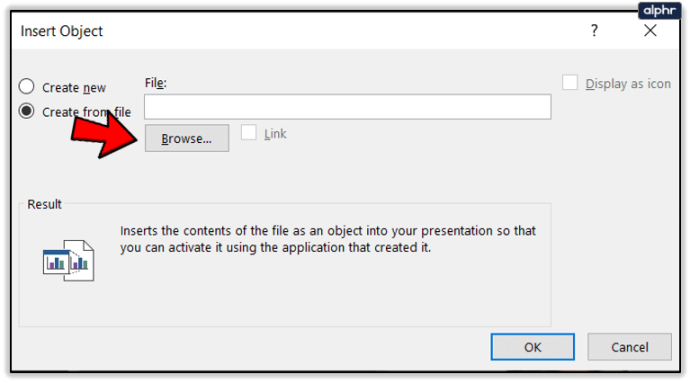
- เรียกดูงานนำเสนอภายนอกที่คุณต้องการแทรกลงในงานนำเสนอหลักและดับเบิลคลิกที่งานนำเสนอ
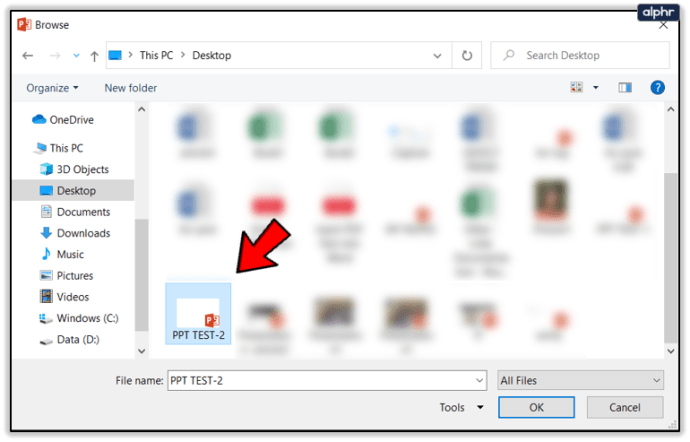
ถัดไป คุณจะเห็นเฉพาะสไลด์แรกของงานนำเสนอที่นำเข้า แม้ว่าคุณจะไม่สามารถดูได้ในขณะนี้ แต่สไลด์ที่เหลืออยู่ด้านล่าง

ยืดวัตถุที่แทรกให้พอดีกับขนาดของสไลด์ของงานนำเสนอหลักของคุณ เพื่อหลีกเลี่ยงการเปลี่ยนแปลงขนาดของสไลด์เมื่อคุณเล่นงานนำเสนอ

หลังจากที่คุณแทรกวัตถุทั้งหมดลงในงานนำเสนอหลักเรียบร้อยแล้ว คุณสามารถปรับและปรับแต่งวัตถุเพื่อให้ทำงานได้อย่างราบรื่น
ผสานเอกสาร
สุดท้าย คุณสามารถเลือกที่จะรวมงานนำเสนอ PowerPoint สองรายการเข้าด้วยกันเป็นหนึ่งเดียวได้ นี่คือวิธีการทำงาน:
- เปิด PowerPoint และเปิดงานนำเสนอหลัก
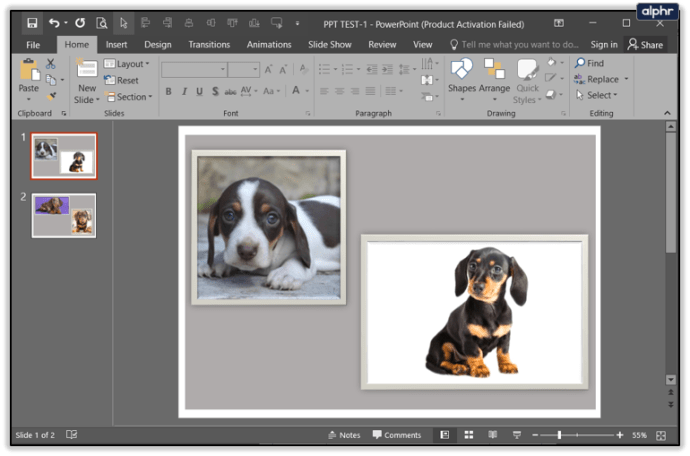
- คลิกส่วนรีวิวของเมนูหลัก

- คลิกปุ่มเปรียบเทียบ คุณจะพบได้ในส่วนเปรียบเทียบ
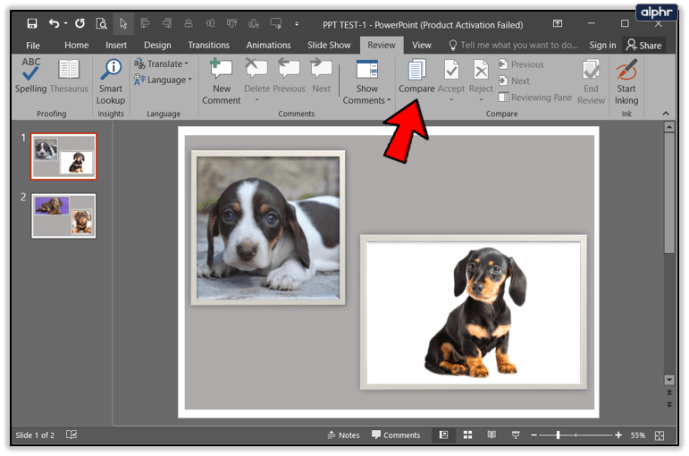
- เรียกดูงานนำเสนอที่คุณต้องการผสานกับงานนำเสนอหลักของคุณ เลือกโดยดับเบิลคลิกที่มัน
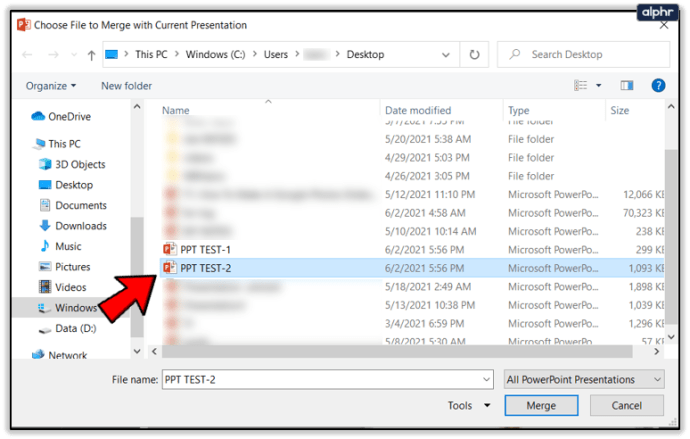
เมื่อการผสานเสร็จสมบูรณ์ คุณจะเห็นบานหน้าต่างการแก้ไขทางด้านขวาของงานนำเสนอที่ผสาน
ในส่วนการเปลี่ยนแปลงการนำเสนอ คุณจะเห็นความแตกต่างระหว่างการนำเสนอและเลือกการเปลี่ยนแปลงที่คุณต้องการเก็บไว้และการเปลี่ยนแปลงที่คุณต้องการยกเลิก

ส่วนการเปลี่ยนแปลงสไลด์จะแสดงความแตกต่างระหว่างแต่ละสไลด์ของงานนำเสนอทั้งสอง เลือกการตั้งค่าที่คุณต้องการเก็บไว้เป็นเวอร์ชันสุดท้าย
ลากแล้ววาง
วิธีหนึ่งที่ง่ายกว่าในการผสานสองงานนำเสนอคือการใช้วิธีลากแล้วปล่อย ถ้าคุณมีงานนำเสนอแยกกันสองงานที่คุณต้องการให้เป็นหนึ่งเดียว หรือถ้าคุณกำลังทำงานในโครงการกลุ่ม คุณสามารถรวมเข้าด้วยกันโดยใช้ฟังก์ชันนี้
เปิดงานนำเสนอทั้งสองรายการบนพีซีหรือ Mac ของคุณ และตรวจดูให้แน่ใจว่าคุณย่อโปรแกรม PowerPoint ให้เล็กสุด เพื่อให้คุณดูทั้งสองรายการพร้อมกันได้
ใช้เมาส์กดค้างไว้ที่สไลด์ที่คุณต้องการย้าย

คุณอาจต้องทำเช่นนี้สำหรับแต่ละสไลด์ หรือคุณสามารถคลิกสไลด์แรก กดปุ่ม shift ค้างไว้ แล้วคลิกสไลด์สุดท้ายเพื่อย้ายทั้งชุดไปยังงานนำเสนอสุดท้าย
วางสไลด์ในตำแหน่งที่เหมาะสม

ตำแหน่งของสไลด์จะไฮไลต์ด้วยเส้นสีแดง
เพื่อให้สิ่งต่าง ๆ ง่ายยิ่งขึ้น การนำเสนอขั้นสุดท้ายของคุณจะอัปเดตเป็นการออกแบบของเอกสารที่ได้รับโดยอัตโนมัติ แน่นอน คุณสามารถอัปเดตการออกแบบของเอกสารทั้งหมดได้โดยใช้ฟังก์ชันการออกแบบที่ด้านบนสุดของงานนำเสนอของคุณ
ความคิดสุดท้าย
วิธีการที่อธิบายไว้ในบทความนี้จะช่วยให้คุณพัฒนาทักษะ PowerPoint ไปอีกระดับ คุณจะสามารถรวมและรวมงานนำเสนอของคุณอย่างมืออาชีพได้ในเวลาเพียงไม่กี่นาที