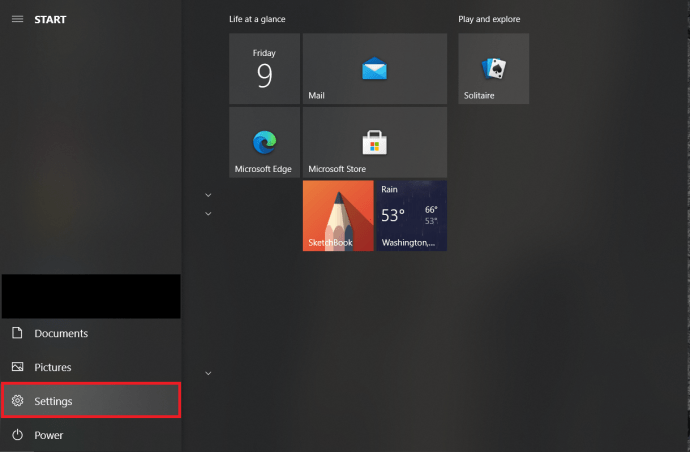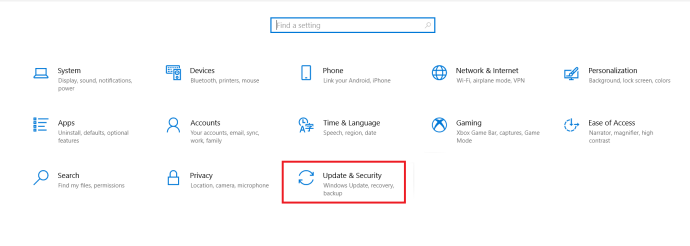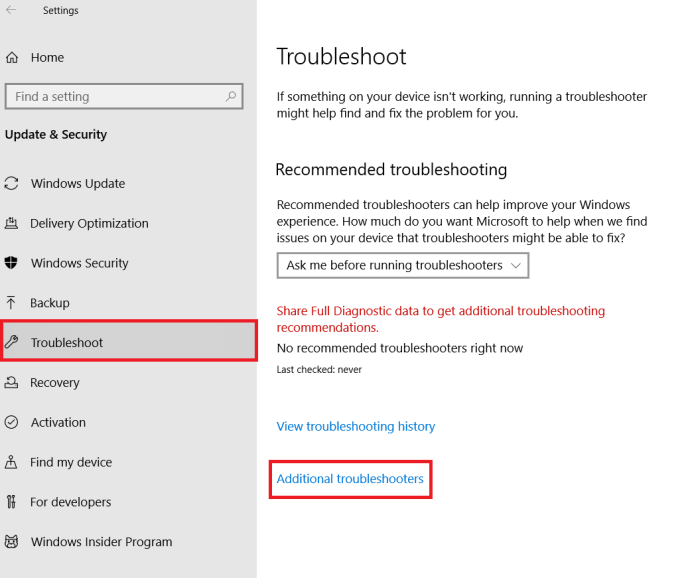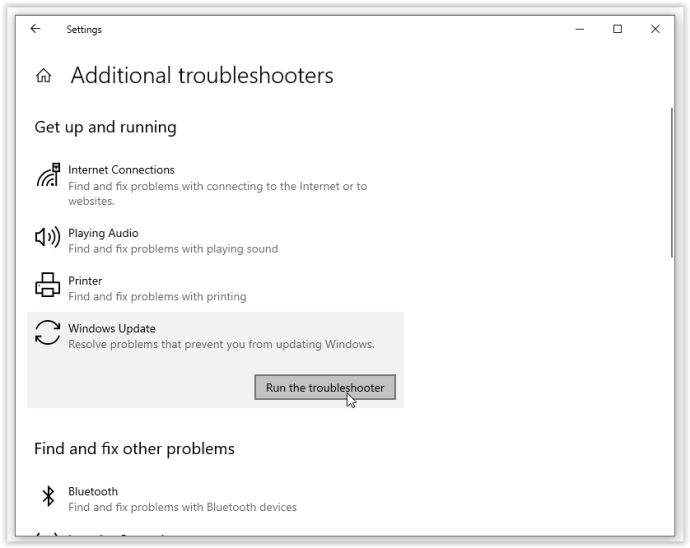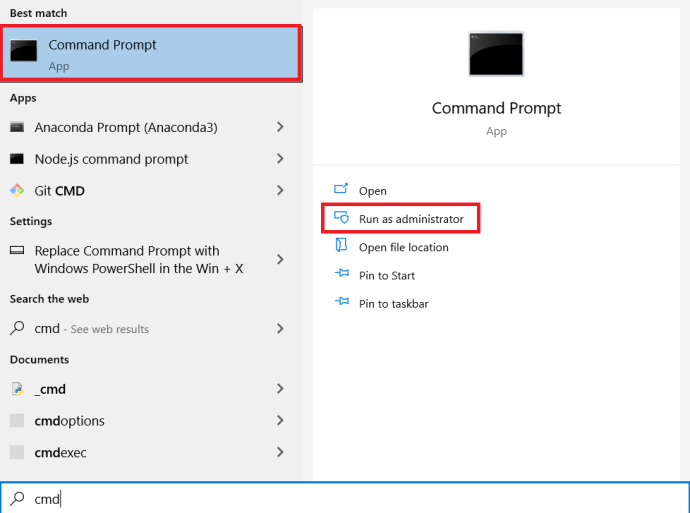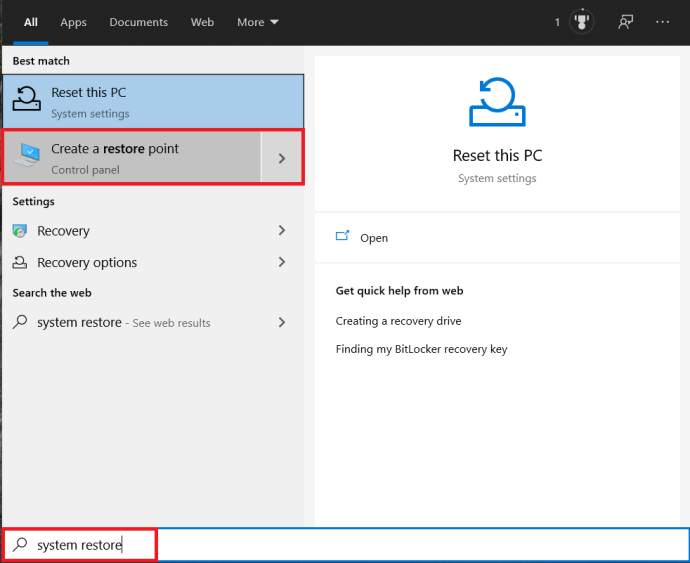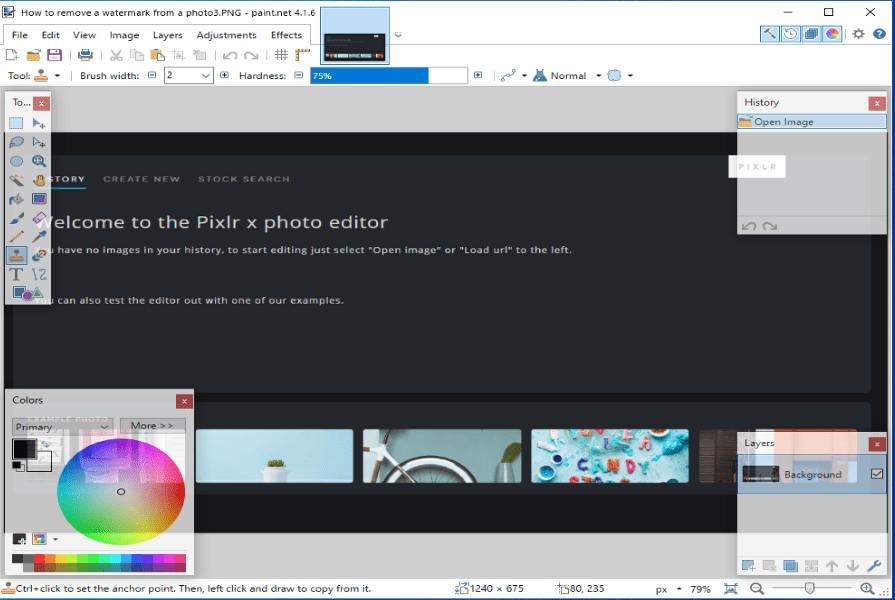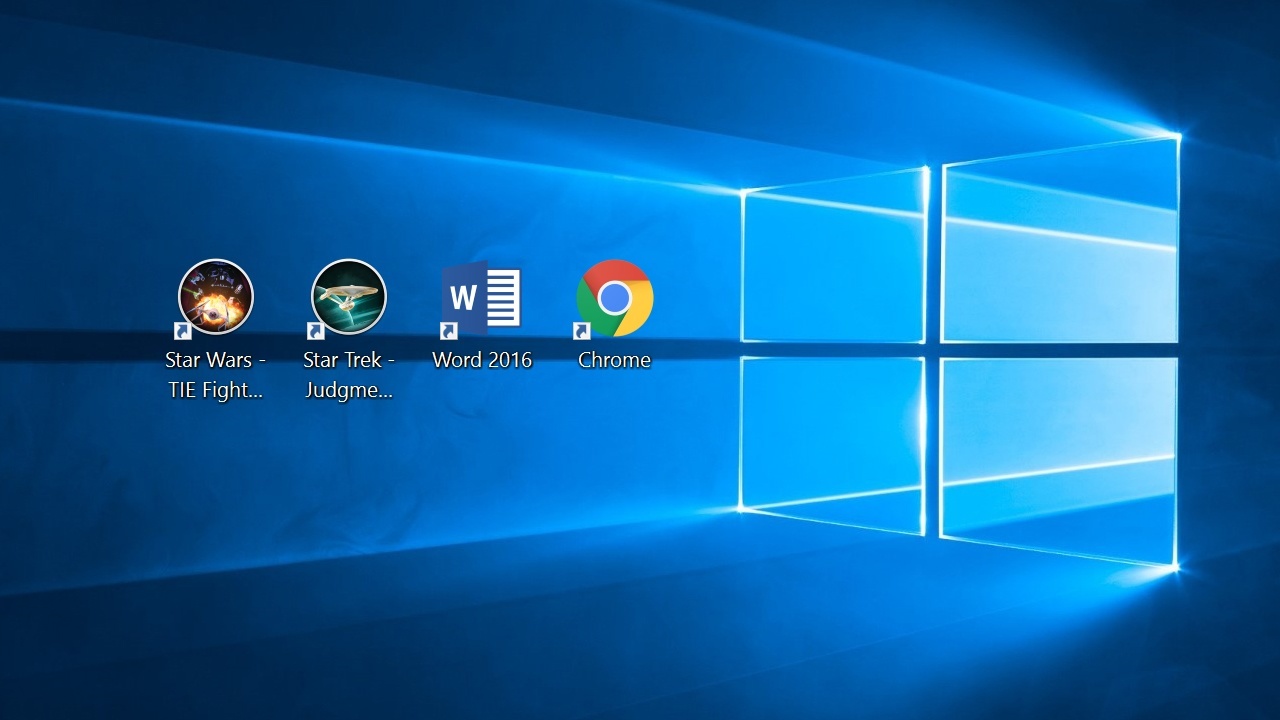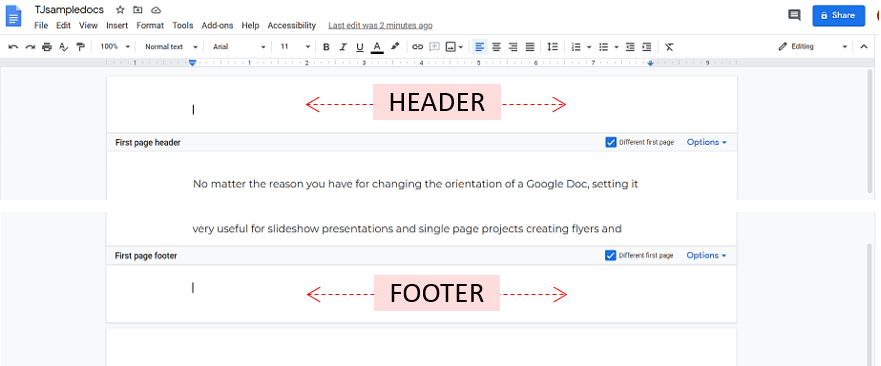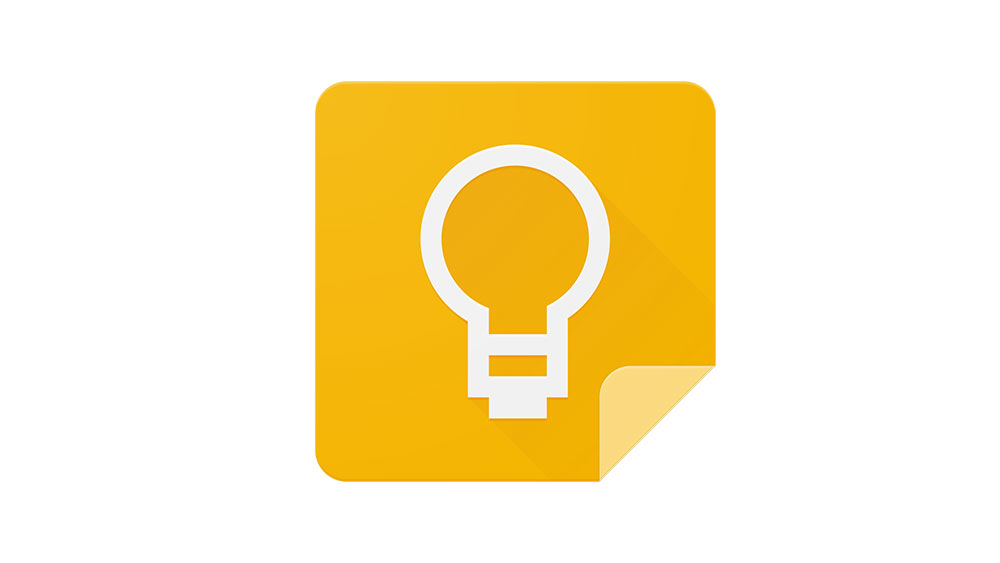วิธีแก้ไข Windows 10 Update หากค้างหรือค้าง
- ฉันควรอัปเกรดเป็น Windows 10 หรือไม่
- 5 ฟีเจอร์ Windows 10 ที่ดีที่สุด
- วิธีดาวน์โหลด Windows 10
- วิธีเบิร์น Windows 10 ISO ลงดิสก์
- เคล็ดลับและลูกเล่นของ Windows 10 ที่คุณต้องรู้
- วิธีแก้ไข Windows Update หากติดค้างใน Windows 10
- วิธีแก้ไขเมนูเริ่มใน Windows 10
- วิธีแก้ไขปัญหา Windows 10 อื่นๆ ทั้งหมดของคุณ
- วิธีปิดการใช้งาน Cortana ใน Windows 10
- วิธี Defrag ใน Windows 10
- วิธีขอความช่วยเหลือใน Windows 10
- วิธีเริ่ม Windows 10 ในเซฟโหมด
- วิธีสำรองข้อมูล Windows 10
- วิธีหยุด Windows 10 ไม่ให้ดาวน์โหลด
โดยส่วนใหญ่ การอัปเดตของ Windows จะเกิดขึ้นอย่างเงียบๆ ในเบื้องหลัง โดยจะติดตั้งหลังจากได้รับแจ้งหรือเมื่อคุณปิดเครื่องพีซีของคุณเท่านั้น อย่างไรก็ตาม มีบางครั้งที่ระบบอัปเดตต้องการความช่วยเหลือ หากการอัปเดต Windows ของคุณเกิดข้อผิดพลาด แสดงว่าคุณไม่ได้อยู่คนเดียว ความพ่ายแพ้นี้เป็นปัญหาที่แพร่หลายสำหรับระบบปฏิบัติการ เนื่องจาก Microsoft ได้ละทิ้งทีมประกันคุณภาพและพึ่งพาผู้ใช้ผ่านการดูตัวอย่าง คำติชม และอื่นๆ

บางที Windows 10 ของคุณอาจดาวน์โหลดการอัปเดตไปครึ่งหนึ่งก่อนที่จะตัดสินใจว่าไม่ต้องการเชื่อมต่อกับเซิร์ฟเวอร์ ในบางครั้ง OS ก็ชอบทำสิ่งต่างๆ ของตัวเองอยู่พักหนึ่ง ทำให้การอัปเดตการรวบรวมข้อมูลที่คุณรอคอยอย่างใจจดใจจ่อช้าลง นอกเหนือจากสองสถานการณ์นี้ ระบบปฏิบัติการอาจพบจุดบกพร่องในการติดตั้งหรือปัญหาข้อมูลที่หยุดการทำงาน
หาก Windows Update ค้างหรือค้าง มีหลายขั้นตอนให้ลอง นี่คือกระบวนการ—ตามลำดับความสำคัญ

ขั้นตอนที่ 1: เรียกใช้ตัวแก้ไขปัญหา Windows Update
ขั้นตอนแรกคือวิธีที่ปลอดภัยที่สุดในการแก้ไขปัญหาการอัปเดต Windows 10 กระบวนการจะสแกนหาและตรวจพบปัญหาภายในระบบของคุณโดยอัตโนมัติ ซึ่งอาจใช้เวลาสักครู่จึงจะเสร็จสมบูรณ์
- เปิด เมนูเริ่มต้น และคลิกที่ การตั้งค่า.
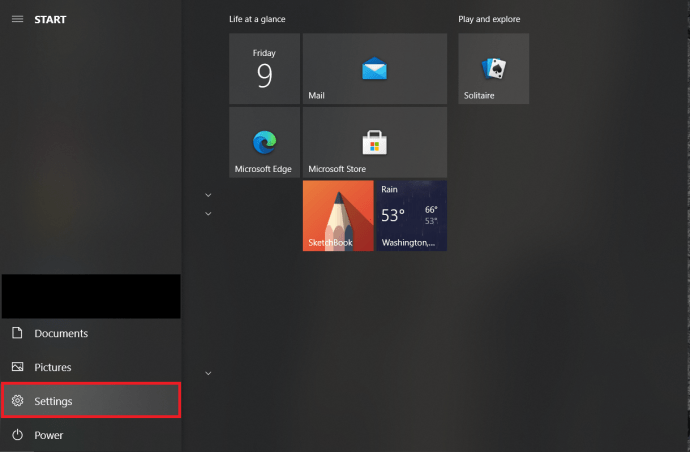
- จากนั้นคลิกที่ อัปเดต & ความปลอดภัย.
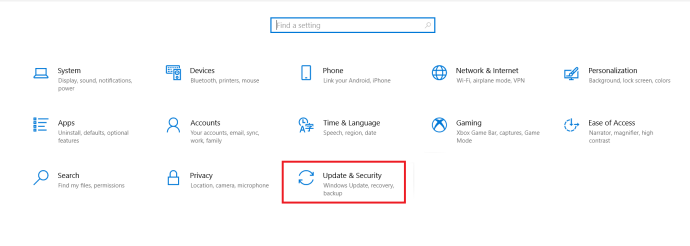
- จากนั้นคลิกที่ แก้ไขปัญหา แล้วก็ เครื่องมือแก้ปัญหาเพิ่มเติม.
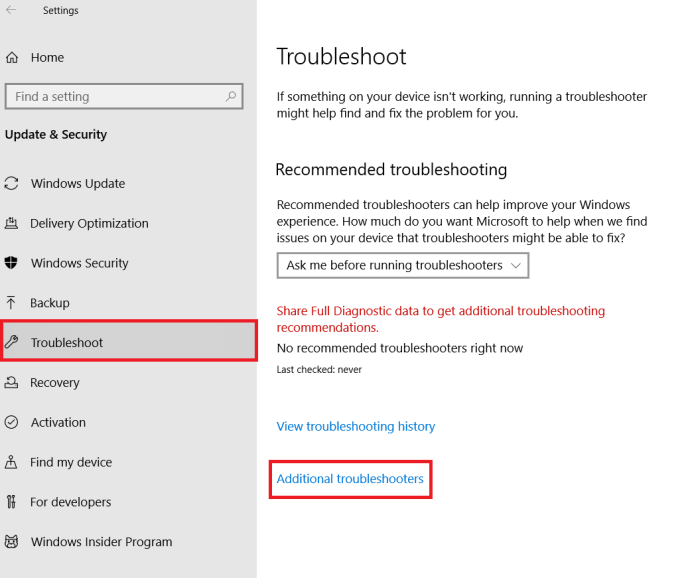
- จากนั้นเลือก Windows Update แล้วก็ เรียกใช้ตัวแก้ไขปัญหา.
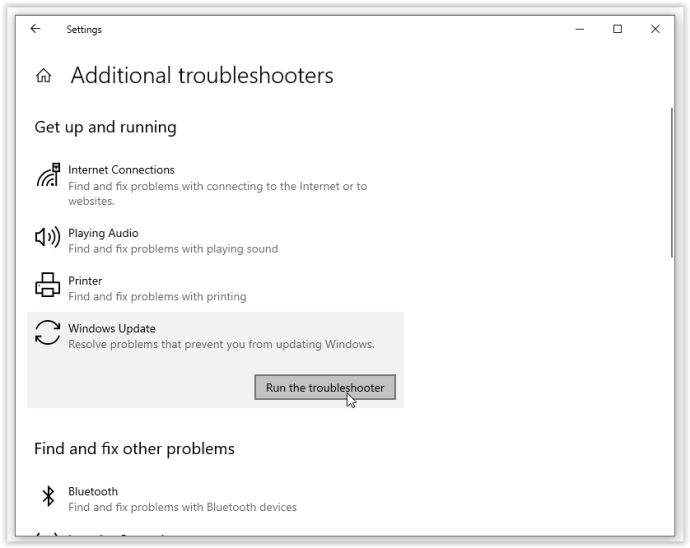
ตัวแก้ไขปัญหาหวังว่าจะสามารถแก้ไขปัญหาที่ทำให้ Windows Update ค้างได้
ขั้นตอนที่ 2: ลบไฟล์ในการแจกจ่ายซอฟต์แวร์
หากตัวแก้ไขปัญหาไม่สามารถแก้ไขปัญหาการอัพเดทได้ ก็ถึงเวลาโต้ตอบกับการตั้งค่าระบบของคอมพิวเตอร์ของคุณ ไม่ควรสร้างความเสียหายให้กับพีซีของคุณ คุณจะลบเฉพาะไฟล์ Windows Update ชั่วคราวเท่านั้น แต่ขอแนะนำให้คุณตั้งค่าจุดคืนค่าระบบก่อนที่จะดำเนินการต่อไป
- เปิดเมนูเริ่ม พิมพ์ “cmd“ เข้าไปใน กล่องค้นหา, แล้ว พร้อมรับคำสั่ง แล้วเลือก เรียกใช้ในฐานะผู้ดูแลระบบ.
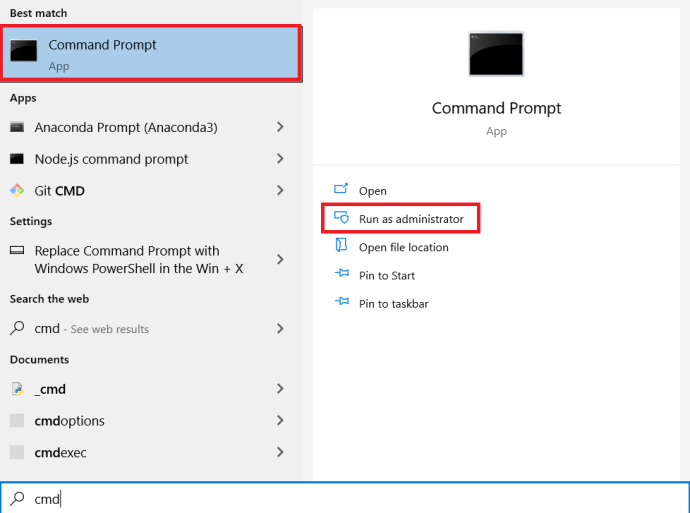
- ต่อไปหยุด บริการ Windows Update และ พื้นหลังบริการโอนอัจฉริยะ. มีสองคำสั่งที่คุณต้องพิมพ์ลงในพรอมต์คำสั่ง:
net stop wuauserv บิตหยุดสุทธิกด เข้า หลังจากที่คุณพิมพ์แต่ละรายการ การดำเนินการนี้จะปิดบริการ Windows Update และ Background Intelligent Transfer Service

3. ถัดไป คุณจะต้องลบไฟล์ใน C:WindowsSoftwareDistribution โฟลเดอร์ เลือกไฟล์ทั้งหมด แล้วกด ลบ. หากไม่สามารถลบไฟล์ได้เนื่องจากกำลังใช้งานอยู่ คุณจะต้องรีสตาร์ทพีซีของคุณ ปิดบริการ Windows Update ทั้งสองรายการ จากนั้นลองลบไฟล์อีกครั้ง

4. เมื่อล้างโฟลเดอร์แล้ว ให้รีสตาร์ทคอมพิวเตอร์หรือเปิดบริการ Windows Update ด้วยตนเอง ในการดำเนินการนี้ ให้เปิดพรอมต์คำสั่ง (ผู้ดูแลระบบ) แล้วพิมพ์:
net start wuauserv net start bits5. ตอนนี้วิ่ง Windows Update และคุณจะพบว่าพีซีของคุณต้องดาวน์โหลดการอัปเดตจำนวนมาก ซึ่งอาจใช้เวลาถึงสองสามชั่วโมง ขึ้นอยู่กับระบบและการเชื่อมต่อของคุณ

เมื่อติดตั้งการอัปเดตทั้งหมดแล้ว Windows จะกำหนดเวลาเริ่มต้นใหม่ แม้ว่าคุณจะสามารถรีสตาร์ทได้ทันที
ขั้นตอนที่ 3: สร้างไฟล์แบตช์แก้ไขด่วน
การแก้ไขต่อไปนี้เป็นวิธีที่สะดวกในการรันคำสั่งหลายคำสั่งในคราวเดียว ระดับความสำเร็จของสคริปต์นั้นขึ้นอยู่กับการเปลี่ยนแปลงของ Windows ผ่านการอัพเดทครั้งก่อนและสภาวะปัจจุบันของระบบปฏิบัติการของคุณ มันอาจจะใช่หรือไม่ได้ผลสำหรับคุณ ใช้ความเสี่ยงของคุณเอง!
ไฟล์แบตช์ (แสดงด้านล่าง) ทำสิ่งต่อไปนี้ในลำดับที่แน่นอน:
- เปลี่ยนแอตทริบิวต์ของโฟลเดอร์ “system 32catroot” และไฟล์ภายในนั้น
- หยุดบริการ Windows Update (wuauserv), บริการเข้ารหัส (CryptServ) และ Background Intelligent Transfer Service (BITS)
- เปลี่ยนชื่อโฟลเดอร์ "system 32catroot" เป็น "system32catroot.old"
- เปลี่ยนชื่อโฟลเดอร์ไฟล์ Windows Update ชั่วคราว "WindowsSoftwareDistribution" เป็น "WindowsSoftwareDistribution.old"
- เปลี่ยนชื่อโฟลเดอร์ "All UsersApplication DataMicrosoftNetworkDownloader" เป็น "All UsersApplication DataMicrosoftNetworkDownloader.old"
- รีสตาร์ท BITS
- รีสตาร์ท CryptSvc
- รีสตาร์ท wuauserv
ในการเรียกใช้แบตช์ไฟล์ ให้คัดลอกสคริปต์ต่อไปนี้ลงในแผ่นจดบันทึกและบันทึกไปที่ เดสก์ทอป เช่น “UpdateFix.bat” เพื่อให้ง่ายต่อการค้นหาและลบเมื่อทำเสร็จแล้ว คลิกขวาที่ไฟล์แบตช์แล้วเลือก เรียกใช้ในฐานะผู้ดูแลระบบ รีสตาร์ท Windows หลังจากสคริปต์เสร็จสมบูรณ์
@ECHO OFF echo สคริปต์นี้มีวัตถุประสงค์เพื่อหยุด Windows Update ให้สมบูรณ์และสะท้อนขยะโดยสิ้นเชิง หยุดเสียงสะท้อน attrib -h -r -s %windir%system32catroot2 attrib -h -r -s %windir%system32catroot2*.* net stop wuauserv net stop CryptSvc net stop BITS ren %windir%system32catroot2 catroot2.old ren %windir%SoftwareDistribution SoftwareDistribution.old ren "% ALLUSERSPROFILE% ข้อมูลแอปพลิเคชัน MicrosoftNetworkdownloader" downloader.old net Start BITS เริ่มสุทธิ CryptSvc net start wuauserv echo ตอนนี้ echo Windows Update ควรทำงานอย่างถูกต้อง ขอบคุณไมโครซอฟท์ เสียงสะท้อน หยุดชั่วคราวสคริปต์ด้านบนช่วยให้ Windows สร้างโฟลเดอร์และข้อมูลอัปเดตใหม่ภายในโฟลเดอร์ดังกล่าว เพื่อขจัดความเสียหายของไฟล์หรือความไม่ลงรอยกัน
ขั้นตอนที่ 4: ระบุรหัสข้อผิดพลาดของการอัปเดต Windows 10 และแก้ไขปัญหาที่รายงาน
หากตัวเลือกข้างต้นไม่สามารถแก้ไขปัญหา Windows Update ของคุณได้ ก็ถึงเวลาถอดรหัสรหัสเพื่อค้นหาสาเหตุของความล้มเหลว หวังว่า! ปัญหาการอัปเดตส่วนใหญ่จะส่งคืนรหัสข้อผิดพลาดที่ระบุสาเหตุที่ทำให้การอัปเดตล้มเหลว ตารางต่อไปนี้แสดง รหัสข้อผิดพลาดการอัปเดต Windows 10 ที่พบบ่อยที่สุด และแนวทางแก้ไขที่เป็นไปได้
| รหัสข้อผิดพลาด | ความหมายและแนวทางแก้ไข |
|---|---|
| 0x80073712 | ไฟล์เสียหายหรือสูญหายซึ่งจำเป็นต้องมีการอัปเดต Windows 10 พิมพ์ “DISM.exe /Online /Cleanup-image /Restorehealth” โดยไม่ต้องใส่เครื่องหมายคำพูดเพื่อซ่อมแซมไฟล์ระบบ จากนั้นให้ลองอัปเดตระบบปฏิบัติการอีกครั้ง |
| 0x800F0923 | ไดรเวอร์หรือโปรแกรมเข้ากันไม่ได้กับ อัพเกรด (ไม่อัปเดต) เป็น Windows 10 จาก Windows 7, 8 หรือ 8.1 สำรองข้อมูลไดรเวอร์และโปรแกรมของคุณเพื่อรักษาไว้ จากนั้นถอนการติดตั้งไดรเวอร์กราฟิกปัจจุบัน และปล่อยให้ Windows เปลี่ยนเป็นไดรเวอร์เริ่มต้น หากไม่ได้ผล ให้ลองถอนการติดตั้งไดรเวอร์อื่น นอกจากนี้ ตรวจสอบให้แน่ใจว่าคุณมีพื้นที่ว่างในไดรฟ์เพียงพอสำหรับการอัปเกรด |
| 0x80200056 | กระบวนการอัปเกรดถูกขัดจังหวะจากการรีสตาร์ทด้วยตนเอง การปิดโดยไม่ตั้งใจ หรือผู้ใช้ออกจากระบบ เพียงลองอัปเดตอีกครั้ง |
| 0x800F0922 | สถานการณ์ #1: พีซีไม่สามารถเชื่อมต่อกับเซิร์ฟเวอร์ Windows Update ปิดใช้งาน VPN (ถ้ามี) และพยายามติดตั้งใหม่ มิฉะนั้น ให้ลองอัปเดตอีกครั้งเมื่อการเชื่อมต่ออินเทอร์เน็ตของคุณเสถียรและเชื่อถือได้ สถานการณ์ #2: พื้นที่ว่างในพาร์ติชัน System Reserved ไม่เพียงพอ เพิ่มขนาดพาร์ติชั่นแล้วลองอัปเดต Windows อีกครั้ง |
| ข้อผิดพลาด: เราไม่สามารถอัปเดตได้ กำลังเลิกทำการเปลี่ยนแปลง อย่าปิดเครื่องคอมพิวเตอร์ของคุณ ข้อผิดพลาด: การกำหนดค่า Windows Updates ล้มเหลว ย้อนกลับการเปลี่ยนแปลง | พีซีไม่สามารถอัปเดตสำหรับปัญหาที่ไม่มีหมวดหมู่หรือที่ไม่รู้จัก สาเหตุใดๆ ที่ไม่ได้ระบุไว้ในหมวดหมู่ข้อผิดพลาดเฉพาะจะทำให้เกิดข้อความแสดงข้อผิดพลาดทั่วไปเหล่านี้ ตรวจสอบประวัติการอัปเดตเพื่อค้นหาการอัปเดตที่ล้มเหลวและรหัสข้อผิดพลาดเฉพาะที่ทำให้เกิดปัญหา แก้ไขปัญหา จากนั้นลองอัปเดตอีกครั้ง |
| ข้อผิดพลาด: การอัปเดตนี้ใช้ไม่ได้กับคอมพิวเตอร์ของคุณ | ระบบ Windows ไม่ได้ติดตั้งการอัปเดตที่จำเป็นทั้งหมดเพื่อดำเนินการอัปเกรดระบบปฏิบัติการ เรียกใช้ Windows Update เพื่อให้แน่ใจว่ามีการติดตั้งการอัปเดตที่เกี่ยวข้องทั้งหมด จากนั้นลองอัปเกรดอีกครั้ง |
| 0xC1900208 – 0x4000C | แอพที่เข้ากันไม่ได้ถูกบล็อกหรือรบกวนกระบวนการอัปเดต ลบแอพหรือโปรแกรมแล้วลองอัปเดต Windows 10 อีกครั้ง |
| 0xC1900200 – 0x20008 0xC1900202 – 0x20008 | พีซีไม่ตรงตามข้อกำหนดขั้นต่ำในการอัปเกรดเป็น Windows 10 อัปเกรดฮาร์ดแวร์พีซี (หากเป็นไปได้) หรือเปลี่ยนใหม่ |
| 0x80070070 – 0x50011 0x80070070 – 0x50012 0x80070070 – 0x60000 | พีซีมีพื้นที่ไม่เพียงพอสำหรับติดตั้งการอัปเดต Windows 10 เพิ่มพื้นที่ว่างบนพาร์ติชัน OS แล้วลองอีกครั้ง |
| 0xc1900223 | มีปัญหากับไฟล์ดาวน์โหลดหรือติดตั้งในการอัพเดท ไม่ต้องดำเนินการใดๆ ระบบจะลองอีกครั้งในภายหลัง |
| 0xC1900107 | การอัปเดตก่อนหน้านี้ยังคงอยู่ในกระบวนการล้างข้อมูล โดยปกติแล้วจะรอการรีสตาร์ท ลองรีสตาร์ท Windows แล้วลองติดตั้งการอัปเดตใหม่อีกครั้ง หากไม่สำเร็จ ให้ลองใช้ยูทิลิตี้การล้างข้อมูลบนดิสก์ รีสตาร์ท แล้วพยายามอัปเดต |
| 0x80300024 | ไดรฟ์ปัจจุบันไม่รองรับการทำงานของดิสก์เฉพาะ ดูข้อกำหนดของ Windows 10 โดยละเอียดเพื่อให้แน่ใจว่าดิสก์ (พาร์ติชั่นหรือโวลุ่ม) มีความสามารถตามข้อกำหนดที่เกี่ยวข้อง ถ้าไม่เปลี่ยนไดรฟ์ |
| 0x80070002 0x20009 | การอัปเดต Windows 10 ไม่พบไฟล์ใดไฟล์หนึ่ง ไม่ว่าจะเกิดจากสิทธิ์การเข้าถึง แอปพลิเคชันที่ขัดแย้งกัน หรือไดรฟ์อื่นๆ ที่เสียบปลั๊ก ปิดไฟร์วอลล์และปิดแอปพลิเคชันที่ทำงานอยู่ หากไม่ได้ผล ให้ลองยกเลิกการเชื่อมต่อไดรฟ์ที่ไม่ใช่ระบบปฏิบัติการทั้งหมด รีบูตอุปกรณ์ และลองอัปเดตอีกครั้ง |
| 0xC1900101 0x20017 0xC1900101 0x30017 | ปัญหาไดรเวอร์ทำให้เกิดปัญหาระหว่างการติดตั้งการอัปเดต ตัดการเชื่อมต่ออุปกรณ์ที่ไม่จำเป็นทั้งหมด เช่น ไดรฟ์ USB กล้อง ฯลฯ และปิดใช้งานบริการป้องกันมัลแวร์และป้องกันไวรัส |
| 0x8007042B 0x4000D | Windows Update หยุดทำงานโดยไม่คาดคิดเนื่องจากกระบวนการทำงานที่มีอยู่ซึ่งรบกวนการทำงาน ดำเนินการคลีนบูตเพื่อขจัดกระบวนการที่น่าสงสัยและลองอัปเดตอีกครั้ง |
| 0x800700B7 0x2000a | บริการรักษาความปลอดภัย แอปพลิเคชัน หรือกระบวนการทำให้ Windows Update หยุดทำงานโดยไม่คาดคิด ปิดใช้งานแอปพลิเคชันและบริการด้านความปลอดภัยทั้งหมด จากนั้นลองอัปเดตอีกครั้ง |
| 0xC1900101 – 0x20004 | การอัพเกรดจาก Windows 7 หรือ 8/8.1 ล้มเหลวด้วยปัญหาที่ระบุว่า "การติดตั้งล้มเหลวในระยะ safe_OS โดยมีข้อผิดพลาดระหว่างการดำเนินการ INSTALL_RECOVERY_ENVIRONMENT" ข้อผิดพลาดมักเกิดจากความไม่เข้ากันของไบออสหรือการกำหนดค่า SATA ลองอัปเดตไบออสของคุณ ลบไดรฟ์ SATA ที่ไม่จำเป็นทั้งหมด ถอดปลั๊กไดรฟ์ USB ภายนอกทั้งหมด และปิดใช้งานอุปกรณ์เครือข่ายใน Windows 10 Device Manager (ไม่ใช่ด้วยการคลิกขวาที่ที่อื่น) |
ขั้นตอนที่ 5: ใช้การคืนค่าระบบ
หากคอมพิวเตอร์ของคุณยังไม่ตอบสนองเมื่อติดตั้งการอัปเดต คุณสามารถเรียกใช้ System Restore การดำเนินการนี้จะเปลี่ยนพีซีของคุณกลับเป็นช่วงเวลาก่อนหน้า
- ในการเข้าถึงการคืนค่าระบบ ให้พิมพ์ “ระบบการเรียกคืน” ลงในแถบค้นหาแล้วเลือก สร้างจุดคืนค่า.
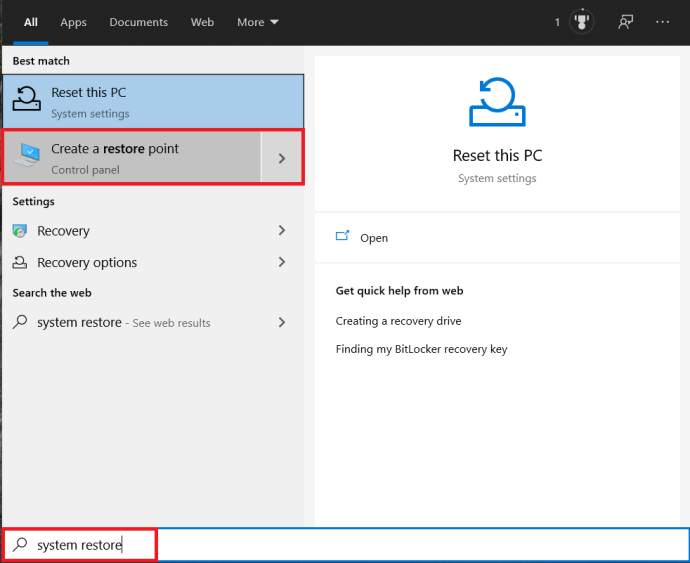
- จาก ระบบการเรียกคืน คุณสามารถเลือกจุดที่เหมาะสมเพื่อเปลี่ยนกลับเป็น

เมื่อคุณกลับไปที่จุดคืนค่าก่อนหน้าแล้ว ให้ลองติดตั้งการอัปเดตอีกครั้งตามปกติ
ขั้นตอนที่ 6: ใช้เครื่องมือการกู้คืนของ Windows 10
หากอุปกรณ์ Windows 10 ของคุณยังไม่อัปเดตหรือยังคงค้างอยู่ในการอัปเดต คุณจะต้องบูตเข้าสู่ Windows 10 Recovery Tool และแก้ไขไดรฟ์หรือย้อนกลับไปยังจุดคืนค่าก่อนหน้า หากอุปกรณ์ของคุณไม่ตอบสนอง คุณจะต้องดาวน์โหลดโดยใช้อุปกรณ์อื่น
- หากคุณยังไม่ได้ทำ ให้เริ่มต้นด้วยการดาวน์โหลด Windows Media Creation Tool ซึ่งใช้สำหรับการกู้คืน/แก้ไขระบบปฏิบัติการ Windows ที่มีอยู่ของคุณ
- ถัดไป เสียบ USB ด้วยเครื่องมือการกู้คืน
- ตอนนี้ รีสตาร์ทอุปกรณ์ของคุณแล้วคลิกอย่างใดอย่างหนึ่ง F8, F10, F12หรือ Del เพื่อเข้าสู่ BIOS/UEFI จะแตกต่างกันไปตามผู้ผลิต
- ต่อไปมองหา บูต หรือ ลำดับการบูต และคลิกที่มัน BIOS บางตัวเก็บไว้ใต้ ระบบ.
- จากนั้น เปลี่ยนลำดับการบู๊ตเพื่อให้ Windows Media Creation Tool เริ่มทำงานก่อน โดยปกติคุณสามารถใช้ปุ่มลูกศรเพื่อเปลี่ยนลำดับการบู๊ตได้
- เมื่อโหลดเครื่องมือแล้ว ให้เลือกภาษา/ค่ากำหนดและคลิก ต่อไป.
- ตอนนี้ เลือก ซ่อมคอมพิวเตอร์ของคุณ จากตัวเลือก
- จากนั้นให้เริ่มด้วยการพยายามซ่อมแซมดิสก์ของคุณด้วยคำสั่ง sfc ป้อน “sfc /scannow” ไม่มีคำพูดและกด เข้า ในพรอมต์คำสั่ง
- หากไม่ได้ผล คุณจะต้องใช้จุดคืนค่าก่อนหน้าแล้วย้อนกลับ Windows จะสร้างมันขึ้นมาตามค่าเริ่มต้นเมื่อคุณดาวน์โหลดโปรแกรมใหม่ ดังนั้นคุณจึงควรมีหลายโปรแกรมให้เลือก
Take Away
บางครั้ง Windows 10 อาจประสบปัญหาเมื่ออัปเดต โชคดีที่คุณรู้ว่าต้องทำอย่างไรหากเกิดเหตุการณ์เช่นนี้ขึ้น เริ่มต้นด้วยปัญหาที่ซับซ้อนน้อยที่สุดและถาวรก่อนที่จะหันไปใช้จุดคืนค่าก่อนหน้าและวิธีแก้ปัญหาที่รุนแรงยิ่งขึ้น
คุณรู้วิธีอื่นใดในการแก้ไขการอัปเดต Windows 10 ที่ค้างหรือค้างอยู่หรือไม่? อย่าลังเลที่จะแบ่งปันในความคิดเห็นด้านล่าง