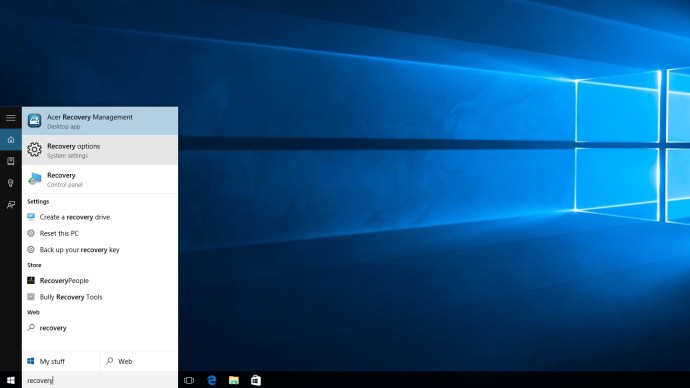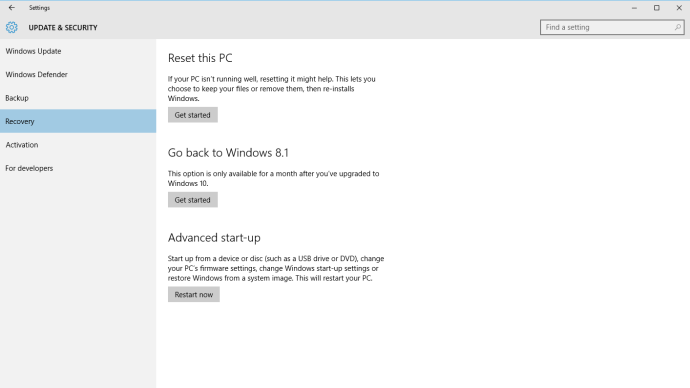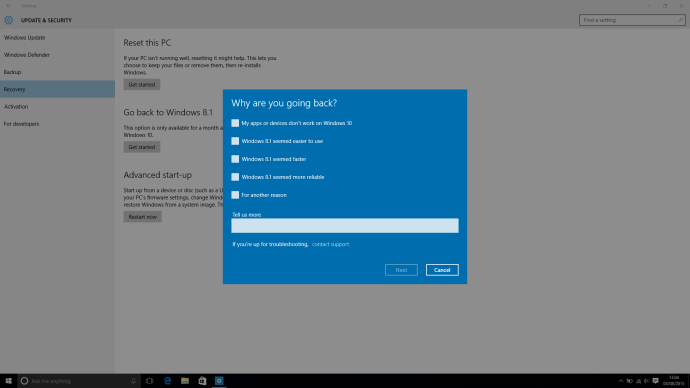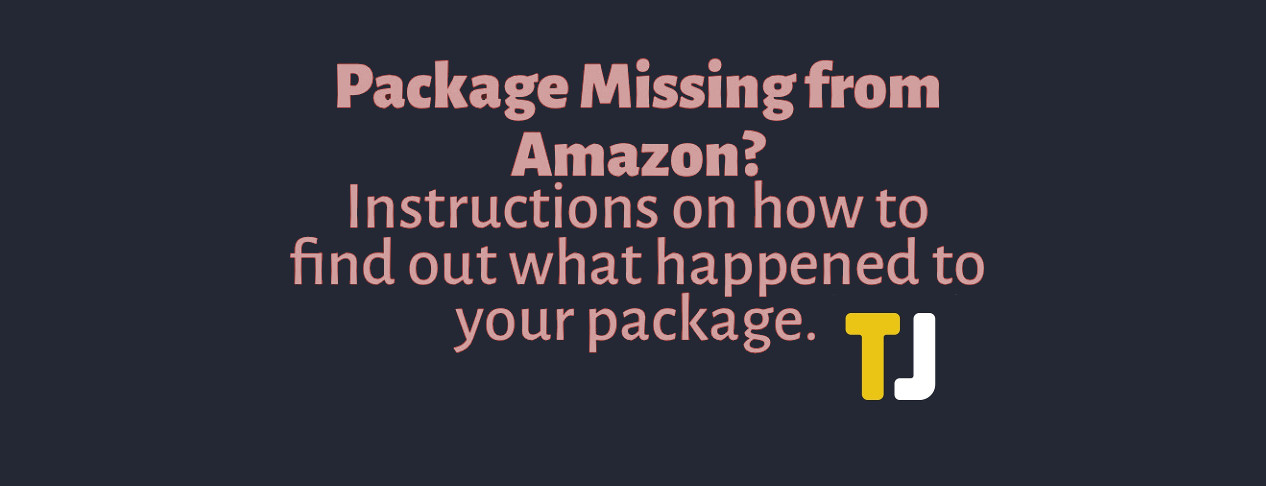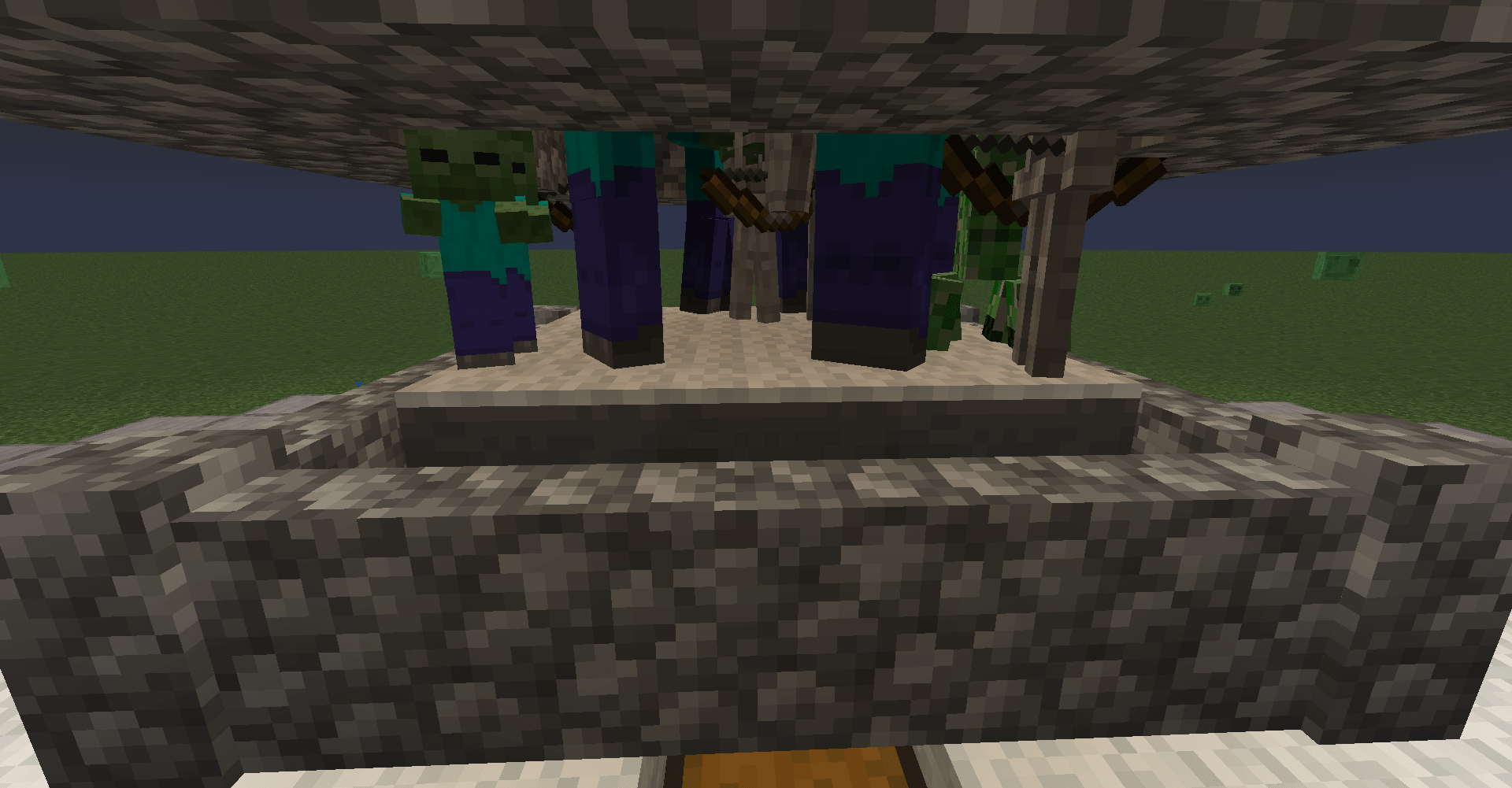วิธีดาวน์เกรดจาก Windows 10 เป็น Windows 8.1 หรือ Windows 7
ค้นพบ Windows 10 ไม่เหมาะสำหรับคุณ? ไม่ต้องกังวล ความฝันอันน่ามหัศจรรย์ของ Microsoft เกี่ยวกับระบบปฏิบัติการแบบรวมศูนย์พร้อมฟีเจอร์สุดล้ำและ UI ที่สะอาดตานั้นไม่ถาวร! ด้วยคำแนะนำที่มีประโยชน์ของเรา คุณสามารถกลับไปใช้ Windows 8.1 หรือ Windows 7 ได้
 ดูรีวิว Windows 10 ที่เกี่ยวข้อง: รหัสในการอัปเดต Windows 10 ล่าสุดทำให้เกิดข่าวลือเกี่ยวกับ Surface Phone Windows 10 กับ Windows 8.1: 5 เหตุผลที่คุณพลาดระบบปฏิบัติการที่ดีที่สุดของ Microsoft
ดูรีวิว Windows 10 ที่เกี่ยวข้อง: รหัสในการอัปเดต Windows 10 ล่าสุดทำให้เกิดข่าวลือเกี่ยวกับ Surface Phone Windows 10 กับ Windows 8.1: 5 เหตุผลที่คุณพลาดระบบปฏิบัติการที่ดีที่สุดของ Microsoft การปรับลดรุ่นจาก Windows 10 ไม่จำเป็นต้องเป็นงานที่ยุ่งยาก เนื่องจาก Microsoft เสนอวิธีแก้ปัญหาง่ายๆ สำหรับผู้ที่อัปเกรดเป็น 10 ภายในเดือนที่ผ่านมา แต่ถึงแม้ว่าคุณจะใช้ Windows 10 มานานกว่าหนึ่งเดือนหรือทำการติดตั้งใหม่ทั้งหมด คุณก็ยังสามารถย้อนกลับได้อย่างง่ายดาย
การดาวน์เกรดจาก Windows 10: การถอนการติดตั้ง Windows 10 จากการอัปเดต Windows 8.1 หรือ Windows 7
หากคุณอัปเดตคอมพิวเตอร์เป็น Windows 10 จาก Windows 7 หรือ Windows 8.1 คุณสามารถเปลี่ยนกลับเป็นระบบปฏิบัติการเก่าได้ในไม่กี่ขั้นตอนง่ายๆ อย่างไรก็ตาม คุณต้องตรวจสอบให้แน่ใจว่าการติดตั้ง Windows 10 ของคุณมีอายุน้อยกว่าหนึ่งเดือน และ Windows 10 ไม่ได้ลบไฟล์สำคัญบางไฟล์ที่จำเป็นสำหรับการย้อนกลับของคุณ
วิธีดาวน์เกรด Windows 10
- ตรวจสอบให้แน่ใจว่าคุณได้สำรองไฟล์สำคัญของคุณไปยังฮาร์ดไดรฟ์ภายนอก แฟลชไดรฟ์ USB หรือบริการคลาวด์ เช่น Dropbox, OneDrive หรือ Google Drive
- เปิด Cortana ค้นหา "การกู้คืน" แล้วคลิกผลลัพธ์การตั้งค่า (อันที่มีฟันเฟืองอยู่ข้างๆ)
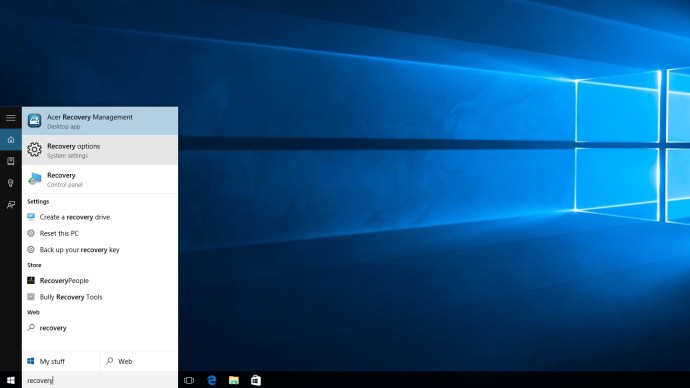
- หากคุณมีสิทธิ์ย้อนกลับเป็นเวอร์ชันก่อนหน้า คุณจะเห็นตัวเลือก "กลับไปที่ Windows 7" หรือ "กลับไปใช้ Windows 8.1" ใต้ "การกู้คืน" คลิก "เริ่มต้น" เมื่อคุณพร้อม
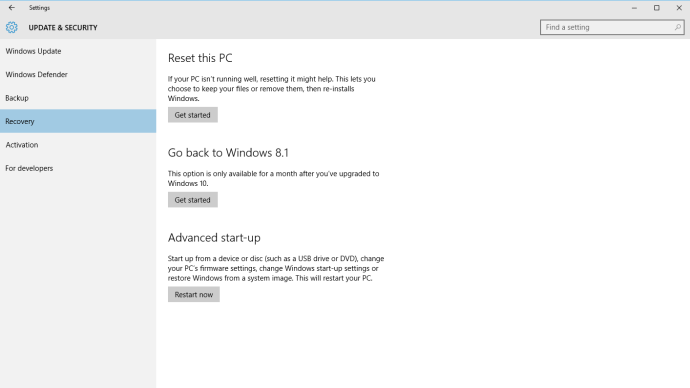
- ป๊อปอัปจะปรากฏขึ้นเพื่อถามว่าคุณจะกลับไปทำไม อ้างเหตุผลของคุณและเตรียมตัวให้พร้อมสำหรับกระบวนการย้อนกลับ
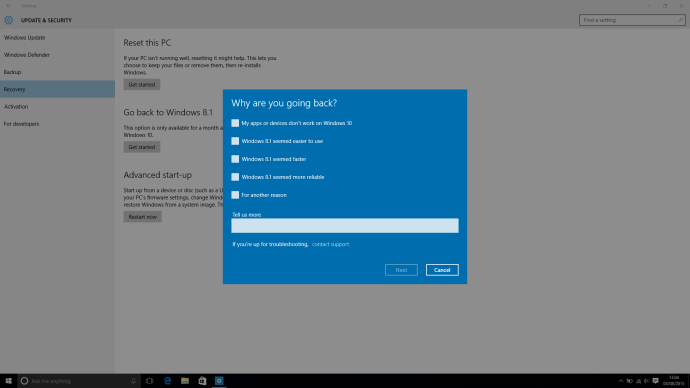
- เท่านี้ก็เสร็จเรียบร้อย และกลับสู่เวอร์ชัน Windows ที่คุณเลือก!
การดาวน์เกรดจาก Windows 10: การถอนการติดตั้ง Windows 10 จากการติดตั้งใหม่ทั้งหมด หรือหากคุณไม่สามารถย้อนกลับได้
การดาวน์เกรดจาก Windows 10 ไปเป็นระบบปฏิบัติการของ Microsoft เวอร์ชันก่อนหน้า หากคุณทำการติดตั้งใหม่ทั้งหมดจะยากกว่าการอัพเกรดเล็กน้อย หากกรอบเวลาย้อนกลับของเดือนของคุณปิดลงด้วย คุณจะยังคงสามารถกลับไปใช้ Windows เวอร์ชันก่อนหน้าได้
- ขั้นแรก สำรองไฟล์คีย์ของคุณไปยังฮาร์ดไดรฟ์ภายนอก แฟลชไดรฟ์ USB หรือบริการคลาวด์ เช่น Dropbox, OneDrive หรือ Google Drive
- ถัดไป คุณจะต้องติดตั้งดีวีดี Windows 7 หรือ Windows 8.1 เพื่อทำการติดตั้งการกู้คืนของ Windows หากคุณไม่มี ไม่ต้องกังวล Microsoft ใจดีพอที่จะจัดหาซอฟต์แวร์กู้คืนสำหรับ Windows 7 และ Windows 8.1 โดยที่คุณยังมีคีย์ผลิตภัณฑ์อยู่
- ดาวน์โหลดและติดตั้งซอฟต์แวร์กู้คืน คุณสามารถต่อเชื่อมเข้ากับ USB หรือ DVD ด้วยเครื่องมือดาวน์โหลด USB/DVD ของ Microsoft
- ตรวจสอบให้แน่ใจว่าคุณมีหมายเลขผลิตภัณฑ์ในมือ คุณสามารถหาสิ่งนี้ได้จากสติกเกอร์ "ใบรับรองผลิตภัณฑ์ของแท้" ซึ่งอยู่ที่ใดที่หนึ่งบนอุปกรณ์ Windows 7 ของคุณ ผู้ใช้ Windows 8 และ 8.1 มักจะมีรหัสผลิตภัณฑ์ฝังอยู่ในเฟิร์มแวร์ ดังนั้นควรติดตั้งโดยไม่ต้องถามหา
- เริ่มเครื่องมือการกู้คืนของคุณและบอกให้เขียนทับการติดตั้ง Windows 10 นั่งรอจนเสร็จ
- เท่านี้ก็เสร็จเรียบร้อย และกลับสู่เวอร์ชัน Windows ที่คุณเลือก!
ดาวน์เกรดจาก Windows 10: การติดตั้ง Windows 7 หรือ Windows 8.1 บนเครื่อง Windows 10
หากคุณเพิ่งซื้อแล็ปท็อปหรือเดสก์ท็อปเครื่องใหม่ที่มี Windows 10 และต้องการดาวน์เกรดเป็น Windows 7 หรือ Windows 8.1 คุณจะประสบปัญหาเล็กน้อย
แม้ว่าคุณจะต้องดำเนินการตามขั้นตอนเดียวกับการติดตั้ง Windows 7 หรือ Windows 8.1 จากการติดตั้งใหม่ทั้งหมด สิทธิ์การใช้งาน Windows 10 ของคุณก็ใช้ไม่ได้กับระบบปฏิบัติการรุ่นก่อนๆ ของ Microsoft ในกรณีที่คุณยังไม่เข้าใจ หมายความว่าคุณจะต้องไปซื้อ OS เองก่อนจึงจะสามารถติดตั้งระบบปฏิบัติการเหล่านั้นบนพีซีเครื่องใหม่ที่รองรับ Windows 10 ได้
หากคุณต้องการคืนค่าพีซีของคุณกลับเป็นการตั้งค่าจากโรงงาน แทนที่จะดาวน์เกรดกลับไปเป็น Windows 7 หรือ 8.1 ให้ทำดังนี้
กำลังมองหา VPN เพื่อใช้กับ Windows อยู่ใช่ไหม ลองใช้ Buffered ซึ่งได้รับการโหวตให้เป็น VPN ที่ดีที่สุดสำหรับสหราชอาณาจักรโดย BestVPN.com