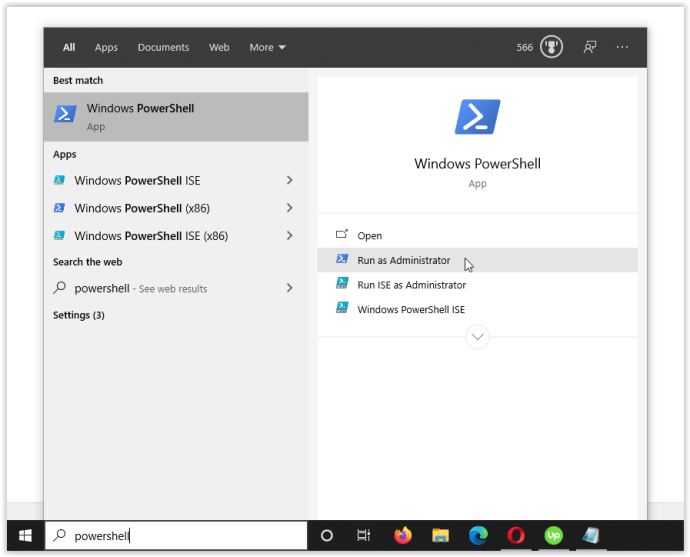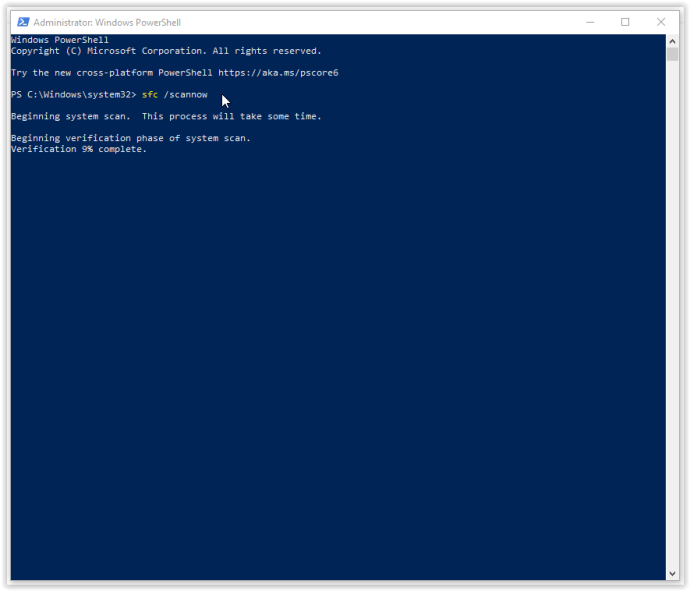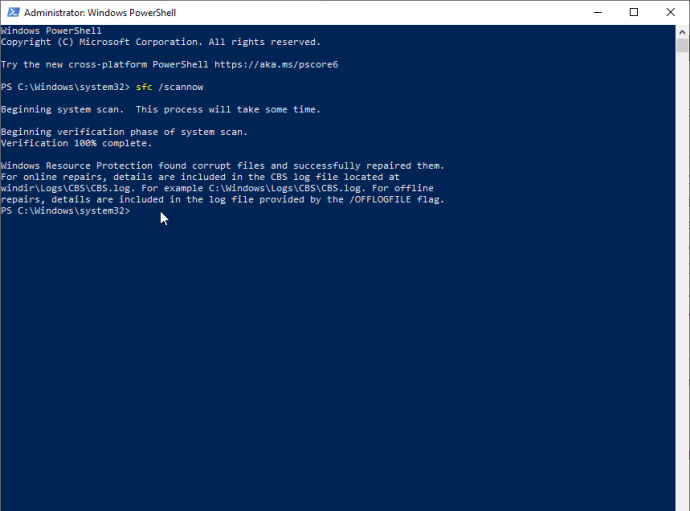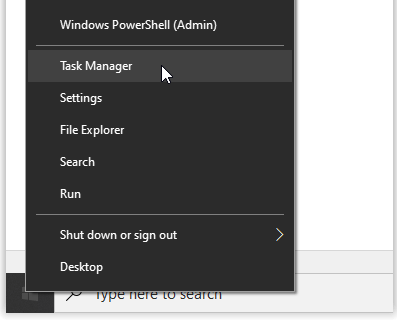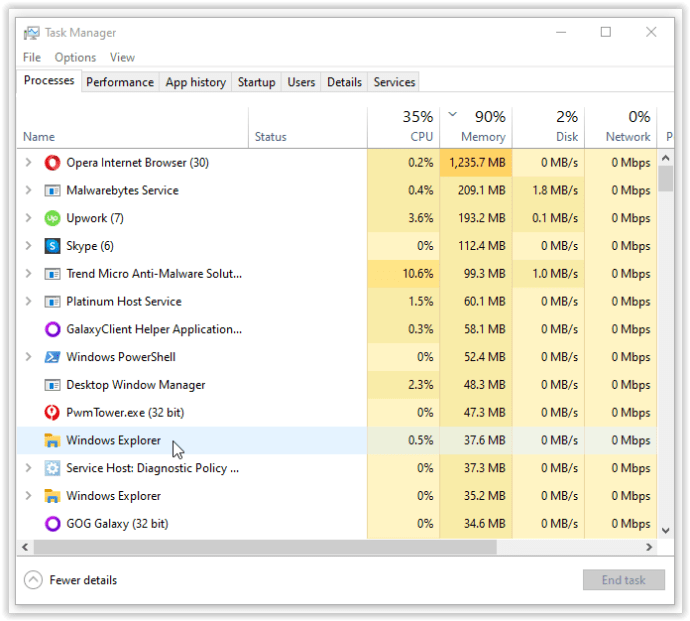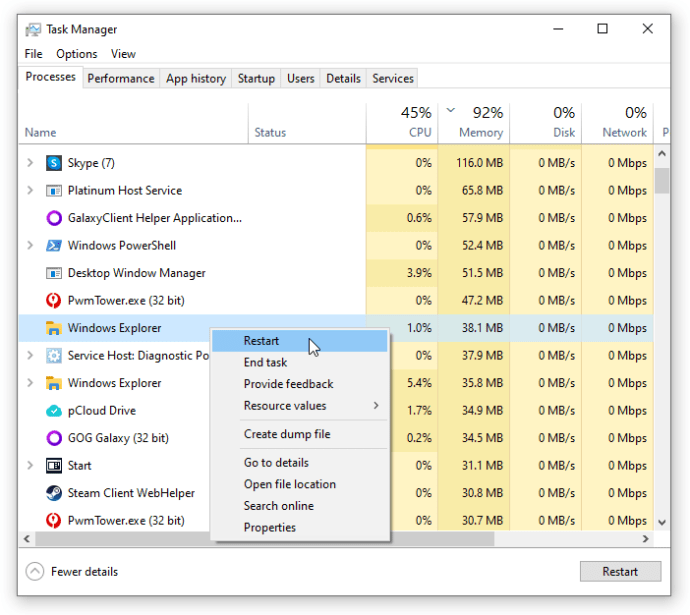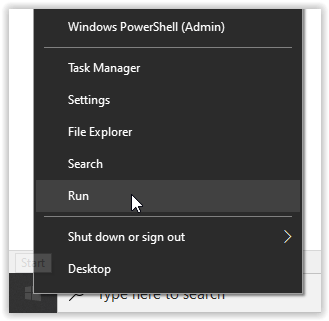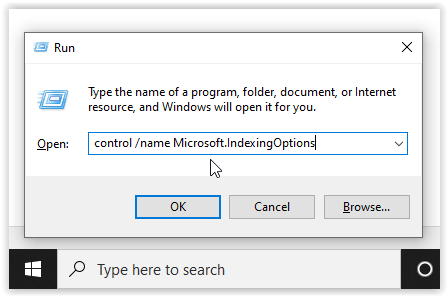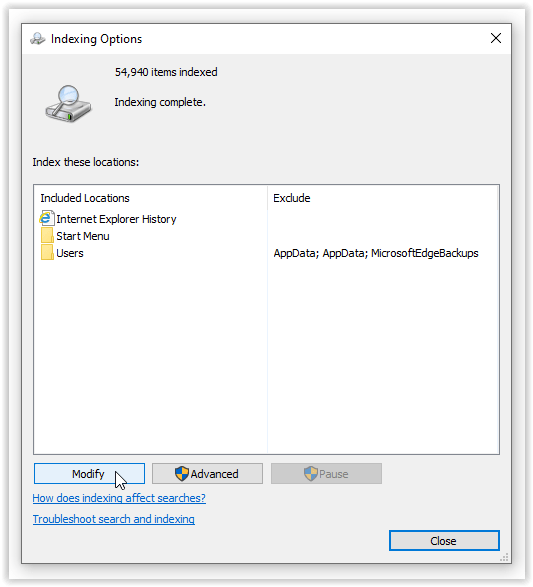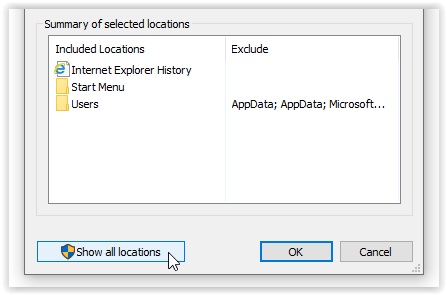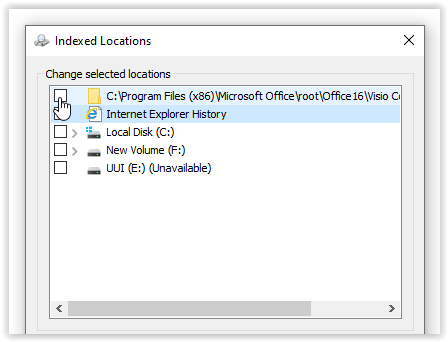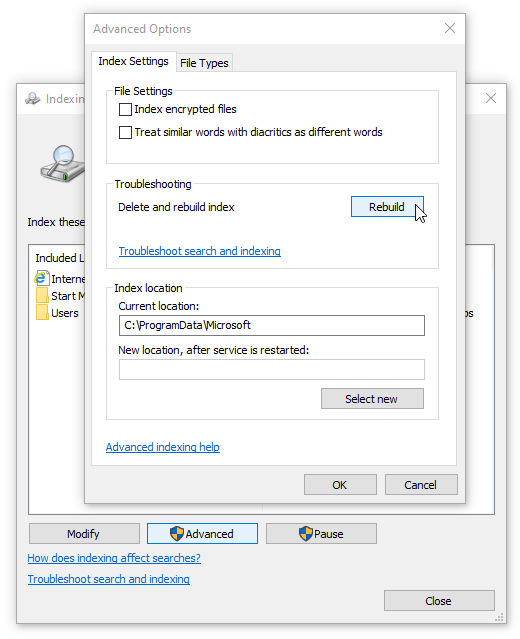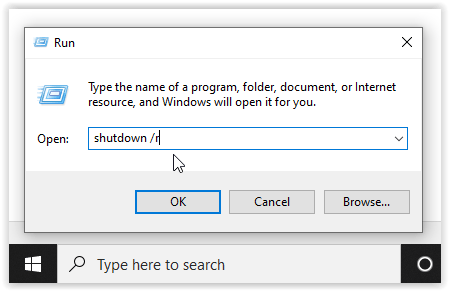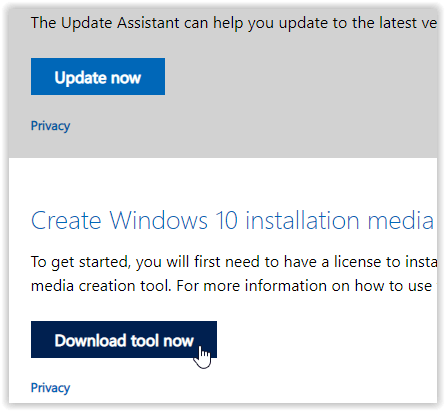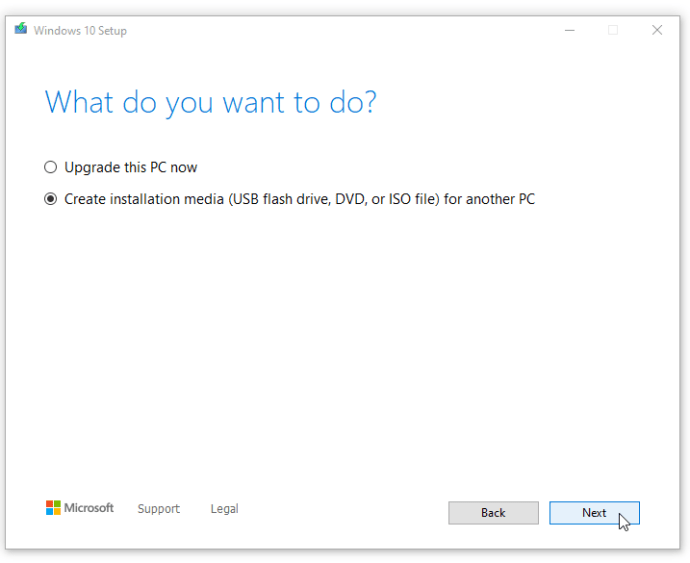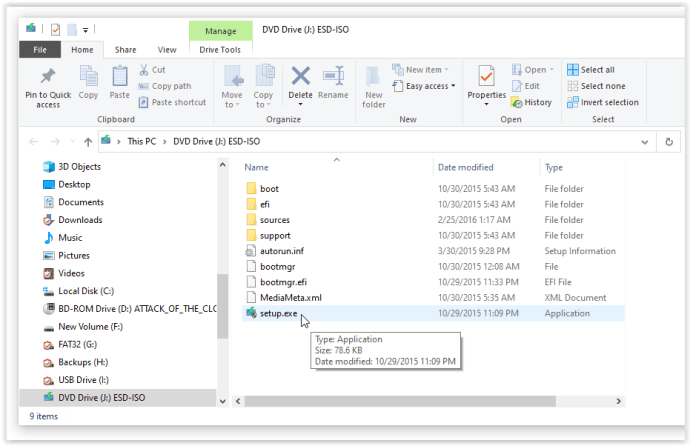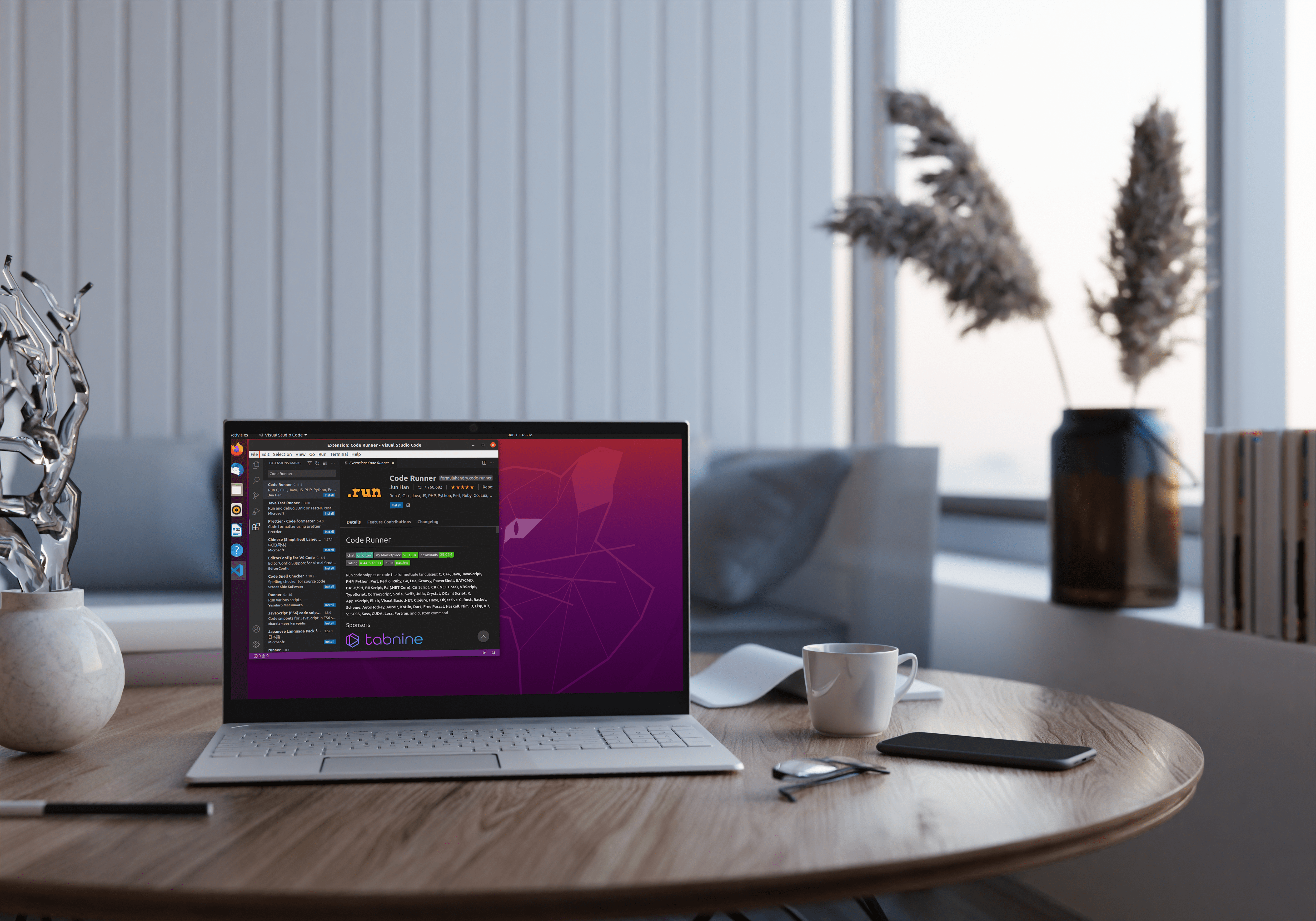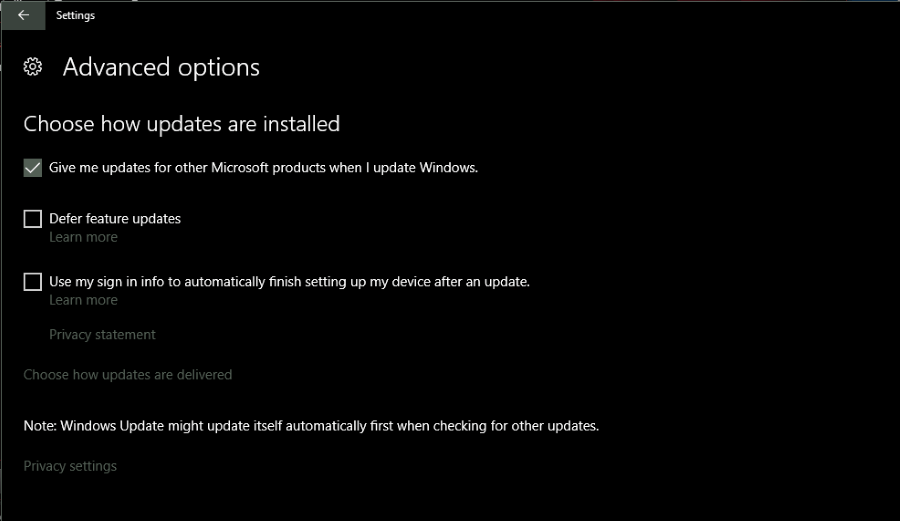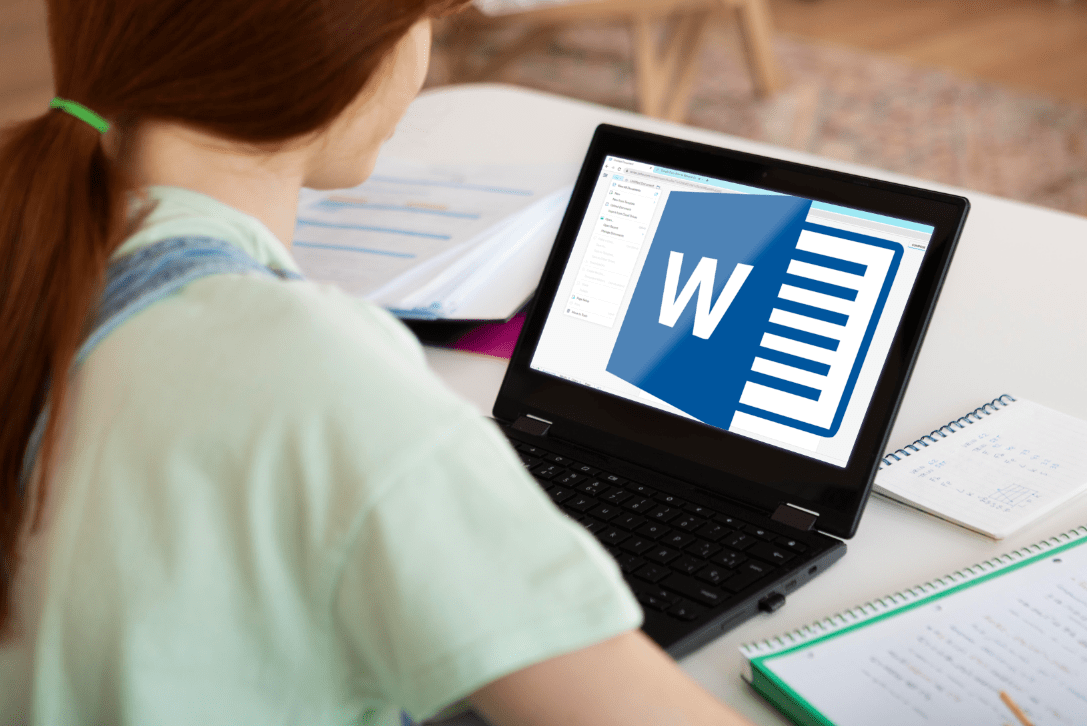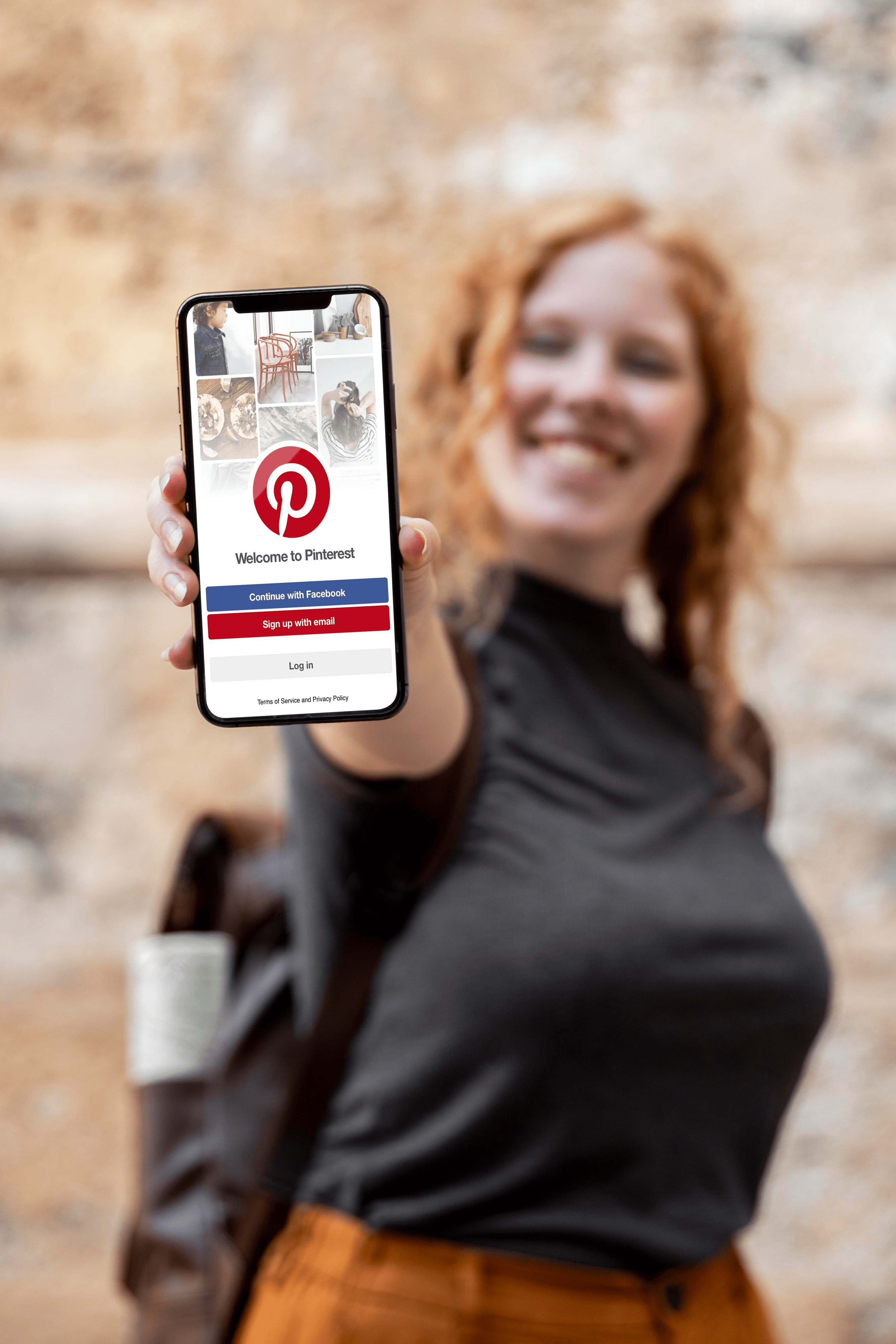วิธีแก้ไขเมนูเริ่มของ Windows 10 หากถูกแช่แข็ง
- ฉันควรอัปเกรดเป็น Windows 10 หรือไม่
- 5 ฟีเจอร์ Windows 10 ที่ดีที่สุด
- วิธีดาวน์โหลด Windows 10
- วิธีเบิร์น Windows 10 ISO ลงดิสก์
- เคล็ดลับและลูกเล่นของ Windows 10 ที่คุณต้องรู้
- วิธีแก้ไข Windows Update หากติดค้างใน Windows 10
- วิธีแก้ไขเมนูเริ่มใน Windows 10
- วิธีแก้ไขปัญหา Windows 10 อื่นๆ ทั้งหมดของคุณ
- วิธีปิดการใช้งาน Cortana ใน Windows 10
- วิธี Defrag ใน Windows 10
- วิธีขอความช่วยเหลือใน Windows 10
- วิธีเริ่ม Windows 10 ในเซฟโหมด
- วิธีสำรองข้อมูล Windows 10
- วิธีหยุด Windows 10 ไม่ให้ดาวน์โหลด
เมื่อ Windows 10 ทำงาน ก็เป็นระบบปฏิบัติการที่ยอดเยี่ยม เมื่อไม่เป็นเช่นนั้น จะทำให้เกิดความไม่สะดวกและความยุ่งยากมากมาย คุณลักษณะเฉพาะของ Microsoft คือความสามารถในการขจัดข้อบกพร่องในสมอง แน่นอน ปัญหาด้านเทคโนโลยีนี้จะเกิดขึ้นเมื่อคุณกำจัดทีมประกันคุณภาพและอาศัยความคิดเห็นของผู้ใช้แทน อย่างไรก็ตาม หนึ่งในข้อบกพร่องเหล่านี้คือเมนูเริ่มค้าง

ข่าวดีก็คือมีวิธีแก้ปัญหาบางอย่างสำหรับ Start Menu ที่ค้างใน Windows 10 บางวิธีก็ง่าย คนอื่นมีเล่ห์เหลี่ยม คุณสามารถลองแก้ไขสี่อันดับแรกด้านล่าง ตั้งแต่การปิดโปรแกรมไปจนถึงการแก้ไขด้วย Windows Media Creation Tool ของ Microsoft นี่คือรายละเอียด
แก้ไขปัญหาเมนูเริ่มแช่แข็ง
เนื่องจากอาการหลายอย่างอาจทำให้เมนูเริ่มหยุดทำงานใน Windows 10 ได้ นี่คือบทสรุปของวิธีแก้ปัญหาที่อาจใช้ได้ผลสำหรับคุณ
1. ตรวจสอบไฟล์ที่เสียหายที่ทำให้ Windows 10 Start Menu ของคุณค้าง
ปัญหามากมายของ Windows เกิดจากไฟล์ที่เสียหาย และปัญหาเมนูเริ่มก็ไม่มีข้อยกเว้น ในการแก้ไขปัญหานี้ ให้เปิด Task Manager โดยคลิกขวาที่ทาสก์บาร์แล้วเลือก Task Manager หรือกดปุ่ม 'Ctrl+Alt+Delete'
- พิมพ์ “พาวเวอร์เชลล์” ลงใน “Cortana/แถบค้นหา” คลิกเดียวที่ “วินโดวส์ พาวเวอร์เชลล์” จากรายการหากจำเป็น จากนั้นคลิกขวาแล้วเลือก “เรียกใช้ในฐานะผู้ดูแลระบบ” หรือเลือกในบานหน้าต่างด้านขวา
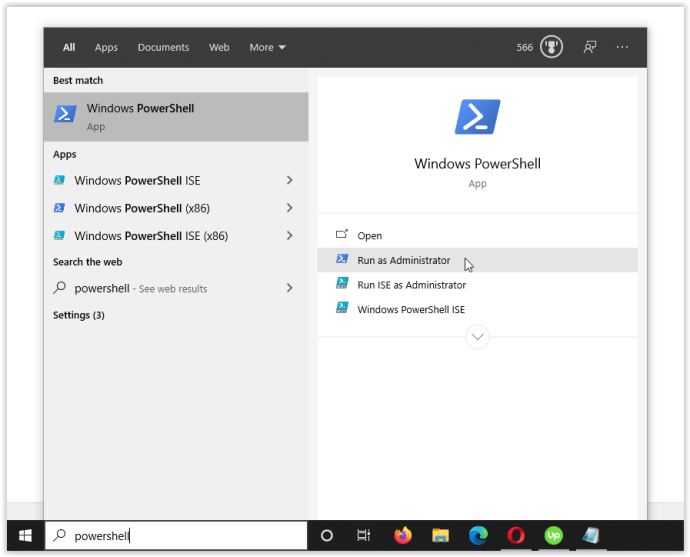
- ตอนนี้พิมพ์ “sfc / scannow” ไม่มีคำพูดและกด "เข้า." สังเกตช่องว่างระหว่าง “sfc" และ "/ตรวจเดี๋ยวนี้.”
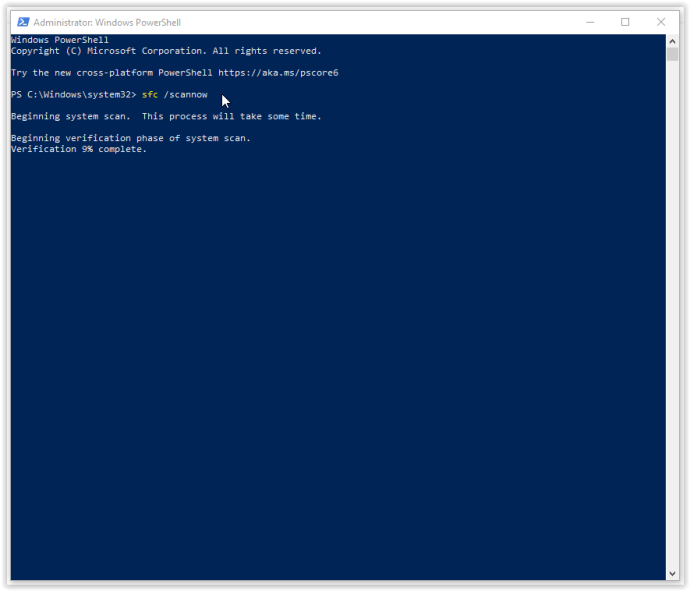
- หากคุณเห็น “Windows Resource Protection พบไฟล์ที่เสียหายแต่ไม่สามารถแก้ไขบางส่วน (หรือทั้งหมด) ได้” ผิดพลาด พิมพ์ “DISM / ออนไลน์ / Cleanup-Image / RestoreHealth” โดยไม่มีคำพูด คุณจะต้องเชื่อมต่อออนไลน์ เนื่องจาก Windows จะดาวน์โหลดไฟล์ที่เสียหายในเวอร์ชันใหม่ทั้งหมดและแทนที่ ถ้าคุณเห็น “Windows Resource Protection พบไฟล์ที่เสียหายและซ่อมแซมได้สำเร็จ” คุณพร้อมแล้ว
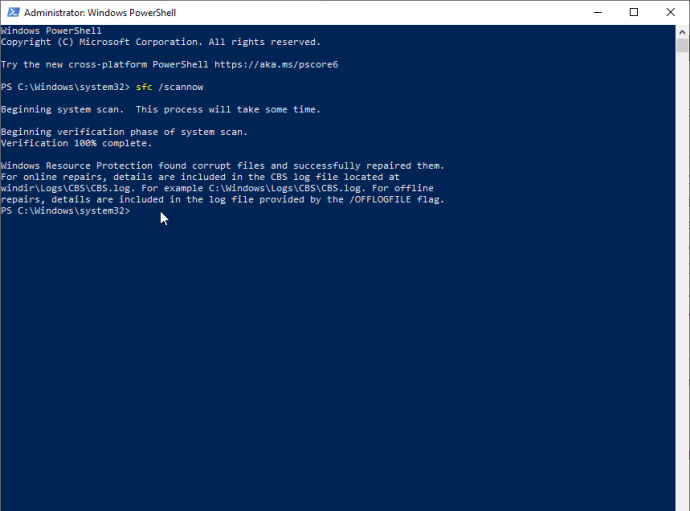
หากวิธีการข้างต้นไม่สามารถแก้ไขปัญหาการค้างของเมนูเริ่มของ Windows 10 ได้ ให้ไปยังตัวเลือกถัดไป
2. ฆ่ากระบวนการ Windows Explorer

การฆ่า Windows Explorer เป็นวิธีแก้ไขที่ง่ายและรวดเร็วซึ่งอาจมีประโยชน์ในสถานการณ์ต่างๆ เช่น เมื่อคุณมีหน้าต่างที่ไม่ตอบสนองหรือปัญหาเป็นระยะๆ บนเดสก์ท็อป Windows กระบวนการนี้ไม่รับประกันว่าจะใช้งานได้ แต่ได้ช่วยผู้ใช้ Windows จำนวนมากจากการติดตั้งระบบปฏิบัติการใหม่ ต่อไปนี้เป็นวิธีฆ่ากระบวนการ Windows Explorer
- คลิกขวาที่ "เมนูเริ่มต้น" ไอคอนและเลือก "ผู้จัดการงาน" จากเมนู หรือกด . ค้างไว้ “Ctrl+Shift+Escape”
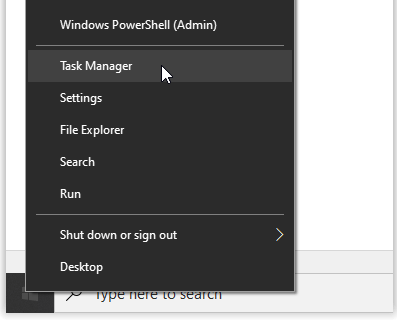
- ตอนนี้ เลื่อนดูแท็บ "กระบวนการ" จนกว่าคุณจะพบ "Windows Explorer" หาก Windows Explorer เปิดอยู่แล้ว คุณจะเห็นรายการอื่นพร้อมตัวเลือกดรอปดาวน์ดังที่แสดงด้านล่าง ละเว้นรายการนั้นและเลือกรายการโดยไม่ต้องดรอปดาวน์
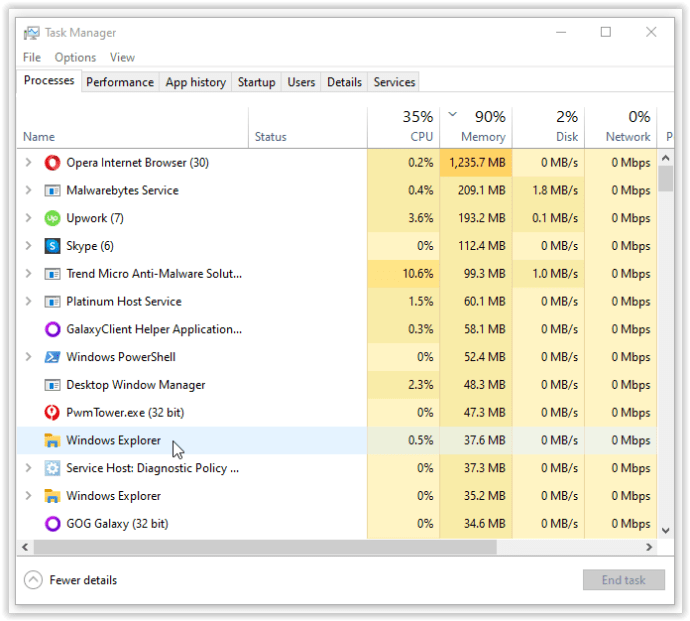
- ถัดไป ให้คลิกขวาที่ “วินโดวส์เอ็กซ์พลอเรอร์” งานที่ระบุด้านบนและเลือก "เริ่มต้นใหม่" จากเมนู
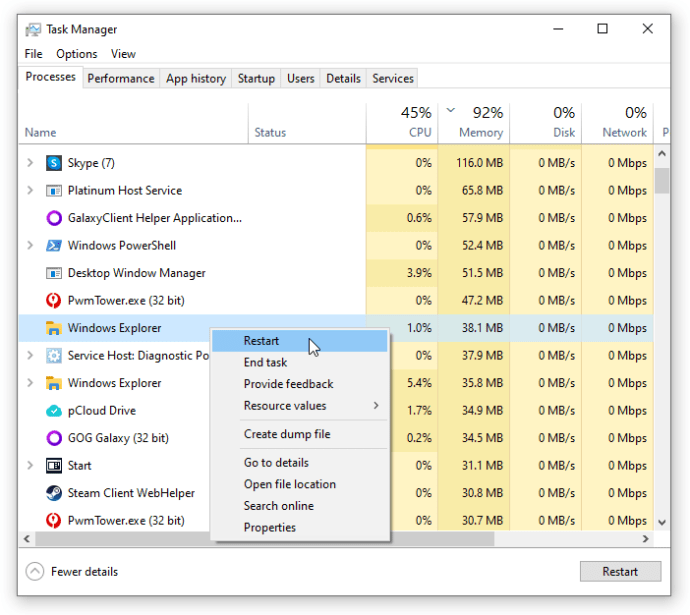
หากการรีสตาร์ท Windows Explorer ไม่สามารถแก้ปัญหา Start Menu ค้างได้ ให้ไปที่ Solution #3
3. สร้างดัชนีใหม่เพื่อซ่อมแซมเมนูเริ่มของ Windows 10 ที่ค้างอยู่

การสร้างดัชนีคือกระบวนการตรวจสอบไฟล์ อีเมล และเนื้อหาประเภทอื่นๆ ภายในระบบปฏิบัติการ Windows 10 ของคุณ วิธีการนี้ยังรวมถึงการลงรายการข้อมูลที่จำเป็น เช่น คำ ตำแหน่งไฟล์ ข้อมูลเมตา ฯลฯ หากคุณทำการค้นหาคำสำคัญใน Windows Explorer คุณจะใช้กระบวนการสร้างดัชนีที่จะตรวจสอบข้อมูลที่เก็บไว้ทั้งหมดเพื่อให้ตรงกับเกณฑ์การค้นหาของคุณ ดัชนีข้อมูลช่วยเพิ่มความเร็วในกระบวนการค้นหาอย่างมาก ต่อไปนี้เป็นวิธีสร้างดัชนี Windows 10 ใหม่
- กดค้างไว้ “คีย์ Windows + R“ เพื่อเปิดหน้าต่าง "เรียกใช้" หรือคลิกขวาที่ "เมนูเริ่มต้น" และเลือก "วิ่ง."
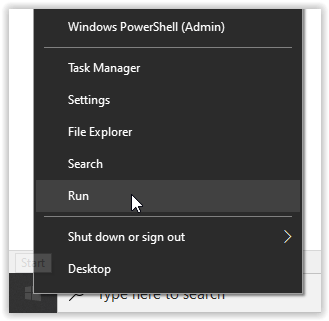
- ตอนนี้พิมพ์ “ควบคุม / ชื่อ Microsoft.IndexingOptions” โดยไม่ต้องใส่เครื่องหมายคำพูด และคลิก "ตกลง."
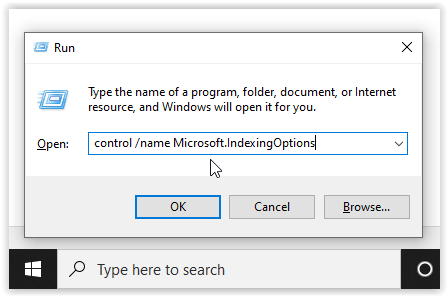
- ต่อไป คลิก "แก้ไข" ที่ด้านล่างซ้ายของหน้าต่าง "ตัวเลือกการจัดทำดัชนี"
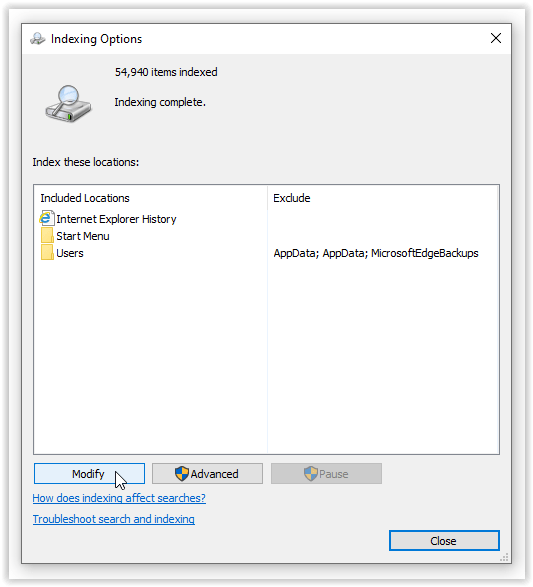
- จากที่นี่ คลิก “แสดงสถานที่ทั้งหมด” ปุ่ม.
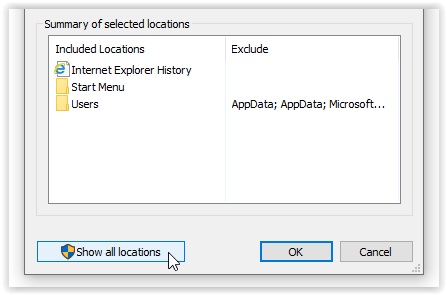
- จากนั้นยกเลิกการเลือกสถานที่ที่เลือกในปัจจุบันทั้งหมดแล้วเลือก "ตกลง."
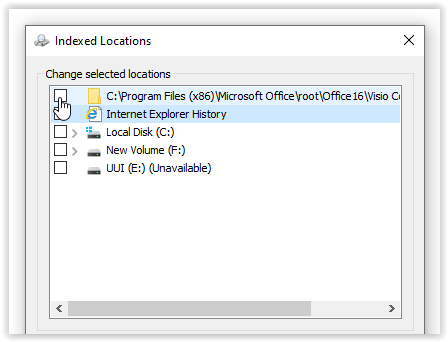
- ตอนนี้คลิก "ขั้นสูง," จากนั้นคลิกที่ “สร้างใหม่” ในส่วนการแก้ไขปัญหา ข้อความปรากฏขึ้นระบุว่าอาจใช้เวลาสักครู่ คลิก "ตกลง" เพื่อจะดำเนินการต่อ.
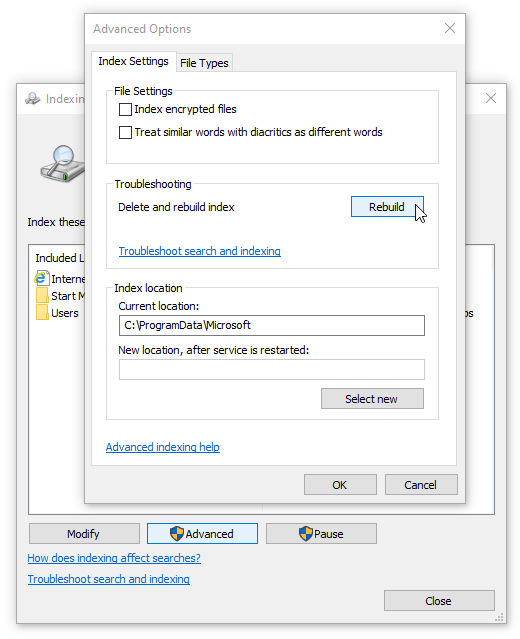
- เมื่อสร้างใหม่เสร็จแล้ว ให้กด “คีย์ Windows + R” เพื่อเปิดหน้าต่าง "Run" อีกครั้ง จากนั้นพิมพ์ “ปิดเครื่อง/r” ไม่มีเครื่องหมายคำพูด และคลิก "ตกลง" เพื่อรีสตาร์ทเครื่องของคุณ
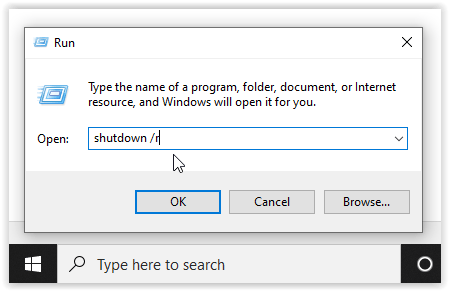
หากการสร้างดัชนี Windows 10 ขึ้นใหม่ไม่ได้แก้ไขการล็อคเมนูเริ่มของ Windows 10 ที่ไม่เต็มใจ ถึงเวลาสร้างสื่อบางอย่างแล้ว
4. ใช้เครื่องมือสร้างสื่อเพื่อแก้ไขเมนูเริ่มของ Windows 10
มีการแก้ไขปัญหาเมนู Start ของ Windows 10 หลายประการ แต่ Media Creation Tool เป็นวิธีเดียวที่รายงานอย่างกว้างขวางในการแก้ปัญหาการค้างของเมนู Start Menu ดังนั้น หากคุณทำผิดพลาดโดยเริ่มดำเนินการแก้ไขที่ใช้เวลานานจากฟอรัมอินเทอร์เน็ตแบบสุ่ม และไม่ได้ผล ให้ลองใช้กระบวนการนี้ดู
ข่าวดี คือในขณะที่ใช้เครื่องมือสร้างสื่อนั้นค่อนข้างยาว แต่ก็เป็นวิธีที่มีแนวโน้มมากที่สุดในการแก้ไขปัญหาของคุณ เครื่องมือนี้จะไม่ลบไฟล์ที่มีอยู่ของคุณเมื่อใช้อย่างถูกต้อง แม้ว่าจะคุ้มค่าที่จะสำรองข้อมูลที่สำคัญก็ตาม
ข่าวร้าย คือขั้นตอนนี้เกี่ยวข้องกับการดาวน์โหลด Microsoft Windows Media Creation Tool และสร้างสื่อการติดตั้ง Windows 10 บนอุปกรณ์จัดเก็บข้อมูล DVD หรือ USB หากมีสิ่งใดผิดพลาด คุณจะต้องทำการติดตั้ง Windows 10 ใหม่ทั้งหมด และกู้คืนข้อมูลของคุณจากข้อมูลสำรอง
วิธีใช้เครื่องมือสร้างสื่อ Windows 10
- ไปที่ไซต์ Media Creation Tool ของ Microsoft และดาวน์โหลด Media Creation Tool ซึ่งจะปรากฏที่ส่วนล่างของหน้า
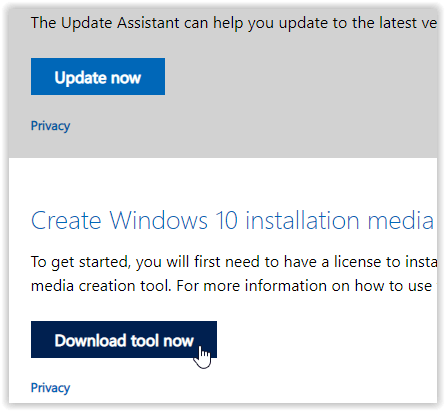
- สร้างดิสก์การติดตั้งระบบโดยใช้ Windows Media Creation Tool
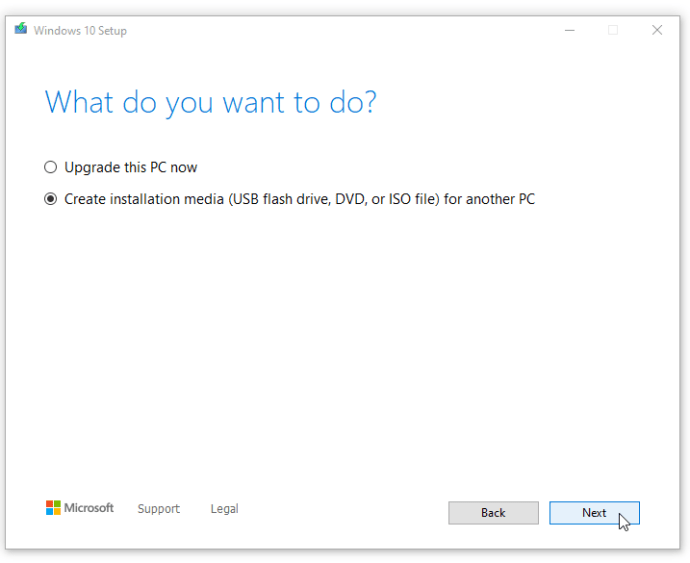
- ดับเบิลคลิกที่ “setup.exe” จากสื่อที่คุณสร้างขึ้นเพื่อเริ่มกระบวนการติดตั้ง
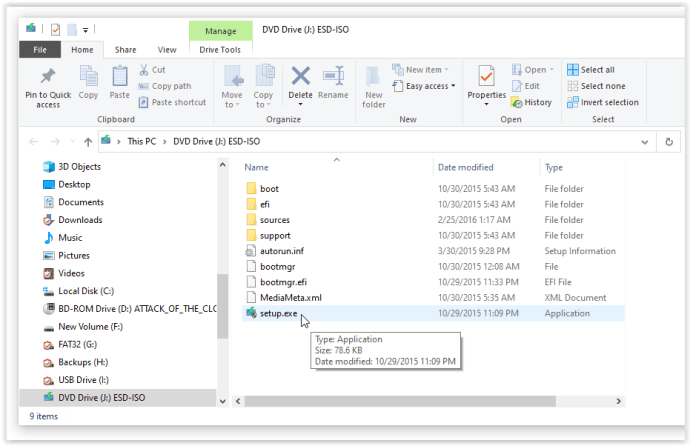
บันทึก: เมื่อคุณผ่านเมนูสำหรับการติดตั้งด้านบน ตรวจสอบให้แน่ใจว่าคุณคลิก “เก็บไฟล์และแอพพลิเคชั่น” ขั้นตอนนี้รับประกันว่ากระบวนการติดตั้งจะอัปเดตหรือแทนที่ไฟล์ที่จำเป็นและเก็บรักษาข้อมูลและแอปพลิเคชันของคุณ อย่างไรก็ตาม โดยทั่วไปจะไม่เก็บโปรแกรมที่ติดตั้งไว้
5. ทำการติดตั้งใหม่
เมื่อไม่มีขั้นตอนใดข้างต้นหยุดเมนูเริ่มของ Windows 10 ไม่ให้ค้างหรือล็อค ให้สำรองข้อมูลทั้งหมดของคุณและเริ่มการติดตั้ง Windows 10 ใหม่ แต่ต้องแน่ใจว่าคุณมีหมายเลขผลิตภัณฑ์ Windows 10 อยู่ในมือ! หากคุณมีธัมบ์ไดรฟ์ USB ที่รวดเร็วหรือ SSD ภายนอก การติดตั้ง Windows จากที่นั่นถือเป็นทางออกที่ดีที่สุดของคุณ—คุณจะทำเสร็จภายในครึ่งชั่วโมงหรือประมาณนั้น
ทีละโซลูชั่น
อาจมีข้อผิดพลาดหลายอย่างกับระบบปฏิบัติการ โดยเฉพาะอย่างยิ่งระบบปฏิบัติการที่มีประสิทธิผลเท่ากับ Windows 10 ท้ายที่สุด มีโค้ดมากกว่า 50 ล้านบรรทัดที่ทำงานอยู่เบื้องหลังอุปกรณ์ของคุณ