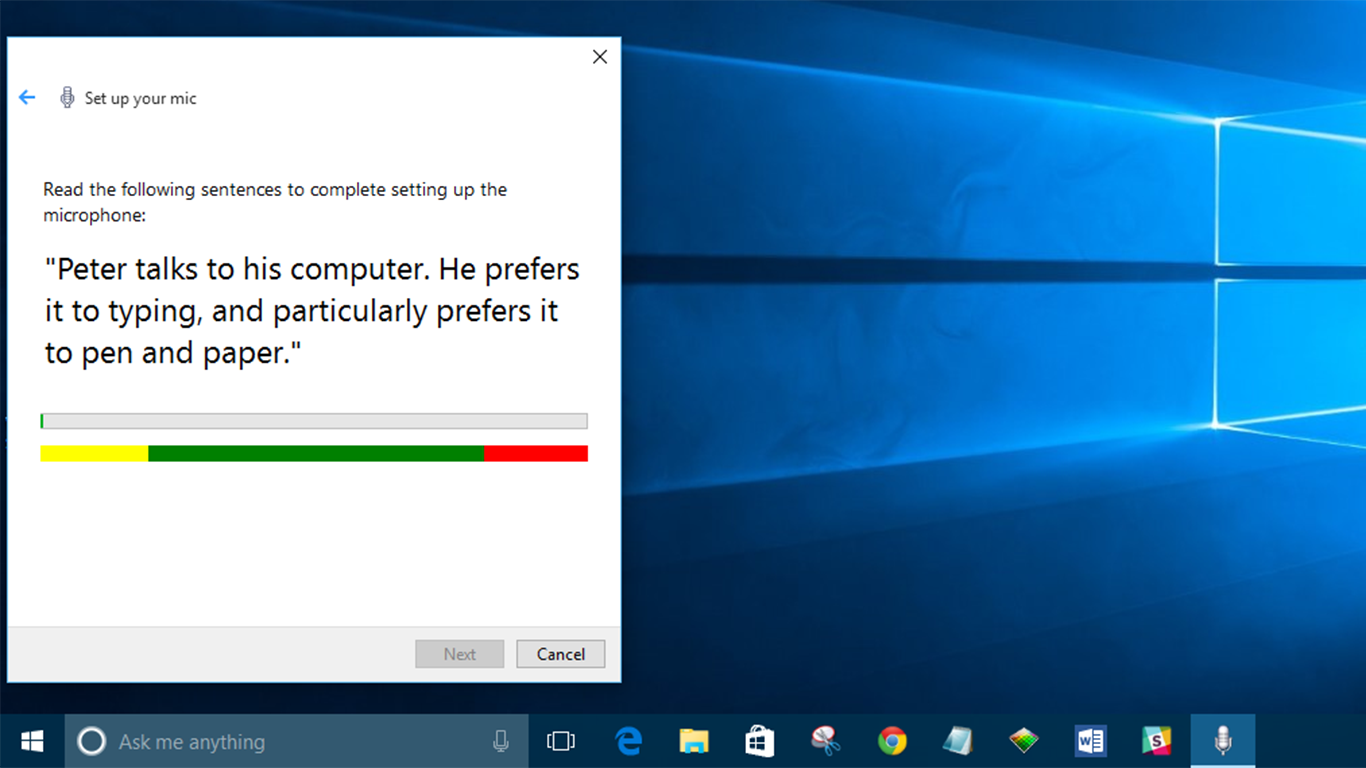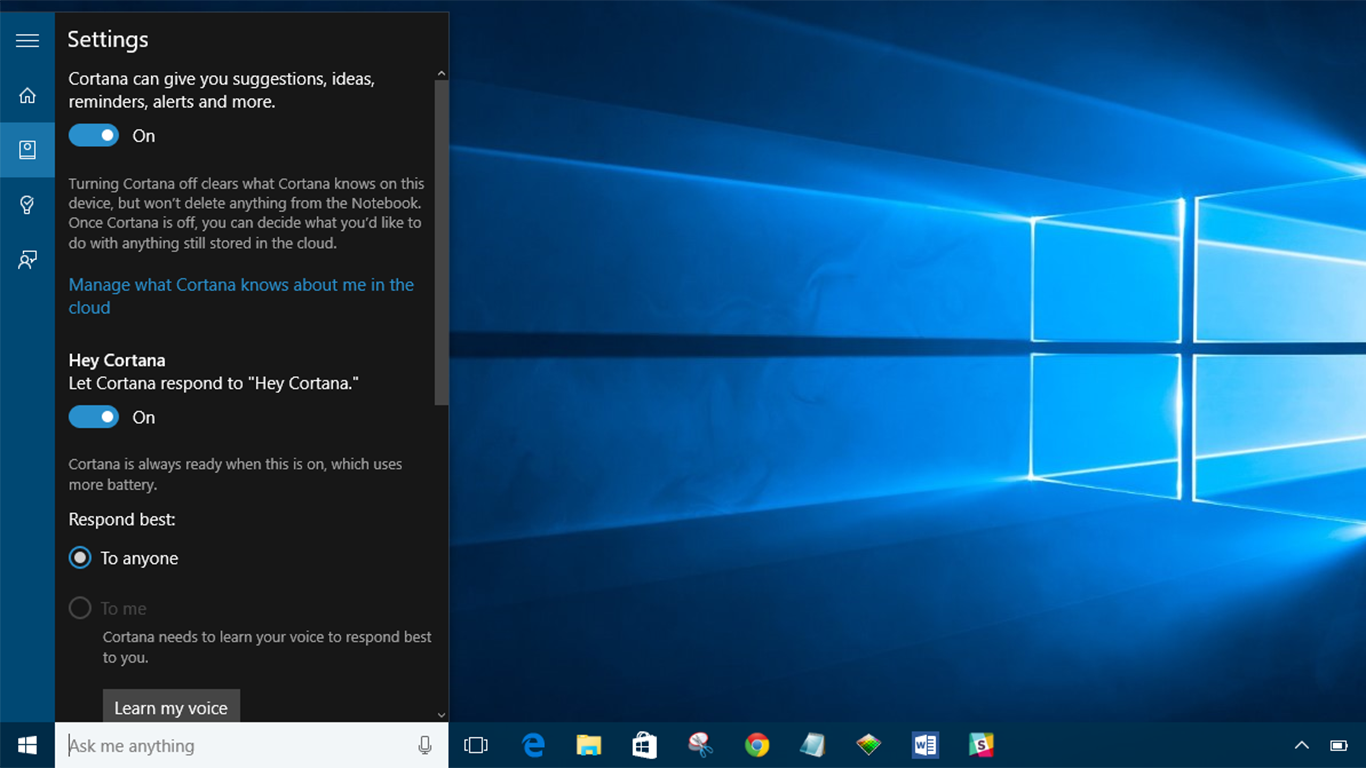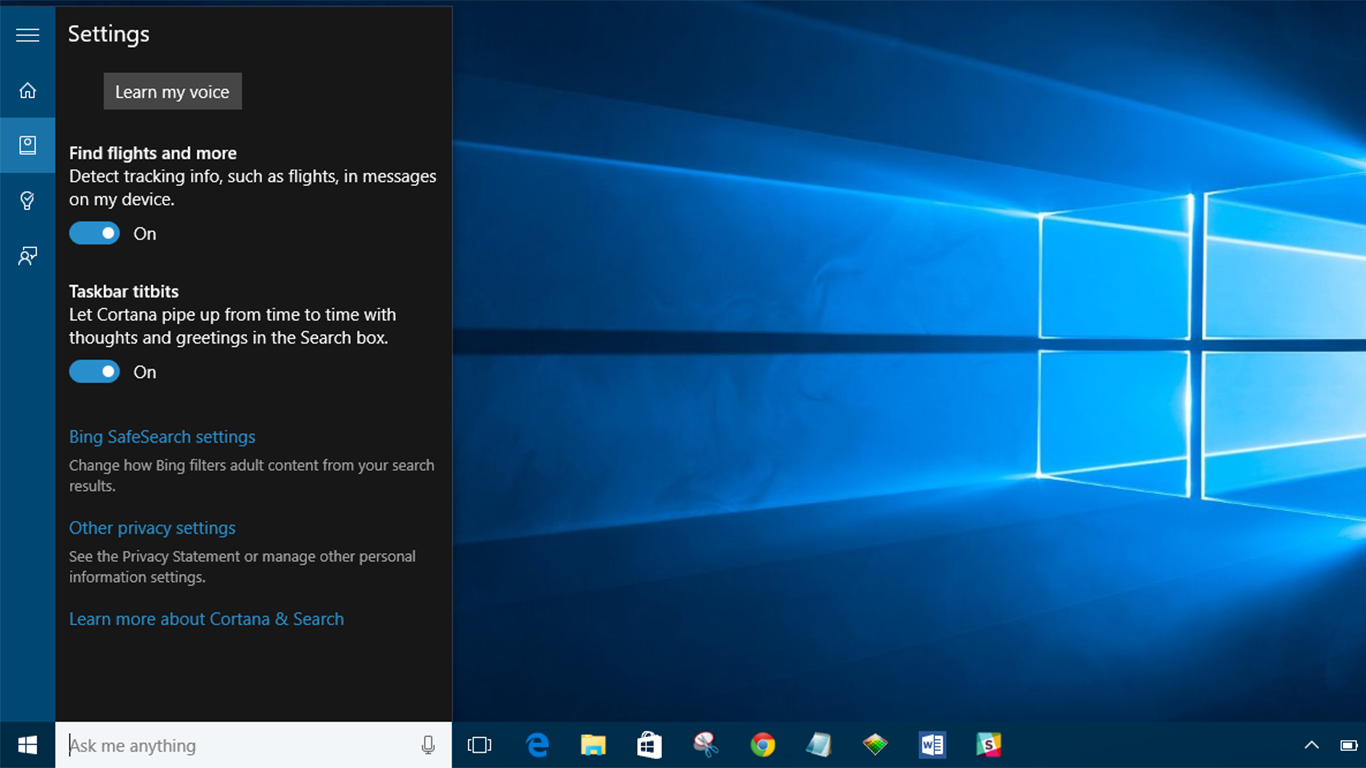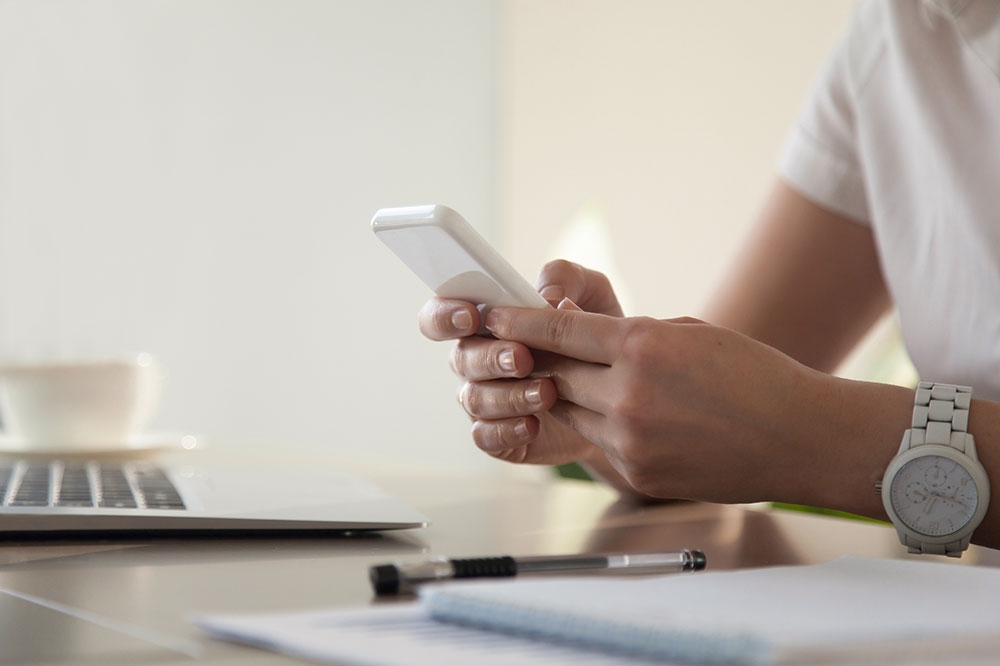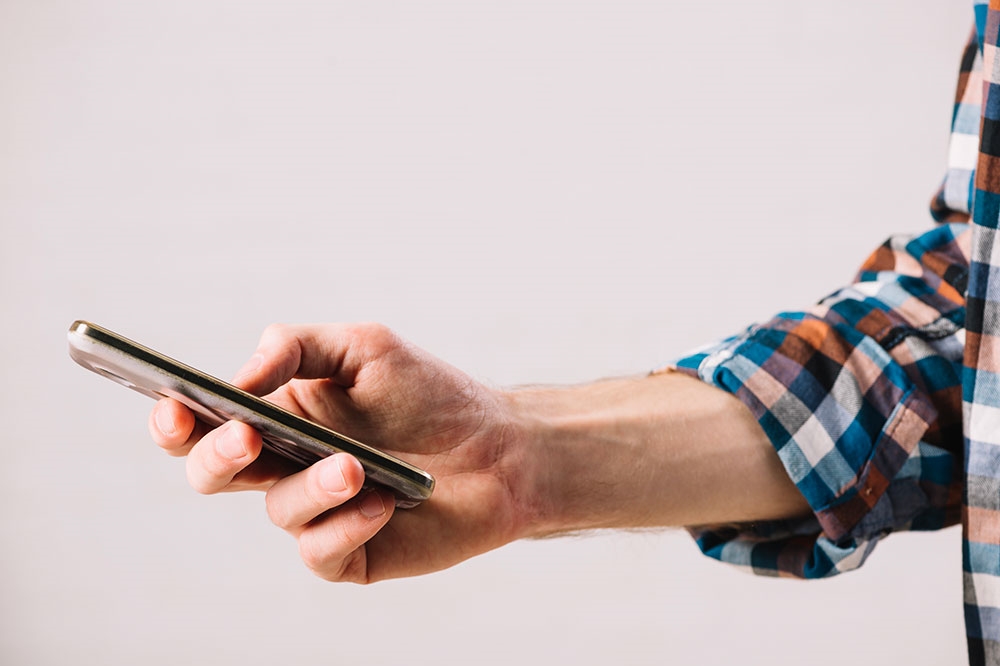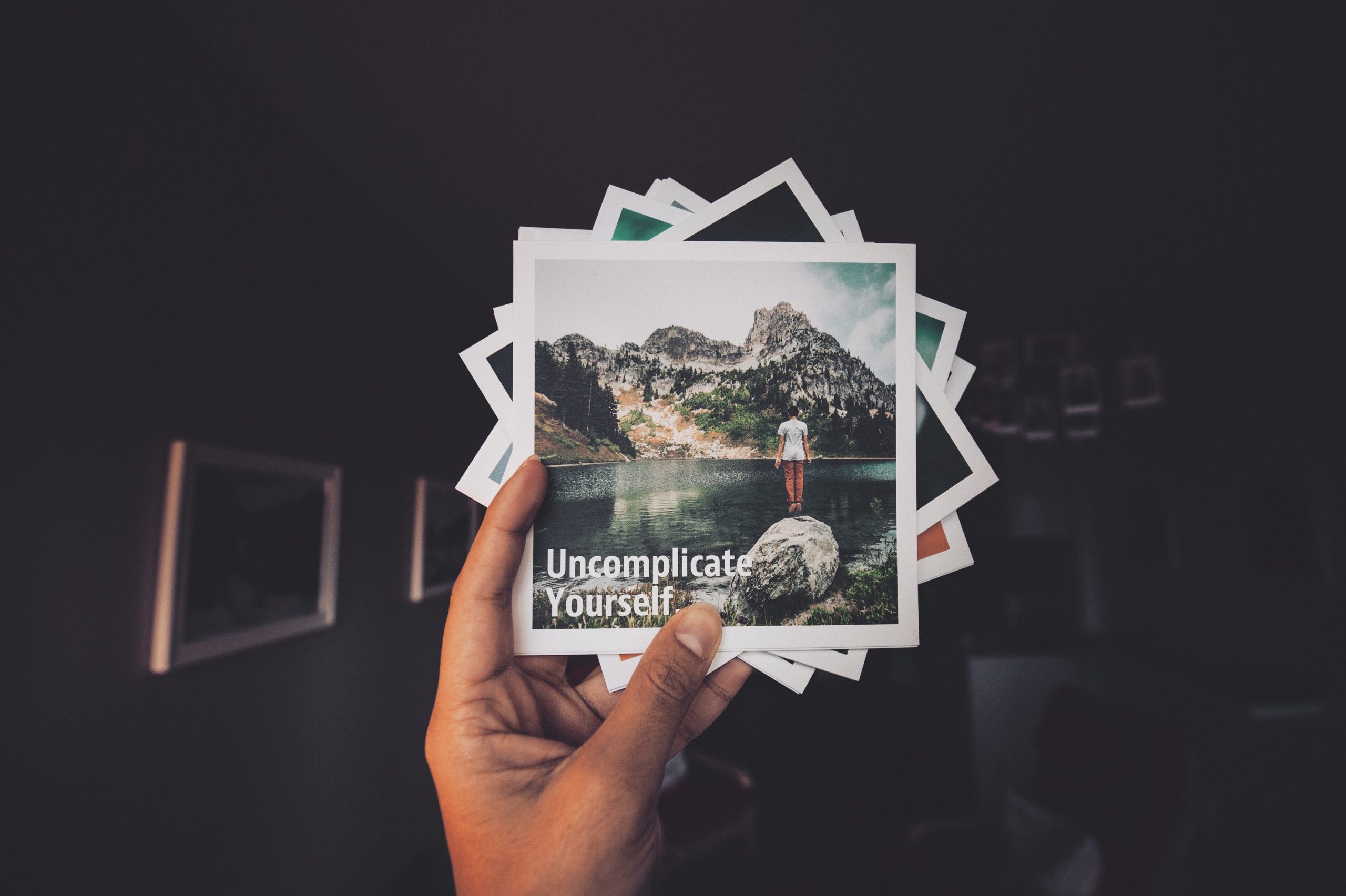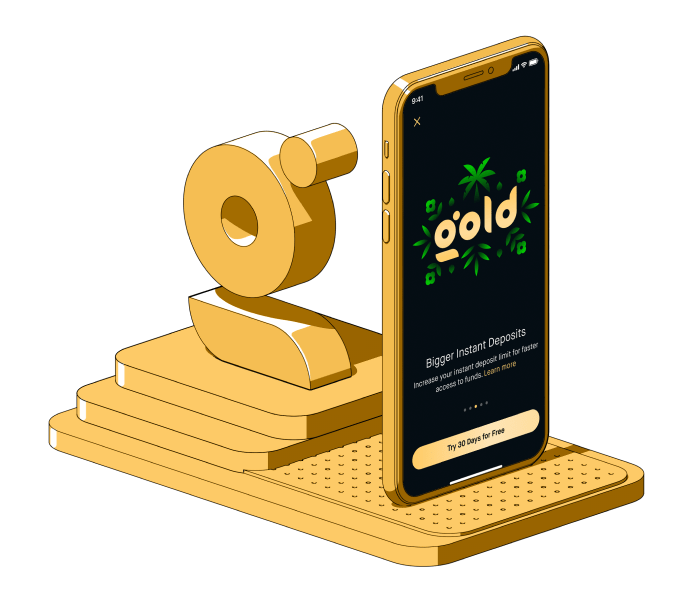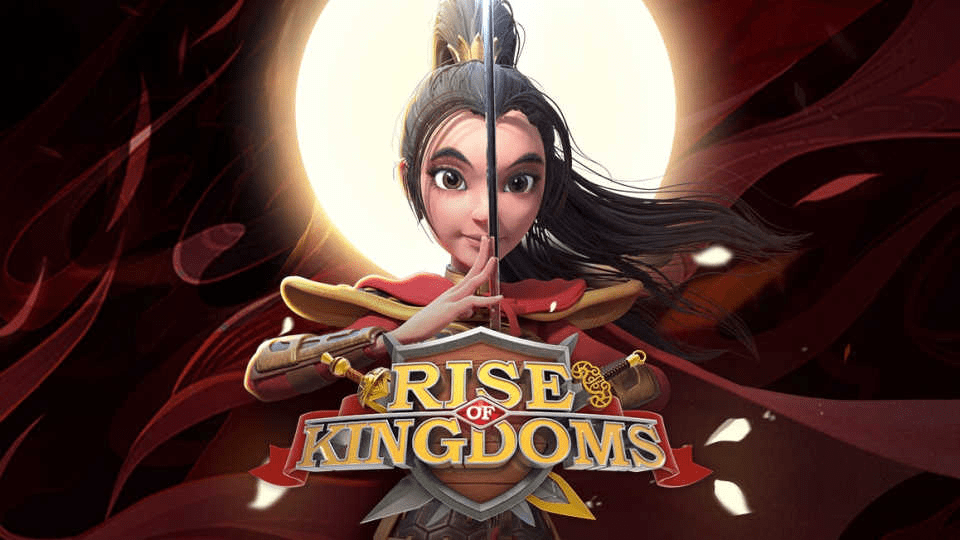วิธีตั้งค่าและใช้งาน Cortana กับ Windows 10 UK
หากคุณติดตั้ง Window 10 คุณจะสังเกตเห็นผู้ช่วยส่วนตัวที่ควบคุมด้วยเสียงของ Microsoft อย่างไม่ต้องสงสัย Cortana สามารถเขียนอีเมล ตั้งค่าการเตือนความจำ ค้นหาแอพ และค้นหาเว็บได้ ตราบใดที่คุณยินดีที่ Microsoft จะรับนิสัยการใช้อินเทอร์เน็ตของคุณ มันก็เป็นเครื่องมือที่มีประโยชน์มาก วิธีตั้งค่าและใช้งาน Cortana บน Windows 10 ในสหราชอาณาจักรมีดังนี้
 ดูที่เกี่ยวข้อง วิธีกำหนดค่าการปรับขนาดการแสดงผลใน Windows 10 รีวิว Windows 10: รหัสในการอัปเดต Windows 10 ล่าสุดทำให้เกิดข่าวลือเกี่ยวกับ Surface Phone วิธีจัดเรียงข้อมูลพีซี Windows 10 ของคุณ
ดูที่เกี่ยวข้อง วิธีกำหนดค่าการปรับขนาดการแสดงผลใน Windows 10 รีวิว Windows 10: รหัสในการอัปเดต Windows 10 ล่าสุดทำให้เกิดข่าวลือเกี่ยวกับ Surface Phone วิธีจัดเรียงข้อมูลพีซี Windows 10 ของคุณ Windows 10 ควรนำคุณเข้าสู่ขั้นตอนการตั้งค่าเมื่อคุณเปิด Cortana เป็นครั้งแรก อย่างไรก็ตาม หากไม่เป็นเช่นนั้น ต่อไปนี้คือวิธีเริ่มต้นใช้งานผู้ช่วยส่วนตัวของ Microsoft
ดาวน์โหลด Windows 10 ทันทีจาก Microsoft.com
วิธีใช้ Cortana บน Windows 10: ตรวจสอบการตั้งค่าภาษาของคุณ
- ผู้ใช้ในสหราชอาณาจักรบางรายประสบปัญหาในการทำให้ Cortana ทำงานได้ นี่อาจเป็นปัญหากับการตั้งค่าคำพูด ก่อนที่คุณจะเริ่มตั้งค่าผู้ช่วยดิจิทัลของ Microsoft ตรวจสอบให้แน่ใจว่าการตั้งค่าภาษาได้รับการตั้งค่าเป็นสหราชอาณาจักร
- หากต้องการตรวจสอบการตั้งค่าภาษา ให้ค้นหาภูมิภาคและภาษา ที่นี่คุณจะมีตัวเลือกสำหรับประเทศหรือภูมิภาค ตรวจสอบให้แน่ใจว่าตั้งค่านี้เป็นสหราชอาณาจักร ด้านล่างนี้ คุณจะพบตัวเลือกสำหรับภาษา
- หากไม่มีภาษาอังกฤษ (สหราชอาณาจักร) คุณจะต้องเพิ่มเป็นตัวเลือกภาษา ในการดำเนินการนี้ ให้คลิกที่เพิ่มภาษา จากนั้นค้นหาภาษาอังกฤษ (สหราชอาณาจักร) แล้วเลือกดาวน์โหลดชุดภาษาและตัวเลือกคำพูด
- เมื่อติดตั้งชุดภาษาสหราชอาณาจักรแล้ว คุณจะต้องเลือกแท็บคำพูดในแผงการตั้งค่าเวลาและภาษา ที่นี่ คุณจะสามารถเลือกภาษาพูดที่ใช้โดยพีซีของคุณ ตรวจสอบให้แน่ใจว่าได้ตั้งค่าเป็นภาษาอังกฤษ (สหราชอาณาจักร)
วิธีใช้ Cortana บน Windows 10: การตั้งค่า Cortana
- ครั้งแรกที่คุณใช้ช่องค้นหา คุณจะพบกับตัวเลือกในการเปิดใช้ Cortana หากคุณไม่ได้พิมพ์ Cortana ลงในช่องค้นหาแล้วคลิก "I'm in" หลังจากที่คุณเปิดตัวเลือกในการเปิดใช้ Cortana แล้ว คุณจะต้องเผชิญกับข้อมูลเกี่ยวกับข้อมูลที่ Cortana จะรวบรวม หากคุณไม่สะดวกใจที่ Microsoft จะเก็บรวบรวมข้อมูลเกี่ยวกับประวัติการเรียกดูและประวัติตำแหน่งของคุณ คุณมีตัวเลือกในการยกเลิก
- Cortana จะถามชื่อของคุณและให้ตัวเลือกในการเพิ่มความสนใจ
- หากคุณคลิกไอคอนไมโครโฟนในแถบค้นหา การปรับเทียบไมโครโฟนจะแสดงขึ้นโดยย่อ
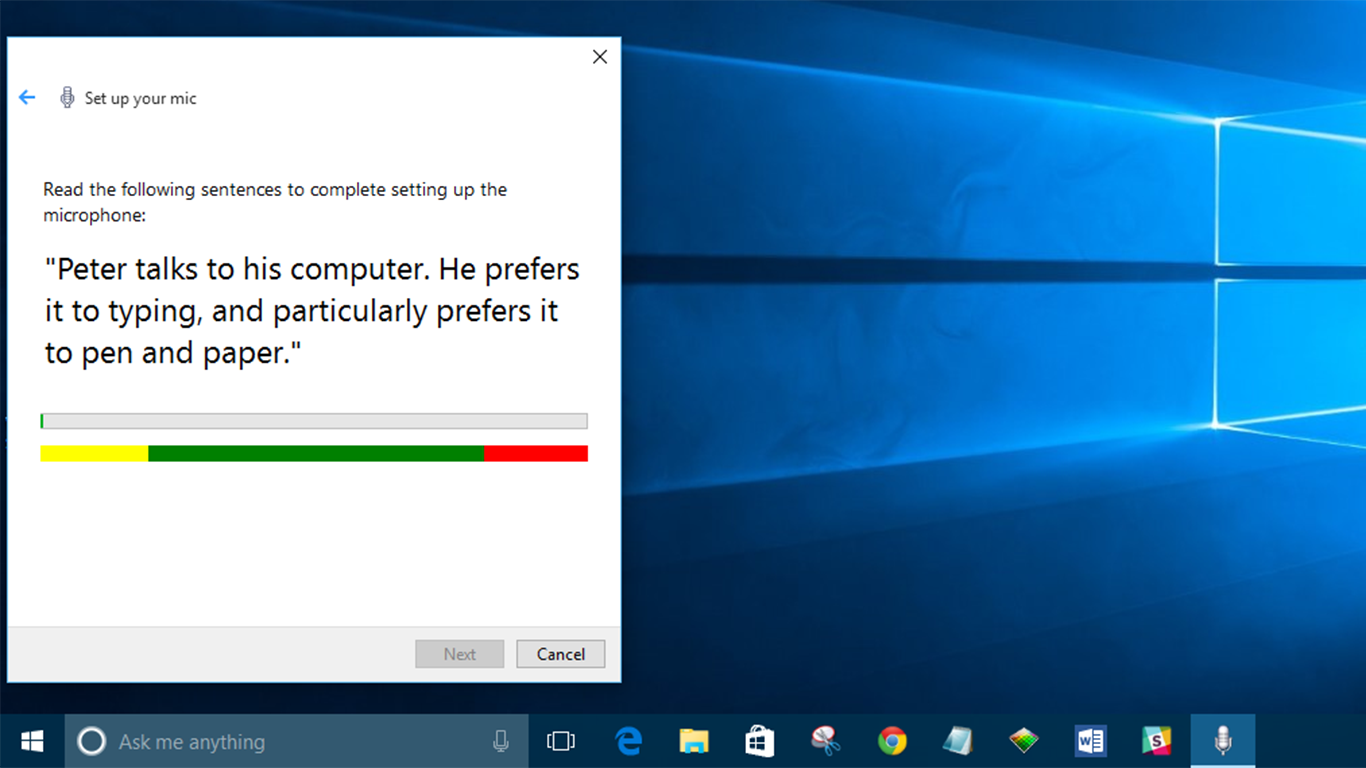
- หลังจากที่คุณตั้งค่าไมโครโฟนแล้ว Cortana ก็พร้อมใช้งาน แต่ถ้าคุณต้องการเปลี่ยนการตั้งค่าของ Cortana ให้พิมพ์ Cortana ลงในแถบค้นหาแล้วคลิกตัวเลือกแรก "การตั้งค่า Cortana & Search"
ดาวน์โหลด Windows 10 ทันทีจาก Microsoft.com
วิธีทำให้ Cortana ตอบสนองต่อ “Hey Cortana” ใน Windows 10
- เปิด Cortana และค้นหา "การตั้งค่า Cortana" เพื่อไปยังเมนูการตั้งค่า ตอนนี้คลิกผลลัพธ์ด้านบน
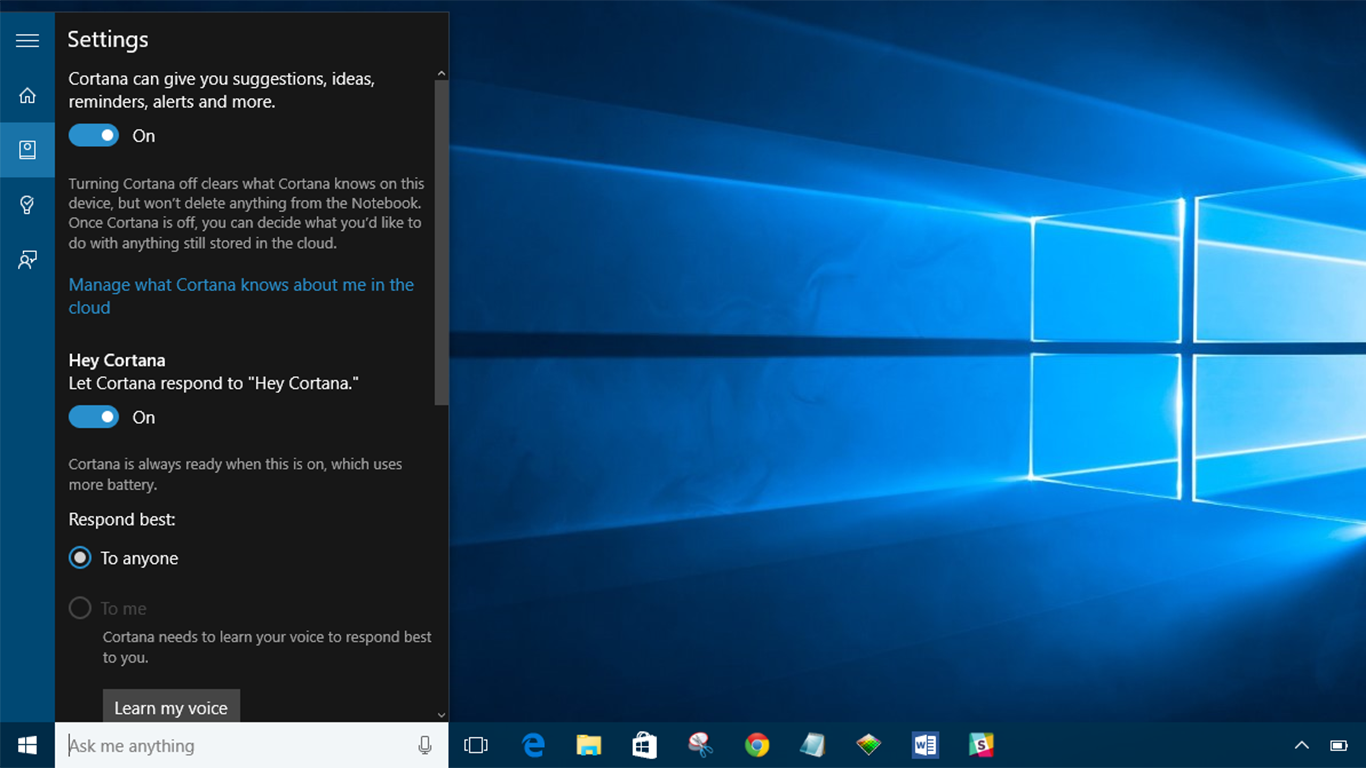
- เมื่อคุณอยู่ในเมนูการตั้งค่า ให้เลื่อนสวิตช์ใต้หัวข้อ: "ให้ Cortana ตอบสนองเมื่อคุณพูดว่า 'Hey Cortana'" คุณยังสามารถเปิดและปิด Cortana ได้ที่นี่
วิธีทำให้ Cortana แสดงข้อมูลการติดตามใน Windows 10
- หากคุณต้องการให้ Cortana แสดงข้อมูลการติดตามสำหรับเที่ยวบินและการส่งมอบของคุณ ให้เริ่มต้นด้วยการค้นหา "การตั้งค่า Cortana" แล้วคลิกผลลัพธ์ด้านบน
- เลื่อนลงและปัดสวิตช์ใต้ส่วนหัว "ค้นหาเที่ยวบินและอีกมากมาย" นอกจากนี้ คุณยังจะพบตัวเลือกสำหรับ Cortana ในการทักทายเป็นครั้งคราว ตลอดจนการตั้งค่าความเป็นส่วนตัวต่างๆ
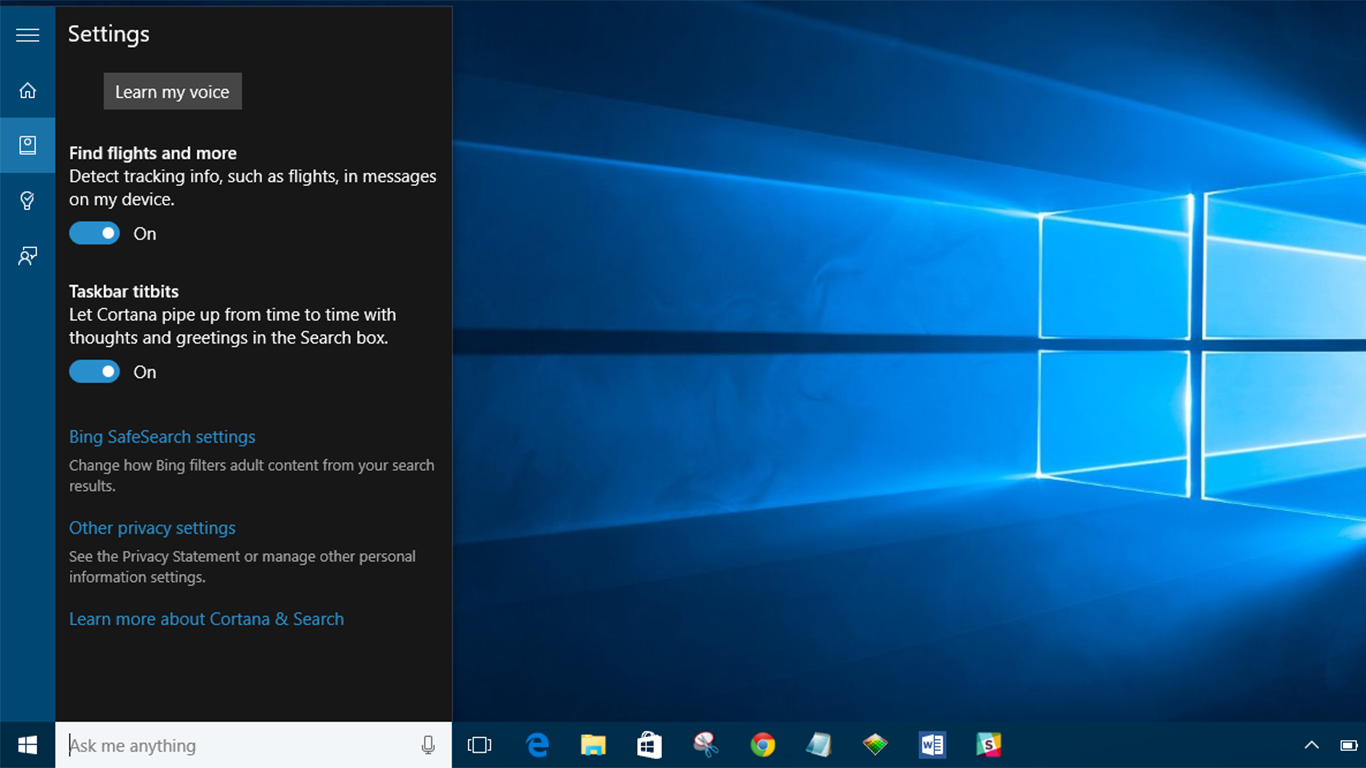
วิธีทำให้ Cortana เข้าใจรูปแบบคำพูดที่ไม่ใช่เจ้าของภาษาใน Windows 10
หากภาษาอังกฤษไม่ใช่ภาษาแรกของคุณ Cortana มีตัวเลือกที่จะช่วยให้เข้าใจรูปแบบคำพูดที่ไม่ใช่เจ้าของภาษา วิธีเปิดใช้งานมีดังนี้
- กดปุ่ม Windows และพิมพ์ Speech จากนั้นเลือกตัวเลือก Speech Settings
- จากที่นี่ เพียงทำเครื่องหมายที่ช่อง "ใช้รูปแบบคำพูดสำหรับผู้พูดที่ไม่ใช่เจ้าของภาษาของภาษานี้"

ดาวน์โหลด Windows 10 ทันทีจาก Microsoft.com
กำลังมองหา VPN เพื่อใช้กับ Windows อยู่ใช่ไหม ลองใช้ Buffered ซึ่งได้รับการโหวตให้เป็น VPN ที่ดีที่สุดสำหรับสหราชอาณาจักรโดย BestVPN.com