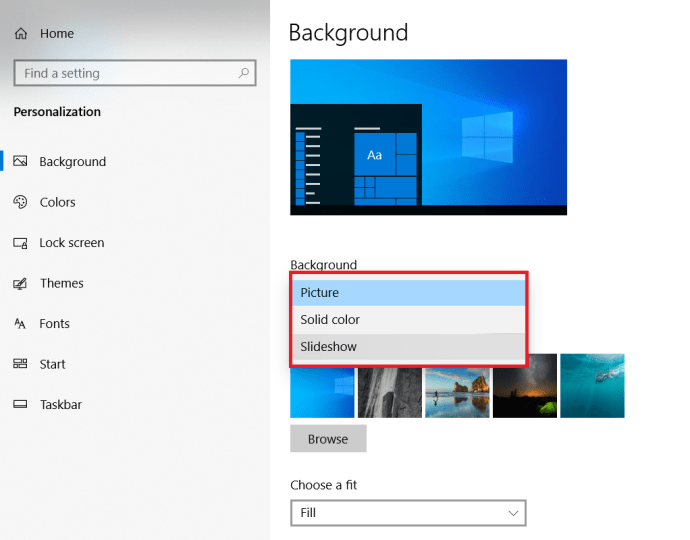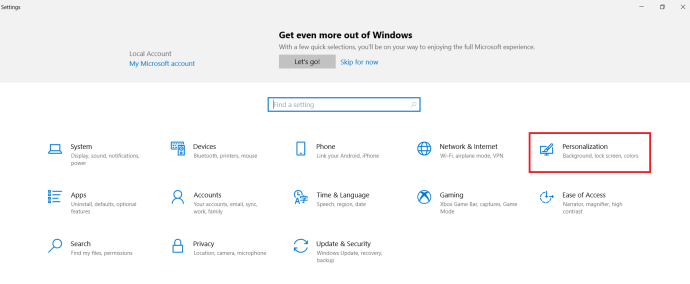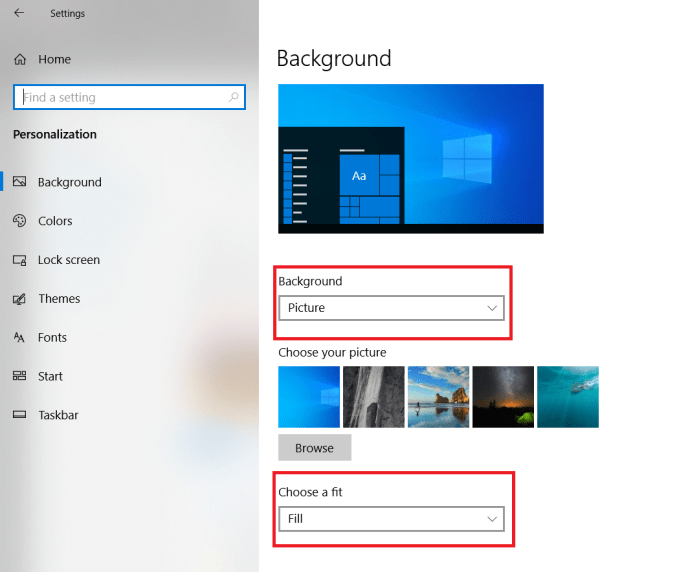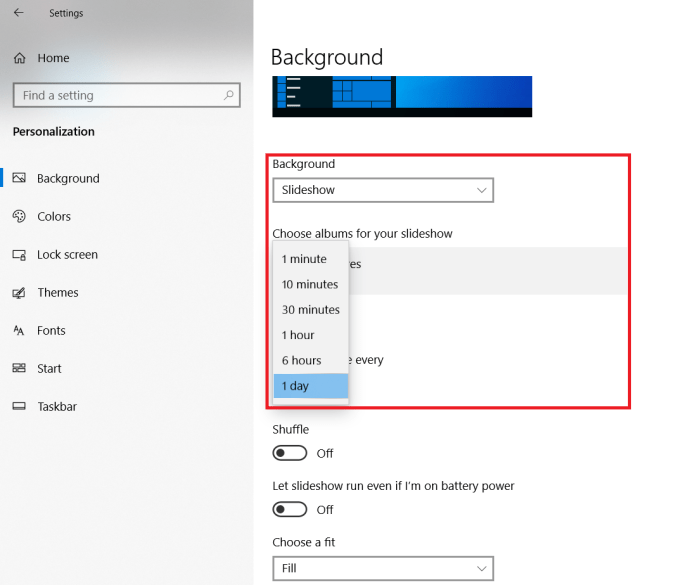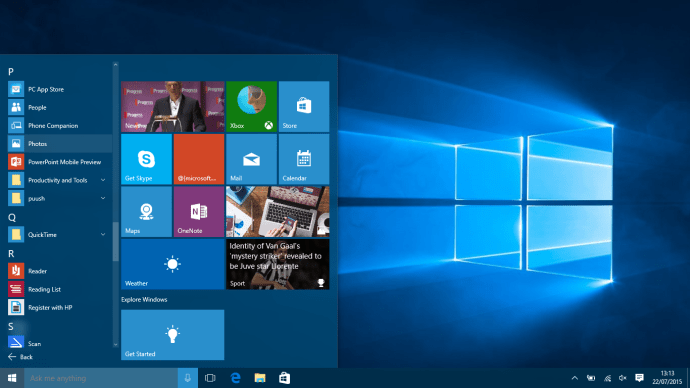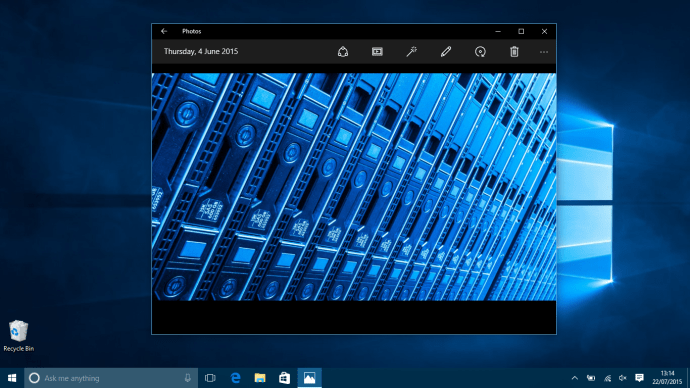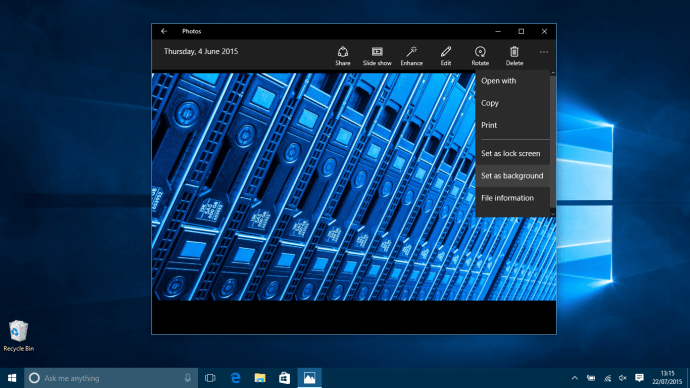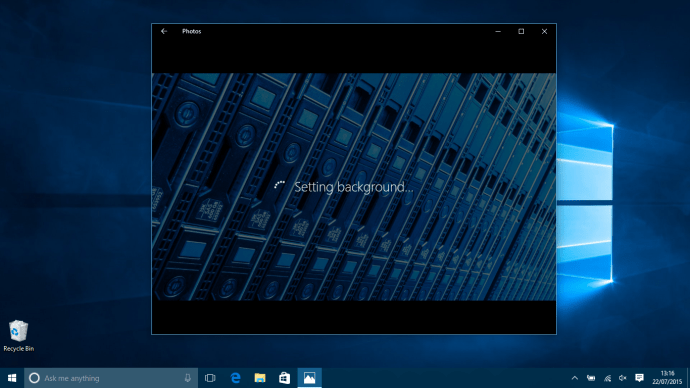วิธีเปลี่ยนวอลเปเปอร์ Windows 10 ของคุณ
ไม่ว่าจะเป็นคอมพิวเตอร์ที่ทำงานหรือเดสก์ท็อปหรือแล็ปท็อปส่วนบุคคล การทำให้อุปกรณ์ Windows 10 ของคุณรู้สึกว่าอุปกรณ์ของคุณเองมีความสำคัญอย่างไม่น่าเชื่อ หากคุณต้องการเปลี่ยนวอลเปเปอร์ Windows 10 ใหม่ที่ยอดเยี่ยมจาก Microsoft มีสองวิธีง่ายๆ ในการดำเนินการดังกล่าว
 ดูที่เกี่ยวข้อง วิธีลบแถบค้นหาและ Cortana จากทาสก์บาร์ Windows 10 วิธีตั้งค่าและใช้งาน Cortana กับ Windows 10 UK Windows 10 กับ Windows 8.1: 5 เหตุผลที่คุณพลาดระบบปฏิบัติการที่ดีที่สุดของ Microsoft
ดูที่เกี่ยวข้อง วิธีลบแถบค้นหาและ Cortana จากทาสก์บาร์ Windows 10 วิธีตั้งค่าและใช้งาน Cortana กับ Windows 10 UK Windows 10 กับ Windows 8.1: 5 เหตุผลที่คุณพลาดระบบปฏิบัติการที่ดีที่สุดของ Microsoft ที่นี่เราจะแสดงวิธีที่รวดเร็ว เส้นทางที่ยาวเล็กน้อย และวิธีใช้แอพรูปภาพเพื่อปรับแต่งเดสก์ท็อปของคุณ ไม่ต้องกังวล แม้ว่าวิธีการเหล่านี้จะใช้เวลาเพียงไม่กี่นาทีและไม่ต้องให้คุณดำดิ่งลงไปในเมนูย่อย
การเปลี่ยนวอลเปเปอร์ Windows 10 ของคุณโดยใช้ Personalize
- ตรวจสอบให้แน่ใจว่าคุณใช้เดสก์ท็อป Windows 10 คุณสามารถทำได้อย่างรวดเร็วโดยกดปุ่ม Windows + “D” บนแป้นพิมพ์ของคุณ คลิกขวาที่พื้นหลังปัจจุบันของคุณแล้วเลือก "ปรับแต่ง" จากเมนู
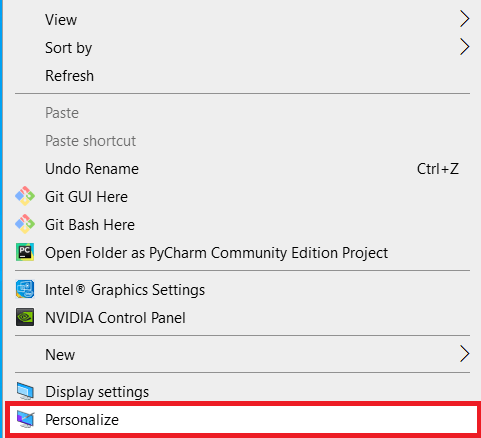
- หน้าแรกใน Personalization คือ “พื้นหลัง” ตรงที่เราต้องการ
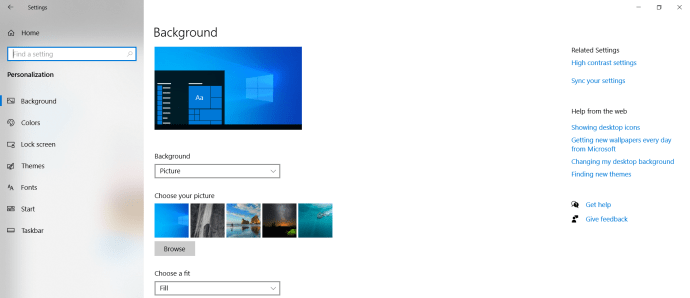
- ตอนนี้ เลือกรูปภาพพื้นหลังโดยคลิกที่รูปภาพเริ่มต้นจาก Windows 10 หรือคลิก “เรียกดู” คุณเพียงแค่ต้องไปยังตำแหน่งที่คุณบันทึกภาพที่ต้องการไว้ในคอมพิวเตอร์ของคุณ
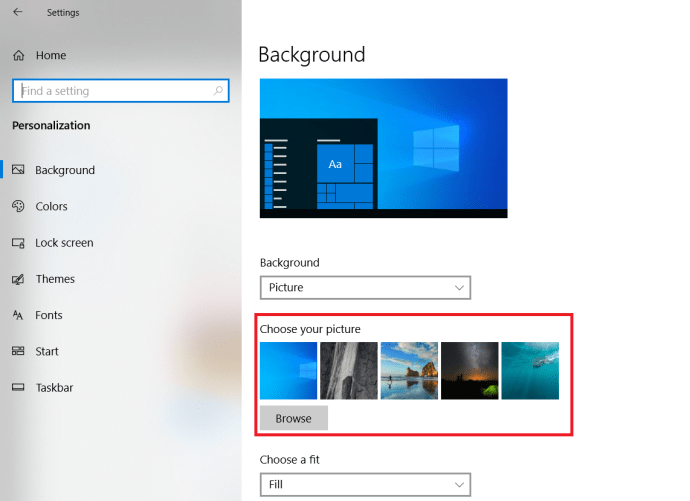
- เมื่อเสร็จแล้ว คุณสามารถเปลี่ยนลักษณะที่ปรากฏของพื้นหลังได้โดยคลิกที่ "เลือก พอดี” โดยดัดแปลงให้เต็มทั้งหน้าจอ พอดีกับด้านใน ยืดเพื่อปกปิด เรียงต่อกัน หรืออยู่ตรงกลาง
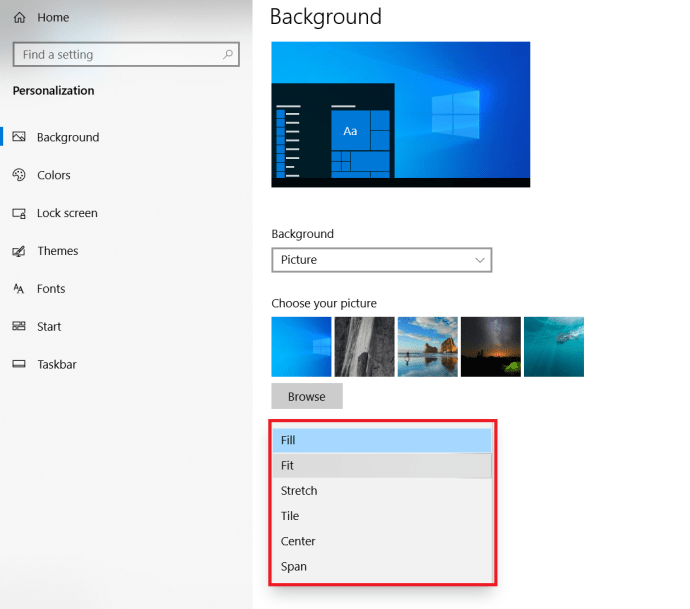 คุณยังสามารถตั้งค่าให้แสดงสไลด์โชว์ของภาพที่เลือกได้โดยคลิก “พื้นหลัง.”
คุณยังสามารถตั้งค่าให้แสดงสไลด์โชว์ของภาพที่เลือกได้โดยคลิก “พื้นหลัง.”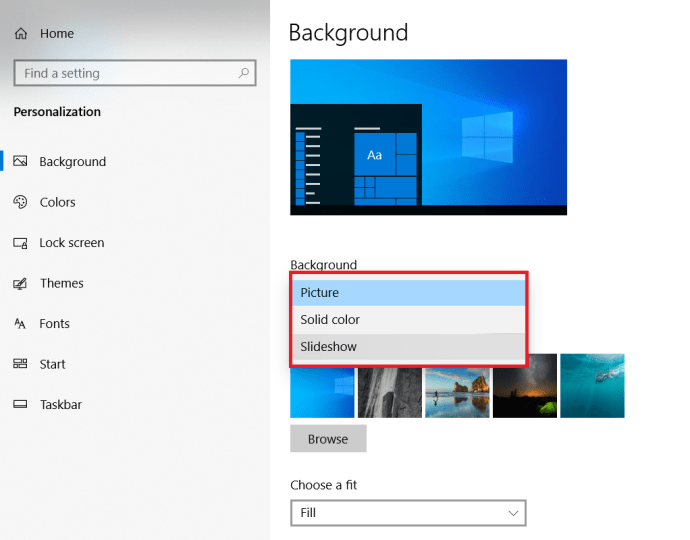
การเปลี่ยนวอลเปเปอร์ Windows 10 ของคุณโดยใช้เมนูการตั้งค่า
- เปิดเมนู Start และค้นหาตัวเลือก "Settings" ซึ่งอยู่เหนือ "Power" ในเมนู Start หรือในตัวเลือก "All apps"

- เมื่ออยู่ในการตั้งค่า ให้เลือก "การปรับเปลี่ยนในแบบของคุณ" จากเมนู
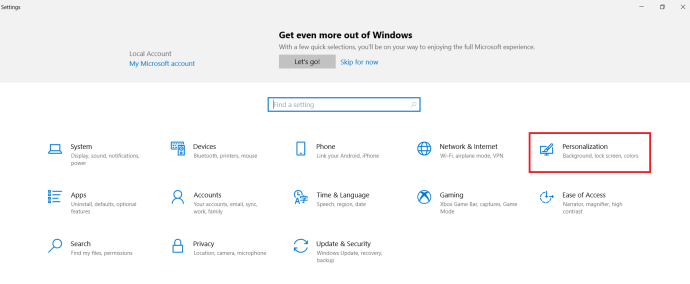
- เช่นเดียวกับขั้นตอนข้างต้นในการเปลี่ยนภาพพื้นหลัง ให้เลือกภาพถ่ายสต็อกจาก Windows 10 หรือกด “เรียกดู” เพื่อค้นหารูปภาพบนพีซีของคุณ
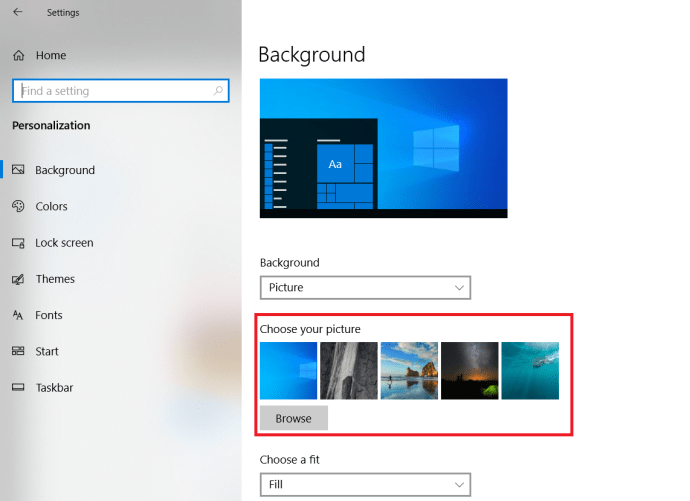
- อีกครั้ง หากคุณต้องการเปลี่ยนพื้นหลังเป็นสไลด์โชว์หรือปรับขนาดรูปภาพ ให้คลิกที่ “พื้นหลัง" หรือ "เลือกแบบที่ใช่.”
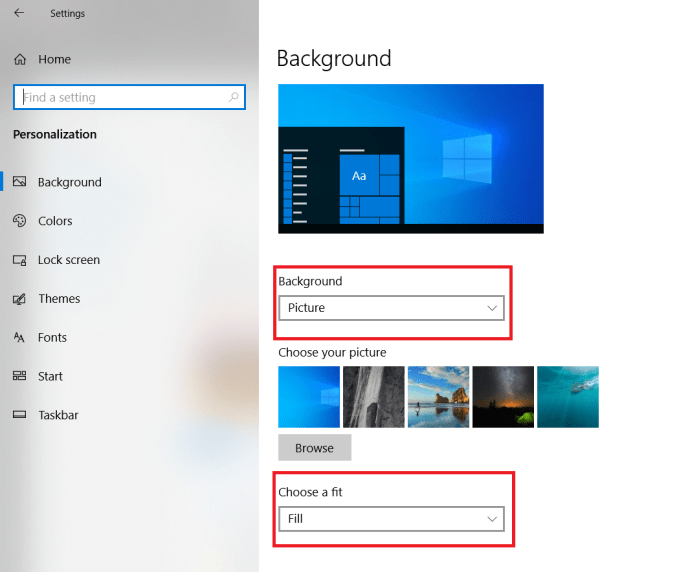
วิธีเปลี่ยนวอลเปเปอร์ Windows 10 ทุกวัน
หากคุณชอบความหลากหลายเล็กน้อยเมื่อจ้องไปที่พื้นหลังเดสก์ท็อปของคุณ ส่วนนี้เหมาะสำหรับคุณ
- เปิด "ส่วนบุคคล” ในเมนูการตั้งค่าโดยทำตามวิธีใดวิธีหนึ่งที่กล่าวถึงข้างต้น
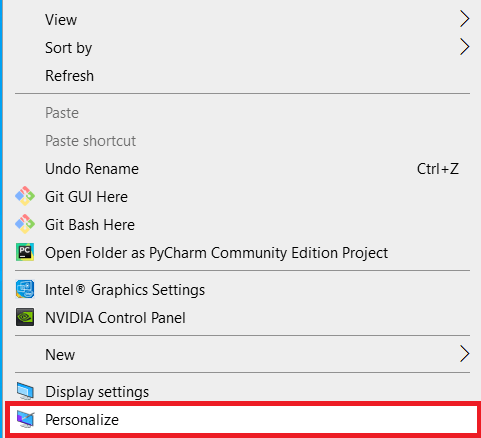
- คลิกที่ "พื้นหลัง" และเลือก "สไลด์โชว์"
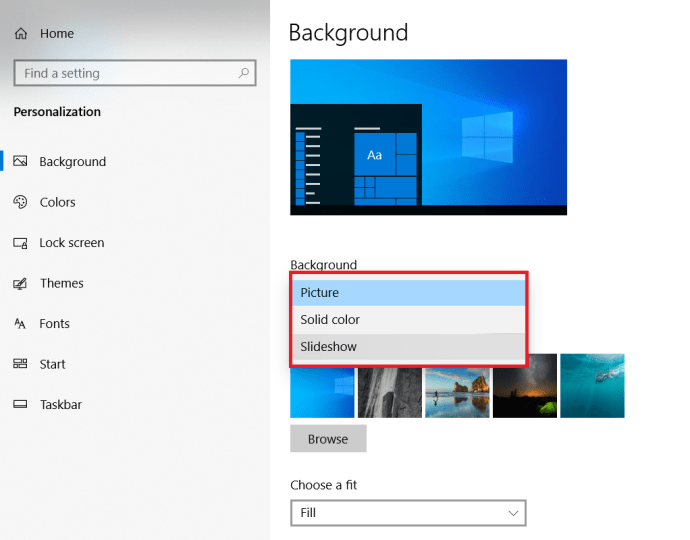
- ตอนนี้ คลิกที่ปุ่ม “เปลี่ยนภาพทุก” เมนูแบบเลื่อนลงและเลือก “1 วัน.”
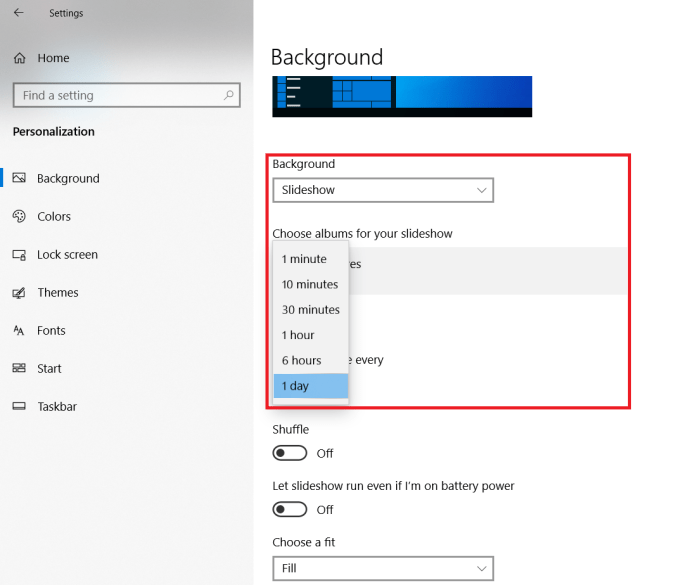
คุณสามารถปรับสไลด์โชว์เพื่อเปลี่ยนช่วงเวลาอื่นได้อย่างง่ายดายหากต้องการ เพียงแค่เลือกจากตัวเลือก นอกจากนี้คุณคลิก "สุ่ม” สวิตช์สลับเพื่อความหลากหลายมากยิ่งขึ้น
การเปลี่ยนวอลเปเปอร์ Windows 10 ของคุณ: การใช้แอพรูปภาพของ Microsoft
- เปิดเมนูเริ่มและไปที่ “แอพทั้งหมด” เพื่อค้นหาแอพรูปภาพ
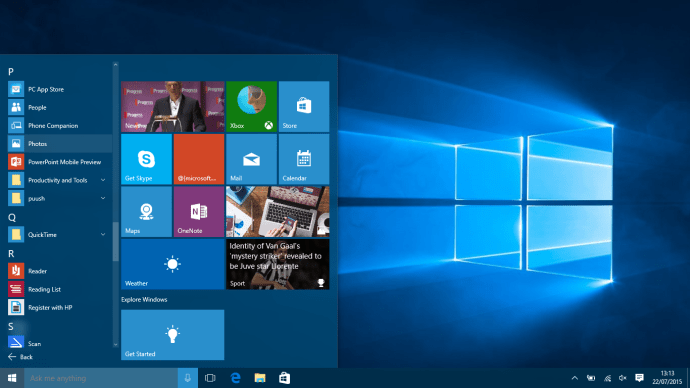
- ค้นหารูปภาพใน Photos ที่คุณต้องการสร้างพื้นหลังใหม่
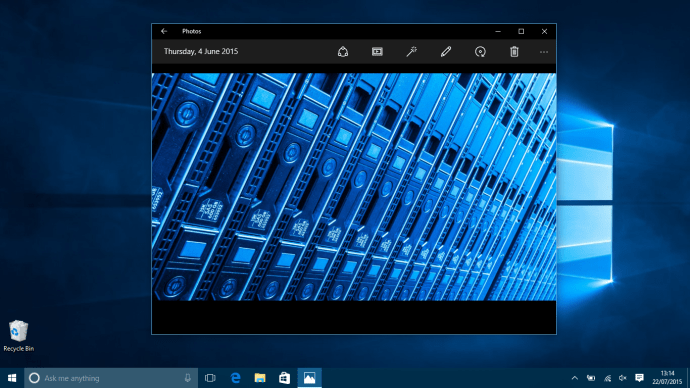
- เมื่ออยู่ในรูปภาพแล้ว ให้คลิกที่ “…” ที่ด้านขวามือของหน้าต่าง แล้วเลือก “Set as background”
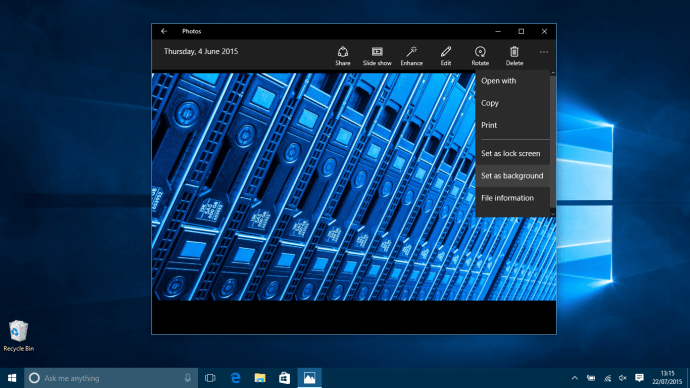
- โว้ว! แค่นั้นแหละ - คุณทำเสร็จแล้วปัดฝุ่นและมีพื้นหลังใหม่ที่เป็นประกายสำหรับเครื่อง Windows 10 ของคุณ
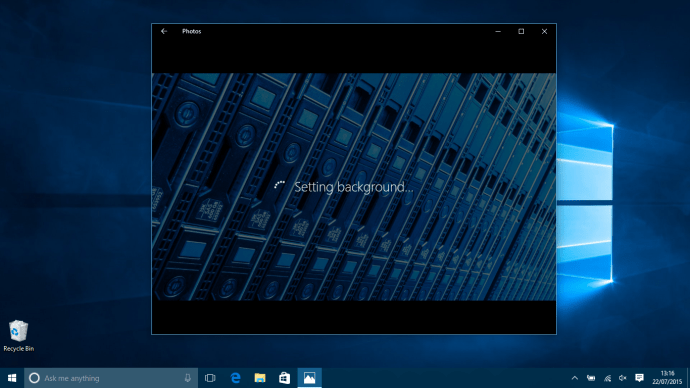
กำลังมองหา VPN เพื่อใช้กับ Windows อยู่ใช่ไหม ลองใช้ Buffered ซึ่งได้รับการโหวตให้เป็น VPN ที่ดีที่สุดสำหรับสหราชอาณาจักรโดย BestVPN.com

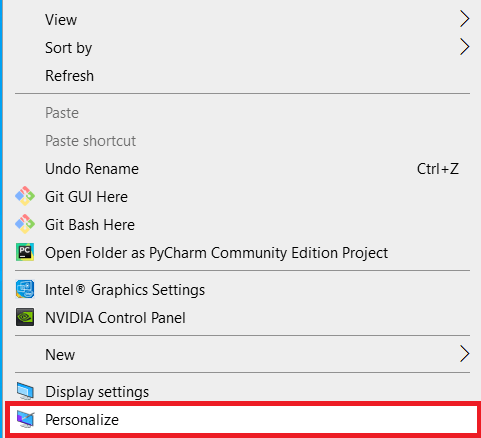
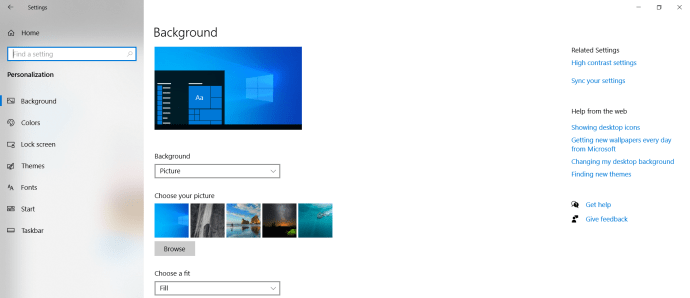
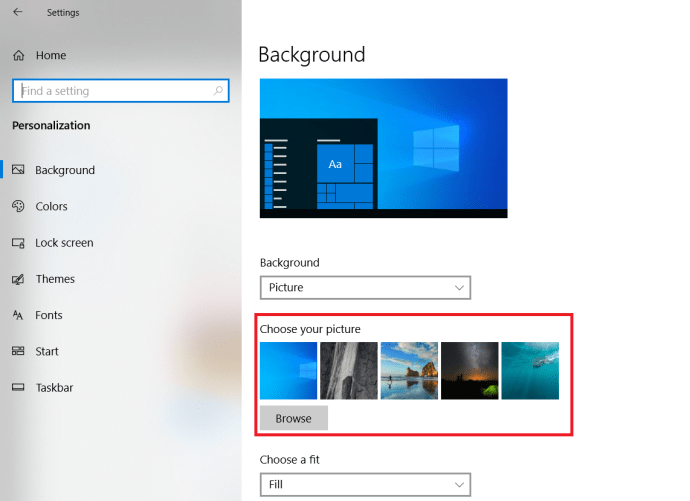
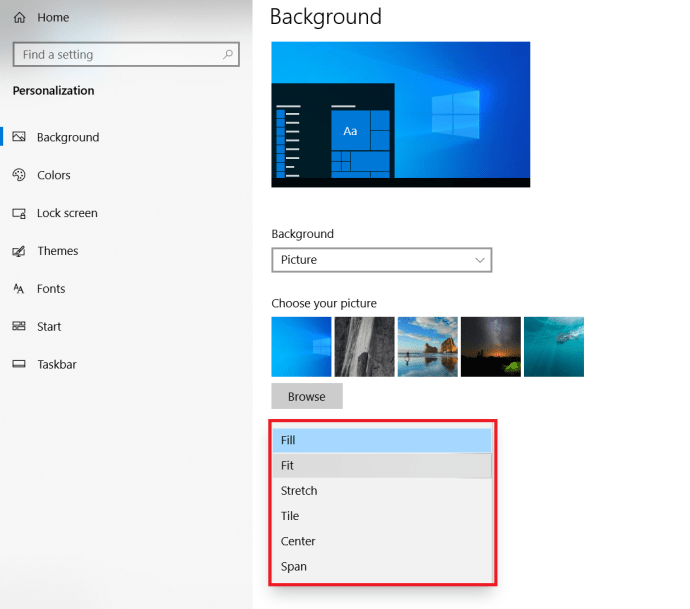 คุณยังสามารถตั้งค่าให้แสดงสไลด์โชว์ของภาพที่เลือกได้โดยคลิก “พื้นหลัง.”
คุณยังสามารถตั้งค่าให้แสดงสไลด์โชว์ของภาพที่เลือกได้โดยคลิก “พื้นหลัง.”