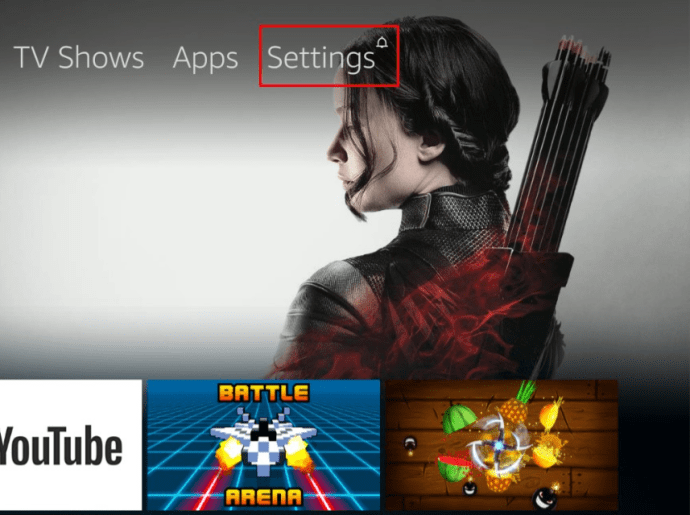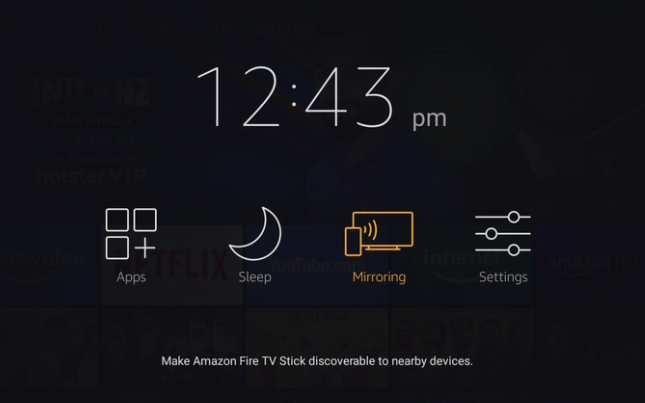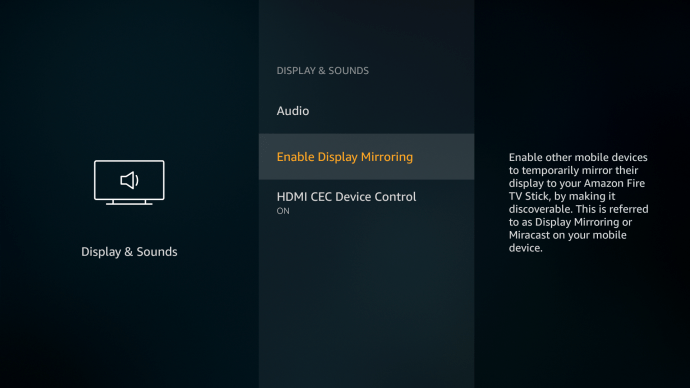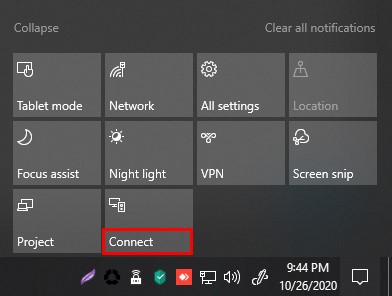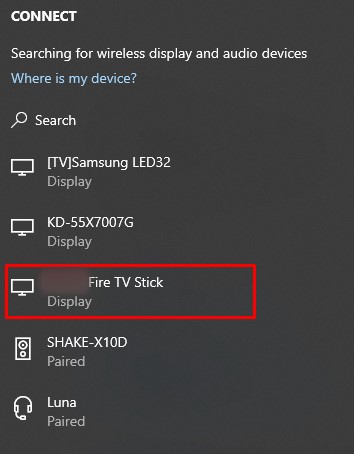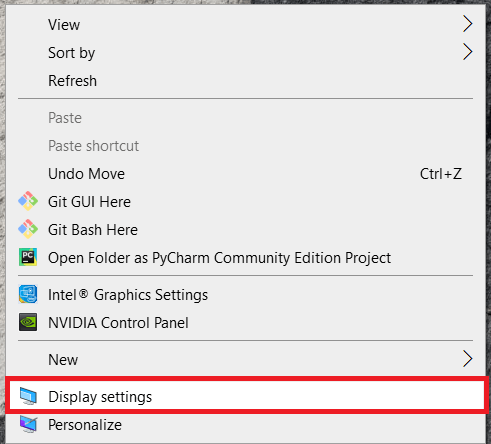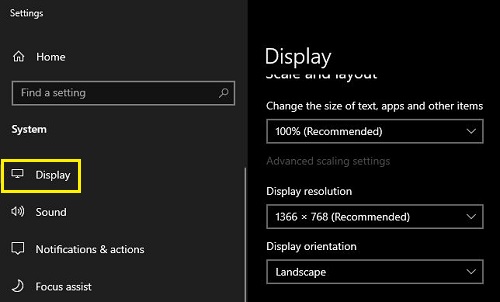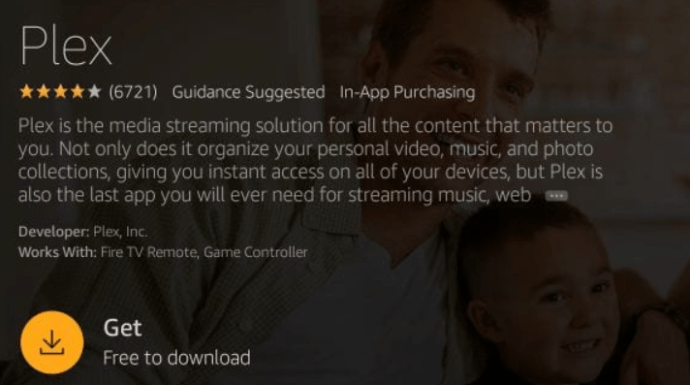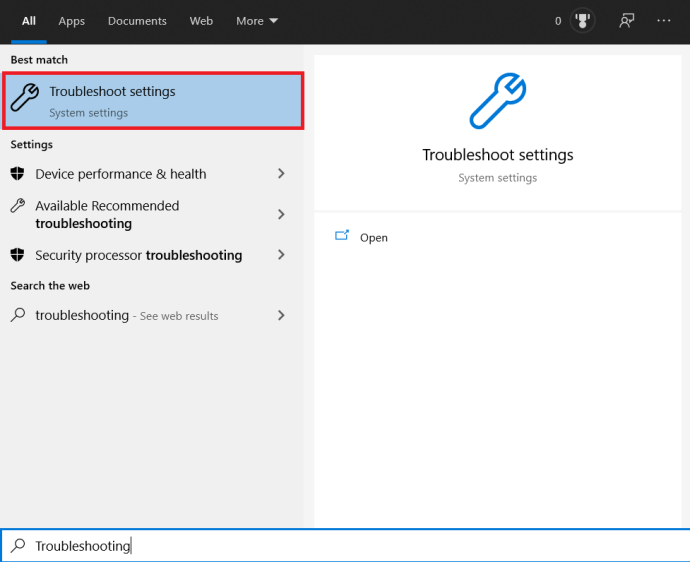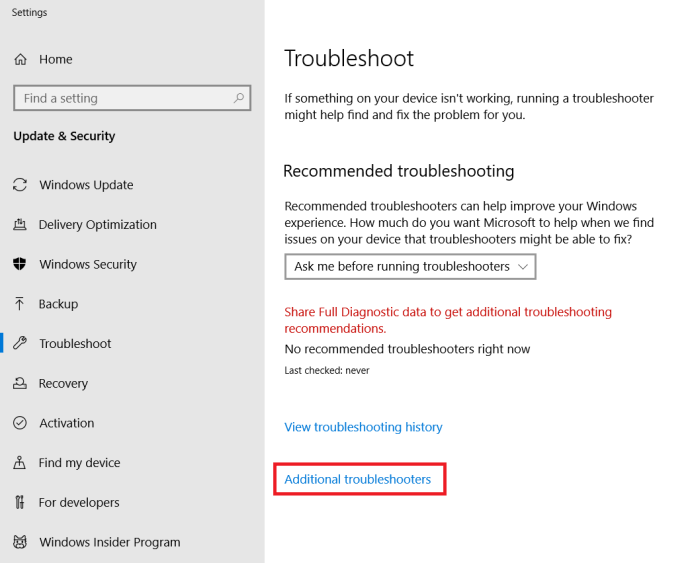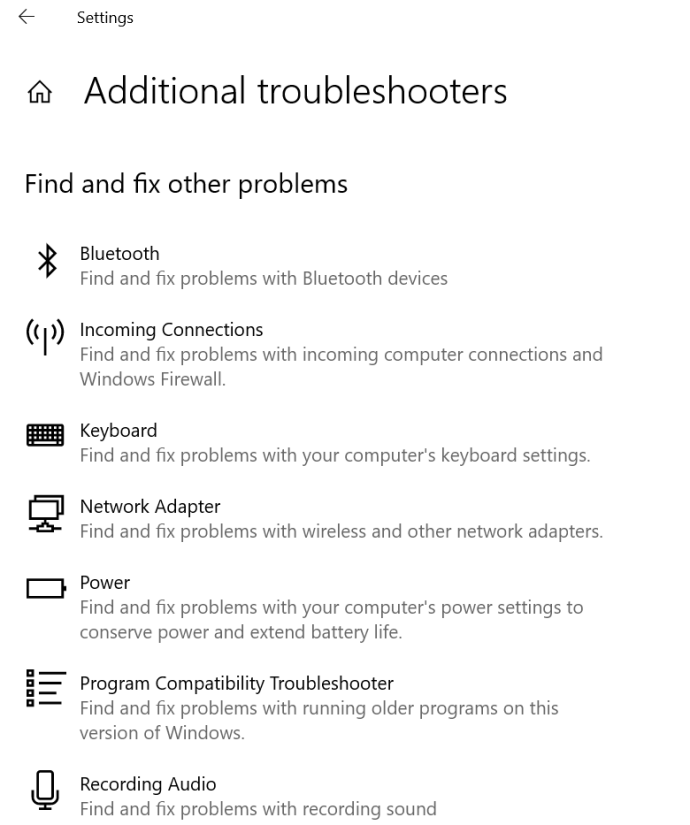วิธีการมิเรอร์ Windows 10 กับ Amazon Fire TV Stick
Amazon Fire TV Stick ใช้เป็นหลักในการรับชมโทรทัศน์เป็นเวลาหลายชั่วโมง แต่คุณรู้หรือไม่ว่ามันช่วยให้คุณใช้ทีวีเป็นหน้าจอที่สองได้ด้วย ถูกตัอง; คุณสามารถใช้คอมพิวเตอร์หรือแล็ปท็อป Windows 10 เพื่อแสดงเนื้อหาสำคัญบนโทรทัศน์ของคุณได้

การทำมิเรอร์ Windows 10 ไปยัง Amazon Fire TV Stick ของคุณ ช่วยให้คุณสามารถโยนหน้าอินเทอร์เน็ตในการประชุมหรือแชร์ภาพ Facebook ที่น่าอับอายที่สุดบนหน้าจอที่ใหญ่ขึ้นได้
บทความนี้มีรายละเอียดทั้งหมดเกี่ยวกับวิธีการสะท้อน Windows 10 บน Fire TV ไม่ว่าคุณจะแชร์กับครอบครัวหรือเพื่อนร่วมงาน หรือต้องการดูเนื้อหาให้ดีขึ้น
มิเรอร์คืออะไร?
คำศัพท์อาจดูสับสนทั้งนี้ขึ้นอยู่กับว่าคุณเป็นคนใหม่แค่ไหนในการสตรีม พูดง่ายๆ ก็คือ การมิเรอร์คือกระบวนการแสดงหน้าจอหนึ่งไปยังอีกหน้าจอหนึ่ง กระบวนการนี้คล้ายกับการส่ง Chromecast ของ Google และ Airplay ของ Apple
เพื่อให้ทำงานได้อย่างถูกต้อง คุณต้องมีการเชื่อมต่อ wifi ที่แรงและอุปกรณ์สองเครื่องที่สามารถรองรับฟังก์ชันนี้ได้ โชคดีที่ทั้ง Windows 10 และ Amazon Firestick มีคุณสมบัติครบถ้วนที่จำเป็นในการสะท้อนหน้าจอของคุณ
ในการทำให้การมิเรอร์ทำงาน มีกระบวนการที่คุณต้องดำเนินการในแต่ละอุปกรณ์ เราจะเริ่มต้นด้วยการเตรียม Firestick จากนั้นไปที่การตั้งค่ามิเรอร์บนอุปกรณ์ Windows 10 ของคุณ
การตั้งค่ามิเรอร์บน Fire TV Stick ของคุณ
สิ่งแรกที่คุณต้องทำคือเตรียม Firestick ของคุณสำหรับการมิเรอร์ คุณสามารถทำได้จากโทรทัศน์ของคุณที่เชื่อมต่ออุปกรณ์
- ที่หน้าหลัก เลือก การตั้งค่า หรือกด . ค้างไว้บ้าน ปุ่มบนรีโมทของคุณ การตั้งค่า ให้ตัวเลือกทั้งหมดในขณะที่ บ้าน ปุ่มจะแสดงตัวเลือกเมนูที่พบบ่อยที่สุด
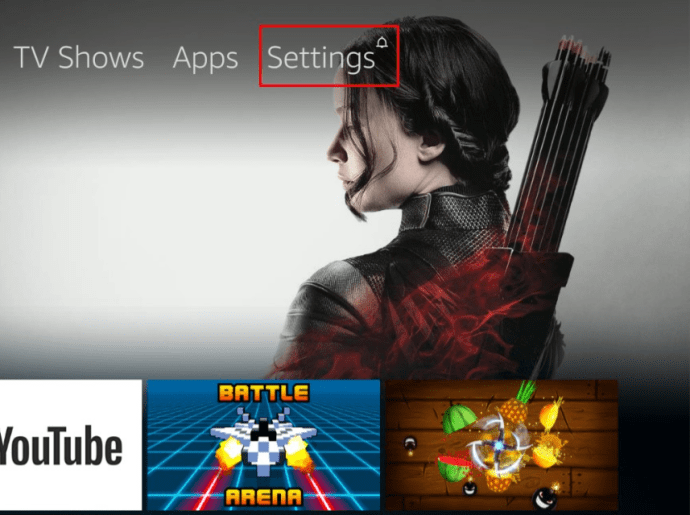
- เลือก มิเรอร์ จากตัวเลือกเมนู
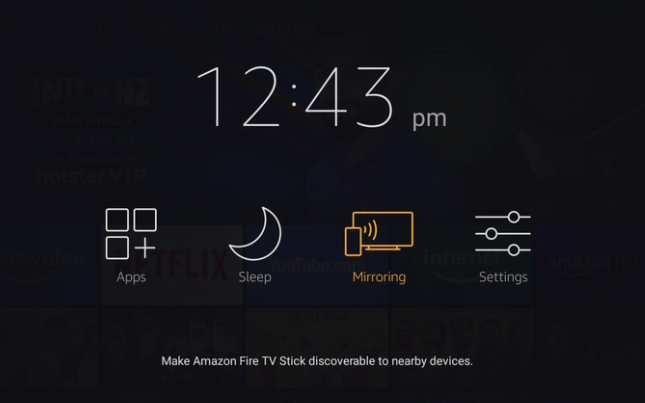
- ต่อไป เลือก เปิดใช้งานการสะท้อนหน้าจอ
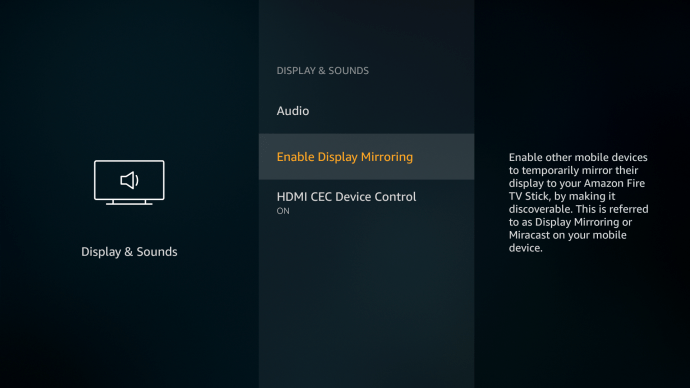
บันทึก: คุณอาจต้องทำซ้ำขั้นตอนนี้หาก Fire TV Stick เลิกค้นหาอุปกรณ์ก่อนที่คุณจะตั้งค่าคอมพิวเตอร์ของคุณ
การตั้งค่ามิเรอร์สำหรับ Windows 10 เป็น Fire Stick
- ที่มุมล่างขวาของหน้าจอ ให้คลิกที่ การแจ้งเตือน ไอคอน.

- ตอนนี้ เลือก เชื่อมต่อ. คุณยังสามารถใช้ วิน+เค แป้นพิมพ์ลัดเพื่อเข้าถึงหน้าเชื่อมต่อโดยตรง
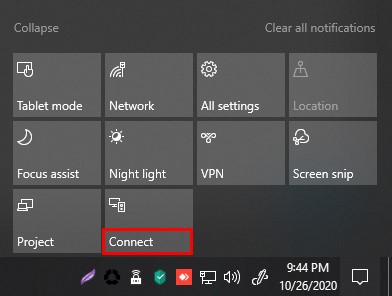
- เมื่อ Amazon Fire TV Stick ของคุณปรากฏขึ้น ให้เลือก หากไม่ปรากฏขึ้น ตรวจสอบให้แน่ใจว่าคุณได้เปิดใช้งานตัวเลือกการมิเรอร์บน Fire TV Stick ของคุณ
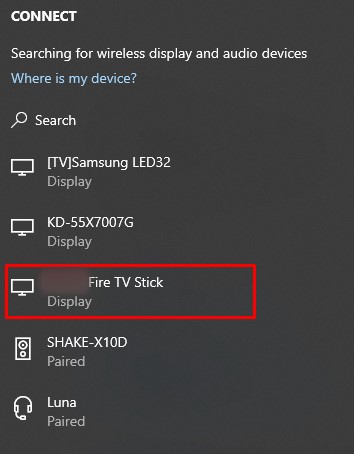
- หากหน้าจอมิเรอร์มีขนาดเล็กเกินไป คุณอาจต้องเปลี่ยนความละเอียดในพีซีของคุณ คลิกขวาที่เดสก์ท็อปแล้วเลือก การตั้งค่าการแสดงผล จากเมนูที่ปรากฏ
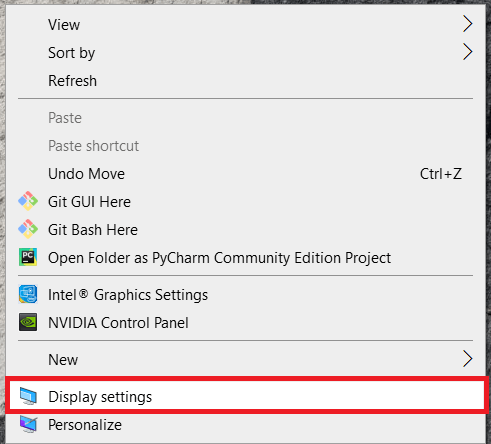
- เมนูที่คุณเห็นอาจดูแตกต่างออกไปขึ้นอยู่กับรุ่นของแล็ปท็อปของคุณ แต่คลิกที่ แสดง และคุณควรจะเปลี่ยนความละเอียดเป็น 1280 x 720 ได้
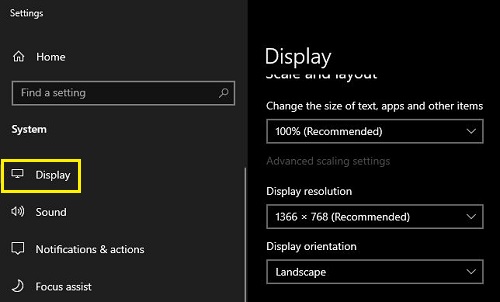
มิเรอร์พีซี Windows 10 ของคุณไปยัง Fire TV Stick โดยใช้ PLEX
Plex อนุญาตให้ผู้ใช้แชร์เนื้อหาระหว่าง Amazon Firestick, PC และอุปกรณ์อื่นๆ คุณสามารถใช้ Plex เพื่อสะท้อนเนื้อหาที่คุณชื่นชอบระหว่างอุปกรณ์ต่างๆ
- ติดตั้ง PLEX บน Amazon Firestick โดยไปที่แถบค้นหาและเพิ่มแอปใหม่
- ลงชื่อเข้าใช้ด้วยบัญชี Plex ที่มีอยู่ของคุณ (หรือคุณสามารถสร้างใหม่ได้)
- ตรวจสอบให้แน่ใจว่าทั้งพีซีและ Firestick ของคุณเชื่อมต่อกับเครือข่าย wifi เดียวกัน
- เริ่มการสตรีมโดยใช้ Plex เช่นเดียวกับที่คุณทำบนพีซีของคุณ
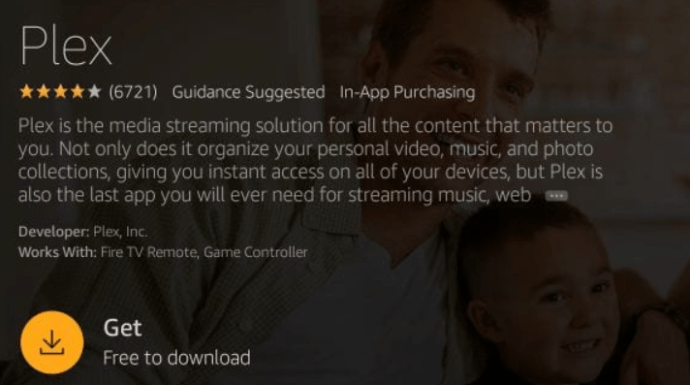
การแก้ไขปัญหา Fire TV Stick Mirroring
การสะท้อนหน้าจอเป็นโซลูชันที่ใช้งานได้จริงซึ่งไม่ต้องใช้สายเคเบิลหรือซอฟต์แวร์พิเศษ น่าเสียดาย เช่นเดียวกับเทคโนโลยีทั้งหมด มีข้อบกพร่องและปัญหาบางอย่างเกิดขึ้น
หากคุณประสบปัญหาในการเชื่อมต่ออุปกรณ์ ต่อไปนี้คือบางสิ่งที่จะช่วยแก้ไขปัญหา
1. เชื่อมต่ออุปกรณ์ทั้งสองเข้ากับเครือข่าย Wi-Fi เดียวกัน
การไม่มีอุปกรณ์ทั้งสองในเครือข่ายเดียวกันเป็นปัญหาที่พบบ่อยที่สุดในการมิเรอร์ เราเตอร์ส่วนใหญ่มี 2 แบนด์คือ 2.4GHz และ 5GHz แม้ว่าคุณจะตรวจสอบแล้วว่าอุปกรณ์ทั้งสองอยู่ในเครือข่ายเดียวกัน ให้ตรวจสอบว่าใช้ความถี่เดียวกัน ตัวอย่างเช่น คุณอาจมีแล็ปท็อปหรือ Firestick ที่เชื่อมต่อกับเครือข่ายแขกที่ทำงานบนย่านความถี่ 2.4GHz หรือ 5GHz แต่ไม่ใช่เครือข่ายที่ปลอดภัยที่อุปกรณ์อื่นของคุณเชื่อมต่ออยู่
เพื่อป้องกันการทับซ้อนกันและการรบกวนของเครือข่ายอื่น มีหลายช่องสัญญาณที่ย่านความถี่ Wi-Fi เฉพาะสามารถทำงานได้ เช่นเดียวกับช่องสัญญาณบนวิทยุ
2. รีบูต Firestick ของคุณ
ผู้ใช้หลายคนรายงานว่าพวกเขาเปิดคุณสมบัติ Firestick Mirroring แต่ก็ยังใช้งานไม่ได้ ปิด Firestick แล้วเปิดใหม่อีกครั้ง กระบวนการนี้มักจะช่วยได้เมื่ออุปกรณ์ Windows 10 ของคุณตรวจไม่พบ Firestick แม้ว่าจะอยู่ในเครือข่ายเดียวกัน ตรวจสอบว่าเปิดใช้งานคุณสมบัติการมิเรอร์แล้วและสแกนหาบนคอมพิวเตอร์ของคุณอีกครั้ง
3. ยืนยันว่า Fire TV Stick ของคุณถูกตรวจพบใน Windows 10
สมมติว่าคุณได้ลองสองขั้นตอนแรกข้างต้นแล้ว และคอมพิวเตอร์ของคุณยังไม่แสดง Firestick ของคุณภายใต้ฟังก์ชัน "เชื่อมต่อ" อาจมีปัญหาที่สำคัญกว่านั้น ก่อนอื่น คุณจะต้องดูว่าตรวจพบอุปกรณ์อื่นหรือไม่ หากใช่ อาจไม่ใช่ปัญหาฮาร์ดแวร์ หมายความว่าปัญหาอยู่ที่ Firestick หรือเกิดจากซอฟต์แวร์ของคอมพิวเตอร์ของคุณ
ตรวจสอบการอัปเดตซอฟต์แวร์ใน Windows 10 โดยใช้แป้นพิมพ์ลัด Win+I หากมีการอัปเดต ให้เลือกและปฏิบัติตามคำแนะนำเพื่อให้ระบบของคุณเป็นปัจจุบัน

คุณยังสามารถตรวจสอบว่าไดรเวอร์ของคุณเป็นเวอร์ชันล่าสุดหรือไม่ หากไม่ใช่ ให้ดำเนินการต่อและอัปเดต จากนั้นลองค้นหา Firestick ของคุณ
ยืนยันว่าเป็นปัญหาฮาร์ดแวร์หรือซอฟต์แวร์ของ Windows 10 หรือไม่
ในการระบุแหล่งที่มาที่ทำให้ Fire Stick ของคุณตรวจไม่พบในฟังก์ชันมิเรอร์ของ Windows 10 ให้เรียกใช้ตัวแก้ไขปัญหาของ Windows เพื่อค้นหาและแก้ไขข้อผิดพลาดภายในคอมพิวเตอร์ของคุณ
- พิมพ์ "การแก้ไขปัญหา” ลงในแถบค้นหาของพีซีแล้วคลิก แก้ไขปัญหาการตั้งค่า.
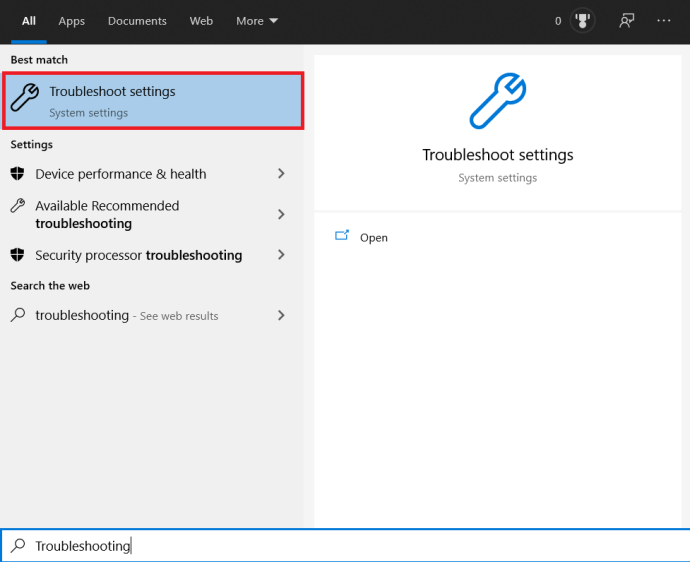
- ตอนนี้คลิกที่ เครื่องมือแก้ปัญหาเพิ่มเติม.
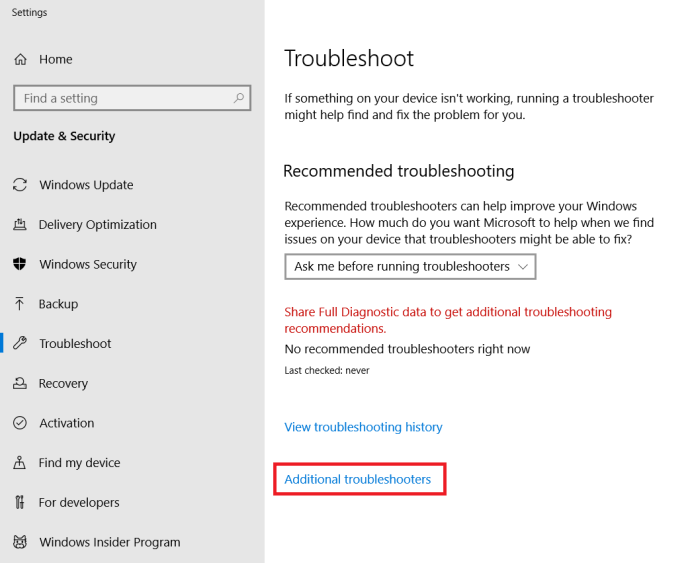
- จากนั้นเลือก การเชื่อมต่อขาเข้า และทดสอบหาข้อผิดพลาด หากไม่พบปัญหา แสดงว่าคุณมีปัญหาอื่น หากมีบางอย่างเกิดขึ้น ให้ Windows นำคุณไปสู่การแก้ปัญหา
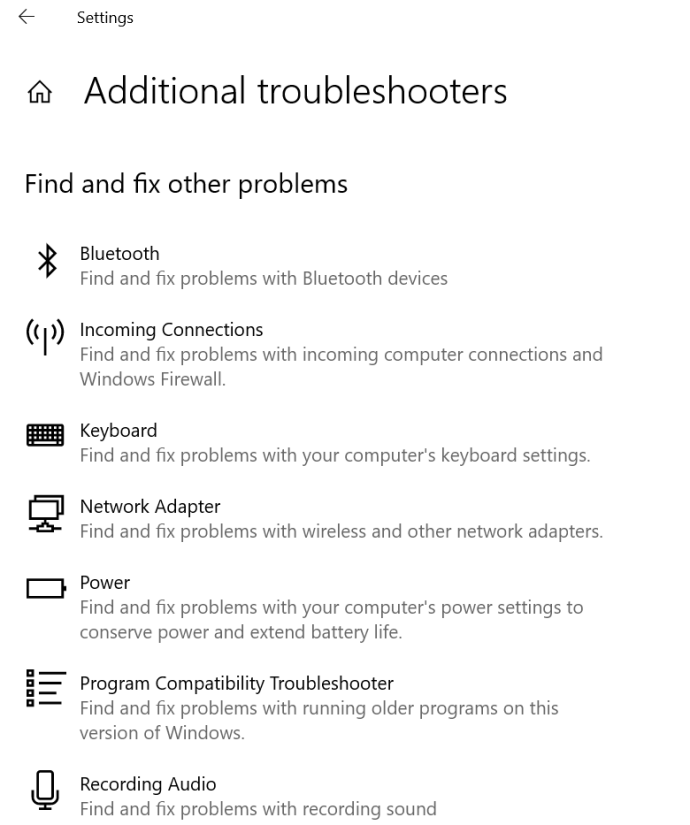
คำถามที่พบบ่อยเกี่ยวกับ Fire TV Stick Mirroring
ฉันควรทำอย่างไรหากตัวเลือก "เชื่อมต่อ" เป็นสีเทา
หากคุณทำตามขั้นตอนข้างต้นและตัวเลือก "เชื่อมต่อ" เป็นสีเทา แสดงว่าอุปกรณ์ Windows ที่คุณมีไม่รองรับการแสดงผลแบบไร้สาย (WiDi) ในตัว เรามักจะเห็นสิ่งนี้ในพีซีรุ่นเก่า โดยเฉพาะพีซีที่วางจำหน่ายในยุค Windows 7
หากคุณใช้พีซีรุ่นเก่าที่อัปเดตเป็น Windows 10 ในภายหลัง คุณอาจไม่มีข้อกำหนดที่จำเป็นในการมิเรอร์ คุณไม่ได้มีตัวเลือกทั้งหมดที่นี่ คุณสามารถซื้อเครื่องส่งจอแสดงผลไร้สายที่เสียบเข้ากับพอร์ต USB ของคุณหรืออัพเกรดเครื่องของคุณ
เหตุใดจึงตรวจไม่พบ Fire TV Stick ของฉันเมื่ออุปกรณ์ทั้งสองอยู่ในเครือข่ายเดียวกัน
หากคุณมีปัญหาในการทำให้อุปกรณ์ทั้งสองรู้จักกันและกันในขณะที่อยู่ในเครือข่ายเดียวกัน อาจเป็นเพราะอุปกรณ์เครื่องหนึ่งใช้ย่านความถี่ 5Ghz และอีกเครื่องหนึ่งเชื่อมต่อกับย่านความถี่ 2.5Ghz
สิ่งที่คุณต้องทำคือเข้าไปที่ การตั้งค่าเครือข่าย บนอุปกรณ์แต่ละเครื่องและเปลี่ยนเป็นแบนด์เดียวกัน อุปกรณ์หนึ่งเครื่องอาจไม่ทำงานกับย่านความถี่ 5Ghz
หากต้องการเปลี่ยนแบนด์ ให้เชื่อมต่อกับ Wi-Fi SSD ที่ไม่ระบุ 5Ghz เช่น (“techguy_21” แทน “techguy_21 5Ghz”)
ไม่ใช่เราเตอร์บางตัวที่ระบุว่า SSID 5Ghz เป็น 5Ghz แต่เป็นเรื่องปกติธรรมดา
ฉันสามารถจำลองหน้าจอ Windows 10 ของฉันเป็น Firestick ที่ไม่มี WiFi ได้หรือไม่
คุณจะต้องเชื่อมต่อ WiFi เพื่อเชื่อมโยงหน้าจอ Windows 10 ของคุณกับ Firestick อย่างไรก็ตาม คุณไม่จำเป็นต้องใช้อินเทอร์เน็ต ด้วยสาย HDMI Firestick ของคุณไม่มีพอร์ต HDMI พิเศษเพื่อยอมรับการถ่ายโอนข้อมูล หากคุณต้องการเชื่อมต่อแล็ปท็อปหรือพีซีของคุณเข้ากับทีวี แต่ไม่มี WiFi ทางที่ดีควรเลี่ยงผ่าน Firestick ไปเลย
หากคุณมีความสามารถ Mobile Hotspot บนโทรศัพท์มือถือของคุณหรือใช้อุปกรณ์ฮอตสปอต คุณสามารถเชื่อมต่อทั้ง Firestick และพีซี Windows 10 กับเครือข่ายนั้น
มิเรอร์ Windows 10 กับ Fire TV Stick
ไม่ว่าคุณจะต้องการสะท้อนหน้าจอ Windows 10 ของคุณเป็น Firestick อย่างไร ตอนนี้คุณก็มีความรู้ในการทำเช่นนั้นแล้ว หากปัญหาการเชื่อมต่อที่ประสบปัญหาของคุณเริ่มต้นด้วยการตรวจสอบว่าอุปกรณ์ทั้งสองเชื่อมต่อกับเครือข่ายเดียวกัน หากไม่ได้ผล ให้ตรวจสอบว่าอุปกรณ์ของคุณรองรับการมิเรอร์
คุณกำลังสะท้อนรายการหรือภาพยนตร์เรื่องโปรดของคุณหรือไม่? คุณประสบปัญหาใด ๆ ในการมิเรอร์อุปกรณ์ของคุณหรือไม่? บอกเราเกี่ยวกับเรื่องนี้ในความคิดเห็น