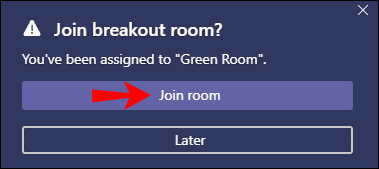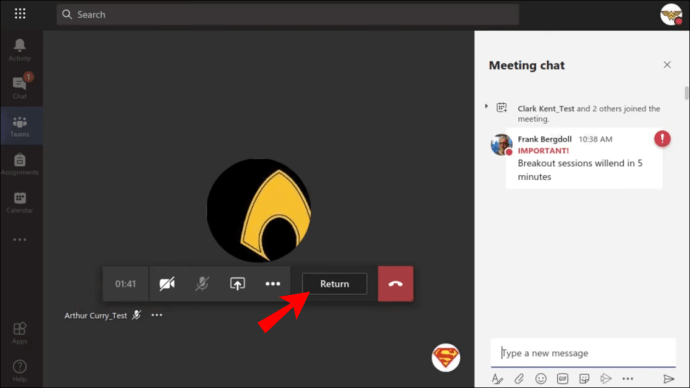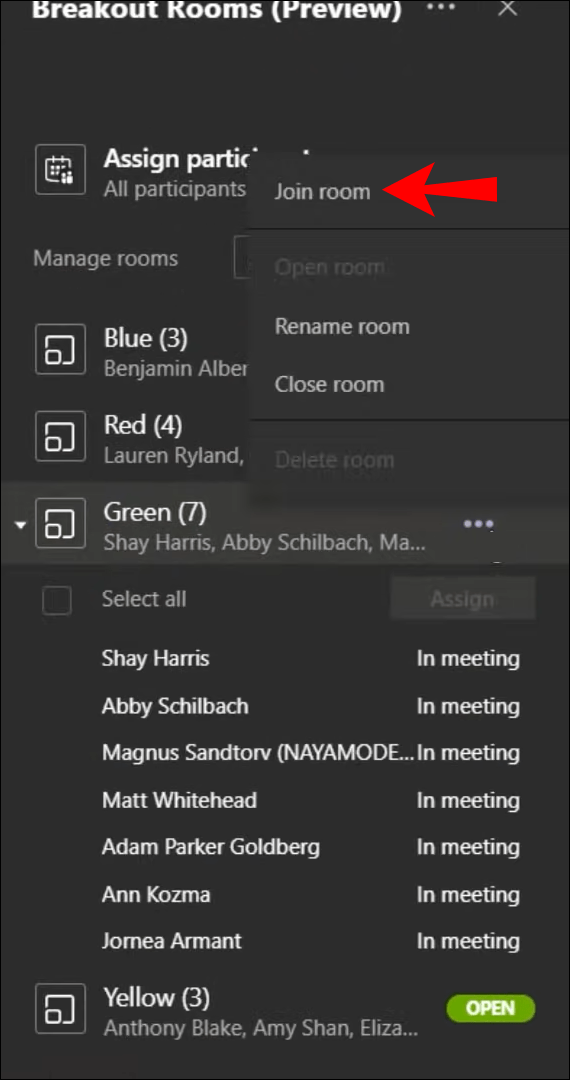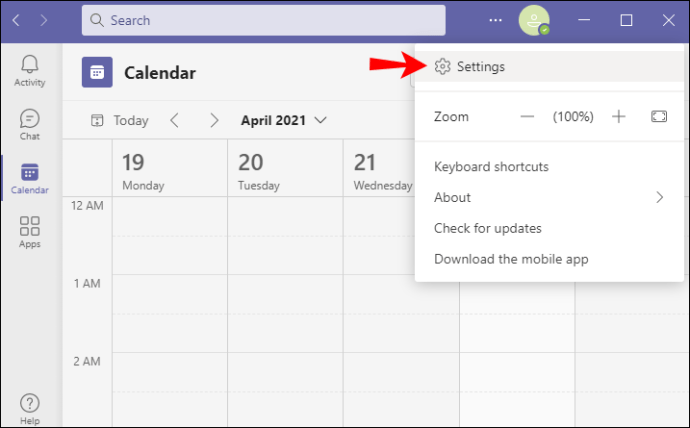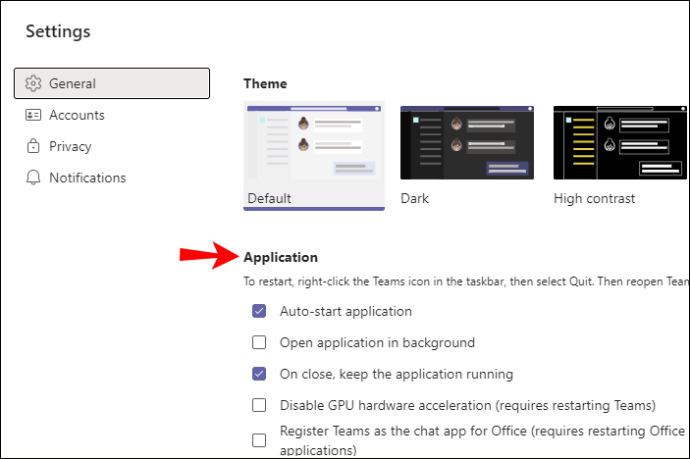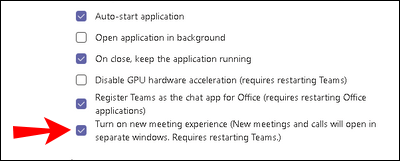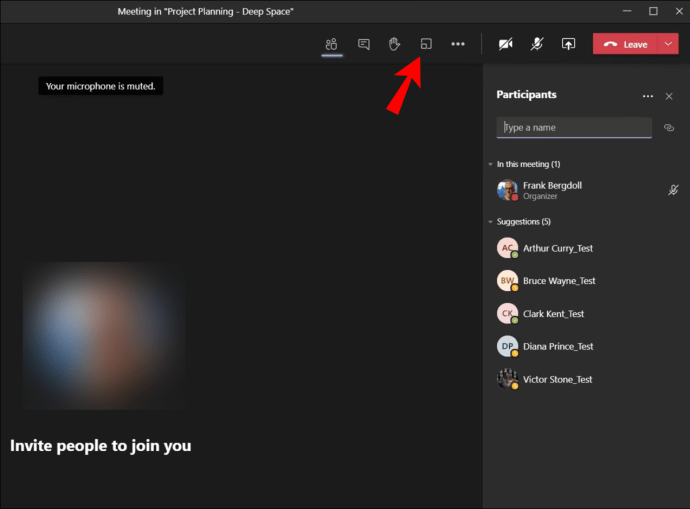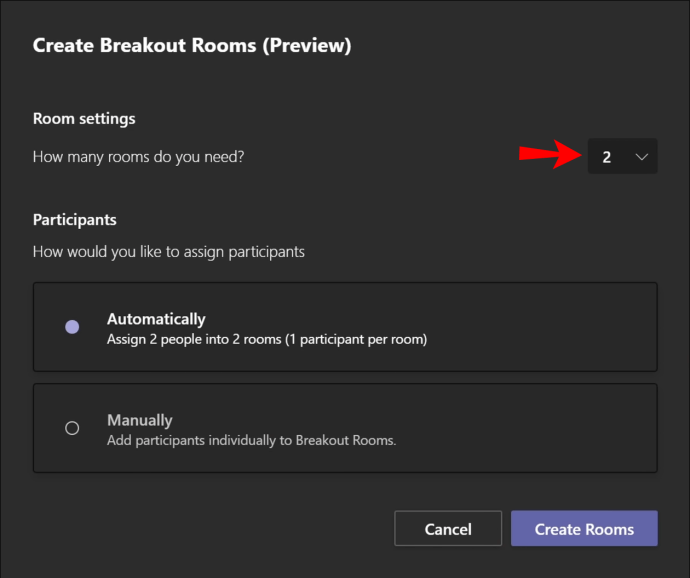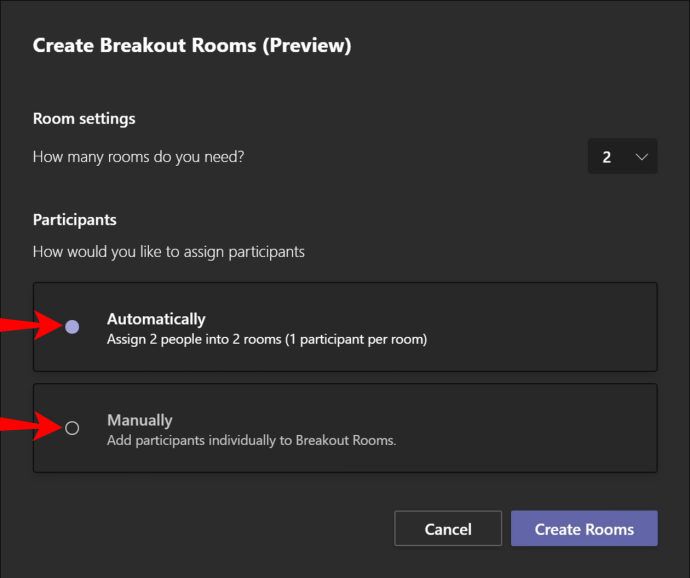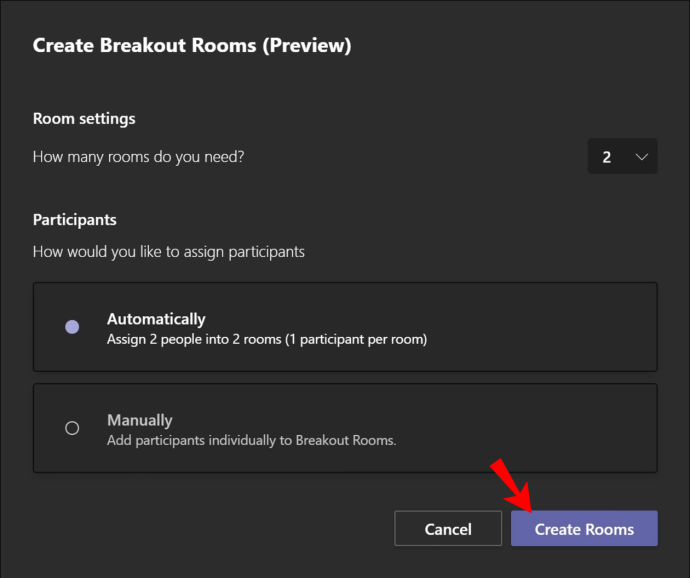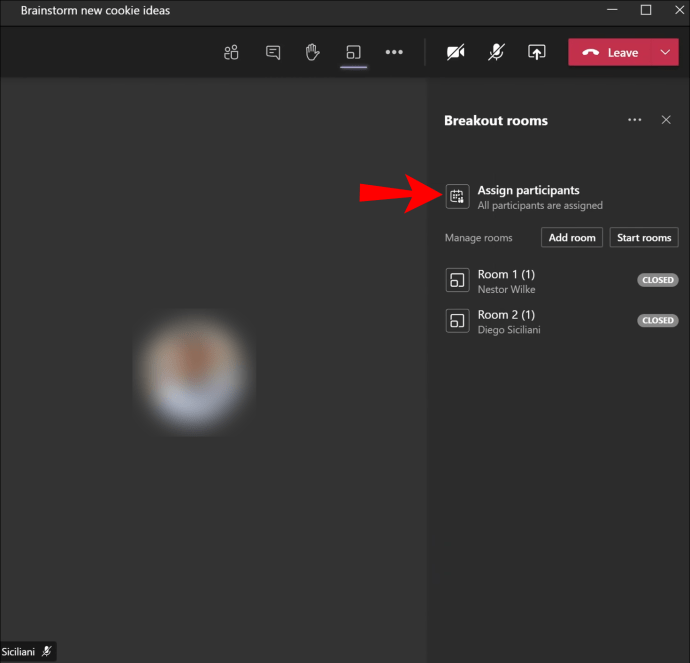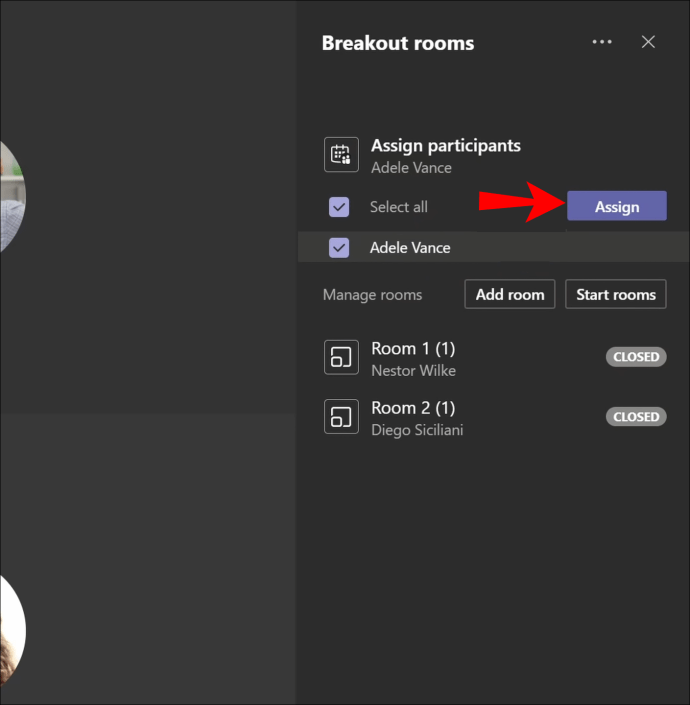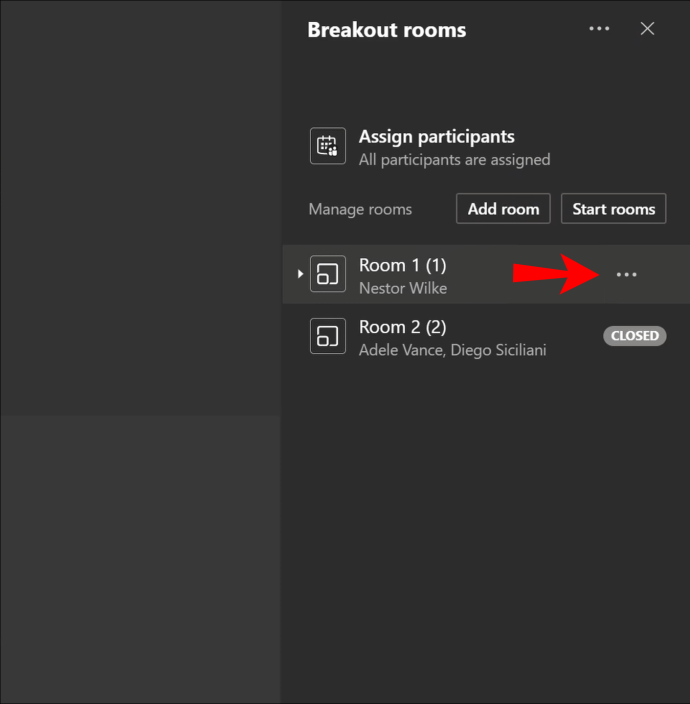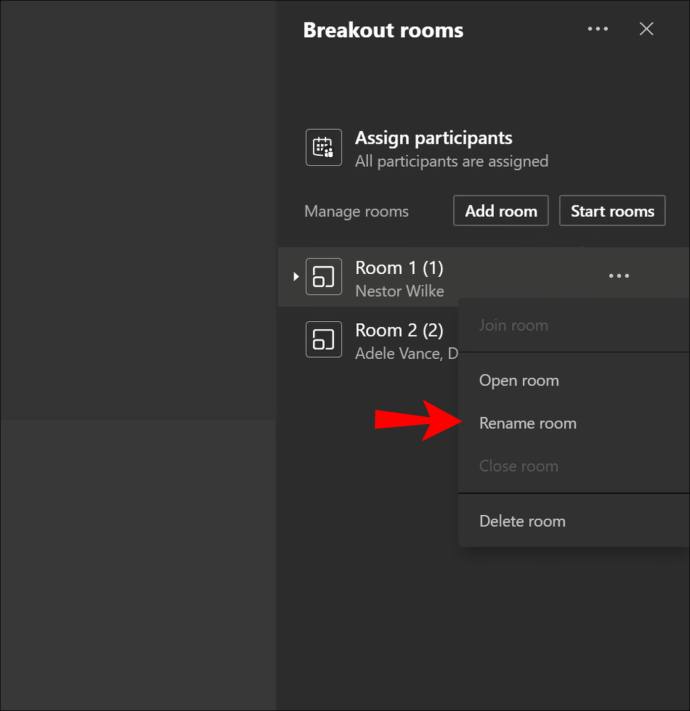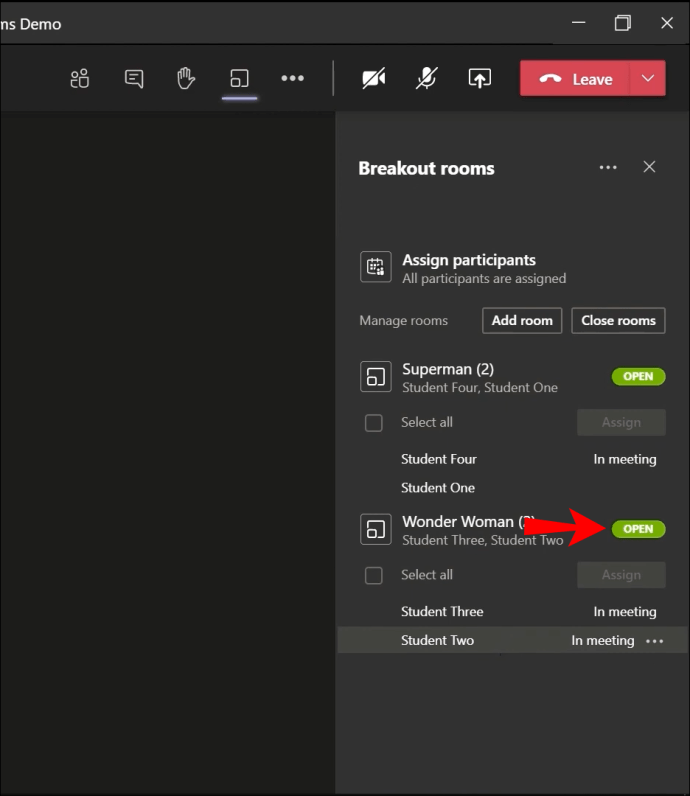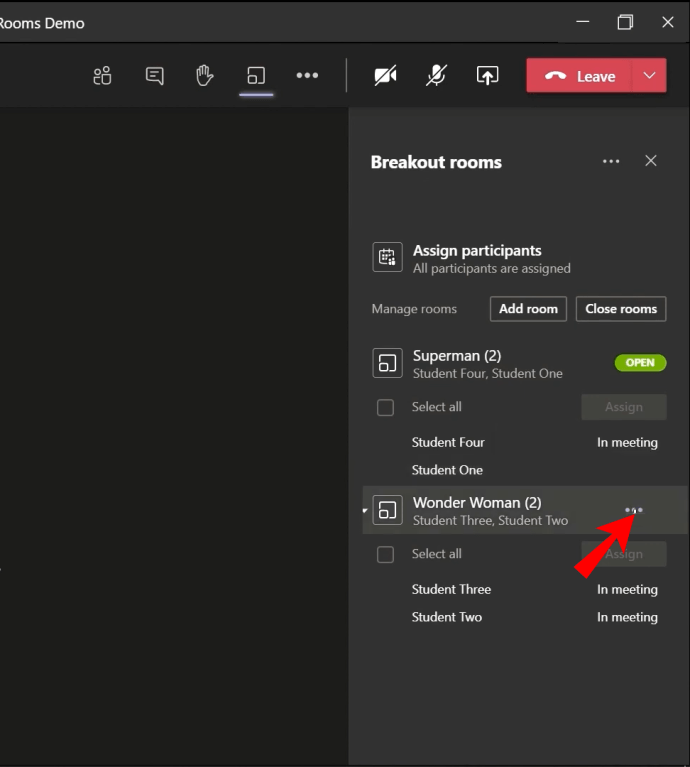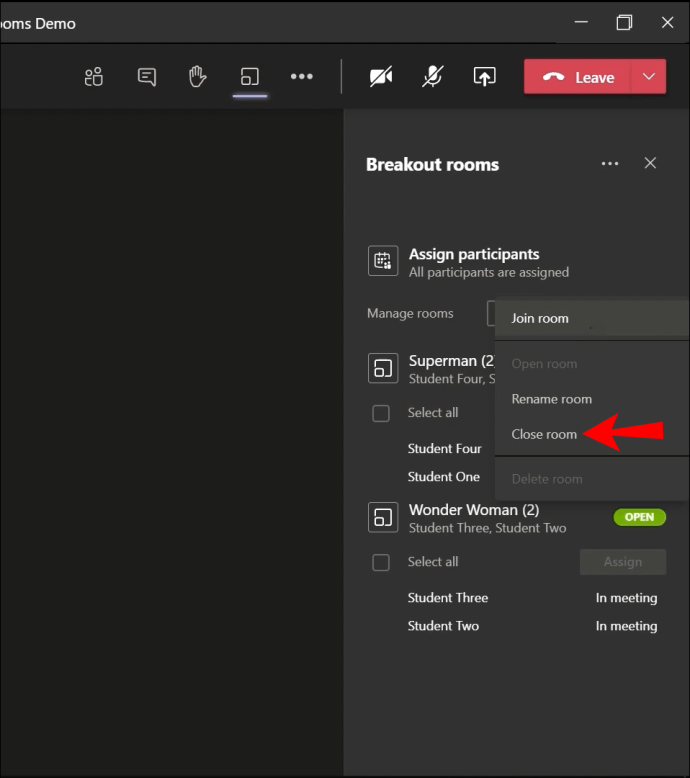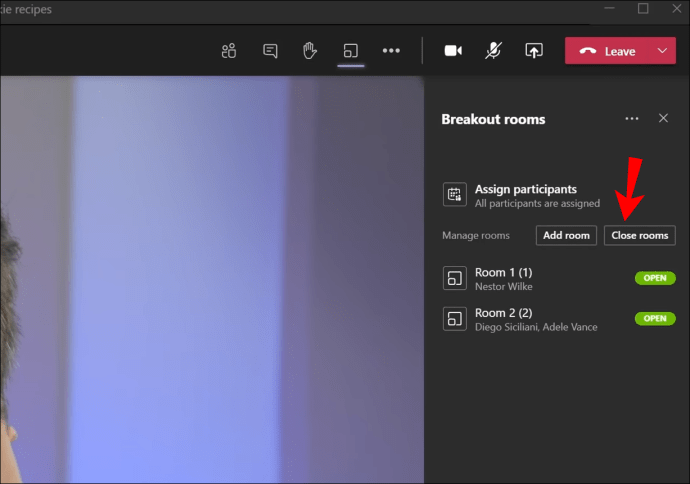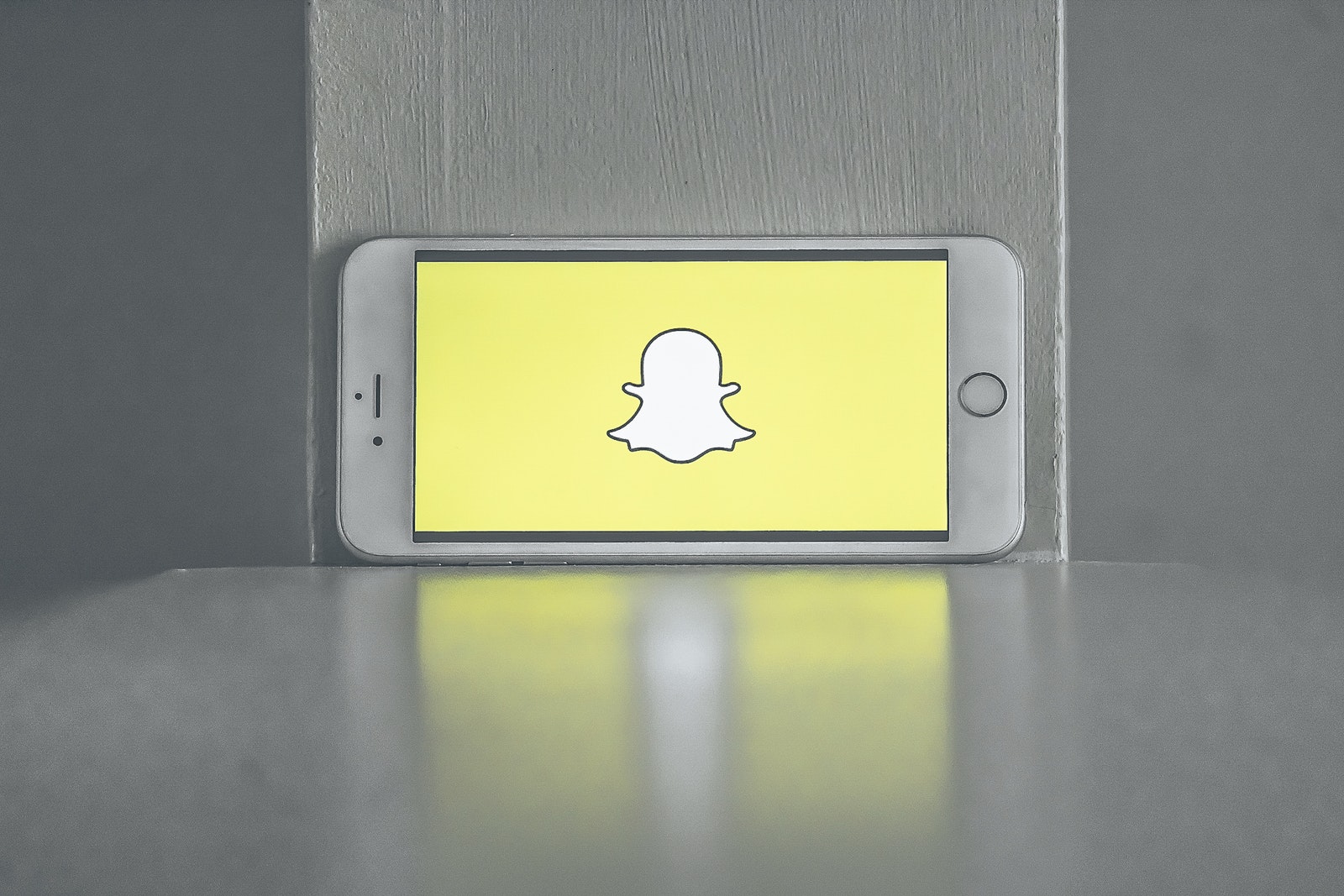วิธีเข้าร่วมห้องกลุ่มย่อยใน Microsoft Teams
การมีการประชุมกลุ่มใหญ่มักจะทำให้ยากต่อการอภิปรายอย่างเปิดเผยและแลกเปลี่ยนความคิดเห็น โชคดีที่ด้วย Microsoft Teams การเข้าร่วมห้องกลุ่มย่อยสามารถทำให้การสื่อสารระหว่างกลุ่มเล็กๆ ราบรื่นขึ้นมาก หากคุณเพิ่งเริ่มใช้ Teams คุณอาจไม่คุ้นเคยกับวิธีการเข้าร่วมห้องดังกล่าว ไม่ต้องกังวล เราพร้อมดูแลคุณแล้ว

หลังจากอ่านบทความนี้ คุณจะรู้วิธีเข้าร่วม สร้าง เปลี่ยนชื่อ หรือปิดห้องกลุ่มย่อยใน Microsoft Teams นอกจากนี้เรายังจะตอบคำถามที่มีค่าอื่นๆ เพื่อให้คุณได้รับประโยชน์สูงสุดจากซอฟต์แวร์การทำงานร่วมกันในทีมที่มีประสิทธิภาพนี้
จะเข้าร่วมห้องกลุ่มย่อยใน Microsoft Teams ได้อย่างไร
ห้องกลุ่มย่อยใน Microsoft Teams สามารถทำให้การสื่อสารในทีมง่ายขึ้นมาก เมื่อเข้าร่วมห้องแชท คุณจะสามารถพูดคุยเกี่ยวกับรายละเอียดกลยุทธ์ทางการตลาดกับกลุ่มที่สร้างขึ้นโดยเฉพาะ บางทีคุณอาจเป็นนักเรียน และอาจารย์ของคุณต้องเพิ่มคุณไปยังห้องแยกต่างหากสำหรับงานบางกลุ่ม
โปรดทราบว่ามีเพียงผู้จัดการประชุมเท่านั้นที่สามารถสร้างห้องเหล่านี้ได้ ซึ่งหมายความว่าคุณจะเข้าร่วมห้องกลุ่มย่อยได้ต่อเมื่อผู้จัดสร้างห้องกลุ่มย่อยแล้วเท่านั้น แอพจะย้ายคุณไปที่ห้องทันที หรือคุณจะได้รับคำเชิญให้เข้าร่วม
บนเดสก์ท็อป
- หากคุณไม่ได้ถูกเพิ่มเข้าไปในห้องโดยอัตโนมัติ ให้รอจนกว่าคำเชิญจะปรากฏขึ้น
- เมื่อหน้าต่างป๊อปอัปปรากฏขึ้น ให้คลิกที่ "เข้าร่วมห้อง"
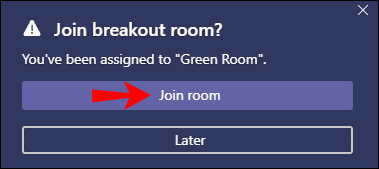
- ขณะนี้คุณสามารถสนทนาในห้องนี้แยกต่างหากจากการประชุมหลัก
- หากต้องการกลับไปที่การประชุมกลาง ให้คลิกที่ปุ่ม "ย้อนกลับ" คุณจะไม่เห็นตัวเลือกนี้หากผู้จัดการประชุมของคุณไม่ได้เปิดใช้งานไว้ก่อนหน้านี้
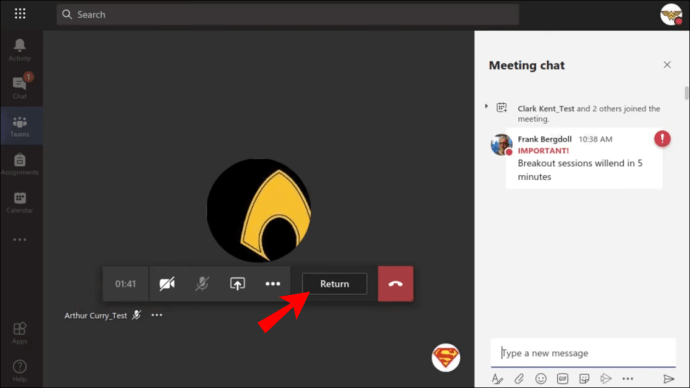
- กลับไปที่ห้องกลุ่มย่อยโดยคลิกที่ปุ่ม "เข้าร่วมห้อง"
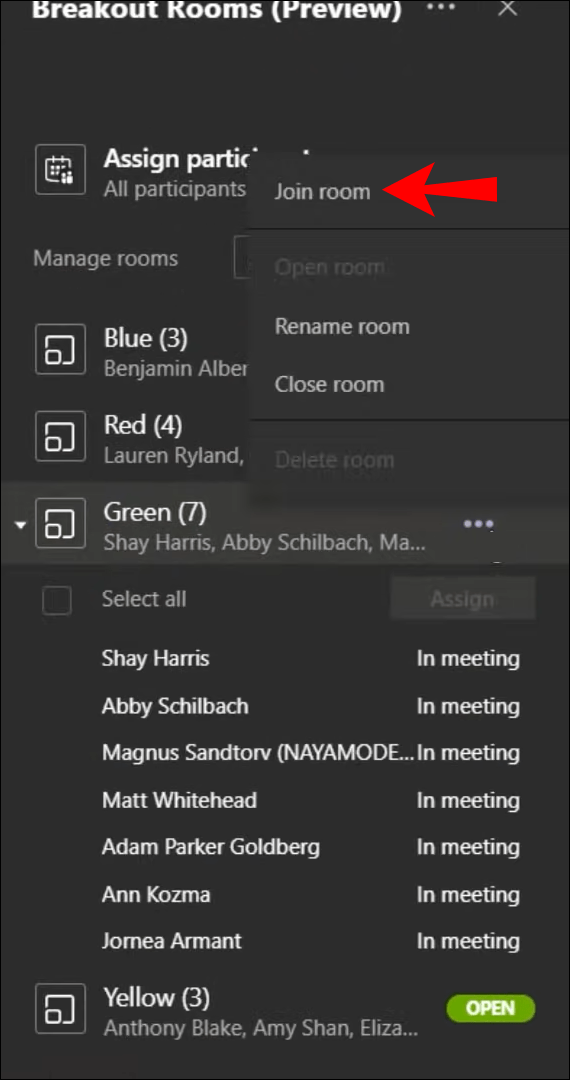
บนอุปกรณ์เคลื่อนที่
- รอให้ป๊อปอัปปรากฏขึ้น
- เมื่อเสร็จแล้วให้แตะที่ "เข้าร่วม" เพื่อสลับไปที่ห้องกลุ่มย่อย
- ในกรณีที่คุณพลาดคำเชิญครั้งแรก จะมีแบนเนอร์อยู่ที่ด้านบนของหน้าต่างการประชุมหลัก คลิกที่ "เข้าร่วม" ที่นั่น
- สลับระหว่างการประชุมกลางและห้องกลุ่มย่อยโดยแตะที่ปุ่ม "กลับ" และ "เข้าร่วมห้อง" อย่างไรก็ตาม คุณลักษณะนี้อาจไม่พร้อมใช้งานเสมอไป
จะสร้างห้องกลุ่มย่อยใน Microsoft Teams ได้อย่างไร
การสร้างห้องกลุ่มย่อยในฐานะผู้จัดการประชุมสามารถช่วยให้คุณแบ่งผู้เข้าร่วมออกเป็นกลุ่มเล็กๆ ได้ ฟีเจอร์นี้สะดวกสำหรับการประชุมในชั้นเรียนหรือการประชุมอื่นๆ ที่เกี่ยวข้องกับงานกลุ่ม
หากคุณไม่เคยจัดการห้องกลุ่มย่อย คุณต้องเปิดใช้ตัวเลือกนี้ก่อน
- เข้าสู่ระบบแอป Teams บนเดสก์ท็อปของคุณ
- เปิดหน้า "การตั้งค่า" โดยคลิกที่รูปโปรไฟล์ของคุณ
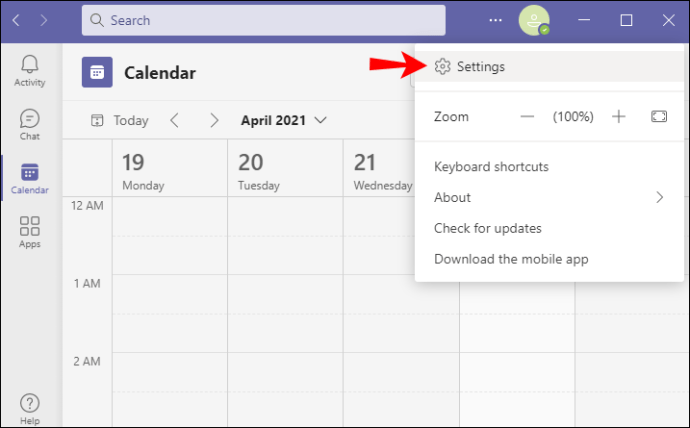
- ตรงไปที่ส่วน "ทั่วไป" และค้นหาแท็บ "แอปพลิเคชัน"
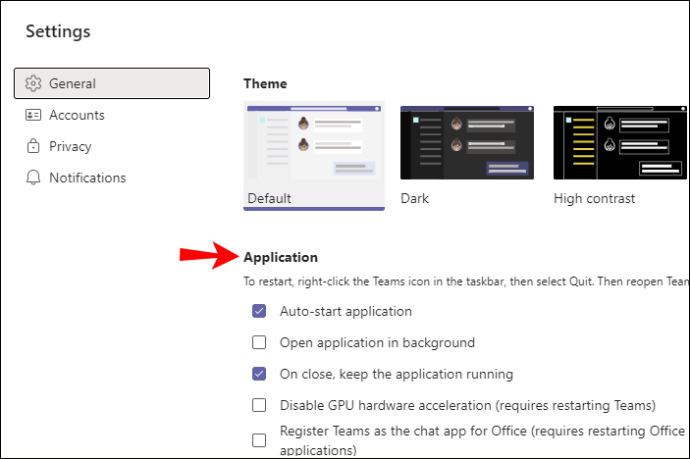
- ตรวจสอบให้แน่ใจว่าได้เลือกตัวเลือก "เปิดประสบการณ์การประชุมใหม่"
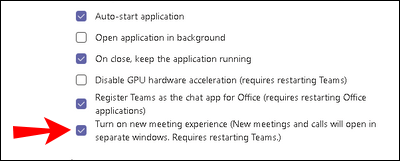
- รีสตาร์ทแอป
ตอนนี้คุณพร้อมที่จะสร้างห้องกลุ่มย่อยในการประชุมส่วนกลางแล้ว อย่างไรก็ตาม มีบางประเด็นที่ควรทราบ:
- ตรวจสอบให้แน่ใจว่าผู้เข้าร่วม Teams ทั้งหมดใช้แอปเวอร์ชันล่าสุด
- ใช้เวอร์ชันแอปเดสก์ท็อปเพื่อสร้างห้องกลุ่มย่อย
- คุณต้องเป็นผู้จัดการประชุมจึงจะเห็นตัวเลือกห้องกลุ่มย่อยในเมนูควบคุม
- ห้องกลุ่มย่อยจะใช้ได้เฉพาะเมื่อเริ่ม ''Meet Now'' ในแชนเนลหรือปฏิทินเฉพาะหรือในการประชุมตามกำหนดการส่วนตัว คุณจะไม่มีตัวเลือกในการสร้างห้องเหล่านี้ในการโทรปกติ
- ไม่มีผู้เข้าร่วมประชุมคนใดที่มีตัวเลือกในการสร้าง (หรือดู) ตัวเลือกห้องกลุ่มย่อย และคุณไม่สามารถมอบหมายความสามารถนี้ให้กับพวกเขาได้
นี่คือขั้นตอนในการสร้างห้องกลุ่มย่อยใน Microsoft Teams:
- เริ่มการประชุมตามปกติ
- รอผู้เข้าร่วมที่จะเข้าร่วม
- คลิกที่ปุ่ม "ห้องกลุ่มย่อย" ในเมนูควบคุม เป็นปุ่มระหว่างจุดไข่ปลาตัวเลือกเพิ่มเติมและตัวควบคุมปฏิกิริยา
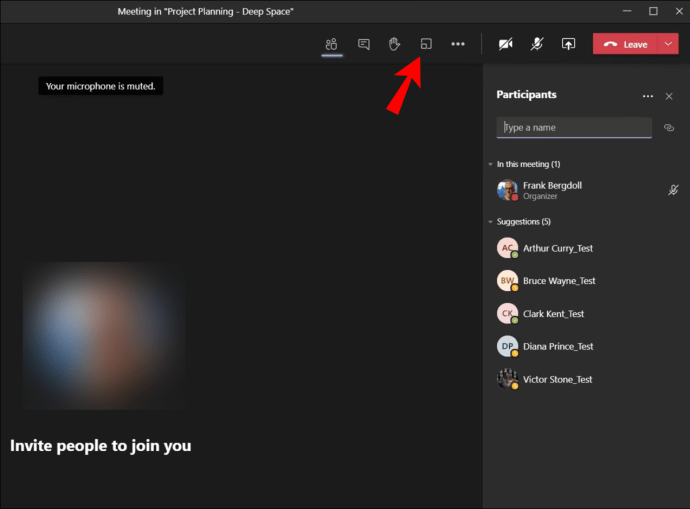
- ในส่วน "การตั้งค่าห้อง" ให้เลือกจำนวนห้องที่คุณต้องการ
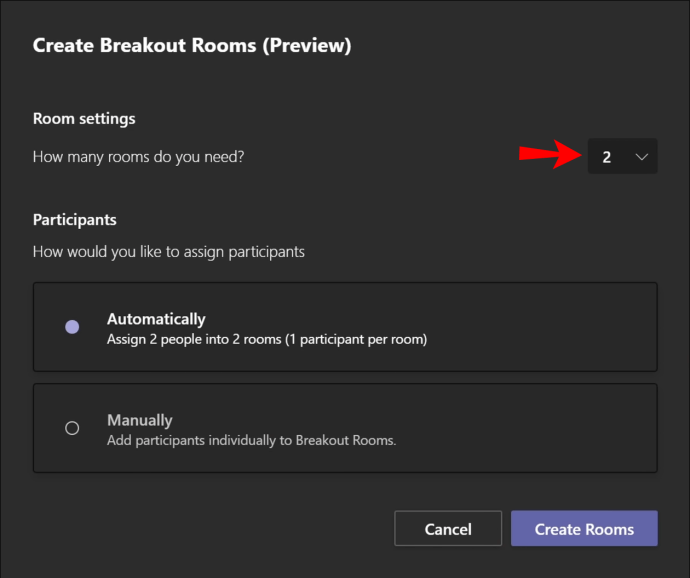
- ในส่วน "ผู้เข้าร่วม" ให้เลือกว่าคุณต้องการให้แอปกำหนดคนใหม่เข้ามาในห้องอย่างไร คุณสามารถเลือก "อัตโนมัติ" ซึ่งจะกำหนดทุกคนไปยังห้องที่ต้องการ หรือ "ด้วยตนเอง" ซึ่งคุณสามารถเพิ่มผู้เข้าร่วมได้ด้วยตนเอง โปรดทราบว่าคุณไม่สามารถเปลี่ยนการตั้งค่านี้ได้ในภายหลัง
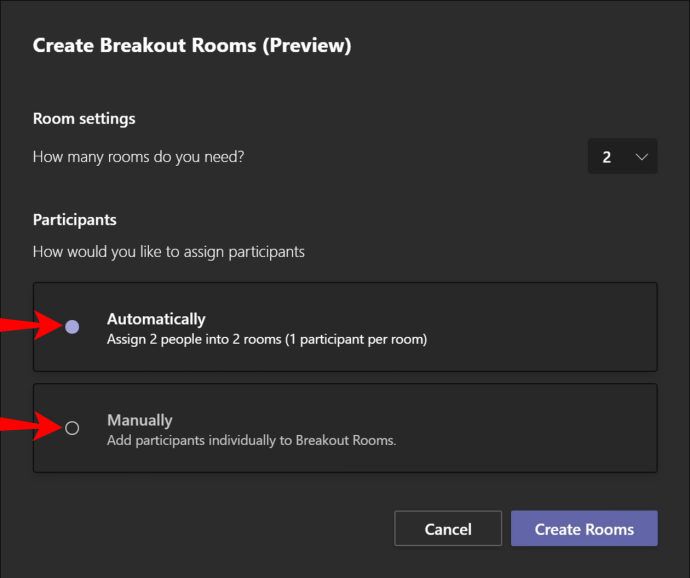
- คลิกที่ปุ่ม "สร้างห้อง" เพื่อเสร็จสิ้น
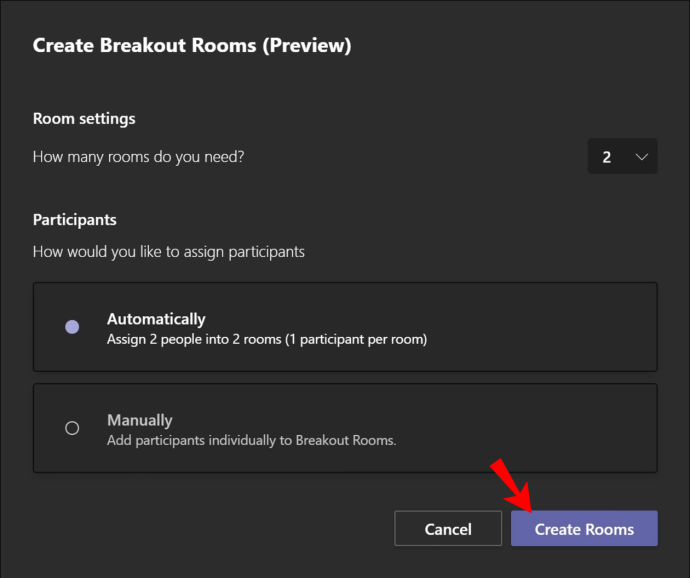
ตอนนี้คุณได้สร้างห้องกลุ่มย่อยใน Microsoft Teams แล้ว คุณจะเห็นรายชื่อห้องกลุ่มย่อยทั้งหมดพร้อมกับตัวเลือกการจัดการห้องที่แถบด้านข้างทางขวามือ
จะกำหนดห้องกลุ่มย่อยใน Microsoft Teams ได้อย่างไร
หากคุณเลือกตัวเลือก "ด้วยตนเอง" เมื่อสร้างห้องกลุ่มย่อย คุณจะต้องเพิ่มผู้เข้าร่วมด้วยตนเอง ทำตามขั้นตอนด้านล่างนี้:
- หลังจากสร้างห้องแล้ว ให้คลิกที่ "กำหนดผู้เข้าร่วม" คุณจะเห็นรายชื่อผู้เข้าร่วมประชุมหลักที่แถบด้านข้างทางขวามือ
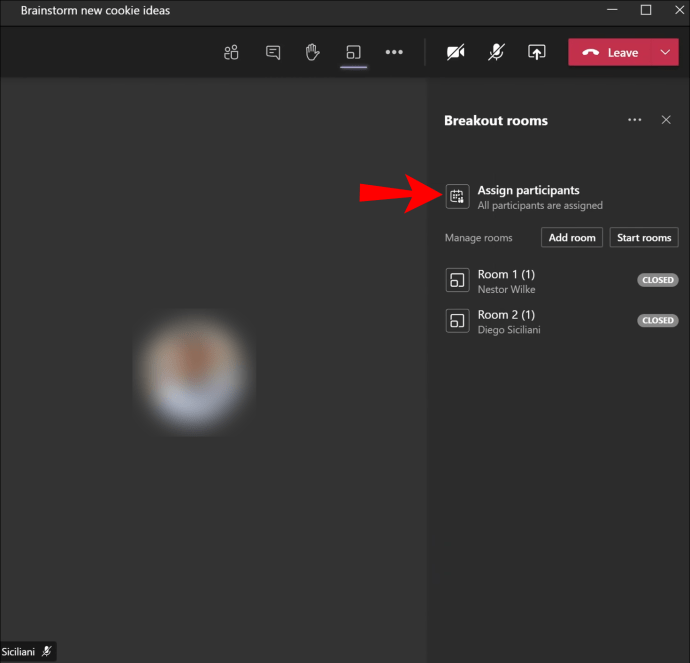
- ทำเครื่องหมายที่ช่องถัดจากชื่อของบุคคล (หรือบุคคล) ที่คุณต้องการเพิ่มไปที่ห้อง

- คลิกที่ "กำหนด" และเลือกห้องที่คุณต้องการเพิ่มผู้ติดต่อเหล่านี้
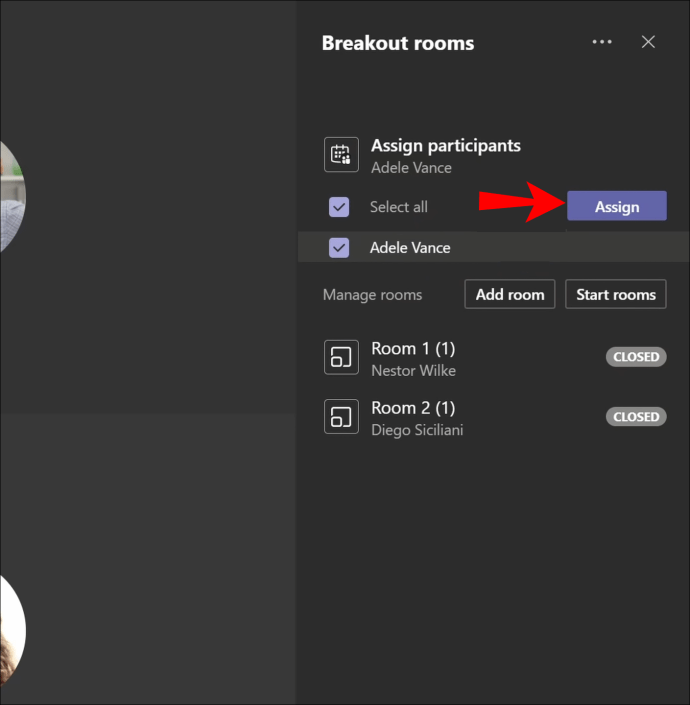
- หากต้องการสร้างห้องกลุ่มย่อยเพิ่มเติม ให้ทำซ้ำขั้นตอนที่ 2 และ 3 จนกว่าจะมอบหมายให้ทุกคนเข้าห้องของตน
บันทึก: ผู้เข้าร่วมประชุมที่เข้าร่วมด้วยโทรศัพท์ตั้งโต๊ะจะไม่สามารถเข้าร่วมห้องกลุ่มย่อยได้ คุณสามารถใช้การประชุมกลางเป็นห้องกลุ่มย่อยได้
จะเปลี่ยนชื่อห้องกลุ่มย่อยใน Microsoft Teams ได้อย่างไร
การเปลี่ยนชื่อห้องกลุ่มย่อยจะสะดวกเป็นพิเศษเมื่อทำงานกับหลายห้อง คุณสามารถตั้งชื่อแต่ละกลุ่มได้ ดังนั้นจึงเป็นการดีที่สุดที่จะแสดงถึงงานหรือบุคคลที่ได้รับมอบหมาย นี่เป็นงานที่ค่อนข้างตรงไปตรงมาซึ่งมีเพียงไม่กี่ขั้นตอนเท่านั้น:
- วางเมาส์เหนือห้องที่คุณต้องการเปลี่ยนชื่อ แล้วคลิกปุ่มจุดไข่ปลา ซึ่งจะแสดงตัวเลือกเพิ่มเติม
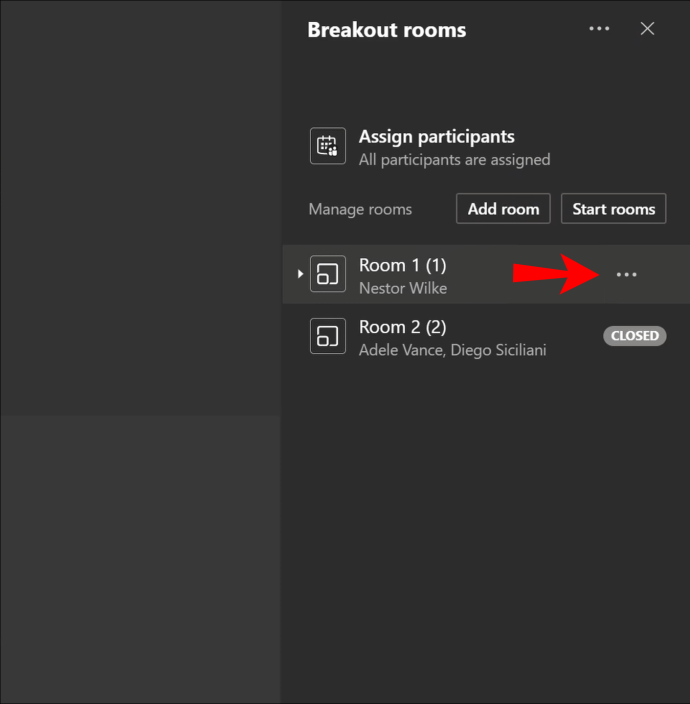
- คลิกที่ตัวเลือก "เปลี่ยนชื่อห้อง" จากเมนูแบบเลื่อนลง
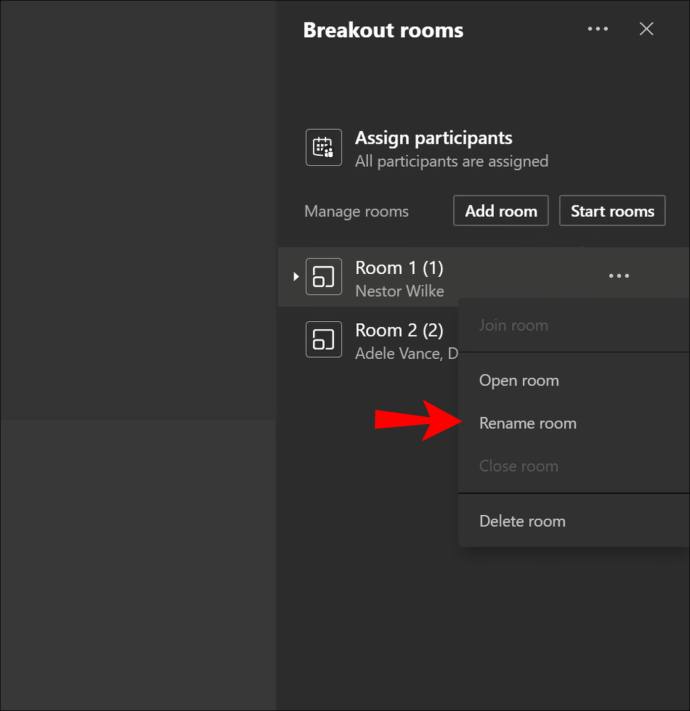
- เปลี่ยนชื่อกลุ่มและกด "เปลี่ยนชื่อห้อง" เพื่อสิ้นสุด
- ทำซ้ำขั้นตอนที่ 1-3 สำหรับทุกกลุ่มที่ต้องการเปลี่ยนชื่อ
จะปิดห้องกลุ่มย่อยใน Microsoft Teams ได้อย่างไร
หากคุณปิดห้องกลุ่มย่อย ผู้เข้าร่วมทั้งหมดจะกลับไปที่การประชุมส่วนกลาง คุณจะปิดห้องกลุ่มย่อยทีละห้องหรือพร้อมกันก็ได้
ปิดห้องกลุ่มย่อยเป็นรายบุคคล
- วางเมาส์เหนือสถานะห้อง "เปิด" ในแถบด้านข้างขวา
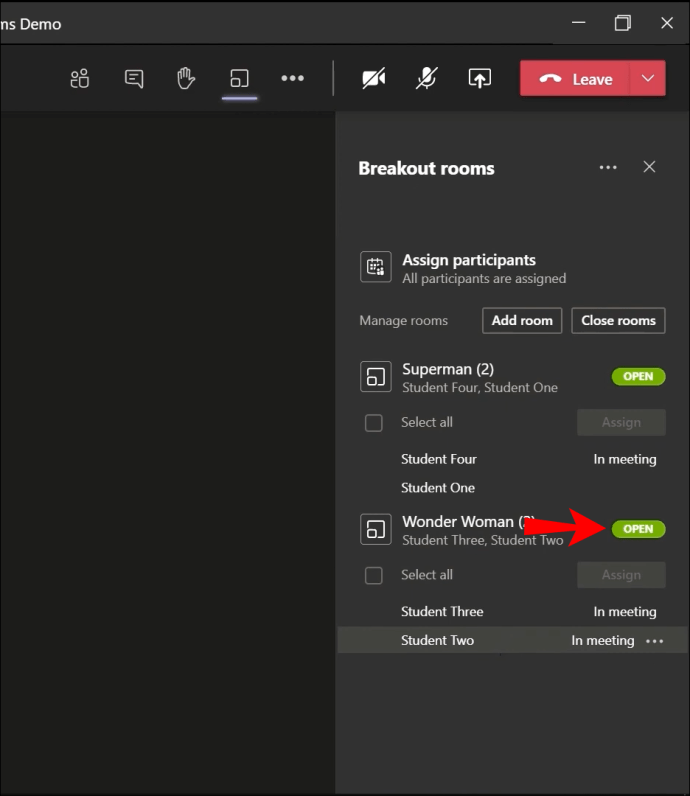
- คลิกที่ปุ่มจุดไข่ปลาเพื่อดูตัวเลือกเพิ่มเติม
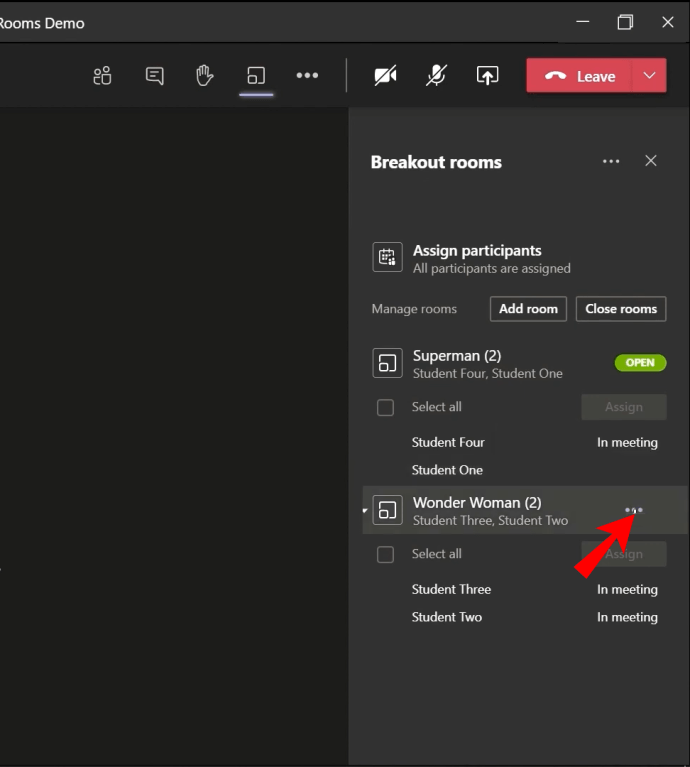
- เลือก "ปิดห้อง" จากเมนูแบบเลื่อนลง
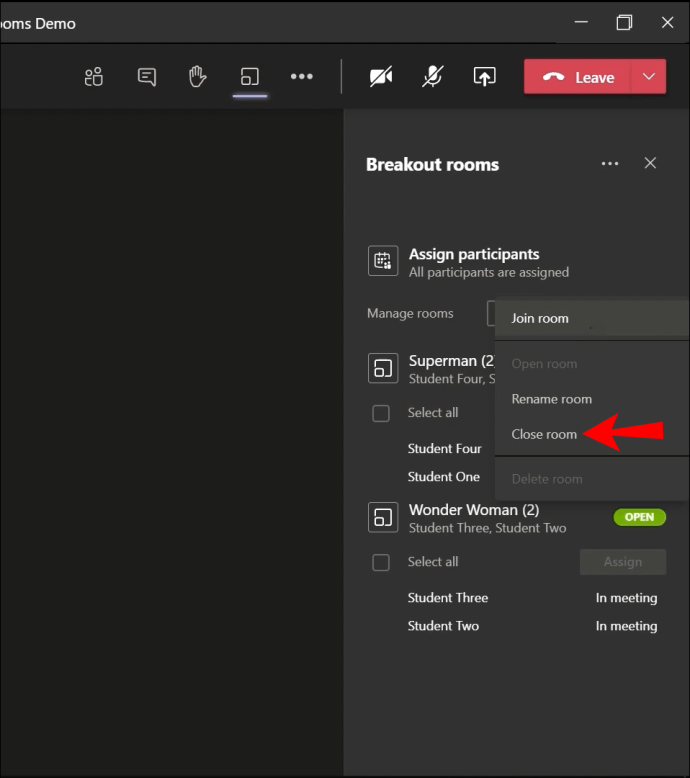
ปิดห้องกลุ่มย่อยทั้งหมดพร้อมกัน
- เลือกตัวเลือก "ปิดห้อง" ในแถบด้านข้างขวา
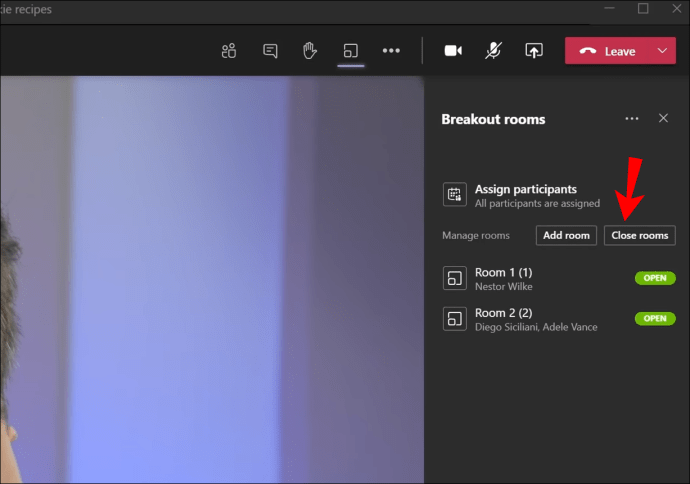
ห้องเหล่านี้จะเปลี่ยนสถานะเป็น "ปิด" เมื่อผู้เข้าร่วมประชุมทั้งหมดกลับมาที่การประชุมส่วนกลาง ให้คลิกที่ "ดำเนินการต่อ" เพื่อดำเนินการประชุมต่อ
จะอนุญาตให้ผู้เข้าร่วมกลับไปที่การประชุมหลักในทีมได้อย่างไร
ตามค่าเริ่มต้น ผู้เข้าร่วมจะกลับไปที่การประชุมกลางไม่ได้ในขณะที่อยู่ในห้องกลุ่มย่อย คุณจะต้องเปิดตัวเลือกนี้ก่อน โชคดีที่กระบวนการทั้งหมดเป็นเรื่องง่าย:
- ตรงไปที่ด้านบนของห้องกลุ่มย่อย และคลิกที่จุดไข่ปลาเพื่อดูตัวเลือกเพิ่มเติม
- คลิกที่ "การตั้งค่าห้อง"
- เปิดปุ่มสลับที่ช่วยให้ผู้เข้าร่วมกลับไปที่การประชุมกลาง
ผู้เข้าร่วมประชุมจะมีตัวเลือกให้คลิกปุ่ม "กลับ" ในห้องกลุ่มย่อยเพื่อนำพวกเขากลับไปที่การประชุมกลาง นอกจากนี้ พวกเขาสามารถกลับไปที่ห้องกลุ่มย่อยโดยคลิกที่ปุ่ม "เข้าร่วมห้อง"
คำถามที่พบบ่อยเพิ่มเติม
ต่อไปนี้คือคำถามเพิ่มเติมบางส่วนที่จะช่วยให้คุณใช้งาน Microsoft Teams ได้อย่างเต็มที่
สิ่งที่เกี่ยวกับการใช้ทีมและแชนเนลสำหรับกิจกรรม?
ทีมและแชนเนลเป็นส่วนประกอบสำคัญของ Microsoft Teams ทีมสร้างขึ้นสำหรับกลุ่มบุคคล เนื้อหา หรือเครื่องมือที่ล้อมรอบโครงการเฉพาะภายในองค์กร พวกเขาสามารถเป็นส่วนตัวหรือสาธารณะ หากเป้าหมายหลักคือการให้ทีมแลกเปลี่ยนข้อมูลในช่องใดช่องหนึ่งเป็นการส่วนตัว คุณสามารถสร้างห้องกลุ่มย่อยได้ ฟีเจอร์นี้มีอยู่ใน ‘’Meet Now’’ (การประชุมช่อง)
คุณสามารถมีห้องกลุ่มย่อยของช่องมาตรฐานที่ทุกคนสามารถเข้าร่วมได้ หรือช่องส่วนตัวที่คุณต้องเชิญผู้เข้าร่วม
ประโยชน์บางประการของการใช้ทีมและแชนเนล ได้แก่ การแบ่งปันเอกสารอย่างง่าย การไม่แชร์การประชุม URL และตัวเลือกการแชทที่พร้อมใช้งานตลอดเวลา
แล้วทีมมือถือล่ะ?
คุณสามารถใช้แอป Microsoft Teams เพื่อเข้าร่วมการประชุมบนอุปกรณ์ iOS หรือ Android ของคุณได้ คุณสามารถดาวน์โหลดแอปจาก App Store หรือ Google Play เมื่อพูดถึงการเข้าถึงห้องกลุ่มย่อย คุณสามารถเข้าร่วมได้บนอุปกรณ์เคลื่อนที่ แต่สร้างไม่ได้ คุณต้องใช้เวอร์ชันเดสก์ท็อปเพื่อดำเนินการดังกล่าว นอกจากนั้น แอป Teams สำหรับอุปกรณ์เคลื่อนที่ยังช่วยให้คุณแชท โทร แชร์และอัปโหลดไฟล์ สลับระหว่างห้องต่างๆ หรือออกจากห้องได้ เมื่อผู้จัดการประชุมปิดห้องกลุ่มย่อย โทรศัพท์ของคุณจะเปลี่ยนเส้นทางคุณไปยังการประชุมส่วนกลางโดยอัตโนมัติ
โดยรวมแล้ว Mobile Teams เป็นทางเลือกที่ยอดเยี่ยมสำหรับการเข้าร่วมการประชุมหากคอมพิวเตอร์ของคุณไม่สามารถเข้าถึงได้ อย่างไรก็ตาม การจัดระเบียบอย่างใดอย่างหนึ่งจะมีประสิทธิภาพมากกว่าเมื่อทำบนเวอร์ชันเดสก์ท็อป
การเรียนรู้ห้องกลุ่มย่อยของ Microsoft Teams
การสร้างและจัดการห้องกลุ่มย่อยใน Microsoft Teams ไม่ใช่วิทยาศาสตร์จรวด การเรียนรู้วิธีการทำงานของห้องเหล่านี้จะช่วยให้จัดการประชุมที่คุณยืนอยู่ข้างหลังได้ดียิ่งขึ้น นั่นคือเหตุผลที่เราจัดทำคู่มือนี้ หวังว่าตอนนี้คุณจะสามารถเข้าร่วม สร้าง และจัดการห้องกลุ่มย่อยได้อย่างง่ายดาย
คุณมักจะสร้างห้องกลุ่มย่อยสำหรับงานอะไร คุณคิดว่าการจัดการการประชุมด้วยห้องเหล่านี้ง่ายกว่าไหม แบ่งปันประสบการณ์ของคุณในส่วนความคิดเห็นด้านล่าง