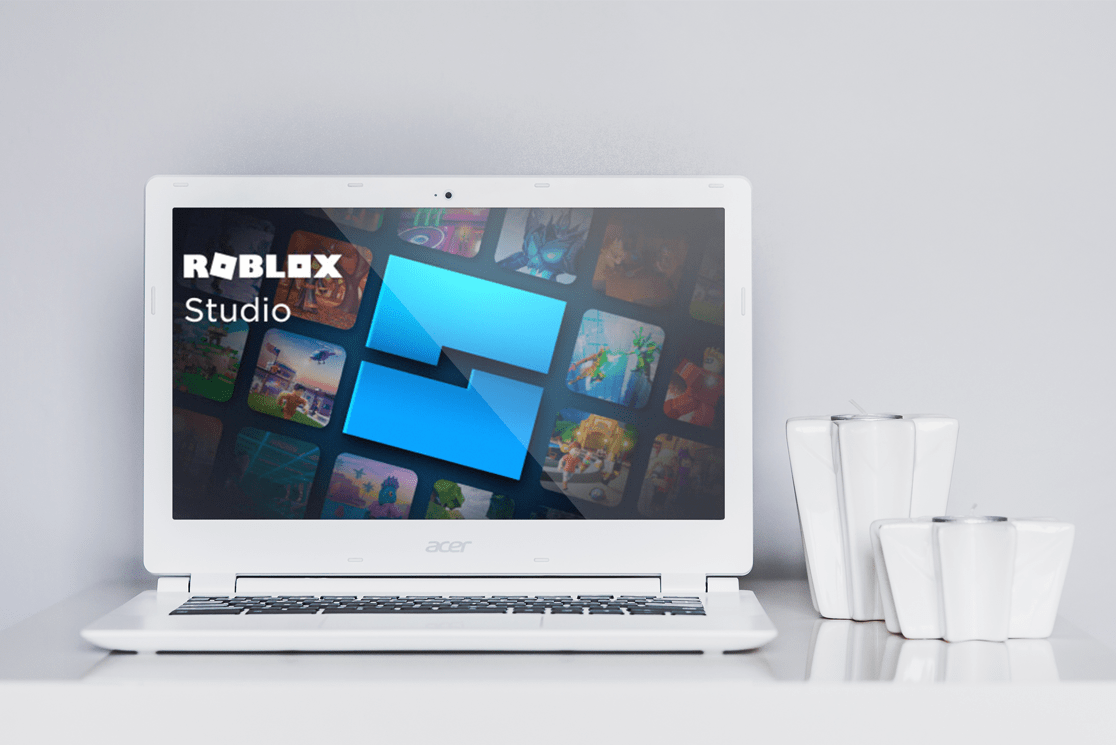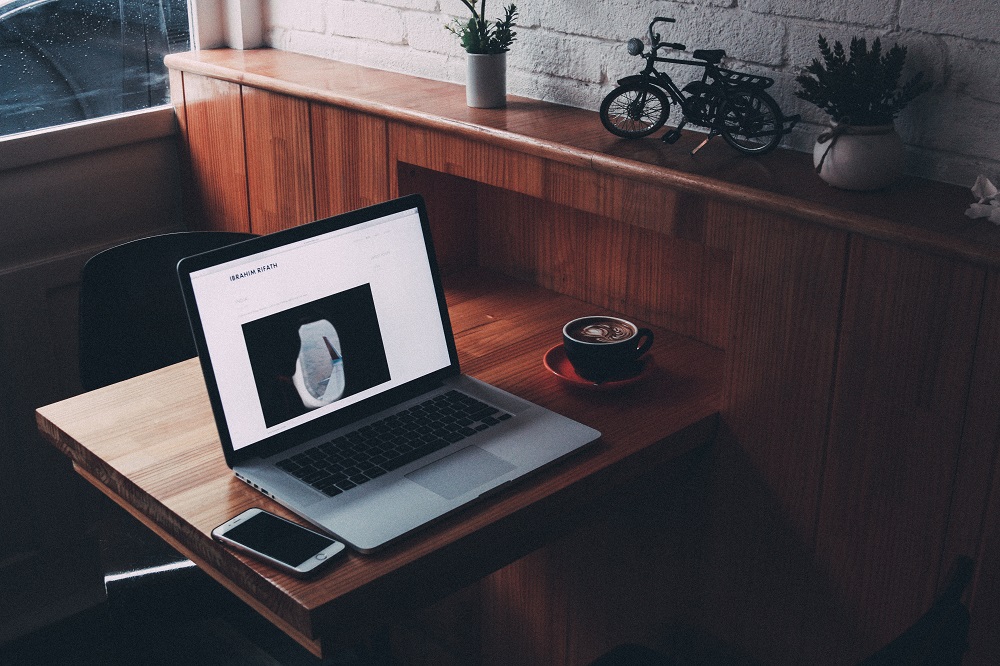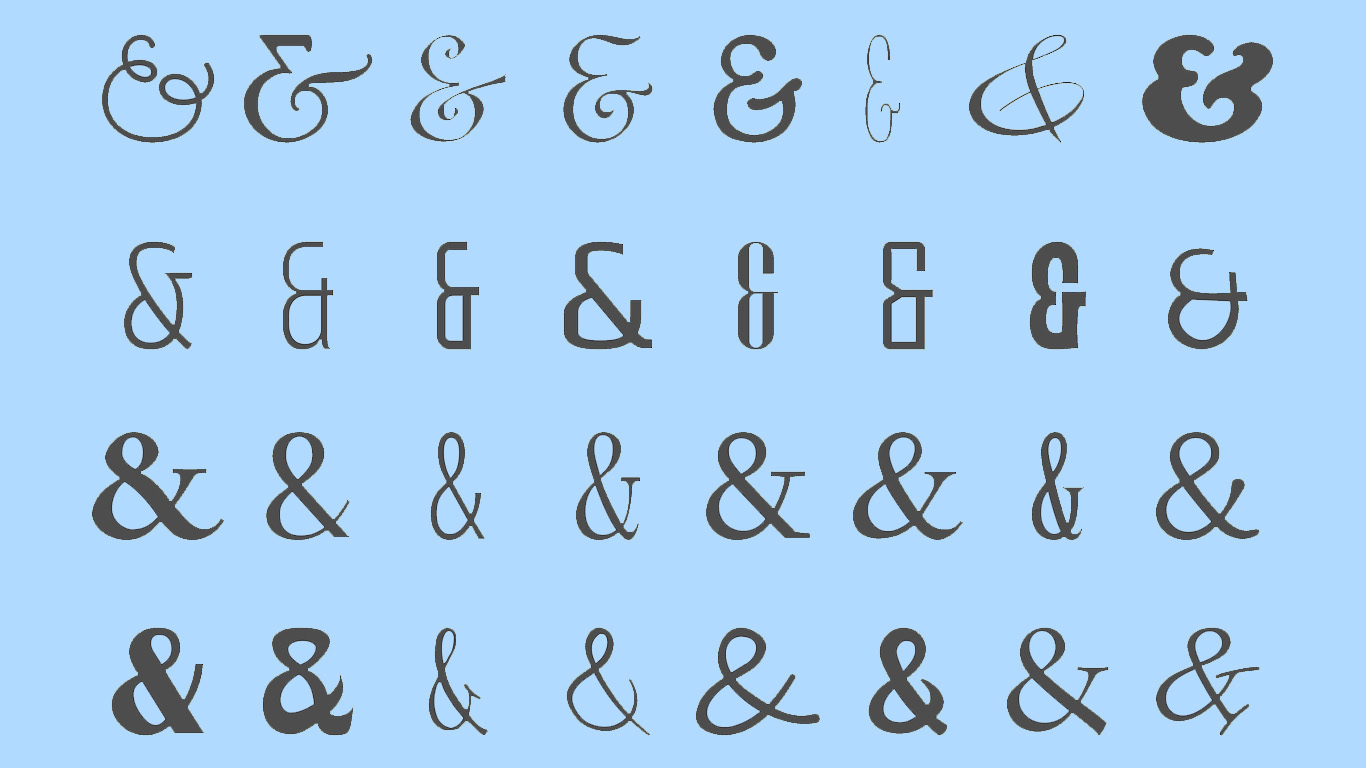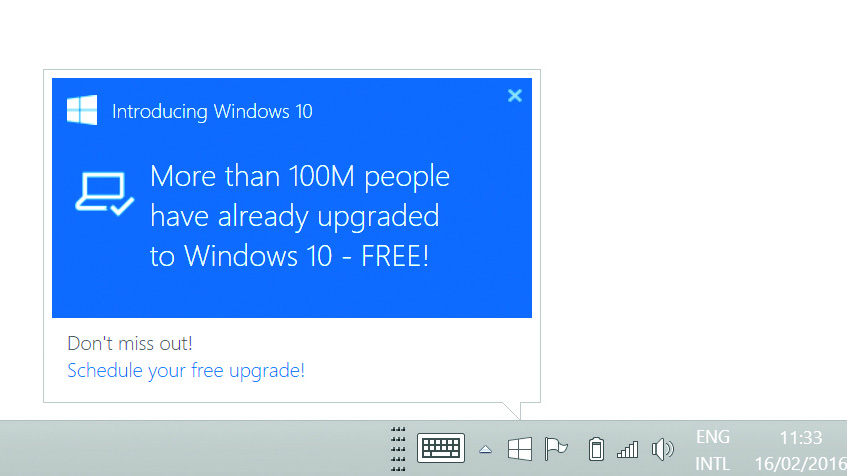วิธีแชร์ไฟล์ใน Microsoft Teams
วัฒนธรรมในสำนักงานกำลังเปลี่ยนแปลงอย่างต่อเนื่อง โดยมีพนักงานจำนวนมากขึ้นที่เลือกทำงานจากระยะไกล อย่างไรก็ตาม สิ่งนี้ไม่กระทบต่อประสิทธิภาพการทำงาน การทำงานอย่างราบรื่นในขณะที่ทำงานทางไกลนั้นแทบจะเป็นไปไม่ได้เลยในคราวเดียว แต่ความก้าวหน้าทางเทคโนโลยีทำให้คุณสามารถทำงานร่วมกับเพื่อนร่วมงานได้แม้ในพื้นที่ห่างไกลที่สุด Microsoft Teams ช่วยลดความซับซ้อนของกระบวนการได้อย่างแท้จริง

กล่าว "ลาก่อน" กับการสนทนาทางอีเมลไม่รู้จบและติดตามไฟล์แนบ คุณสามารถอัปโหลดและแชร์ไฟล์ในที่เดียวกับที่คุณจัดการประชุม ค้นหาวิธีปรับปรุงขั้นตอนสำนักงานระยะไกลของคุณและแชร์ออนไลน์โดยใช้ Teams
การแชร์บนเดสก์ท็อป
ข้อดีอย่างหนึ่งของการอัปโหลดไฟล์ไปยัง Teams คือคุณจะได้รับลิงก์เพื่อแชร์ไฟล์หนึ่งกับผู้อื่น ซึ่งหมายความว่าคุณไม่จำเป็นต้องอัปโหลดไฟล์เดียวกันในหลาย ๆ ที่เพื่อให้ทุกคนเข้าถึงได้

คุณสามารถแชร์ไฟล์ได้สองวิธีจากเดสก์ท็อป
ระหว่างแชทเป็นกลุ่มหรือตัวต่อตัว
ขั้นแรก คุณสามารถแชร์ไฟล์ในขณะที่อยู่ในเซสชันการแชท ไปที่ไอคอนเลือกไฟล์ที่ดูเหมือนคลิปหนีบกระดาษ อยู่ใต้ช่องที่คุณพิมพ์ข้อความ เมื่อคุณเลือกไฟล์ Teams จะอัปโหลดสำเนาของต้นฉบับ

คุณยังมีตัวเลือกการเข้าถึงไฟล์ที่หลากหลายเพื่อแชร์ คุณสามารถเลือกที่จะอัปโหลดจากคอมพิวเตอร์ของคุณโดยตรง หรือคุณสามารถใช้บัญชีธุรกิจสำหรับ OneDrive ที่เก็บข้อมูลบนคลาวด์ของบริษัทอื่นยังสามารถเข้าถึงได้หากคุณหรือผู้ดูแลระบบของคุณเพิ่มไปยังแอป Teams
หากคุณไม่ชอบใช้ไอคอนคลิปหนีบกระดาษ คุณสามารถอัปโหลดไฟล์ได้โดยคลิกที่แท็บไฟล์ของแชท เลื่อนลงและเลือก แชร์ เพื่ออัปโหลดไฟล์
แบ่งปันกับทีมของคุณในช่อง
คุณไม่ต้องรอจนกว่าคุณจะสนทนากับสมาชิกในทีมเพื่ออัปโหลดวิดีโอ คลิกที่ไอคอนคลิปหนีบกระดาษเดียวกันสำหรับเลือกไฟล์ในช่อง

หรือคุณสามารถไปที่แท็บไฟล์ในช่องของคุณและคลิกอัปโหลด ทั้งสองตัวเลือกจะนำคุณไปยังหน้าต่างถัดไปซึ่งคุณสามารถเลือกไฟล์ได้
การแชร์ลิงค์
คุณสามารถแชร์ลิงก์กับคนในกลุ่มหรือเป็นรายบุคคล ซึ่งเรียบง่ายและยอดเยี่ยมสำหรับการแบ่งปัน Google เอกสาร เว็บไซต์ วิดีโอ และอื่นๆ

สิ่งที่คุณต้องทำคือกดไอคอนรูปแบบใต้กล่องแชท จากนั้นแตะจุดแนวนอนสามจุดแล้วคลิก "ลิงก์" วางลิงก์และส่งไฟล์ไปยังผู้ติดต่อของคุณ
การแชร์กับ iOS
หากคุณทำงานจากอุปกรณ์ iOS การแชร์ไฟล์นั้นค่อนข้างง่าย และขั้นตอนก็คล้ายกับการใช้พีซีที่ใช้ Windows วิธีที่ง่ายที่สุดวิธีหนึ่งในการแชร์คือไปที่ไอคอน เลือกไฟล์ คลิปหนีบกระดาษ ที่อยู่ใต้กล่องข้อความ จากนั้นเลือกไฟล์จากอุปกรณ์ของคุณหรือใช้ที่เก็บข้อมูลบนคลาวด์
ถ้าคุณต้องการแชร์ไฟล์ที่มีอยู่แล้วใน Teams ให้แตะที่จุดไข่ปลาสำหรับตัวเลือกเพิ่มเติม แล้วเลื่อนลงไปที่ไฟล์

อีกวิธีหนึ่ง คุณยังสามารถแชร์ภายใน Teams โดยไปที่ไฟล์ที่อัปโหลดแล้วและแตะที่ไอคอนจุดไข่ปลาตัวเลือกเพิ่มเติม เลื่อนลงและเลือก แชร์ จากนั้นเลือกชื่อบุคคลหรือกลุ่มที่คุณต้องการแชร์ด้วยโดยใช้คุณลักษณะการค้นหา
แน่นอน คุณสามารถข้ามขั้นตอนเหล่านั้นได้เสมอและใช้คุณลักษณะคัดลอกลิงก์ การใช้ลิงก์ช่วยให้คุณแชร์ไฟล์ภายนอกแอป Teams คุณยังสามารถดาวน์โหลดสำเนาไปยังโทรศัพท์ของคุณโดยใช้ตัวเลือกส่งสำเนาเพื่อแชร์ไฟล์ในภายหลัง
การแชร์กับ Android
การแชร์ไฟล์บนอุปกรณ์ Android นั้นค่อนข้างตรงไปตรงมา แนบไฟล์ระหว่างการสนทนาโดยแตะที่ไอคอนเลือกไฟล์คลิปหนีบกระดาษใต้กล่ององค์ประกอบ เลือกไฟล์ที่จะแชร์จากอุปกรณ์มือถือหรือบริการคลาวด์ของคุณ คุณยังสามารถอัปโหลดไฟล์บนเว็บหรือแอปเดสก์ท็อปเพื่อดูในภายหลังบนอุปกรณ์ของคุณได้

จะเป็นอย่างไรถ้าคุณต้องการแชร์บางสิ่งที่อัปโหลดไปยัง Teams แล้ว ไปที่แถบนำทางที่ด้านล่างของแอพแล้วปัดขึ้น เมื่อคุณเห็นตัวเลือกเมนู ให้เลื่อนไปที่ไฟล์แล้วเลือก
จากที่นั่น ให้มองหาไฟล์ที่คุณต้องการจากรายการไฟล์ที่เพิ่งเปิดหรือไฟล์ที่เก็บข้อมูลบนคลาวด์ แตะที่ไอคอนจุดไข่ปลาสำหรับตัวเลือกเพิ่มเติมแล้วเลื่อนลงแล้วแตะแชร์
ในการเลือกผู้รับของคุณ คุณสามารถไปที่แท็บ แชท และค้นหาตามชื่อกลุ่ม บุคคล หรือคำหลัก คุณยังสามารถเลือกผู้รับจากแท็บช่องและค้นหาด้วยชื่อช่องหรือคำสำคัญ
ทำงานร่วมกันได้ง่ายด้วยฟีเจอร์แชร์
แชร์และทำงานร่วมกันในไฟล์ได้อย่างราบรื่นด้วยแอปเดียวกับที่คุณใช้จัดการประชุม คุณมีตัวเลือกการอัปโหลดที่หลากหลาย และสามารถแก้ไขไฟล์ร่วมกันได้ในเวลาเดียวกัน แสดงความคิดเห็นในไฟล์วิดีโอหรือแก้ไขเอกสาร MS Office ร่วมกับสมาชิกในทีมคนอื่นๆ การเปลี่ยนแปลงของคุณจะผสานกันอย่างราบรื่นในขณะที่คุณทำงานกับไฟล์
คุณใช้ฟีเจอร์ Teams Share บ่อยแค่ไหน? วิธีที่คุณชื่นชอบในการแบ่งปันคืออะไร? ทำไม? บอกเราเกี่ยวกับประสบการณ์ของคุณในส่วนความคิดเห็นด้านล่าง