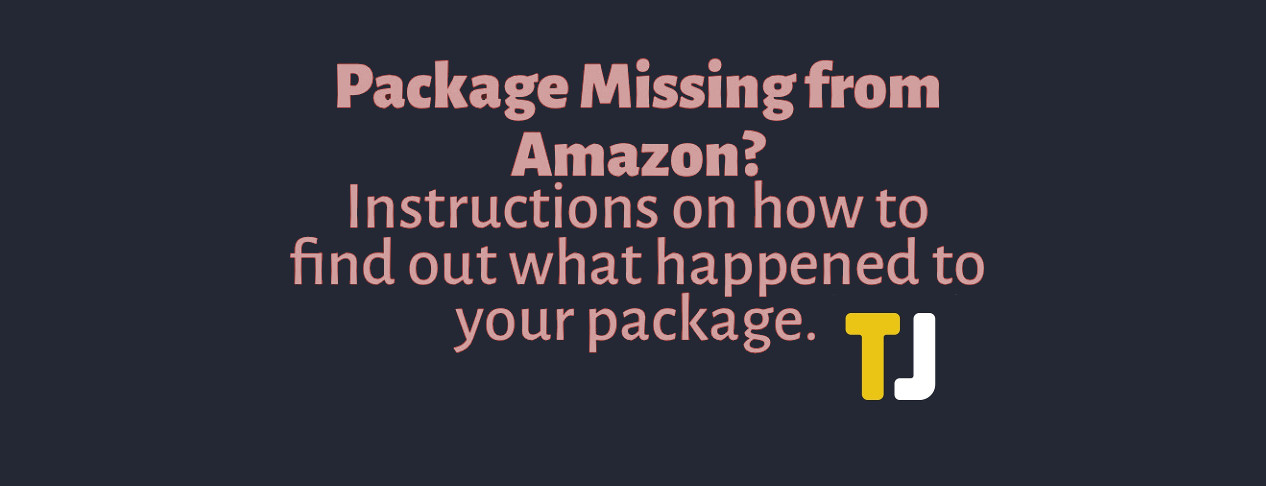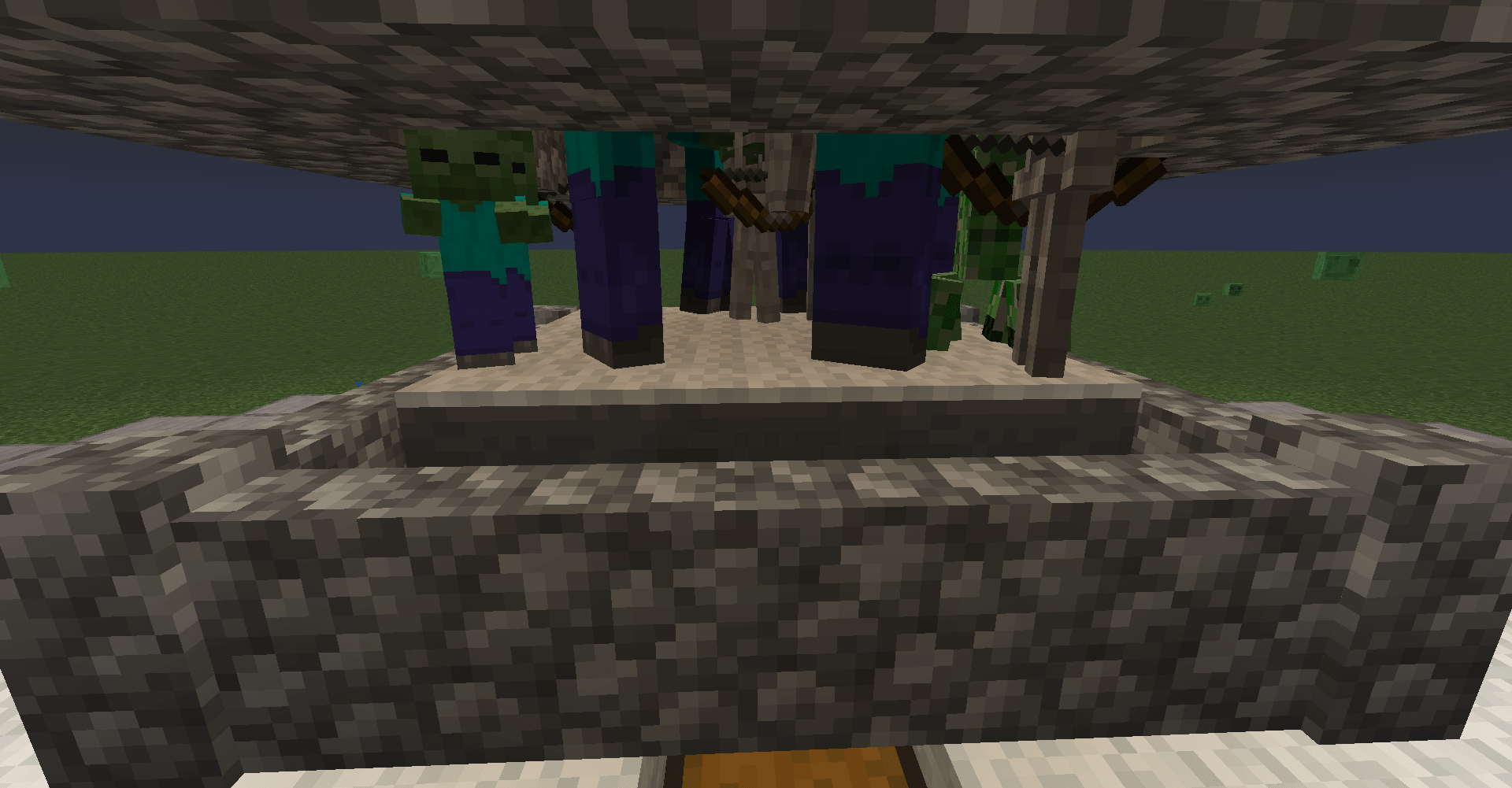Minecraft หยุดทำงานด้วย Java ไม่ตอบสนองข้อผิดพลาด – สิ่งที่ต้องทำ
หากคุณเล่น Minecraft และเห็นข้อผิดพลาด 'Java Platform SE Binary หยุดทำงาน' อยู่เรื่อยๆ แสดงว่าคุณไม่ได้อยู่คนเดียว แม้ว่า Java จะถูกติดตั้งบนอุปกรณ์มากกว่า 3 พันล้านเครื่อง แต่ก็ยังมีปัญหาอยู่และนี่เป็นหนึ่งในนั้น Minecraft นั้นรันใน Java ล้วนๆ ดังนั้นหากคุณเห็นข้อผิดพลาด แสดงว่าคุณไม่สามารถเล่นเกมได้ บทแนะนำนี้จะแนะนำคุณเกี่ยวกับวิธีแก้ไขปัญหานี้

คุณเห็นข้อผิดพลาดนี้บ่อยในฟอรัม Minecraft และในฟอรัมโปรแกรมอื่น ๆ ที่ใช้ Java จุดแข็งอย่างหนึ่งของภาษาการเขียนโปรแกรมคือเป็นระบบปฏิบัติการที่ไม่เชื่อเรื่องพระเจ้า หมายความว่าไม่สนใจว่าคุณจะใช้ Windows, Mac, Android หรือ iOS หรือไม่เพราะจะใช้งานได้กับทุกภาษา นอกจากนี้ยังเป็นโอเพ่นซอร์สฟรีซึ่งเป็นสาเหตุที่โปรแกรมจำนวนมากใช้
ไวยากรณ์ข้อผิดพลาดแบบเต็มสำหรับสิ่งนี้คือ 'Java(TM) Platform SE binary หยุดทำงาน ปัญหาทำให้โปรแกรมหยุดทำงานอย่างถูกต้อง Windows จะปิดโปรแกรมและแจ้งให้คุณทราบหากมีวิธีแก้ปัญหา ' สันนิษฐานว่าผู้ใช้ Mac และมือถือจะได้รับข้อความที่คล้ายกัน
Minecraft พังไม่หยุด
มีสาเหตุหลักสามประการของข้อผิดพลาดนี้ใน Windows ไดรเวอร์กราฟิก การอัปเดต Java และการอัปเดต Windows นอกจากนี้ยังมีข้อขัดแย้งของแคช Java เป็นครั้งคราวซึ่งอาจทำให้ Java หยุดทำงาน ลองแก้ไขเหล่านี้เพื่อให้ Minecraft ทำงานได้อย่างถูกต้องอีกครั้ง

อัปเดตไดรเวอร์วิดีโอของคุณ
ทั้ง Oracle ผู้อยู่เบื้องหลัง Java และ Mojang ซึ่งปัจจุบันคือ Microsoft ผู้ที่อยู่เบื้องหลัง Minecraft ต่างตำหนิไดรเวอร์กราฟิกสำหรับความไม่เสถียรส่วนใหญ่ บางส่วนได้รับการรับรองในขณะที่บางส่วนไม่ได้ เนื่องจากไดรเวอร์กราฟิกใหม่มักจะเป็นประโยชน์กับนักเล่นเกม มาลองใช้ชุดใหม่กัน
- ดาวน์โหลดสำเนา Display Driver Uninstaller จากที่นี่และติดตั้ง
- ดาวน์โหลดไดรเวอร์กราฟิกล่าสุดสำหรับระบบของคุณ
- เปิด DDU แล้วเลือก ล้างและรีสตาร์ท ปล่อยให้กระบวนการเสร็จสมบูรณ์
- ติดตั้งไดรเวอร์กราฟิกที่คุณดาวน์โหลดและรีบูตเครื่องคอมพิวเตอร์
DDU เป็นวิธีที่ถูกต้องในการอัปเดตไดรเวอร์วิดีโอเมื่อมีสิ่งผิดปกติเกิดขึ้น มันลบไดรเวอร์เก่าออกอย่างสมบูรณ์และทำความสะอาดหลังจากนั้น จากนั้นคุณสามารถติดตั้งไดรเวอร์ใหม่โดยไม่มีไฟล์เดิมหรือการตั้งค่าจากไดรเวอร์เก่า หากคุณเคยมีปัญหากับไดรเวอร์กราฟิก นี่คือวิธีการแทนที่
อัพเดท Java
หากคุณใช้โปรแกรมที่ขึ้นอยู่กับ Java และมีการอัปเดต โดยปกติคุณจะได้รับแจ้งและขอให้อัปเดต ซึ่งไม่ได้เกิดขึ้นเสมอไป ดังนั้นจึงควรตรวจสอบเว็บไซต์ Java หากเวอร์ชันที่คุณเห็นเป็นเวอร์ชันใหม่กว่า ให้อัปเดตอย่างแน่นอน แม้ว่าเวอร์ชันที่คุณเห็นจะเหมือนกัน ให้อัปเดตเพื่อเขียนทับไฟล์ที่เสียหายหรือเสียหายที่อาจทำให้เกิดการขัดข้อง
ไปที่เว็บไซต์ Java และอัปเดตเป็น Java เวอร์ชันล่าสุด
เมื่ออัปเดตแล้ว ให้ลอง Minecraft อีกครั้งและดูว่าเกิดอะไรขึ้น หากไม่เกิดปัญหาอีกต่อไป แสดงว่าเป็นปัญหาไฟล์ Java หากคุณยังคงเห็นการหยุดทำงาน ให้ไปยังขั้นตอนถัดไป

อัพเดท Windows
บางครั้ง Java จะได้รับการอัปเดตเพื่อแก้ไขการเปลี่ยนแปลงใน Windows 10 แต่ถ้าคุณยังไม่มีการเปลี่ยนแปลงนั้น อาจทำให้เกิดความไม่เสถียรได้ จะดีกว่าเสมอที่จะให้ Windows อัปเดตตัวเองโดยอัตโนมัติ แต่คุณสามารถทำได้ด้วยตนเองหากต้องการ
- คลิกขวาที่ปุ่มเริ่มของ Windows แล้วเลือกการตั้งค่า
- เลือก Update & Security และ Check for Updates ทางด้านขวา
- อนุญาตให้ Windows ดาวน์โหลดและติดตั้งการอัปเดตที่พบ
ลอง Minecraft อีกครั้งเมื่อติดตั้งการอัปเดตแล้วและคอมพิวเตอร์รีบูต
ล้างแคช Java
Java แคชไฟล์จำนวนมากเพื่อให้ค้นหาได้ง่ายขึ้นและเร็วขึ้นเมื่อ Minecraft ต้องการ บางครั้งไฟล์แคชเหล่านั้นอาจเสียหายหรือเขียนทับและอาจทำให้เกิดปัญหาได้ การล้างแคชทำให้ Java โหลดไฟล์ใหม่และสามารถแก้ไขปัญหาได้
- พิมพ์ 'control' ลงในช่องค้นหาของ Windows แล้วเลือก Control Panel
- เลือกจาวา
- เลือกแท็บทั่วไปในหน้าต่าง Java ใหม่และเลือกการตั้งค่าที่คุณเห็นไฟล์อินเทอร์เน็ตชั่วคราว
- เลือกลบไฟล์
ทดสอบ Minecraft อีกครั้งเพื่อดูว่า Java ยังขัดข้องอยู่หรือไม่ หรือคุณได้แก้ไขปัญหาแล้ว
ใช้โหมดความเข้ากันได้ของ Windows
Java และ Minecraft เวอร์ชันที่ใหม่กว่านั้นเล่นได้ดีกับ Windows 10 แต่บางครั้งการเปิดใช้งานโหมดความเข้ากันได้ก็เพียงพอแล้วที่จะทำให้มันทำงานได้อย่างถูกต้องอีกครั้ง ไม่รู้ทำไม แต่เคยได้ยินมาบ้างแล้ว
- ไปที่ไฟล์ปฏิบัติการ Minecraft บนเดสก์ท็อปของคุณหรือใน Windows Explorer
- คลิกขวาและเลือกคุณสมบัติ
- เลือกแท็บ ความเข้ากันได้ และทำเครื่องหมายที่ช่องถัดจาก เรียกใช้โปรแกรมนี้ในโหมดความเข้ากันได้สำหรับ
- เลือก Windows 8 เป็นตัวเลือก
ทดสอบ Minecraft อีกครั้งเพื่อดูว่าใช้งานได้หรือไม่
ติดตั้ง Minecraft ใหม่
หลังจากกำจัดผู้ต้องสงสัยตามปกติแล้ว ทางเลือกเดียวที่เหลืออยู่คือติดตั้งเกมใหม่ คุณไม่จำเป็นต้องทำเช่นนี้ แต่เป็นทางเลือกสุดท้าย