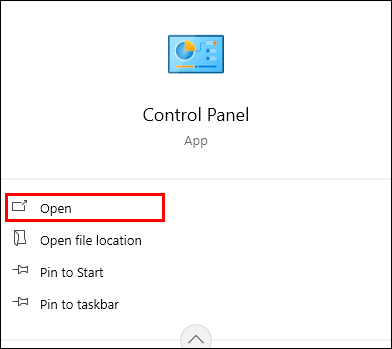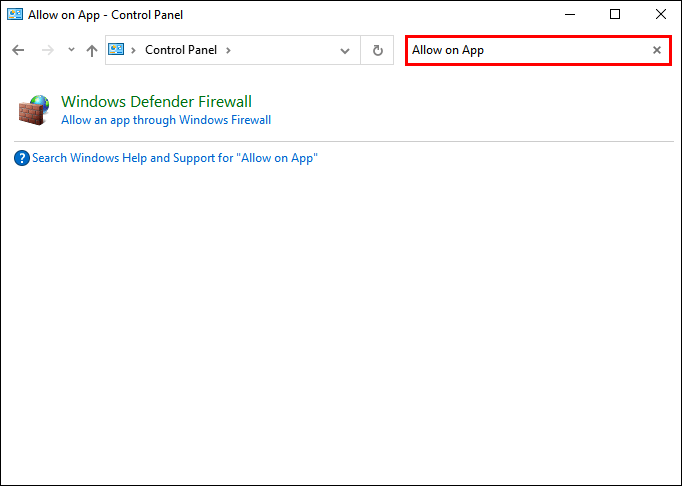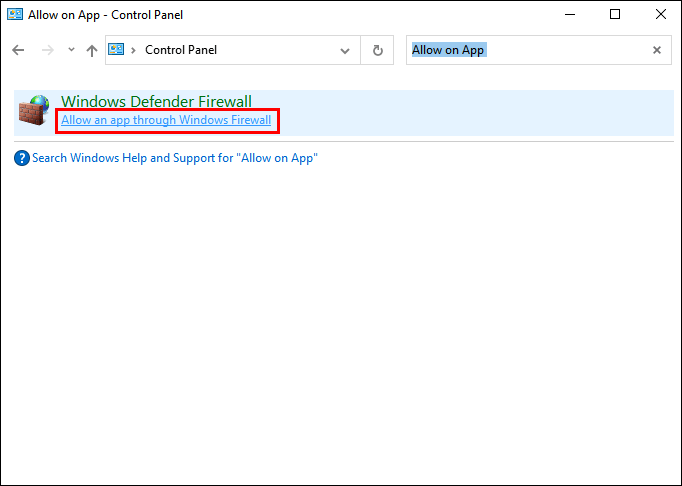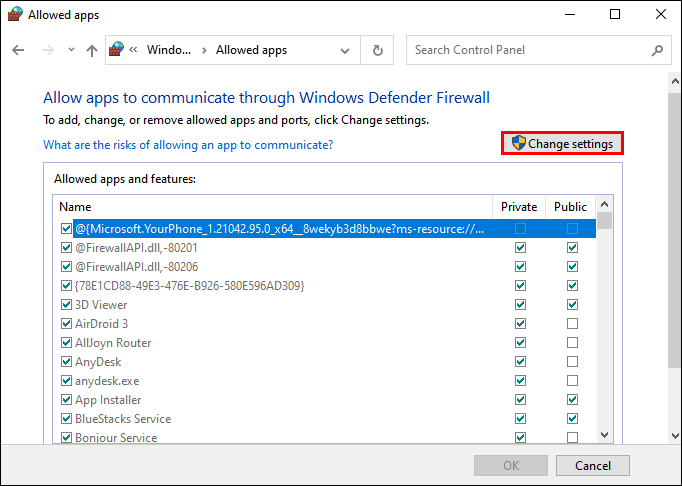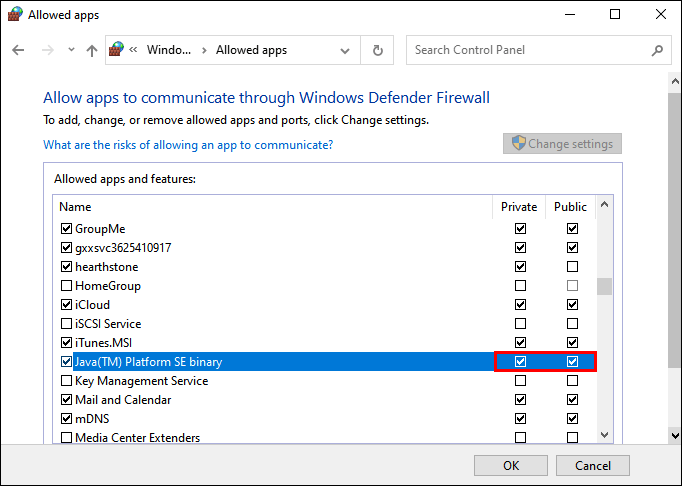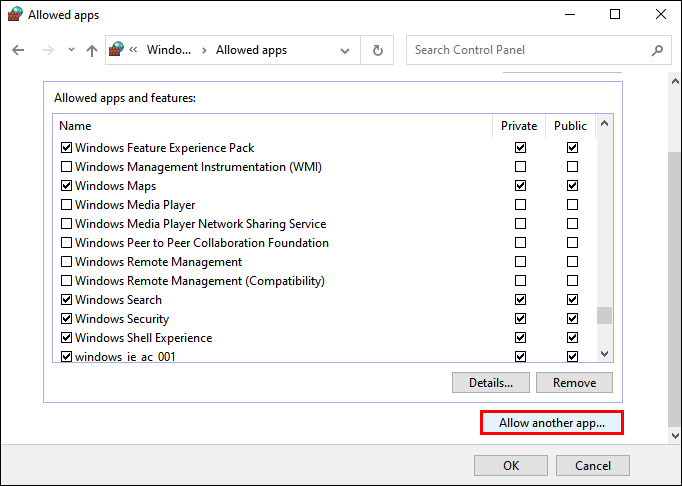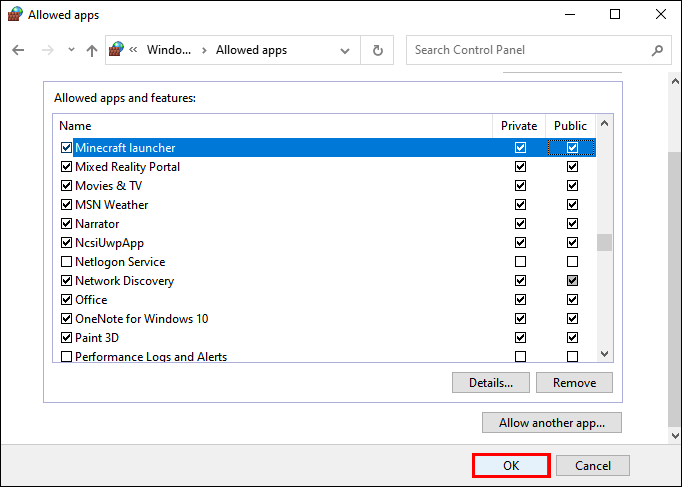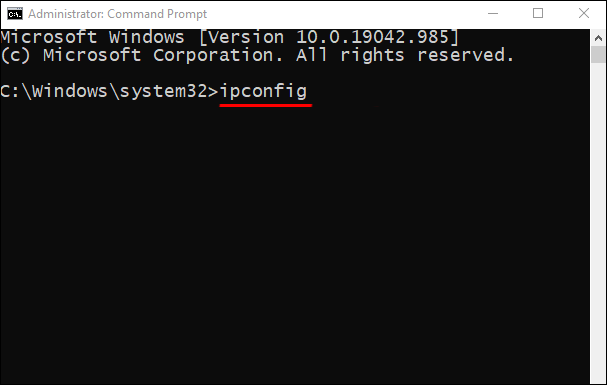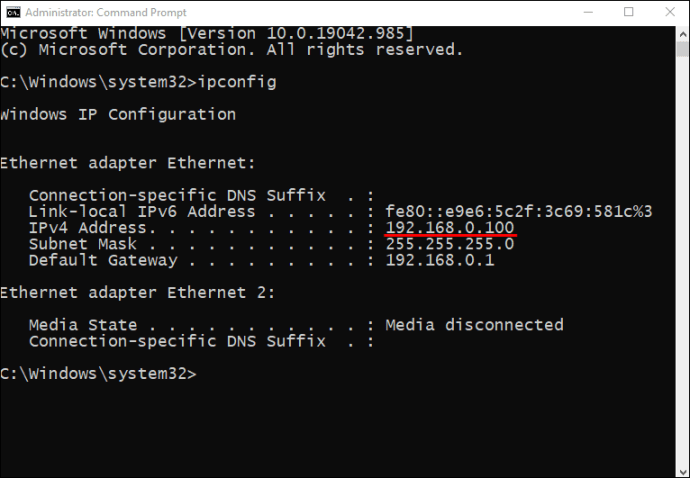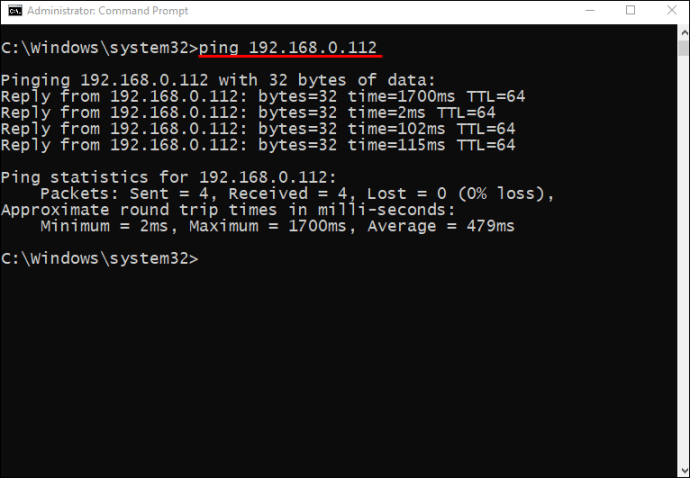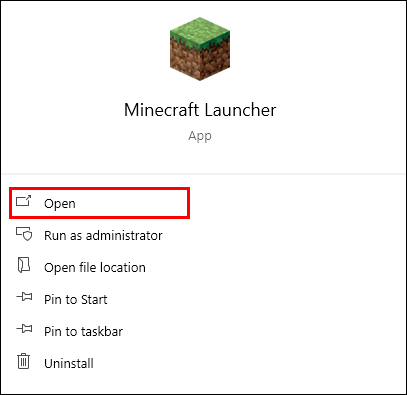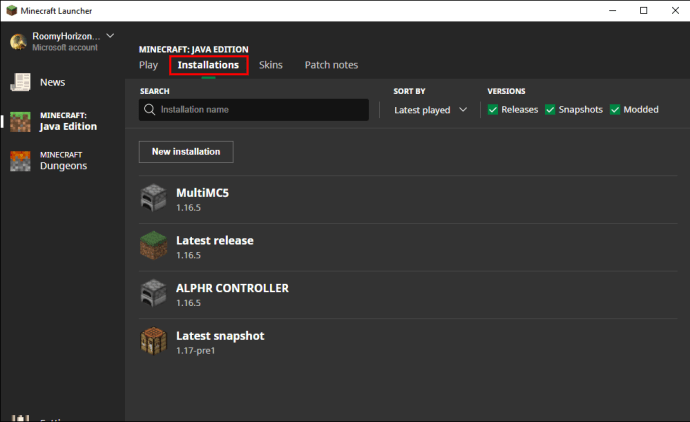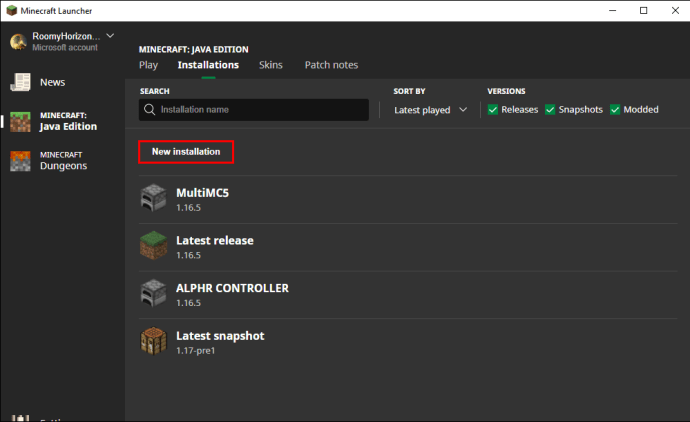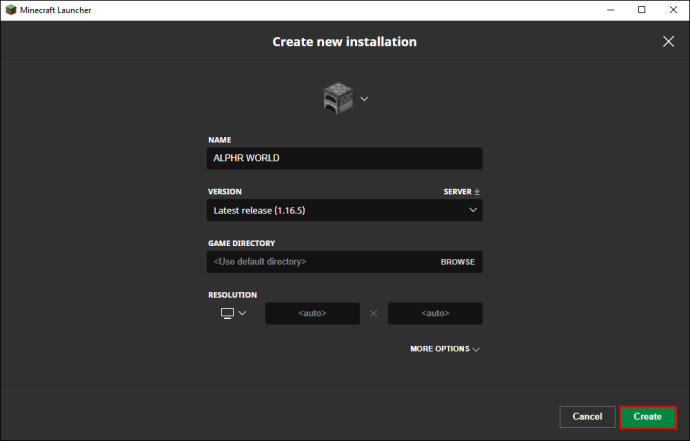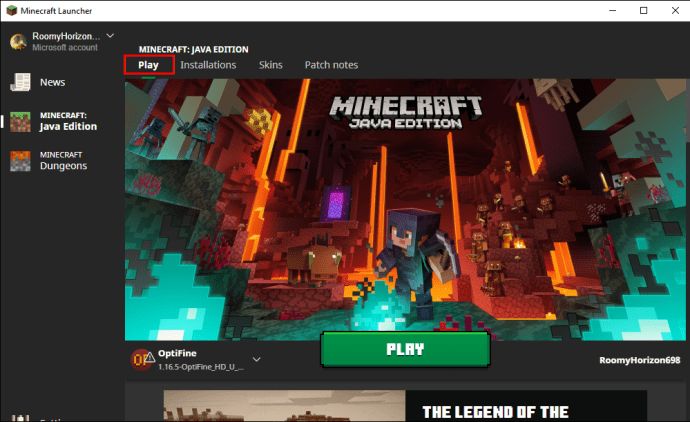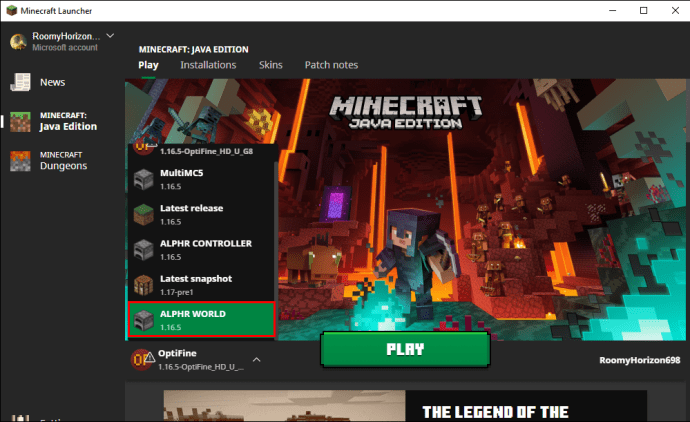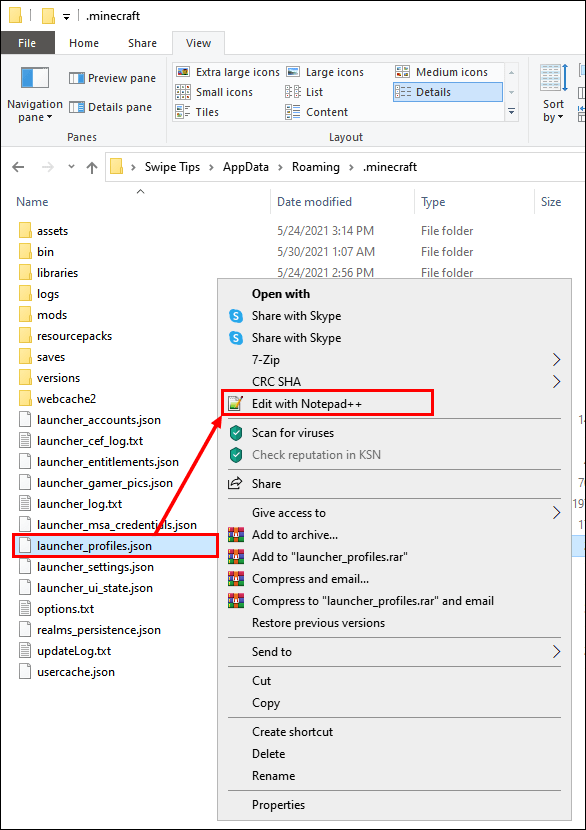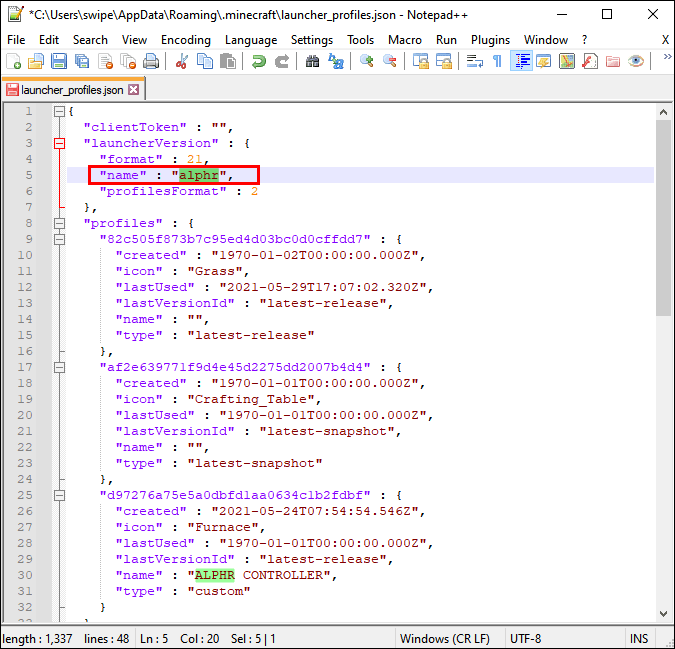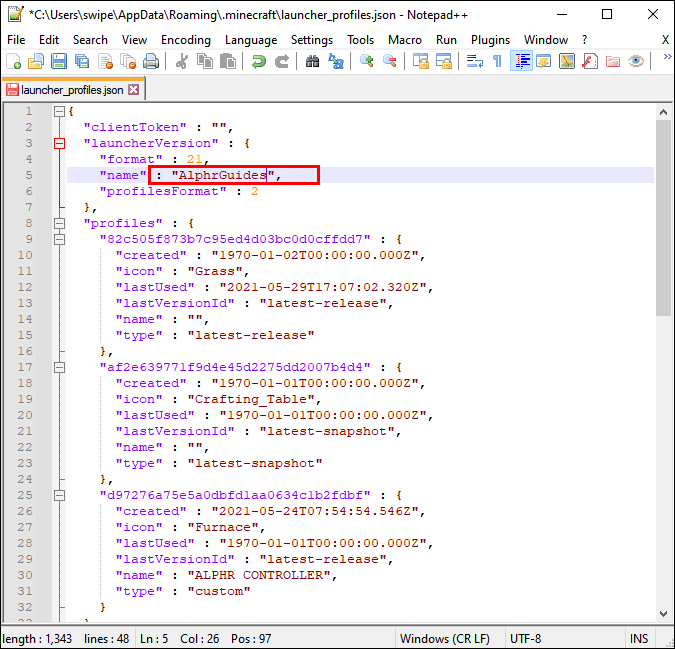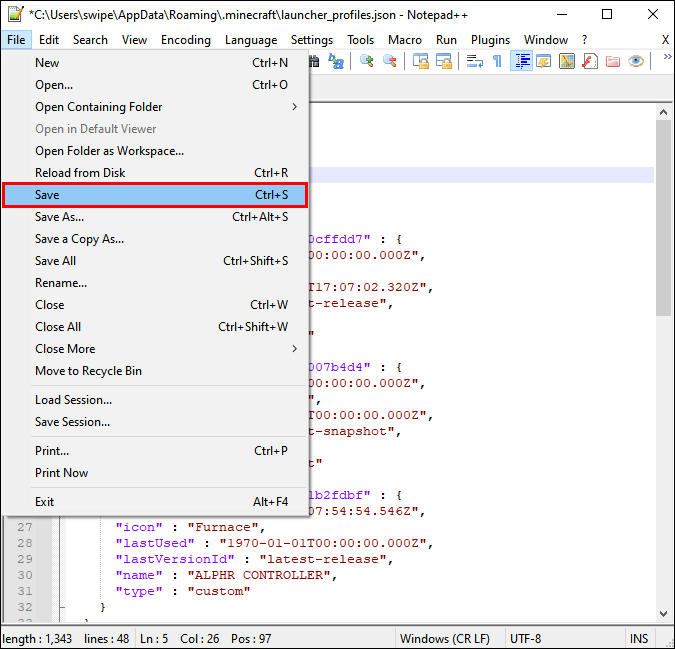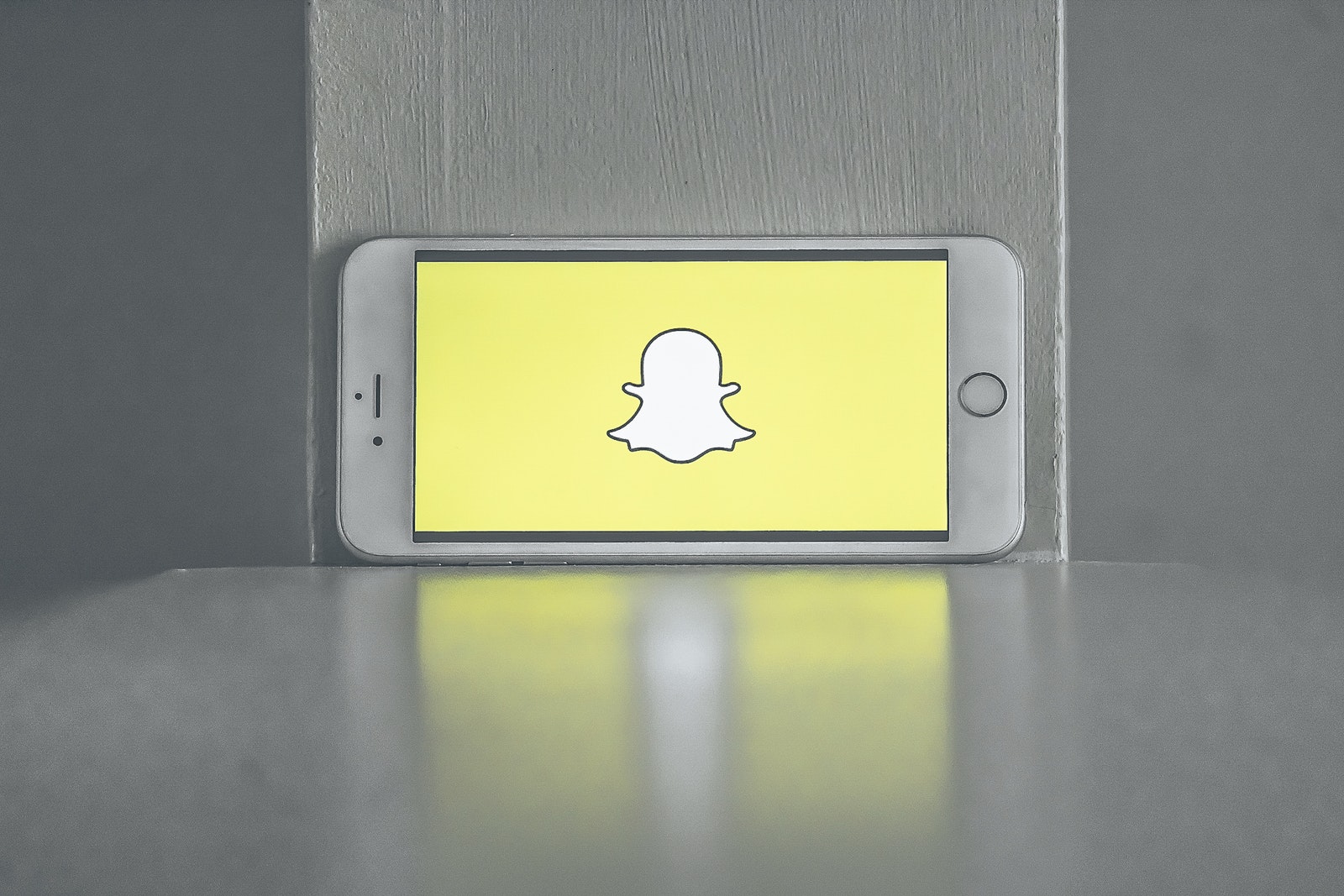Minecraft LAN ไม่ทำงาน – จะแก้ไขปัญหาได้อย่างไร?
การเล่น Minecraft กับเพื่อน ๆ บน LAN เป็นวิธีที่ยอดเยี่ยมในการเพลิดเพลินกับเกมนับตั้งแต่เปิดตัว เซสชัน LAN ช่วยให้ผู้เล่นสามารถเล่นต่อหรือเล่นกันเองได้ ขึ้นอยู่กับโหมดเกม อย่างไรก็ตาม บางครั้งผู้คนสังเกตเห็นว่า LAN ทำงานไม่ราบรื่น

เมื่อ Minecraft LAN ไม่ทำงาน คุณต้องการทราบวิธีแก้ไขปัญหา ในบทความนี้ เราจะพูดถึงสถานการณ์ทั่วไปบางประการและวิธีแก้ไข คุณจะพบคำตอบสำหรับคำถามที่พบบ่อย
การระบุปัญหา
ปัญหาต่างๆ มากมายทำให้ไม่สามารถเล่น Minecraft บน LAN ได้ มาดูของที่พบเจอบ่อยกันบ้าง
จะทำอย่างไรเมื่อไม่เห็นเกมบน LAN
บางครั้ง เมื่อคุณไม่เห็นเกมบน LAN มักจะเป็นผลจากการที่ Windows Defender ปฏิเสธไม่ให้เกมเข้าถึงคุณลักษณะเครือข่าย หากคุณคลิก "ยกเลิก" บนข้อความแจ้งการอนุญาต UAC Java สิ่งนี้สามารถเกิดขึ้นได้ อย่าหงุดหงิด นี่คือวิธีแก้ไขปัญหานี้:
- เปิดแผงควบคุมบน Windows
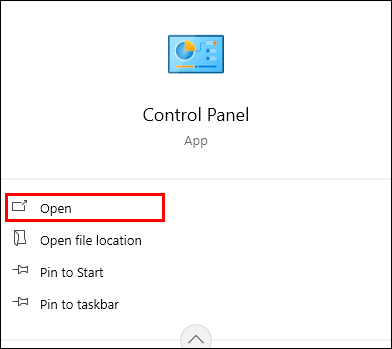
- ในแถบค้นหาด้านบนขวา ให้พิมพ์ "Allow an App"
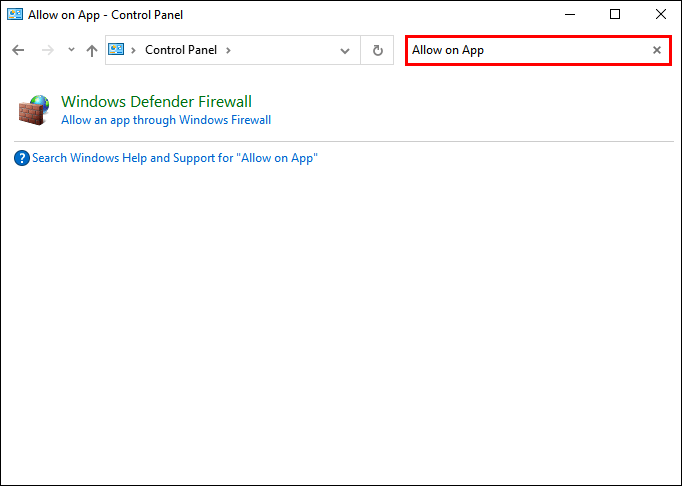
- เลือก "อนุญาตแอปผ่าน Windows Firewall"
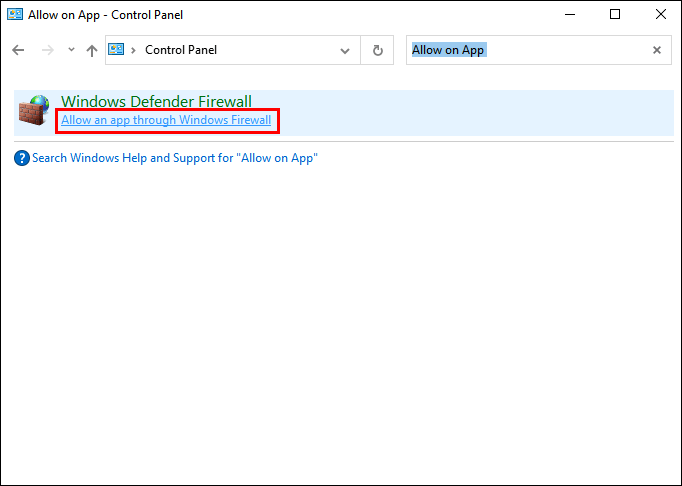
- เลือก "เปลี่ยนการตั้งค่า"
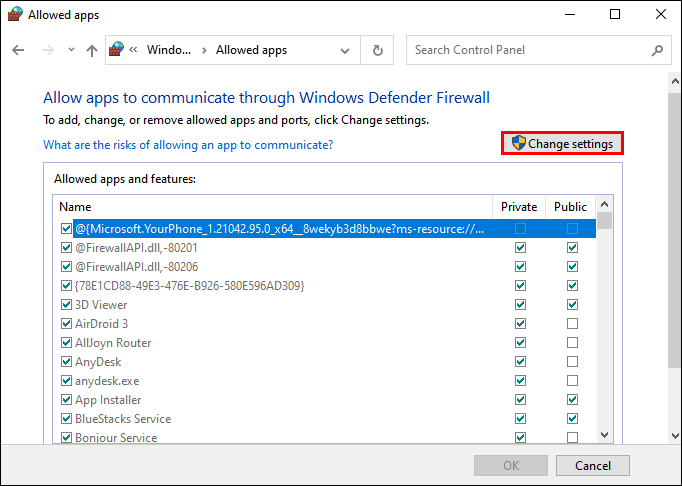
- ตรวจสอบให้แน่ใจว่าได้ทำเครื่องหมายในช่อง "สาธารณะและส่วนตัว" สำหรับไบนารี javaw.exe, Minecraft และ Java Platform SE
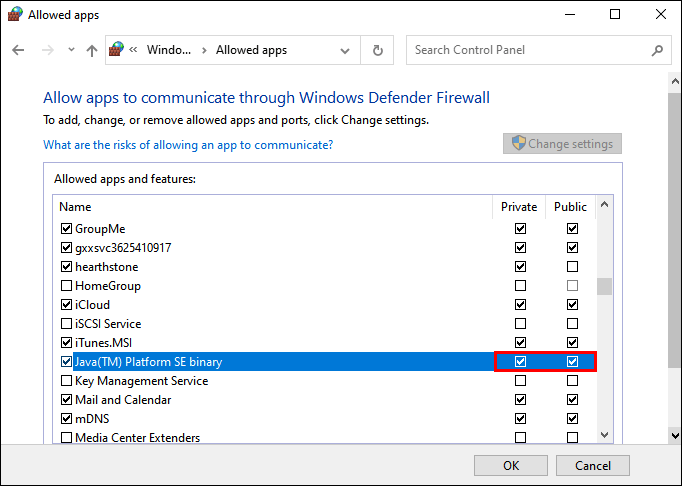
- หากไม่มี Minecraft ให้เลือก "อนุญาตแอปอื่น"
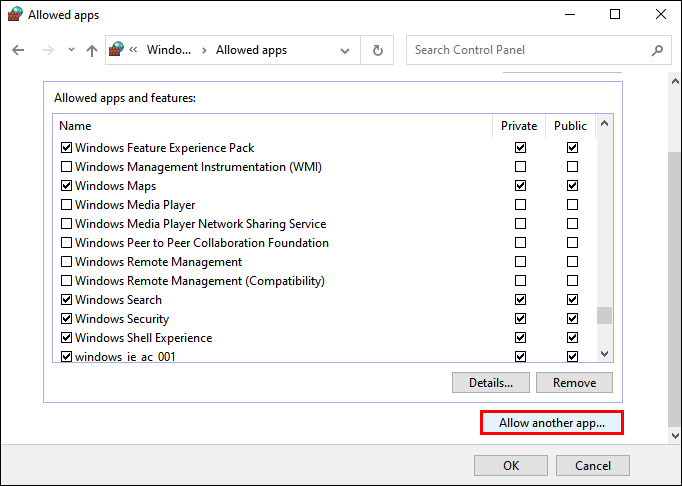
- เรียกดูและเพิ่ม Minecraft

- คลิก "ตกลง" เพื่อสิ้นสุดการปรับ
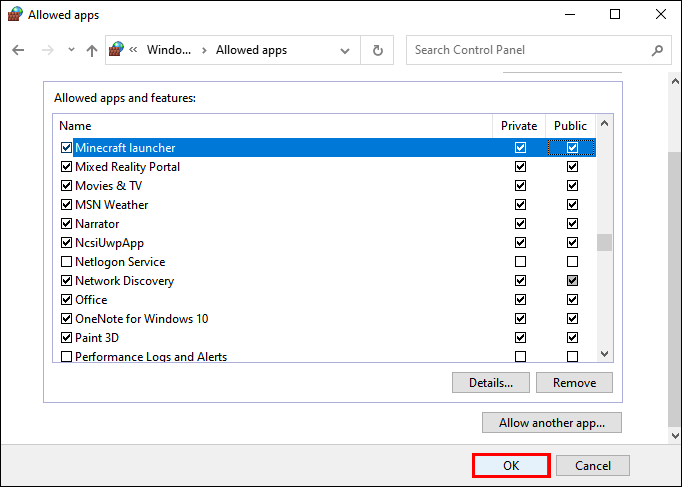
- ตอนนี้คุณควรจะสามารถเล่นบน LAN ได้แล้ว
หรือคุณสามารถปิดไฟร์วอลล์ Windows Defender พิมพ์ "ไฟร์วอลล์” ในแถบค้นหาและค้นหาตัวเลือก “เปิดหรือปิดไฟร์วอลล์ Windows Defender” นี่อาจไม่ใช่ตัวเลือกที่ปลอดภัยที่สุด เราจึงขอแนะนำตัวเลือกนี้ เนื่องจากจะช่วยให้คอมพิวเตอร์ของคุณปลอดภัยจากภัยคุกคาม
ตรวจสอบว่าคุณอยู่ในเครือข่ายเดียวกันหรือไม่
หากคุณไม่เห็นเซสชัน LAN อาจเป็นเพราะคุณไม่ได้อยู่ในเครือข่ายเดียวกัน วิธีนี้แก้ไขได้ง่ายๆ โดยขอให้ทุกคนเชื่อมต่อกับเครือข่ายเดียวกัน เมื่อเสร็จแล้ว เกมควรปรากฏบน Minecraft และคุณสามารถเล่นด้วยกันได้ทั้งหมด
หากคอมพิวเตอร์หนึ่งเครื่องหรือมากกว่าเชื่อมต่อกับเราเตอร์ผ่านสายอีเทอร์เน็ต ตรวจสอบให้แน่ใจว่าทุกคนเชื่อมต่อกับเราเตอร์เดียวกัน สิ่งนี้ใช้ได้กับผู้ใช้ทั้งแบบมีสายและไร้สาย ถ้าไม่เช่นนั้น เซสชัน LAN จะไม่ปรากฏขึ้น
การแยก AP
บางครั้งคุณลักษณะที่เรียกว่า "การแยก AP" จะป้องกันไม่ให้เซสชัน LAN แสดงขึ้น คุณลักษณะนี้มีอยู่ในโมเด็มบางตัวและถูกนำมาใช้เพื่อปกป้องคุณ เท่าที่มันจะป้องกันคุณจากการเล่น Minecraft ก็เป็นมาตรการรักษาความปลอดภัยที่มีประสิทธิภาพ
หากต้องการค้นหาว่าการแยก AP เป็นตัวการหรือไม่ ให้ลองทำตามขั้นตอนเหล่านี้:
- เปิดพรอมต์คำสั่งบนคอมพิวเตอร์

- พิมพ์ "
ipconfig” โดยไม่มีเครื่องหมายคำพูด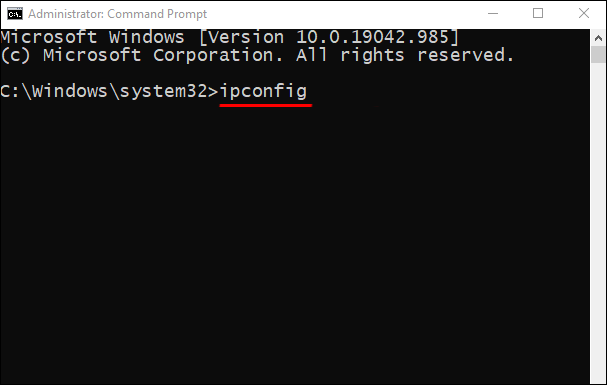
- กดปุ่มตกลง."
- ตรวจสอบที่อยู่ IPV4 บนคอมพิวเตอร์ทุกเครื่อง
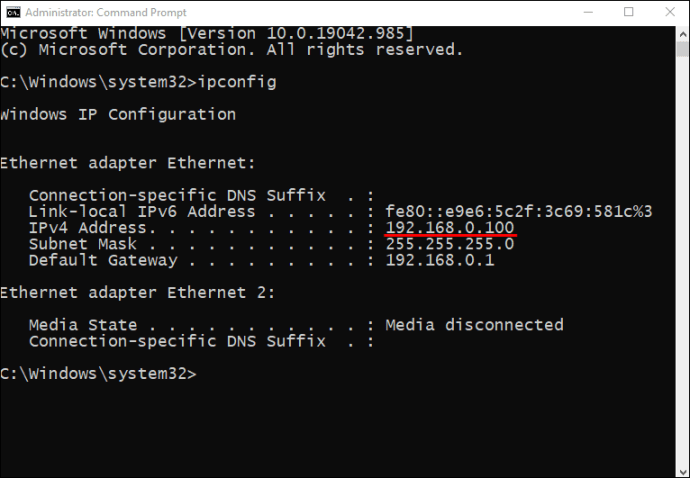
- หากคอมพิวเตอร์ทุกเครื่องอยู่ในเครือข่ายเดียวกัน ให้ลอง ping คอมพิวเตอร์เครื่องอื่น
- พิมพ์ “ping” และตามด้วยที่อยู่ IPV4 ของคอมพิวเตอร์เครื่องอื่น
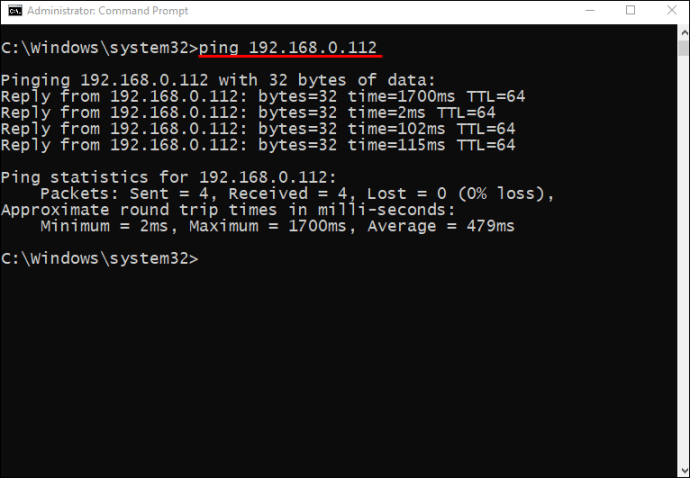
- ทำเช่นเดียวกันกับคอมพิวเตอร์เครื่องอื่น
- หากคอมพิวเตอร์ทั้งสองเครื่องไม่สามารถทำการทดสอบ ping ได้สำเร็จ เป็นไปได้สูงว่าการแยก AP
- เนื่องจากเราเตอร์และโมเด็มทั้งหมดต่างกัน คุณต้องตรวจสอบว่าโมเดลเฉพาะของคุณอนุญาตให้คุณปิดใช้งานการแยก AP ได้อย่างไร

หลังจากที่คุณปิดการแยก AP คุณควรจะสามารถเล่นกับเพื่อนของคุณได้
การเชื่อมต่อโดยตรง
หากมีบางอย่างใช้งานไม่ได้ คุณสามารถลองเชื่อมต่อโดยตรงบนเมนูผู้เล่นหลายคนได้ วิธีนี้ช่วยให้คุณป้อนที่อยู่ IP ของคอมพิวเตอร์เครื่องอื่นและพอร์ตเกมโฮสต์เพื่อเชื่อมต่อกับเซสชันของพวกเขา ตัวอย่างคือ “186.20.104.31:12345”
พอร์ตเกมโฮสต์ได้รับการสุ่ม ดังนั้นเมื่อโฮสต์เริ่มเล่น พวกเขาสามารถค้นหาได้บนหน้าจอในบันทึกของเกม ปกติจะอยู่ทางซ้ายของหน้าจอ
จะทำอย่างไรเมื่อคุณถูกไล่ออก?
อย่าตกใจถ้าคุณถูกไล่ออก อาจเกิดจากสาเหตุหลายประการ
โฮสต์อาจใช้งาน Minecraft เวอร์ชันอื่นที่ไม่ใช่คุณ คุณสามารถหลีกเลี่ยงได้
- เปิด Minecraft Launcher
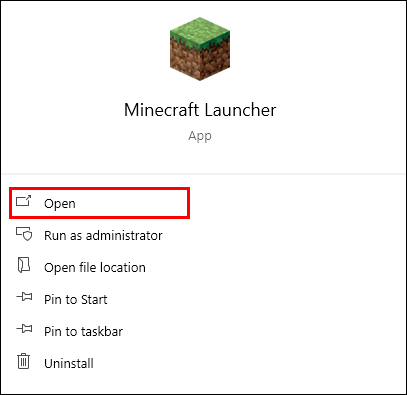
- ไปที่แท็บการติดตั้ง
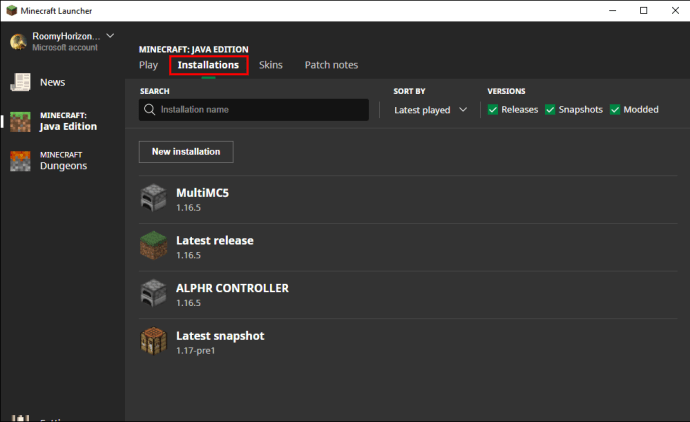
- กด "ใหม่ (+)"
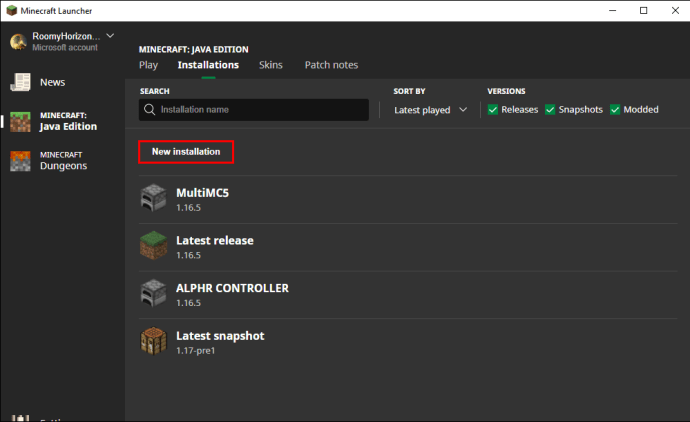
- ค้นหาเวอร์ชันที่เหมาะสมสำหรับเซิร์ฟเวอร์ที่คุณต้องการเข้าร่วม

- เลือก "สร้าง"
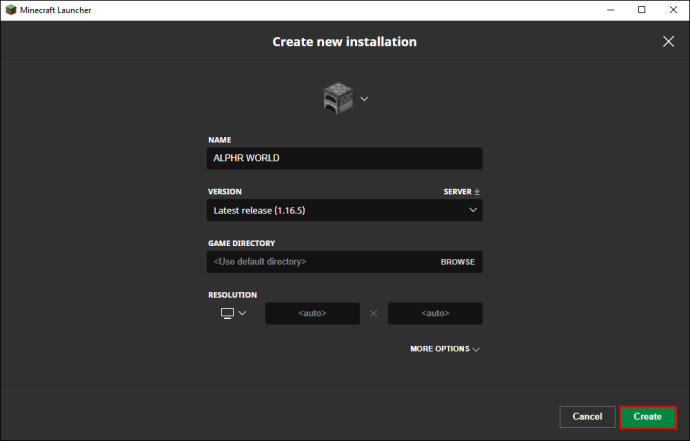
- กลับไปที่แท็บเล่น
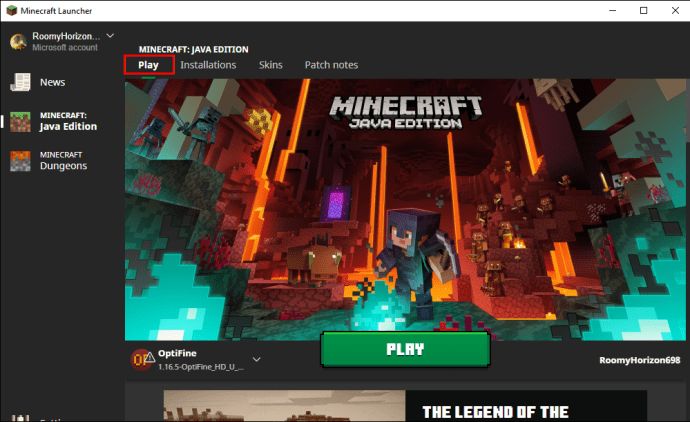
- ไปที่มุมล่างซ้ายและเลือกเวอร์ชันที่คุณเพิ่งติดตั้ง
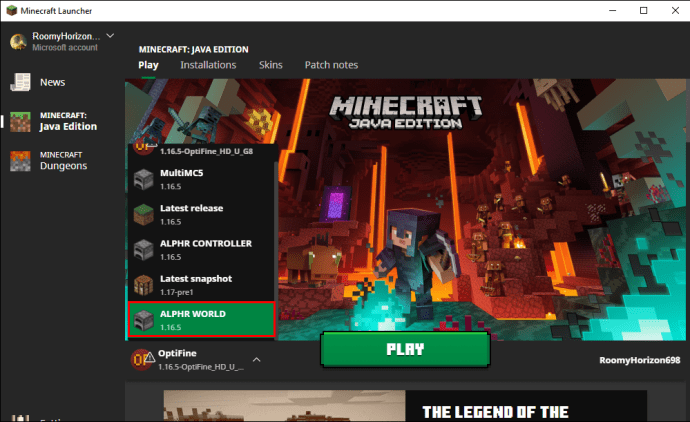
- ตอนนี้คุณควรจะสามารถเข้าร่วมเซิร์ฟเวอร์ได้แล้ว
นี่เป็นวิธีแก้ไขที่ดีที่สุดสำหรับเซิร์ฟเวอร์ที่ล้าสมัย โดยการลดระดับคุณควรจะสามารถเล่นได้
อีกสาเหตุหนึ่งที่ทำให้โดนเตะคือมีใบอนุญาตแบบพรีเมียมเพียงใบเดียว นี่คือข้อผิดพลาด "ชื่อนี้ถูกนำไปใช้" ที่มีชื่อเสียง คุณจะต้องใช้เวทย์มนตร์เช่นนี้:
- บนคอมพิวเตอร์เครื่องที่สอง เข้าสู่ระบบด้วยบัญชีพรีเมียมของคุณ
- หลังจากยืนยันว่าเป็นชื่อผู้ใช้ของคุณแล้ว ให้ไปที่ "แก้ไขโปรไฟล์"
- เลือก "เปิดเกม Dir"
- ในไดเรกทอรีเกม ให้เปิด "launcher_profiles.json" ด้วย Notepad หรือ Notepad++
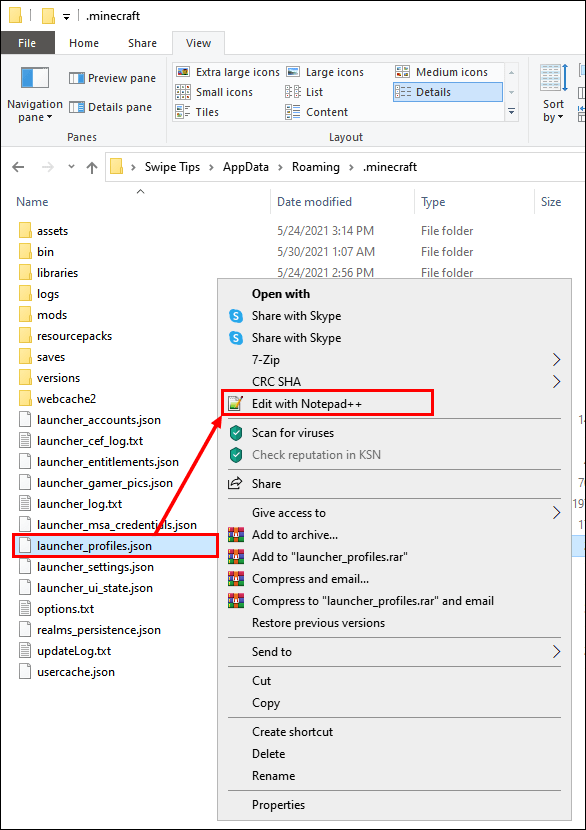
- ค้นหาโค้ดบรรทัดนี้ในไฟล์ .json :
“{ "displayName": "จอห์น"”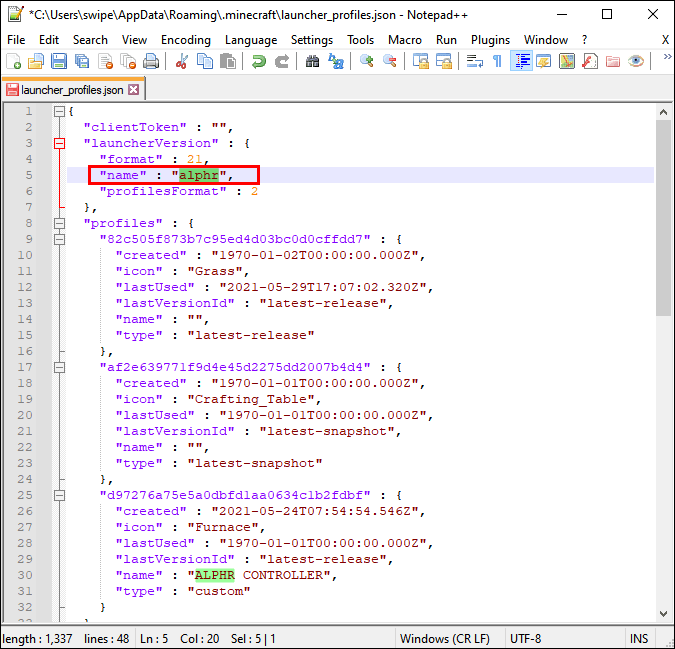
- เปลี่ยนชื่อเป็นสิ่งที่คุณต้องการ
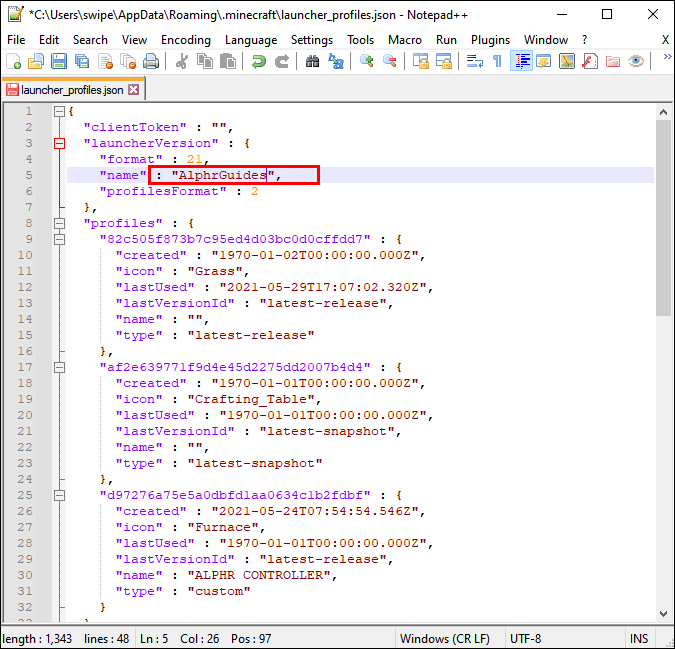
- บันทึกไฟล์ .json ปิดตัวแก้ไขโปรไฟล์ แล้วรีสตาร์ท Minecraft Launcher
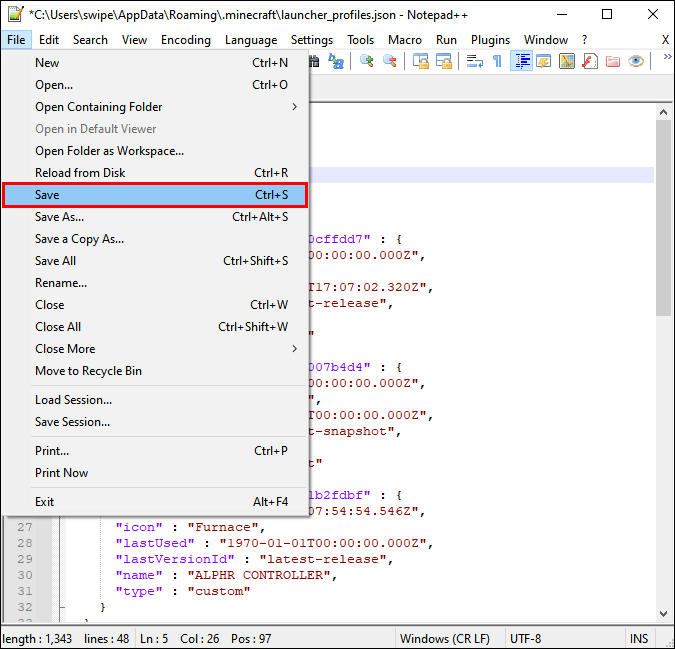
- หากชื่อผู้ใช้ถูกเปลี่ยน แสดงว่าคุณทำสำเร็จ
- คุณสามารถทดสอบว่าข้อผิดพลาดยังคงมีอยู่หรือไม่
สิ่งนี้จะช่วยให้คุณเล่น Multiplayer ด้วยบัญชี Premium บัญชีเดียว เนื่องจาก LAN ไม่ได้ตรวจสอบชื่อผู้เล่น คุณจึงสามารถทำให้มันใช้งานได้ อย่าคาดหวังว่ามันจะทำงานนอก LAN อย่างไรก็ตาม
Mods เข้ากันไม่ได้
บางครั้ง โฮสต์กำลังเรียกใช้เซสชันการดัดแปลง และหากคุณไม่ได้ติดตั้งม็อดเดียวกัน คุณจะไม่สามารถเข้าร่วมได้ การดำเนินการนี้จะบังคับให้คุณดาวน์โหลดม็อดสองสามตัวหรือถอนการติดตั้งหากจำเป็น โชคดีที่มีวิธีทำให้สิ่งนี้ง่ายขึ้น
ติดตั้ง MultiMC ซึ่งช่วยให้คุณเล่นมายคราฟการติดตั้ง Minecraft หลายรายการพร้อมกันได้ มันจะมาแทนที่ตัวเปิดใช้ Mojang Minecraft ดั้งเดิมของคุณ แต่ด้วย MultiMC คุณสามารถเปลี่ยนเวอร์ชันได้อย่างง่ายดาย ตอนนี้คุณสามารถเล่นวานิลลา Minecraft แล้วเปลี่ยนเป็นเซสชันดัดแปลงในภายหลัง

คอมพิวเตอร์ของโฮสต์ไม่มีประสิทธิภาพเพียงพอ
บางครั้งนี่อาจเป็นเหตุผลเดียวพร้อมกับการเชื่อมต่ออินเทอร์เน็ตที่ไม่ดี ในกรณีนี้ ให้คอมพิวเตอร์ที่แข็งแกร่งที่สุดเป็นโฮสต์ Minecraft นั้นต้องการทรัพยากรมาก ดังนั้นคอมพิวเตอร์ที่อ่อนแอกว่าจึงไม่สามารถโฮสต์ไคลเอนต์จำนวนมากได้
คุณยังสามารถเรียกใช้ Optifine ซึ่งเป็นม็อดที่ปรับเกมให้เหมาะสมและเพิ่มประสิทธิภาพ มันจะไม่เปลี่ยนการเล่นเกม แต่ช่วยให้เกมของคุณทำงานได้ราบรื่นขึ้น คอมพิวเตอร์ที่แข็งแกร่งหรือไม่
คุณยังสามารถถ่ายงานไปยังเซิร์ฟเวอร์สำรองได้อีกด้วย
- ดาวน์โหลดไฟล์ JAR เซิร์ฟเวอร์ Minecraft อย่างเป็นทางการบนคอมพิวเตอร์เครื่องอื่น
- ย้ายไปยังไดเร็กทอรีที่ดีกว่า
- เรียกใช้พรอมต์คำสั่งในไดเร็กทอรีนั้น
- ป้อนสิ่งนี้: “java -Xmx1024M -Xms1024M -jar minecraft_server.1.7.10.jar nogui” โดยไม่มีเครื่องหมายคำพูด
- กลับไปที่ไดเร็กทอรีและค้นหาไฟล์ EULA
- เปิดและเปลี่ยน “eula=true” เป็น “eula=false” เพื่อยอมรับข้อตกลงผู้ใช้ของ Mojang
- รันคำสั่ง Java อีกครั้ง
- เข้าร่วมเซิร์ฟเวอร์กับคอมพิวเตอร์เครื่องอื่น
ตรวจสอบให้แน่ใจว่าคอมพิวเตอร์ทุกเครื่องอยู่ในเครือข่ายเดียวกัน มิฉะนั้น LAN จะไม่ทำงาน หากคุณทำตามขั้นตอนเหล่านี้ทั้งหมด คุณจะสามารถเข้าร่วมเซิร์ฟเวอร์และเริ่มเล่นได้
คำถามที่พบบ่อยเพิ่มเติม
คุณเปิดใช้งาน LAN บน Minecraft ได้อย่างไร?
LAN ถูกเปิดใช้งานโดยค่าเริ่มต้น ตราบใดที่คุณปฏิบัติตามข้อกำหนดทั้งหมด คุณก็สามารถโฮสต์หรือเข้าร่วมเซสชัน Minecraft LAN ได้ หากคุณไม่สามารถเข้าร่วมหรือโฮสต์ได้ ให้ลองค้นหาปัญหาดังที่เราได้กล่าวไว้ข้างต้น
จะโฮสต์เซสชัน LAN บน Minecraft ได้อย่างไร
ต่อไปนี้คือขั้นตอนง่ายๆ ในการโฮสต์เซสชัน LAN:
1. เปิดมายคราฟ

2. เลือก “เล่น”

3. สร้างโลกใหม่หรือเข้าร่วมโลกที่มีอยู่

4. ไปที่ Multiplayer และเปิดใช้งาน “Visible to LAN Players” หากยังไม่ได้เปิดใช้งาน

5. เริ่มเล่นโดยเลือก "สร้าง" หรือ "เล่น"
ใครอยากเล่นมายคราฟ
Minecraft LAN ไม่ทำงาน? วิธีแก้ไขข้อผิดพลาดเฉพาะทั้งหมดสามารถพบได้ที่นี่ เราหวังว่าบทความนี้จะให้ข้อมูลและคุณสามารถแก้ไขปัญหาได้ มีเอกสารการแก้ไขปัญหาเกี่ยวกับ LAN มากมาย
คุณชอบโฮสต์เซิร์ฟเวอร์ LAN ของคุณเองหรือไม่? คุณมี mods แบบไหน? คุณสามารถแจ้งให้เราทราบในส่วนความคิดเห็น