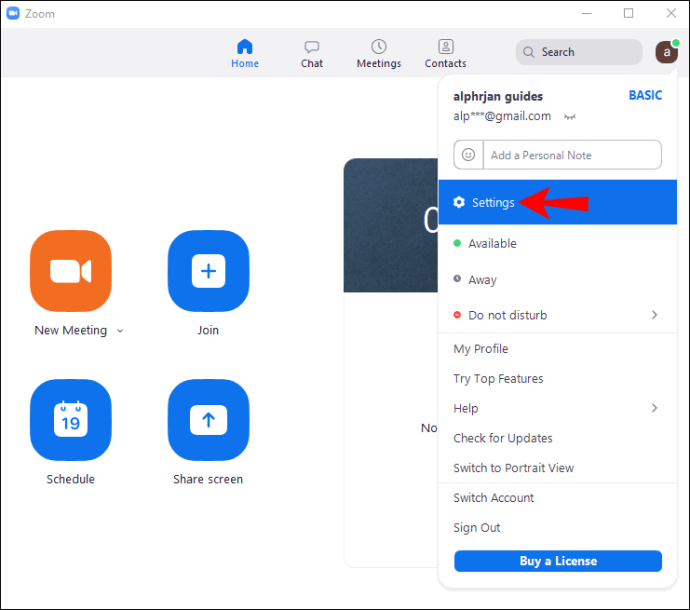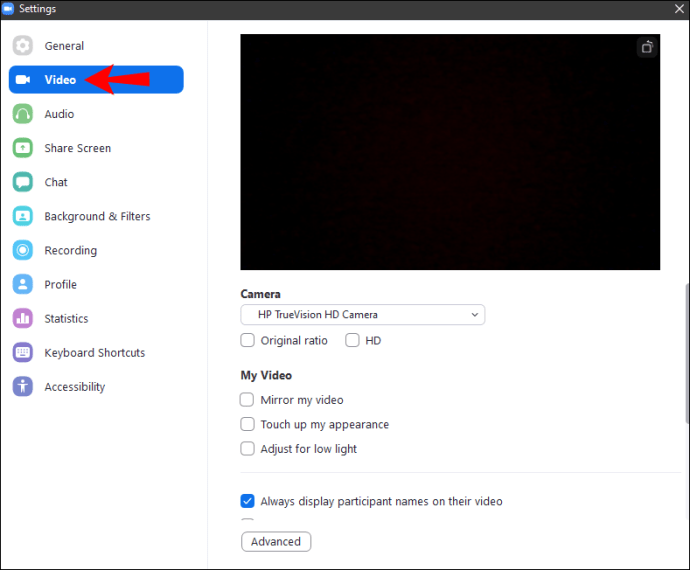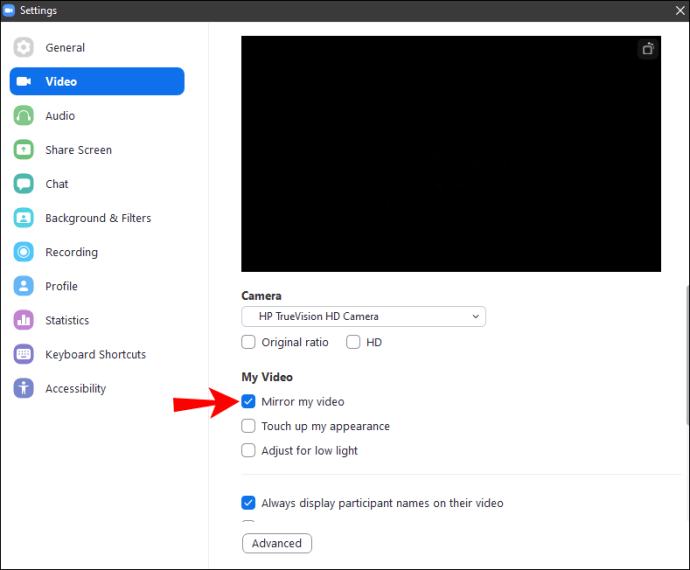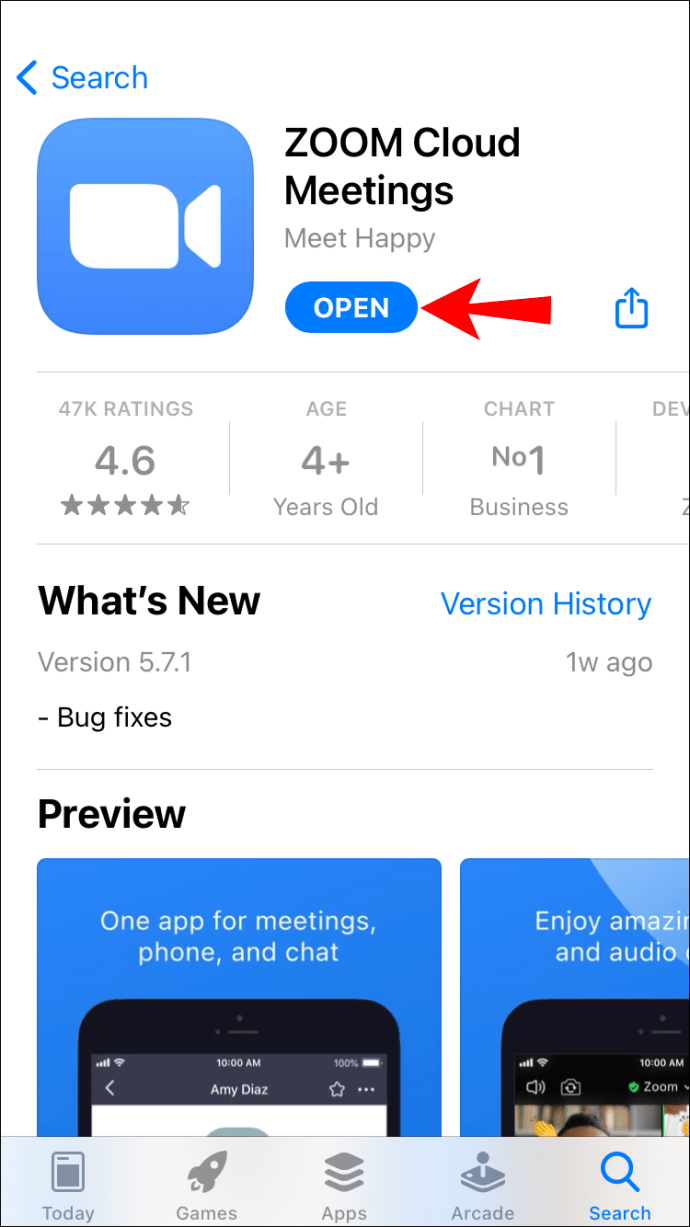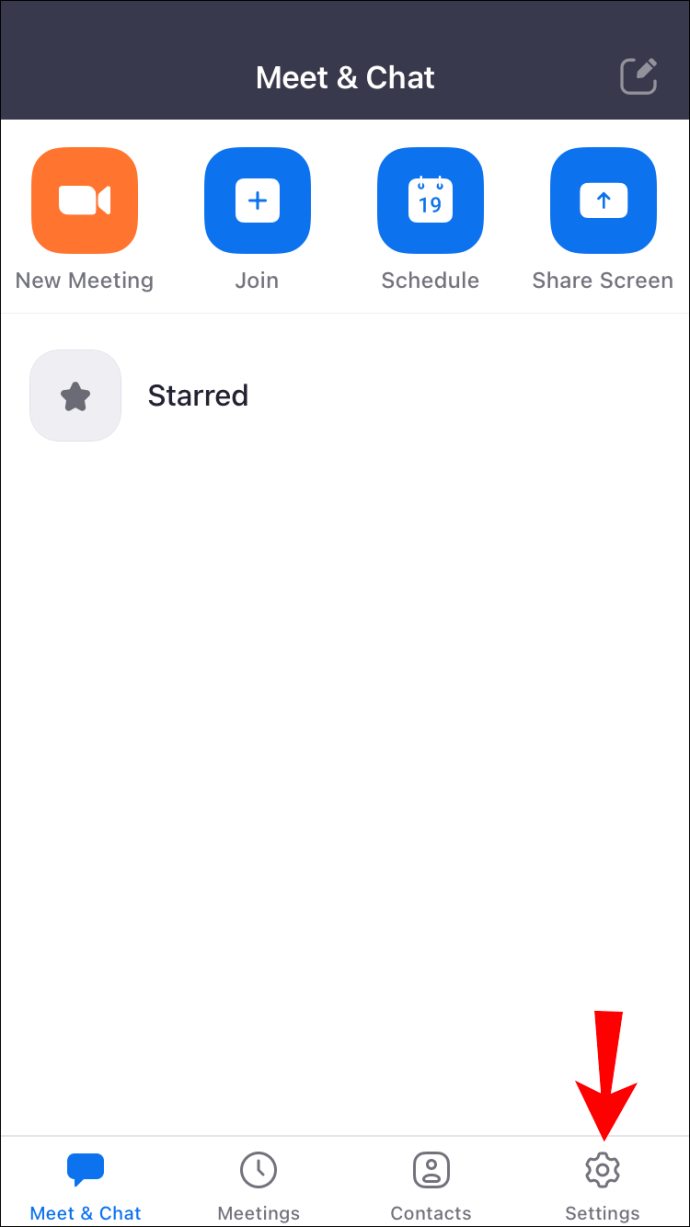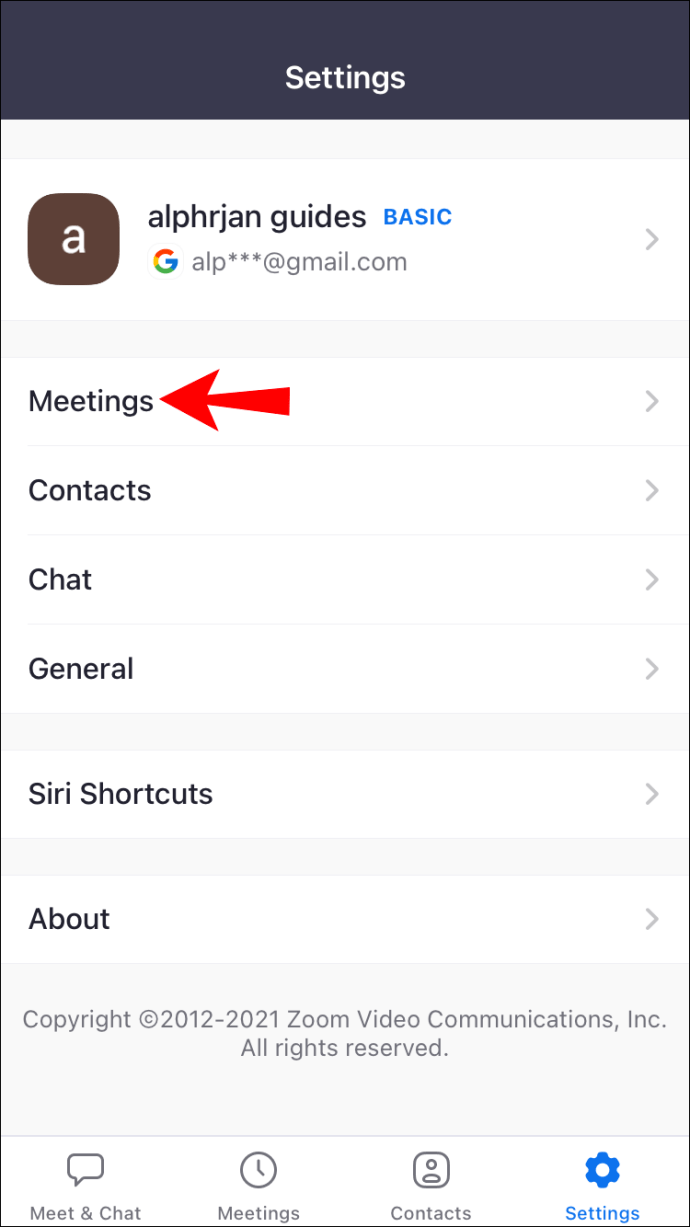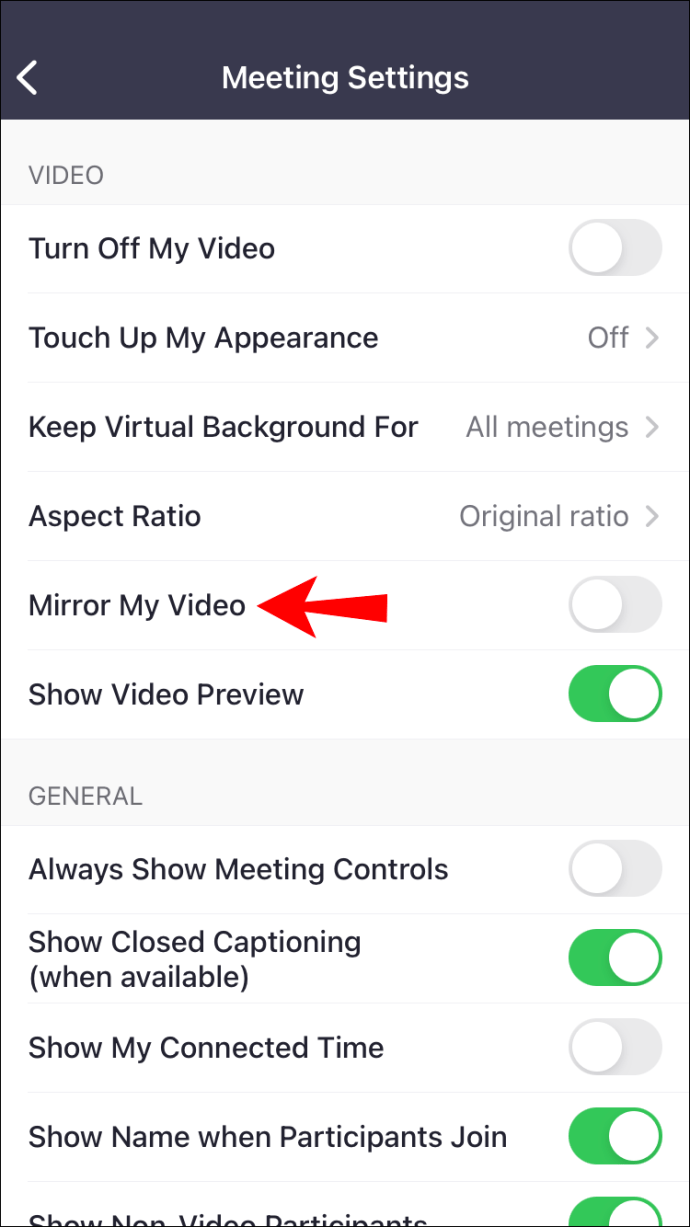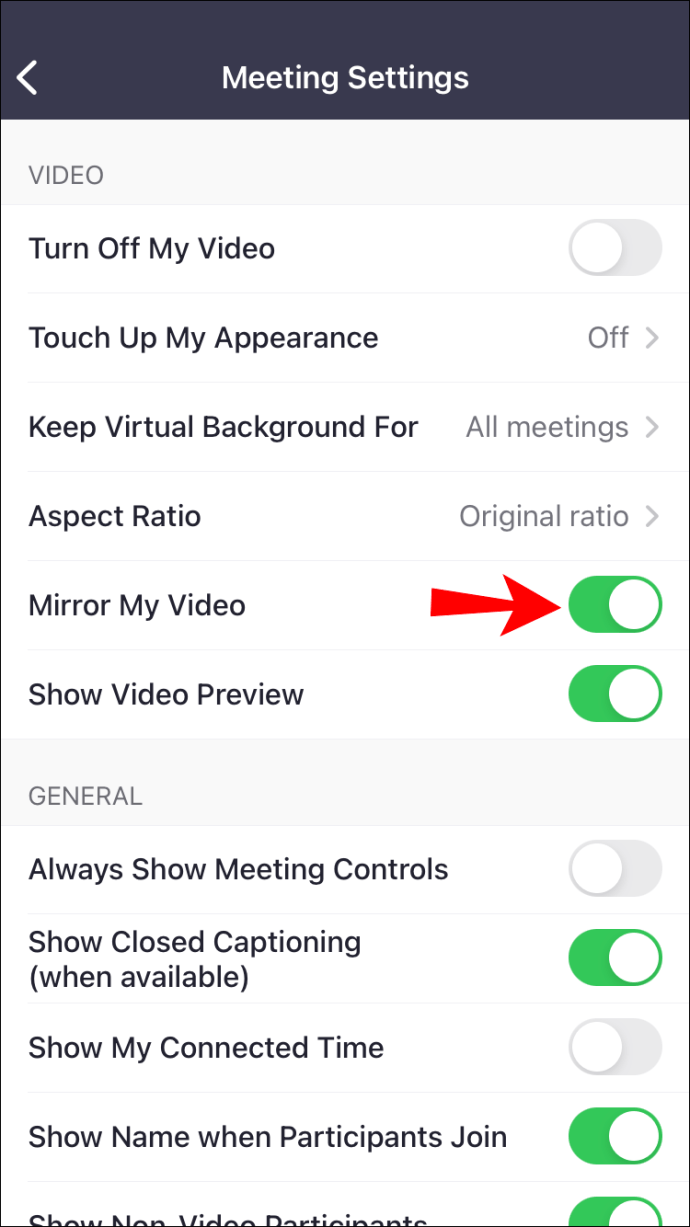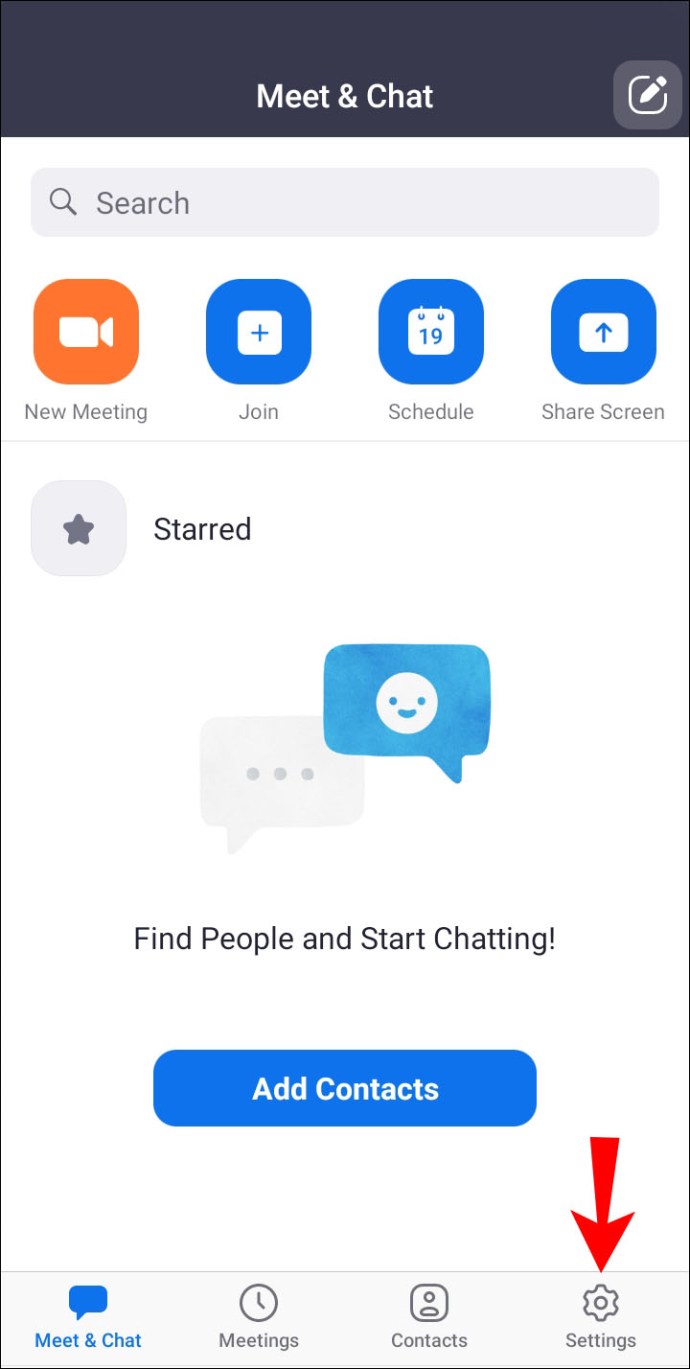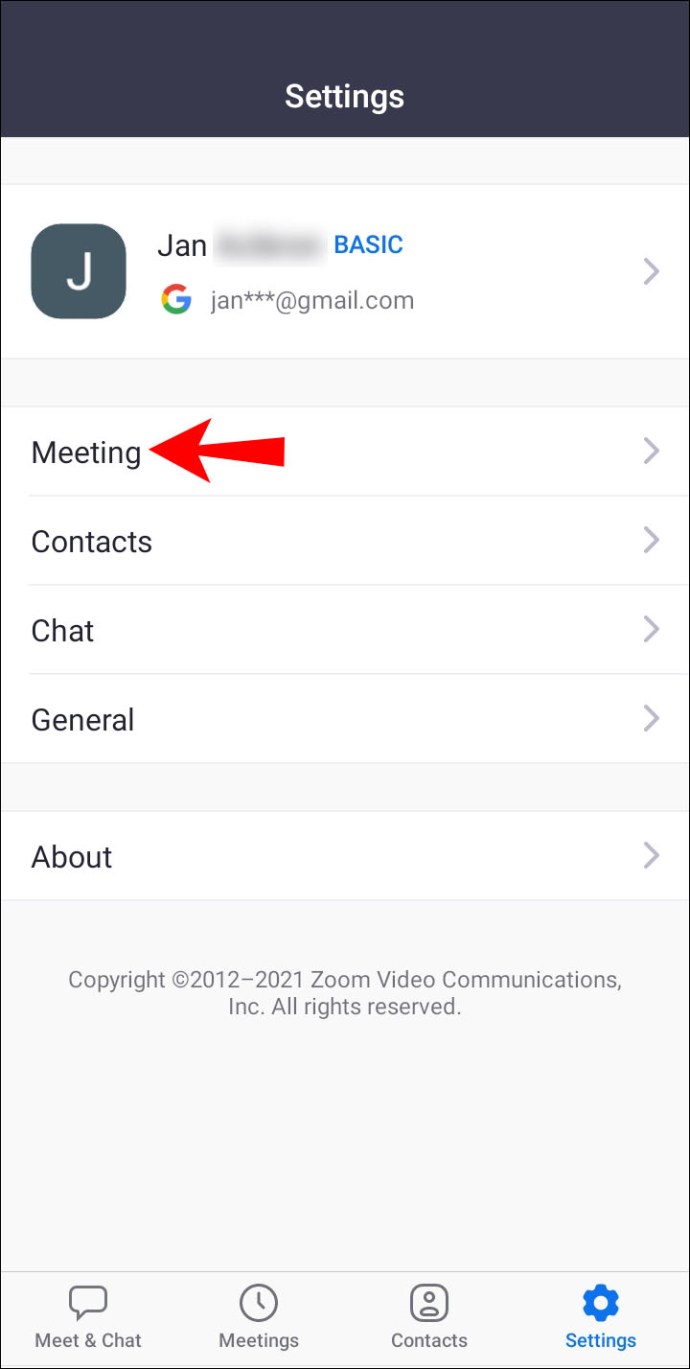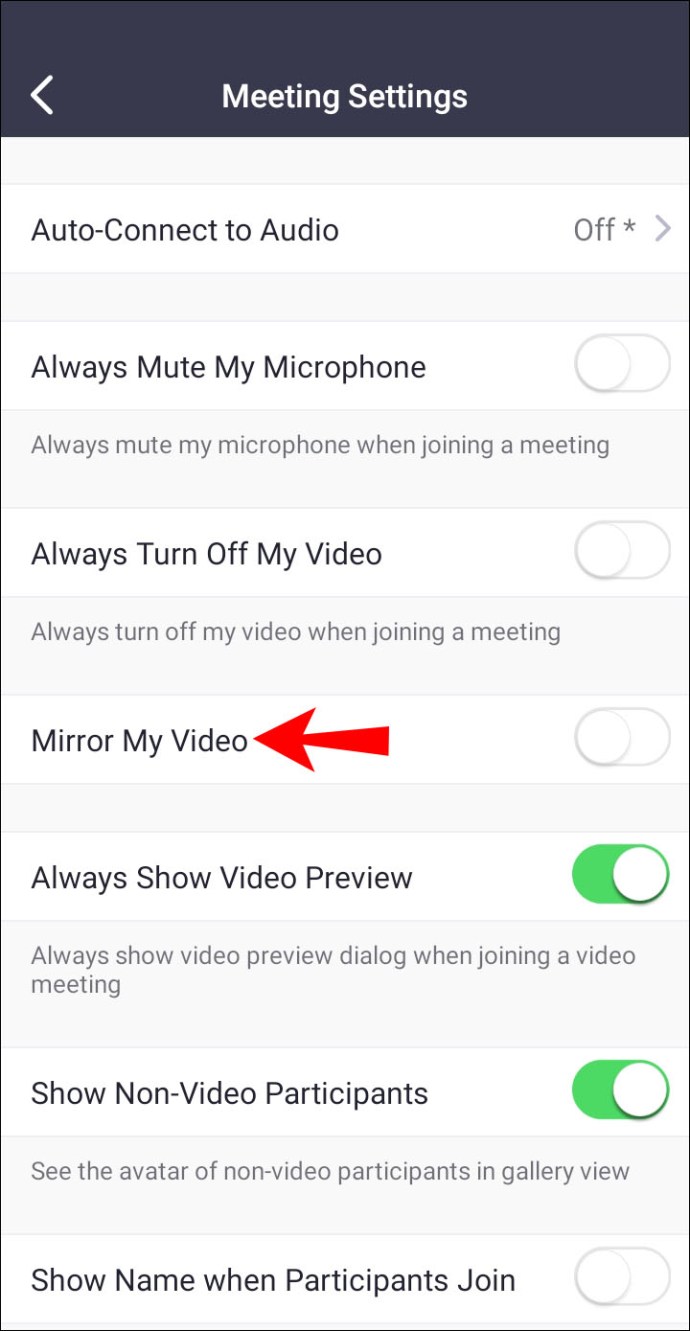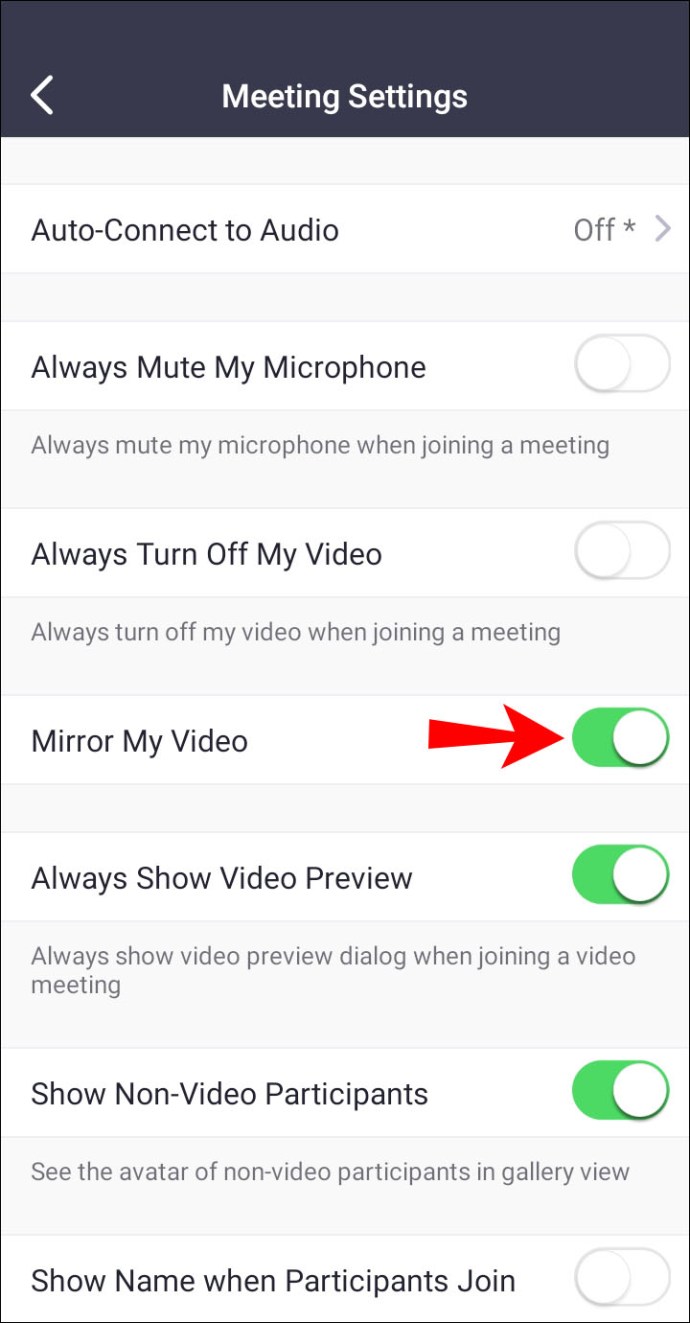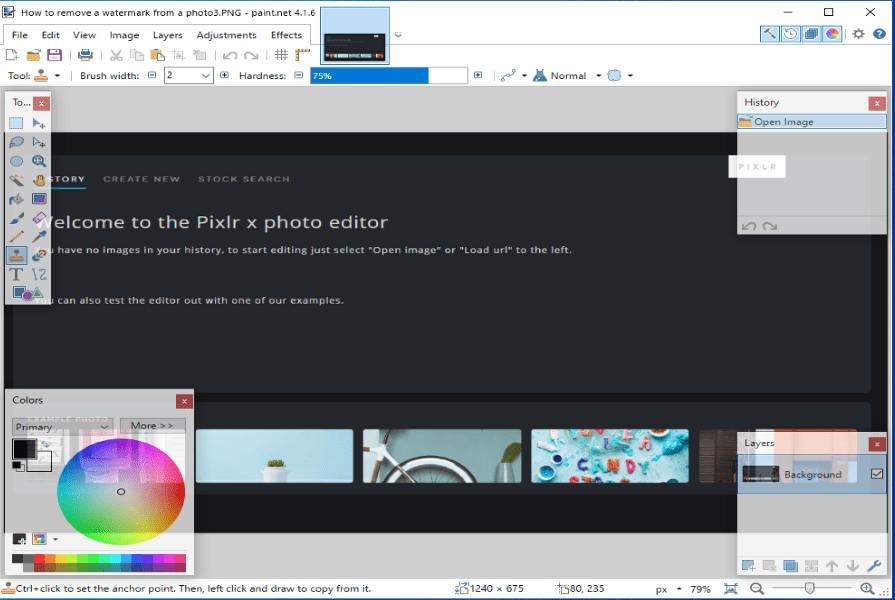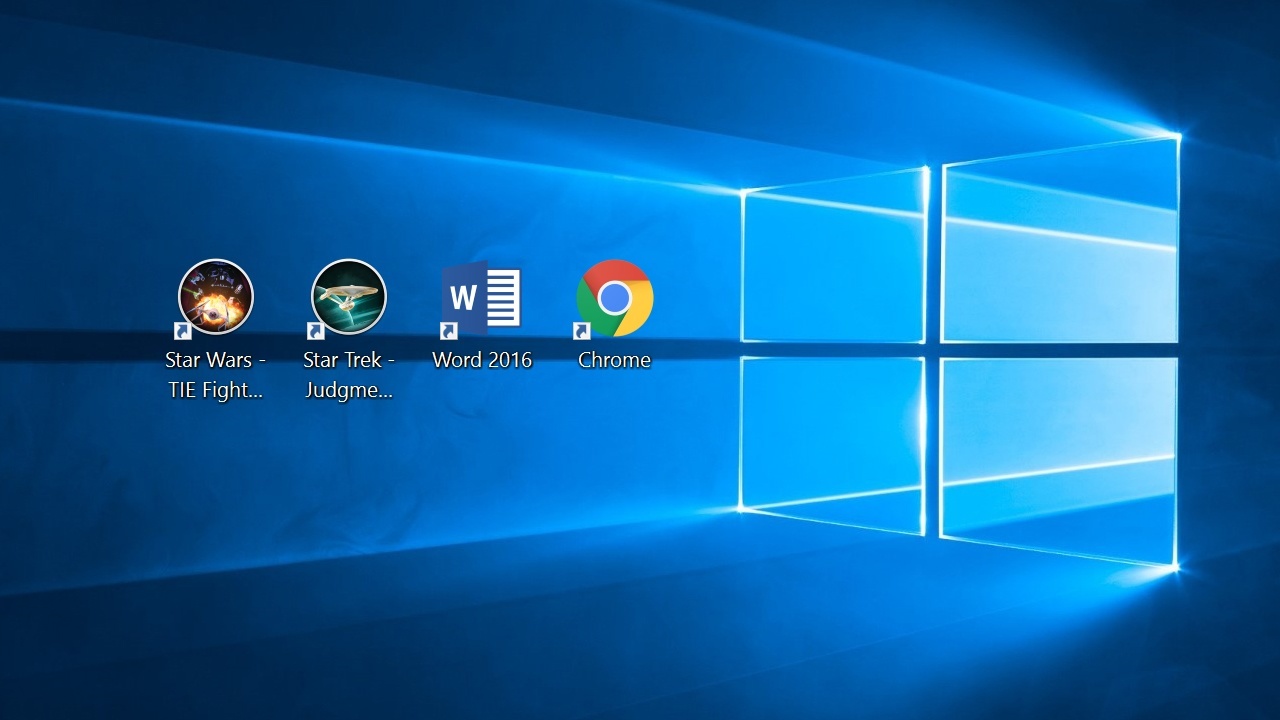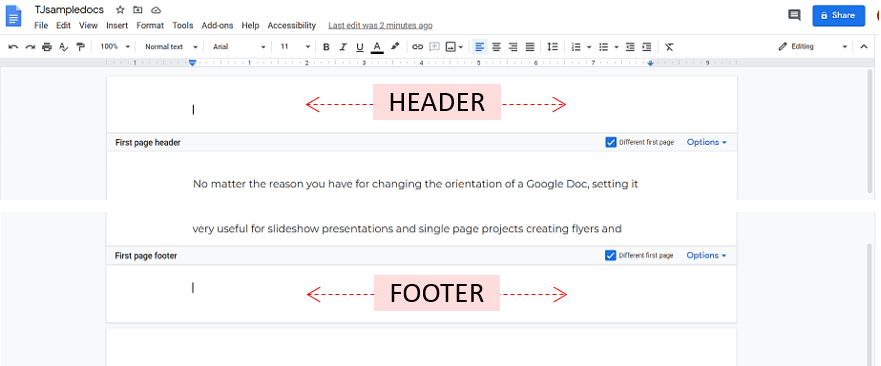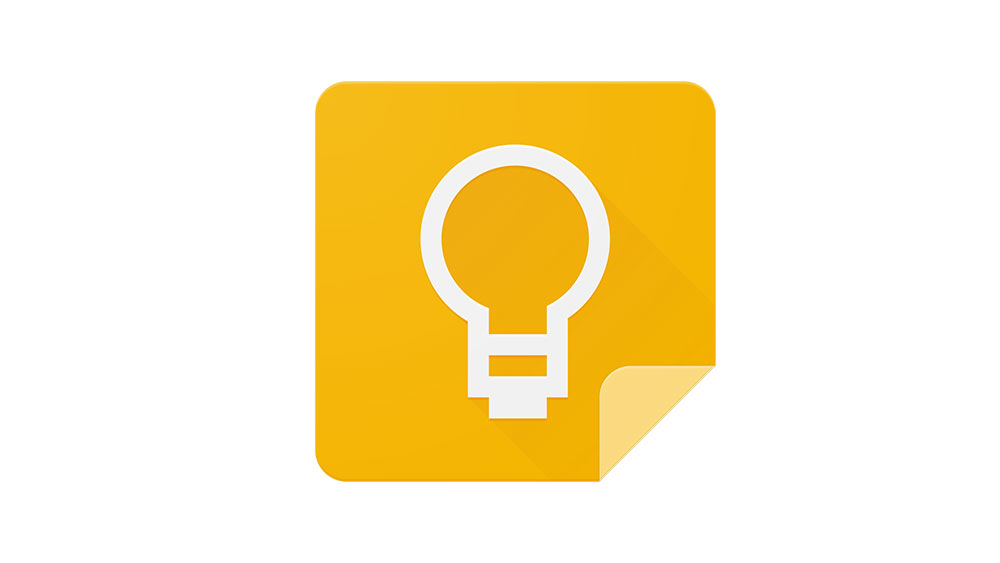วิธีการมิเรอร์วิดีโอของฉันใน Zoom
Zoom คือจำนวนทีมที่จัดการประชุมเสมือนจริง อย่างไรก็ตาม สำหรับบางคน การดูตัวเองในหน้าจอแสดงตัวอย่างในการโทรแบบซูมจะทำให้สับสน โดยหลักแล้ว เนื่องจากภาพไม่สะท้อน

หากคุณสงสัยว่าจะแก้ไขปัญหานี้อย่างไรและสะท้อนวิดีโอของคุณ แสดงว่าคุณมาถูกที่แล้ว ในบทความนี้ คุณจะได้เรียนรู้ทุกสิ่งที่คุณจำเป็นต้องรู้ และเหตุผลที่คุณควรจำลองวิดีโอของคุณตั้งแต่แรก เราจะตอบคำถามที่น่าสนใจเกี่ยวกับหัวข้อนี้ด้วย
วิธีสะท้อนภาพของคุณในแบบซูมบนพีซี
หากคุณกำลังใช้ไคลเอนต์ Zoom บนเบราว์เซอร์ที่คุณชื่นชอบ คุณสามารถสะท้อนภาพของคุณผ่านการตั้งค่า แม้ว่าคนอื่นจะไม่เห็นภาพสะท้อน แต่คุณอาจพบว่ามันสั่นสะเทือน ต่อไปนี้เป็นขั้นตอนสำหรับการจำลองภาพ Zoom ของคุณบนเว็บไคลเอ็นต์
- เปิดไคลเอนต์ Zoom บนเบราว์เซอร์ของคุณ
- คลิกที่รูปประจำตัวของคุณ

- เลือก "การตั้งค่า"
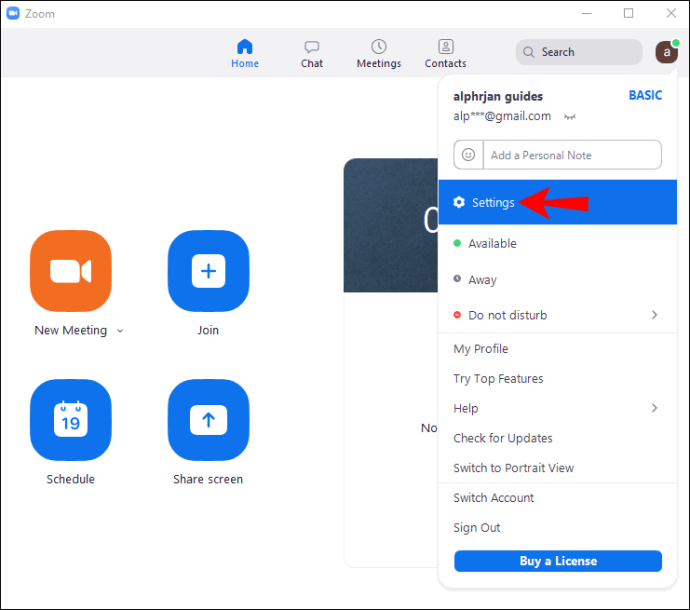
- เมื่อหน้าต่างเล็ก ๆ ปรากฏขึ้น เลือก "วิดีโอ" บนแถบด้านข้างซ้าย
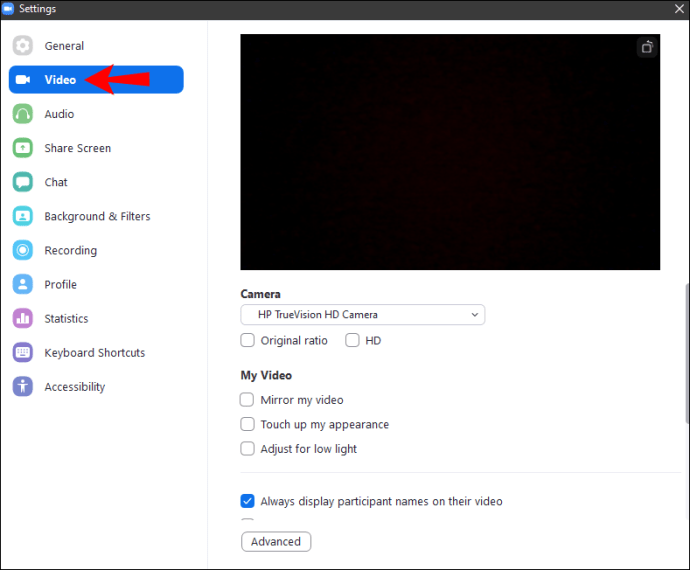
- ทางด้านขวา คุณจะเห็นตัวเลือกต่างๆ รวมถึง "มิเรอร์วิดีโอของฉัน"
- ทำเครื่องหมายที่ช่องข้าง "มิเรอร์วิดีโอของฉัน"
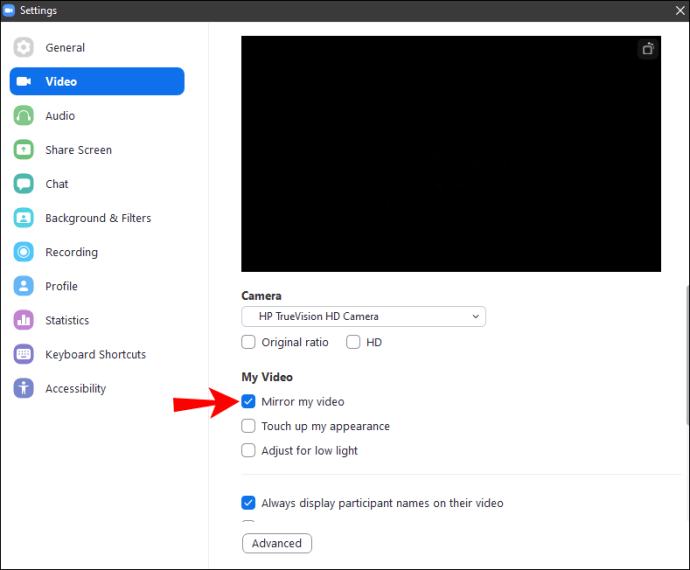
- ตอนนี้คุณสามารถปิดหน้าต่างและภาพของคุณจะถูกสะท้อน
ตามค่าเริ่มต้น วิดีโอ Zoom ทั้งหมดจะถูกมิเรอร์ สิ่งนี้ทำให้คุณดูเป็นธรรมชาติมากขึ้นเมื่อเทียบกับภาพที่ไม่มีการสะท้อน การเปิดตัวเลือกนี้จะทำให้คุณสามารถรับรู้ตัวเองเหมือนกับที่คนอื่นมองคุณ
แน่นอนว่ามีบางครั้งที่คุณต้องการปิดการมิเรอร์ เราจะพูดถึงเรื่องนี้ในภายหลัง
วิธีสะท้อนภาพของคุณในซูมโดยใช้ iPhone
สำหรับผู้ที่ชอบใช้แอป Zoom บนอุปกรณ์พกพา ไม่ต้องกังวล คุณยังสามารถสะท้อนภาพของคุณจากแอพได้อีกด้วย โปรดทราบว่าหากคุณเปลี่ยนไปใช้เว็บไคลเอ็นต์ การตั้งค่าอาจไม่เหมือนกัน
นี่คือวิธีการสะท้อนภาพของคุณบน iOS:
- เปิด Zoom บนอุปกรณ์ Apple ของคุณ
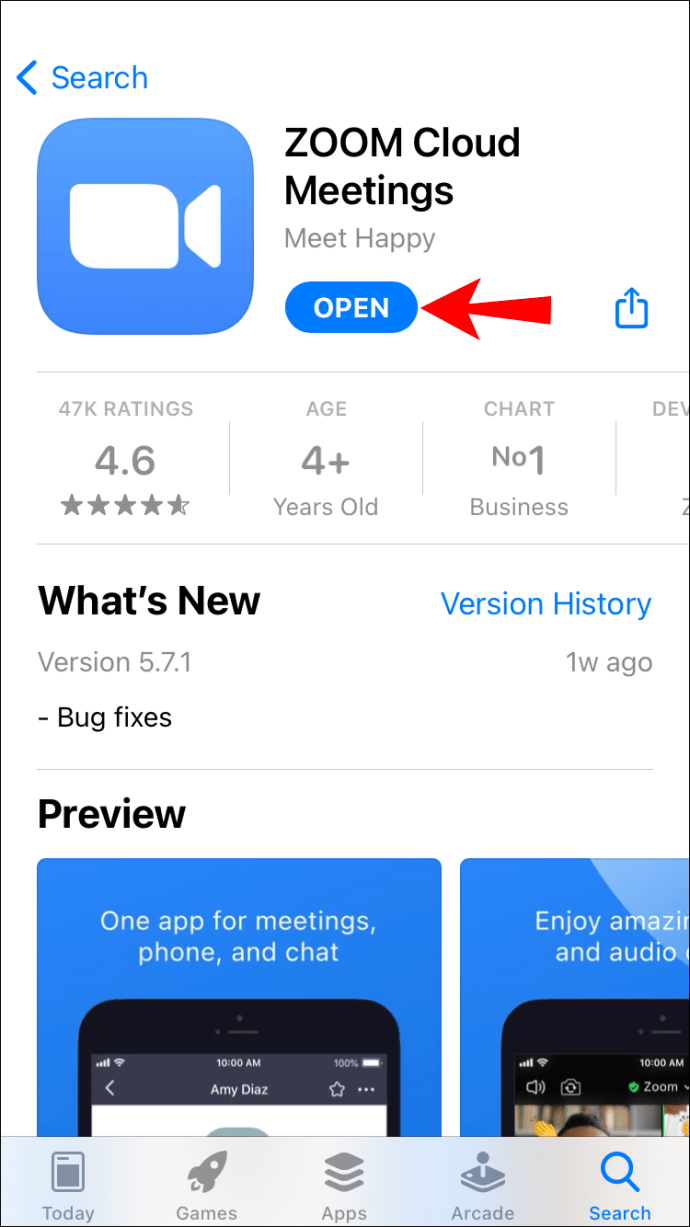
- แตะ "การตั้งค่า" ที่มุมล่างขวาหากคุณลงชื่อเข้าใช้ ให้แตะด้านซ้ายบนหากคุณไม่ได้ลงชื่อเข้าใช้
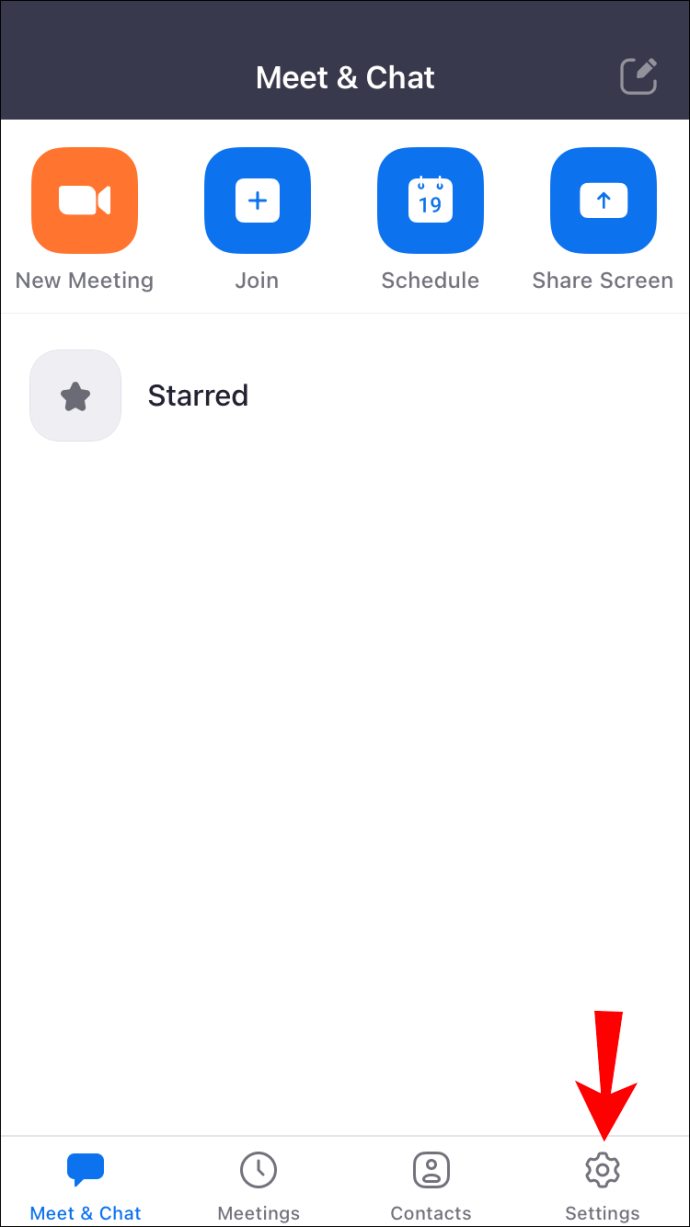
- จากนั้นเลือก "การประชุม" จากเมนู
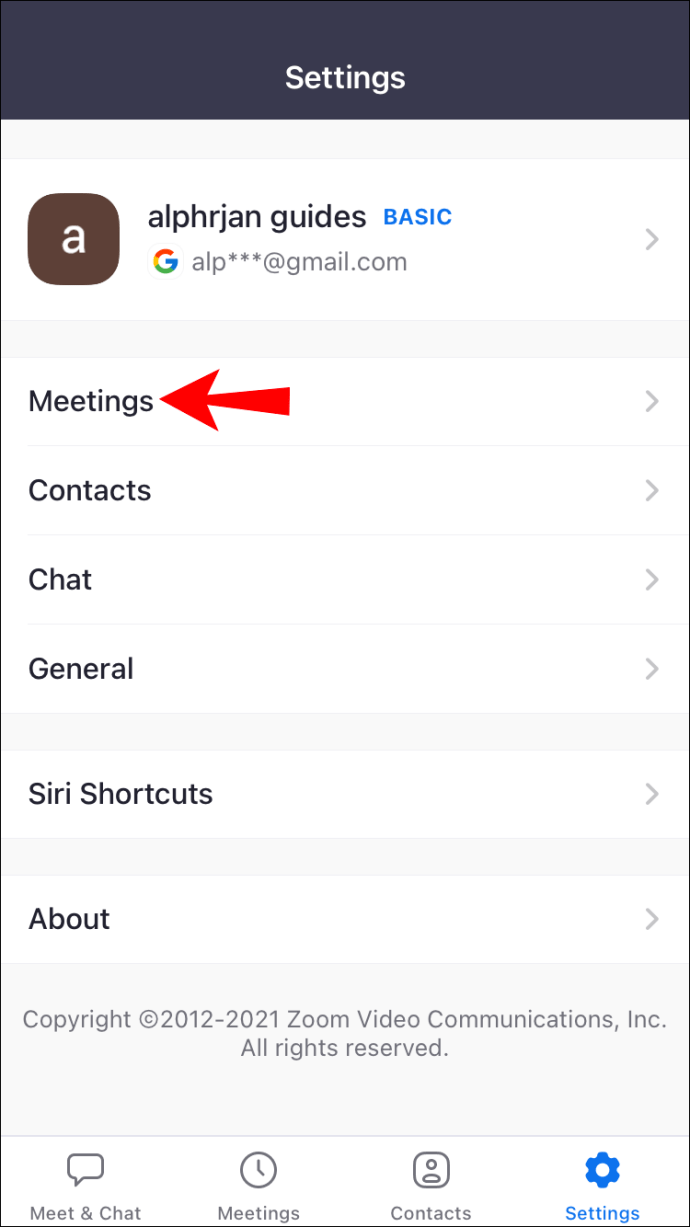
- เลื่อนลงและค้นหาตัวเลือก "มิเรอร์วิดีโอของฉัน"
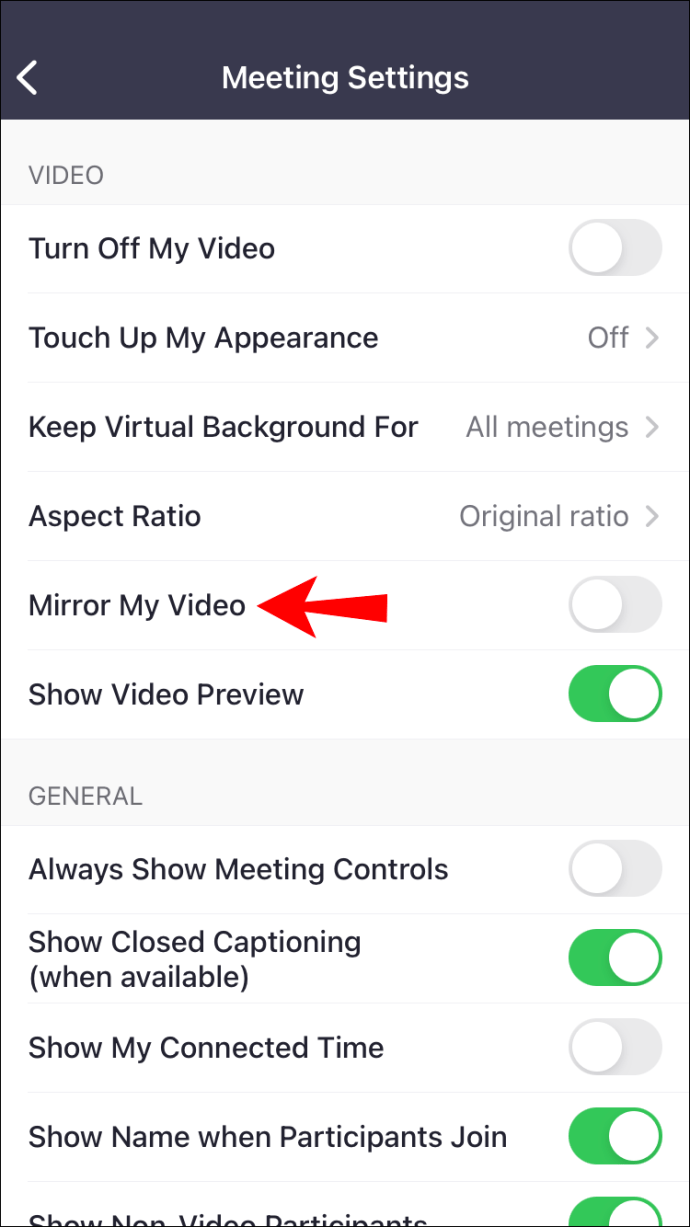
- เปิดใช้งานสวิตช์และทำให้เป็นสีเขียว
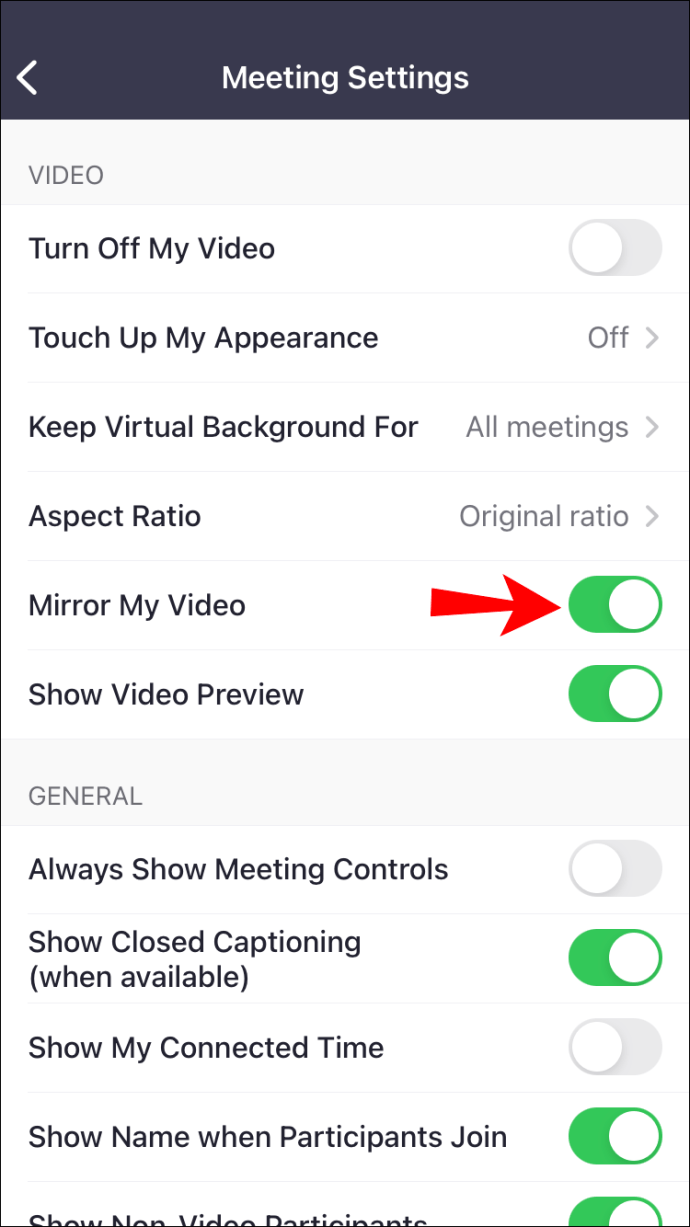
- วิดีโอของคุณควรถูกมิเรอร์แล้ว
วิธีสะท้อนภาพของคุณในแบบซูมโดยใช้อุปกรณ์ Android
เนื่องจากเวอร์ชัน Android มีรูปลักษณ์ที่แตกต่างจากอินเทอร์เฟซ เราจึงรวมคำแนะนำไว้ที่นี่ด้วย
- เปิด Zoom บนอุปกรณ์ Android ของคุณ

- แตะ "การตั้งค่า" ที่มุมล่างขวาหากคุณลงชื่อเข้าใช้ ให้แตะด้านซ้ายบนหากคุณไม่ได้ลงชื่อเข้าใช้
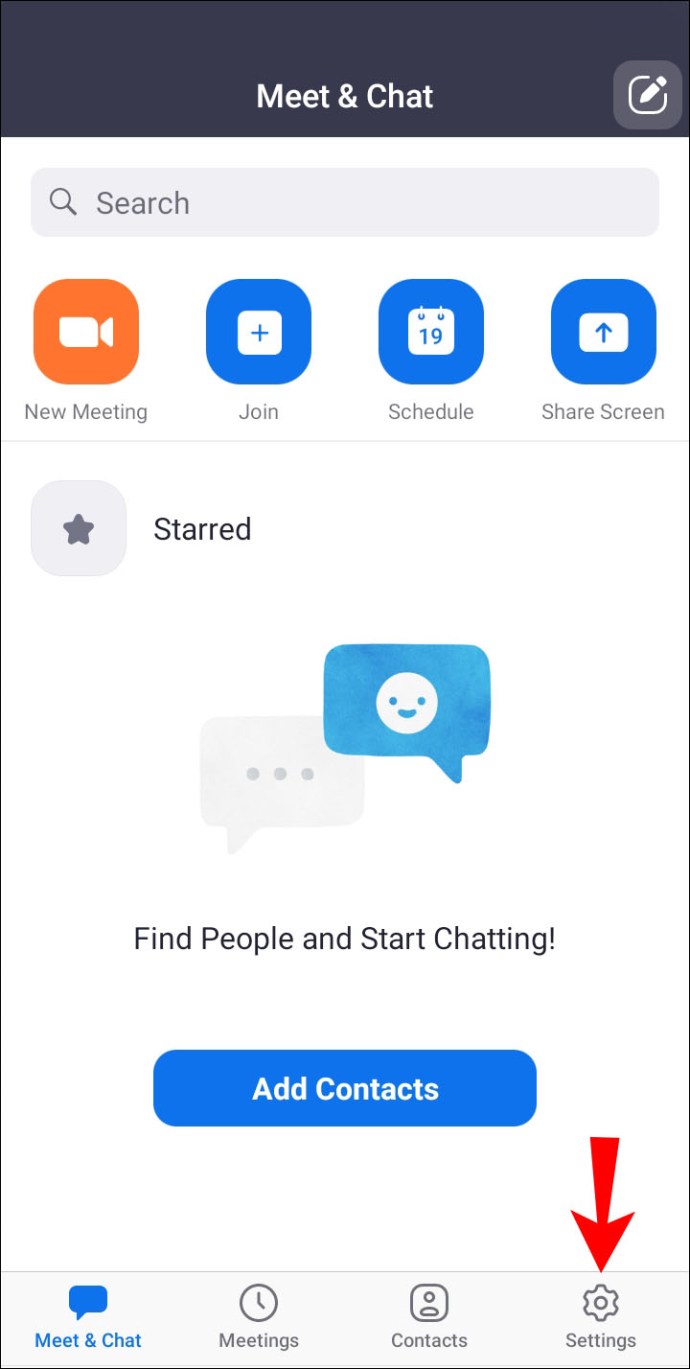
- จากนั้นเลือก "การประชุม" จากเมนู
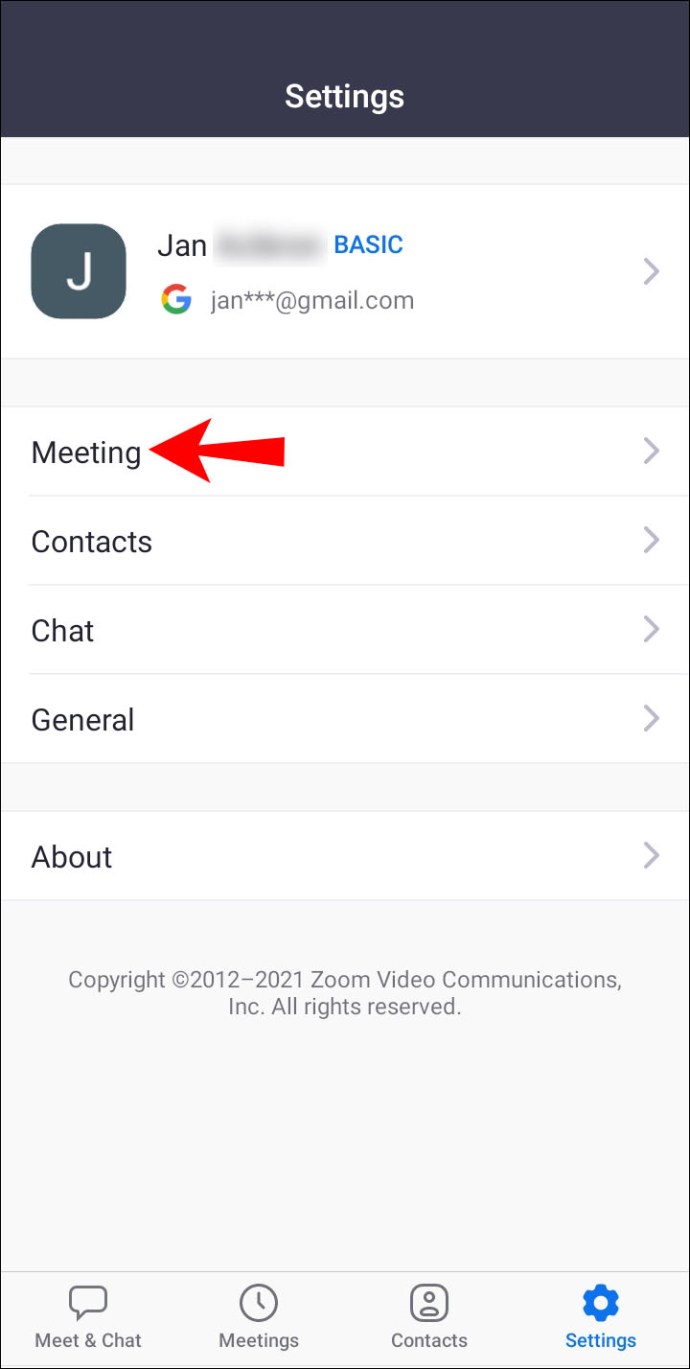
- เลื่อนลงและค้นหาตัวเลือก "มิเรอร์วิดีโอของฉัน"
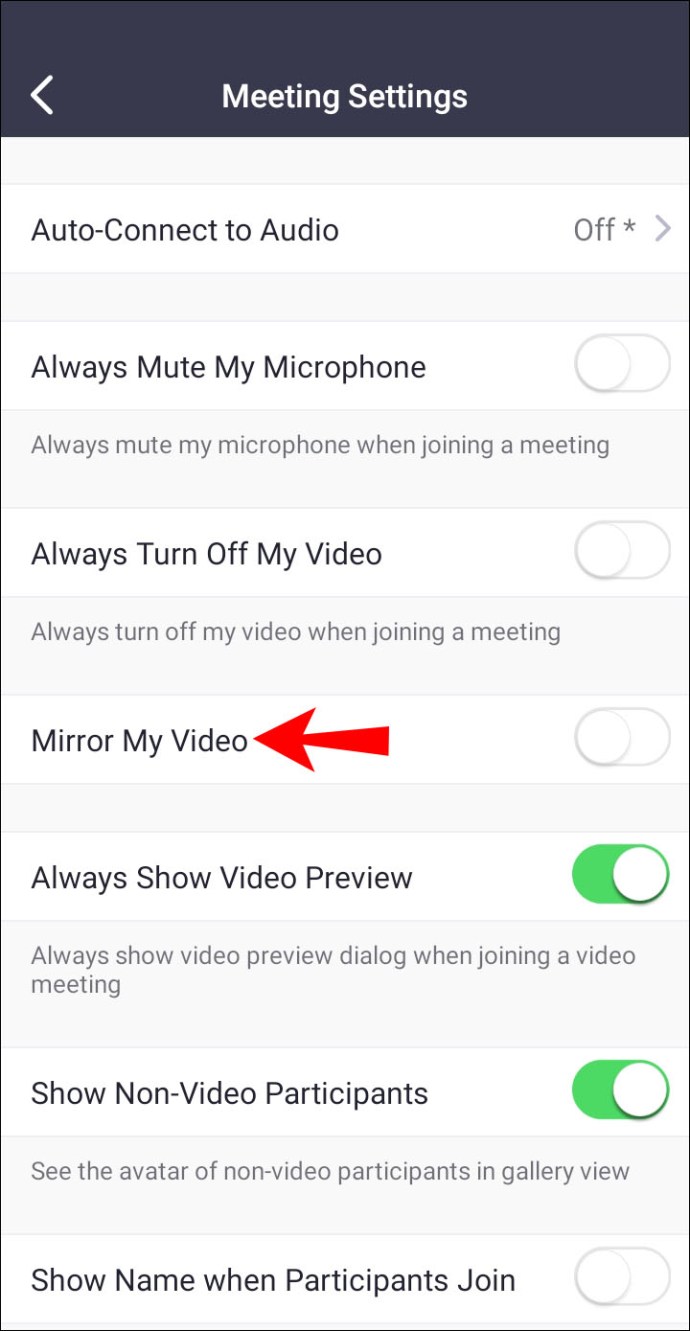
- เปิดใช้งานสวิตช์และทำให้เป็นสีเขียว
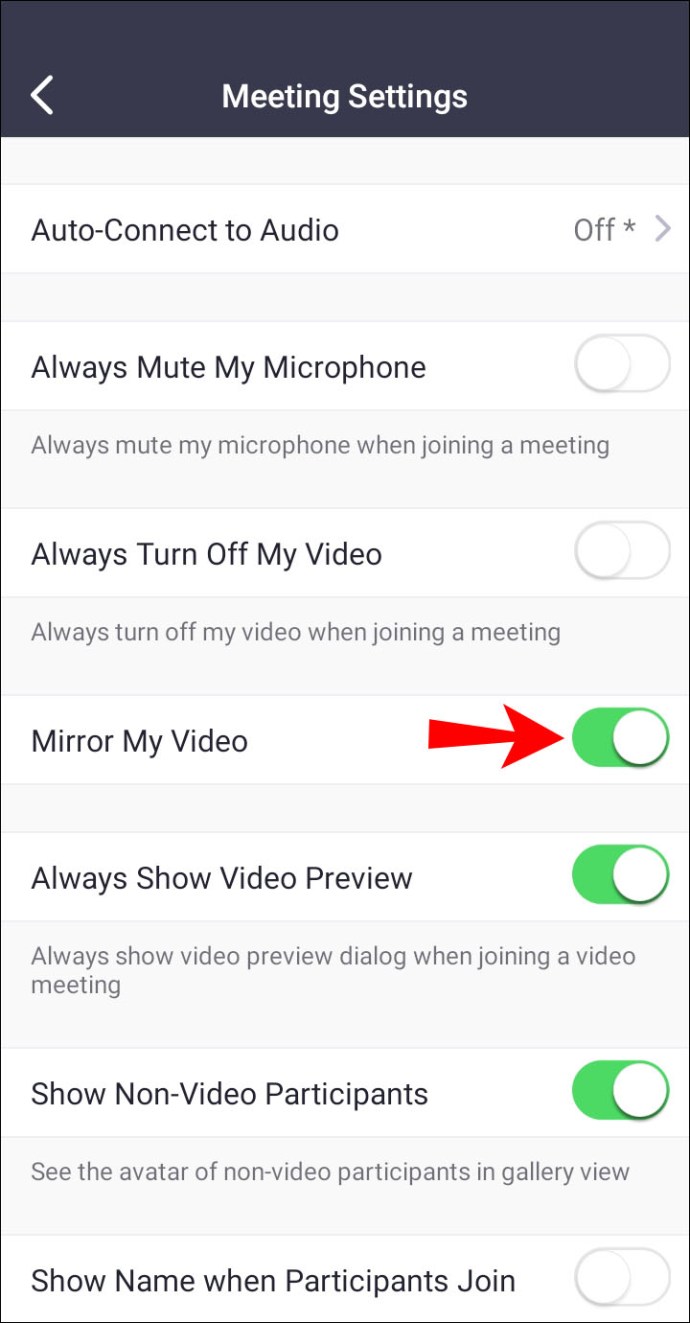
- วิดีโอของคุณควรได้รับการสะท้อน
ไม่ว่าคุณจะใช้โทรศัพท์หรือแท็บเล็ต กระบวนการก็เหมือนกัน แน่นอนว่ามันขึ้นอยู่กับระบบปฏิบัติการของคุณ ตามที่เราอธิบายไว้ อินเทอร์เฟซแตกต่างกันเล็กน้อย
คำถามที่พบบ่อย
คนอื่นจะเห็นภาพสะท้อนหรือไม่?
ไม่ พวกเขาจะไม่ทำ คุณเป็นคนเดียวที่สามารถเห็นภาพสะท้อน นอกจากนี้ยังไม่มีการตั้งค่าใด ๆ เพื่อให้พวกเขาเห็นภาพสะท้อนของคุณ
ภาพที่ไม่มีการสะท้อนคือสิ่งที่พวกเขาจะได้เห็น เพราะมันเหมาะสมกว่าที่จะเห็นคุณในแบบนั้น ภาพสะท้อนมีไว้เพื่อประโยชน์ของคุณเท่านั้น
มีวิธีใดบ้างในการสะท้อนวิดีโอของฉันให้ผู้อื่น
ไม่อยู่ในการซูม น่าเศร้าที่ Zoom ไม่มีคุณสมบัติในการแพร่ภาพวิดีโอที่มิเรอร์ของคุณไปยังผู้อื่นในการประชุม อย่างไรก็ตาม นี่ไม่ใช่จุดจบของโลก
วิธีแก้ไขคือการใช้ซอฟต์แวร์ของบุคคลที่สาม ซอฟต์แวร์ประเภทนี้สามารถพลิกฟีดวิดีโอของคุณได้ จะต้องมีการตั้งค่าบางอย่าง แต่หลังจากนั้น คุณควรจะสามารถถ่ายทอดมุมมองแบบมิเรอร์ไปยังผู้อื่นได้
ผู้ต้องสงสัยตามปกติคือเว็บแคมเสมือน สิ่งเหล่านี้จะต้องเชื่อมโยงกับการซูมด้วยตนเองผ่านการตั้งค่า ข่าวดีก็คือ เมื่อคุณตั้งค่าต่างๆ แล้ว Zoom จะสามารถตรวจจับเว็บแคมเสมือนจริงได้
ในการตั้งค่าของคุณ คุณควรจะสามารถค้นหาเว็บแคมเสมือนได้ในการตั้งค่าวิดีโอ จะอยู่ในเมนูดรอปดาวน์กล้อง โดยปกติเมนูจะมีกล้องจริงอยู่ แต่หลังจากตั้งค่าเว็บแคมเสมือนแล้ว จะปรากฏในตัวเลือกต่างๆ
หากคุณคิดว่ามันซับซ้อนเกินไป ไม่ต้องกังวล ครูสอนเต้นและนักกีฬามีตัวเลือกที่ใช้เทคโนโลยีต่ำ เพียงไปที่ห้องที่มีกระจกติดผนังแล้วเล็งกล้องไปที่กระจก
หลังจากเล็งกล้องไปที่กระจกแล้ว คุณสามารถตรวจสอบได้ว่าการตั้งค่าการสะท้อนนั้นใช้งานได้หรือไม่ ครูสอนเต้นที่ใช้วิธีนี้พบว่ามีประสิทธิภาพ พวกเขายังต้องการให้สิ่งนี้เป็นคุณสมบัติดั้งเดิมของ Zoom โดยไม่คำนึงถึง
ฉันสามารถมิเรอร์ใน Zoom ขณะมีการประชุมได้หรือไม่
ใช่ คุณสามารถทำได้ คุณไม่จำเป็นต้องสิ้นสุดการประชุมเพียงเพื่อยกเลิกการมิเรอร์หรือเปิดวิดีโอ เพียงไปที่การตั้งค่าระหว่างการประชุมและค้นหาตัวเลือกเพื่อจำลองวิดีโอของคุณ การเปลี่ยนแปลงนี้ไม่ควรใช้เวลามากนักจึงจะมีผล
ลองดูที่หมายเหตุเหล่านี้
การมิเรอร์วิดีโอของคุณบน Zoom นั้นยอดเยี่ยมในการทำให้ตัวเองดูเป็นธรรมชาติ คุณดูเป็นธรรมชาติมากขึ้น แม้ว่าตอนนี้ข้อความจะกลับด้าน นั่นคือเมื่อคุณปิดเพื่อป้องกันความสับสนในตัวเอง
เปิดใช้งานตัวเลือกการมิเรอร์สำหรับการซูมของคุณหรือไม่ คุณชอบฟีเจอร์นี้ระหว่างการประชุมไหม แจ้งให้เราทราบในส่วนความคิดเห็นด้านล่าง