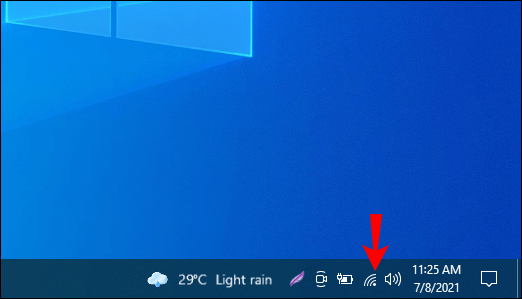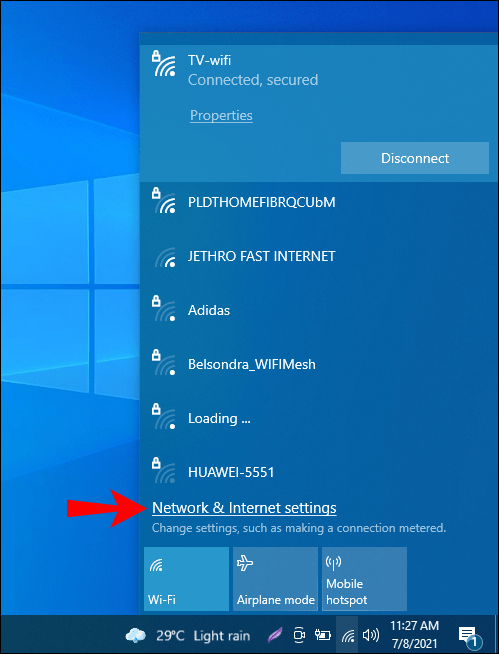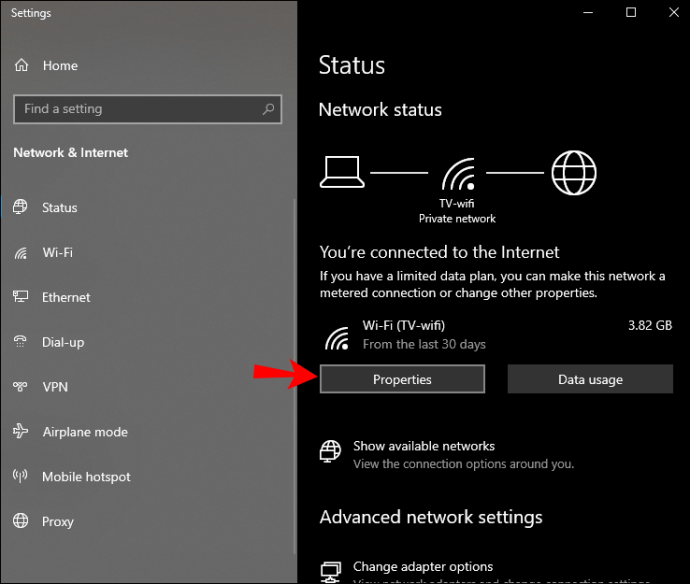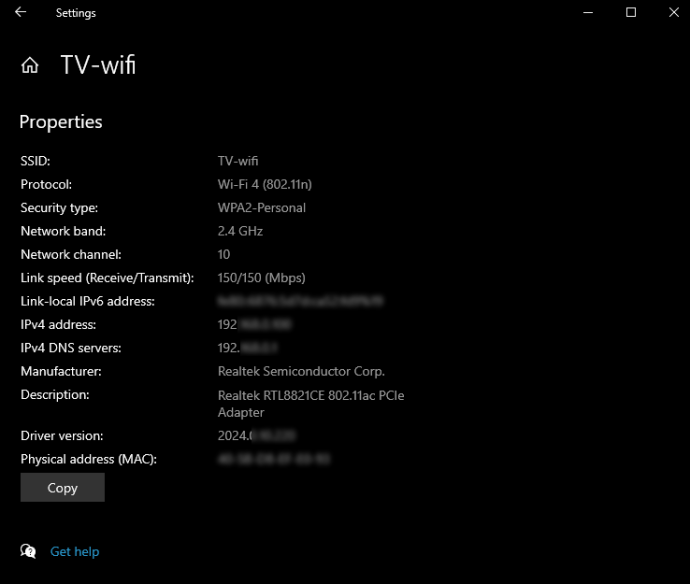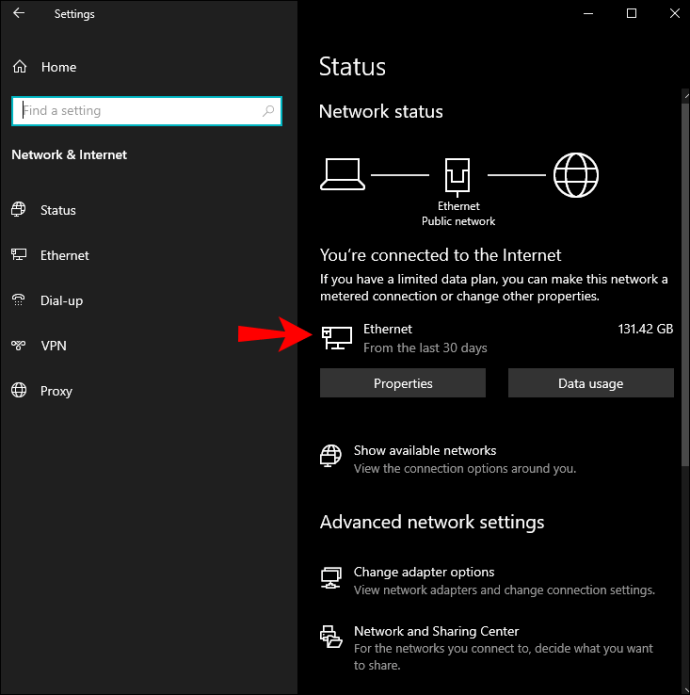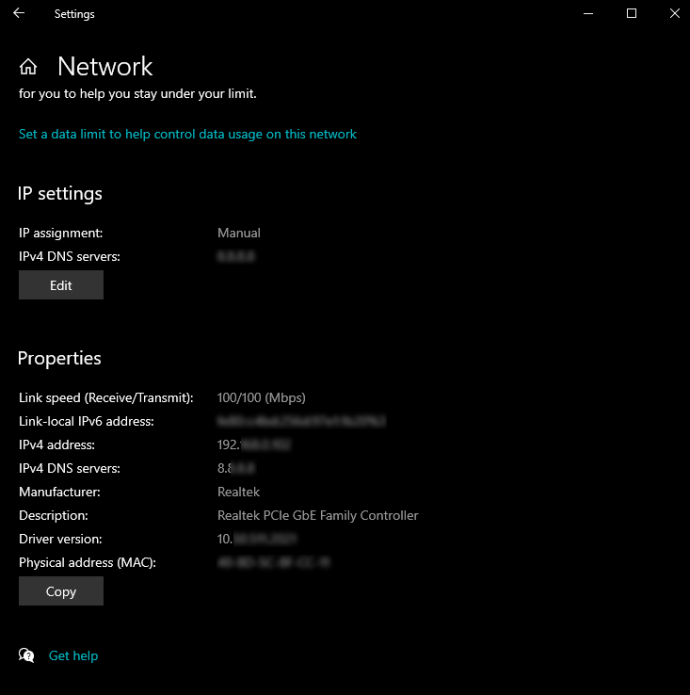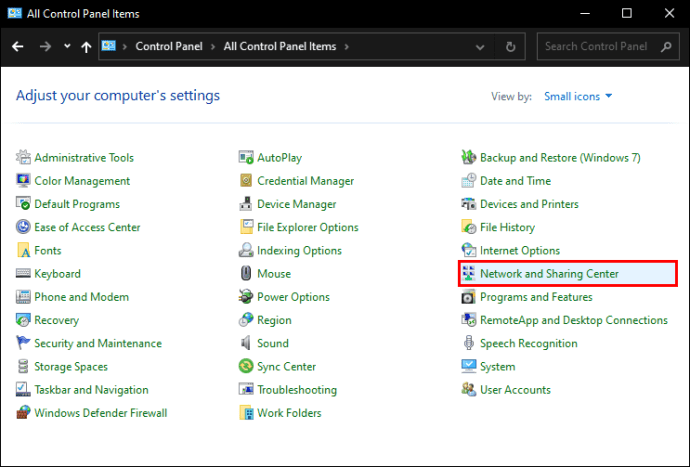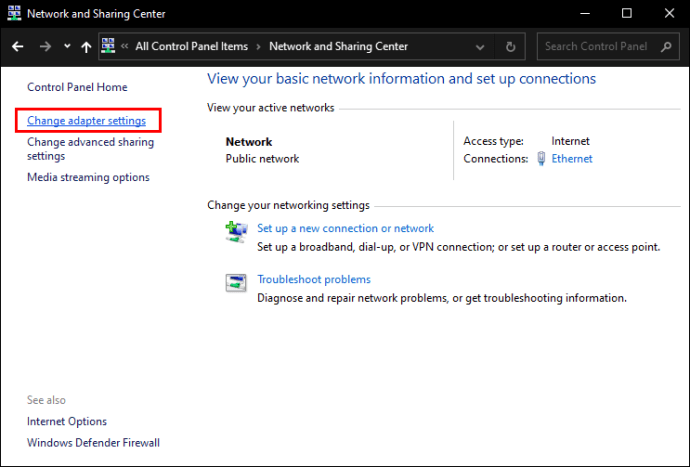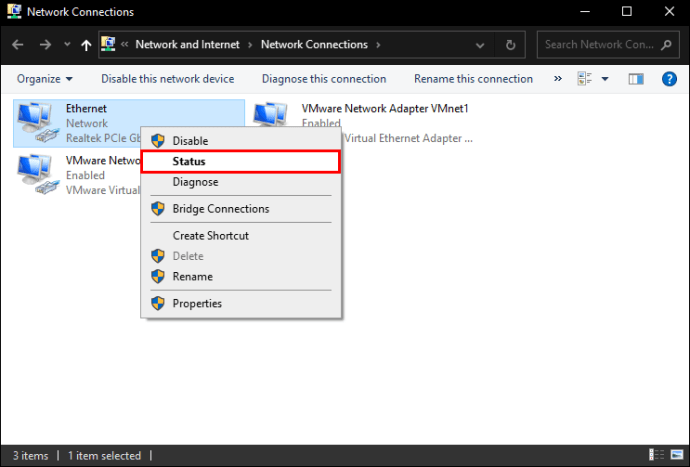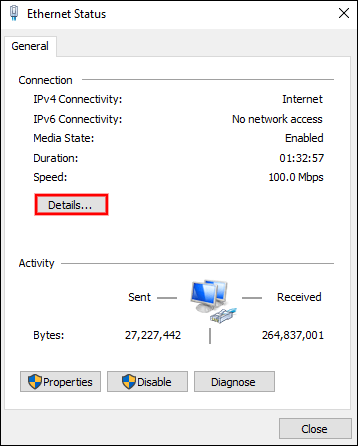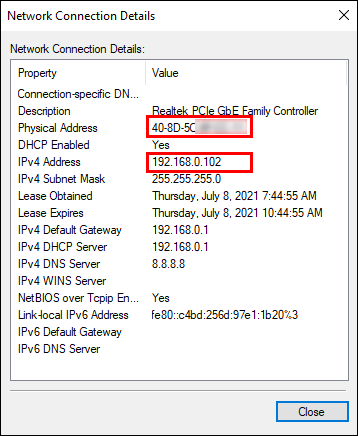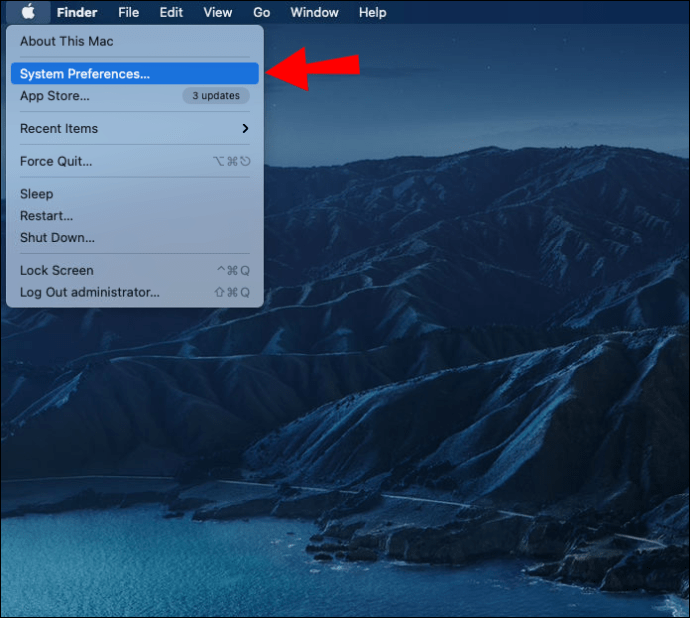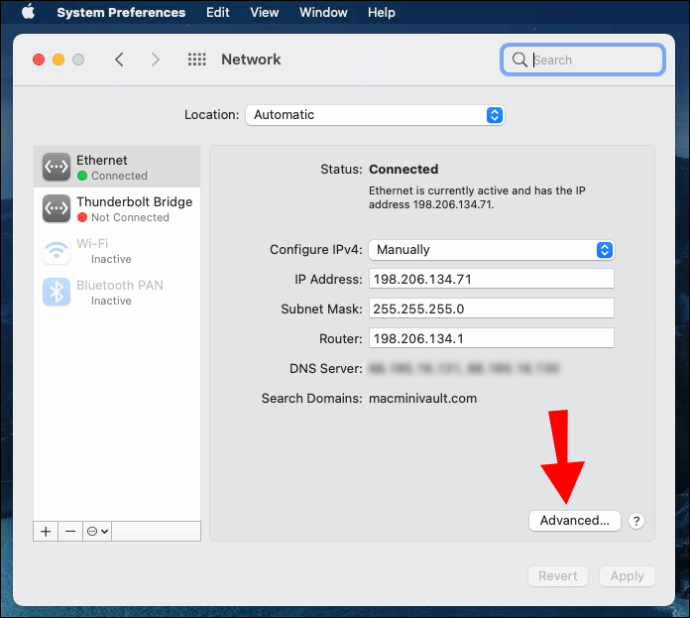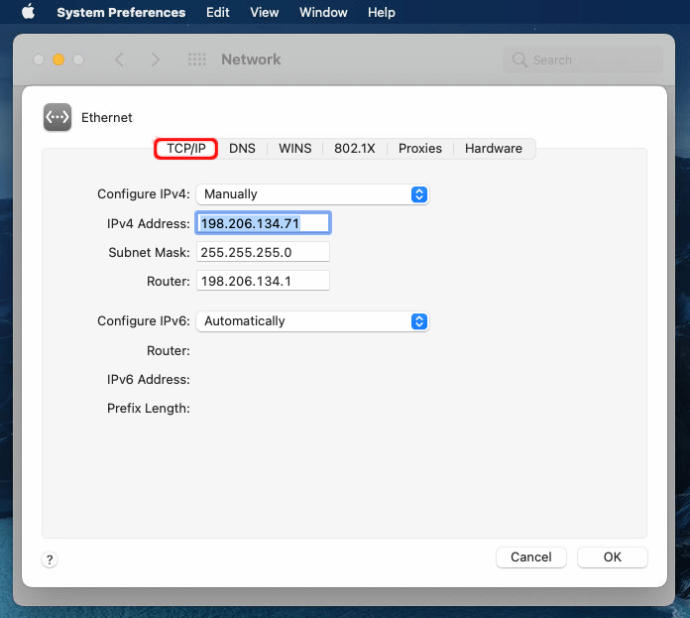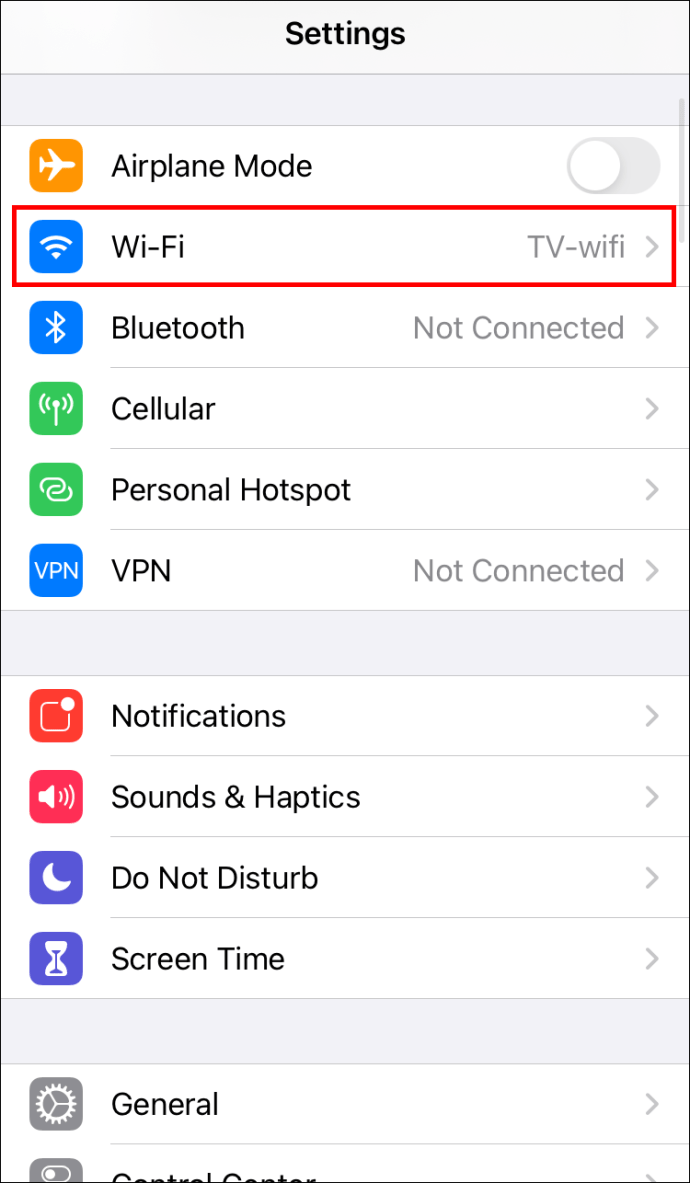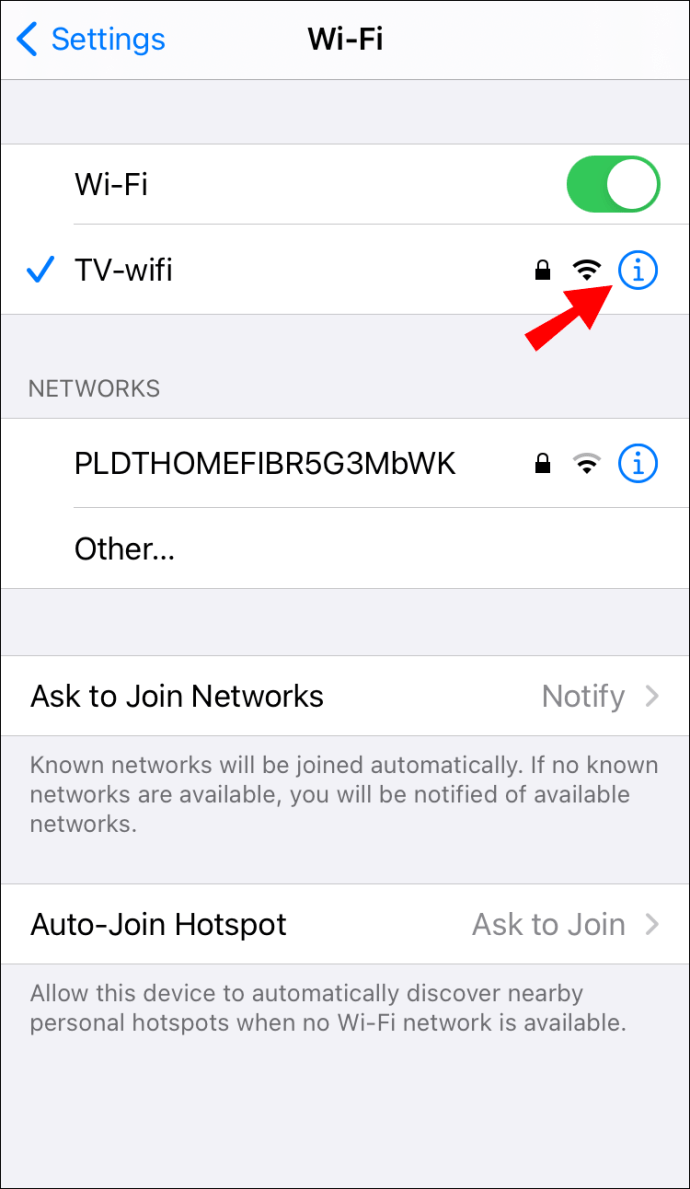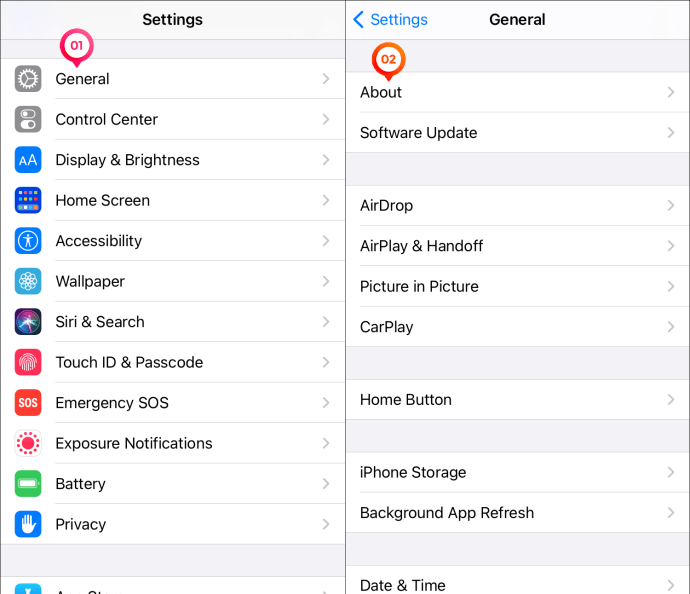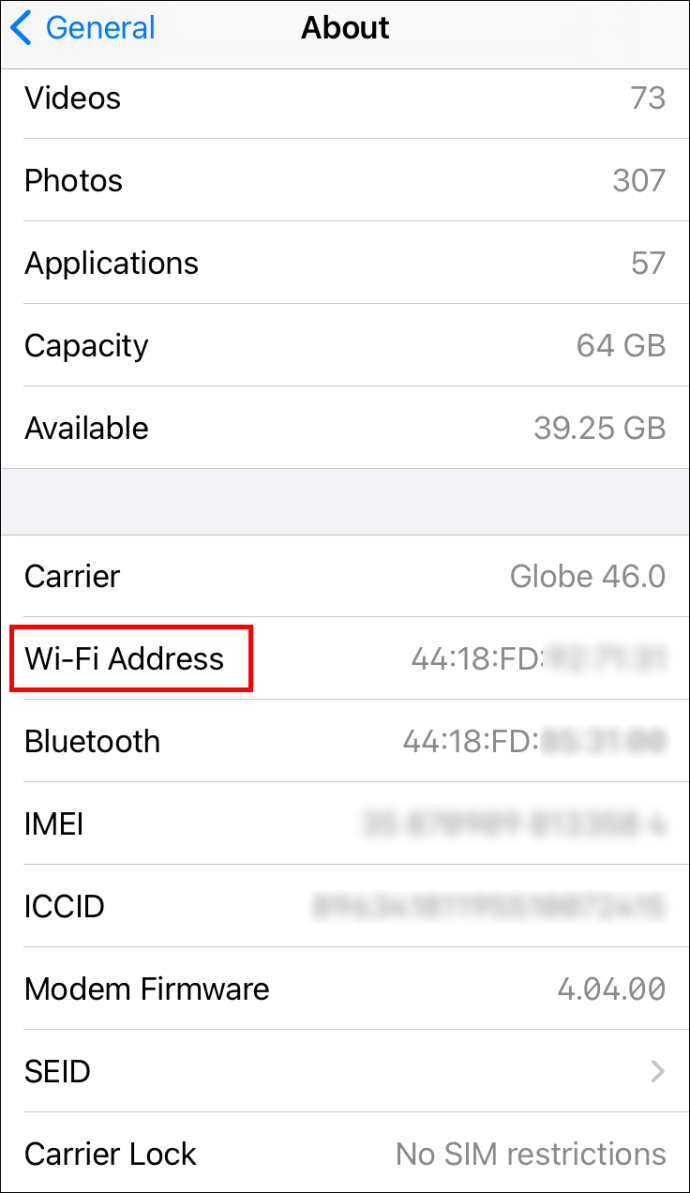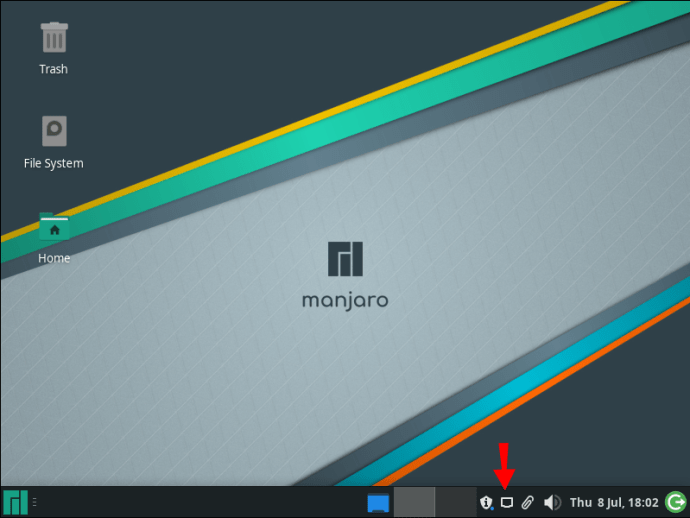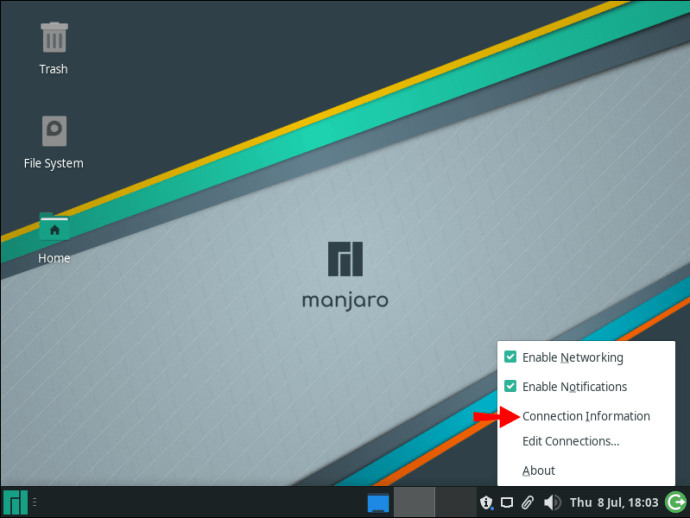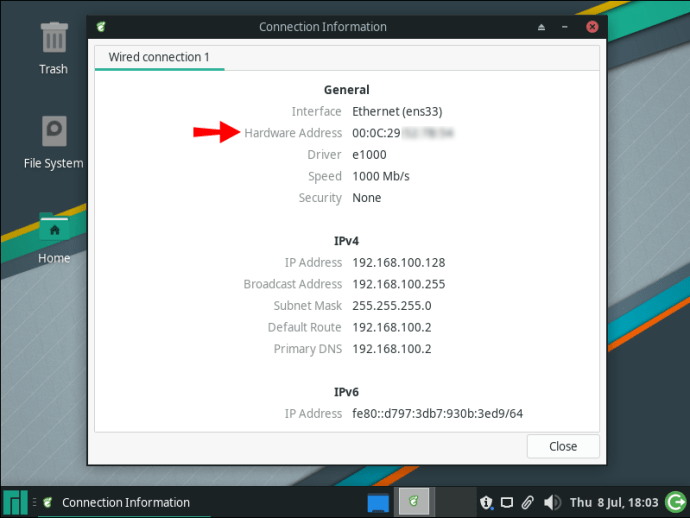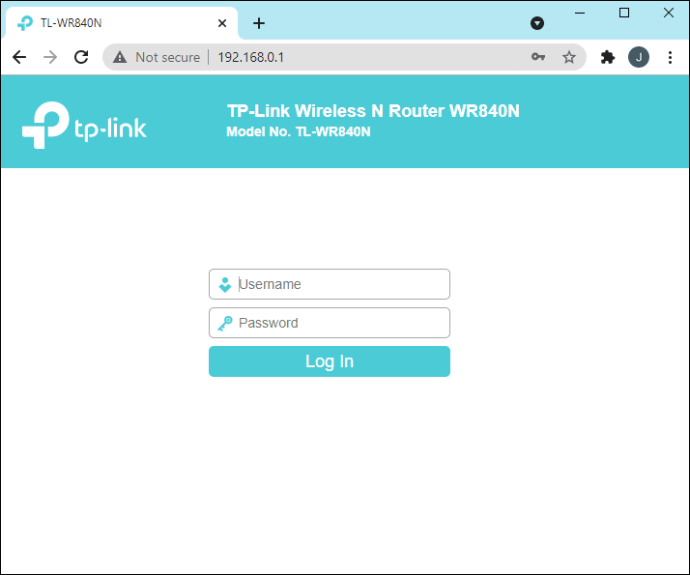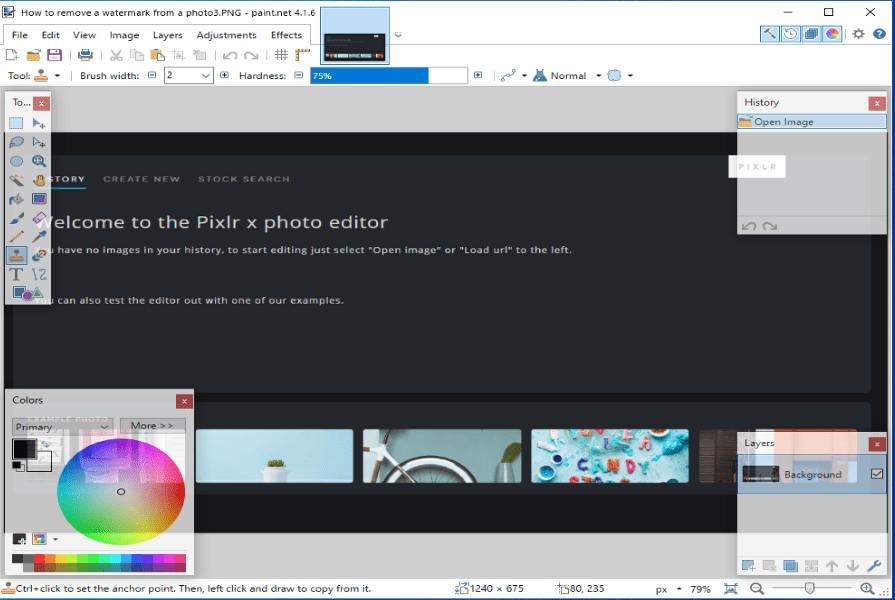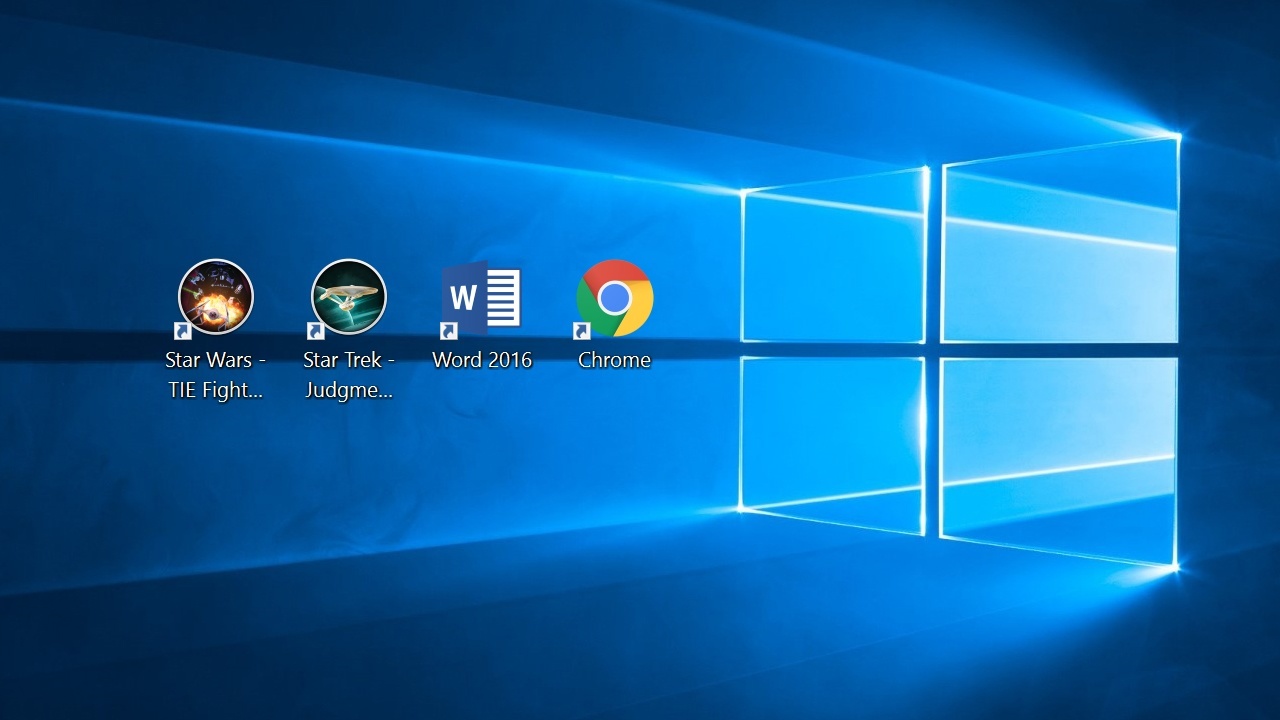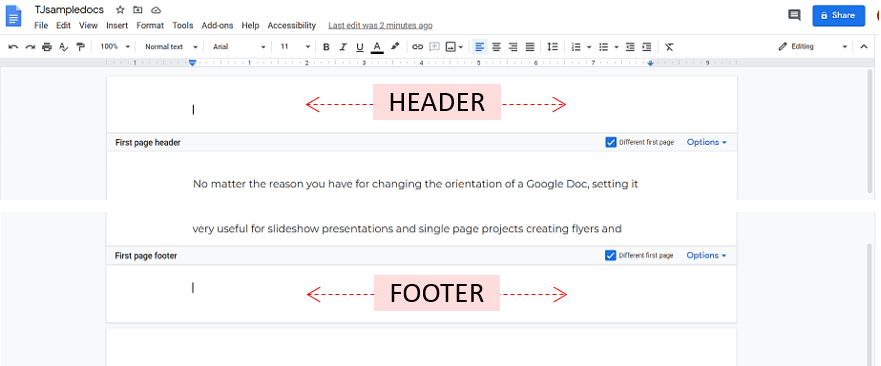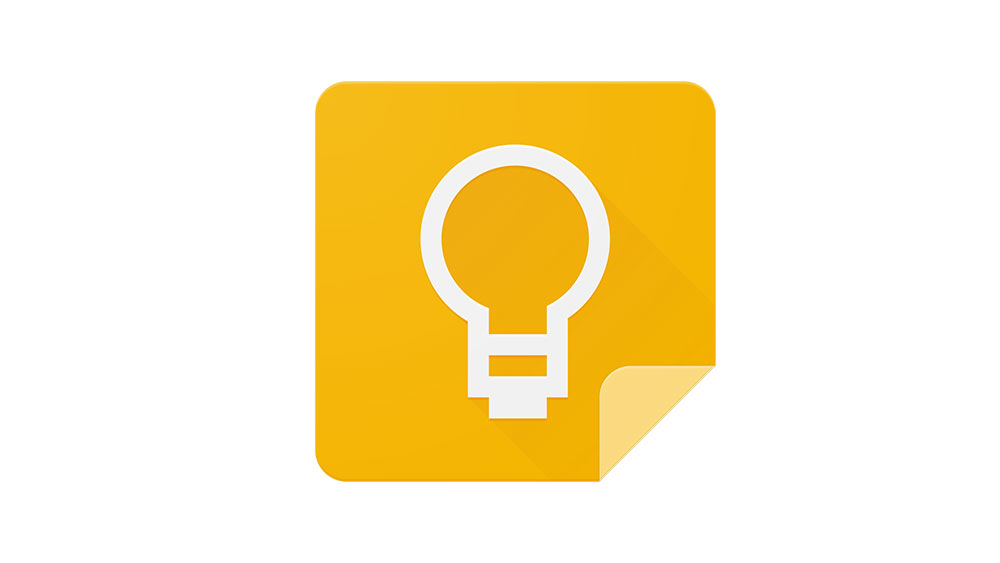วิธีตรวจสอบแบนด์วิดท์ที่ใช้โดยทุกอุปกรณ์บนเครือข่าย
การเชื่อมต่อพร้อมกันไปยังเครือข่ายสำหรับการสตรีม การเล่นเกม และวิดีโอแชท หรือแอพพลิเคชั่นที่ใช้แบนด์วิดท์ที่ทำงานอย่างเงียบ ๆ ในพื้นหลังอาจทำให้เครือข่ายทั้งหมดช้าลง เมื่อทราบที่อยู่ IP และ MAC ของอุปกรณ์ที่เชื่อมต่อกับเครือข่ายของคุณ คุณสามารถดูจำนวนแบนด์วิดท์ที่แต่ละอุปกรณ์ใช้

วิธีที่แม่นยำที่สุดในการตรวจสอบแบนด์วิดท์ที่ใช้โดยอุปกรณ์ในเครือข่ายของคุณคือไปที่เราเตอร์ อุปกรณ์ทั้งหมดเชื่อมต่อกับเราเตอร์ของคุณ ในการตั้งค่าของเราเตอร์ คุณจะคำนวณข้อมูลการใช้ข้อมูลสำหรับแต่ละอุปกรณ์ได้โดยใช้ที่อยู่ IP และ MAC
ที่อยู่ MAC คือหมายเลขเฉพาะที่กำหนดให้กับชิปของทุกอุปกรณ์ ที่อยู่ IP "สาธารณะ" ของอุปกรณ์คือตำแหน่งบนเครือข่ายของคุณและจะเป็นที่อยู่ IP เดียวกันกับเราเตอร์ของคุณ ดังนั้น อุปกรณ์ที่เชื่อมต่อทั้งหมดจะแสดงที่อยู่ IP สาธารณะเดียวกันด้วย
อ่านขั้นตอนในการค้นหาที่อยู่ IP และ MAC สำหรับอุปกรณ์ทั้งหมดของคุณ และวิธียืนยันที่อยู่ IP ของเราเตอร์ของคุณเพื่อเข้าถึงการตั้งค่าสำหรับข้อมูลที่คุณต้องการ
วิธีค้นหาที่อยู่ IP และ MAC สำหรับพีซี Windows ของคุณ
วิธีค้นหาที่อยู่เครือข่ายสำหรับพีซี Windows 10 เมื่อเชื่อมต่อกับ Wi-Fi:
- ที่ด้านขวาสุดของแถบงาน ให้เลือกไอคอน Wi-Fi บนซิสเต็มเทรย์
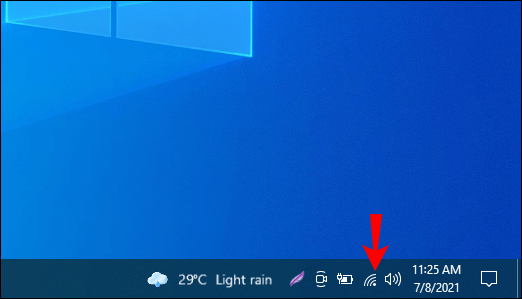
- เลือกลิงก์ "การตั้งค่าเครือข่าย"
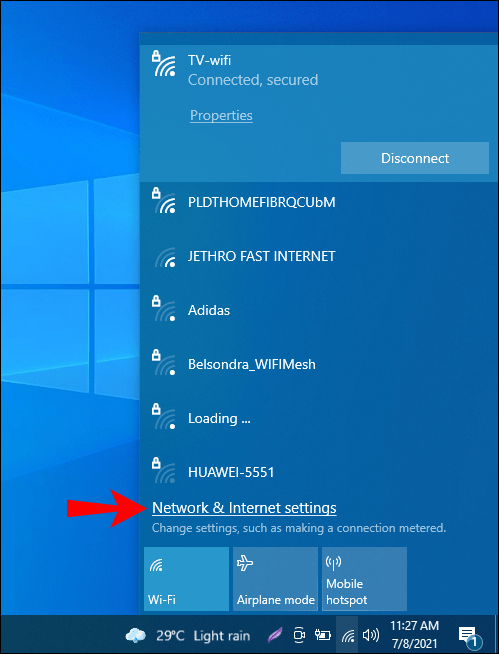
- เลือก "คุณสมบัติ" จากหน้าต่าง "การตั้งค่า"
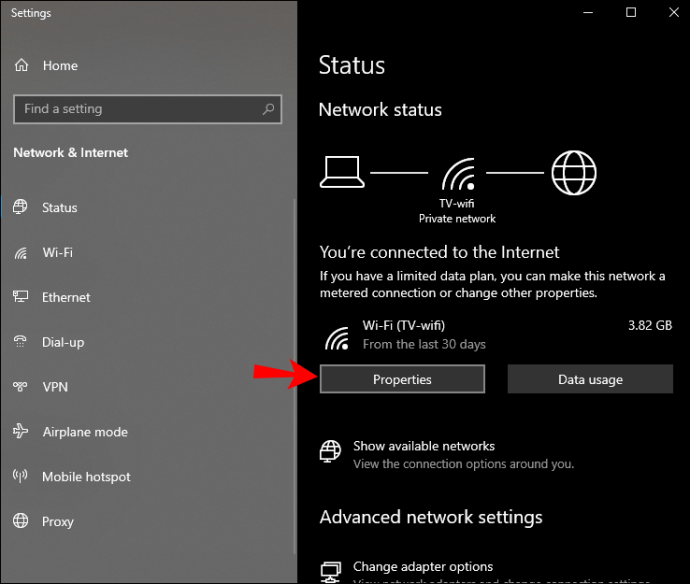
- ที่ด้านล่างของหน้าจอ ข้อมูลเครือข่ายของพีซีจะแสดง:
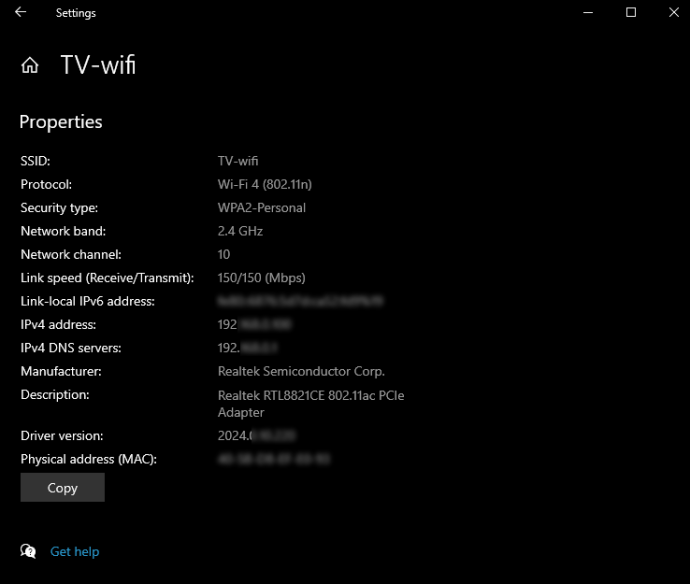
- ที่อยู่ IP คือ "ที่อยู่ IPv4"
- ที่อยู่ MAC คือ "ที่อยู่จริง (MAC)"
เมื่อใช้การเชื่อมต่อแบบมีสาย:
- ไปที่ "การตั้งค่า" "เครือข่ายและอินเทอร์เน็ต" จากนั้น "อีเธอร์เน็ต"
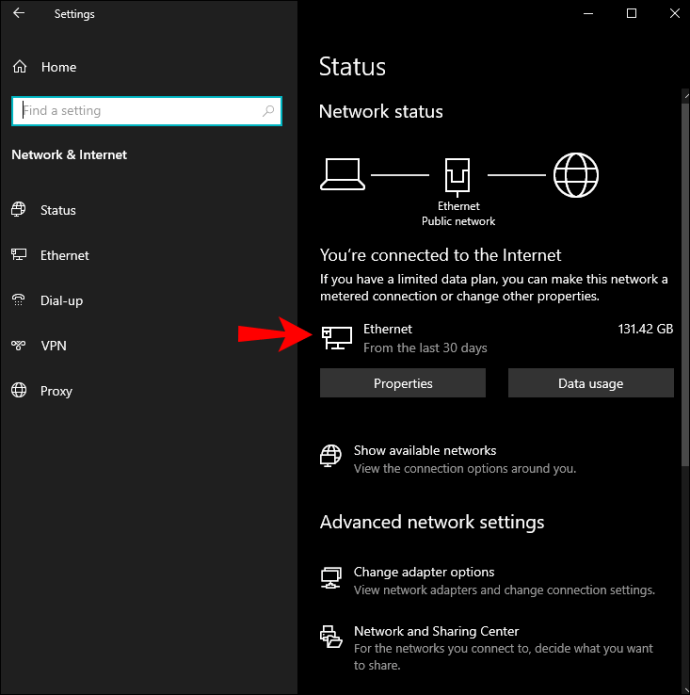
- จากคนรู้จักที่แสดงไว้ทางด้านขวา ให้เลือกคนที่คุณเชื่อมต่ออยู่
- ที่ด้านล่างของหน้าจอ ข้อมูลเครือข่ายของพีซีจะแสดง:
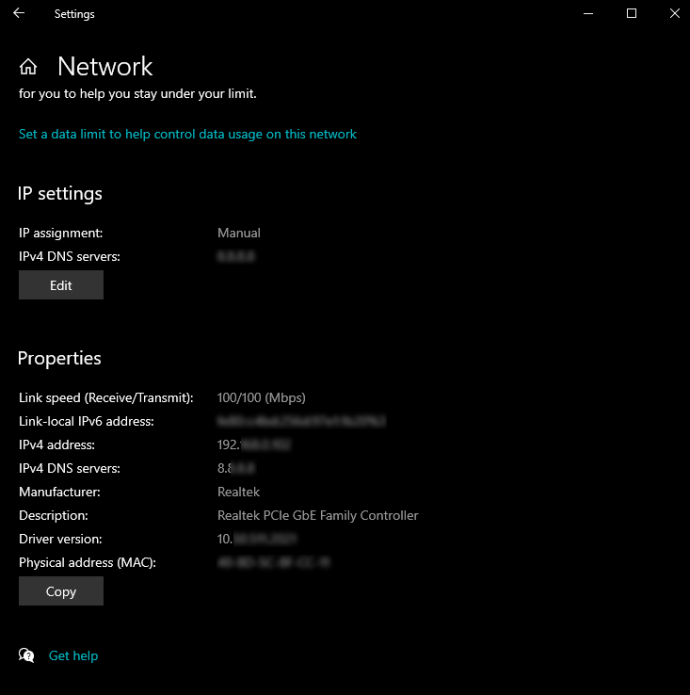
- ที่อยู่ IP คือ "ที่อยู่ IPv4"
- ที่อยู่ MAC คือ "ที่อยู่จริง (MAC)"
วิธีค้นหาที่อยู่ IP และ MAC สำหรับพีซี Windows 7 และ 8 ของคุณ
วิธีค้นหาที่อยู่เครือข่ายสำหรับพีซี Windows 7, 8, 8.1 และ 10 เมื่อเชื่อมต่อกับ Wi-Fi:
- ไปที่ "แผงควบคุม" จากนั้น "เครือข่ายและการแชร์"
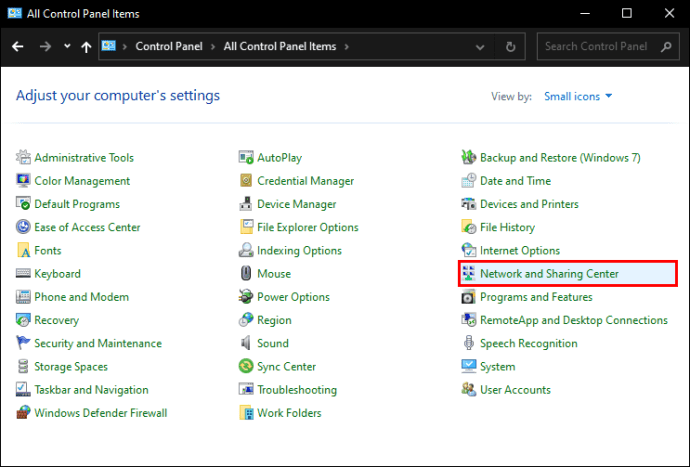
- คลิกที่ตัวเลือก "เปลี่ยนการตั้งค่าอะแดปเตอร์"
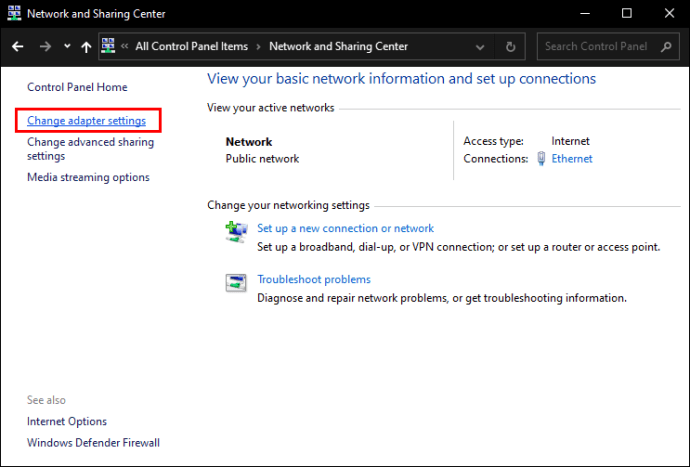
- คลิกขวาที่การเชื่อมต่อ จากนั้นเลือก "สถานะ" จากเมนูบริบท
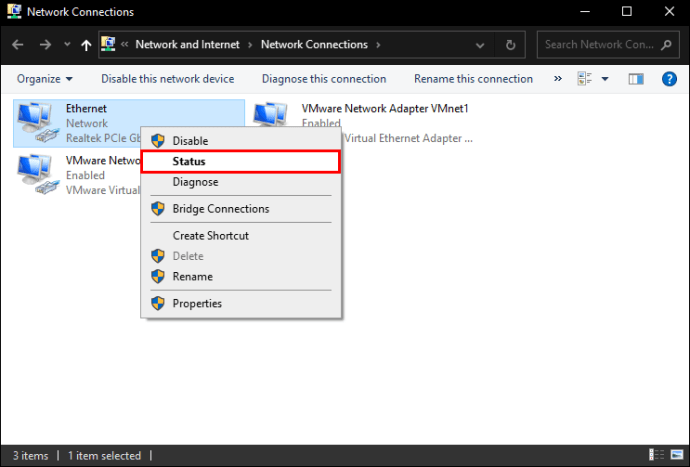
- เลือกตัวเลือก "รายละเอียด" จากหน้าต่าง "สถานะอีเทอร์เน็ต"
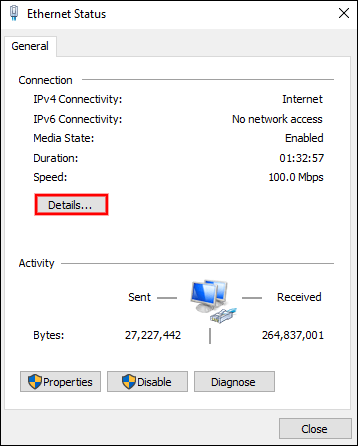
- “รายละเอียดการเชื่อมต่อเครือข่าย” จะแสดงข้อมูลเครือข่ายของพีซี:
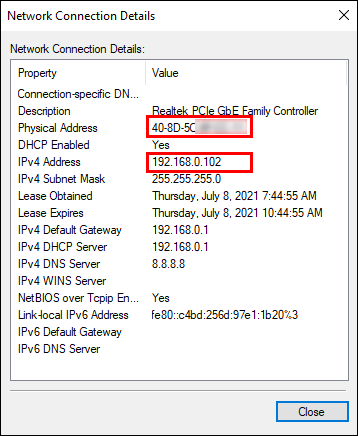
- ที่อยู่ IP คือ "ที่อยู่ IPv4"
- ที่อยู่ MAC คือ "ที่อยู่จริง (MAC)"
วิธีค้นหาที่อยู่ IP และ MAC บน Mac
วิธีค้นหาที่อยู่เครือข่ายสำหรับ macOS X ของคุณเมื่อเชื่อมต่อกับ Wi-Fi:
- กดปุ่ม "ตัวเลือก" ค้างไว้และจากแถบเมนูที่ด้านบนและเลือกไอคอน Wi-Fi
- คุณจะเห็นที่อยู่ IP ของ Mac ข้าง "ที่อยู่ IP" ที่นั่น และข้อมูลอื่นๆ เกี่ยวกับเครือข่ายไร้สายของคุณจะปรากฏขึ้น
คุณยังสามารถดูรายละเอียดเหล่านี้ได้ไม่ว่าคุณจะเชื่อมต่อแบบไร้สายหรือไม่โดยไปที่:
- คลิกที่เมนู Apple จากนั้นเลือก "System Preferences" และ "Network
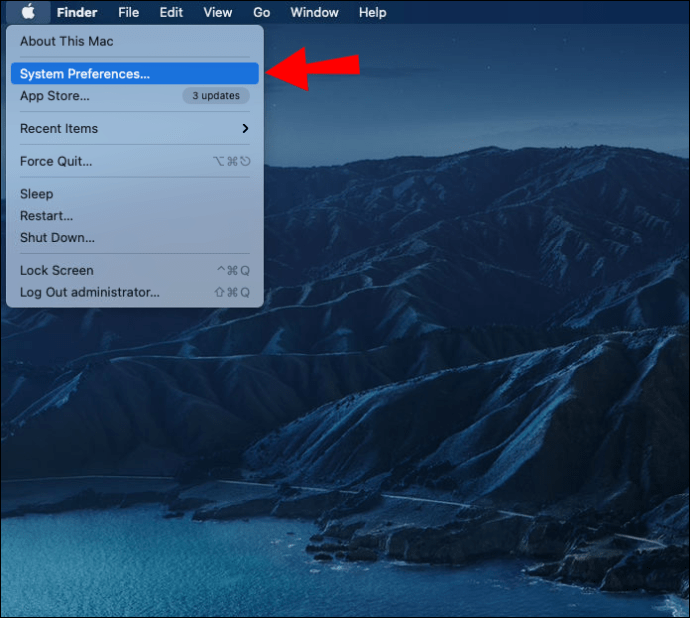
- เลือกการเชื่อมต่อเครือข่ายของคุณ จากนั้นเลือก "ขั้นสูง"
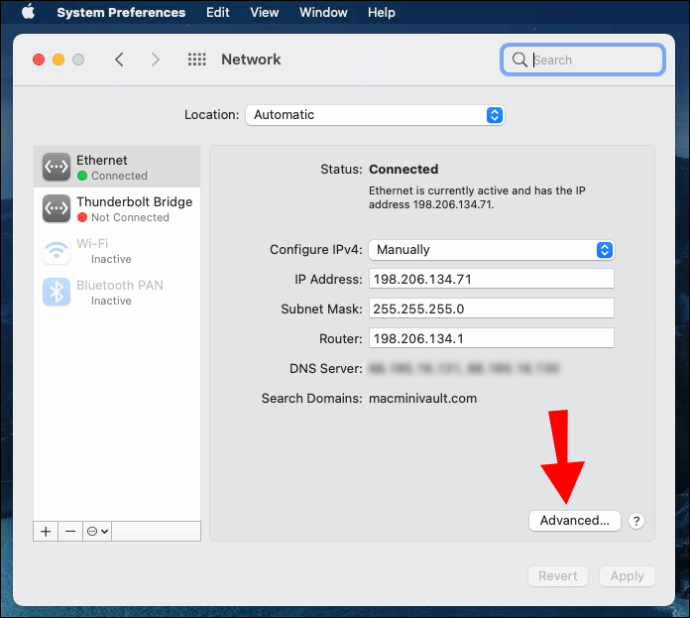
- คลิกที่แท็บ "TCP/IP" สำหรับรายละเอียดที่อยู่ IP จากนั้นไปที่แท็บ "ฮาร์ดแวร์" สำหรับที่อยู่ MAC
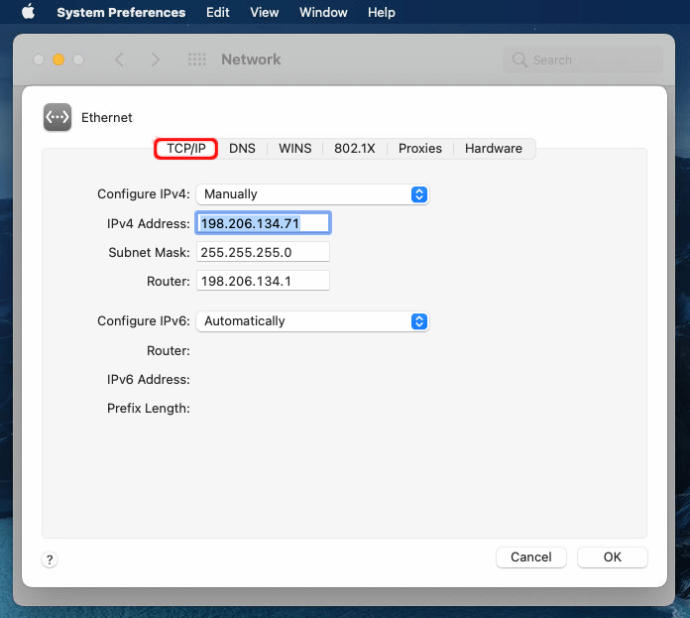
วิธีค้นหาที่อยู่ IP และ MAC บน iPhone
วิธีค้นหาที่อยู่เครือข่ายสำหรับอุปกรณ์ iOS ของคุณเมื่อเชื่อมต่อกับ Wi-Fi:
- ไปที่ "การตั้งค่า" จากนั้น "Wi-Fi"
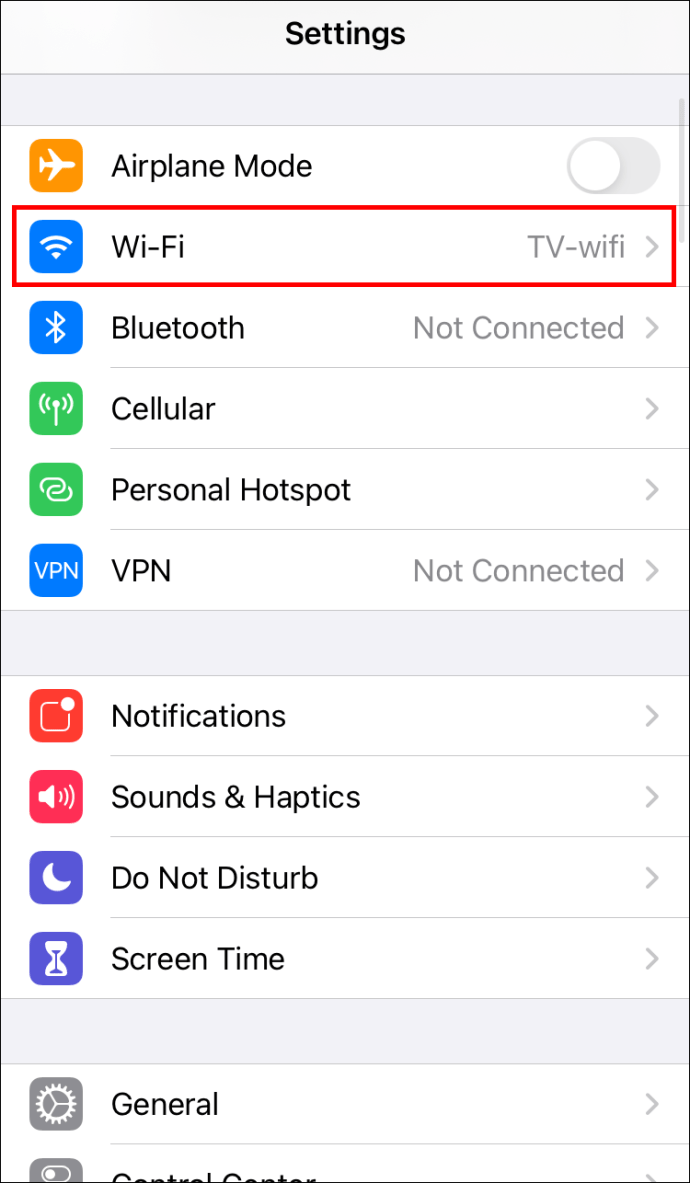
- ทางด้านขวาของการเชื่อมต่อ Wi-Fi ให้คลิกที่ไอคอน "i"
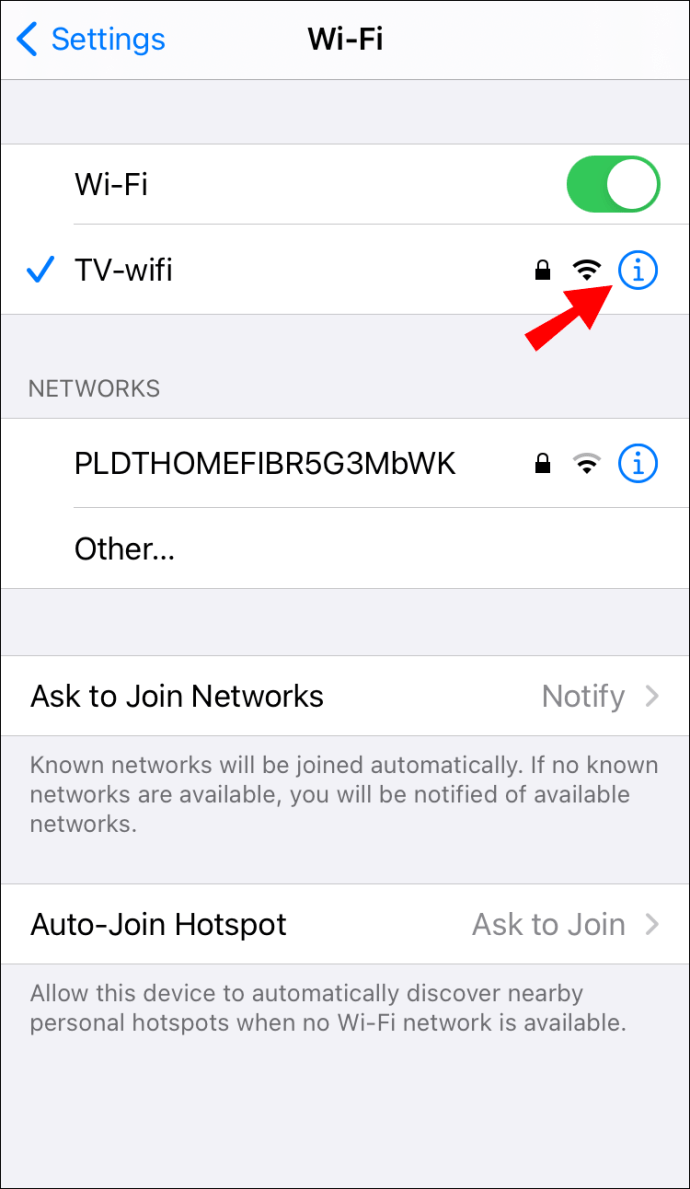
- รายละเอียดที่อยู่ IP จะแสดงที่นี่ สำหรับที่อยู่ MAC ของคุณ:
- ไปที่ "การตั้งค่า" "ทั่วไป" จากนั้นไปที่ "เกี่ยวกับ"
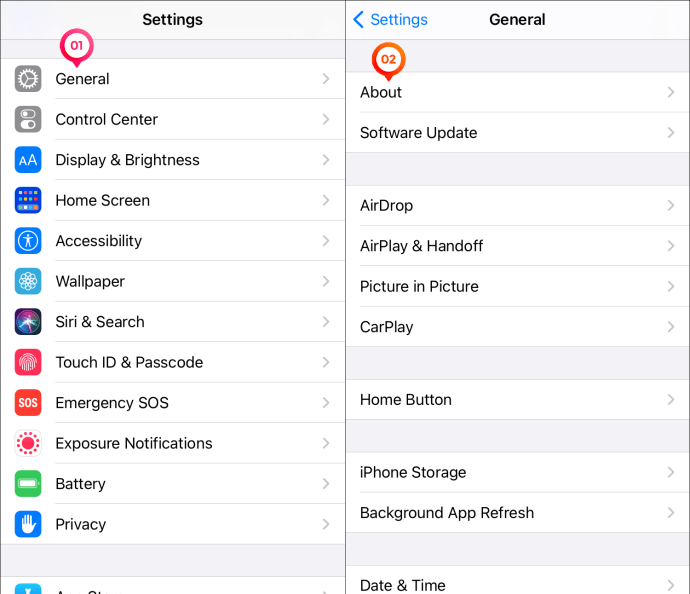
- ที่ด้านล่างสุด ที่อยู่ MAC ของคุณจะแสดงเป็น "ที่อยู่ Wi-Fi"
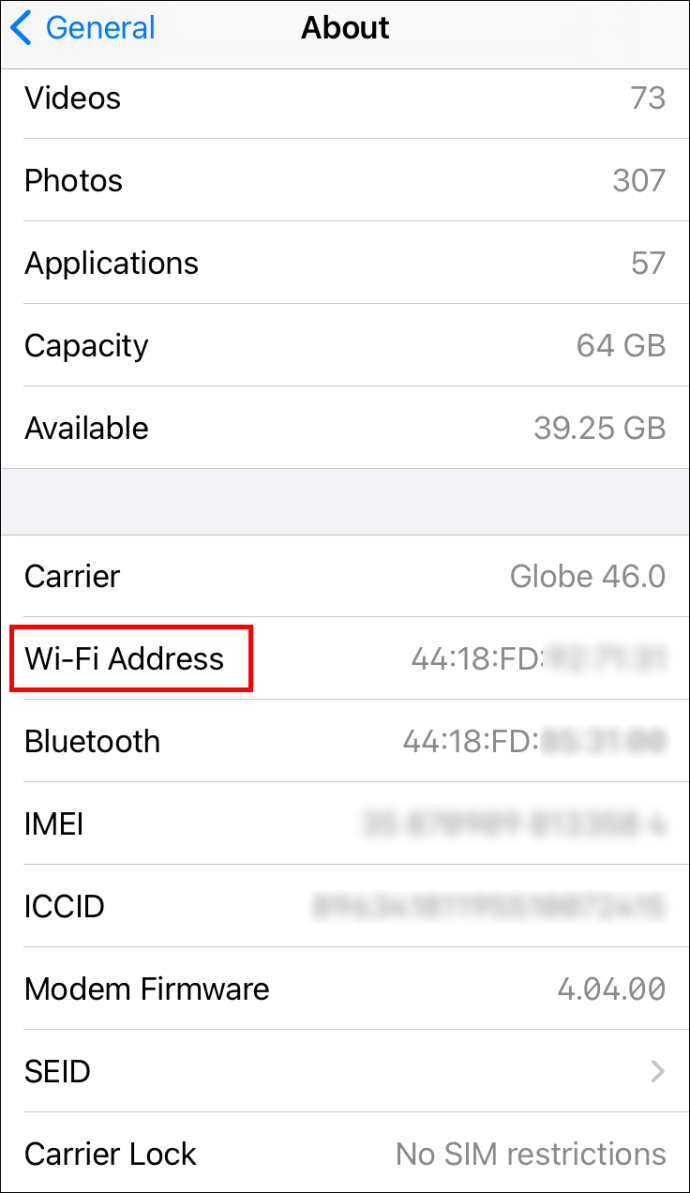
วิธีค้นหาที่อยู่ IP และ MAC บน Android
วิธีค้นหาที่อยู่เครือข่ายสำหรับอุปกรณ์ Android ของคุณเมื่อเชื่อมต่อกับ Wi-Fi:
- เลือกแอป "การตั้งค่า"
- ใต้ "ไร้สายและเครือข่าย" ให้เลือกตัวเลือก "Wi-Fi"
- คลิกที่ปุ่มเมนู จากนั้นเลือก "ขั้นสูง"
- รายละเอียดที่อยู่ IP และ MAC จะแสดงในหน้า “Advanced Wi-Fi”
วิธีค้นหาที่อยู่ IP และ MAC สำหรับอุปกรณ์ Chrome OS
- ไปที่หน้าจอ "การตั้งค่า"
- ไปที่มุมล่างขวา คลิกที่พื้นที่แสดงสถานะ
- จากรายการป๊อปอัป ให้เลือกตัวเลือก “เชื่อมต่อกับ [ชื่อเครือข่าย Wi-Fi]”
- จากนั้นคลิกที่เครือข่ายที่คุณเชื่อมต่อ
- ข้อมูลที่อยู่ IP อยู่ภายใต้แท็บ "การเชื่อมต่อ"
- ข้อมูลที่อยู่ MAC อยู่ภายใต้แท็บ "ขั้นสูง"

วิธีค้นหาที่อยู่ IP และ MAC สำหรับ Linux PC
- ค้นหาและคลิกที่ไอคอนเครือข่าย
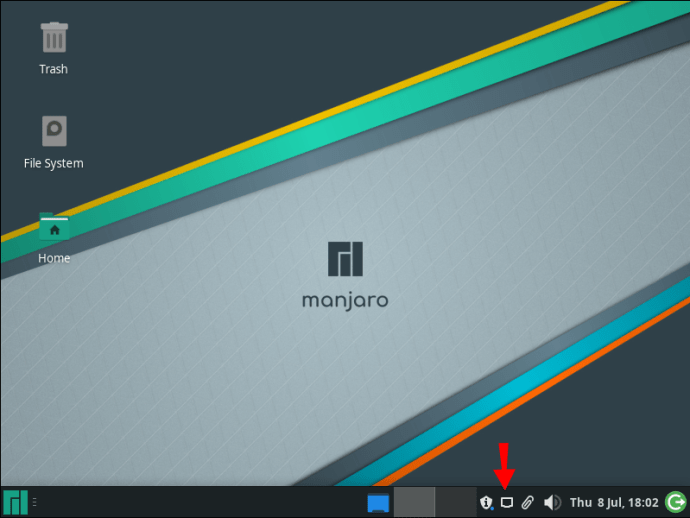
- คลิกที่ "ข้อมูลการเชื่อมต่อ"
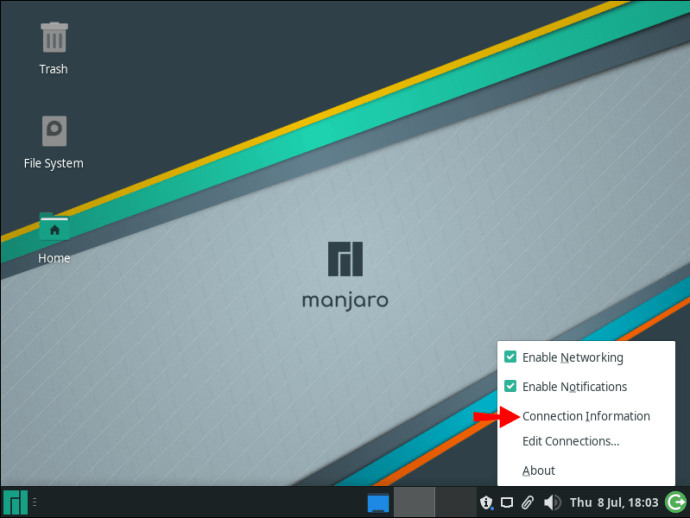
- ที่นี่ ที่อยู่ IP และข้อมูลเครือข่ายอื่นๆ จะแสดงขึ้น ที่อยู่ MAC จะแสดงเป็น "ที่อยู่ฮาร์ดแวร์"
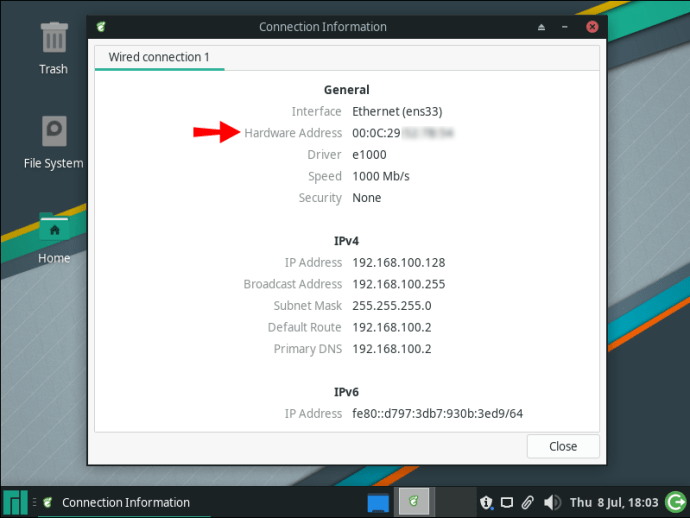
วิธีค้นหาที่อยู่ IP และ MAC สำหรับอุปกรณ์อื่นๆ ทั้งหมด
สำหรับเกมคอนโซลไปจนถึงกล่องรับสัญญาณ ขั้นตอนในการรับรายละเอียดเครือข่ายจะคล้ายกัน:
- ค้นหาหน้าจอ "การตั้งค่า" จากนั้น:
- สำหรับรายละเอียด ให้มองหาตัวเลือก "สถานะ" "เครือข่าย" หรือ "เกี่ยวกับ"
- หากคุณไม่พบข้อมูลสำหรับอุปกรณ์เฉพาะ ให้ทำการค้นหาทางอินเทอร์เน็ตสำหรับอุปกรณ์นั้น
เมื่อคุณมีข้อมูลที่จำเป็นสำหรับอุปกรณ์ที่เชื่อมต่อกับเครือข่ายของคุณแล้ว คุณสามารถดูสิ่งที่เกิดขึ้นบนเราเตอร์เครือข่ายของคุณได้ คุณจะต้องเข้าถึงเว็บอินเตอร์เฟสของเราเตอร์เพื่อดูข้อมูลแบนด์วิดท์
วิธีค้นหาที่อยู่ IP ของเราเตอร์ของคุณ
คุณสามารถใช้รายละเอียดที่อยู่ IP สำหรับอุปกรณ์เครื่องใดเครื่องหนึ่งที่เชื่อมต่อกับเครือข่ายของคุณซึ่งพบก่อนหน้านี้ หากต้องการตรวจสอบว่าที่อยู่ IP ของเราเตอร์ของคุณเหมือนกัน ให้ทำดังต่อไปนี้:
จาก Windows:
- เข้าถึง "พรอมต์คำสั่ง" จากนั้นป้อน "ipconfig"
- ที่อยู่เราเตอร์ของคุณจะแสดงภายใต้ "เกตเวย์เริ่มต้น"

จาก macOS:
- เลือกไอคอน Wi-Fi จากแถบเมนู จากนั้นเลือก "เปิดการตั้งค่าเครือข่าย"
- จากเมนูด้านซ้าย เลือก "Wi-Fi"
- จากมุมล่างขวา เลือก "ขั้นสูง"
- คลิกที่แท็บ "TCP/IP" ที่อยู่เราเตอร์ของคุณจะอยู่ใต้ "เราเตอร์"
วิธีดูข้อมูลแบนด์วิดท์สำหรับอุปกรณ์ที่เชื่อมต่อกับเครือข่ายของคุณ
- เปิดเบราว์เซอร์จากอุปกรณ์ใดๆ ที่เชื่อมต่อกับเราเตอร์ของคุณ
- ในแถบ URL ให้ป้อนที่อยู่ IP ของเราเตอร์ของคุณ
- หน้าเข้าสู่ระบบของเราเตอร์ของคุณจะปรากฏขึ้น
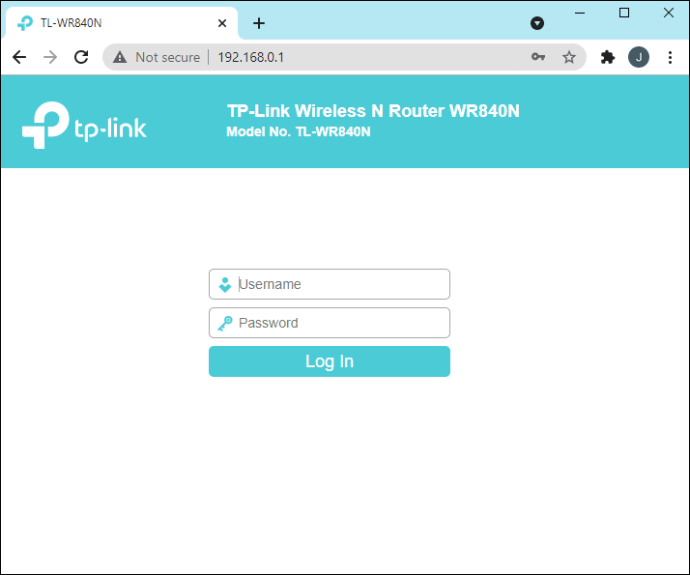
- หน้าเข้าสู่ระบบของเราเตอร์ของคุณจะปรากฏขึ้น
- ป้อนข้อมูลรับรองการเข้าสู่ระบบสำหรับเราเตอร์
- รายละเอียดเหล่านี้มักจะอยู่ที่ด้านหลังหรือใต้เราเตอร์ของคุณ หากคุณได้ตั้งค่าข้อมูลรับรองของคุณแล้ว ให้ป้อนข้อมูลเหล่านั้น
- หากคุณจำชื่อผู้ใช้และรหัสผ่านไม่ได้ ให้รีเซ็ตเราเตอร์และใช้ค่าเริ่มต้น
- หลังจากเข้าสู่ระบบ ให้ค้นหารายการอุปกรณ์ที่เชื่อมต่อ การตั้งค่าเราเตอร์แต่ละตัวจะแตกต่างกัน โดยมองหาตัวเลือกคำต่อไปนี้หรือคล้ายกัน:
- ภายใต้ “Wi-Fi”
- ภายใต้ "สถานะ"
- ภายใต้ “ไคลเอนต์ไร้สาย”
- ภายใต้ "เครือข่ายของฉัน"
- ภายใต้ "อุปกรณ์ที่แนบมา"
- เมื่อคุณพบรายการแล้ว คุณสามารถสังเกตข้อมูลต่างๆ เช่น ความเร็วในการดาวน์โหลด/อัปโหลด และจำนวนแบนด์วิดท์ที่อุปกรณ์แต่ละเครื่องใช้

ดมกลิ่นอุปกรณ์หิวข้อมูลบนเครือข่ายของคุณ
โอกาสในการตรวจสอบกิจกรรมแบนด์วิดท์ของเครือข่ายมีประโยชน์ในการติดตามอุปกรณ์ที่ใช้ข้อมูลมากที่สุด ตรวจสอบว่าอุปกรณ์ที่เชื่อมต่อกับเครือข่ายของคุณได้รับอนุญาตหรือไม่ และแก้ไขปัญหา
ตอนนี้คุณรู้วิธีระบุที่อยู่เครือข่ายสำหรับอุปกรณ์ที่เชื่อมต่อกับเครือข่ายของคุณแล้ว และวิธีเข้าถึงเราเตอร์ของคุณเพื่อตรวจสอบกิจกรรมแบนด์วิดท์ คุณพบข้อมูลที่ต้องการได้อย่างไร มันมีประโยชน์แค่ไหน? แจ้งให้เราทราบในส่วนความคิดเห็นด้านล่าง