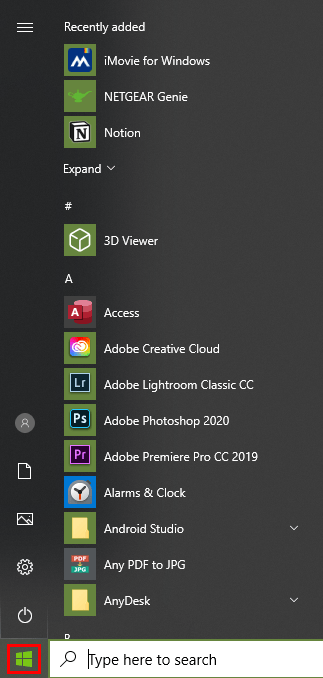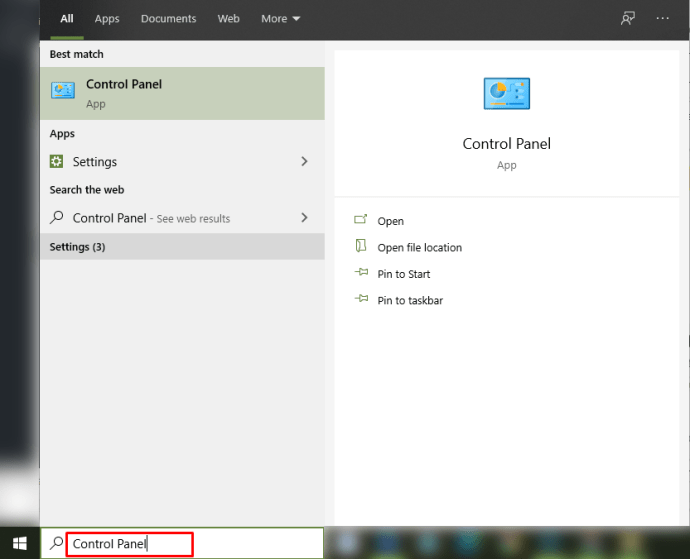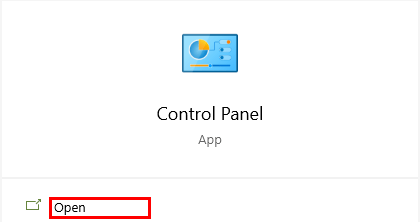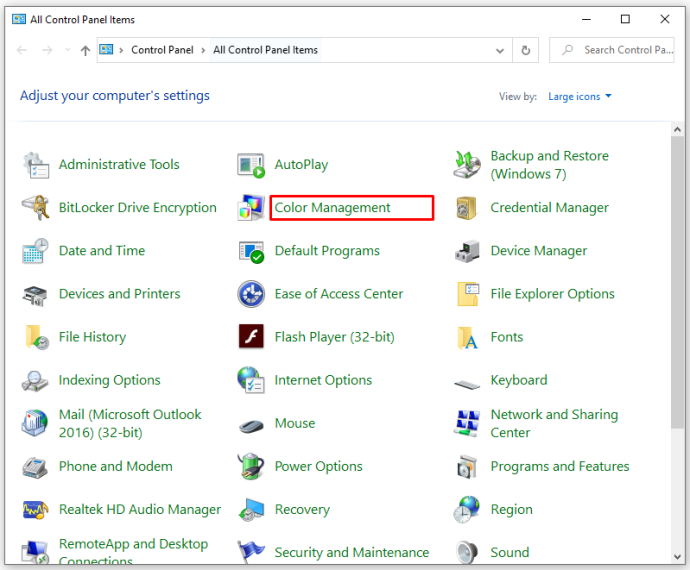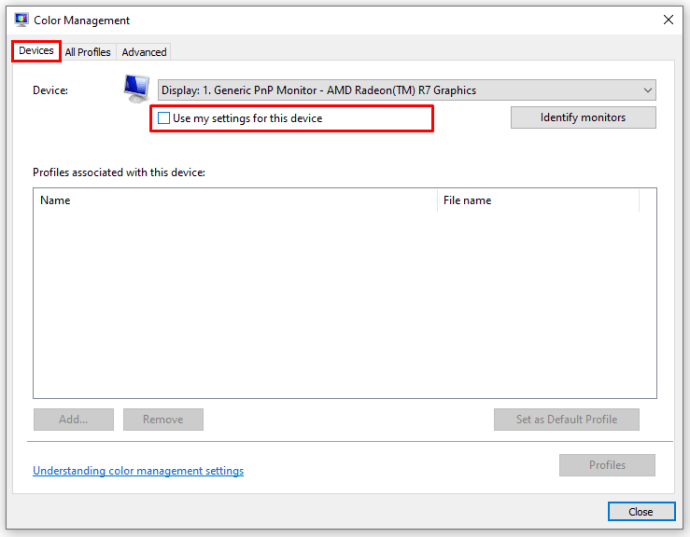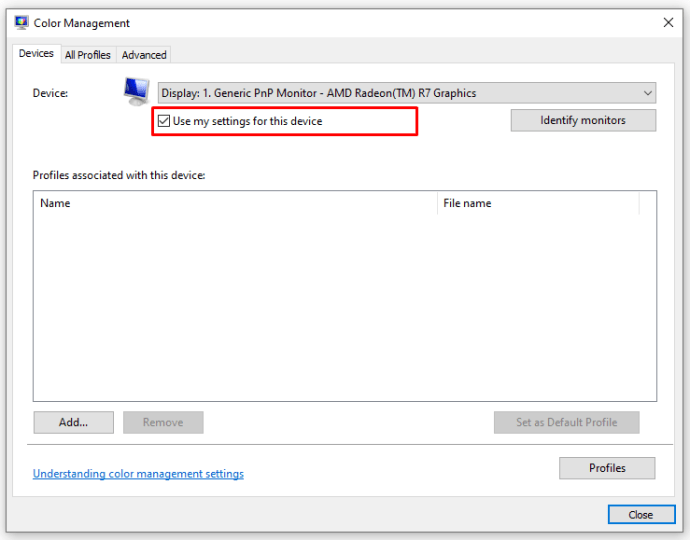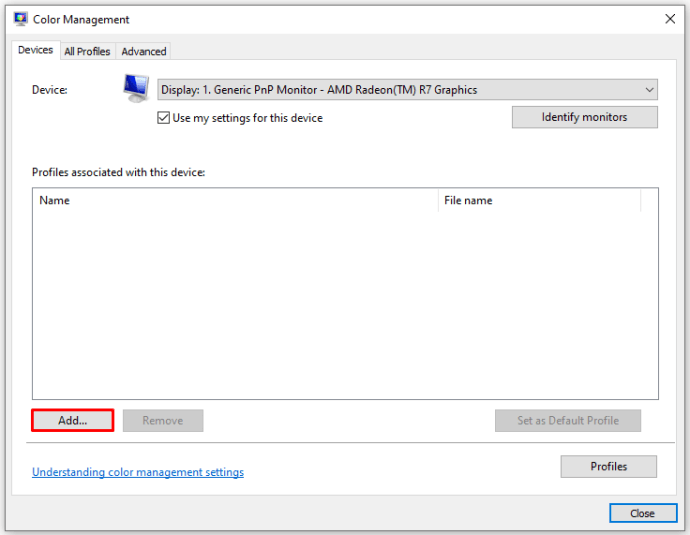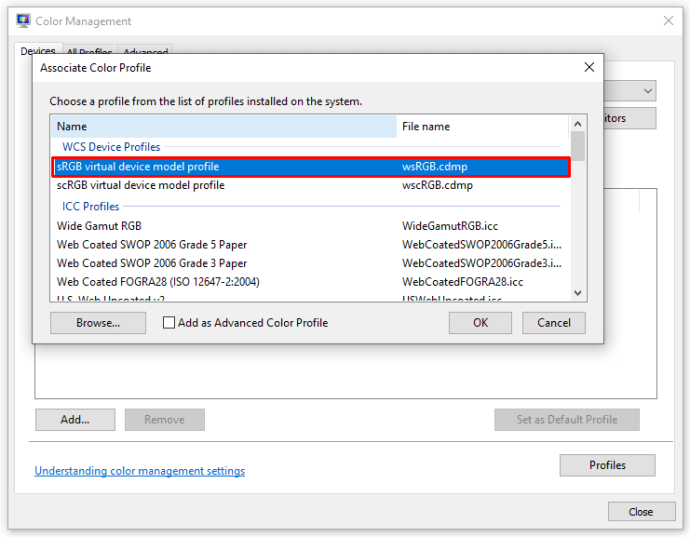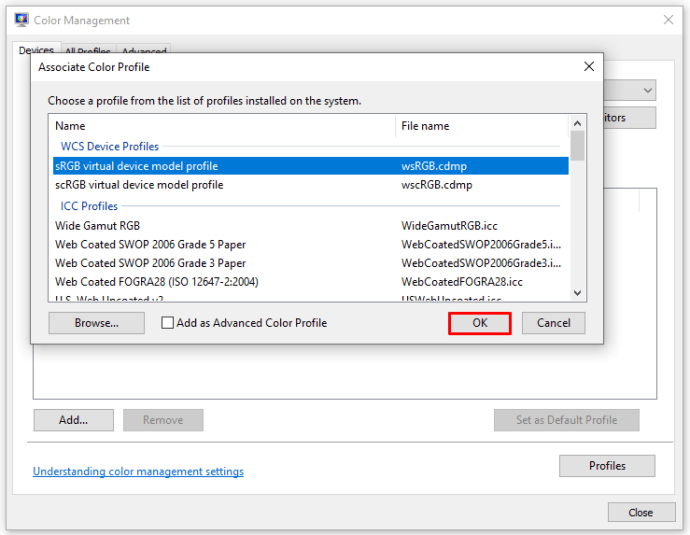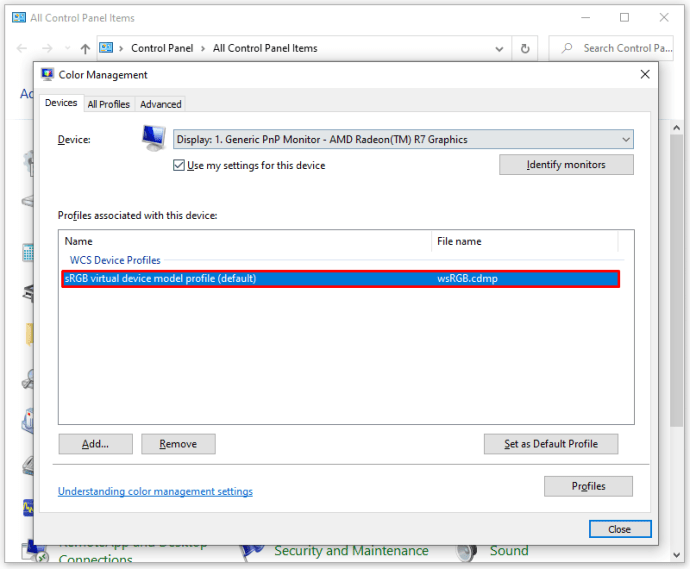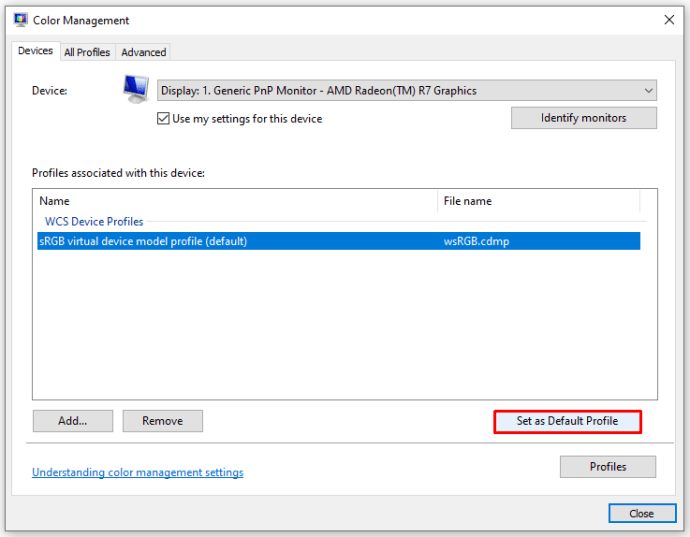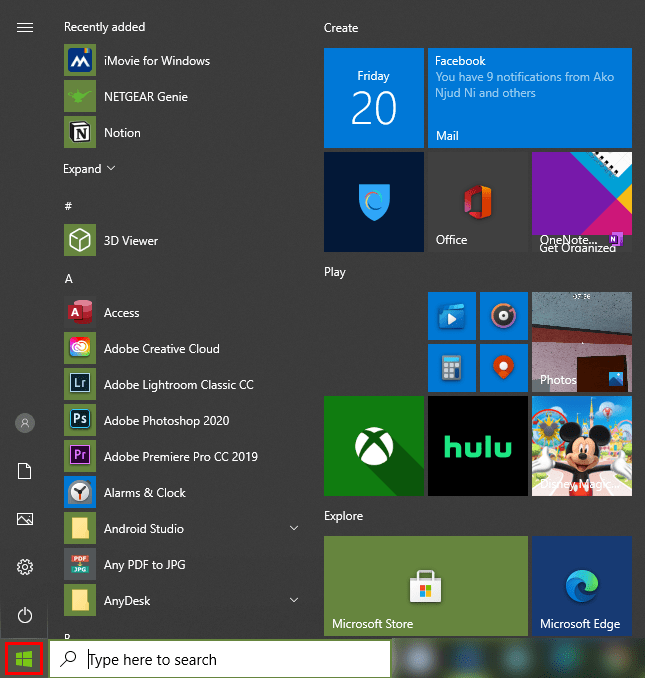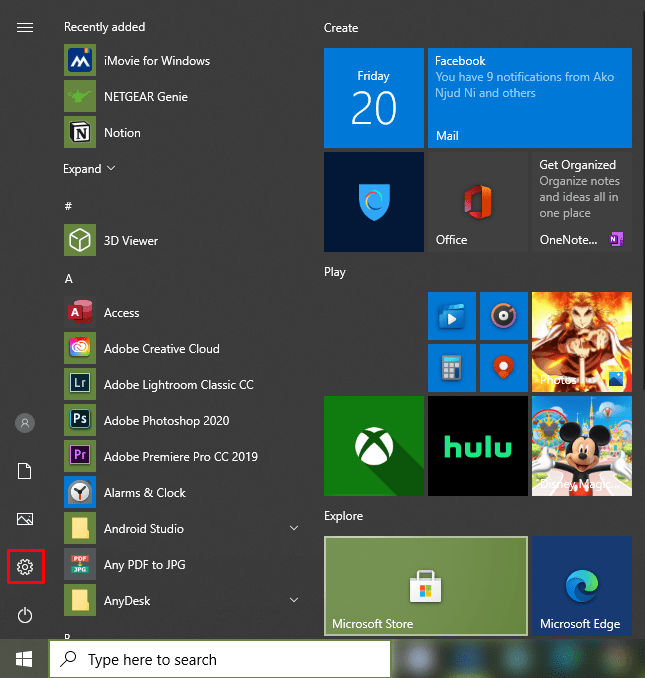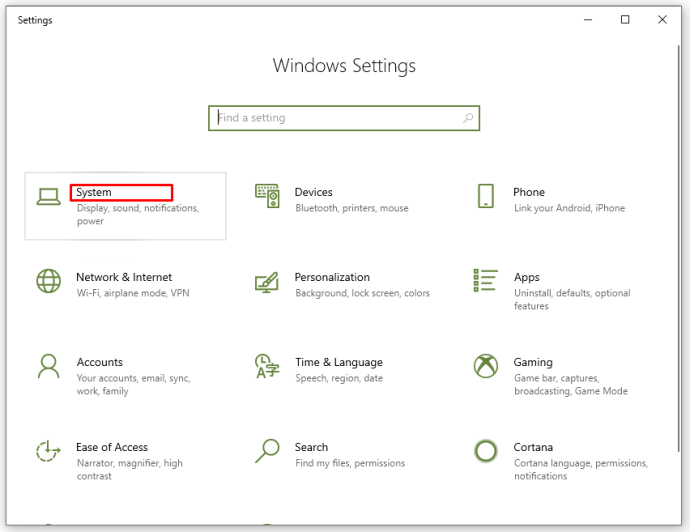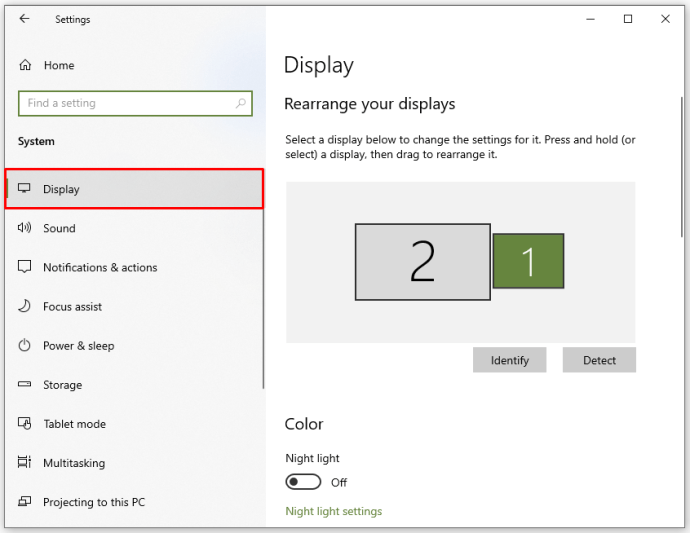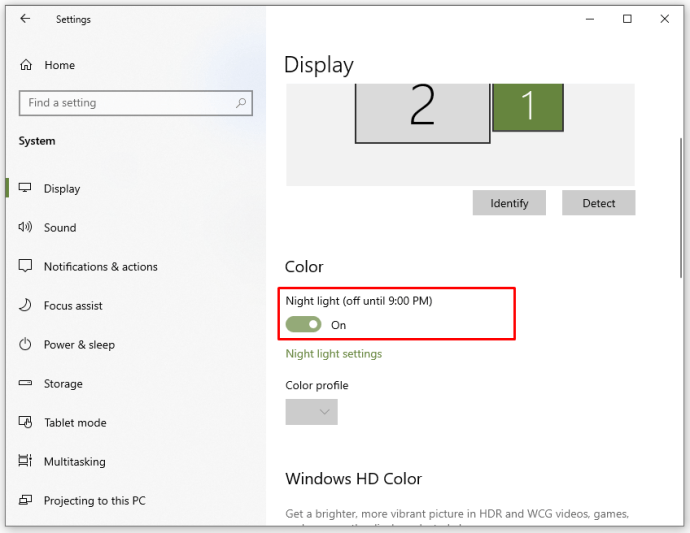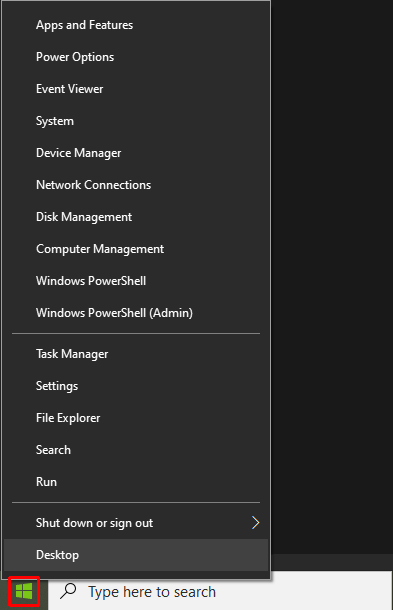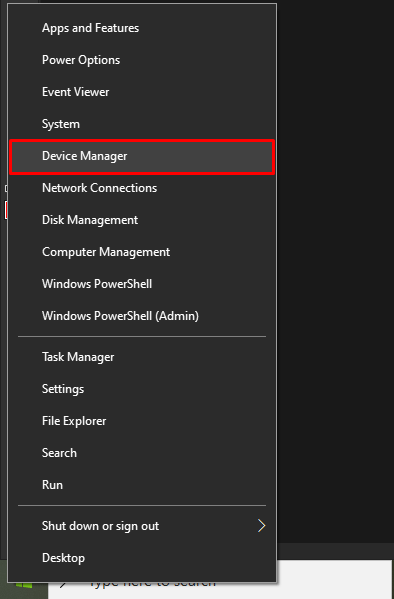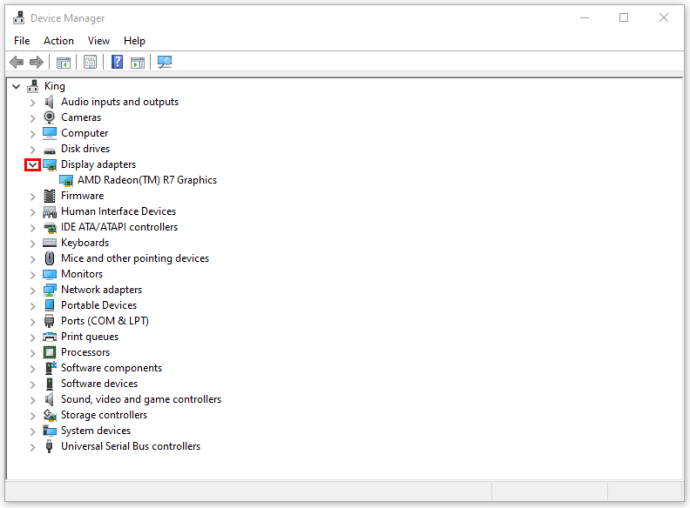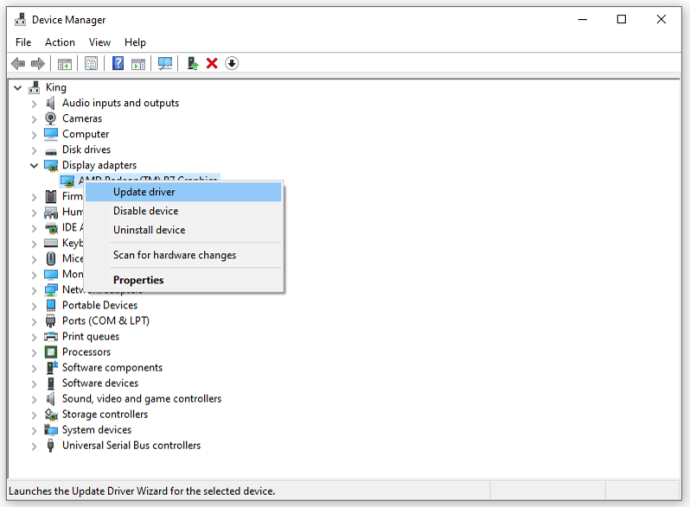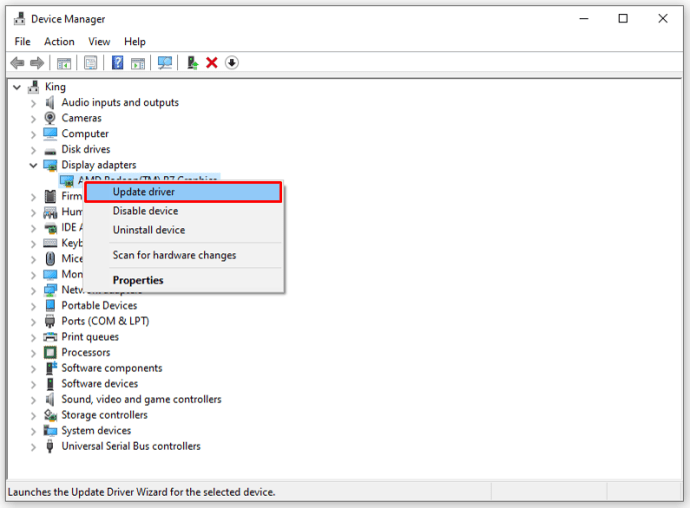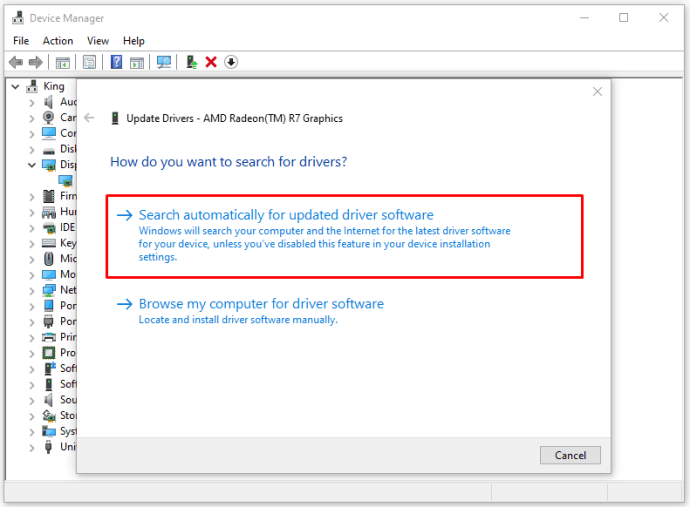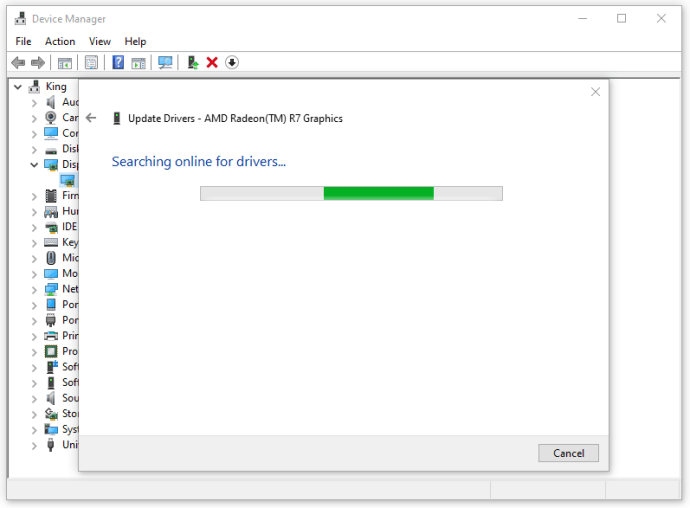วิธีแก้ไขจอภาพด้วย Yellow Tint
หากจู่ๆ จอภาพของคุณปรากฏบนจอแสดงผลเป็นสีเหลืองมากกว่าปกติ คุณไม่ควรแปลกใจ คุณไม่เห็นสิ่งต่าง ๆ – โทนสีเหลืองเป็นปัญหาทั่วไปที่เกี่ยวข้องกับจอแสดงผลของคอมพิวเตอร์ บางครั้งผู้ร้ายหลักคือการเปลี่ยนแปลงในการตั้งค่าซอฟต์แวร์ แต่มีบางครั้งที่เป็นสัญญาณของข้อผิดพลาดของฮาร์ดแวร์

ก่อนที่คุณจะโทรหาผู้เชี่ยวชาญ คุณอาจต้องการลองจัดการกับปัญหาด้วยตนเอง โดยส่วนใหญ่แล้ว คุณสามารถแก้ไขการแสดงผลได้ค่อนข้างง่าย ในบทความนี้ เราจะพิจารณาสาเหตุทั่วไปของการแสดงโทนสีเหลืองบนจอภาพของคุณและอธิบายวิธีคืนค่าสีของจอภาพให้กลับมาเป็นปกติ
เปลี่ยนโปรไฟล์สีในการตั้งค่าระบบ
โปรไฟล์สีคือชุดข้อมูลที่บอกระบบว่าสีควรมีลักษณะอย่างไรบนหน้าจอ บางครั้งสีอาจดูซีดจาง ในขณะที่บางครั้งสีเฉพาะอาจครอบงำจอแสดงผล
โดยปกติ Windows 10 จะแสดงสีได้ดี แต่การดัดแปลงบางอย่างในระบบอาจทำให้โปรไฟล์สีเปลี่ยนไป ในการตรวจสอบว่าเป็นสาเหตุของสีเหลืองและเปลี่ยนหรือไม่ คุณควรดำเนินการดังต่อไปนี้:
- คลิกไอคอนเมนูเริ่มที่ด้านล่างซ้ายของหน้าจอ
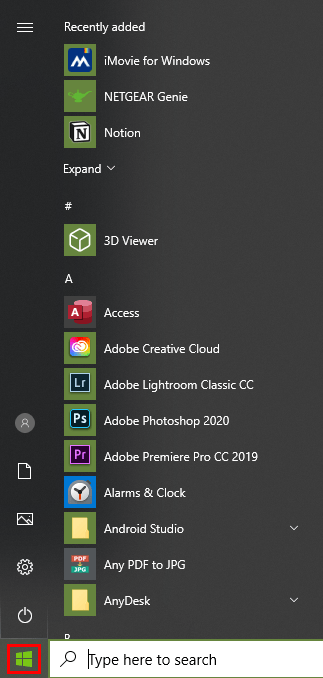
- เริ่มพิมพ์ 'แผงควบคุม' ในช่องค้นหาจนกระทั่งไอคอนปรากฏขึ้น
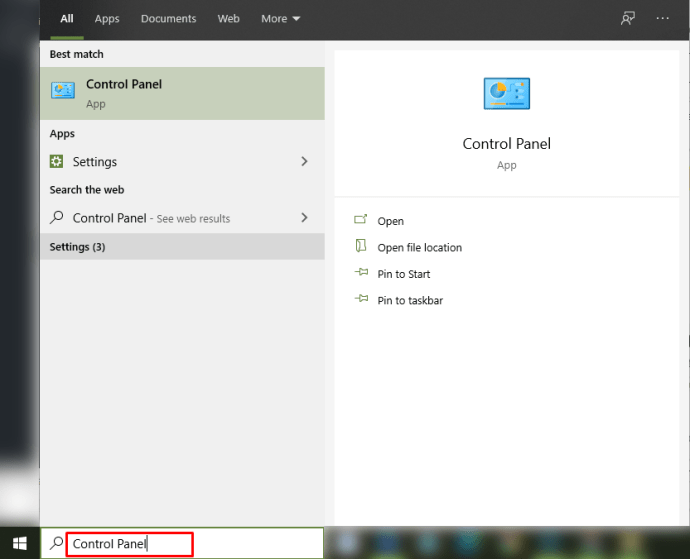
- เปิดแผงควบคุม
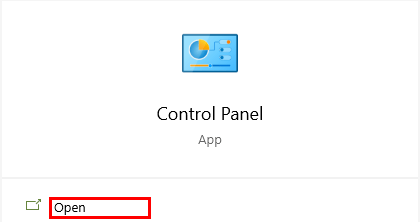
- เลือกเมนู 'การจัดการสี'
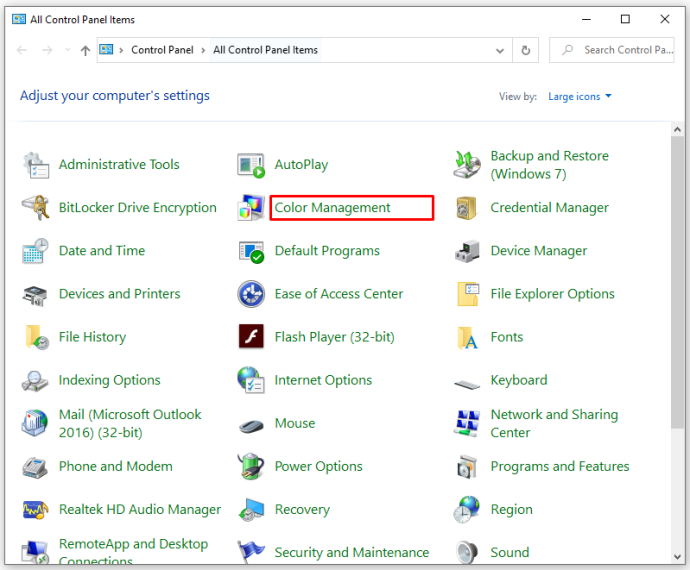
- ในส่วน "อุปกรณ์" ให้เลือกจอภาพสีเหลืองจากเมนู (ควรเลือกเป็นค่าเริ่มต้น)
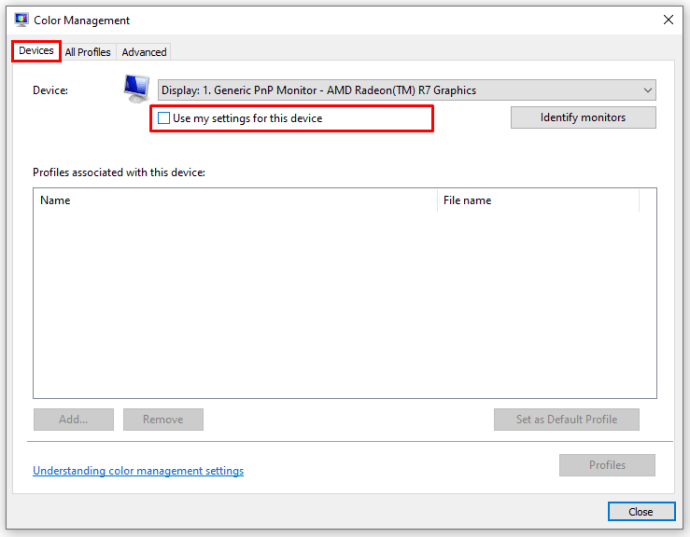
- ทำเครื่องหมายที่ตัวเลือก 'ใช้การตั้งค่าของฉันสำหรับอุปกรณ์นี้'
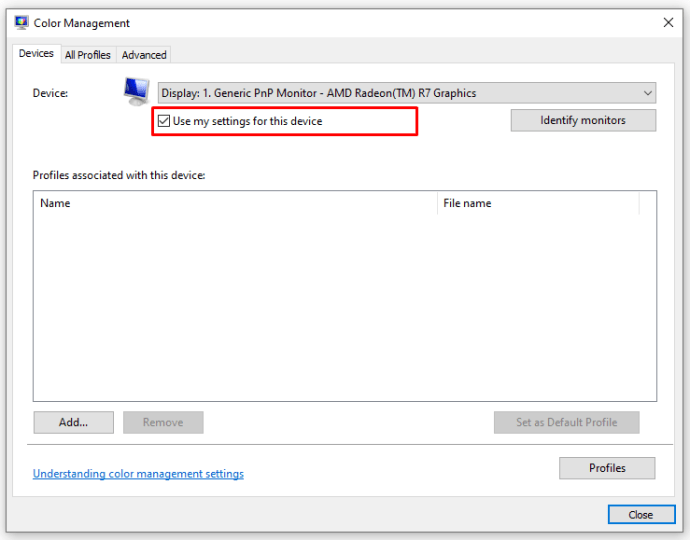
- คลิกปุ่ม 'เพิ่ม…'
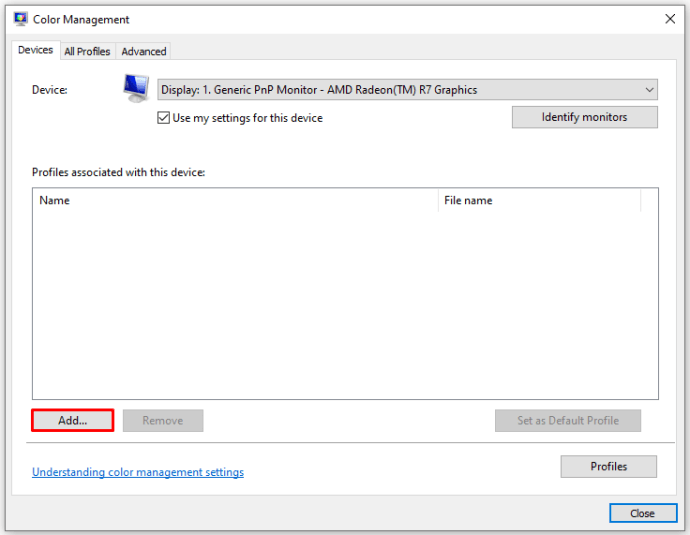
- เลือก 'โปรไฟล์รุ่นอุปกรณ์เสมือน sRGB'
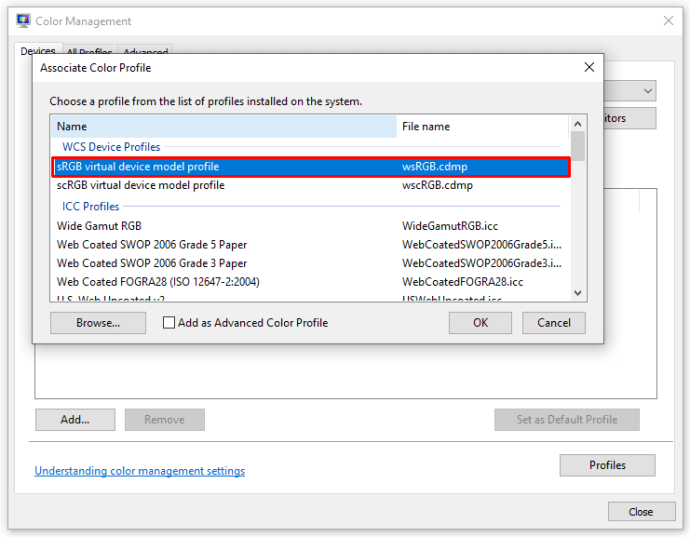
- คลิก 'ตกลง'
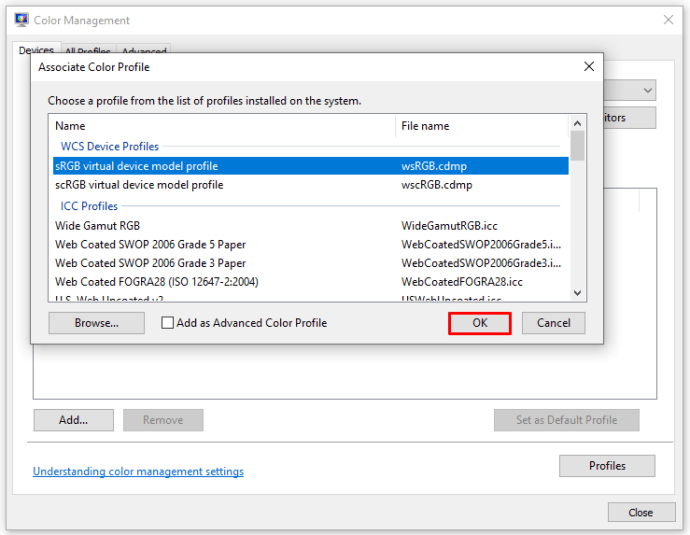
- ในส่วน "โปรไฟล์ที่เชื่อมโยงกับอุปกรณ์นี้" ให้เลือกโปรไฟล์ที่คุณเพิ่ม
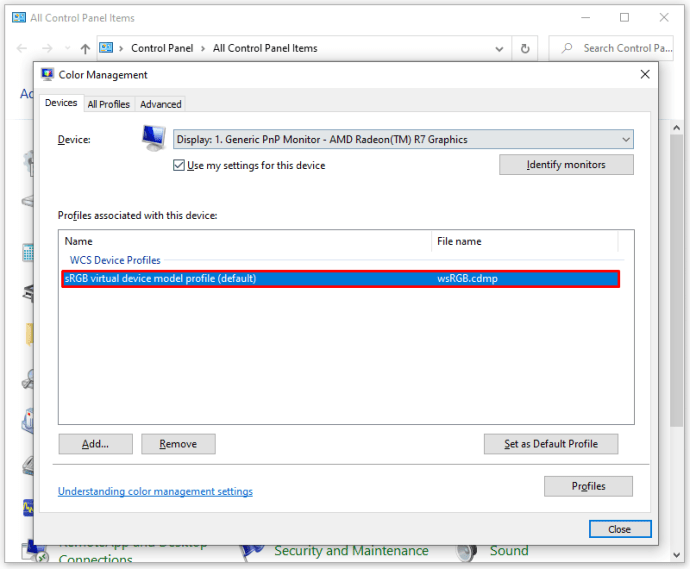
- คลิกที่ 'ตั้งเป็นโปรไฟล์เริ่มต้น'
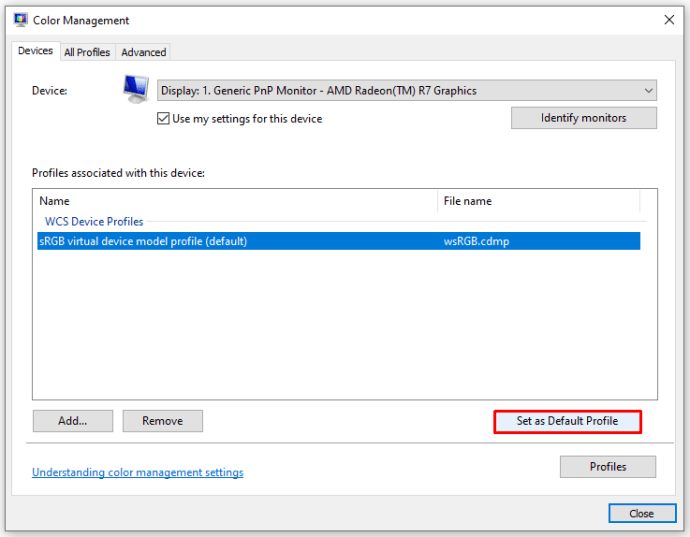
เมื่อคุณเปลี่ยนโปรไฟล์สีเป็นโปรไฟล์นี้ โทนสีเหลืองจะหายไป ถ้ายังเหลืออยู่ ให้ลองใช้วิธีอื่นๆ
ปิดโหมดกลางคืน
สาเหตุทั่วไปอีกประการที่ทำให้จอมอนิเตอร์ของคุณมีโทนสีเหลืองคือแสงกลางคืน เมื่อคุณเปิดใช้งานโหมดนี้ มันจะปิดแสงสีฟ้าสดใสจากหน้าจอ และแสดงเฉพาะสีอบอุ่นเพื่อปกป้องดวงตาของคุณ
คุณอาจเปิดใช้งานไฟกลางคืนโดยไม่ได้ตั้งใจ หรือการตั้งค่าอาจทำให้เปิดใช้งานในเวลาที่กำหนด โชคดีที่มันง่ายที่จะจัดการกับปัญหานี้ สิ่งที่คุณต้องทำมีดังต่อไปนี้:
- เปิดเมนูเริ่ม
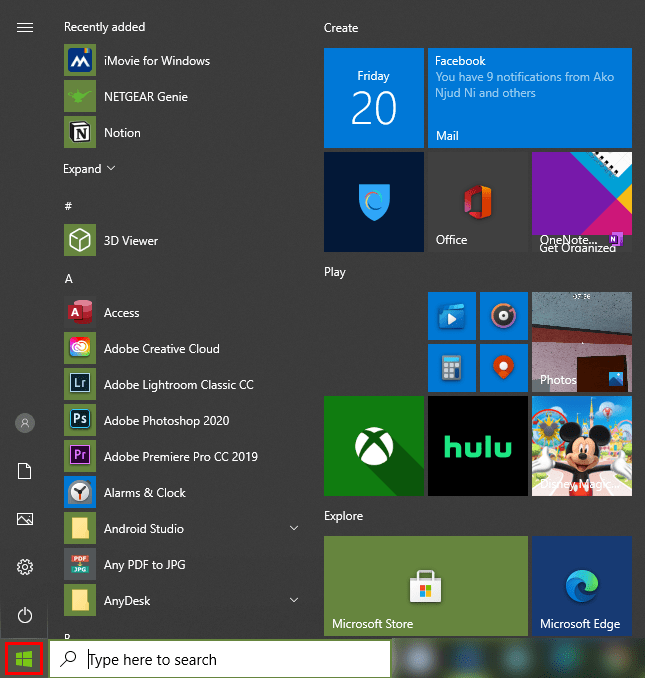
- เลือกไอคอนการตั้งค่า (เกียร์)
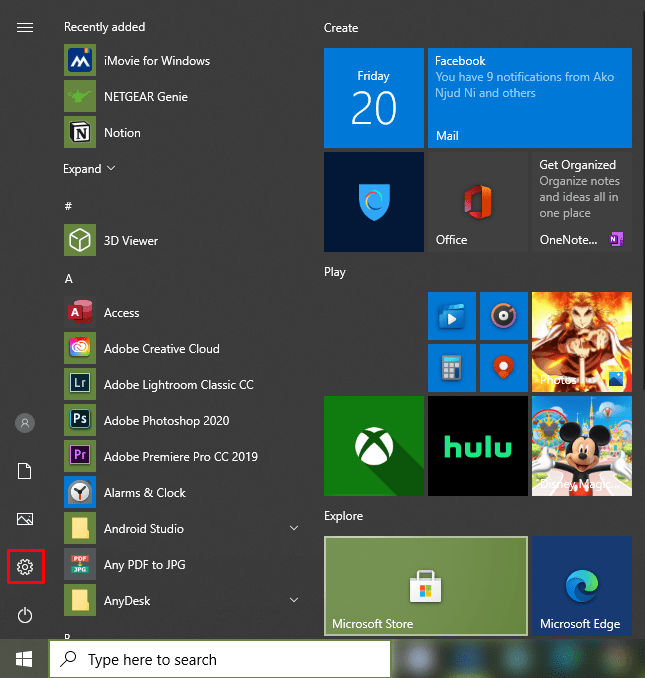
- เลือกเมนู 'ระบบ' หน้าต่างใหม่ควรปรากฏขึ้น
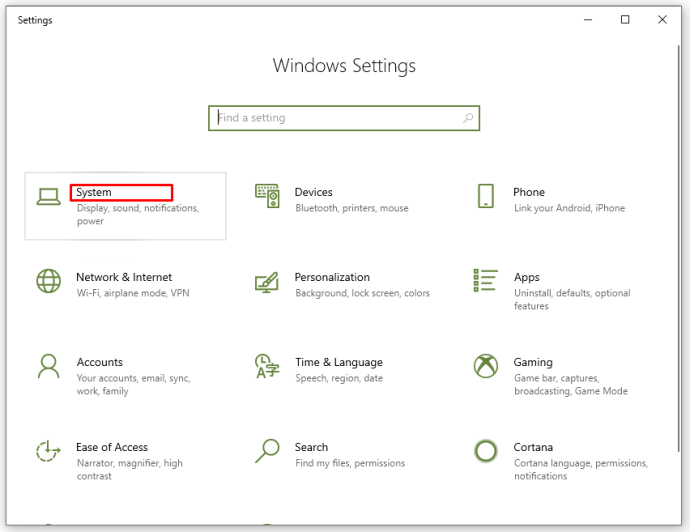
- เลือกแท็บ "แสดง" ทางด้านซ้าย
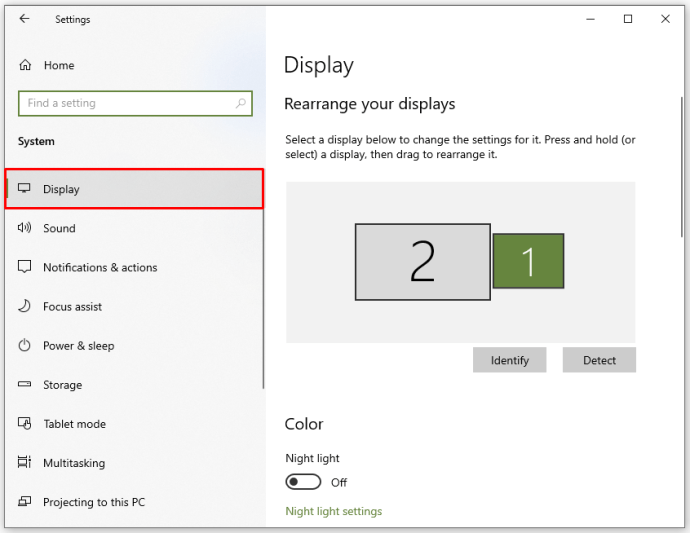
- ปิดสวิตช์ไฟกลางคืน
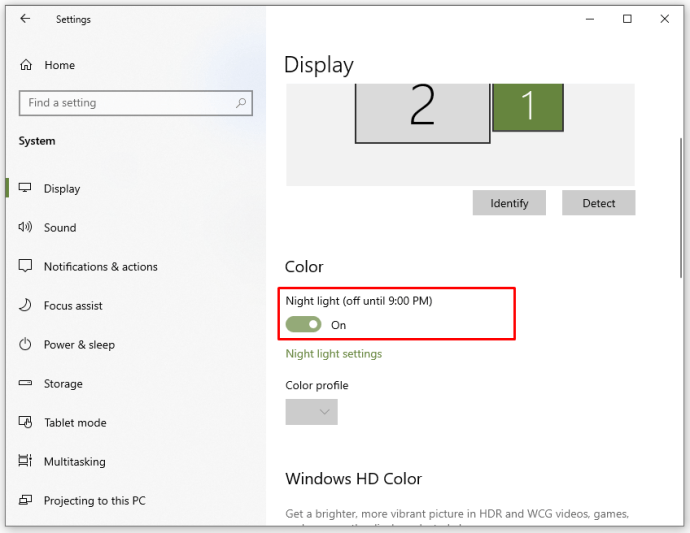
หรือคุณสามารถกดปุ่ม Win + A เพื่อเปิดเมนูการเข้าถึงด่วนที่ด้านล่างขวาของหน้าจอและดูว่าตัวเลือก 'แสงกลางคืน' เปิดใช้งานอยู่หรือไม่

ในการตั้งค่าการแสดงผล คุณสามารถเลือกตัวเลือก "การตั้งค่าแสงกลางคืน" เพื่อปรับความอบอุ่นของสีและ/หรือเลือกว่าควรเปิดใช้งานคุณลักษณะนี้เมื่อใดหรือเมื่อใด
อัปเดตไดรเวอร์วิดีโอ
ไดรเวอร์วิดีโอของคุณควรอัปเดตโดยอัตโนมัติ แต่บางครั้งอาจข้ามการอัปเดตหรือพบข้อผิดพลาดระหว่างการติดตั้ง ในสถานการณ์เหล่านี้ คุณอาจสังเกตเห็นบางแง่มุมของการแสดงผลวิดีโอไม่ทำงานตามที่ควรจะเป็น ซึ่งรวมถึงสีของจอภาพด้วย
ในการอัปเดตไดรเวอร์วิดีโอด้วยตนเอง นี่คือสิ่งที่คุณต้องทำ:
- คลิกขวาที่เมนูเริ่ม
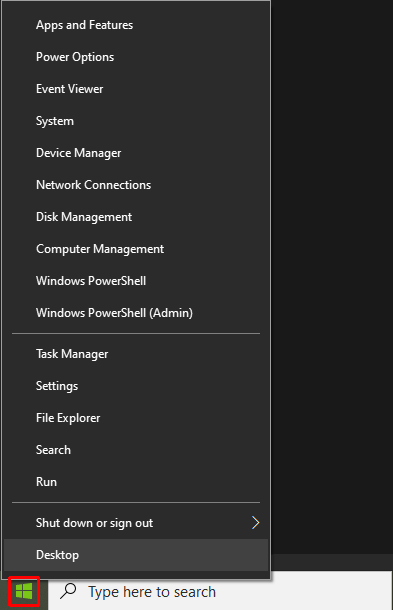
- เลือก 'ตัวจัดการอุปกรณ์'
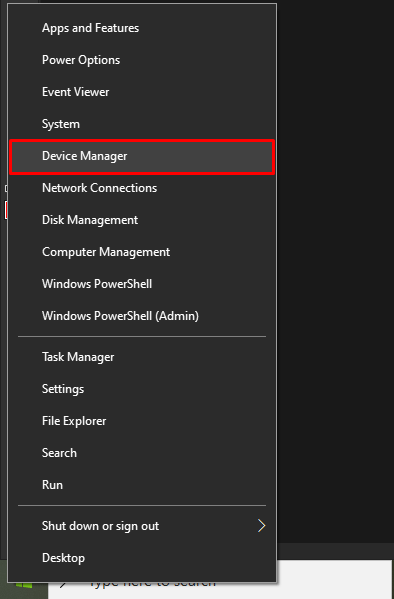
- คลิกลูกศรถัดจาก "การ์ดแสดงผล" เพื่อขยาย
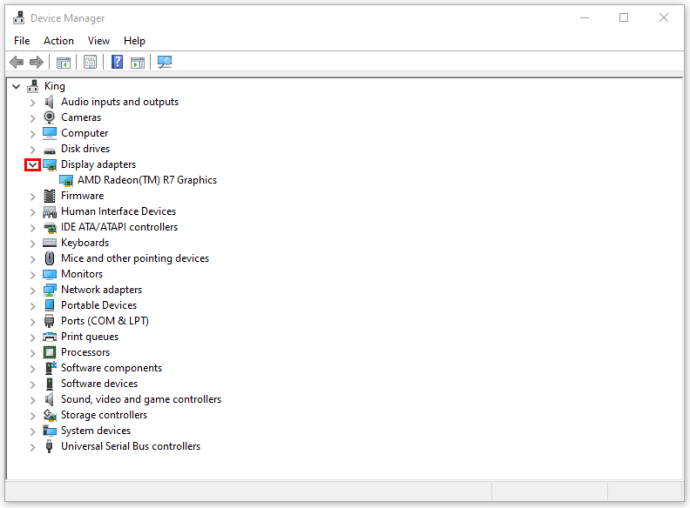
- คลิกขวาที่ชื่อการ์ดวิดีโอของคุณ
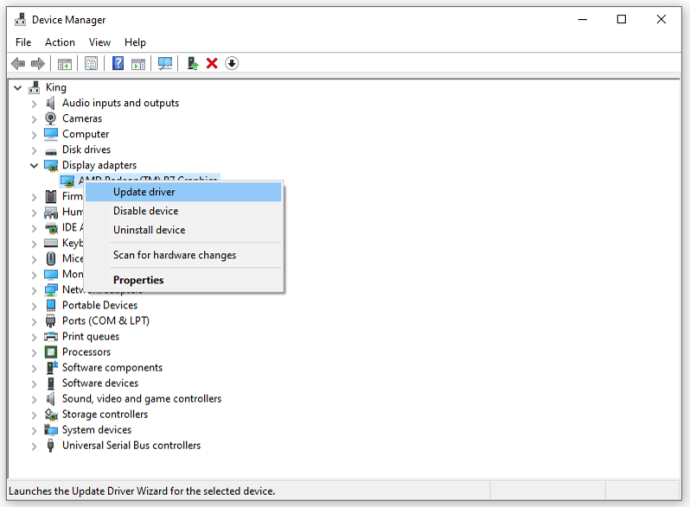
- เลือก 'อัปเดตไดรเวอร์'
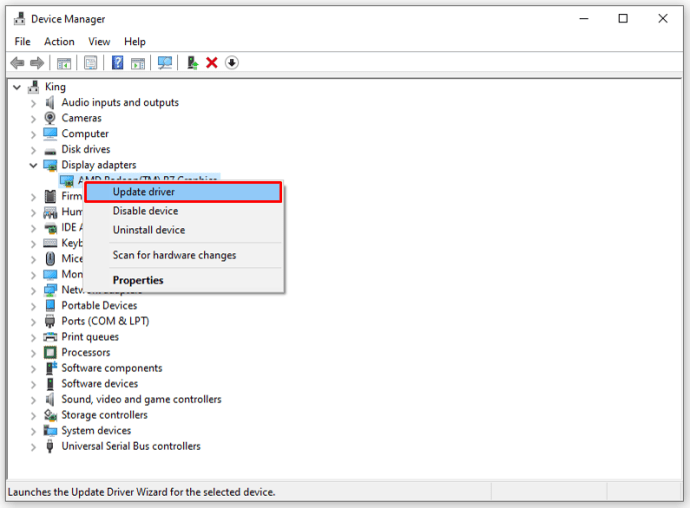
- คลิกที่ 'ค้นหาซอฟต์แวร์ไดรเวอร์ที่อัปเดตโดยอัตโนมัติ'
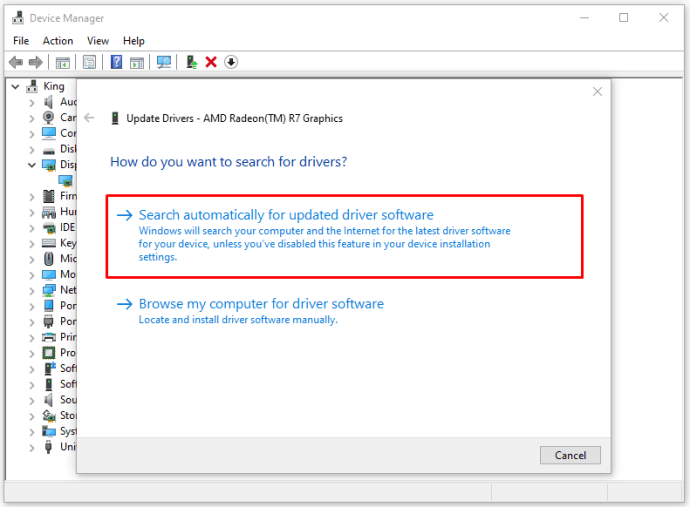
- หากมีไดรเวอร์เวอร์ชันใหม่ ระบบจะค้นหาและอัปเดตการ์ดแสดงผลของคุณ
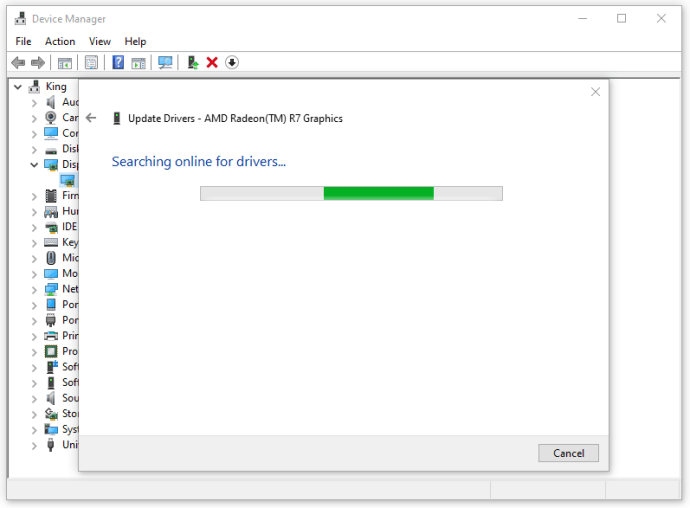
หลังจากนี้ คุณอาจต้องรีสตาร์ทคอมพิวเตอร์ เมื่อคุณทำเช่นนี้ จะไม่มีสีเหลืองอีกต่อไป
ตรวจสอบปัญหาฮาร์ดแวร์
หากคุณมีพีซีที่มีจอภาพและการ์ดวิดีโอแยกกัน คุณสามารถลองแก้ไขปัญหาฮาร์ดแวร์ด้วยตนเองได้ นี่คือสิ่งที่คุณสามารถทำได้:
- ตรวจสอบด้านในของเคสพีซีว่าการ์ดแสดงผลอยู่ในซ็อกเก็ตอย่างถูกต้องหรือไม่ คอมพิวเตอร์บางเครื่องมีการ์ดแสดงผลบนเมนบอร์ดโดยตรง แต่ส่วนใหญ่มีช่องเสียบการ์ดแสดงผลแยกต่างหาก หากการ์ดแสดงผลไม่ได้ต่อเข้ากับซ็อกเก็ตจนสุด อาจทำให้เกิดปัญหากับวิดีโอได้
- ดูว่าสายเคเบิลเชื่อมต่อกับทั้งจอภาพและพอร์ตของคอมพิวเตอร์ของคุณหรือไม่ นอกจากนี้ ให้ตรวจสอบว่าสายเคเบิลเสียหายหรือไม่ แม้แต่การแตกของสายเคเบิลเพียงเล็กน้อยก็อาจส่งผลต่อการถ่ายโอนสัญญาณอิเล็กทรอนิกส์ระหว่างคอมพิวเตอร์และจอภาพ ซึ่งส่งผลต่อการแสดงผล
- จอภาพของคุณอาจมาพร้อมกับคู่มือ ดังนั้นคุณควรตรวจสอบ จอภาพส่วนใหญ่สามารถใช้เป็นทีวีได้ โดยปกติแล้วจะมีการตั้งค่าบางอย่างที่สามารถควบคุมสีและการแสดงผลบนหน้าจอได้ จอภาพของคุณอาจมีปุ่มที่ควบคุมโทนสี คอนทราสต์ ความสว่าง ฯลฯ เพื่อให้คุณปรับแต่งได้ตามความต้องการ
- จอภาพรุ่นเก่าบางรุ่นอาจกลายเป็นแม่เหล็ก ซึ่งอาจทำให้จอแสดงผลและสีเปลี่ยนไป จอภาพเหล่านี้ส่วนใหญ่มีปุ่ม 'Degauss' ซึ่งจะช่วยขจัดสนามแม่เหล็กออก ดังนั้นให้ตรวจสอบว่าคุณมีปุ่มนี้หรือไม่ หากไม่เป็นเช่นนั้น คุณสามารถลากปุ่มแม่เหล็กขนาดเล็กมากไปบนจอภาพของคุณและดูว่าสีจะกลับเป็นปกติหรือไม่
ถอดแว่นเหลือง
อย่างที่คุณเห็น มีปัญหาเกี่ยวกับซอฟต์แวร์และฮาร์ดแวร์มากมายที่อาจนำไปสู่การปรากฏของโทนสีเหลืองบนจอภาพของคุณ โชคดีที่ปัญหาส่วนใหญ่ไม่ร้ายแรงและไม่มีอะไรต้องกังวล
อย่างไรก็ตาม หากคุณลองใช้ทุกอย่างแล้วไม่สังเกตเห็นการเปลี่ยนแปลงใดๆ คุณควรนำคอมพิวเตอร์หรือจอภาพไปที่บริการซ่อม ผู้เชี่ยวชาญอาจวินิจฉัยปัญหาและค้นหาวิธีแก้ไขได้ในเวลาไม่กี่นาที
คุณเคยมีปัญหากับโทนสีเหลืองที่ปรากฏบนหน้าจอคอมพิวเตอร์ของคุณหรือไม่? คุณทำอะไรเพื่อแก้ไข บอกเราเกี่ยวกับประสบการณ์ของคุณในความคิดเห็นด้านล่าง