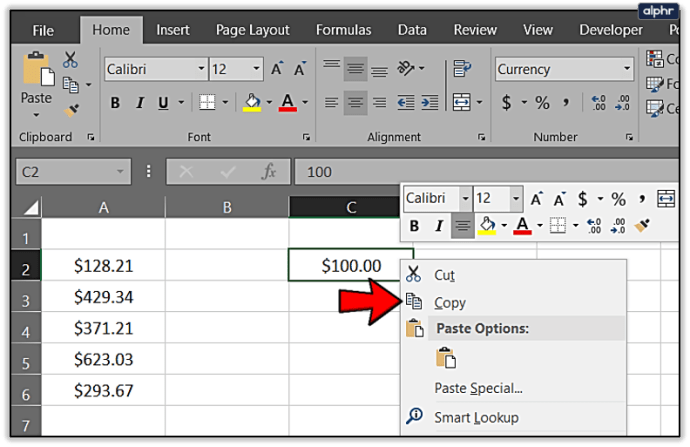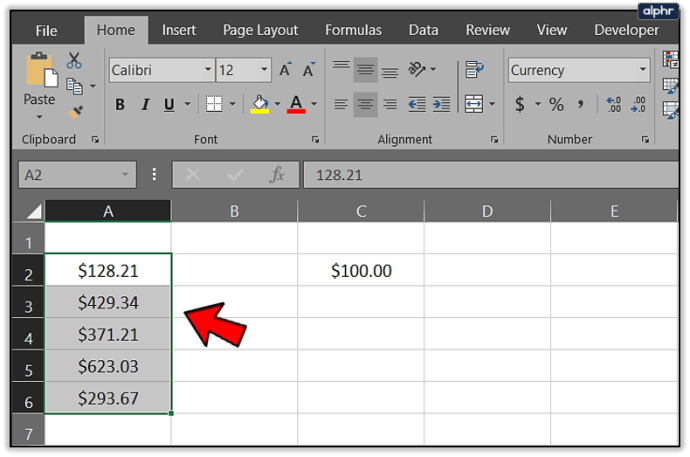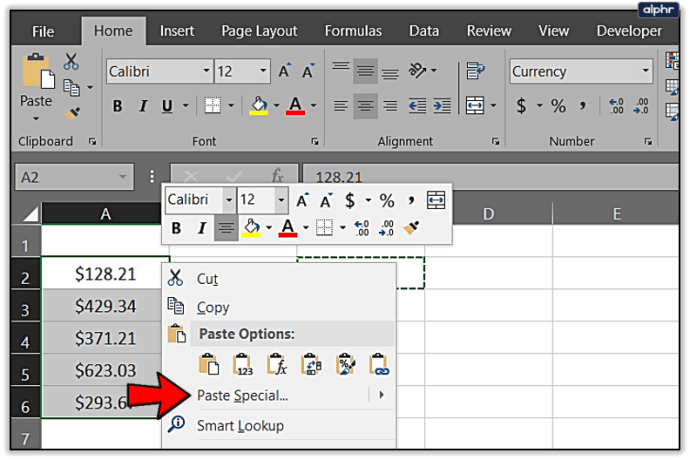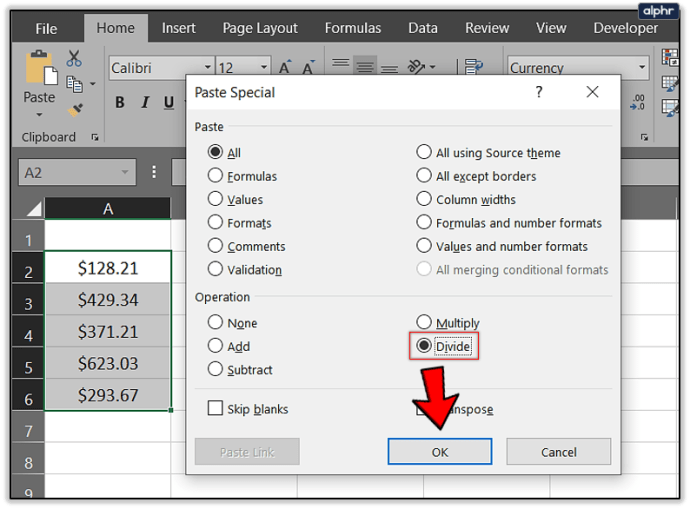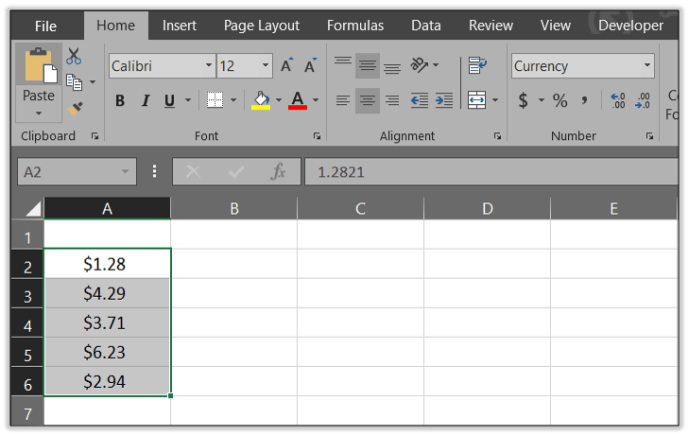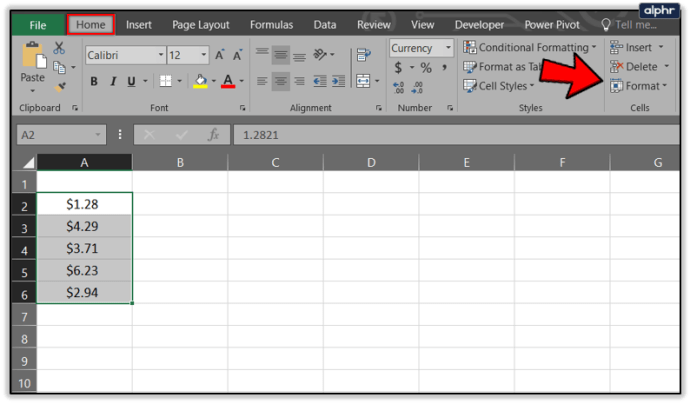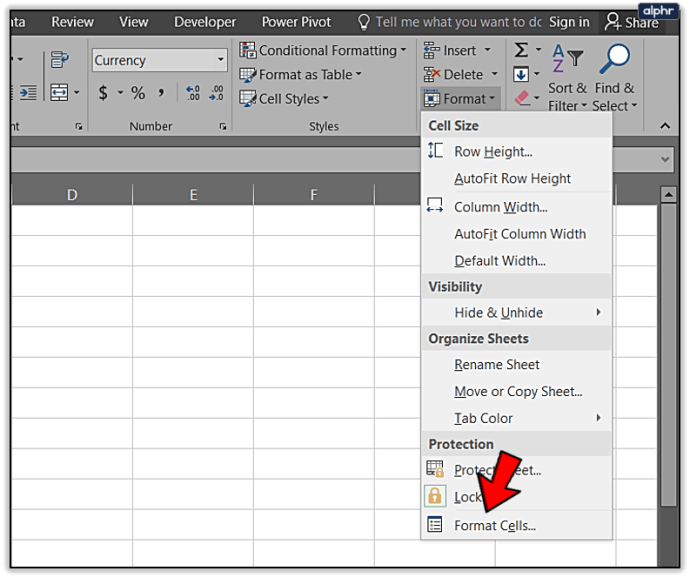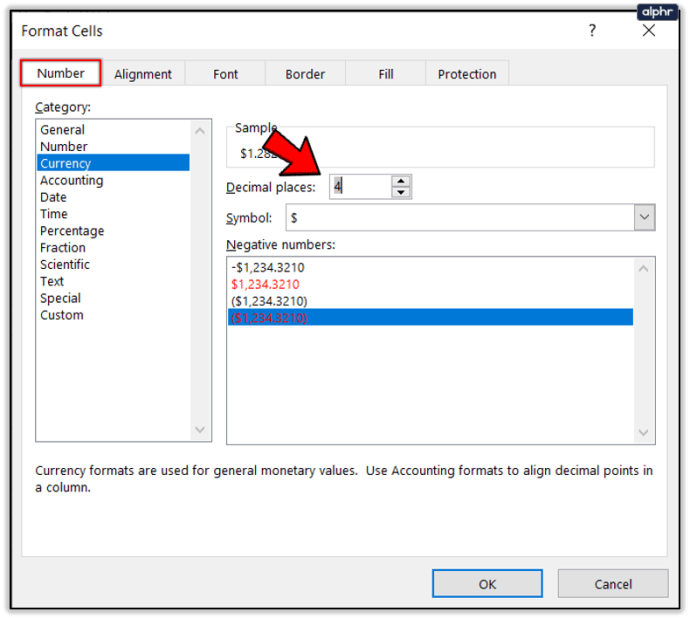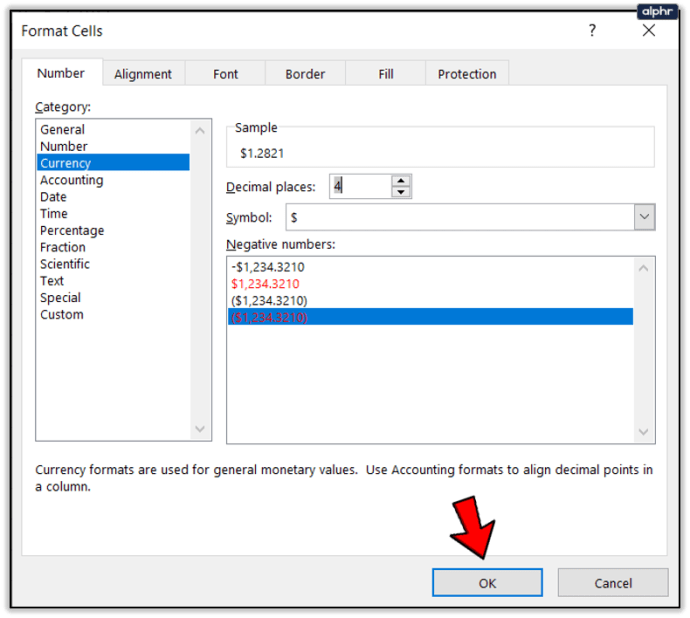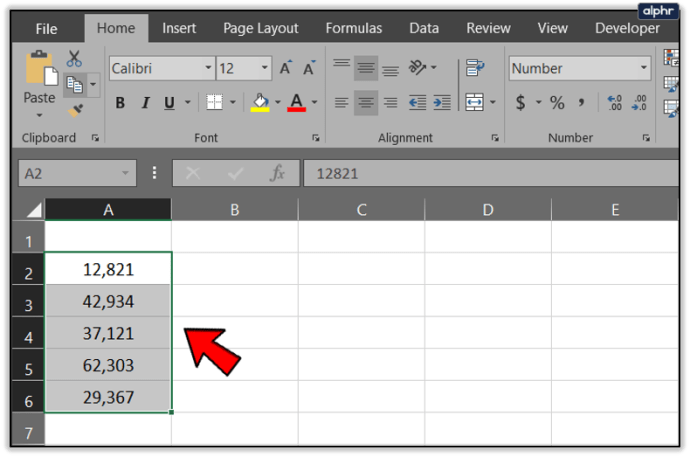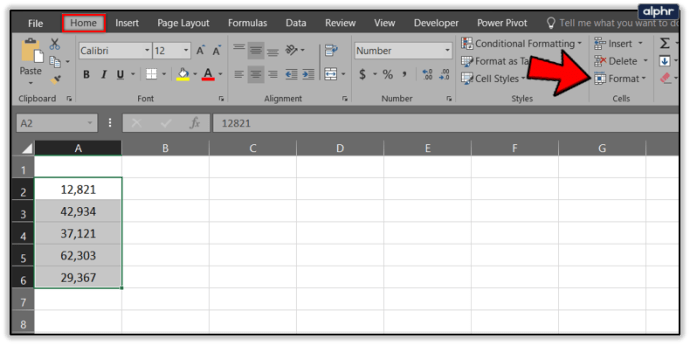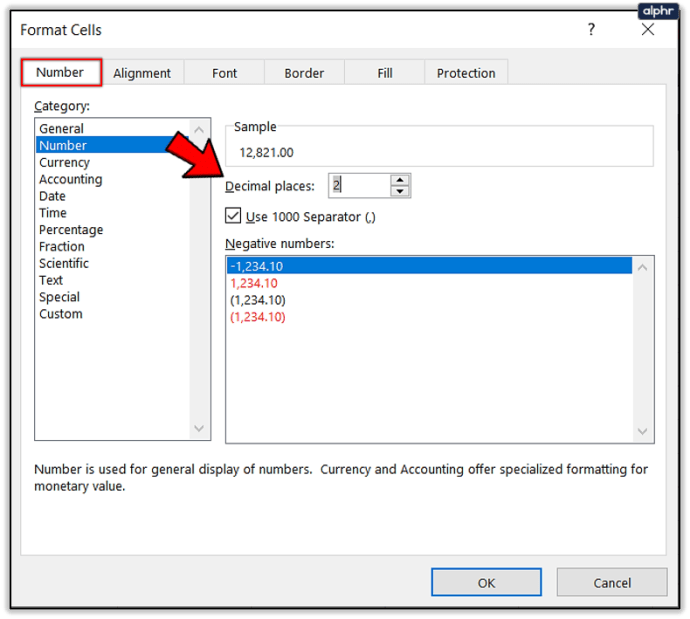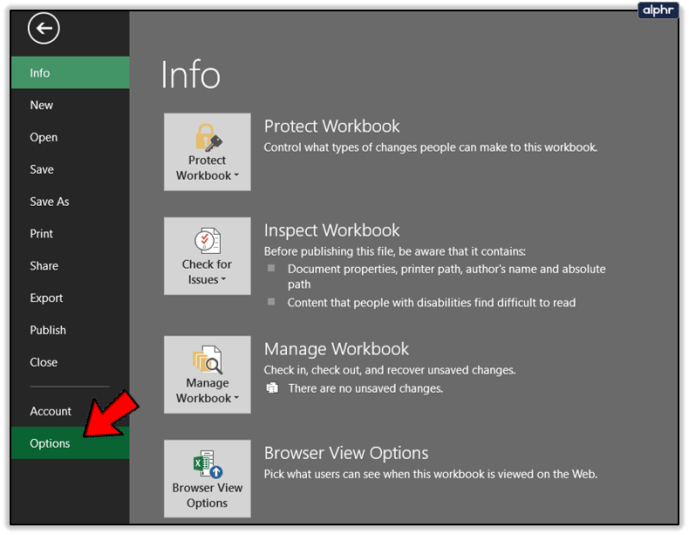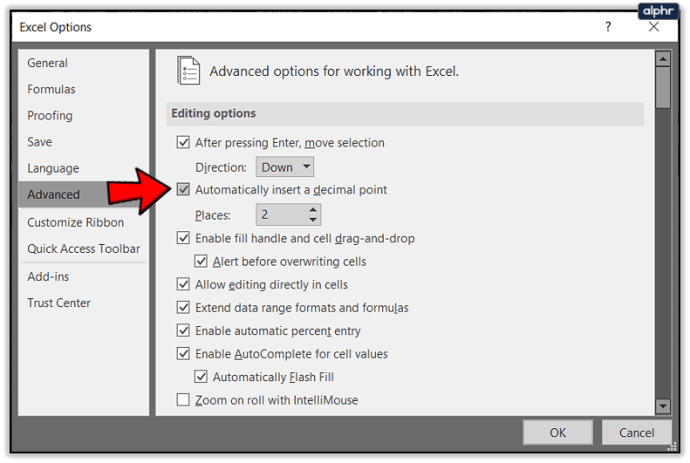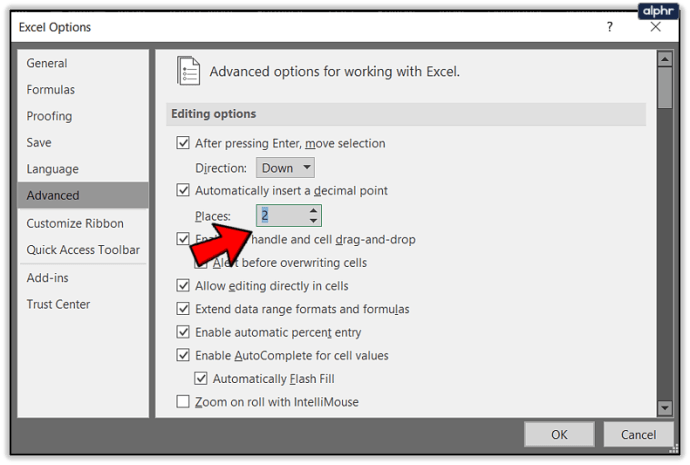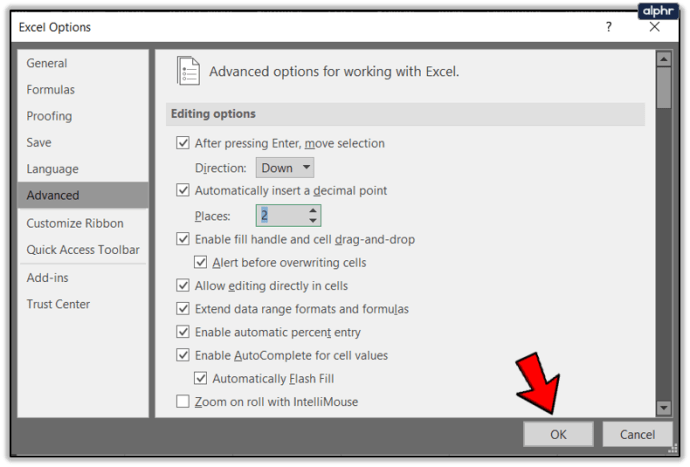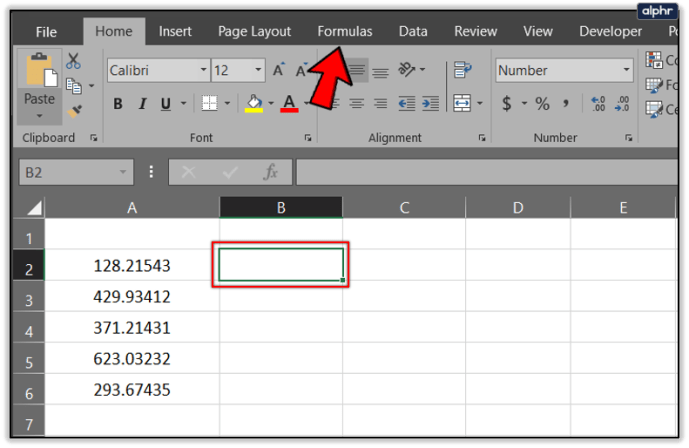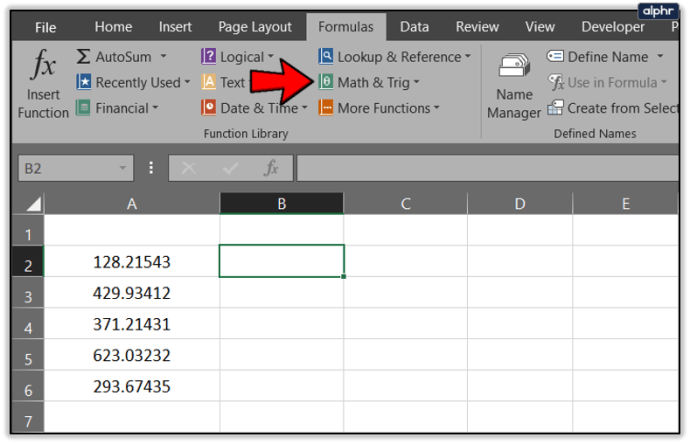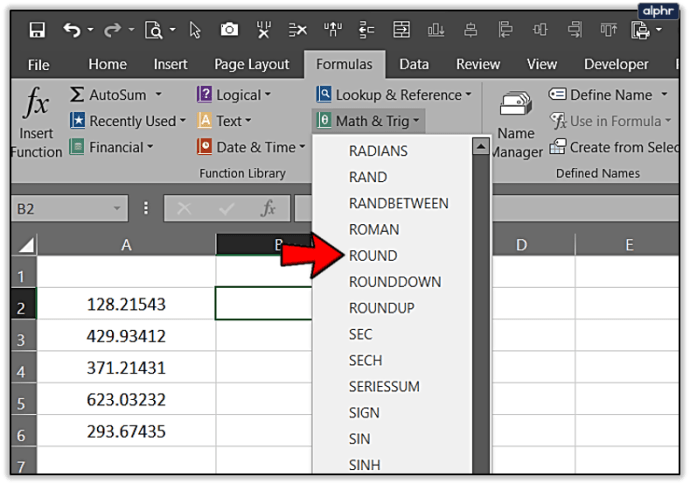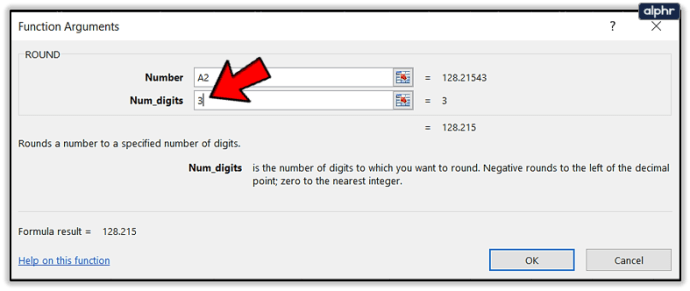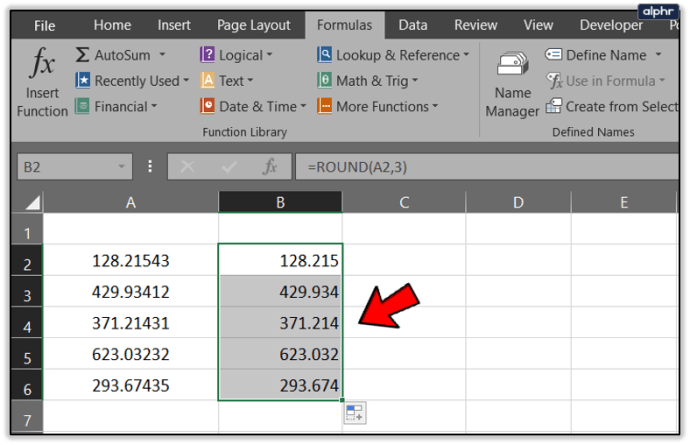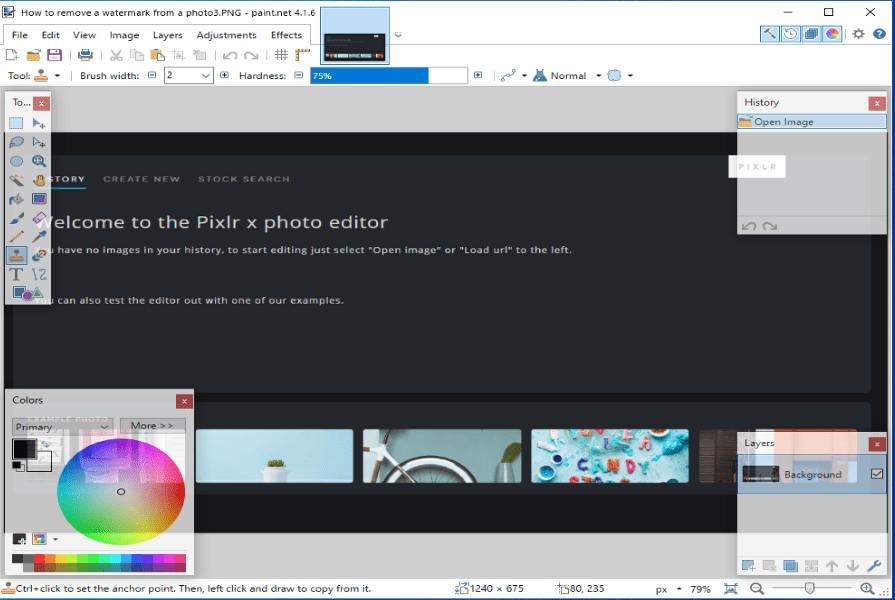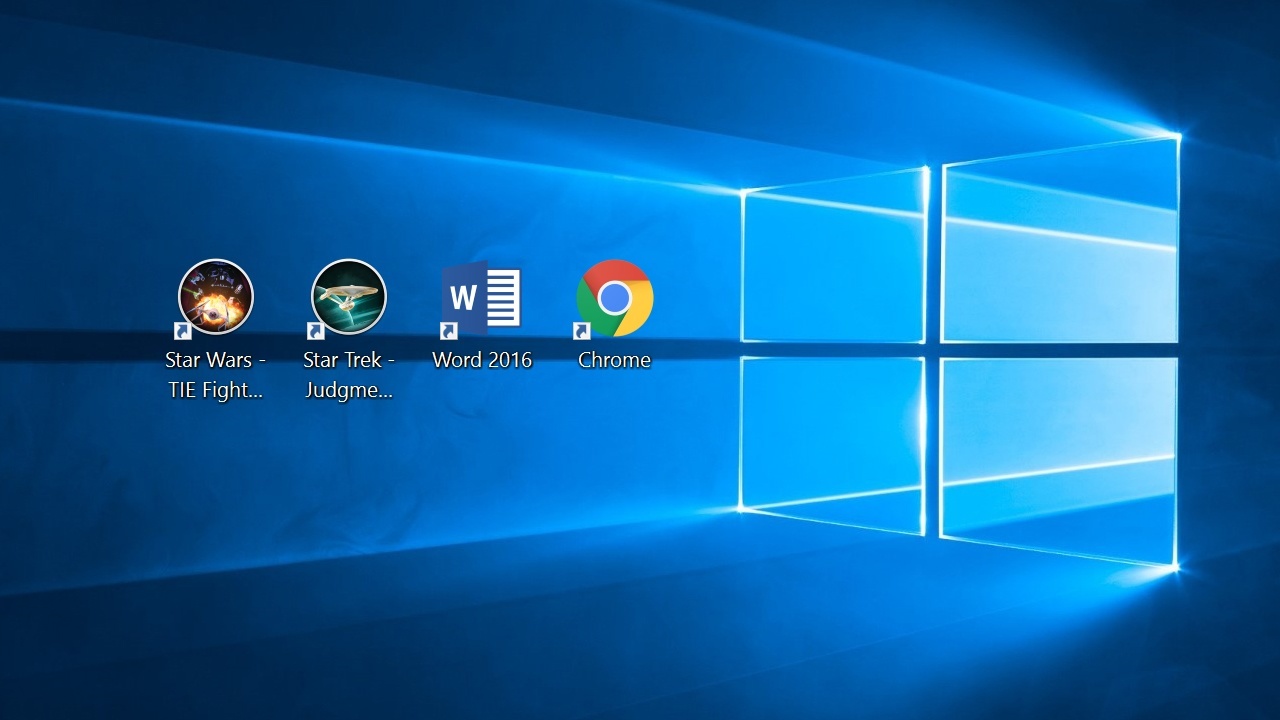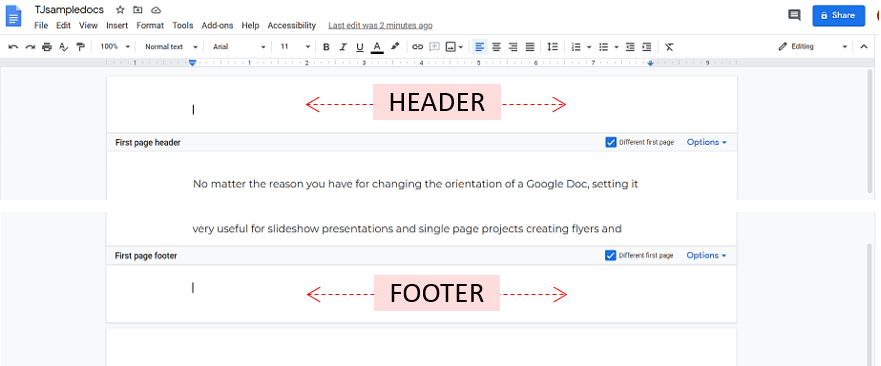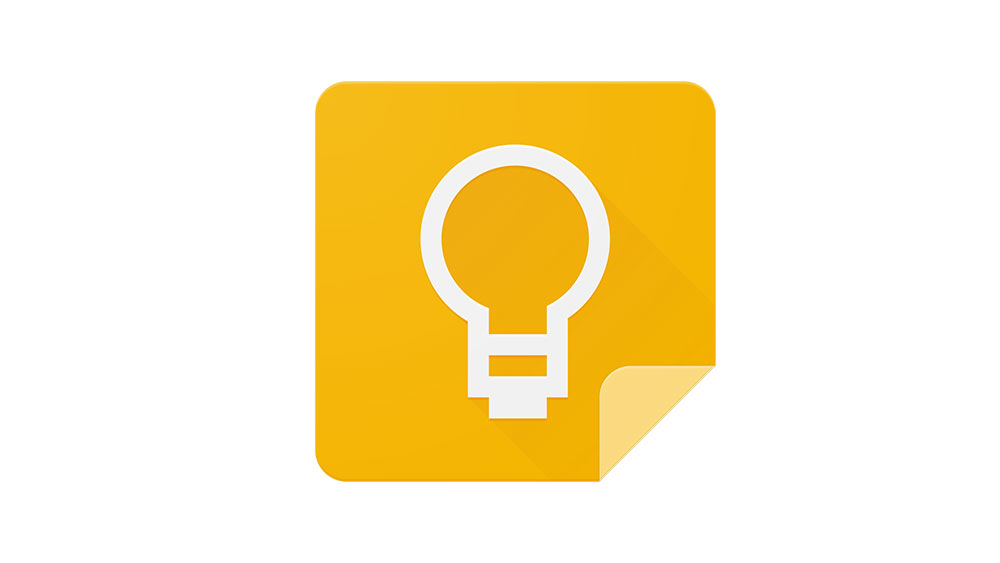วิธีการย้ายตำแหน่งทศนิยมใน Excel
หากคุณกำลังจัดการกับเซลล์สองสามเซลล์ใน Excel การเปลี่ยนตำแหน่งทศนิยมด้วยตนเองนั้นง่ายมาก ดับเบิลคลิกและเพิ่มลงในตำแหน่งที่คุณต้องการย้ายไป เท่านี้ก็เสร็จเรียบร้อย เมื่อคุณจัดการกับสเปรดชีตขนาดใหญ่ที่มีรายการหลายร้อยรายการ จะกลายเป็นเรื่องท้าทายมากขึ้น โชคดีที่มีสองสามวิธีในการย้ายตำแหน่งทศนิยมใน Excel

ฉันทำงานมากใน Excel แม้ว่าฉันจะไม่ทำอย่างนั้นก็ตาม ฉันได้พัฒนาเทคนิคสั้นๆ สองสามข้อในการทำสิ่งต่างๆ ให้สำเร็จ และนี่เป็นหนึ่งในนั้น ฉันจะไม่แสร้งทำเป็นว่าฉันคิดออกเพราะฉันไม่ได้ทำ เพื่อนที่รู้เกี่ยวกับ Excel มากกว่าฉันช่วยฉันได้มาก และตอนนี้ก็ถึงคราวที่ฉันจะต้องจ่ายเงินล่วงหน้าแล้ว
ฉันใช้ Excel 2016 ดังนั้นคำแนะนำเหล่านี้จึงเกี่ยวข้องกับเวอร์ชันนั้น Office 365 หรือ Excel เวอร์ชันเก่าควรคล้ายกันถ้าไม่เหมือนกัน

การย้ายตำแหน่งทศนิยมใน Excel
เพื่อประโยชน์ของบทช่วยสอนนี้ สมมติว่าคุณมีคอลัมน์ของเซลล์ที่มีค่าเงินดอลลาร์อยู่ แต่คุณต้องการเปลี่ยนเป็นเซ็นต์ ดังนั้นคอลัมน์ A จึงมี $128.21 แต่คุณต้องการให้เป็น $1.2821 หรือ 1.28 แทน เราสามารถทำได้สองวิธี สมมติว่าจำนวนเงินเริ่มต้นที่เซลล์ A2 เป็นต้นไป...
- เพิ่ม =A2/100 ในเซลล์ B2 แล้วลากลงคอลัมน์ B จนกว่าคุณจะแปลงจำนวนเงินทั้งหมดในคอลัมน์ A

สิ่งนี้ควรเปลี่ยนทศนิยมสองตำแหน่ง เห็นได้ชัดว่าคุณสามารถเปลี่ยน 100 เป็น 10 หรือ 1,000 ได้ หากคุณต้องการย้ายมากกว่าสองตำแหน่ง เช่นเดียวกับตัวเลือกอื่นๆ เหล่านี้ด้วย
คุณสามารถลองวิธีนี้:
- พิมพ์ $100 ลงในเซลล์สำรองแล้วคัดลอก
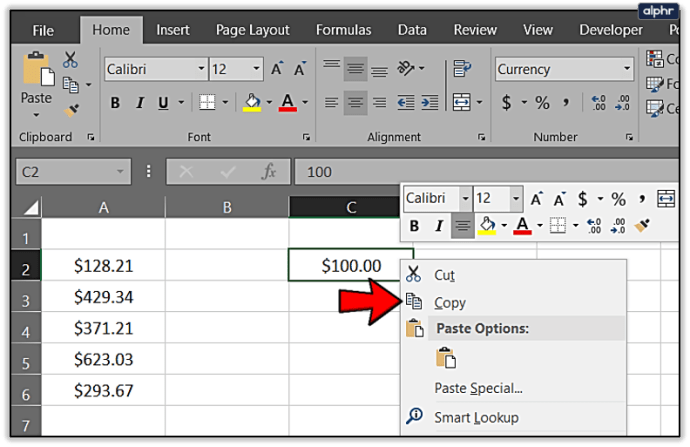
- เน้นช่วงของเซลล์ในคอลัมน์ A
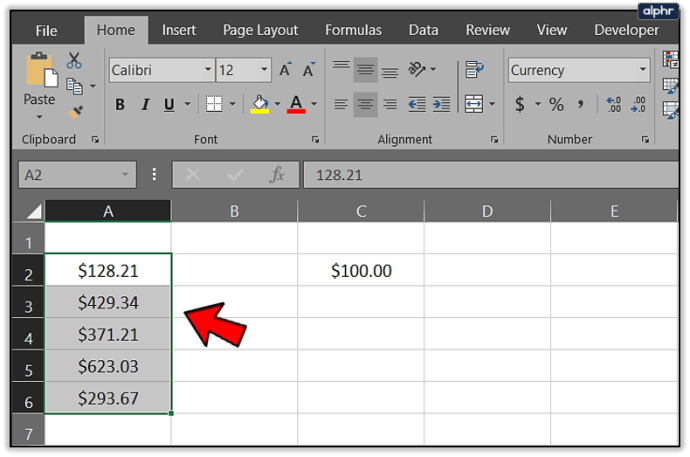
- เลือกวางและแบบพิเศษ
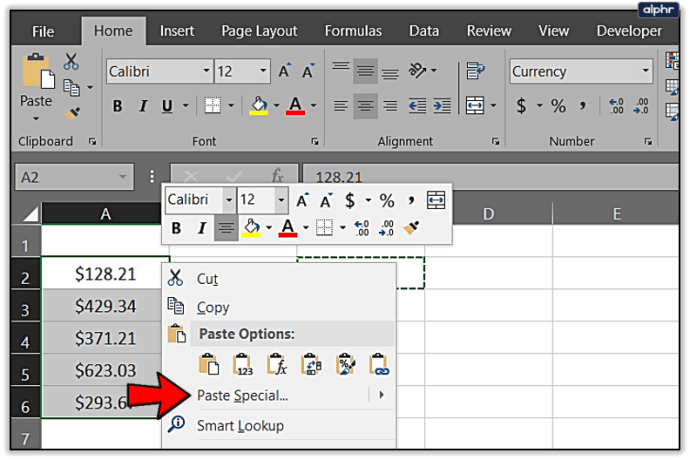
- เลือกแบ่งแล้วกดตกลง
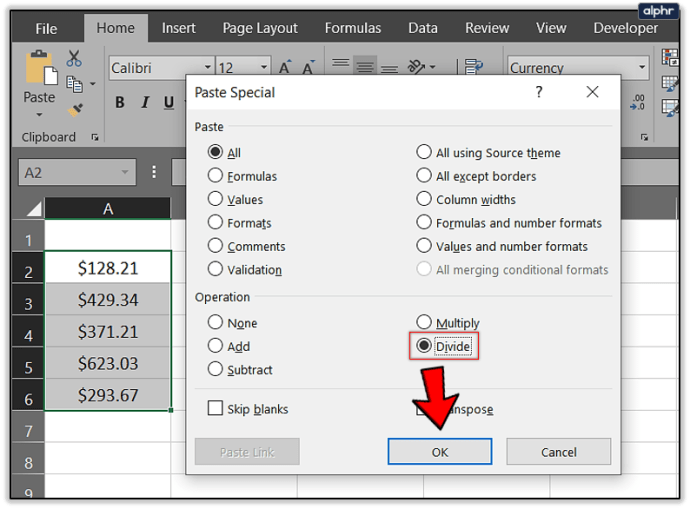
- ลบเซลล์ที่มี $100 เพื่อจัดระเบียบ

คุณลงเอยที่เดียวกัน แต่ใช้วิธีต่างกันเล็กน้อย อีกครั้ง คุณสามารถใช้ 10 หรือ 1,000 เพื่อเลื่อนตำแหน่งทศนิยมเพิ่มเติมได้หากต้องการ
หรือคุณสามารถใช้เครื่องมือรูปแบบเพื่อเปลี่ยนตำแหน่งทศนิยมใน Excel
- เน้นช่วงของเซลล์ในคอลัมน์ A ในสเปรดชีตของคุณ
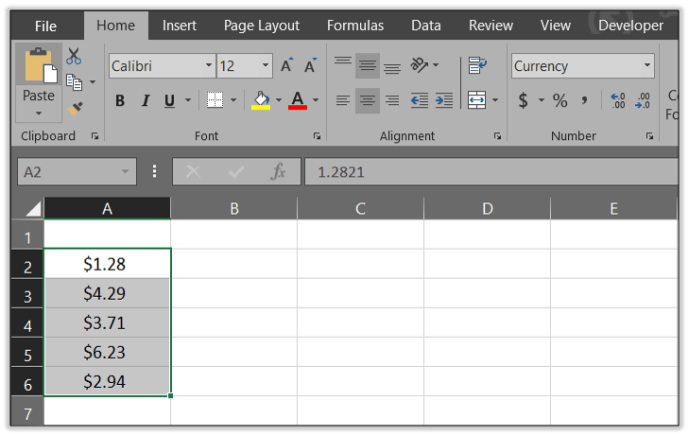
- เลือกริบบิ้นหน้าแรกและรูปแบบในส่วนเซลล์
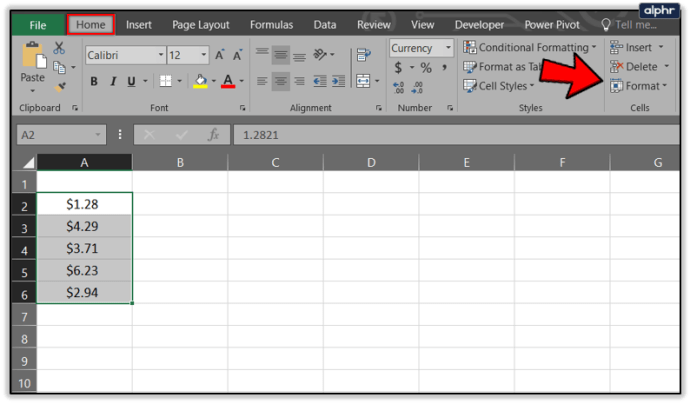
- เลือกจัดรูปแบบเซลล์ในเมนู
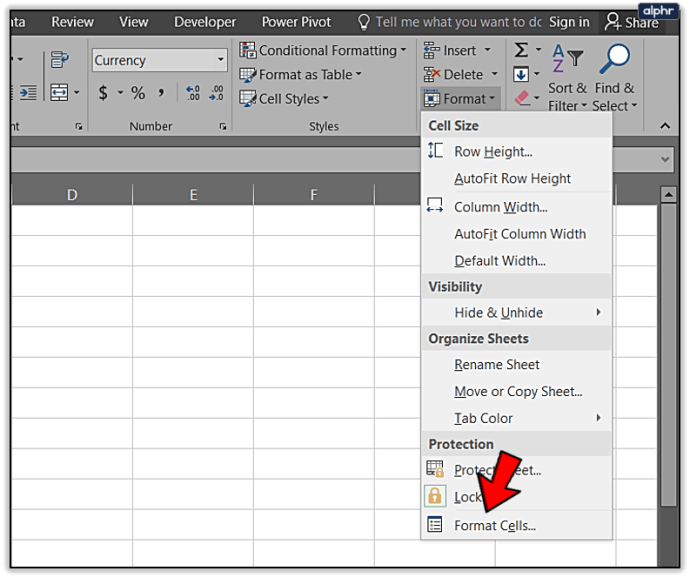
- เลือกตัวเลขในหน้าต่างใหม่และตั้งค่าตำแหน่งทศนิยมให้เป็นค่าที่คุณต้องการ
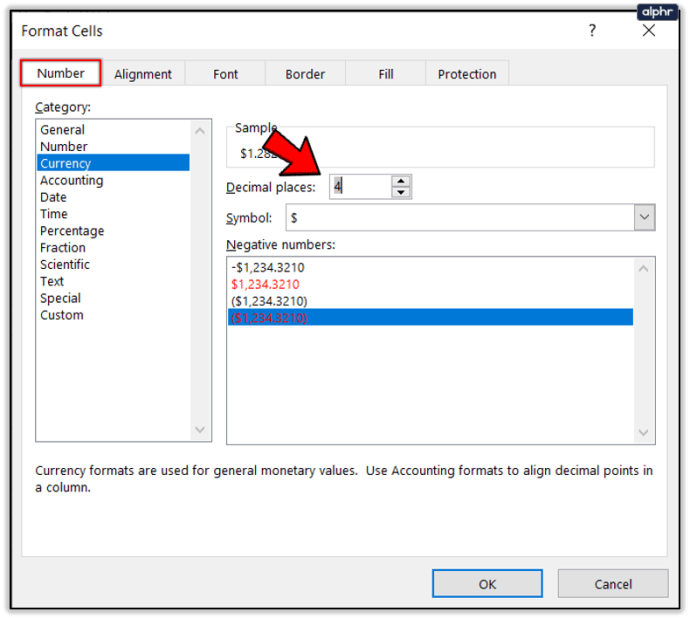
- เลือกตกลงเมื่อเสร็จสิ้น
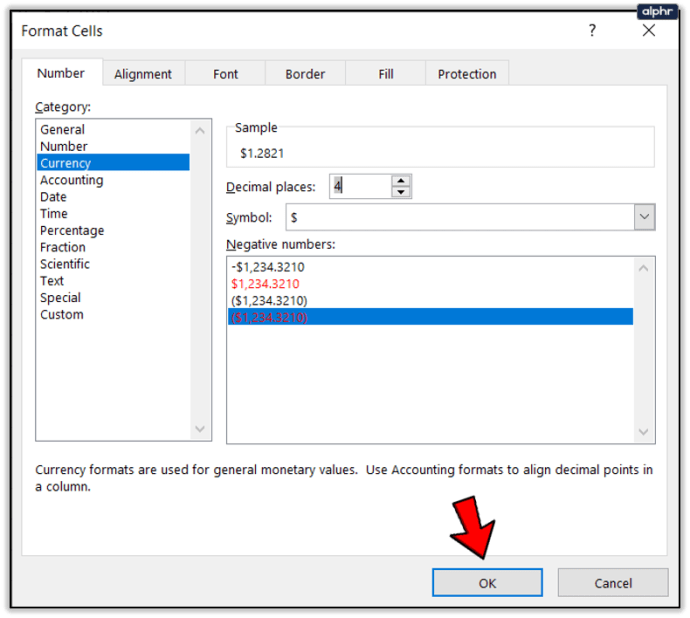
สิ่งนี้จะนำคุณไปยังที่เดียวกันกับที่อื่น ๆ ในลักษณะที่แตกต่างกันเล็กน้อย
แน่นอนว่านี่คือ Excel ที่มีสูตรสำหรับมันเช่นกัน ฉันไม่เคยใช้วิธีนี้ แต่คุณอาจจะคุ้นเคยกับสูตรมากกว่าฉัน
ใช้สูตรนี้: =LEFT(A2,LEN(A2)-2)&"."&RIGHT((แทนที่(A2,".00","")),2)

สมมติว่าคอลัมน์ข้อมูลของคุณยังคงเริ่มต้นที่ A2 สิ่งนี้ควรเพิ่มทศนิยมสองตำแหน่งลงในข้อมูลของคุณในลักษณะเดียวกับที่อื่นๆ
นี่คือวิธีที่ฉันรู้เกี่ยวกับการย้ายตำแหน่งทศนิยมใน Excel ฉันมีเคล็ดลับอื่นๆ สองสามข้อเกี่ยวกับทศนิยมด้วย
เพิ่มทศนิยมลงในเซลล์โดยอัตโนมัติ
บางครั้งเมื่อคุณวางเซลล์จำนวนหนึ่งลงใน Excel เซลล์จะลบทศนิยมและทำลายข้อมูลของคุณ คุณสามารถบอกให้ Excel เพิ่มได้เมื่อคุณป้อนข้อมูลหรือวางข้อมูล ซึ่งจะช่วยประหยัดเวลาได้มาก คล้ายกับวิธีสุดท้ายในการเปลี่ยนตำแหน่งทศนิยมและใช้คำสั่ง Format Cells
- เลือกคอลัมน์ข้อมูลที่คุณต้องการเพิ่มจุดทศนิยม
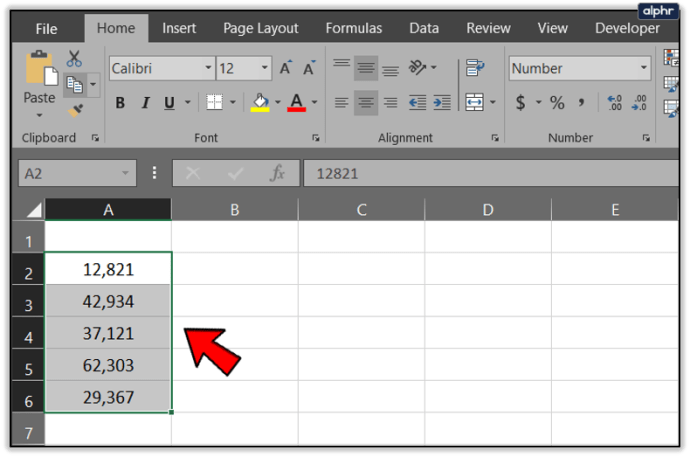
- เลือกริบบิ้นหน้าแรกและรูปแบบในส่วนเซลล์
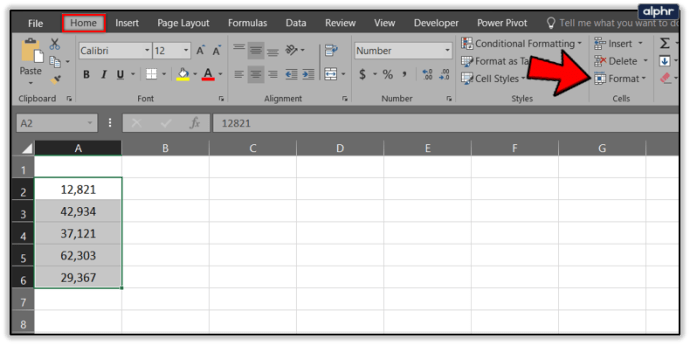
- เลือกจัดรูปแบบเซลล์ในเมนู

- เลือกตัวเลขและตำแหน่งทศนิยมที่คุณต้องการใช้
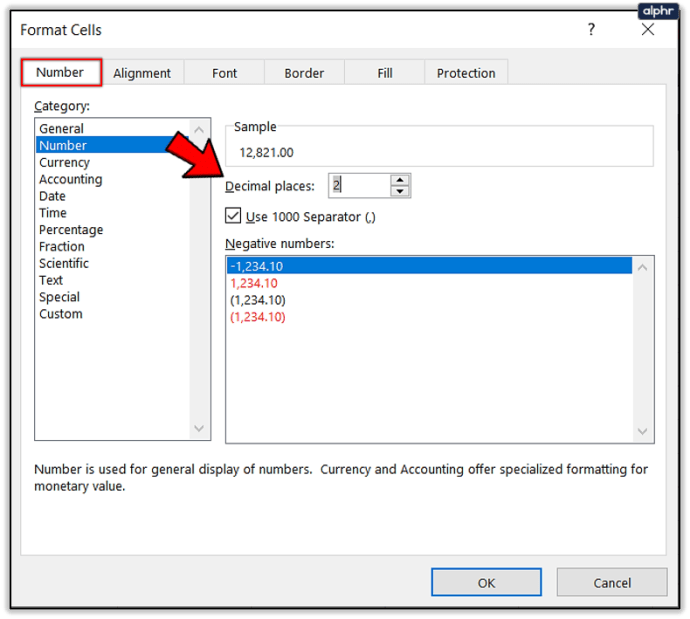
หากคุณกำลังทำงานกับทศนิยมอย่างต่อเนื่อง คุณสามารถบอกให้ Excel ใช้เป็นค่าเริ่มต้นได้ นี่เป็นเพียงนักบัญชีหรือผู้ที่ใช้ Excel สำหรับทศนิยมเท่านั้นเนื่องจากจะจัดรูปแบบอย่างต่อเนื่อง
- เลือกไฟล์และตัวเลือกใน Excel
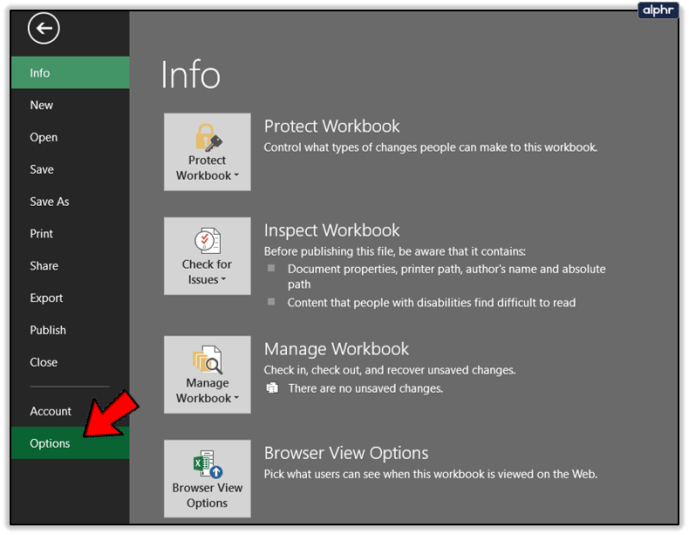
- เลือก ขั้นสูง และทำเครื่องหมายที่ช่องถัดจาก แทรกจุดทศนิยมโดยอัตโนมัติ
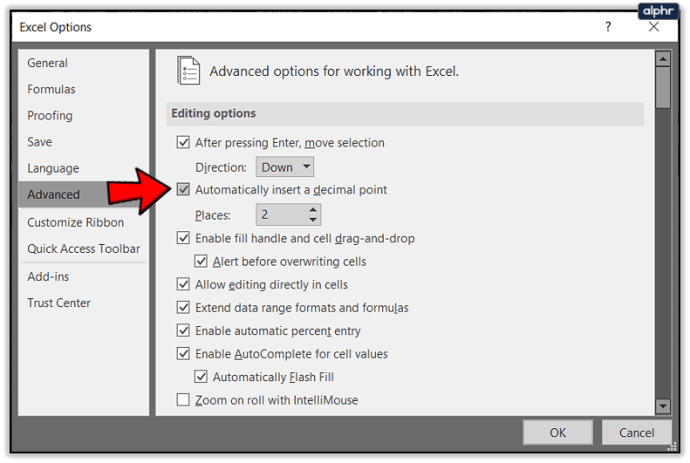
- เพิ่มจำนวนสถานที่ในเมนูวิทยุด้านล่าง
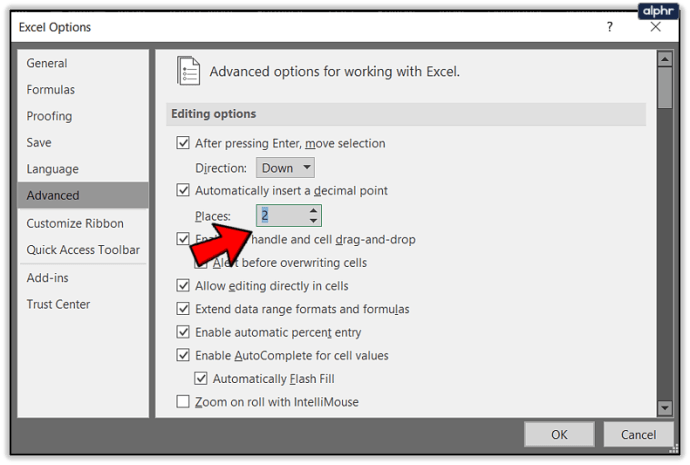
- เลือกตกลง
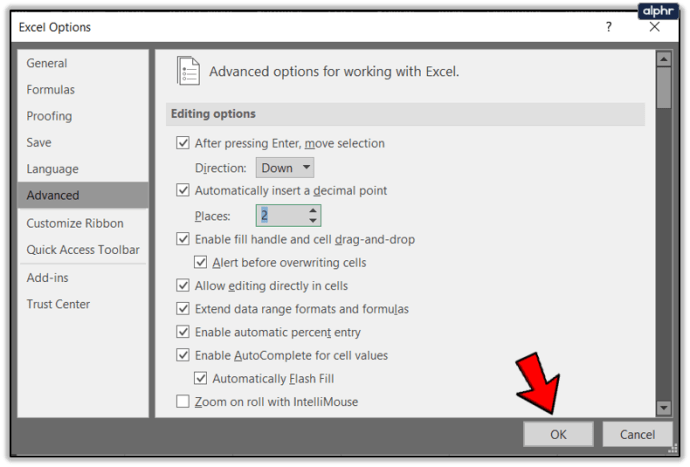
ปัดเศษทศนิยมใน Excel
หากคุณกำลังจัดการกับตัวเลขจำนวนมาก คุณอาจต้องการปัดเศษทศนิยมสองตำแหน่งเพื่อให้อ่านข้อมูลได้ง่ายขึ้น นั่นทำให้สเปรดชีตเข้าใจง่ายขึ้นในขณะที่ยังแม่นยำในที่ต่างๆ ที่คุณต้องการให้เป็น นี่คือวิธีการทำ
- เลือกเซลล์ B2 และเลือกสูตรจากเมนูด้านบน
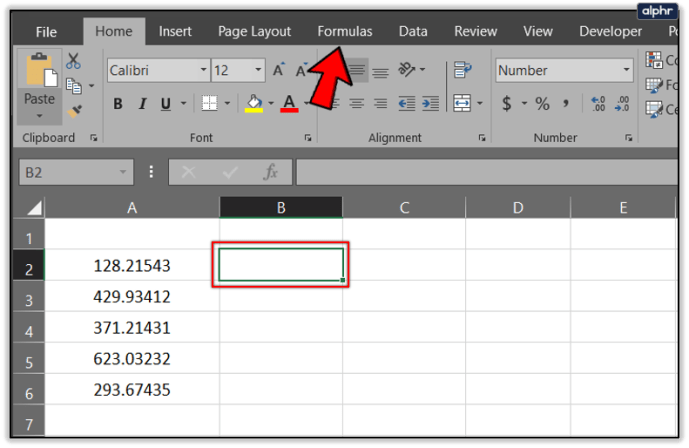
- เลือกตัวเลือกคณิตศาสตร์และตรีโกณมิติจากริบบิ้น
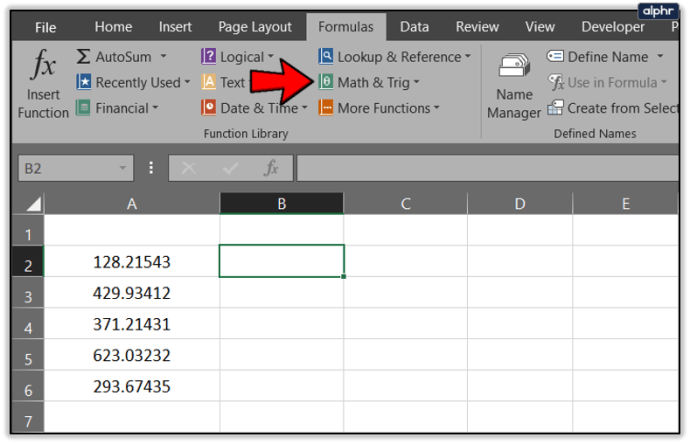
- เลือกฟังก์ชัน ROUND จากเมนู
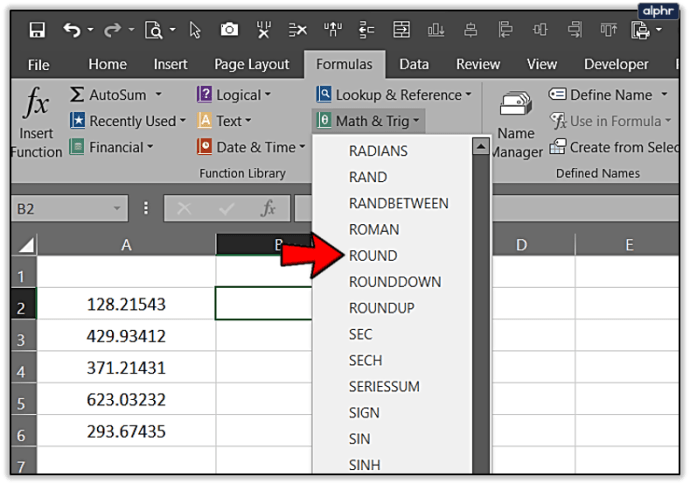
- ป้อนข้อมูลเซลล์เพื่อปัดเศษในกล่องตัวเลข

- ป้อนจำนวนจุดทศนิยมที่คุณกำลังปัดเศษในกล่อง Num_digits
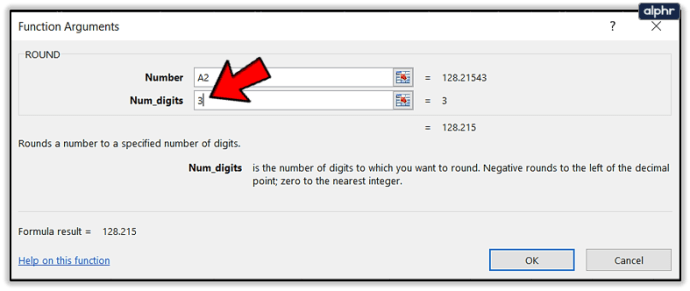
- เลือกตกลงเมื่อเสร็จสิ้น

- ลากเซลล์ B” ลงคอลัมน์ข้อมูลของคุณเพื่อปัดเศษข้อมูลทั้งหมดที่คุณเลือก
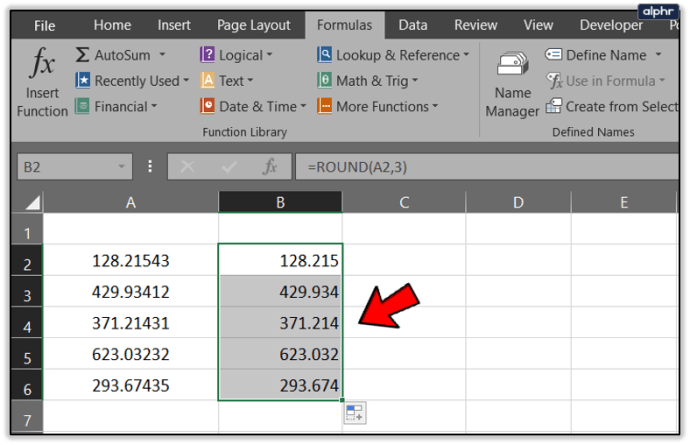
นั่นคือขีดจำกัดความรู้ของฉันเกี่ยวกับตำแหน่งทศนิยมใน Excel มีคำแนะนำเพิ่มเติมเกี่ยวกับเรื่องนี้หรือไม่? แบ่งปันด้านล่างถ้าคุณทำ!