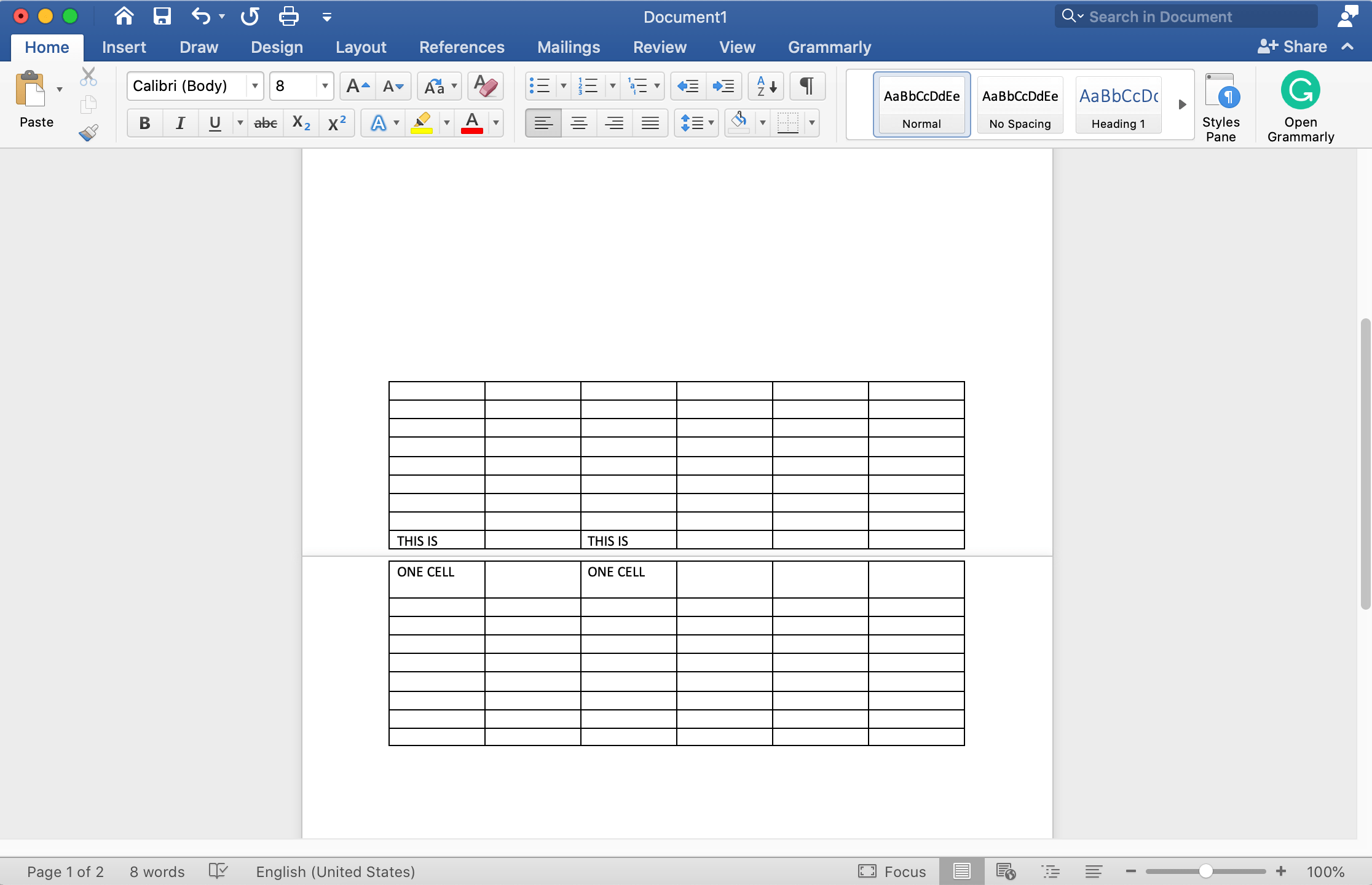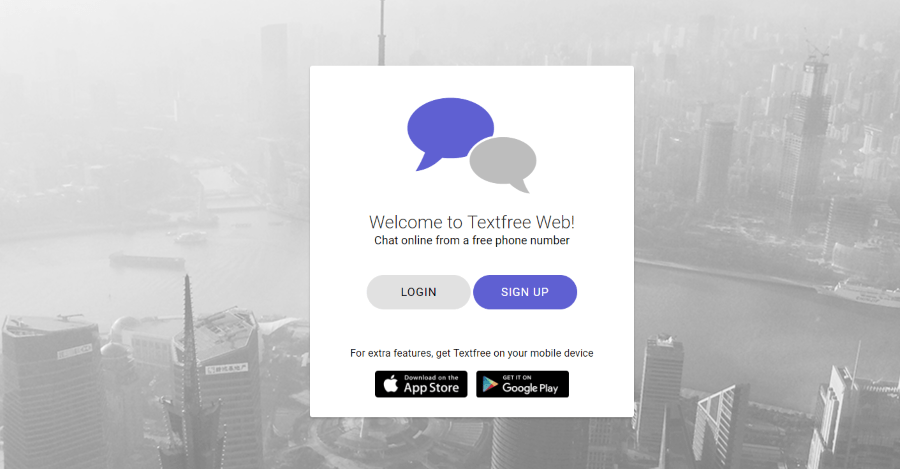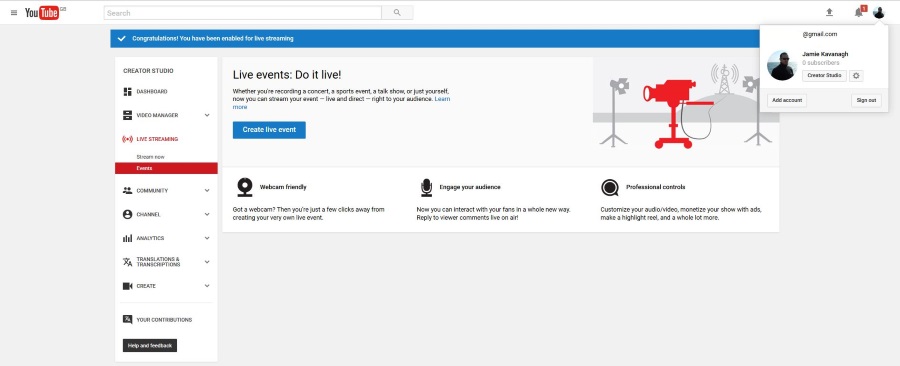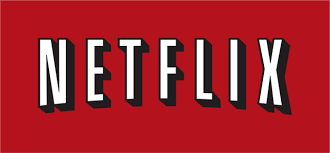วิธีย้าย Dock ไปยังจอภาพอื่นใน OS X El Capitan
ผู้ใช้ Mac สามารถซ่อนแถบเมนูใน OS X El Capitan ได้ แต่ถ้าคุณต้องการย้าย Dock ไปยังจอภาพที่สองล่ะ

การย้ายแท่นวางไปยังจอแสดงผลที่สองเป็นไปได้บน Mac OS X มาหลายปีแล้ว แต่การเปลี่ยนแปลงของ Dock และแถบเมนูในเวอร์ชันล่าสุดทำให้ดูน่าสนใจยิ่งขึ้น
ดังนั้น หากคุณเพิ่งเริ่มใช้ macOS หรือเพียงแค่ปัดฝุ่นทักษะ Mac ของคุณ ต่อไปนี้เป็นวิธีย้าย Dock และกำหนดค่าจอแสดงผลหลักของคุณใน OS X El Capitan หรือใหม่กว่า สังเกตว่า Mac OS X ตอนนี้เรียกว่า macOSแต่เงื่อนไข Mac OS X และ macOS ยังคงใช้แทนกันได้
วิธีย้าย Mac Dock ไปยังจอภาพอื่น
Mac OS X รองรับการกำหนดค่าจอภาพหลายจอหลายแบบ แม้ว่าขั้นตอนที่กล่าวถึงในที่นี้จะเน้นที่โครงสร้างการแสดงผลแบบคู่ แต่ก็สามารถนำไปใช้กับการตั้งค่าอื่นๆ ได้เช่นกัน
สำหรับบทความนี้ การตั้งค่าของเราคือ Mac ที่มีจอแสดงผลภายนอกสองจอ ขณะนี้จอแสดงผลทางด้านขวาได้รับการกำหนดค่าเป็นจอแสดงผลหลัก ในขณะที่หน้าจอด้านซ้ายเป็นจอแสดงผลรอง
ตั้งค่าจอแสดงผลหลักของคุณ

เริ่มต้นด้วย OS X 10.9 Mavericks ระบบปฏิบัติการจะแสดงแถบเมนูตามค่าเริ่มต้นบนจอแสดงผลทั้งหมด ยังคง ตำแหน่งเริ่มต้นของท่าเรือของคุณและลักษณะที่ปรากฏของไอคอนเดสก์ท็อปจะบอกคุณว่าจอภาพใดเป็นจอแสดงผลหลักของคุณในปัจจุบัน
หากต้องการเปลี่ยนแปลงสิ่งนี้ ให้ทำตามคำแนะนำเหล่านี้:
1. ไปที่ ค่ากำหนดของระบบ

2. คลิกที่ จอแสดงผล.

3. ถัดไป คลิกที่ การจัดเตรียม แท็บ

NS “การจัด” แท็บจะแสดงเค้าโครงและความละเอียดสัมพัทธ์ของจอภาพทั้งหมดที่เชื่อมต่อกับ Mac ของคุณในปัจจุบัน รวมถึงจอแสดงผลในตัวบน MacBook (เช่น จอภาพแล็ปท็อปเอง) โดยแต่ละจอภาพจะแสดงด้วยไอคอนรูปสี่เหลี่ยมผืนผ้าสีน้ำเงิน
หนึ่งในไอคอนที่แสดงจะมีแถบสีขาวที่ด้านบน ซึ่งแสดงถึงแถบเมนู การแสดงภาพนี้เป็นส่วนที่หลงเหลือจาก OS X เวอร์ชันเก่า ซึ่งไม่ได้แสดงแถบเมนูบนจอภาพทั้งหมด ยังคงช่วยให้เราระบุได้ว่าจอภาพใดเป็นจอแสดงผลหลักในปัจจุบัน
หากคุณกำลังเชื่อมต่อจอภาพหลายจอกับ Mac ของคุณเป็นครั้งแรก และคุณไม่แน่ใจว่าไอคอนใดในการตั้งค่าระบบที่สอดคล้องกับจอภาพจริงบนโต๊ะทำงานของคุณ ให้คลิกค้างไว้เพื่อเลือกไอคอนใดไอคอนหนึ่ง เส้นขอบสีแดงจะปรากฏขึ้นรอบๆ จอภาพที่ไอคอนแสดง

เมื่อคุณระบุจอแสดงผลของ Mac ทั้งหมดแล้ว คุณสามารถคลิกในพื้นที่สีน้ำเงินของไอคอนจอแสดงผลใดก็ได้ แล้วลากและวางไปยังตำแหน่งที่เหมาะสม กระบวนการนี้จะจัดเรียงภาพจอภาพเสมือนของคุณให้ตรงกับเค้าโครงจริงของจอภาพจริงของคุณ
ในการทำให้จอภาพอยู่ทางซ้ายของจอแสดงผลหลัก ให้คลิกค้างไว้ที่แถบสีขาวที่ด้านบนสุดของไอคอนด้านขวา จากนั้นลากและวางบนไอคอนด้านซ้าย

เมื่อคุณปล่อยแถบสีขาวบนไอคอนการแสดงผลด้านซ้าย หน้าจอทั้งหมดของคุณจะหรี่ลงเป็นสีดำชั่วครู่ เมื่อเดสก์ท็อปปรากฏขึ้นอีกครั้ง จอภาพใหม่ของคุณ—ในตัวอย่างของเรา ด้านซ้าย—จะมี Dock, หน้าต่างแอปพลิเคชันที่ใช้งานอยู่ และไอคอนเดสก์ท็อปใดๆ

สมมติว่าคุณไม่ชอบการจัดแสดงผลแบบใหม่ ในกรณีดังกล่าว คุณสามารถเปลี่ยนกลับเป็นการกำหนดค่าจอภาพที่ถูกต้องเป็นจอแสดงผลหลักได้อีกครั้งโดยไปที่ ค่ากำหนดของระบบ และลากแถบสีขาวกลับไปที่ไอคอนจอภาพที่ต้องการ
นอกเหนือจากช่วงเวลาสั้นๆ ที่หน้าจอหรี่ลง การเปลี่ยนแปลงของคุณจะมีผลทันที ดังนั้นจึงไม่จำเป็นต้องรีบูตหรือออกจากระบบเพื่อดูการเปลี่ยนแปลงของคุณ
ย้ายเฉพาะ Dock ไปยังจอภาพอื่น
เริ่มต้นด้วย OS X 10.10 Yosemite มีวิธีใหม่ในการย้าย Dock ไปยังจอแสดงผลอื่นโดยไม่ต้องเปลี่ยนแปลงหน้าจอหลักในการตั้งค่าระบบ
หากต้องการลอง ให้เลื่อนเคอร์เซอร์ของเมาส์หรือแทร็คแพดไปที่ด้านล่างสุดของจอแสดงผลในตำแหน่งที่คุณต้องการให้ Dock ปรากฏและกดค้างไว้ที่นั่น
หลังจากผ่านไปครู่หนึ่ง ด็อคจะเลื่อนลงมาและมองไม่เห็นบนจอแสดงผลหลักของคุณ จากนั้นจะเลื่อนขึ้นสู่มุมมองในอีกหน้าจอหนึ่ง

ดังที่คุณเห็นในภาพหน้าจอด้านบน ระบบ Mac จะแสดงท่าเรือบนจอภาพด้านซ้าย ในขณะเดียวกัน ไอคอนเดสก์ท็อปและหน้าต่างที่ใช้งานอยู่ซึ่งเชื่อมโยงกับการกำหนดค่าการแสดงผลหลักของคุณจะยังคงอยู่ที่ด้านขวา
เมื่อจอภาพที่คุณต้องการแสดง Dock คุณสามารถเปลี่ยนตำแหน่งไปที่ด้านล่างซ้าย ขวา หรือเริ่มต้นของหน้าจอได้อย่างง่ายดายเพื่อให้เหมาะกับความชอบของคุณ