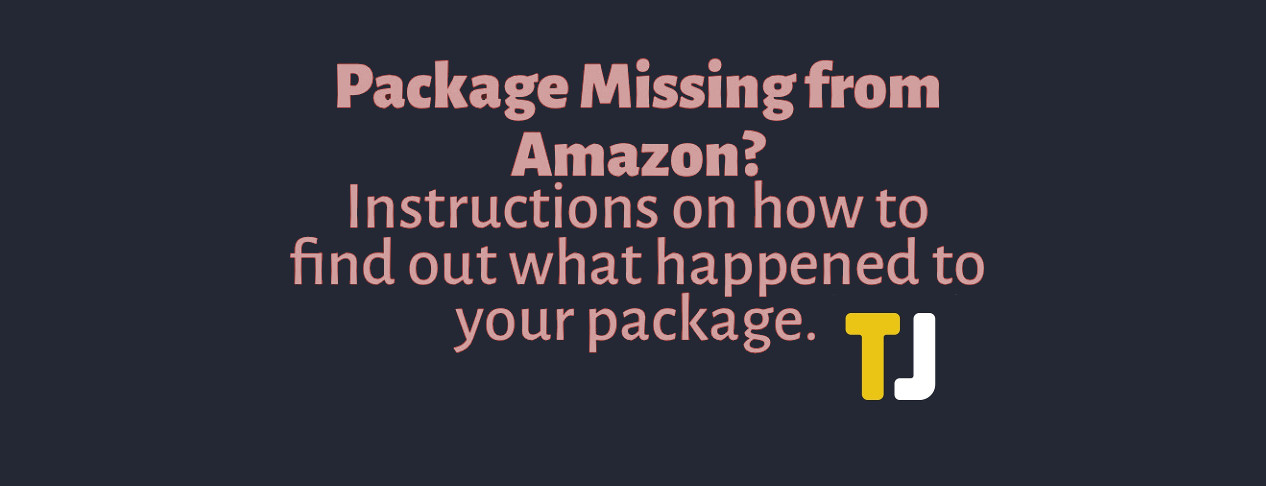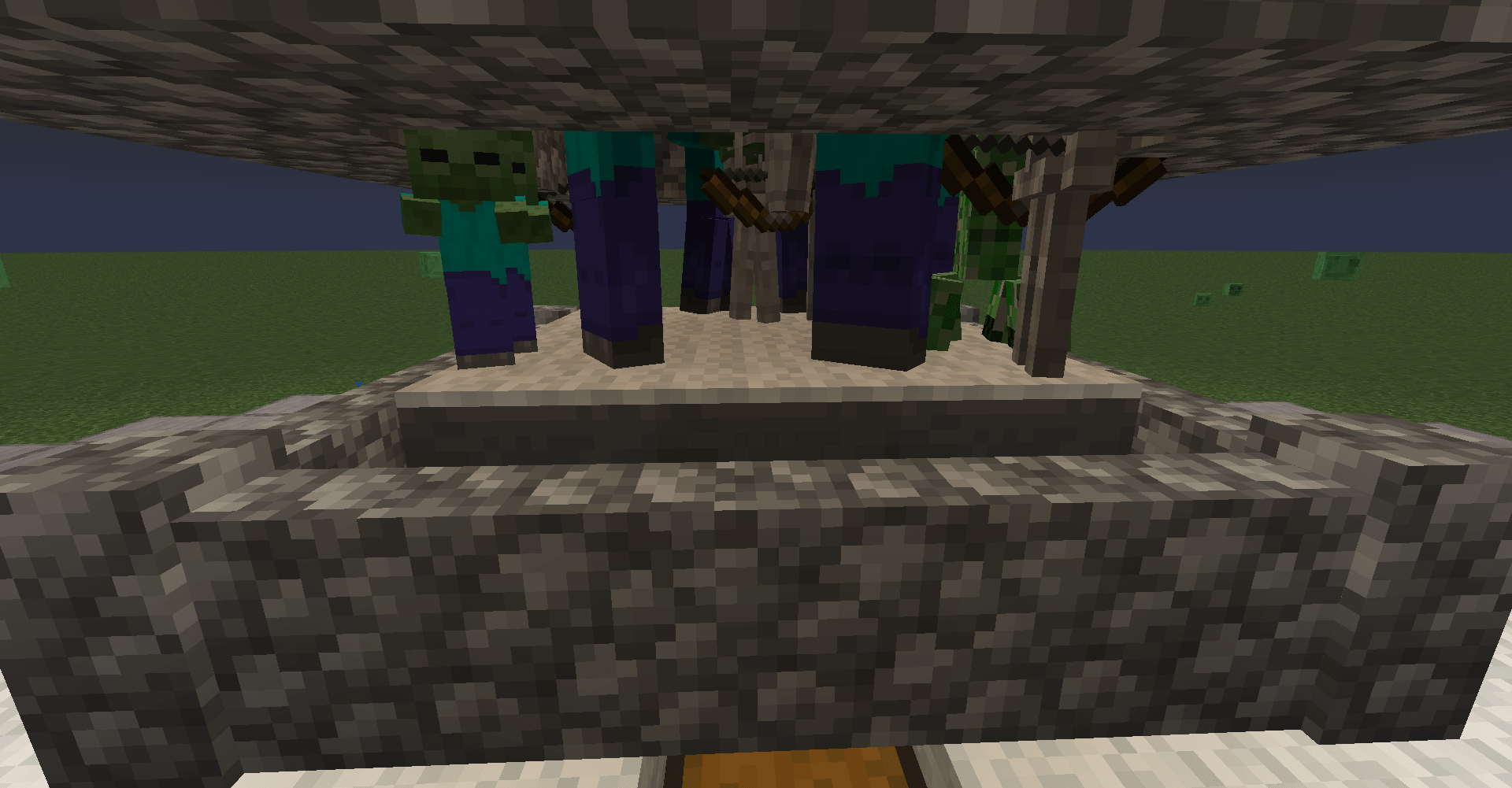วิธีย้ายไฟล์ รูปภาพ และข้อมูลของคุณไปยังการ์ด SD บน Galaxy S7
แม้ว่าผู้ผลิตสมาร์ทโฟน Android หลายรายรวมถึง Google ได้ย้ายออกจากการใช้ช่องเสียบการ์ด microSD ในโทรศัพท์ของพวกเขา แต่ Samsung กลับไม่เห็นด้วยกับการคืนช่องเสียบการ์ด SD ไปยังโทรศัพท์เรือธงหลังจากถอด Galaxy S6 ทั้ง Galaxy S7 และ S7 edge มีช่องเสียบการ์ด microSD รวมอยู่ในถาดซิมการ์ด ทำให้พื้นที่เก็บข้อมูลออนบอร์ด 32GB ขยายได้ถึง 256GB ขึ้นอยู่กับขนาดของการ์ด SD ของคุณ ซึ่งหมายความว่าคุณอาจไม่ต้องกังวลว่ารูปภาพ วิดีโอ หรือเพลงของคุณจะกินพื้นที่บนอุปกรณ์มากเกินไป

ขออภัย การใส่การ์ด SD จะไม่ย้ายไฟล์ที่มีอยู่แล้วทั้งหมดไปยังอุปกรณ์ และจะไม่บันทึกไฟล์ในอนาคตไปยังการ์ด SD คุณจะต้องดำดิ่งสู่การตั้งค่าเพื่อให้แน่ใจว่าอุปกรณ์ของคุณใช้ช่องเสียบการ์ด SD สำหรับไฟล์ของคุณโดยค่าเริ่มต้น หากคุณไม่มีที่ว่างในอุปกรณ์หรือต้องการประหยัดพื้นที่ในโทรศัพท์ให้มากที่สุดสำหรับแอป (ไม่สามารถย้ายไปยังการ์ด SD ทั้งหมดได้) คุณจะต้องใช้เวลาในการ ย้ายทั้งไฟล์ที่มีอยู่และในอนาคตไปยังที่จัดเก็บข้อมูลแบบขยายได้ มาดูวิธีการใช้ประโยชน์สูงสุดจากการ์ด microSD ใหม่สำหรับ Galaxy S7 ของคุณ
ย้ายไฟล์และรูปภาพที่มีอยู่ไปยังการ์ด SD
เมื่อคุณใส่และฟอร์แมตการ์ด microSD ใหม่แล้ว คุณจะต้องเริ่มด้วยการย้ายไฟล์ที่มีอยู่และไลบรารีรูปภาพจากที่เก็บข้อมูลออนบอร์ดไปยังที่เก็บข้อมูลที่ขยายได้ ในการดำเนินการนี้ เราจำเป็นต้องใช้แอปเบราว์เซอร์ไฟล์ของ Samsung นั่นคือ My Files เปิดลิ้นชักแอปแล้วแตะไฟล์ของฉันเพื่อเปิดใช้ในเบราว์เซอร์ไฟล์ของคุณ หากคุณไม่เคยใช้ไฟล์ของฉันมาก่อน ไม่ต้องกังวล เพราะไม่ใช่แอปที่ซับซ้อน และทำงานค่อนข้างคล้ายกับ Windows Explorer หรือ Finder บน Mac คุณจะเห็นตัวเลือกต่างๆ มากมายในแอปนี้สำหรับการดูไฟล์ของคุณ จากบนลงล่าง: ไฟล์และการดาวน์โหลดล่าสุดของคุณ หกหมวดหมู่สำหรับประเภทไฟล์ในโทรศัพท์ของคุณ รวมถึงรูปภาพ เสียง และวิดีโอ ตัวเลือกที่เก็บข้อมูลในเครื่องของคุณ (แสดงทั้งที่เก็บข้อมูลภายในและการ์ด SD ของคุณ); สุดท้าย โซลูชันที่เก็บข้อมูลบนคลาวด์บนโทรศัพท์ของคุณ รวมถึง Google Drive หรือ Samsung Cloud

แม้ว่าขั้นตอนเหล่านี้จะใช้ได้กับไฟล์ประเภทใดประเภทหนึ่งในหกประเภทในไฟล์ของฉัน แต่เราจะใช้รูปภาพเป็นตัวอย่าง หากคุณเป็นเหมือนฉัน รูปภาพ ไม่ว่าจะเป็นภาพหน้าจอ การดาวน์โหลด หรือภาพถ่ายจริงจากกล้องม้วนของคุณ เป็นประเภทไฟล์ที่ใช้พื้นที่มากที่สุดในที่จัดเก็บข้อมูลภายในโทรศัพท์ของคุณ ดังนั้นนั่นควรเป็นที่แรกที่เราจะเริ่มย้ายไฟล์ เพียงเพื่อให้พวกเขาออกไปให้พ้นทาง ดังนั้น แตะที่ไฟล์รูปภาพ ซึ่งจะโหลดภาพทั้งหมดบนอุปกรณ์ของคุณในรายการแบบยาวรายการเดียว ตามลำดับตามเวลาและวันที่ที่ถ่าย เมื่อคุณมีรายการนี้แล้ว ให้แตะไอคอนเมนูสามจุดที่มุมบนขวาเพื่อดูตัวเลือกเมนูของคุณ แล้วเลือก "แก้ไข"

สิ่งนี้จะสร้างช่องกาเครื่องหมาย (วงกลม) ถัดจากไฟล์รูปภาพแต่ละไฟล์แยกกัน หากคุณต้องการย้ายรูปภาพจำนวนเล็กน้อยไปยังการ์ด SD ของคุณ คุณสามารถเลือกแต่ละไฟล์แยกกัน หรือจะแตะช่องทำเครื่องหมาย "ทั้งหมด" ที่ด้านซ้ายบนของหน้าจอ การเลือก "ทั้งหมด" จะตรวจสอบทุกภาพโดยอัตโนมัติ ดังนั้นหากคุณต้องการย้ายภาพทั้งหมดแต่เพียงบางภาพ คุณสามารถยกเลิกการเลือกแต่ละภาพด้วยตนเองได้ตามปกติ มิฉะนั้น จะเป็นการดีที่สุดที่จะย้ายรูปภาพทั้งหมดเข้าด้วยกัน เมื่อคุณเลือกภาพแล้ว ให้แตะไอคอนเมนูจุดสามจุดที่มุมขวาบนอีกครั้งแล้วเลือก "ย้าย"

คุณจะได้รับพื้นที่ป๊อปอัปที่ด้านล่างของ S7 ของคุณ เกือบจะเหมือนกับว่าคุณกำลังใช้งานมัลติทาสก์แบบแยกหน้าจอ คุณจะได้รับอย่างน้อยสองตัวเลือกในการย้ายไฟล์ของคุณไปที่: ที่เก็บข้อมูลภายในหรือการ์ด SD หากคุณซิงค์บริการคลาวด์กับโทรศัพท์ของคุณ คุณอาจเห็นตัวเลือกนี้เป็นตัวเลือก ในตอนนี้ ให้เลือกการ์ด SD เป็นปลายทางสำหรับไฟล์ของคุณ การดำเนินการนี้จะนำคุณเข้าสู่ระบบไฟล์ของการ์ด SD โดยแสดงไฟล์และโฟลเดอร์ทั้งหมดที่มีอยู่แล้ว เว้นแต่ว่าคุณได้สร้างหรือกำหนดโฟลเดอร์สำหรับรูปภาพของคุณแล้ว คุณควรแตะ "สร้างโฟลเดอร์" ที่ด้านบนของหน้าจอ และตั้งชื่อโฟลเดอร์ตามที่คุณเห็นว่าเหมาะสม (อาจเป็น "รูปภาพ" หรือ "รูปภาพ" หรืออื่นๆ ที่คล้ายกัน) . เมื่อสร้างโฟลเดอร์แล้ว ควรวางเบราว์เซอร์ของคุณไว้ภายในโดยอัตโนมัติ หากคุณสร้างโฟลเดอร์ไว้แล้ว คุณสามารถเลื่อนดูการ์ด SD แล้วแตะโฟลเดอร์นั้น

เมื่อคุณอยู่ในโฟลเดอร์ที่คุณต้องการย้ายรูปภาพไป ให้แตะ "เสร็จสิ้น" ที่ด้านบนของแผงด้านล่างของหน้าจอ กระบวนการย้ายจะเริ่มขึ้น และไฟล์ของคุณจะถูกย้ายจากที่จัดเก็บข้อมูลภายในของคุณไปยังการ์ด SD อาจใช้เวลาสักครู่ ทั้งนี้ขึ้นอยู่กับขนาดและปริมาณของภาพที่คุณกำลังเคลื่อนไหว เมื่อการย้ายเสร็จสิ้น คุณจะถูกใส่กลับเข้าไปในโฟลเดอร์ใหม่ของคุณในการ์ด SD พร้อมไฟล์ของคุณ

นอกจากนี้ โปรดทราบว่าแม้ว่าเราจะใช้รูปภาพเป็นตัวอย่าง กระบวนการย้ายไฟล์ประเภทใดก็ตาม ไม่ว่าจะเป็นเพลง วิดีโอ เอกสาร หรืออย่างอื่น จะเหมือนกับที่แสดงด้านบนทุกประการ ดังนั้น หากคุณกำลังพยายามเพิ่มพื้นที่ว่างบนโทรศัพท์ให้มากที่สุดเท่าที่จะเป็นไปได้ ให้ใช้เวลาในการไปที่แต่ละหมวดหมู่จากหกหมวดหมู่บนจอแสดงผลหลักของไฟล์ของฉัน และย้ายทั้งหมดไปยังโฟลเดอร์ที่เกี่ยวข้องในการ์ด SD ของคุณ
เมื่อคุณย้ายไฟล์จากที่จัดเก็บข้อมูลภายในของ S7 ไปยังการ์ด SD แล้ว คุณสามารถออกจากไฟล์ของฉันโดยคลิกปุ่มโฮมบนโทรศัพท์ของคุณ หากคุณต้องการย้ายไฟล์ที่มีอยู่ไปยังการ์ด SD ใหม่ คุณก็พร้อมแล้ว คุณไม่ควรสังเกตเห็นความแตกต่างในด้านความเร็ว คุณภาพ หรือประสิทธิภาพเมื่อเปิดไฟล์ในการ์ด SD ของคุณ เมื่อเทียบกับการเปิดไฟล์ในที่จัดเก็บข้อมูลภายในของโทรศัพท์ ตราบใดที่คุณเลือกการ์ด microSD ที่เร็วพอ หากคุณต้องการให้แน่ใจว่ารูปภาพและการดาวน์โหลดในอนาคตของคุณจะบันทึกลงในการ์ด SD ของคุณโดยอัตโนมัติตามค่าเริ่มต้น หรือคุณต้องการย้ายแอปพลิเคชันบางตัวในโทรศัพท์ของคุณไปยังการ์ด SD ให้อ่านต่อจากนี้เพื่อประหยัดพื้นที่มากขึ้นในที่เก็บข้อมูลในโทรศัพท์ของคุณ .
การตั้งค่าการ์ด SD เป็นพื้นที่เริ่มต้นสำหรับภาพถ่าย
เมื่อคุณวางการ์ด SD ลงใน Galaxy S7 อุปกรณ์ควรปรับการตั้งค่ากล้องโดยอัตโนมัติเพื่อบันทึกภาพทั้งหมดลงในการ์ด SD แทนในหน่วยความจำภายในของโทรศัพท์ อย่างไรก็ตาม หากคุณต้องการให้แน่ใจว่าโทรศัพท์ของคุณทำสิ่งนี้ หรือคุณจำเป็นต้องเปลี่ยนด้วยตนเอง อาจไม่ชัดเจนว่าการตั้งค่าสำหรับอุปกรณ์เก็บข้อมูลของกล้องซ่อนอยู่ที่ใด ดังนั้น หากต้องการเปลี่ยนการตั้งค่าการบันทึกรูปภาพในโทรศัพท์ของคุณ คุณจะต้องเริ่มด้วยการเปิดแอปพลิเคชันกล้อง แตะสองครั้งที่ปุ่มโฮมบนอุปกรณ์ของคุณ หรือเปิดกล้องผ่านลิ้นชักแอปในโทรศัพท์ของคุณ

แตะที่ไอคอนการตั้งค่าที่มุมบนขวาของจอแสดงผล มันมีรูปร่างเหมือนเกียร์ ซึ่งจะนำคุณไปสู่การตั้งค่ากล้องหลักของคุณ มีการตั้งค่ามากมายที่นี่ ดังนั้นคุณจะต้องเลื่อนลงไปที่หมวดหมู่ย่อย "ทั่วไป" จนกว่าคุณจะพบ "ตำแหน่งที่เก็บข้อมูล" หากคุณได้ใส่การ์ด SD ใน Galaxy S7 แล้ว ตำแหน่งนั้นควรตั้งค่าเป็น "การ์ด SD" แล้ว หากไม่เป็นเช่นนั้น ให้แตะหมวดหมู่และเลือก "การ์ด SD" จากเมนูแบบเลื่อนลง

การตั้งค่าการ์ด SD เป็นพื้นที่เริ่มต้นสำหรับการดาวน์โหลด
อันนี้ไม่ง่ายเหมือนการตั้งค่าการ์ด SD เป็นพื้นที่เริ่มต้นสำหรับภาพถ่าย แต่เป็นไปได้ขึ้นอยู่กับการเลือกเบราว์เซอร์ของคุณ หากคุณกำลังใช้ Google Chrome อยู่ โชคไม่ดีที่ไม่มีคุณลักษณะที่ช่วยให้สามารถเลือกการ์ด SD เป็นพื้นที่ดาวน์โหลดหลักในโฟลเดอร์ดาวน์โหลดภายในของโทรศัพท์ได้ แต่ถ้าคุณใช้ Samsung Internet ซึ่งเป็นเบราว์เซอร์ที่โหลดไว้ล่วงหน้าของ Samsung คุณสามารถเปลี่ยนพื้นที่ดาวน์โหลดเริ่มต้นได้ เช่นเดียวกับที่คุณสามารถทำได้สำหรับแอปกล้อง ต่างจากกล้องของคุณคือ Samsung Internet จะไม่เปลี่ยนโฟลเดอร์ดาวน์โหลดเริ่มต้นไปยังการ์ด SD ของคุณโดยอัตโนมัติ ดังนั้นหากคุณต้องการบันทึกไฟล์ในตำแหน่งอื่น คุณจะต้องเปลี่ยนพื้นที่ประหยัดด้วยตนเอง

เปิดอินเทอร์เน็ตโดยแตะไอคอนแอปในลิ้นชักแอป จากหน้าหลักในอินเทอร์เน็ต ให้แตะปุ่มเมนูสามจุดที่เราเห็นกันมาก จากเมนูแบบเลื่อนลง แตะ "การตั้งค่า" จากนั้นแตะ "ขั้นสูง" จากรายการตัวเลือกที่มี

การดำเนินการนี้จะโหลดรายการคุณลักษณะพิเศษในอินเทอร์เน็ตที่ผู้ใช้ส่วนใหญ่ไม่จำเป็นต้องเข้าถึง สี่ลงจากด้านบน คุณจะเห็น "บันทึกเนื้อหาไปที่" พร้อมกับคำว่า "โทรศัพท์" ด้านล่าง เช่นเดียวกับแอปกล้องถ่ายรูป ให้แตะที่การตั้งค่านี้และเลือก "การ์ด SD" จากเมนูที่ขยาย การดำเนินการนี้จะบันทึกการดาวน์โหลดทั้งหมดของคุณไปยังโฟลเดอร์ใหม่ภายในการ์ด SD แม้ว่าคุณจะต้องย้ายการดาวน์โหลดก่อนหน้าด้วยตนเอง

การย้ายแอปพลิเคชันไปยังการ์ด SD
สุดท้าย ขั้นตอนสุดท้ายที่คุณต้องพิจารณาด้วยการ์ด SD ใหม่: การย้ายแอปพลิเคชันที่มีอยู่แล้วไปยังการ์ด SD สำหรับขั้นตอนนี้ คุณจะต้องแน่ใจว่าคุณมีการ์ด microSD ที่รวดเร็วเพื่อป้องกันการข้ามหรือเวลาในการโหลดที่ไม่ดี โดยเฉพาะอย่างยิ่งหากคุณกำลังย้ายเกมไปยังการ์ด SD โชคดีที่การ์ด SD ที่ใหม่กว่าส่วนใหญ่จัดอยู่ในหมวดหมู่ "เร็วพอ" ดังนั้นหากคุณเพิ่งซื้อการ์ดใบนี้ และไม่ใช่การ์ดราคาถูกหรือไม่มีชื่อแบรนด์ คุณอาจจะไม่เป็นไร โปรดทราบด้วยว่าขั้นตอนนี้ใช้เวลาค่อนข้างนาน ทั้งในการย้ายแอพและย้ายทุกแอพที่คุณต้องการเลือก ที่กล่าวว่า หากคุณต้องการเพิ่มพื้นที่ว่างในอุปกรณ์ของคุณจริงๆ คุณจะต้องทำตามขั้นตอนเหล่านี้

เริ่มต้นด้วยการเข้าสู่การตั้งค่าแบบเดียวกับปกติ ใช้ทางลัดในถาดการแจ้งเตือนหรือโดยการเลือกไอคอนแอปจากลิ้นชักแอปของคุณ จากตรงนั้น คุณจะต้องค้นหา "แอป" ใต้เมนูการตั้งค่ามาตรฐาน คุณจะพบเมนูนี้ใต้ "โทรศัพท์" หากคุณกำลังใช้การตั้งค่าแบบง่าย ก็มีหมวดหมู่ของตัวเองและอยู่ในพื้นที่ตรงกลางของรายการ หลังจากนี้ ให้แตะ “ตัวจัดการแอปพลิเคชัน” จากเมนูแอพ
ที่นี่ คุณจะพบรายการแอปทุกแอปในอุปกรณ์จำนวนมาก น่าเสียดายที่ไม่มีวิธีใดที่ง่ายและรวดเร็วในการย้ายทุกแอปไปยังการ์ด SD และไม่สามารถย้ายทุกแอปได้ แอพบางตัวไม่มีตัวเลือกให้ย้ายออกจากที่เก็บข้อมูลในโทรศัพท์ของคุณ และแอพที่จะทำทีละตัว

เริ่มต้นด้วยการเลือกแอปพลิเคชันที่คุณต้องการย้ายจากโทรศัพท์ไปยังการ์ด SD ไม่มีวิธีง่ายๆ ที่จะทราบว่าแอปสามารถย้ายได้โดยไม่ต้องเปิดการตั้งค่าเฉพาะแอป ดังนั้นจึงควรเริ่มต้นที่หรือใกล้กับด้านบนสุดของรายการแอปของคุณ เมื่อคุณดูการตั้งค่าเฉพาะของแอปแล้ว ให้แตะ "ที่เก็บข้อมูล" ใต้ข้อมูลการใช้งาน นี่คือหน้าจอที่คุณจะค้นพบว่าแอปมีความสามารถในการย้ายจากที่จัดเก็บข้อมูลภายในบน S7 ไปยังการ์ด SD ของคุณหรือไม่ หากเป็นไปได้ คุณจะเห็นหน้าจอที่ด้านบนของหน้าจอที่เขียนว่า "พื้นที่เก็บข้อมูลที่ใช้" พร้อมกับ "ที่เก็บข้อมูลภายใน" หรือ "ที่เก็บข้อมูลภายนอก" ขึ้นอยู่กับว่าแอปเข้าถึงจากที่ใด และ " ปุ่มเปลี่ยน” หากไม่มีสิ่งเหล่านี้ คุณจะไม่สามารถย้ายแอปไปยังที่จัดเก็บข้อมูลภายนอกได้

แตะ "เปลี่ยน" เพื่อรับข้อความป๊อปอัปที่ระบุว่า "เปลี่ยนตำแหน่งที่เก็บข้อมูล" และตัวเลือกสำหรับ "ที่เก็บข้อมูลภายใน" และ "การ์ด SD" เลือกการ์ด SD ซึ่งจะนำคุณไปยังเมนูส่งออกสำหรับแอปพลิเคชัน จอแสดงผลจะเตือนคุณว่าคุณไม่สามารถใช้แอปพลิเคชันได้ในขณะที่กำลังย้ายไปยังการ์ด SD และจะใช้เวลาสักครู่ในการส่งออกข้อมูลของแอป กด "ย้าย" เพื่อดำเนินการต่อ โทรศัพท์ของคุณจะใช้เวลาสักสิบห้าวินาทีถึงหนึ่งนาทีในการย้ายแอปพลิเคชันไปยังบ้านหลังใหม่ ทั้งนี้ขึ้นอยู่กับขนาดของแอป เมื่อเสร็จแล้ว คุณจะกลับไปที่เมนูการตั้งค่า ซึ่งตอนนี้จะแสดง "พื้นที่เก็บข้อมูลที่ใช้" พร้อม "ที่เก็บข้อมูลภายนอก" หากคุณต้องการย้ายแอปกลับไปยังที่จัดเก็บข้อมูลภายใน ให้ทำซ้ำขั้นตอนข้างต้น คุณจะต้องย้ายแต่ละแอปด้วยตัวเอง ดังนั้นอาจต้องใช้เวลาพอสมควรในการตรวจสอบและย้ายแต่ละแอปที่สามารถโหลดลงในการ์ด SD ได้

***
ระหว่างการโหลดรูปภาพ เพลง ภาพยนตร์ และบางแอป คุณจะต้องมีพื้นที่เพิ่มเติมมากมายในที่จัดเก็บข้อมูลภายในโทรศัพท์ของคุณ สิ่งนี้ไม่เพียงแต่จะนำไปสู่ประสิทธิภาพที่ดีกว่าโทรศัพท์ที่โหลดเต็มได้เล็กน้อยเท่านั้น แต่ยังหมายความว่าคุณสามารถมี มากกว่า รูปภาพ เพลง ภาพยนตร์ และแอพที่พร้อมใช้งานบน Galaxy S7 หรือ S7 edge ของคุณได้ตลอดเวลา เมื่อคุณมีอุปกรณ์ระดับพรีเมียมนี้ คุณควรใช้อุปกรณ์ให้เต็มศักยภาพ การย้ายข้อมูลของคุณไปยังแหล่งภายนอก ไม่ว่าจะเป็นการ์ด SD หรือบางอย่างเช่น Samsung Cloud หรือ Google Drive จะทำให้อุปกรณ์ของคุณใช้งานได้ดียิ่งขึ้นในการใช้งานทุกวัน