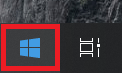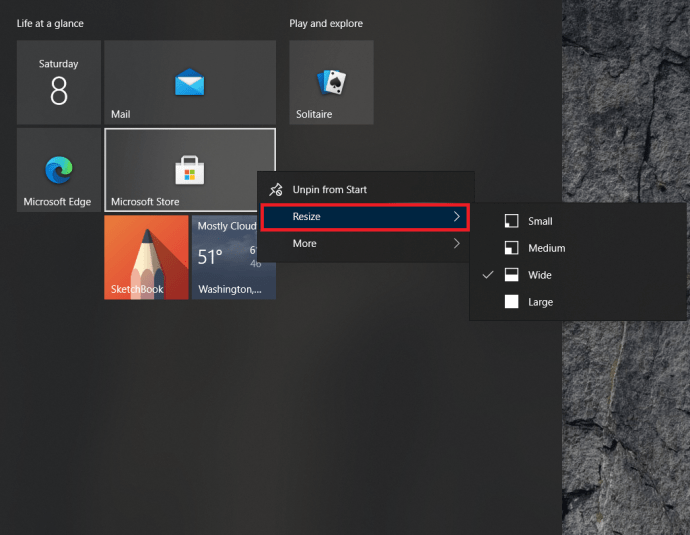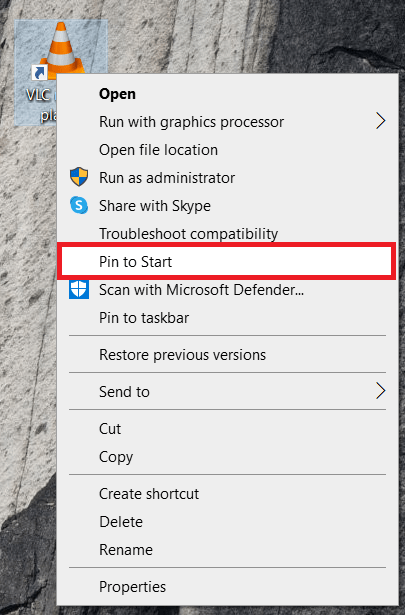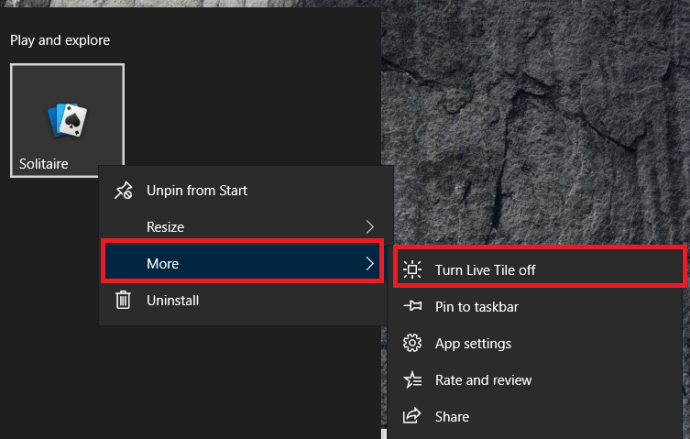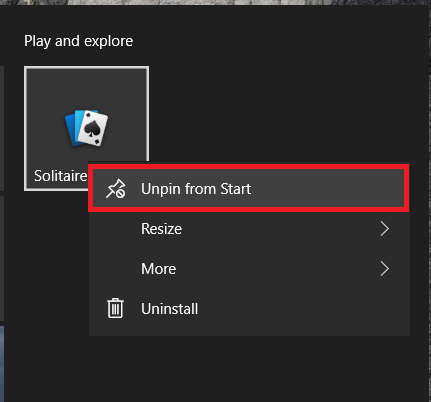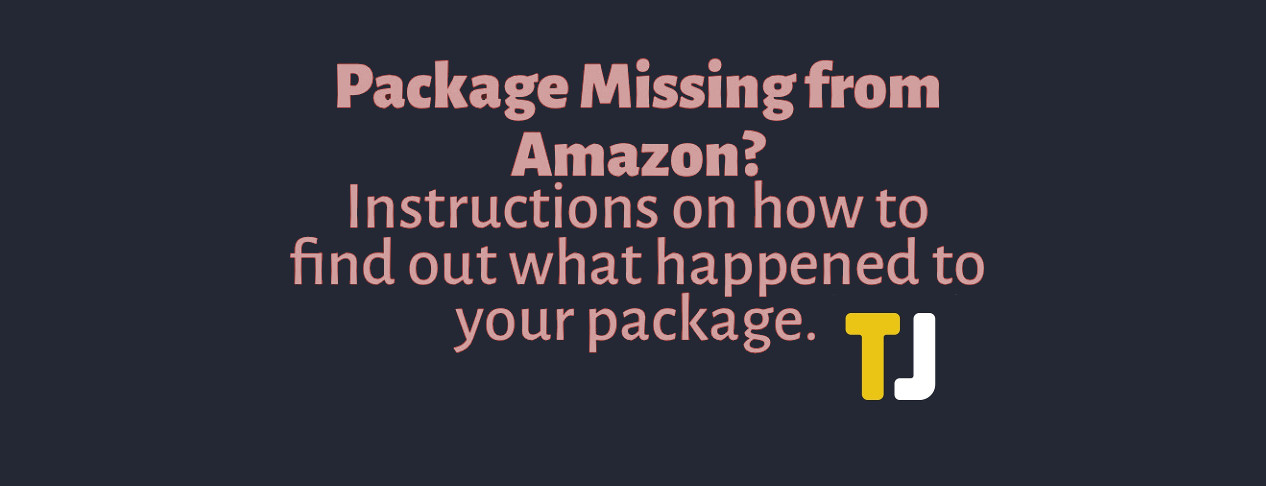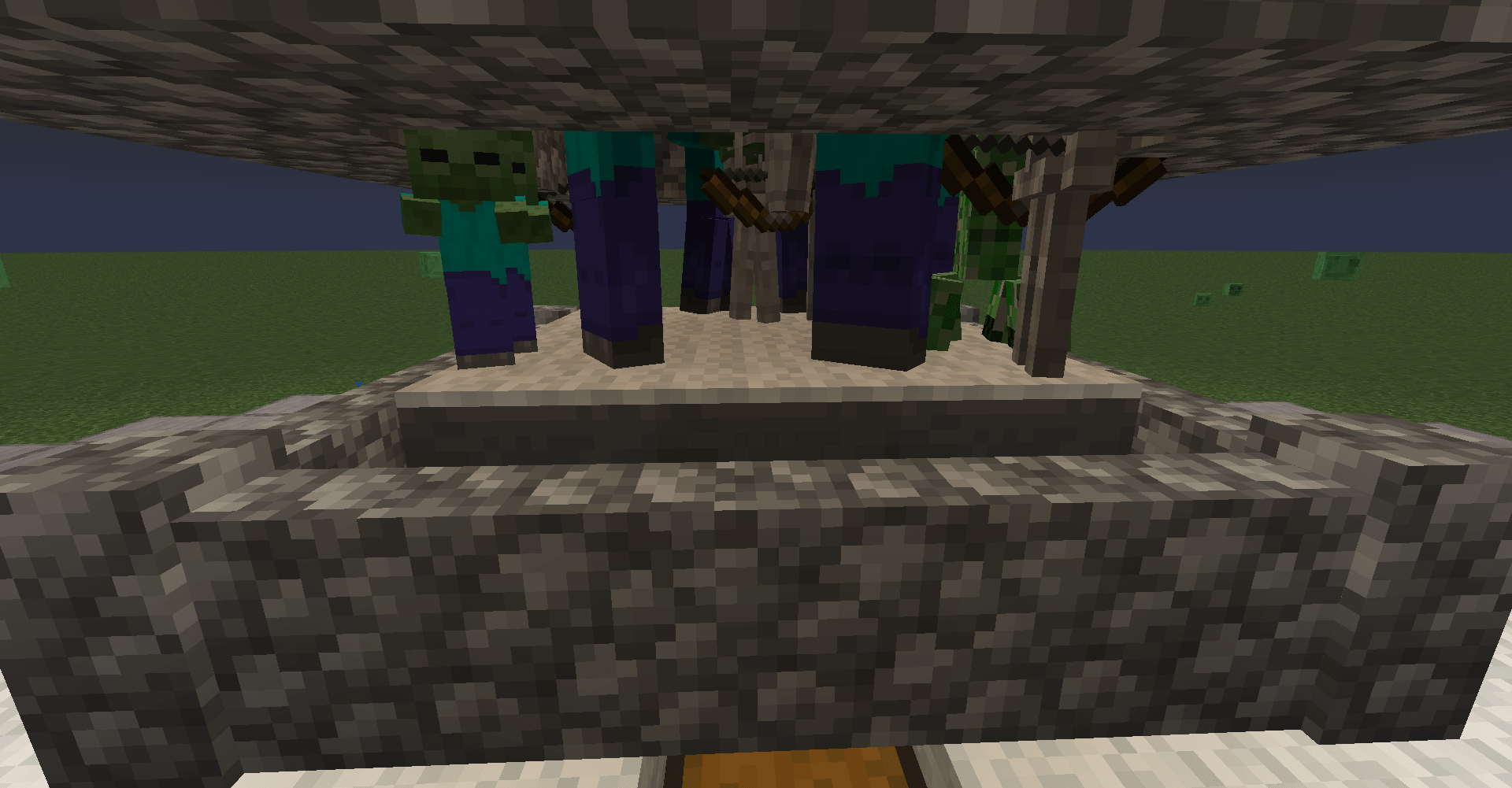วิธีย้าย ปรับขนาด เพิ่ม และลบไทล์ใน Windows 10
ไม่ว่าคุณจะรักหรือเกลียดพวกมัน ไทล์เป็นส่วนสำคัญของ Windows 10 โชคดีสำหรับพวกเราที่เกลียดพวกมัน พวกมันสามารถกำจัดได้ง่าย และสำหรับพวกเราที่ชอบพวกมัน พวกมันสามารถปรับเปลี่ยนได้ง่ายเช่น เพื่อให้ตรงกับความต้องการของเรามากขึ้น ในบทความนี้ ฉันจะให้บทช่วยสอนสั้น ๆ เกี่ยวกับวิธีการย้าย ปรับขนาด และเพิ่มไทล์ และวิธีกำจัดพวกมันทั้งหมด
ไทล์สำหรับผู้ที่ไม่ได้ฝึกหัดคือสี่เหลี่ยมสีที่คุณเห็นเมื่อคุณคลิกปุ่มเริ่มของ Windows ไฟล์ที่มีรูปภาพหรือข้อความจะเรียกว่าไทล์สดและอัปเดตผ่านอินเทอร์เน็ต รายการแบนๆ ที่มีไอคอนโปรแกรมอยู่ในนั้นจะไม่ใช้งานและจะเปิดโปรแกรมที่เกี่ยวข้อง

ย้ายไทล์ใน Windows 10
การย้ายไทล์ช่วยให้คุณกำหนดค่าเมนูเริ่มต้นได้ตามที่คุณต้องการ และให้คุณจัดกลุ่มไทล์ตามตรรกะหรือสุ่มตามที่เห็นสมควร
- คลิกที่ เมนูเริ่มของ Windowsเป็นไอคอนที่มุมล่างซ้ายของหน้าจอ
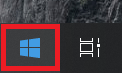
- จากนั้นเลือกไทล์แล้วลากและวางเข้าที่
- คลิกขวาที่ไทล์ เลือก ปรับขนาดและเลือกจากตัวเลือกเพื่อให้เข้ากับตัวเลือกอื่นๆ
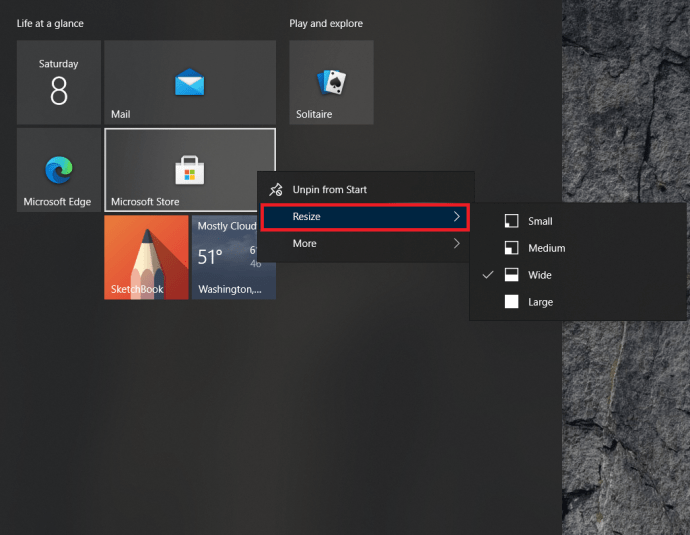
การจัดกลุ่มเป็นสิ่งที่ดีหากคุณวางแผนที่จะใช้ไทล์จำนวนมากเพื่อจัดระเบียบเดสก์ท็อปของคุณ มีประโยชน์มากหากคุณต้องการให้ไอคอนเรียงต่อกันเป็นไอคอนเดสก์ท็อป เมื่อย้ายแล้ว ไทล์จะยังคงอยู่จนกว่าคุณจะย้ายหรือนำออก
- เปิด เมนูเริ่มต้น ตามที่กล่าวไว้ข้างต้น
- เลือกไทล์แล้วลากและวางลงในพื้นที่ว่างเพื่อสร้างกลุ่ม แถบแนวนอนขนาดเล็กควรปรากฏขึ้นเพื่อแสดงถึงกลุ่มใหม่
- เลือกพื้นที่ว่างด้านบนกลุ่ม คลิก ชื่อกลุ่ม เพื่อให้เป็นชื่อที่มีความหมาย
เพิ่มไทล์ใน Windows 10
การเพิ่มไทล์ใน Windows 10 นั้นตรงไปตรงมาเหมือนกับการย้าย
- คลิกขวาที่แอปพลิเคชันบนเดสก์ท็อป ใน Explorer หรือภายในเมนูเริ่ม แล้วเลือก ปักหมุดเพื่อเริ่ม.
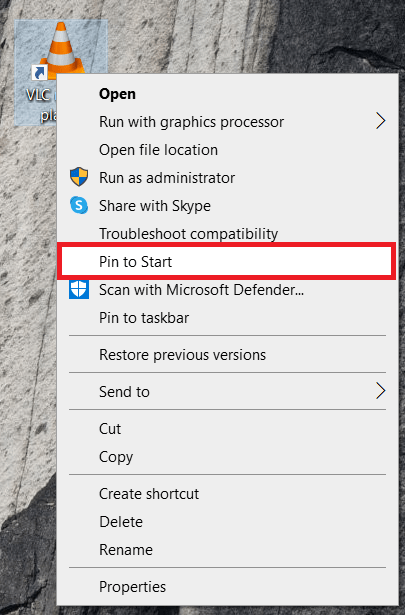
- ไอคอนจะกลายเป็นไทล์และปรากฏขึ้นพร้อมกับไทล์อื่นๆ ในเมนูเริ่มของ Windows
ไม่ใช่ทุกโปรแกรมที่รวมเข้ากับเมนูไทล์ใน Windows อย่างราบรื่น ดังนั้นพวกเขาอาจต้องการ 'กำลังใจ' เล็กน้อยเพื่อให้เข้ากันได้ ทำตามขั้นตอนที่กล่าวถึงข้างต้นเพื่อปรับขนาดไทล์ที่คุณสร้างขึ้นใหม่
คุณยังสามารถลากและวางไทล์เป็นกลุ่มดังด้านบนเพื่อสร้างรูปลักษณ์ที่คุณต้องการ
ปิดกระเบื้องสด
หากคุณชอบกระเบื้องแต่ไม่ต้องการให้กระเบื้องแบบสดมีการอัปเดตอยู่ตลอดเวลาหรือทำให้เสียสมาธิ คุณสามารถปิดเพื่อให้ดูเหมือนไพ่ใบอื่นๆ ได้
- เลือกปุ่มเริ่มของ Windows เพื่อเปิดเมนู
- คลิกขวาที่ไทล์สด ไปที่ มากกว่า และเลือก ปิดไทล์สด.
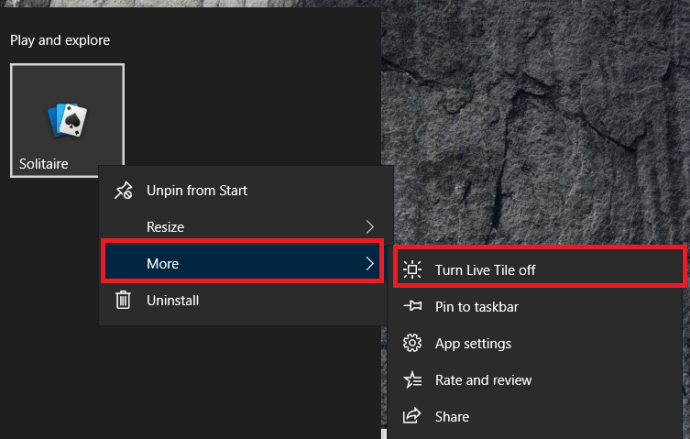
สิ่งนี้จะเปลี่ยนไทล์สดให้กลายเป็นสแตติก ซึ่งลดค่าความฟุ้งซ่านลงได้ค่อนข้างมาก
ลบไทล์ทั้งหมดใน Windows 10
เมนูไทล์ของ Windows 10 ใช้ได้กับบางคนแต่ไม่เหมาะกับคนอื่นๆ โดยส่วนตัวแล้วฉันไม่เคยใช้เลย เลยลบออกให้หมด ถ้าคุณชอบหน้าตาเมนูง่ายๆ ก็ทำได้เช่นกัน
- เลือกปุ่มเริ่มของ Windows เพื่อเปิดเมนู
- ถัดไป คลิกขวาที่ไทล์แล้วคลิก เลิกตรึงจากเริ่มทำซ้ำสำหรับกระเบื้องทั้งหมด
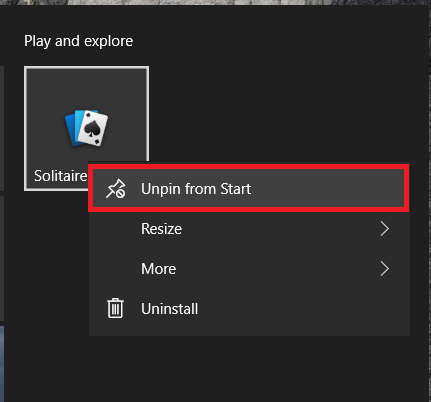
- หากคุณต้องการย่อขนาดบางเมนู ให้วางเมาส์ไว้เหนือขอบขวาของเมนูเริ่ม แล้วลากผ่านจนกว่าจะเห็นเฉพาะเมนูหลักและปล่อยมือ
การดำเนินการนี้จะลบไทล์และนำเมนู Windows แบบเดิมกลับมา แม้ว่ามันจะไม่มีสีสันเหมือนมีกระเบื้อง แต่ก็ไม่ได้ทำให้เสียสมาธิเช่นกัน นอกจากนี้ หากคุณใช้แท็บเล็ต การไม่มีไทล์แบบสดหมายถึงการใช้ข้อมูลน้อยลง (เล็กน้อย)
สร้างไทล์สดของคุณเองใน Windows 10
หากคุณชอบกระเบื้องและต้องการสร้างกระเบื้องขึ้นมาเอง แสดงว่าคุณโชคดี เคยมีแอป Microsoft ชื่อ TileCreator ที่อนุญาตให้คุณสร้างไทล์ใหม่ แต่ Microsoft ดึงมันออกมาโดยไม่มีคำอธิบายซักพัก อย่างไรก็ตาม แฮกเกอร์บุคคลที่สามได้รวมตัวแก้ไขไทล์ที่เรียกว่า TileIconifier เข้าด้วยกันและมีให้ที่นี่

- ดาวน์โหลดและติดตั้ง TileIconifier
- สร้างไทล์ของคุณและเพิ่มลงในเมนูเริ่ม
- ใช้กระเบื้อง
อย่างที่คุณเห็น มีหลายอย่างที่คุณสามารถทำได้ทั้งกับเดสก์ท็อป Windows และไทล์ในเมนูเริ่ม หากคุณมีความอดทนและความคิดสร้างสรรค์ คุณสามารถสร้างสิ่งที่แปลกใหม่และเป็นส่วนตัวได้อย่างแท้จริง