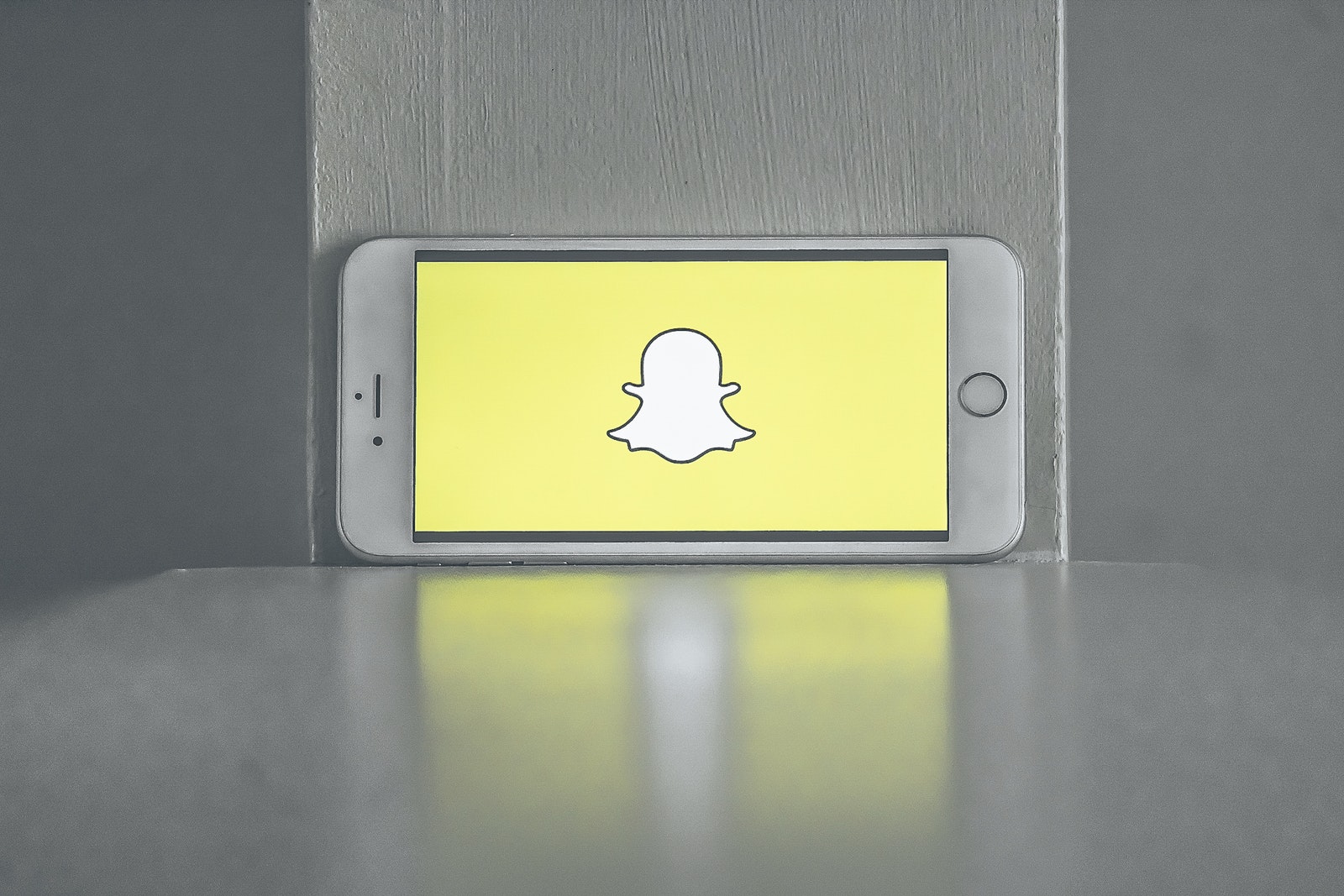วิธีย้าย Windows ไปยังฮาร์ดไดรฟ์ SSD
คุณมีแล็ปท็อปเครื่องเก่าที่ทำงานช้าหรือไม่? ฮาร์ดไดรฟ์ของคุณส่งเสียงดังหรือไม่? หากคำตอบของคุณคือใช่ อาจถึงเวลาที่ต้องอัพเกรดคอมพิวเตอร์ของคุณด้วยโซลิดสเตตไดรฟ์หรือ SSD ภายใน
ในโลกของเทคโนโลยี SSD กำลังเข้ามาแทนที่ฮาร์ดดิสก์ไดรฟ์ (HDD) อย่างรวดเร็ว พวกเขาประมวลผลข้อมูลด้วยความเร็วที่เหนือกว่าและมีอัตราความล้มเหลวต่ำอย่างไม่น่าเชื่อ เนื่องจากไม่ได้ใช้หัวอ่านเคลื่อนที่เพื่ออ่านหรือเขียนข้อมูลเหมือน HDD แบบเดิม
บทช่วยสอนนี้จะแสดงวิธีย้าย Windows จาก HDD เก่าของคุณไปยังฮาร์ดไดรฟ์ SSD นอกจากนี้ เราจะตอบคำถามหรือข้อกังวลใดๆ ที่อาจอยู่ในความคิดของคุณเกี่ยวกับการเปลี่ยนแปลงนี้
การย้าย Windows 10 ไปยังฮาร์ดไดรฟ์ SSD: คุ้มค่ากับความยุ่งยากหรือไม่?
การย้ายจาก HDD ไปเป็น SSD อาจเป็นการออกกำลังกายที่ต้องใช้เวลามากซึ่งต้องได้รับการดูแลเอาใจใส่เป็นอย่างมาก แต่ก็มาพร้อมกับประโยชน์ในทันที การย้ายระบบปฏิบัติการของคุณไปยัง SSD ที่รวดเร็วนั้นมีประโยชน์เท่ากับการอัพเกรดเป็นพีซีหรือเดสก์ท็อปเครื่องอื่นในแง่ของประสิทธิภาพ แต่ไม่ต้องยุ่งยากหรือเสียค่าใช้จ่ายใดๆ
สำหรับผู้เริ่มต้น Windows จะใช้เวลาน้อยลงในการบู๊ตจาก SSD และโดยทั่วไปโหลดเร็วขึ้น โปรแกรมและเกมจะเริ่มเร็วขึ้นด้วย SSD ฮาร์ดไดรฟ์เก่าที่ทำหน้าที่เป็นพื้นที่เก็บข้อมูลไม่ใช่ลักษณะทางกลไกของระบบของคุณอีกต่อไป ดังนั้นจึงไม่ทำให้เกิดเวลาในการเข้าถึงโดยสุ่มเมื่อเรียกดูไฟล์ นอกจากนี้ เทคโนโลยีที่ใช้แฟลชของ SSD นั้นเร็วมากเช่นกัน: สามารถอ่านหน่วยความจำทั้งหมดในหนึ่งนาโนวินาทีและเขียนได้ใน 150 นาโนวินาที ซึ่งเร็วกว่าบน HDD ถึง 100 เท่า
อะไรที่คุณต้องการ?
ก่อนที่กระบวนการย้าย Windows ของคุณไปยังไดรฟ์ SSD จะเริ่มต้น คุณจะต้องมีสิ่งต่อไปนี้
· SSD
SSD เป็นการอัปเกรดที่สำคัญสำหรับคอมพิวเตอร์ทุกเครื่องเพราะจะปลดล็อกระดับประสิทธิภาพที่คุณใฝ่ฝันถึงกับฮาร์ดไดรฟ์แบบเดิม แต่คุณจะเลือกสิ่งที่ดีที่สุดได้อย่างไร? วิธีที่ง่ายที่สุดในการเลือก SSD คือการกำหนดขนาดที่จำเป็นสำหรับข้อมูลของคุณ หลักการที่ดีคือการได้ SSD ที่มีขนาดใหญ่เท่ากับไดรฟ์ปัจจุบันของคุณ
นอกจากนี้ ตรวจสอบให้แน่ใจว่าระบบของคุณสามารถรองรับฟอร์มแฟคเตอร์ได้ ตัวอย่างเช่น แล็ปท็อปส่วนใหญ่ในตลาดใช้ไดรฟ์ขนาด 2.5 นิ้ว แต่มีบางรุ่นที่ใช้ไดรฟ์ mSATA นอกจากนี้ ให้ความสนใจกับข้อมูลจำเพาะด้านพลังงาน ตัวอย่างเช่น SATA SSD มีความต้องการพลังงานต่ำกว่า PCIe SSD นอกจากนี้เรายังแนะนำให้ดูที่ความเร็วในการอ่าน/เขียน ระยะเวลาการรับประกันและราคา และความทนทาน (สามารถเขียนข้อมูลได้มากเพียงใดก่อนที่จะหมดอายุการใช้งาน) คุณสามารถรับข้อมูลทั้งหมดนี้ได้จากร้านค้าปลีกในพื้นที่ของคุณ
· USB-to-SATA Dock
ในการเริ่มต้นกระบวนการย้าย คุณจะต้องเชื่อมต่อทั้งฮาร์ดไดรฟ์ SSD และฮาร์ดดิสก์เข้ากับคอมพิวเตอร์ของคุณ แต่นี่อาจเป็นปัญหาสำหรับแล็ปท็อปที่มีช่องเสียบไดรฟ์เพียงช่องเดียว โชคดีที่ด็อก USB-to-SATA เสนอวิธีแก้ปัญหา เป็นอุปกรณ์ฮาร์ดแวร์ที่อำนวยความสะดวกในการเชื่อมต่อไดรฟ์จัดเก็บ SATA เพิ่มเติมกับแล็ปท็อปหรือคอมพิวเตอร์เดสก์ท็อปของคุณผ่านพอร์ต USB คุณเพียงแค่ต้องแนบไดรฟ์ SSD เข้ากับด็อคด้วยแคดดี้ที่ให้มา จากนั้นเชื่อมต่อกับพอร์ต USB ของคุณ
· ซอฟต์แวร์โคลน
การย้าย Windows 10 ไปยังฮาร์ดไดรฟ์ SSD ไม่ใช่งานคัดลอกและวางง่ายๆ เป็นมากกว่าการสร้างข้อมูลซ้ำซ้อน คุณต้องอ่านข้อมูลเมตาของระบบไฟล์ทั้งหมดจากไดรฟ์เก่าของคุณ แล้วเขียนข้อมูลนี้ลงในไดรฟ์ SSD ในลักษณะเดียวกับที่เขียนบนไดรฟ์เดิม กล่าวอีกนัยหนึ่ง คุณต้องโคลนไดรฟ์เก่าของคุณ แม้ว่าจะมีเครื่องมือโคลนนิ่งมากมายในตลาด แต่ AOMEI Backupper ก็เป็นตัวเลือกของเรา มันมาพร้อมกับอินเทอร์เฟซที่ใช้งานง่ายที่จะดูแลความไม่ชอบมาพากลใด ๆ ระหว่างการดำเนินการ
เมื่อคุณมีสิ่งเหล่านี้แล้ว คุณก็พร้อมที่จะเริ่มต้น!
ขั้นตอนที่ 1: สร้างการสำรองข้อมูลของคุณ
เช่นเดียวกับการใช้งาน Windows อื่นๆ สิ่งสำคัญคือต้องเล่นอย่างปลอดภัยและสำรองข้อมูลของคุณก่อนเริ่มการย้ายข้อมูล การคลิกผิดพลาดง่ายๆ อาจส่งผลร้ายแรงและลบไฟล์ทั้งหมดของคุณ
หาก SSD ของคุณมีขนาดเล็กกว่าฮาร์ดไดรฟ์ปัจจุบัน กระบวนการโคลนจะต้องเตรียมการล่วงหน้า ขั้นแรก คุณจะต้องลบไฟล์บางไฟล์ในไดรฟ์ปัจจุบัน มิฉะนั้น คุณอาจเสี่ยงที่จะสูญเสียข้อมูลบางส่วนในระหว่างกระบวนการย้ายข้อมูล
ขั้นตอนที่ 2: เชื่อมต่อ SSD กับคอมพิวเตอร์
ณ จุดนี้ ให้เชื่อมต่อไดรฟ์ SSD ของคุณกับแท่นเชื่อมต่อ USB-to-SATA แล้วเสียบ SSD เข้ากับคอมพิวเตอร์ของคุณ เช่นเดียวกับอุปกรณ์ใหม่ทั้งหมด SSD ของคุณอาจไม่ปรากฏขึ้นบนหน้าจอของคุณในทันที คุณอาจต้องแจ้งให้ระบบทราบอย่างชัดแจ้งเพื่อให้รู้จักอุปกรณ์ใหม่ที่เพิ่งเสียบเข้าไป โดยมีวิธีดังนี้:
- คลิกที่ไอคอน Windows ที่มุมล่างซ้าย
- ป้อน "พาร์ทิชัน" ลงในแถบค้นหา
- เลือก “สร้างและฟอร์แมตพาร์ติชั่นฮาร์ดดิสก์” นี่ควรเปิดหน้าการจัดการดิสก์
- ที่ตัวเลือกนี้ ระบบของคุณจะแจ้งให้คุณเลือกว่าจะเริ่มต้น SSD โดยใช้ MBR หรือตารางพาร์ติชั่น GPT
- เลือก GPT หากคอมพิวเตอร์ของคุณใช้เฟิร์มแวร์ UEFI แต่ถ้ามันยังคงทำงานบน BIOS แบบเดิม คุณจะต้องเลือกตาราง MBR
- ณ จุดนี้ คอมพิวเตอร์ของคุณควรรู้จักไดรฟ์ SSD เป็น "พื้นที่ที่ไม่ได้ถูกจัดสรร" ในการเริ่มต้นจัดรูปแบบพื้นที่ที่ไม่ได้ถูกจัดสรรสำหรับใช้กับ Windows ให้คลิกขวาที่ส่วนที่ว่างของหน้าต่าง จากนั้นคลิกที่ “New Simple Volume” สิ่งนี้จะสร้างโวลุ่มใหม่ที่ประกอบด้วยไดรฟ์ใหม่ของคุณทันที
- ปิดหน้าการจัดการดิสก์
หากคุณไม่ได้รับพร้อมท์ให้เริ่มต้นไดรฟ์และไม่เห็นไดรฟ์ในการจัดการดิสก์ ให้ตรวจสอบอีกครั้งว่าเชื่อมต่อกับคอมพิวเตอร์ของคุณอย่างถูกต้องหรือไม่ นอกจากนี้ ตรวจสอบให้แน่ใจว่าเสียบสายเคเบิลทั้งหมดอย่างถูกต้อง
ขั้นตอนที่ 3: โคลนฮาร์ดไดรฟ์ของคุณ
ถึงเวลาโคลนไดรฟ์เก่าของคุณแล้ว นี่คือขั้นตอนที่จำเป็น:
- เปิดการสำรองข้อมูล AOMEI
- ในแถบด้านข้างทางด้านซ้าย ให้เลือกตัวเลือก "โคลน"
- จากเมนูผลลัพธ์ ให้เลือก "Disk clone"
- เลือกไดรฟ์ "C" เป็นแหล่งที่มาของคุณ
- เลือก SSD ของคุณเป็นดิสก์เป้าหมาย
- คลิกที่ "เริ่มการโคลนนิ่ง"
ขณะเลือกดิสก์ปลายทาง สิ่งสำคัญอย่างยิ่งคือต้องทำให้ถูกต้อง หากคุณเลือกผิด คุณจะสูญเสียข้อมูลในนั้น สิ่งที่ดีที่สุดอย่างหนึ่งเกี่ยวกับ AOMEI Backupper คือถ้า SSD ของคุณไม่ใหญ่เท่ากับไดรฟ์ปัจจุบัน จะพยายามปรับขนาดไฟล์ให้พอดี แน่นอนว่าการปรับขนาดอาจไม่ทำงานหาก SSD ของคุณเล็กเกินไป
การโคลนจะใช้เวลาไม่กี่นาทีถึงสองสามชั่วโมง ขึ้นอยู่กับปริมาณข้อมูลในไดรฟ์เก่าของคุณ ดังนั้น อย่าลังเลที่จะหยิบข้าวโพดคั่วในขณะที่คุณรอ เมื่อกระบวนการเสร็จสมบูรณ์ คุณจะเห็น SSD ในตัวสำรวจไฟล์
ขั้นตอนที่ 4: ติดตั้ง SSD
ถึงเวลาติดตั้ง SSD พร้อมข้อมูลของคุณบนคอมพิวเตอร์ของคุณแล้ว โดยทำดังนี้
- ปิดคอมพิวเตอร์ของคุณ
- เปิดคอมพิวเตอร์และถอดฮาร์ดไดรฟ์เก่าออกอย่างระมัดระวังและแทนที่ด้วย SSD หากคอมพิวเตอร์ของคุณมีช่องเสียบไดรฟ์หลายช่อง คุณสามารถติดตั้ง SSD ในช่องว่างช่องใดช่องหนึ่งและเก็บไดรฟ์เก่าไว้
ขั้นตอนที่ 5: บูตจากไดรฟ์ SSD
สิ่งที่เหลืออยู่ ณ จุดนี้คือการบูทจาก SSD ที่เพิ่งติดตั้งใหม่ หากคอมพิวเตอร์ของคุณมีช่องเสียบไดรฟ์เดียว สิ่งที่คุณต้องทำคือเปิดคอมพิวเตอร์ แต่ถ้าคุณได้ติดตั้ง SSD ควบคู่ไปกับไดรฟ์เก่าของคุณ คุณจะต้องสั่งให้คอมพิวเตอร์ของคุณละเว้นไดรฟ์เก่าและบูตจาก SSD นี่คือวิธีการ:
- เริ่มต้นคอมพิวเตอร์ของคุณ
- เปิดการตั้งค่าไบออส ในการดำเนินการดังกล่าว คุณต้องกดปุ่ม BIOS ที่ผู้ผลิตตั้งไว้ นั่นอาจเป็น F1, F2, F10, F12 หรือ DEL
- เลือก "เปลี่ยนลำดับการบูต"
- เลือก SSD เป็นไดรฟ์สำหรับเริ่มระบบที่ต้องการ
- บันทึกการตั้งค่าใหม่ของคุณและออกจากเมนู BIOS
คอมพิวเตอร์ของคุณจะรีบูต แต่คราวนี้คุณจะสังเกตเห็นว่าคอมพิวเตอร์ของคุณทำงานได้เร็วกว่าที่เคย ต้องขอบคุณ SSD ของคุณ หากคุณต้องการใช้ความระมัดระวังเป็นพิเศษ คุณอาจตรวจสอบว่า SSD ของคุณอยู่ในไดรฟ์ “C”
NSคำถามที่พบบ่อย
1. ฉันจะย้าย Windows ไปยัง SSD โดยไม่ต้องติดตั้งใหม่ได้อย่างไร
1. เลือกโปรแกรมซอฟต์แวร์โคลนดิสก์
2. โคลนฮาร์ดไดรฟ์เก่าของคุณไปยัง SSD
3. เลือก SSD ของคุณเป็นดิสก์ปลายทาง
4. เลือก “เริ่มการโคลนนิ่ง” การดำเนินการนี้จะโคลน Windows ไปยัง SSD เป้าหมาย
2. ฉันจะบูต Windows จาก SSD ที่เพิ่งติดตั้งใหม่ได้อย่างไร
1. เปิดเครื่องคอมพิวเตอร์ของคุณ
2. เปิดการตั้งค่าไบออส ในการดำเนินการดังกล่าว คุณต้องกดปุ่ม BIOS ที่ผู้ผลิตตั้งไว้ นั่นอาจเป็น F1, F2, F10, F12 หรือ DEL
3. เลือก “เปลี่ยนลำดับการบู๊ต”
4. เลือก SSD เป็นไดรฟ์สำหรับบูตที่ต้องการ
5. บันทึกการตั้งค่าใหม่ของคุณและออกจากเมนู BIOS
3. จะดีกว่าไหมที่จะติดตั้ง OS บน SSD หรือ HD?
คนส่วนใหญ่ชอบติดตั้งระบบปฏิบัติการบนไดรฟ์ SSD มากกว่าฮาร์ดไดรฟ์ การติดตั้งระบบปฏิบัติการบน SSD จะช่วยลดเวลาในการบู๊ต นั่นเป็นเพราะว่า SSD มีเวลาการค้นหาน้อยกว่า HDD แบบเดิม นอกจากนี้ คุณจะสามารถทำงานต่างๆ เช่น การคัดลอกไฟล์จากดิสก์หนึ่งไปยังอีกดิสก์หนึ่งได้รวดเร็วยิ่งขึ้น
HD จะเหมาะสมกว่าถ้าคุณไม่เรียกใช้โปรแกรมที่ใช้งานหนักและต้องการพื้นที่จัดเก็บเพิ่มเติม
4. คุณจำเป็นต้องติดตั้ง Windows ใหม่หลังจากเปลี่ยน HD ด้วย SSD หรือไม่?
ไม่ คุณไม่จำเป็นต้องติดตั้ง Windows ใหม่หากคุณกำลังเปลี่ยน SSD สิ่งที่คุณต้องทำคือตั้งค่า SSD เป็นไดรฟ์สำหรับบูตที่ต้องการ จากนั้นรีสตาร์ทคอมพิวเตอร์
อย่าปล่อยให้คอมพิวเตอร์ทำงานช้า ทำให้คุณผิดหวัง
การย้าย Windows ไปยังฮาร์ดไดรฟ์ SSD สามารถเป็นตัวเปลี่ยนเกมได้ คุณจะสังเกตเห็นการปรับปรุงที่สำคัญในด้านประสิทธิภาพและความเร็วของคอมพิวเตอร์ของคุณ อย่างไรก็ตาม คุณต้องมีบางสิ่งก่อนเริ่มต้น เช่น ไดรฟ์ SSD ใหม่ ซอฟต์แวร์โคลนดิสก์ที่คุณเลือก และไดรฟ์สำรองข้อมูลภายนอก ด้วยบทช่วยสอนนี้ คุณจึงรู้ขั้นตอนที่จำเป็นทั้งหมดแล้ว
คุณได้ลองย้าย Windows จากฮาร์ดไดรฟ์เก่าไปยัง SSD แล้วหรือยัง? แจ้งให้เราทราบว่ามันเป็นอย่างไรในความคิดเห็นด้านล่าง