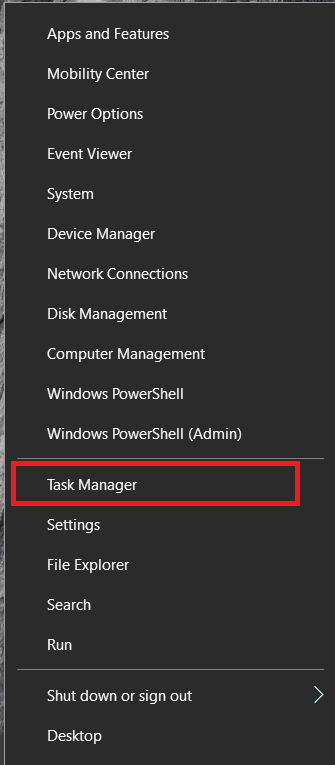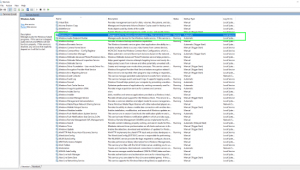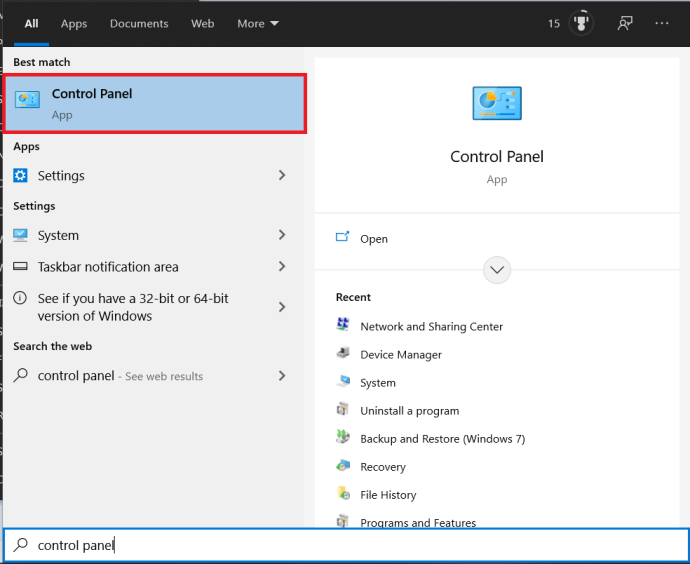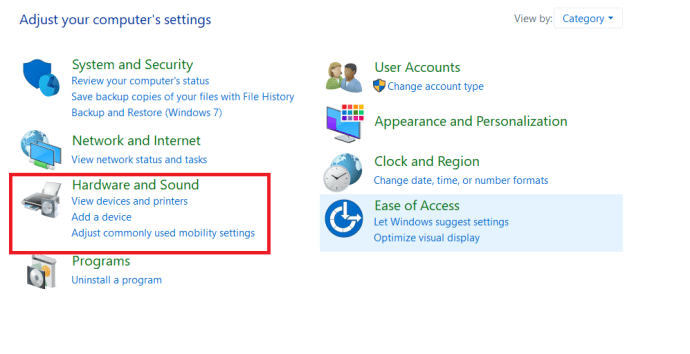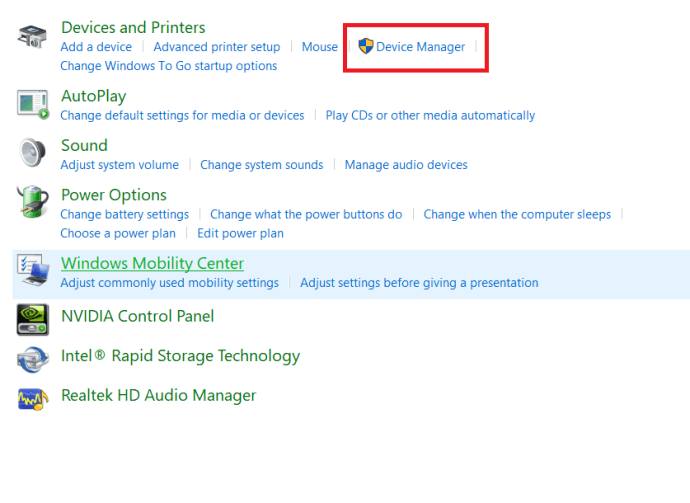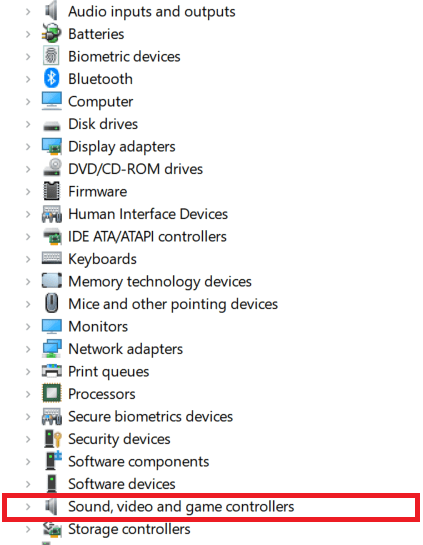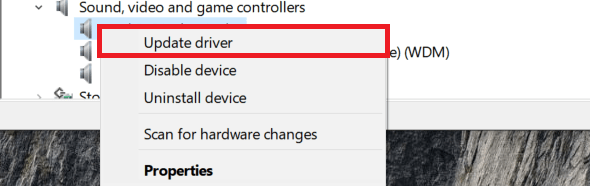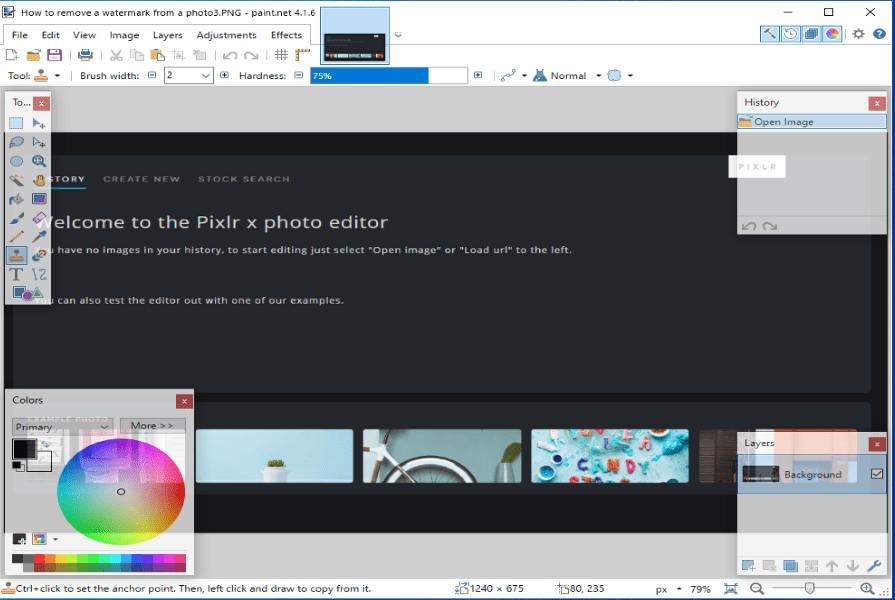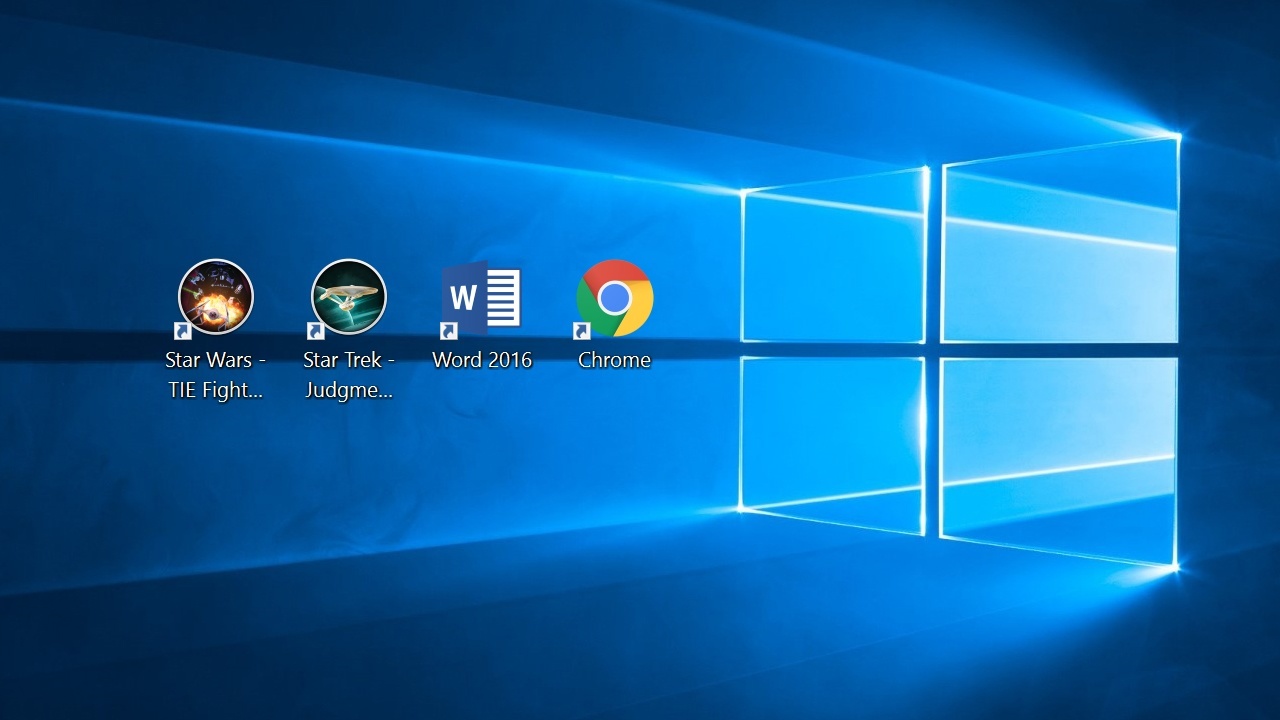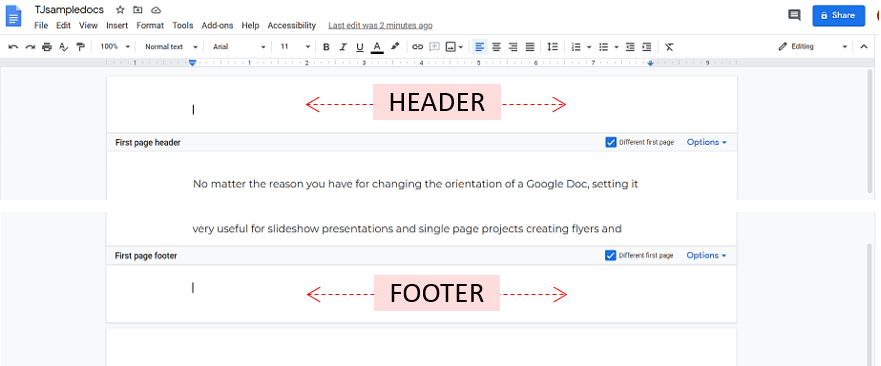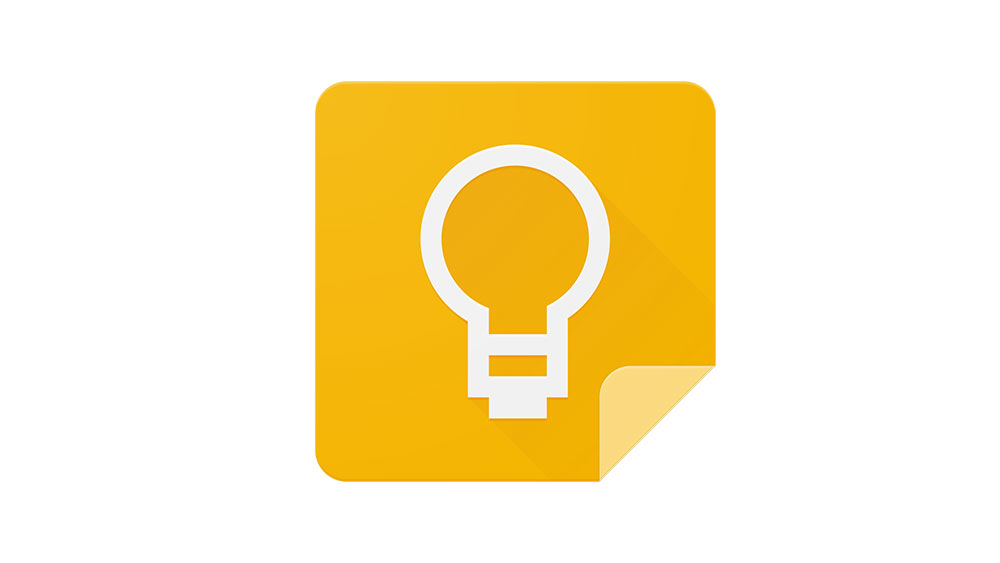วิธีแก้ไขข้อผิดพลาด 'ไม่มีการติดตั้งอุปกรณ์ส่งสัญญาณเสียง' ใน Windows 10
คุณพร้อมที่จะเล่นรีมิกซ์ล่าสุดที่คุณเพิ่งดาวน์โหลด แต่เมื่อคุณคลิกเล่น Windows 10 จะแสดงข้อผิดพลาด "ไม่มีการติดตั้งอุปกรณ์เอาท์พุตเสียง" ที่น่ากลัว คุณลองติดตั้งไดรเวอร์ แต่คุณไม่แน่ใจว่ามีไดรเวอร์ที่ถูกต้อง คุณรีบูต คุณลองใช้ไดรเวอร์อื่น...

อย่ากลัวไปเลย มีวิธีง่ายๆ เพื่อให้แน่ใจว่าคุณมีไดรเวอร์ที่ถูกต้อง และบริการที่จำเป็นทั้งหมดกำลังทำงานอยู่ โดยปกติ คุณสามารถกลับไปสูบฉีดกระดาษที่ติดขัดได้ภายในไม่กี่นาที และนี่คือวิธีการ
แก้ไขข้อผิดพลาด 'ไม่มีการติดตั้งอุปกรณ์ส่งสัญญาณเสียง' ใน Windows 10
อันดับแรก มาดูกันว่าบริการ Windows Audio กำลังทำงานอยู่หรือไม่ และสิ่งที่ Windows มีในแง่ของอุปกรณ์ส่งออกและไดรเวอร์
- คลิกขวาที่ส่วนที่ว่างของ แถบงาน และเลือก ผู้จัดการงานคุณยังสามารถพิมพ์ Ctrl + Shift + Esc.
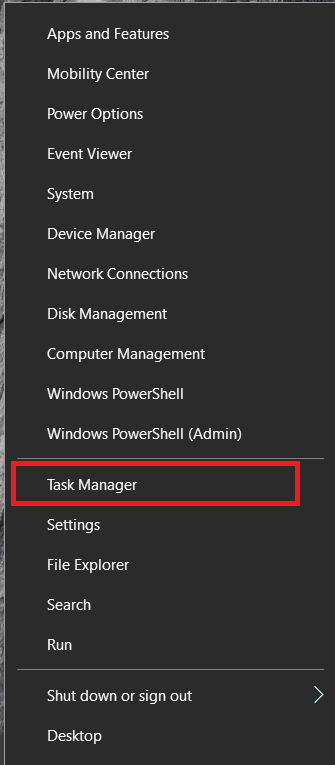
- ตอนนี้ เลือก บริการ แท็บที่ด้านบน

- จากนั้นคลิกที่ เปิดบริการ ลิงค์ข้อความที่ด้านล่าง

- ต่อไปมองหา Windows Audio และ Windows Audio Endpoint Builder บริการ ตรวจสอบให้แน่ใจว่ากำลังทำงานและตั้งค่าเป็นอัตโนมัติ
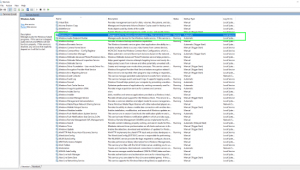
- ตรวจสอบบริการที่เกี่ยวข้องกับอุปกรณ์เสียงของคุณและตรวจสอบให้แน่ใจว่ามันทำงานอยู่ด้วย ชื่อจะแตกต่างกันไปขึ้นอยู่กับฮาร์ดแวร์ของคุณ

หากบริการทั้งหมดกำลังทำงาน ให้ไปยังขั้นตอนถัดไป
การตรวจสอบไดรเวอร์เสียง
- เปิด เริ่ม เมนู พิมพ์ว่า “แผงควบคุม“จากนั้นก็เลือกมัน
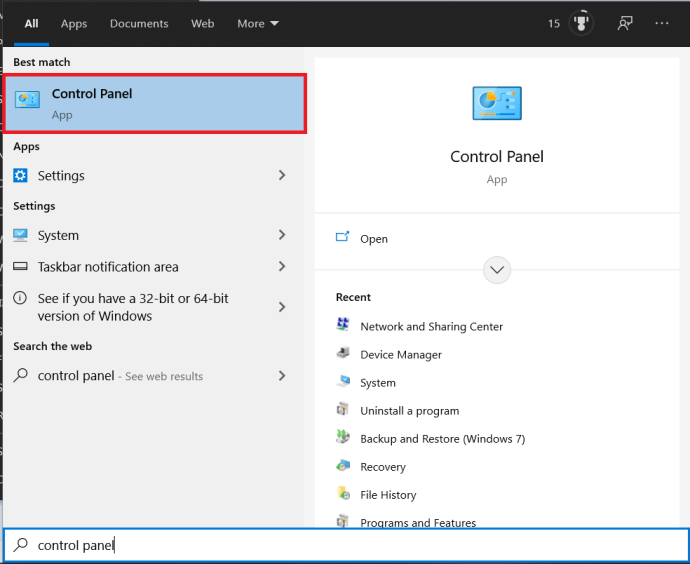
- ตอนนี้ เลือก ฮาร์ดแวร์และเสียง.
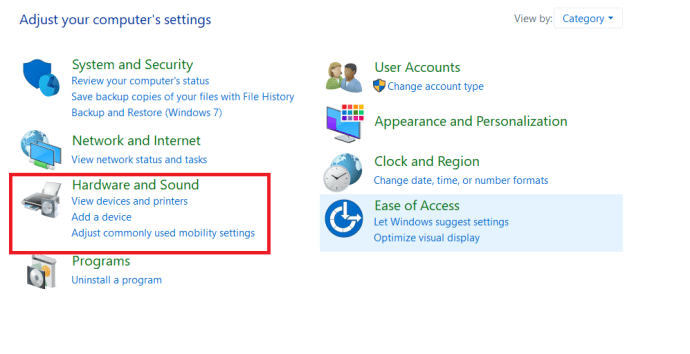
- จากนั้นคลิกที่ ตัวจัดการอุปกรณ์.
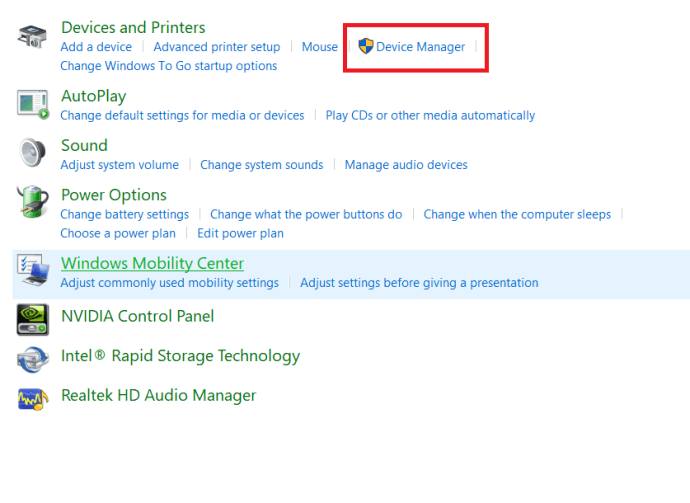
- จากนั้นคลิกที่ ตัวควบคุมเสียง วิดีโอ และเกม.
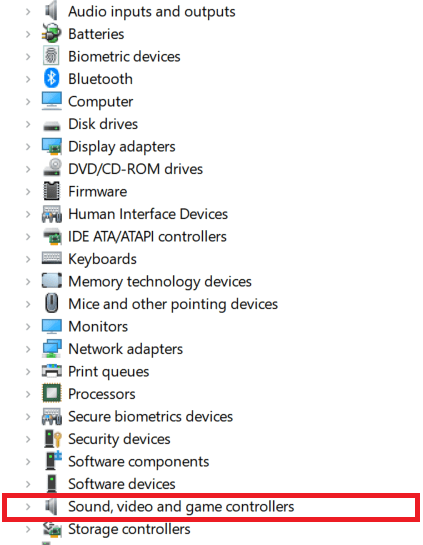
- ตรวจสอบเพื่อดูว่าอุปกรณ์ของคุณอยู่ในรายการหรือไม่ อาจตรวจพบ แต่เกิดข้อผิดพลาด หากมี ให้คลิกขวาที่อุปกรณ์เสียงที่เป็นปัญหา (อาจมีสามเหลี่ยมสีเหลืองอยู่ข้างๆ อาจไม่มี) แล้วเลือก อัพเดทไดรเวอร์.
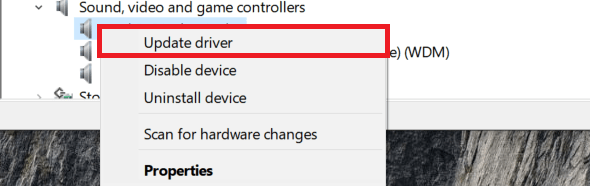
- เลือก อัตโนมัติ และให้ Windows ค้นหาไดรเวอร์หรือคู่มือหากคุณต้องการทำเอง
- รีบูตระบบของคุณหากได้รับแจ้งและทดสอบใหม่
ในกรณีส่วนใหญ่ที่คุณเห็นข้อผิดพลาด 'ไม่มีการติดตั้งอุปกรณ์ส่งสัญญาณเสียงออก' การติดตั้งไดรเวอร์ใหม่จะช่วยแก้ไขปัญหาได้ ในบางครั้งเมื่อเลือกโหมดไดรเวอร์อัตโนมัติใน Windows 10 คุณจะเห็นตัวเลือกต่างๆ มากมาย หากไดรเวอร์เฉพาะไม่ทำงาน ให้ทำซ้ำขั้นตอนและค้นหาไดรเวอร์ 'อุปกรณ์เสียงความละเอียดสูง' เริ่มต้นที่ควรอยู่ในรายการ รีบูตและลองอีกครั้ง
ตรวจสอบฮาร์ดแวร์ของคุณ
ก่อนที่เราจะทำการรีเซ็ต Windows 10 ให้ครอบคลุมถึงความเป็นไปได้ที่ฮาร์ดแวร์ของคุณก่อให้เกิดปัญหา
ทดสอบเครื่องเสียง
หากคุณมีคอมพิวเตอร์เครื่องอื่นหรือพอร์ต/แจ็คที่จะใช้ คุณควรทดสอบกับเครื่องนั้น
- ถอดปลั๊กอุปกรณ์เสียงของคุณและเสียบเข้ากับพอร์ต แจ็ค หรือคอมพิวเตอร์อื่น
- ตอนนี้ ลองเล่นเพลง ทดสอบเสียง หรือวิดีโอ
หากใช้งานได้ อุปกรณ์ พอร์ต หรือแจ็คเสียงอื่นจะต้องถูกตำหนิ
ตรวจสอบพอร์ต USB และแจ็คเสียงของคุณ
ขึ้นอยู่กับเสียงที่คุณใช้ อาจต้องใช้พอร์ต USB หรือแจ็คเสียงเพื่อใช้งาน แม้ว่าพอร์ต USB จะมีปัญหามากกว่าปกติ แต่การตรวจสอบทั้งสองอย่างเป็นสิ่งสำคัญ
- ใช้ไฟฉายและตรวจสอบพอร์ต USB หรือแจ็คเสียงเพื่อดูว่ามีผม ฝุ่น สิ่งสกปรก หมุดงอ หรือปัญหาอื่นๆ หรือไม่
- หากคุณพบสิ่งกีดขวาง ให้ขจัดสิ่งสกปรก เศษผง ฯลฯ ออกอย่างระมัดระวังด้วยแหนบหรือพลาสติกบาง ๆ
- สำหรับพิน/คอนเน็กเตอร์ที่งอ (ส่วนใหญ่ใช้ได้กับพอร์ต USB) คุณสามารถลองดัน/งอกลับเข้าไปในตำแหน่งอย่างระมัดระวัง
หากคุณสังเกตเห็นการเชื่อมต่อที่โค้งงอในพอร์ต USB และไม่สะดวกในการแก้ไข ให้ติดต่อผู้เชี่ยวชาญ
กำลังรีเซ็ต Windows 10
หากวิธีแก้ปัญหาข้างต้นไม่ได้ผล คุณสามารถลองติดตั้ง Windows 10 ใหม่ หมายเหตุ ทำเช่นนี้ก็ต่อเมื่อคุณต้องการติดตั้งแอปทั้งหมดของคุณใหม่ และอาจไม่สามารถแก้ไขปัญหาได้
- ทำการคืนค่าระบบหรือสำรองไฟล์ใด ๆ ที่คุณไม่สามารถสูญเสียได้
- นำทางไปยัง การตั้งค่า, อัปเดต & ความปลอดภัย, การกู้คืน.
- เลือก รีเซ็ตพีซีเครื่องนี้ และ เก็บไฟล์ของฉันไว้ ตัวเลือก.
- ทำตามตัวช่วยสร้างเพื่อรีเซ็ต Windows ในขณะที่เก็บไฟล์ส่วนตัวของคุณไว้
- จากนั้นรีบูตและทดสอบใหม่
การรีเฟรชระบบเป็นทางเลือกสุดท้าย แต่เป็นที่ทราบกันดีว่าสามารถกู้คืนเสียงให้อยู่ในสถานะทำงานได้อย่างสมบูรณ์ แม้ว่าไดรเวอร์ที่ถูกต้องอาจมีอยู่ ฮาร์ดแวร์ที่ถูกต้องที่เลือก บริการที่ทำงานอยู่ และทุกอย่างปรากฏขึ้นตามที่ควรจะเป็น แต่ก็มีบางครั้งที่ขาดการเชื่อมต่อระหว่างไดรเวอร์และแกนหลักของ Windows การรีเฟรชจะเชื่อมโยงทั้งสองเข้าด้วยกันอีกครั้งเพื่อคืนค่าเสียงไปยังอุปกรณ์ของคุณ
หากยังไม่ได้ผล เป็นไปได้ว่าคุณประสบปัญหาฮาร์ดแวร์ล้มเหลว แม้ว่าการ์ดเสียงจะไม่ค่อยตาย แต่ก็สามารถเกิดขึ้นได้กับส่วนประกอบใดๆ ในระบบของคุณ หากคุณมีเดสก์ท็อปพีซีที่มีสล็อต PCI หรือ PCIe ฟรี ทางออกที่ดีที่สุดคือซื้อการ์ดเสียงอื่น ราคาถูกมาก และแน่นอนว่าจะมีค่าใช้จ่ายและปัญหาน้อยกว่าการลากเครื่องของคุณไปที่ร้านซ่อม
หากคุณมีแล็ปท็อปยังมีวิธีแก้ไขปัญหาอื่นอยู่ หากแล็ปท็อปของคุณเปิดใช้งาน Bluetooth และแล็ปท็อปส่วนใหญ่ในปัจจุบันคือ คุณควรพิจารณาลงทุนซื้อหูฟัง Bluetooth สักคู่ หากคุณต้องการเชื่อมต่อแล็ปท็อปของคุณกับระบบสเตอริโอ ก็มีอะแดปเตอร์ Bluetooth ที่จะช่วยให้คุณทำเช่นนั้นได้ สมาร์ทโฟนจำนวนมากในทุกวันนี้ทำได้โดยไม่ต้องใช้มินิแจ็ค—คุณสามารถทำให้แล็ปท็อปของคุณทำงานได้โดยไม่ต้องใช้มินิแจ็คเช่นกัน
ฉันหวังว่าหนึ่งในขั้นตอนเหล่านี้จะได้ผลสำหรับคุณ หากคุณมีการแก้ไขข้อผิดพลาดอื่นๆ โปรดแจ้งให้เราทราบในส่วนความคิดเห็น