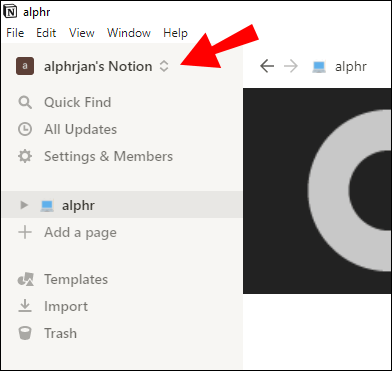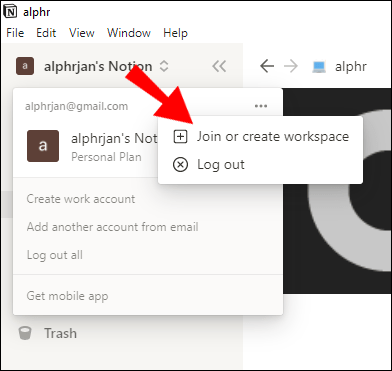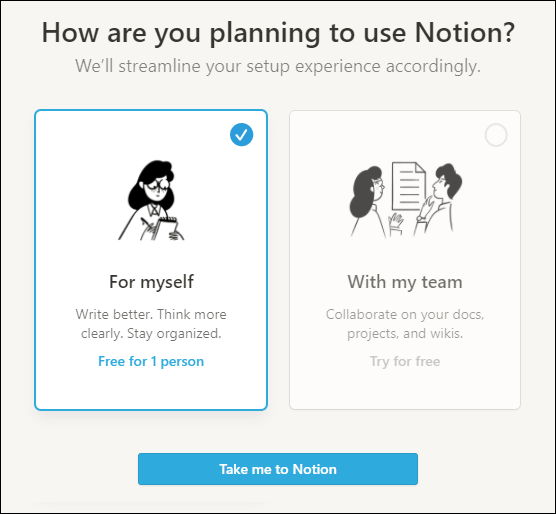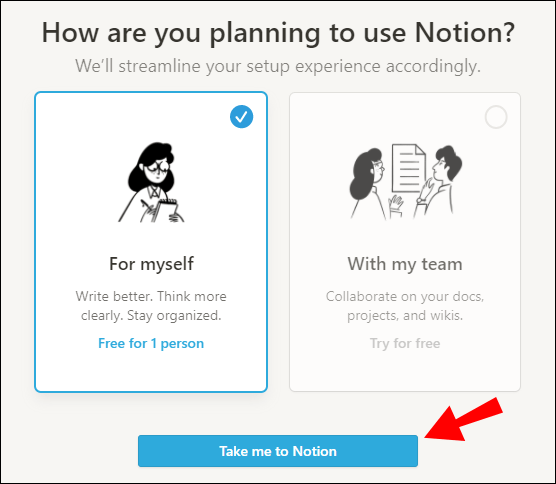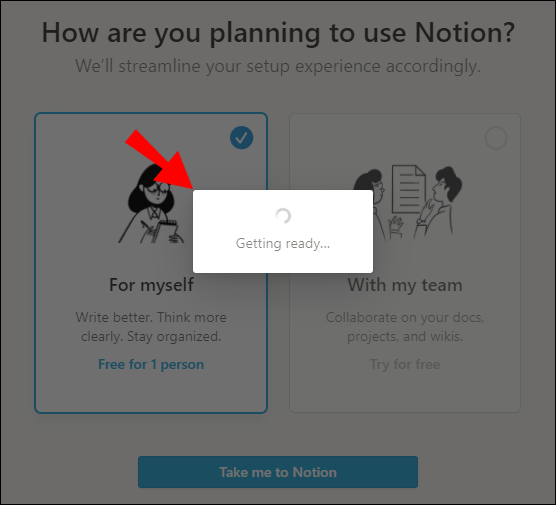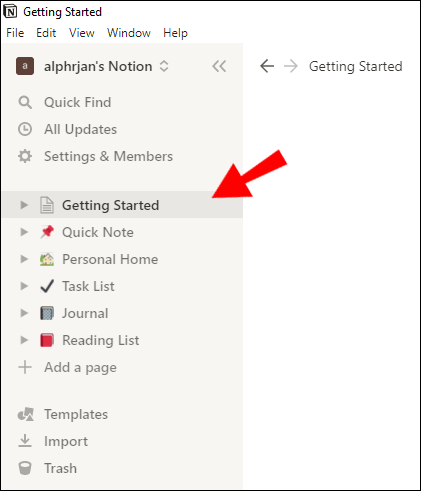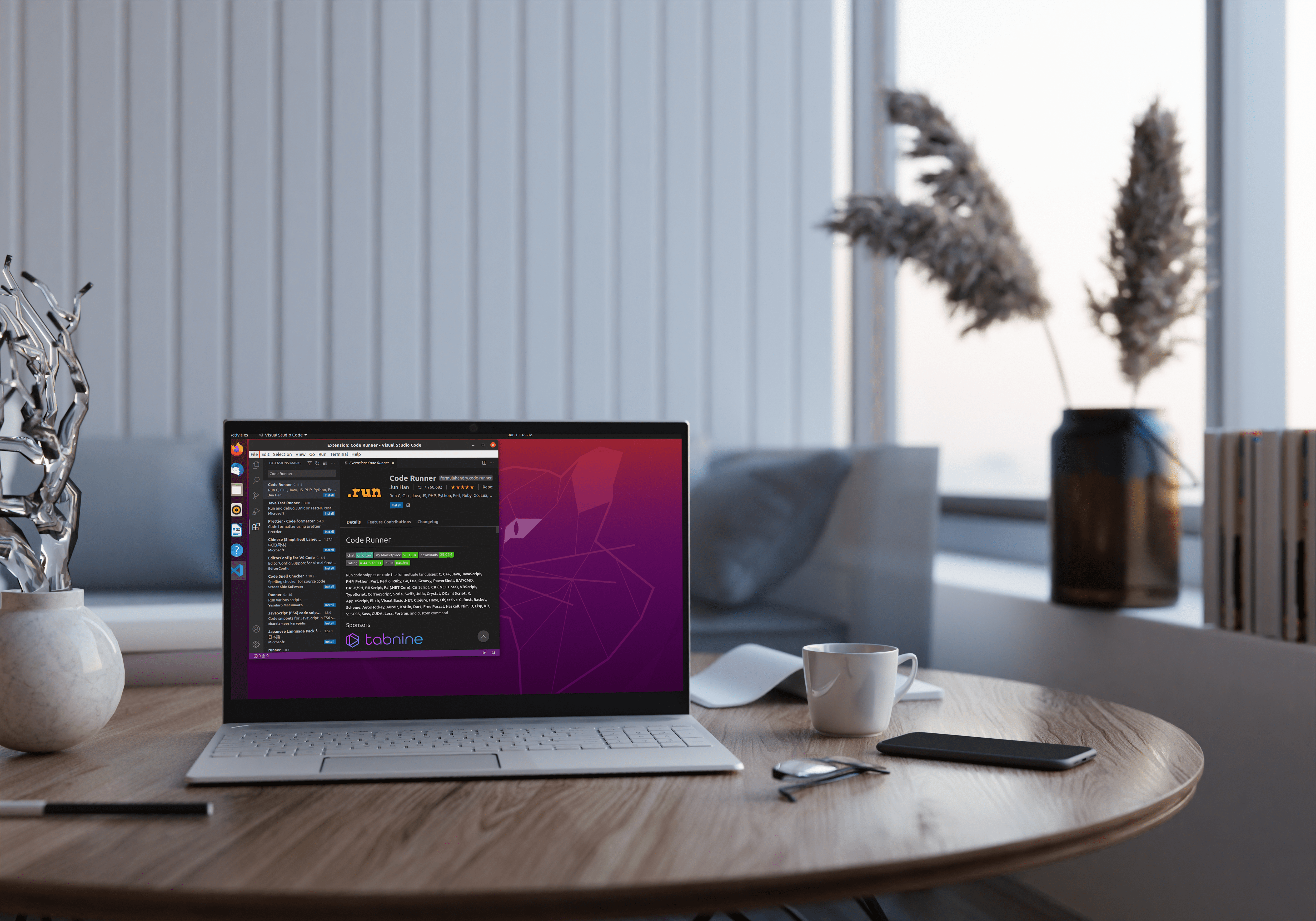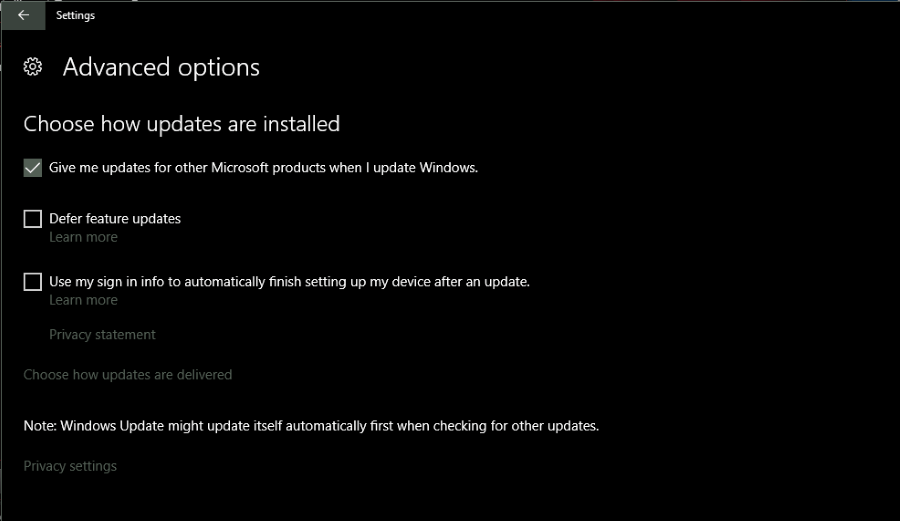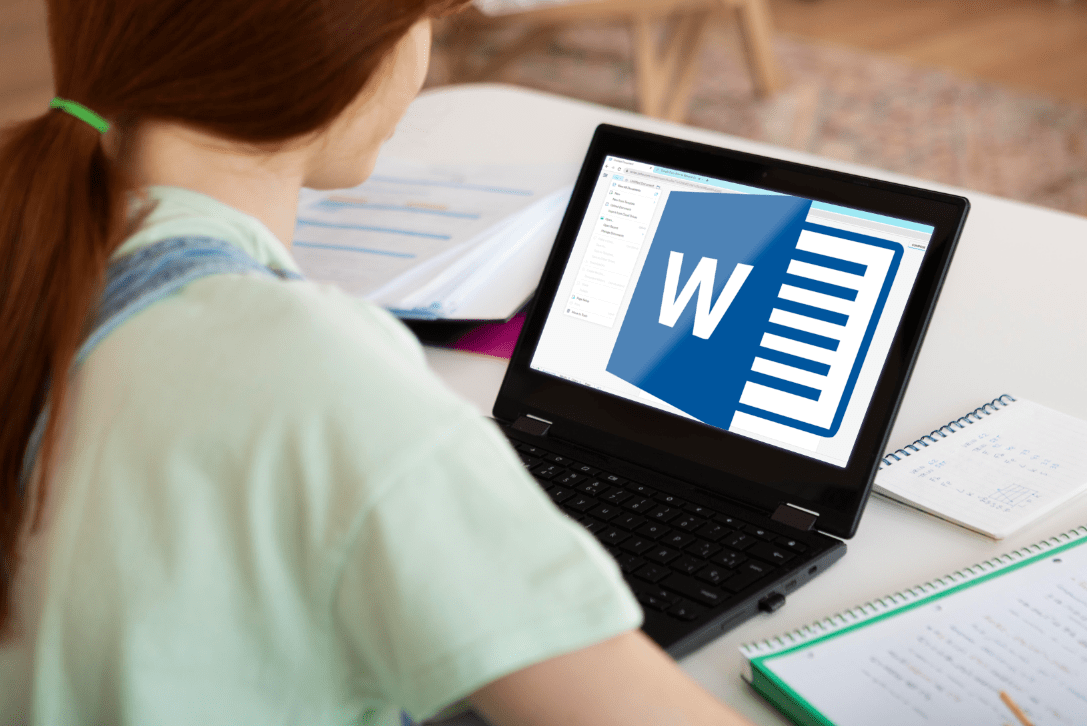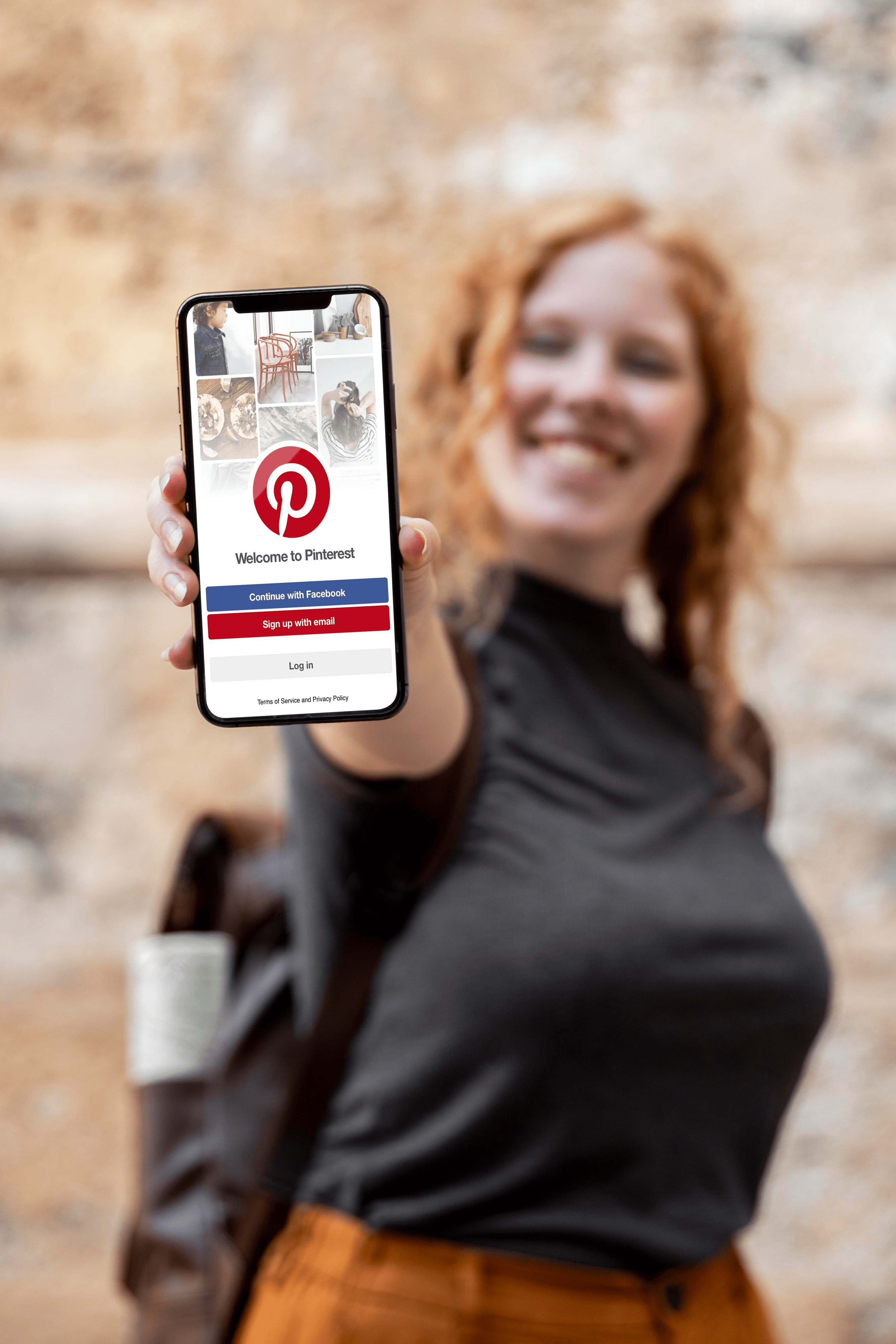วิธีเพิ่มพื้นที่ทำงานใน Notion
พื้นที่ทำงานของ Notion เป็นที่ที่ยอดเยี่ยมในการติดตามโครงการ กำหนดเวลา และกิจกรรมประจำวันของคุณ กล่าวโดยย่อ พื้นที่ทำงานเป็นแกนหลักของแอปเพิ่มประสิทธิภาพการทำงานนี้

อย่างไรก็ตาม บางทีคุณอาจต้องการแยกพื้นที่ทำงานสำหรับชีวิตส่วนตัวและบันทึกการทำงานหรือโรงเรียนของคุณ โชคดีที่คุณสามารถตั้งค่าพื้นที่ทำงานใหม่ใน Notion ได้ในไม่กี่ขั้นตอน
ในบทความนี้เราจะแสดงวิธีการทำสิ่งนั้นให้คุณดู นอกจากนี้เรายังจะแสดงวิธีลบหรือออกจากพื้นที่ทำงานใน Notion วิธีสร้างหน้าย่อย และอื่นๆ อีกมากมาย
วิธีเพิ่มพื้นที่ทำงานใน Notion
การเพิ่มพื้นที่ทำงานใน Notion จะใช้เวลาเพียงไม่กี่วินาที หากคุณเพิ่งเริ่มใช้ Notion เราขอแนะนำให้ใช้พื้นที่ทำงานเพียงแห่งเดียว จนกว่าคุณจะได้ทราบถึงข้อดีทั้งหมดของมัน นั่นคือ ยิ่งคุณมีประสบการณ์กับการนำทาง Notion มากเท่าไหร่ คุณก็ยิ่งจัดการพื้นที่ทำงานหลายแห่งได้ง่ายขึ้นเท่านั้น
หากต้องการเพิ่มพื้นที่ทำงานใหม่ใน Notion ให้ทำตามขั้นตอนด้านล่าง:
- ตรวจสอบให้แน่ใจว่าคุณลงชื่อเข้าใช้บัญชี Notion บน Mac หรือ PC ของคุณ
- คลิกที่ส่วน "ความคิดของ X" ที่มุมซ้ายบน “X” ในที่นี้หมายถึงชื่อผู้ใช้ของคุณใน Notion
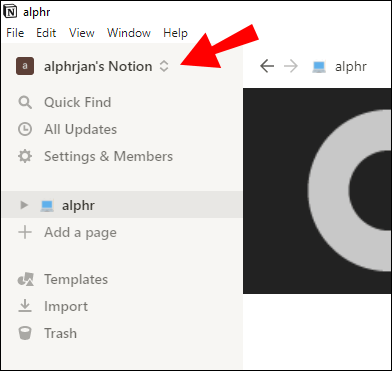
- คลิกที่จุดแนวนอนสามจุดถัดจากที่อยู่อีเมลของคุณ
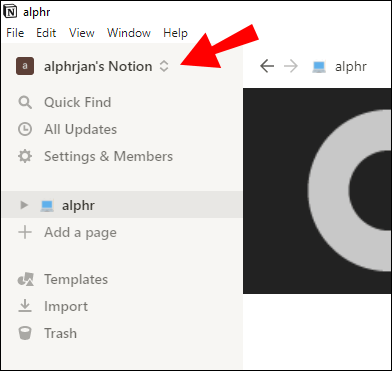
- คลิกที่ "เข้าร่วมหรือสร้างพื้นที่ทำงาน"
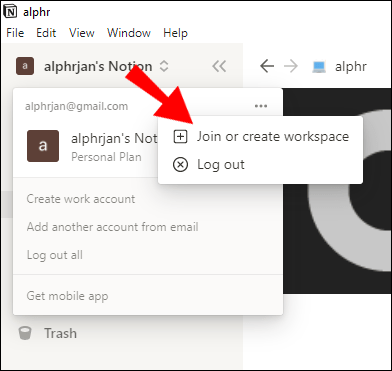
- ความคิดจะถามคุณว่าคุณวางแผนจะใช้แอปนี้อย่างไร พวกเขาจะปรับปรุงประสบการณ์การตั้งค่าของคุณตามที่คุณเลือก และคุณสามารถเลือกระหว่างสองตัวเลือกนี้: "สำหรับตัวเอง" ถ้าคุณจะเป็นคนเดียวที่ใช้พื้นที่ทำงาน หรือ "กับทีมของฉัน" ถ้าคุณจะเป็น แบ่งปันกับกลุ่มคน
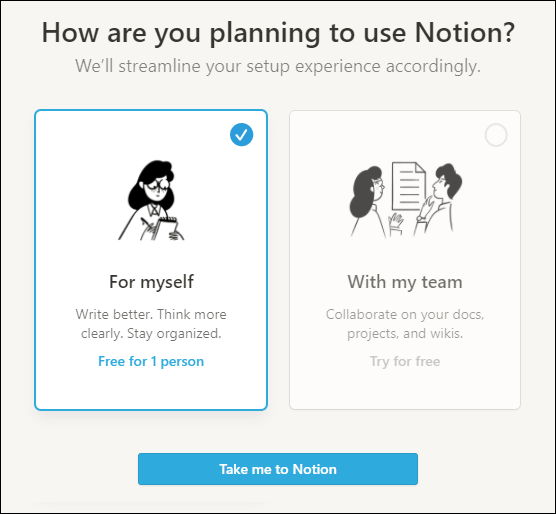
- เลือกตัวเลือกที่เหมาะกับคุณที่สุดแล้วคลิก "พาฉันไปที่ความคิด"
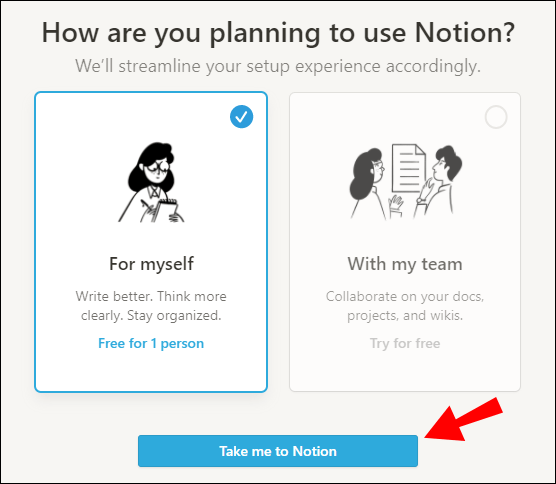
- คุณจะเห็นหน้าต่าง "เตรียมพร้อม" ในขณะนี้ และอาจใช้เวลาสองสามวินาทีในการโหลดหน้า อีกสักครู่ Notion จะพาคุณไปยังพื้นที่ทำงานใหม่ของคุณ
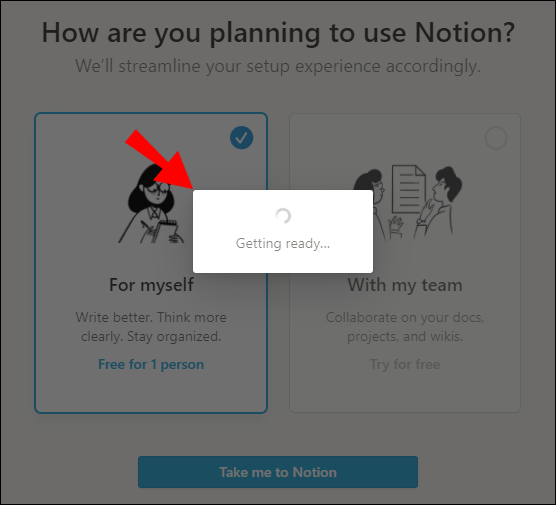
- คุณจะเห็นพื้นที่ทำงานใหม่พร้อมเทมเพลตที่ติดตั้งไว้ล่วงหน้า เช่น "เริ่มต้นใช้งาน" "บันทึกย่อ" "หน้าแรกส่วนตัว" "รายการงาน" และอื่นๆ หากคุณเป็นมือใหม่ของ Notion เราแนะนำให้คุณไปที่เทมเพลต "เริ่มต้นใช้งาน" เพราะจะทำให้คุณเห็นภาพรวมคร่าวๆ เกี่ยวกับคุณลักษณะที่สำคัญที่สุดของ Notion
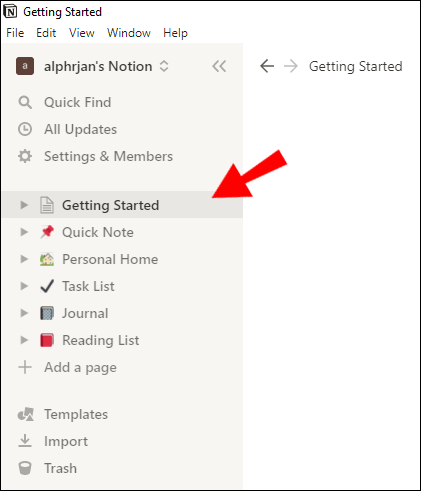
หมายเหตุ: หากคุณเพิ่งติดตั้ง Notion เป็นครั้งแรก แอพจะกำหนดพื้นที่ทำงานให้คุณโดยอัตโนมัติ หลังจากนั้นคุณสามารถเพิ่มใหม่ได้หากต้องการ
คำถามที่พบบ่อยเพิ่มเติม
ต่อไปนี้คือคำถามที่เป็นประโยชน์เพิ่มเติมที่จะช่วยให้คุณได้รับประโยชน์สูงสุดจาก Notion
ฉันจะลบพื้นที่ทำงานใน Notion ได้อย่างไร
บางทีคุณอาจทำโครงการเสร็จแล้วและไม่ต้องการพื้นที่ทำงานอีกต่อไป หากคุณสงสัยว่าจะลบสถานที่ทำงานนั้นได้อย่างไร แสดงว่าคุณมาถูกที่แล้ว
• ตรวจสอบให้แน่ใจว่าคุณลงชื่อเข้าใช้บัญชี Notion ที่ถูกต้อง
• เปิดส่วน "การตั้งค่าและสมาชิก" ที่มุมซ้ายบน

• ในส่วน "พื้นที่ทำงาน" ของเมนู ให้คลิกที่ "การตั้งค่า"

• เลื่อนลงมาจนเห็น “เขตอันตราย”
• คลิกสี่เหลี่ยมสีแดงที่ระบุว่า "ลบพื้นที่ทำงานทั้งหมด"

• ตอนนี้ Notion จะเตือนคุณว่าการดำเนินการนี้จะลบพื้นที่ทำงานของคุณอย่างถาวรพร้อมกับเพจและไฟล์ทั้งหมดที่คุณแชร์ไว้ คุณจะต้องพิมพ์ชื่อพื้นที่ทำงานที่คุณต้องการลบ นี่เป็นเพียงเพื่อให้ทั้งคุณและ Notion มั่นใจได้ว่าคุณกำลังทำสิ่งที่ถูกต้อง

• ข้อมูลทั้งหมดของคุณจากพื้นที่ทำงานที่ถูกลบไปแล้ว และ Notion จะนำคุณกลับไปยังพื้นที่ทำงานที่เหลืออยู่
ฉันจะออกจากพื้นที่ทำงานใน Notion ได้อย่างไร
เพื่อนร่วมงานของคุณอาจเพิ่มคุณลงในพื้นที่ทำงานที่ไม่ได้ใช้งานแล้ว หรือคุณไม่จำเป็นต้องทำงานอีกต่อไป คุณสามารถปล่อยไว้ได้ เพื่อไม่ให้พื้นที่ที่จัดอย่างเป็นระเบียบของคุณใน Notion ยุ่งเหยิง
• ตรวจสอบให้แน่ใจว่าคุณลงชื่อเข้าใช้บัญชี Notion ที่ถูกต้อง
• เปิดส่วน "การตั้งค่าและสมาชิก" ที่มุมซ้ายบน

• ในส่วน "พื้นที่ทำงาน" ของเมนู ให้คลิกที่ "การตั้งค่า"

• เลื่อนลงมาจนเห็น “เขตอันตราย”
• คลิกตัวเลือก “ออกจากพื้นที่ทำงาน”

• ตอนนี้คุณจะถูกนำออกจากพื้นที่ทำงานเฉพาะ และเนื้อหาทั้งหมดจะไม่สามารถใช้ได้สำหรับคุณ อย่างไรก็ตาม คุณสามารถขอให้ผู้ดูแลระบบเพิ่มคุณอีกครั้งได้เสมอในกรณีที่จำเป็น
หมายเหตุ: ไม่มีทางที่จะลบพื้นที่ทำงานที่คุณไม่ได้เป็นผู้ดูแลได้ และนั่นเป็นสาเหตุที่ตัวเลือกเดียวของคุณคือการออกจากพื้นที่นั้น
ฉันจะสลับระหว่างพื้นที่ทำงานใน Notion ได้อย่างไร
ตอนนี้คุณมีพื้นที่ทำงานสองแห่ง (หรือมากกว่า) ใน Notion แล้ว คุณจำเป็นต้องรู้วิธีนำทางไปมาระหว่างพื้นที่เหล่านั้น โชคดีที่นี่เป็นงานง่าย
• คลิกที่ "X's Notion" เพื่อดูเมนูแบบเลื่อนลงพร้อมพื้นที่ทำงานที่ใช้งานอยู่ของคุณ X ย่อมาจากชื่อผู้ใช้ของ Notion

• คลิกบนพื้นที่ทำงานที่คุณต้องการเปลี่ยนไปใช้ คุณอยู่ในนั้นแล้ว!

• คุณยังสามารถลากพื้นที่ทำงานขึ้นและลงได้ด้วยการกดค้างไว้แล้วลากเส้นประคู่ขนานสองเส้นที่อยู่ถัดจากชื่อพื้นที่ทำงานที่คุณต้องการย้าย คุณสามารถตั้งค่าพื้นที่ทำงานที่คุณใช้มากที่สุดที่ด้านบนได้ เป็นต้น
คุณสร้างหน้าย่อยใน Notion ได้อย่างไร?
หนึ่งในคุณสมบัติที่ดีที่สุดที่ Notion มอบให้กับผู้ใช้คือหน้าย่อยที่คุณสามารถสร้างได้ไม่จำกัดจำนวน คิดว่าหน้าย่อยของ Notion เป็นโฟลเดอร์ในคอมพิวเตอร์ของคุณ คุณสามารถสร้างโฟลเดอร์ภายในโฟลเดอร์ได้ ดังนั้นการจัดระเบียบข้อมูลของคุณอย่างเป็นระเบียบและมีโครงสร้าง
คุณสามารถทำทั้งหมดนั้นใน Notion โดยสร้างหน้าย่อย (หรือหน้าย่อยมากเท่าที่คุณต้องการ) ภายในหน้าเดียว
มีสองสามวิธีในการสร้างหน้าย่อยใน Notion และเราจะแสดงให้คุณเห็นสองวิธี:
สร้างหน้าย่อยจากแผงด้านข้าง
วิธีทั่วไปวิธีหนึ่งในการสร้างหน้าย่อยของหน้าความคิดที่มีอยู่คือผ่านแผงด้านข้าง
• ตรงไปที่แผงด้านข้างโดยระบุว่า "พื้นที่ทำงาน" ที่แสดงหน้าทั้งหมดของคุณ
• วางเมาส์เหนือหน้าที่คุณต้องการเพิ่มหน้าย่อยเข้าไป

• คุณจะเห็นปุ่มสองปุ่มปรากฏขึ้น: จุดสามจุด (…) และเครื่องหมายบวก (+) คลิกที่ปุ่ม (+) ถัดจากชื่อเพจ การดำเนินการนี้จะเพิ่มหน้าย่อยใหม่เข้าไป

• ตั้งชื่อเพจแล้วกด Enter บนแป้นพิมพ์ของคุณ หน้าย่อยใหม่ของคุณพร้อมใช้งานแล้ว!
ขั้นตอนเพิ่มเติม: การเพิ่มหน้าย่อยไปยังหน้าอื่นใน Notion: เลือกจากเมนู “เพิ่มไปยัง (ชื่อเพจ)” ที่ด้านบนของหน้าต่างที่แสดงขึ้นหลังจากคลิก (+) ลงชื่อเข้าใช้ขั้นตอนที่ 3
สร้างหน้าย่อยจากหน้าที่คุณกำลังทำงานอยู่
วิธีที่สะดวกและรวดเร็วยิ่งขึ้นในการสร้างหน้าย่อยคือผ่านหน้าที่คุณกำลังดำเนินการอยู่ในขณะนั้น สิ่งที่คุณต้องทำคือพิมพ์ “/” บนแป้นพิมพ์เพื่อเรียกหน้าต่างคำสั่งและพิมพ์ “หน้า” ซึ่งจะฝังหน้าย่อยไว้ในหน้านั้น เพียงตั้งชื่อหน้าย่อยที่สร้างขึ้นใหม่ คุณก็พร้อมแล้ว
ความคิดมีแอพเดสก์ท็อปหรือไม่?
ใช่ Notion มีแอปเดสก์ท็อป อันที่จริง เราสามารถพูดได้อย่างง่ายดายว่า Notion เป็นแอปเดสก์ท็อปเป็นหลัก
คุณสามารถใช้ Notion บนเดสก์ท็อป Mac หรือ PC ได้โดยดาวน์โหลดจากเว็บไซต์ แอปเดสก์ท็อปดาวน์โหลดได้ฟรี และการทำงานบนอินเทอร์เฟซนั้นสะดวกกว่าการนำทางแอปผ่านโทรศัพท์มาก นอกจากนี้ คุณจะสามารถทำบางอย่างได้เฉพาะผ่านแอพมือถือ ในขณะที่คุณสามารถใช้คุณสมบัติทั้งหมดของ Notion ในเวอร์ชันเดสก์ท็อปได้
เนื่องจากการออกแบบอินเทอร์เฟซที่กว้างขวาง Notion จึงได้รับการปรับให้เหมาะสมที่สุดสำหรับการใช้งานเดสก์ท็อป
ฉันจะสร้างสถานที่ทำงานของตัวเองในความคิดได้อย่างไร
การสร้างพื้นที่ทำงานของคุณเองใน Notion นั้นค่อนข้างตรงไปตรงมา นอกจากนี้ยังทำให้ชีวิตของคุณง่ายขึ้นมากด้วยการจดบันทึกทั้งหมดไว้ในที่เดียว เพียงทำตามขั้นตอนเหล่านี้:
• ตรวจสอบให้แน่ใจว่าคุณได้ลงชื่อเข้าใช้บัญชี Notion บน Mac หรือ PC ของคุณ
• คลิกที่ส่วน "ความคิดของ X" ที่มุมซ้ายบน “X” ในที่นี้หมายถึงชื่อผู้ใช้ของคุณใน Notion
• คลิกที่จุดแนวนอนสามจุดถัดจากที่อยู่อีเมลของคุณ
• คลิกที่ "เข้าร่วมหรือสร้างพื้นที่ทำงาน"
• ความคิดจะถามคุณว่าคุณวางแผนจะใช้แอปนี้อย่างไร พวกเขาจะปรับปรุงประสบการณ์การตั้งค่าตามที่คุณเลือก: "สำหรับตัวเอง" ถ้าคุณจะเป็นคนเดียวที่ใช้พื้นที่ทำงาน หรือ "กับทีมของฉัน" ถ้าคุณจะแบ่งปันกับกลุ่มคน
• ในการสร้างพื้นที่ทำงานของคุณเอง ให้เลือกตัวเลือก "สำหรับตัวเอง" แล้วคลิก "พาฉันไปที่ความคิด"
• คุณจะเห็นหน้าต่าง "เตรียมพร้อม" ที่อาจใช้เวลาโหลดสักครู่ อีกสักครู่ Notion จะพาคุณไปยังพื้นที่ทำงานใหม่ของคุณ
พื้นที่ทำงานในความคิดคืออะไร?
พื้นที่ทำงานเป็นหัวใจสำคัญของแนวคิด เป็นที่ที่คุณสามารถสร้าง วางแผน สำรวจ และทำงานทั้งหมดของคุณให้เสร็จสิ้น โดยทั่วไป ทุกสิ่งที่คุณทำในแอปจะเกิดขึ้นในพื้นที่ทำงาน
คุณสามารถเพิ่มเนื้อหาเป็นคนเดียว หรือแชร์พื้นที่ทำงานเดียวกันกับทีมหรือชั้นเรียนของคุณ
พื้นที่ทำงานแต่ละแห่งใน Notion มีโครงสร้างเหมือนกัน:
• แถบด้านข้าง: นี่คือที่ที่หน้าทั้งหมดของคุณปรากฏ นอกจากนี้ยังเป็นที่ที่คุณสามารถค้นหาการตั้งค่า เทมเพลต และเครื่องมืออื่นๆ สมาชิกทุกคนในพื้นที่ทำงานนั้นสามารถเห็น (และแก้ไข) หน้าทั้งหมดที่แสดงในส่วน "พื้นที่ทำงาน" ได้ คุณยังสามารถเปิดแถบสลับข้างชื่อหน้าเพื่อแสดงหน้าที่ซ้อนกันหรือหน้าย่อยได้
• ตัวแก้ไข: พื้นที่ว่างที่คุณสร้างเนื้อหาทั้งหมดของคุณ เป็นที่ที่เมนูด้านบนอยู่ ซึ่งคุณจะพบการนำทางเบรดครัมบ์ รายชื่อสมาชิกพื้นที่ทำงาน เมนูแชร์ เมนูอัปเดต และเมนูโปรด จุดแนวนอนสามจุดที่มุมขวาบนจะเปิดเมนูขึ้นซึ่งคุณสามารถปรับเปลี่ยนรูปแบบหน้าและการนำทางเพิ่มเติมได้
ยกระดับผลผลิตของคุณไปอีกระดับ
ไม่ต้องสงสัยเลย – การเพิ่มพื้นที่ทำงานใหม่ให้กับพื้นที่ทำงานที่มีอยู่ใน Notion จะช่วยให้คุณใช้งานแอปนี้ให้เกิดประโยชน์สูงสุดเท่านั้น การมีพื้นที่ทำงานแยกต่างหากสำหรับเป้าหมายส่วนตัวของคุณและโครงการงานของคุณจะทำให้อินเทอร์เฟซของคุณมีโครงสร้างที่เรียบร้อยมากขึ้น
อย่างไรก็ตาม เราแนะนำให้ทำเช่นนี้ก็ต่อเมื่อคุณคุ้นเคยกับข้อมูลเชิงลึกของ Notion แล้วเท่านั้น แอปเพิ่มประสิทธิภาพการทำงานที่มีประสิทธิภาพนี้อาจค่อนข้างท้าทายสำหรับผู้เริ่มต้น ดังนั้นจึงควรติดตั้งทีละพื้นที่ทำงาน
คุณจัดระเบียบพื้นที่ทำงานใน Notion อย่างไร? คุณมีพื้นที่ทำงานกี่แห่ง แจ้งให้เราทราบในส่วนความคิดเห็นด้านล่าง