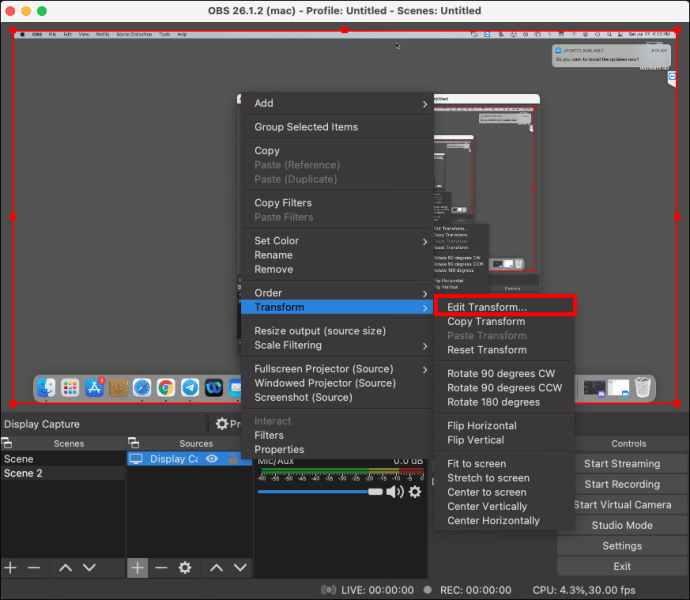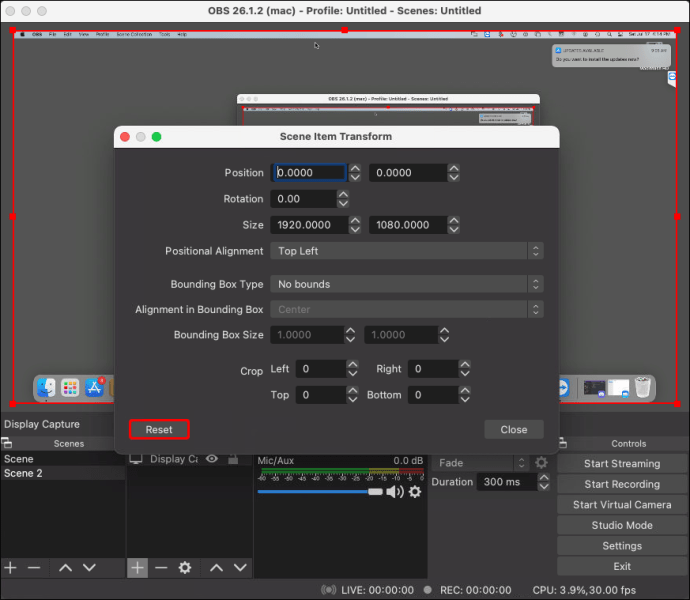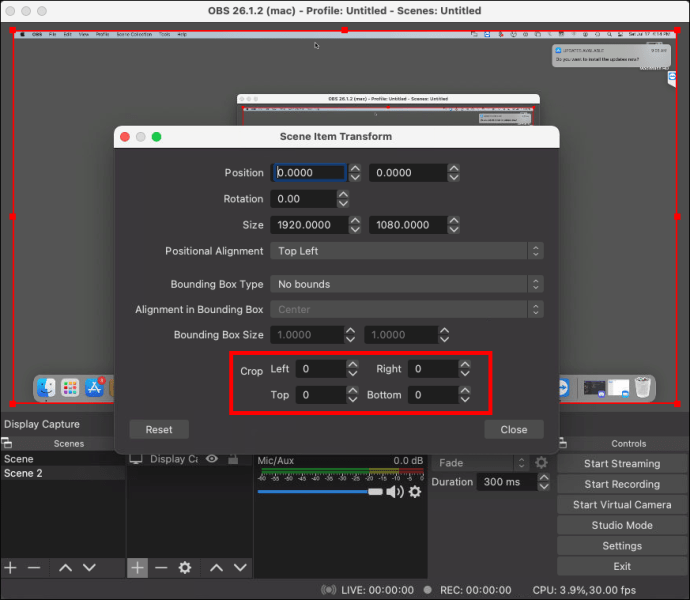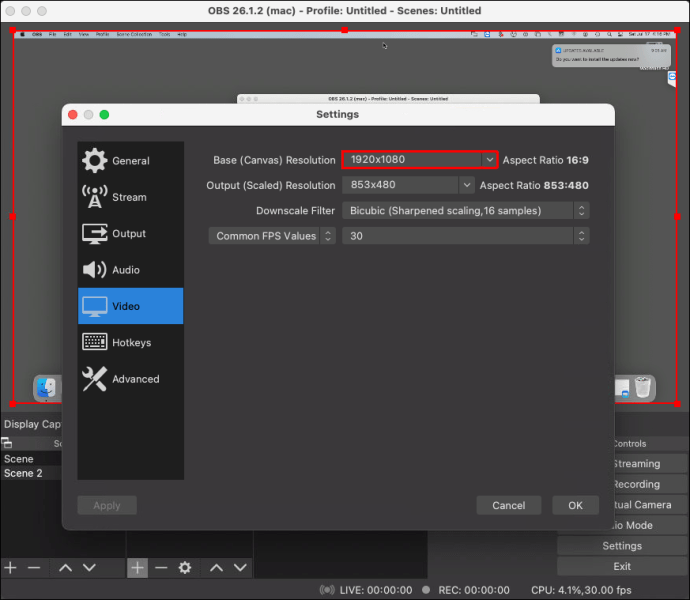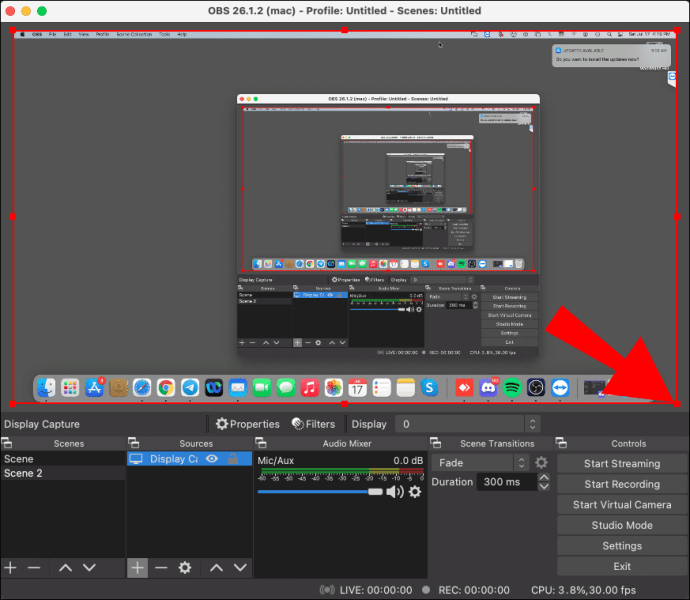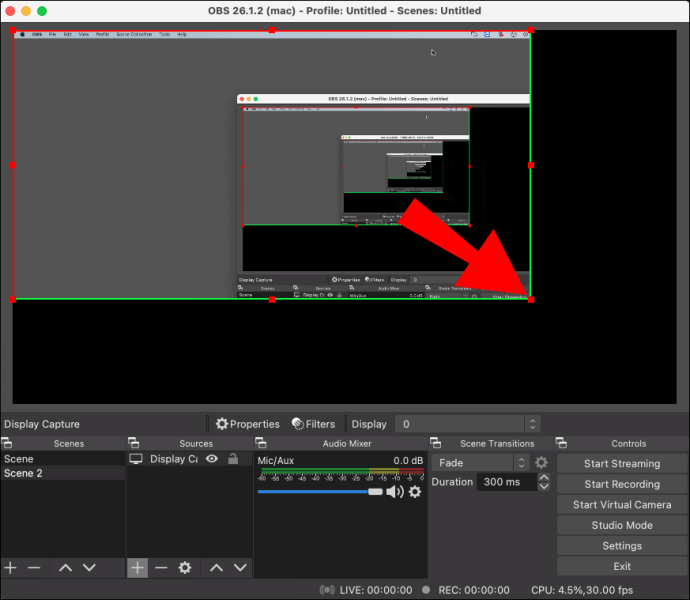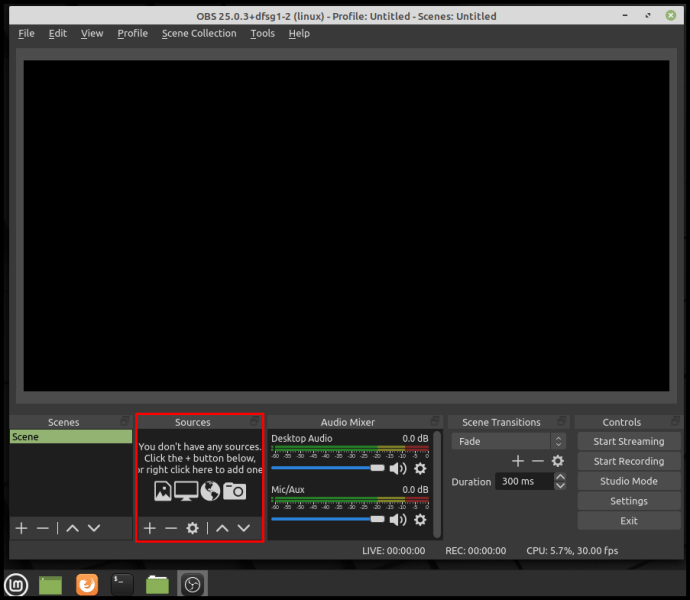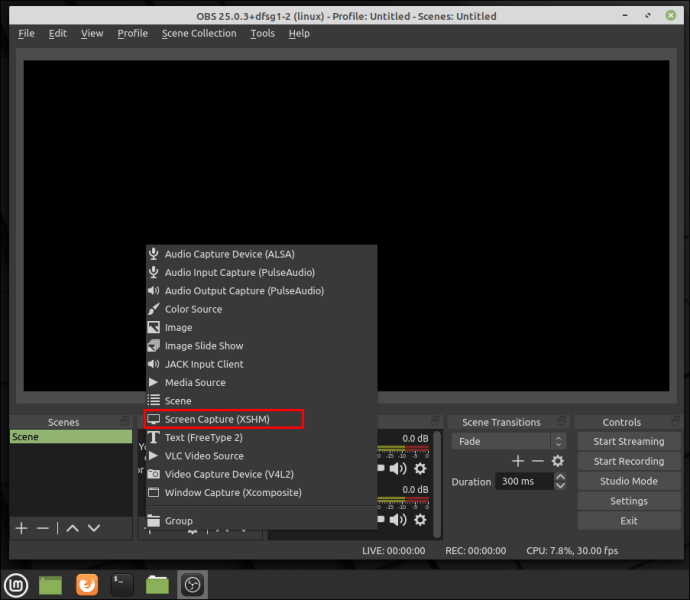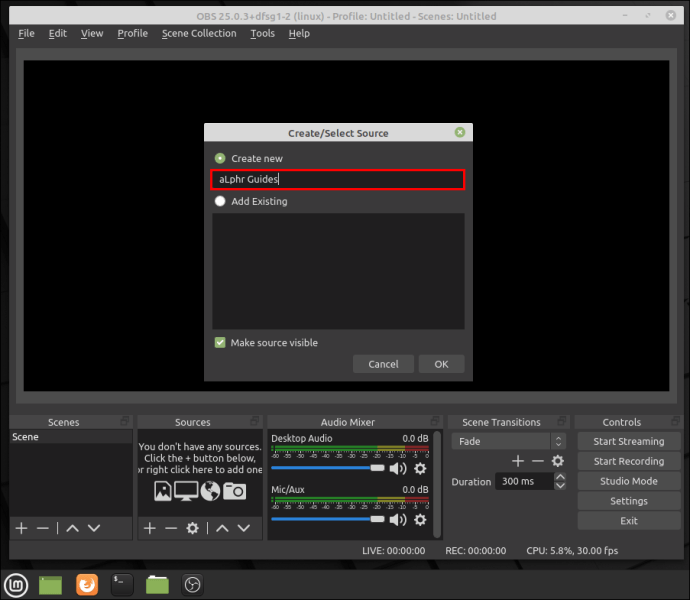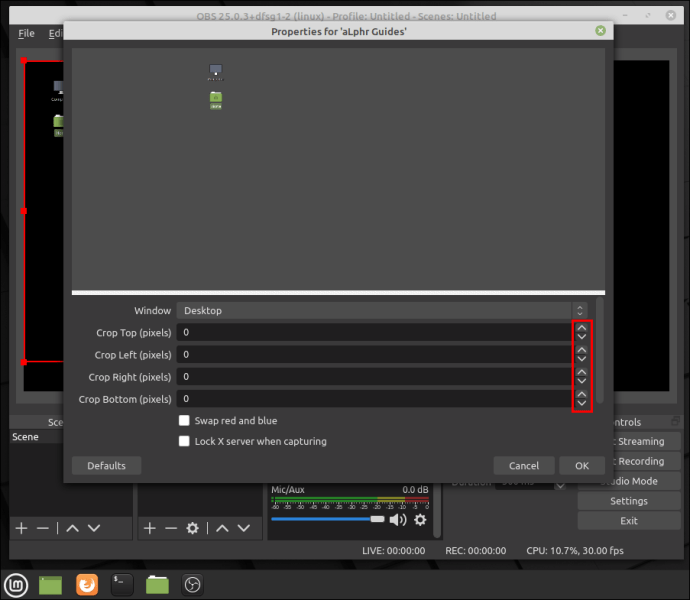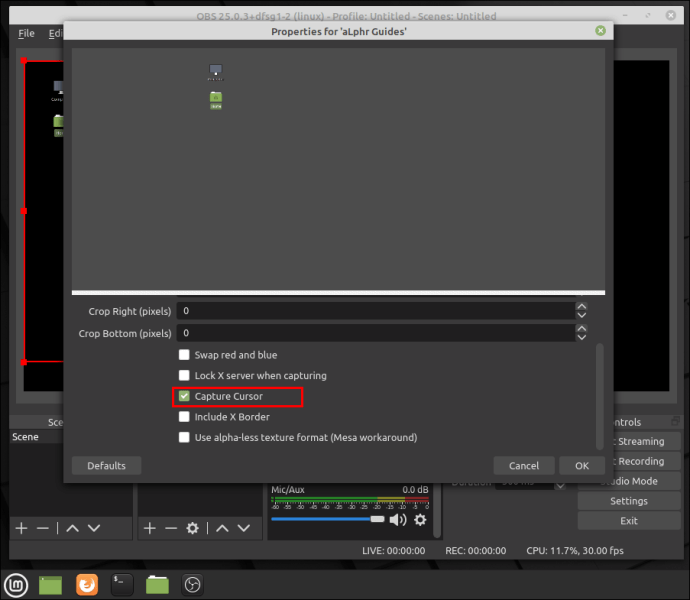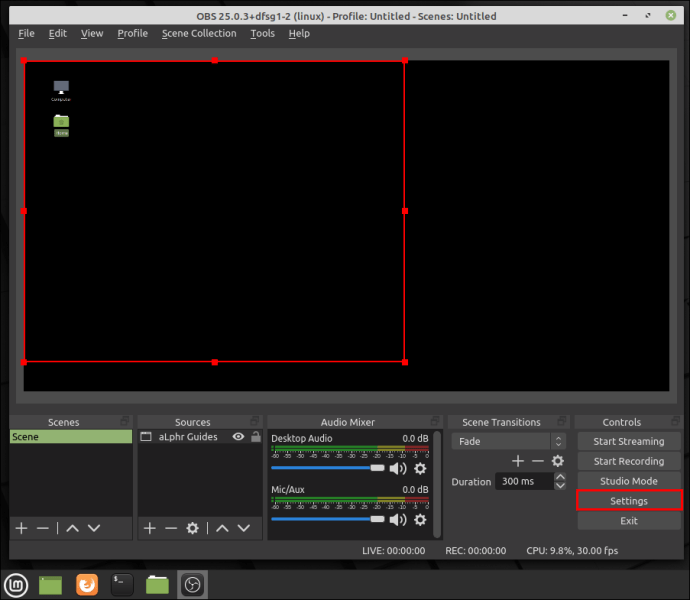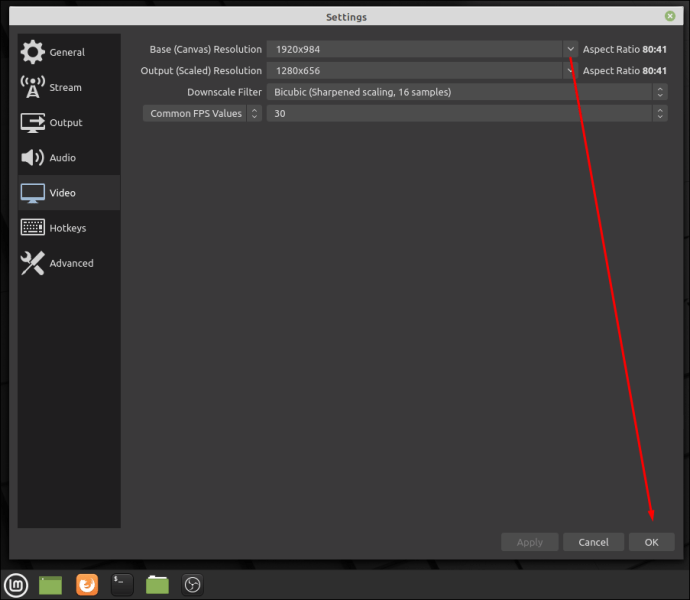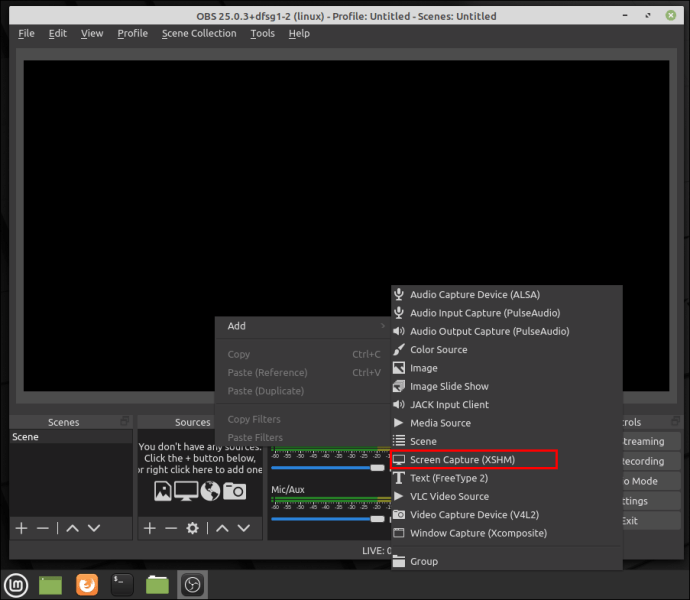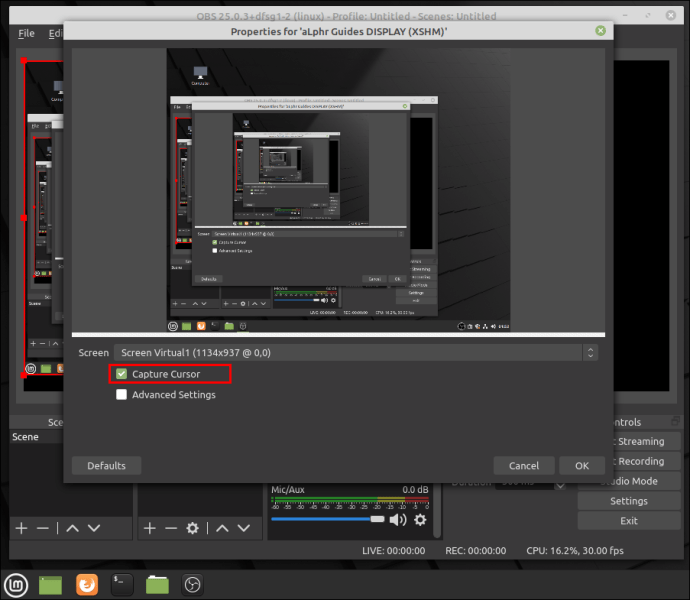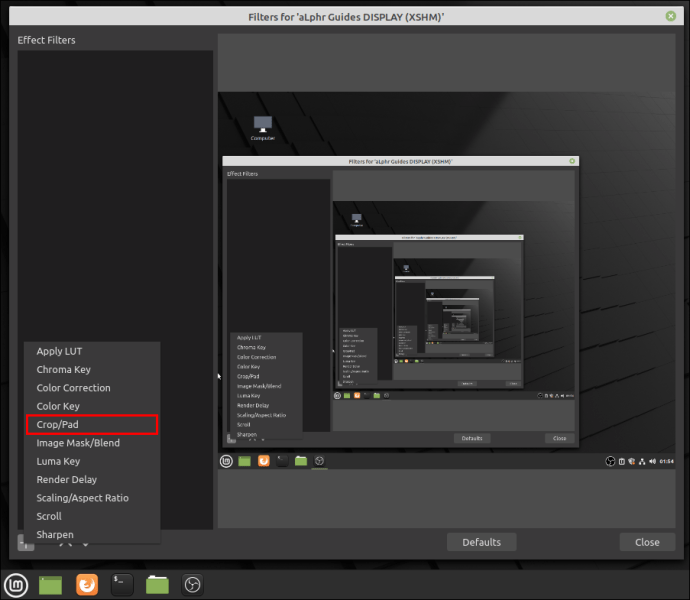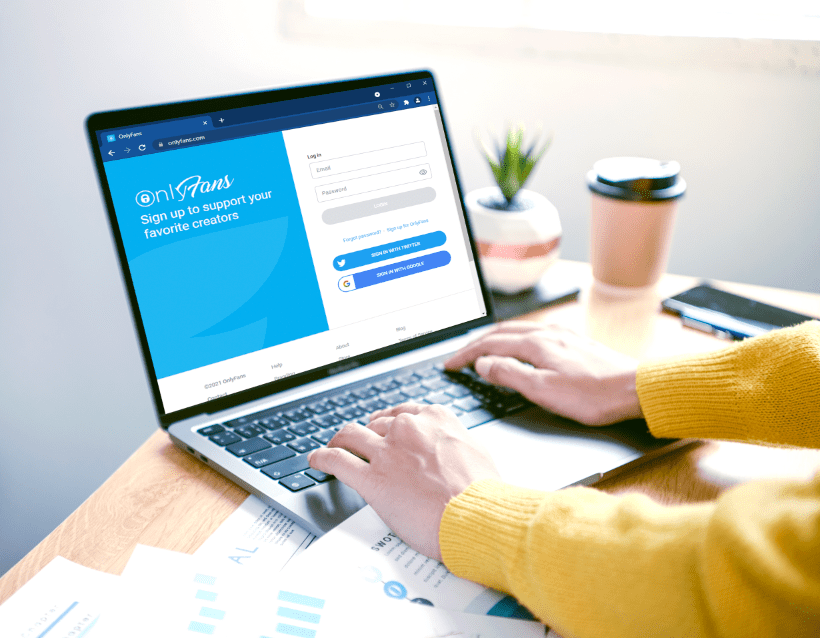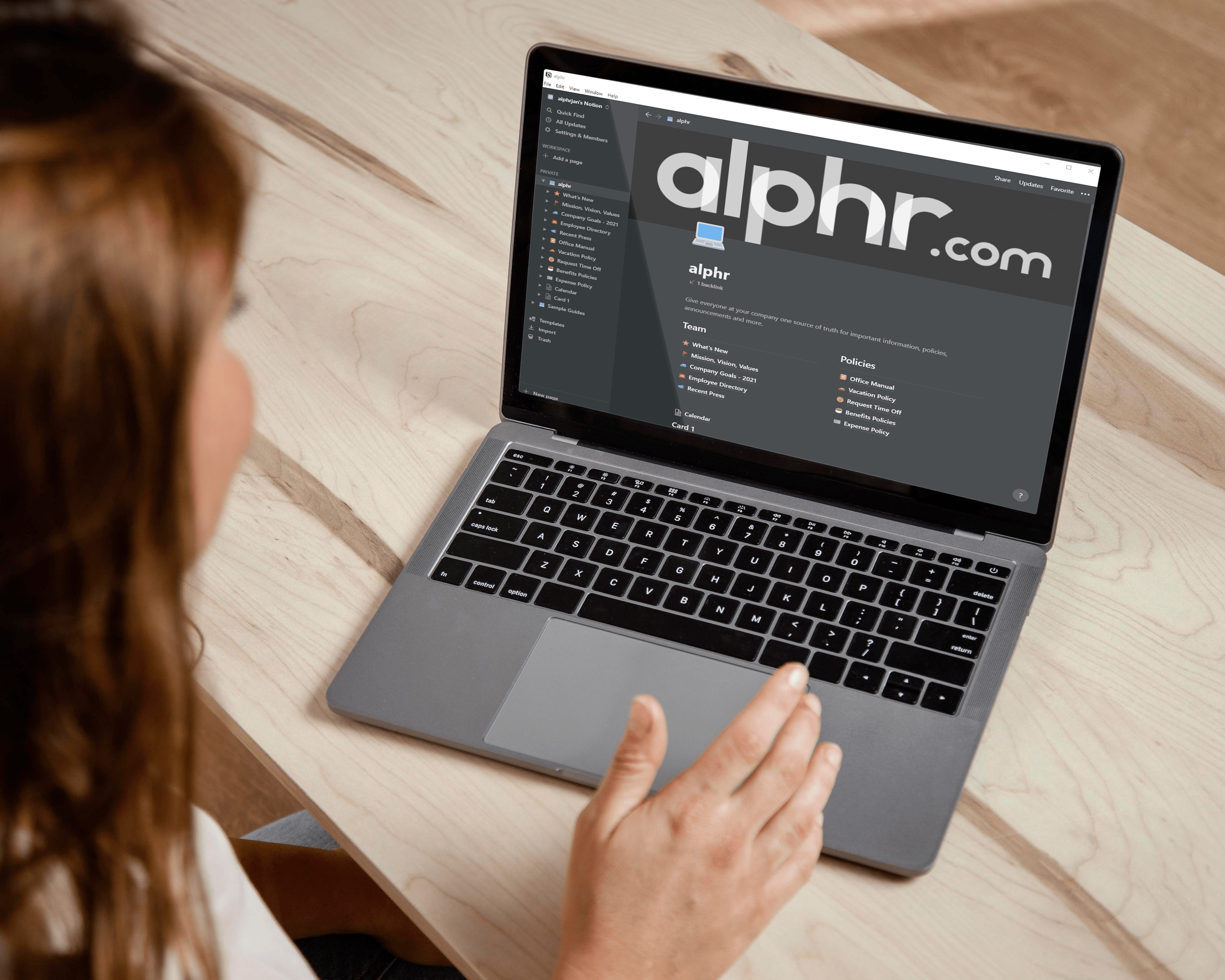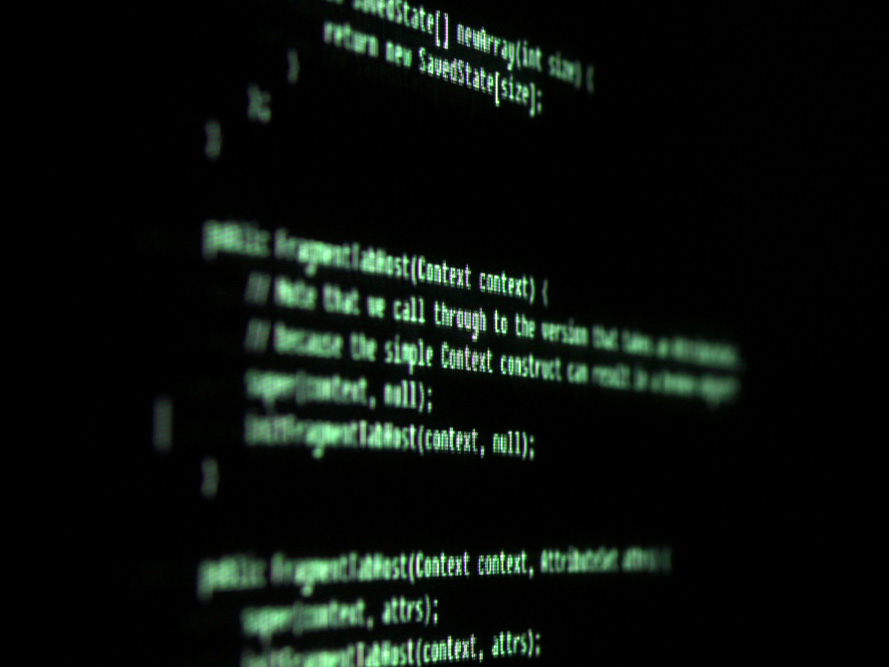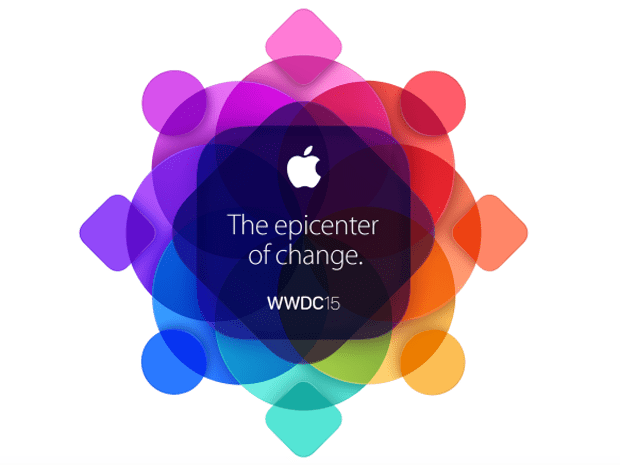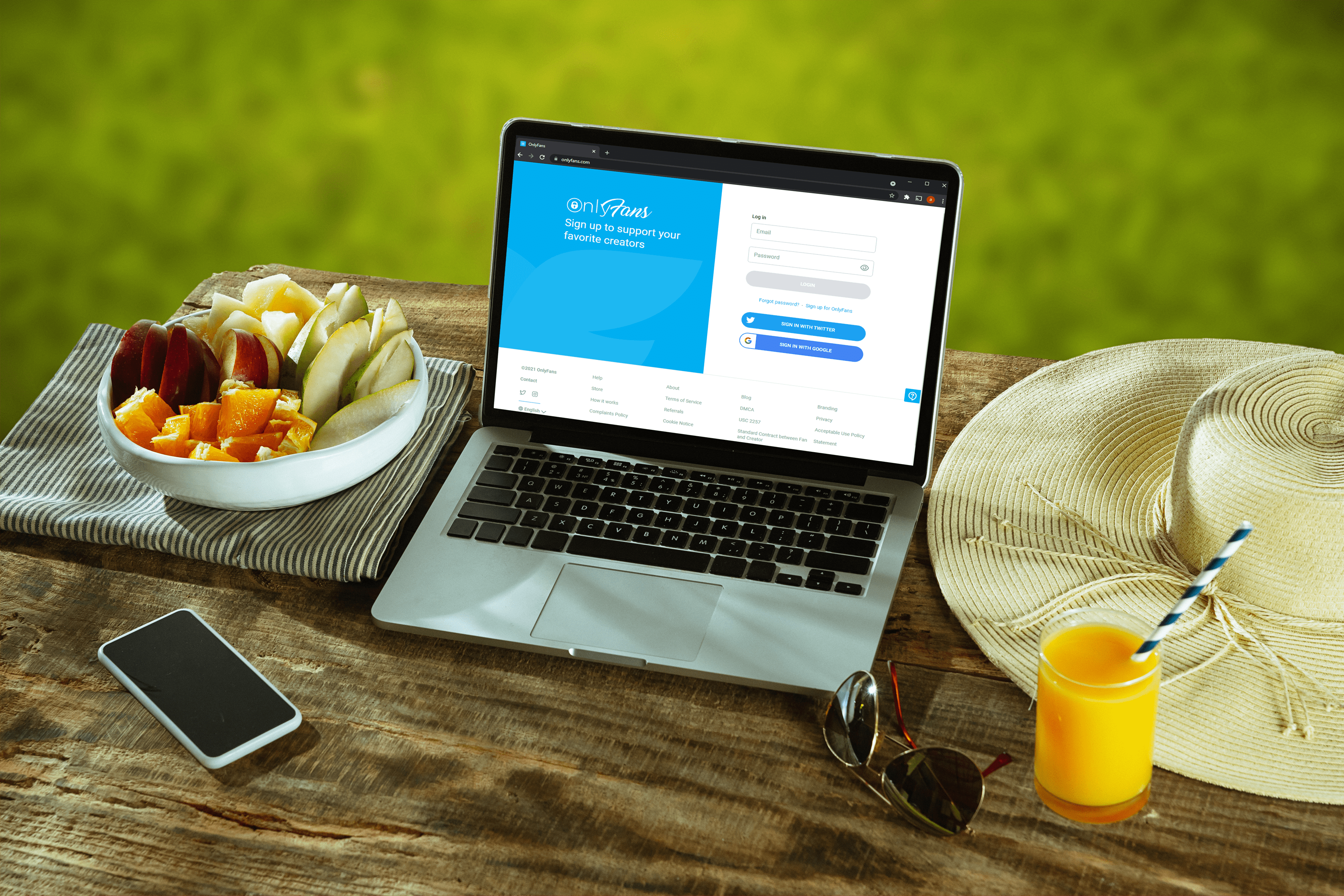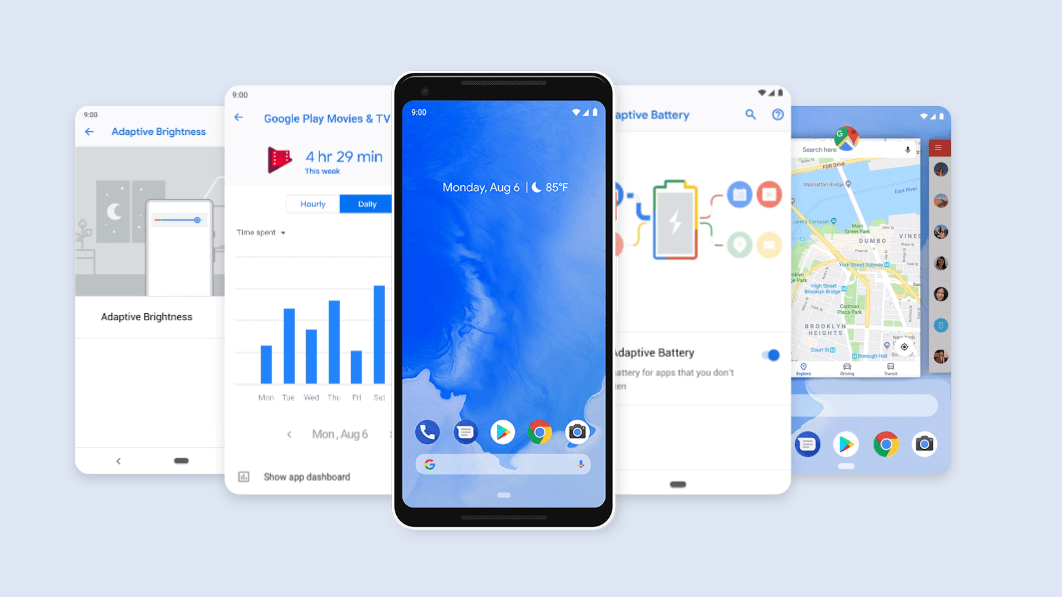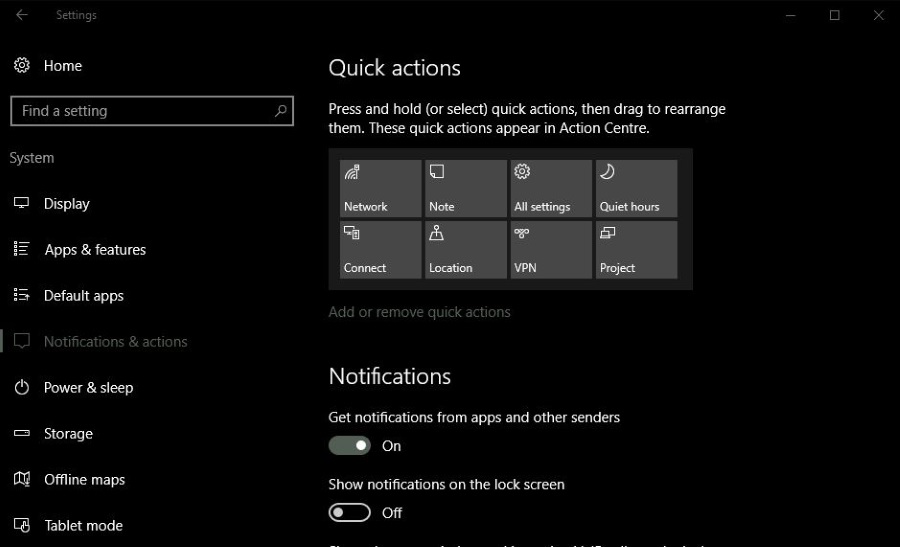วิธีการครอบตัดการจับภาพหน้าต่างใน OBS
OBS Studio มีหลายตัวเลือกที่ให้คุณจับภาพทั้งจอแสดงผลและแต่ละส่วนได้ ตัวอย่างเช่น ด้วยการจับภาพหน้าต่าง คุณสามารถ screencast หน้าต่างที่เปิดอยู่เพียงหน้าต่างเดียวแทนที่จะเป็นแบบเต็มหน้าจอ อย่างไรก็ตาม คุณลักษณะนี้ใช้งานไม่ได้กับบทช่วยสอนและเนื้อหาที่คล้ายกัน เนื่องจากจำกัดเฉพาะการจับภาพหน้าต่างหลักเท่านั้น และไม่มีสิ่งอื่นใด ซึ่งหมายความว่าหากคุณต้องการบันทึกป๊อปอัป เมนู และแผงเพิ่มเติม คุณจะต้องครอบตัดการจับภาพหน้าจอมาตรฐานเพื่อให้พอดีกับหน้าจอ

โชคดีที่มี OBS Studio ทำได้หลายวิธี นอกเหนือจากคุณสมบัติการแก้ไขในตัวแล้ว ยังมีโซลูชันของบริษัทอื่นสำหรับแพลตฟอร์มเช่น Windows Window Capture ใช้งานได้ดีกับเกมในโหมดหน้าต่าง ทำให้คุณสามารถบันทึกจอภาพหลายจอพร้อมกันได้ อย่างไรก็ตาม มีข้อจำกัดบางประการที่ควรทราบ โดยหลักแล้ว คุณจะไม่สามารถจับภาพป๊อปอัปหรือเมนูใดๆ ได้
หากคุณต้องการสร้างบทช่วยสอนที่ครอบคลุม ทางออกที่ดีที่สุดของคุณคือครอบตัด Display Capture มาตรฐานเพื่อแสดงเฉพาะหน้าต่างที่เปิดอยู่ จากนั้น คุณสามารถตัดส่วนที่ไม่จำเป็นออกได้ทั้งหมด เช่น แถบเครื่องมือ ไอคอนเดสก์ท็อป พื้นหลัง และอื่นๆ คุณสามารถทำสิ่งนี้ได้สามวิธี: โดยใช้ตัวกรองครอบตัด/แผ่น โดยใช้คุณสมบัติแก้ไข/แปลง หรือด้วย ALT ครอบตัด
วิธีการครอบตัดหน้าต่างใน OBS บน Mac หรือ Windows PC
สำหรับผู้เริ่มต้น คุณสามารถใช้คุณลักษณะแก้ไข/แปลงเพื่อครอบตัดการจับภาพหน้าต่าง นี่คือสิ่งที่คุณควรทำ:
- เลื่อนลงไปที่ช่อง "แหล่งที่มา" และคลิกขวาที่การจับภาพหน้าจอ จากเมนูป๊อปอัป ให้เลือก "แปลง" จากนั้นคลิก "แก้ไขการแปลง"
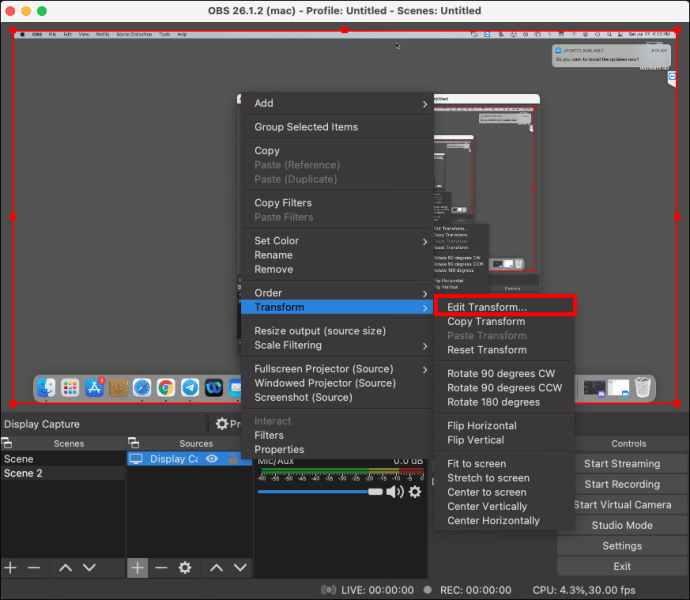
- หน้าต่างใหม่จะปรากฏขึ้น หากจำเป็น ให้กด "รีเซ็ต" เพื่อกำหนดการตั้งค่าแหล่งที่มาใหม่
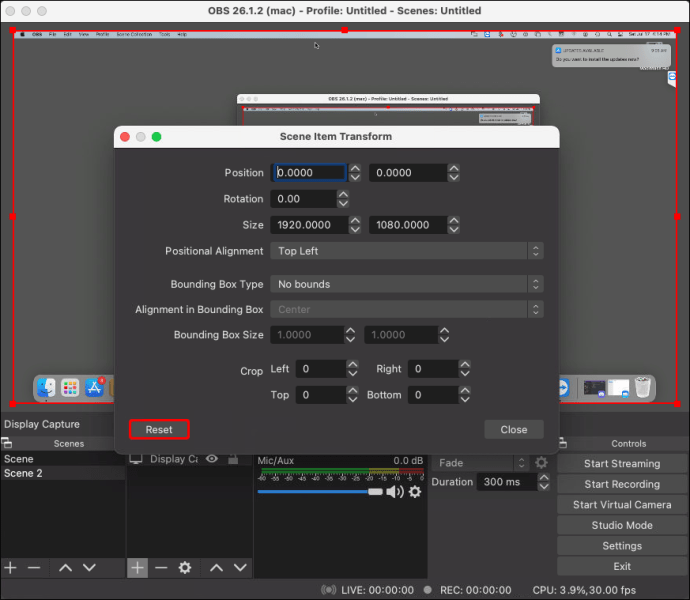
- ป้อนความกว้างที่เหมาะสมในช่องที่ระบุว่า "ครอบตัด: ขวา" ฟิลด์ความสูงมีข้อความว่า "ครอบตัด: ด้านล่าง" หากคุณไม่ทราบจำนวนพิกเซลที่คุณต้องการครอบตัด ให้ลองลบขนาดหน้าต่างออกจากอัตราส่วนกว้างยาวของจอภาพ
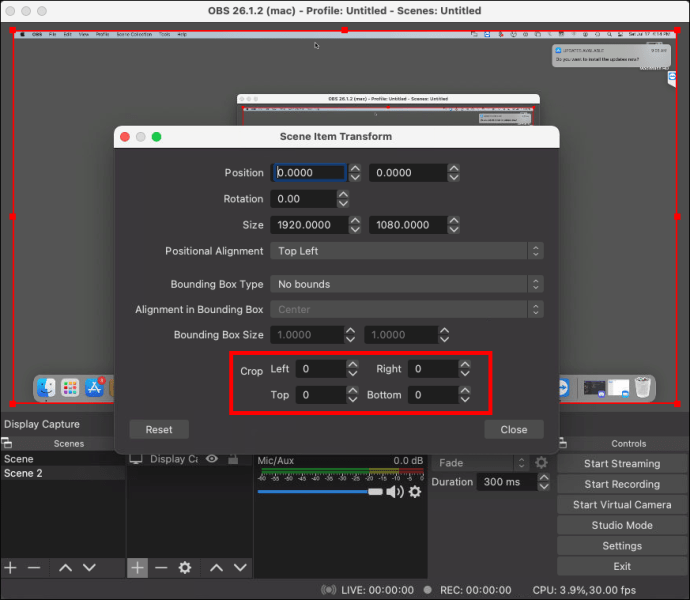
- เมื่อเสร็จแล้ว ให้ปิดหน้าต่างและไปที่ "การตั้งค่า" เปิดแท็บ "วิดีโอ" และตั้งค่า Canvas Resolution ให้ตรงกับการจับภาพหน้าต่าง
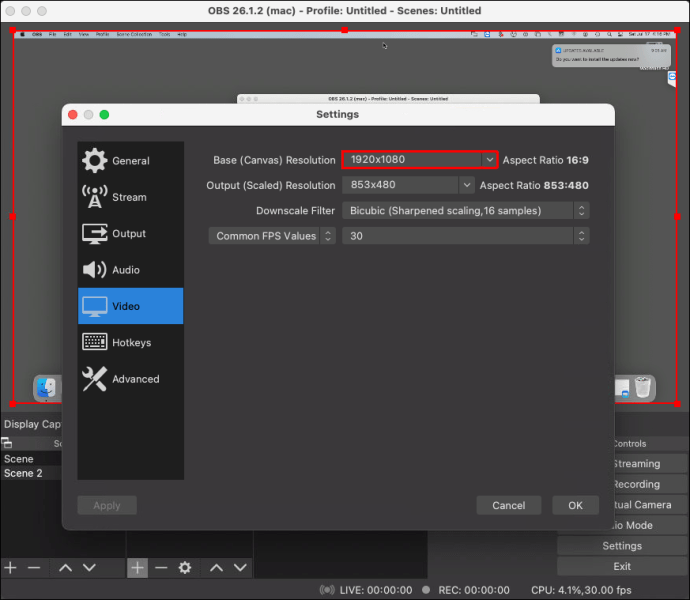
สุดท้าย คุณสามารถครอบตัดหน้าต่างจับภาพแบบเก่า: โดยใช้เคอร์เซอร์ของคุณ มีคำสั่งที่ดีที่ให้คุณปรับขนาดการจับภาพหน้าจอใน OBS ได้ด้วยตนเอง อาจเป็นวิธีที่ง่ายที่สุดในสี่วิธี เพียงทำตามขั้นตอนเหล่านี้ คุณก็จะสามารถครอบตัดหรือขยายการจับภาพได้ตามที่คุณต้องการ:
- เลือกแหล่งที่มาของ Display Capture ด้วยเคอร์เซอร์ของคุณ คุณจะเห็นโครงร่างสีแดงที่มีจุดสีแดงเล็กๆ หลายจุดอยู่ด้านบน ด้านล่าง ด้านข้าง และมุม
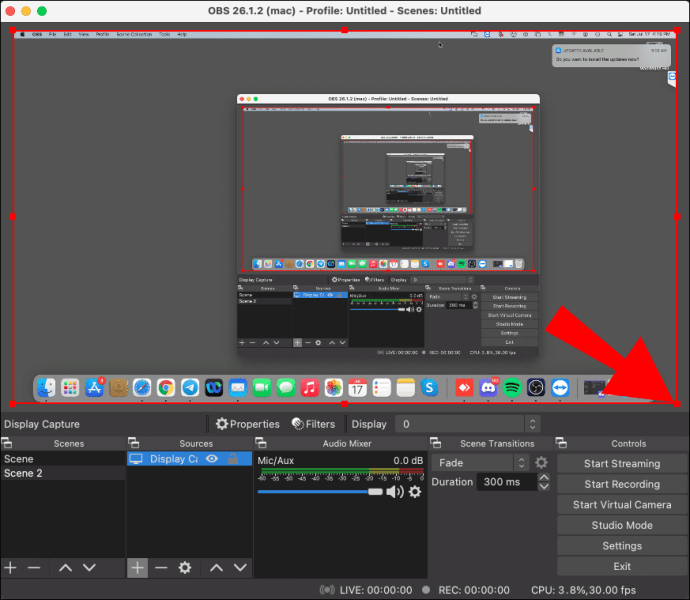
- วางเคอร์เซอร์เหนือจุดสีแดงแล้วกด "Command" สำหรับผู้ใช้ Windows และ Linux ให้กดปุ่ม "ALT" ค้างไว้
- คลิกซ้ายและย้ายวงกลมสีแดงในขณะที่กดปุ่มค้างไว้เพื่อครอบตัด Display Capture
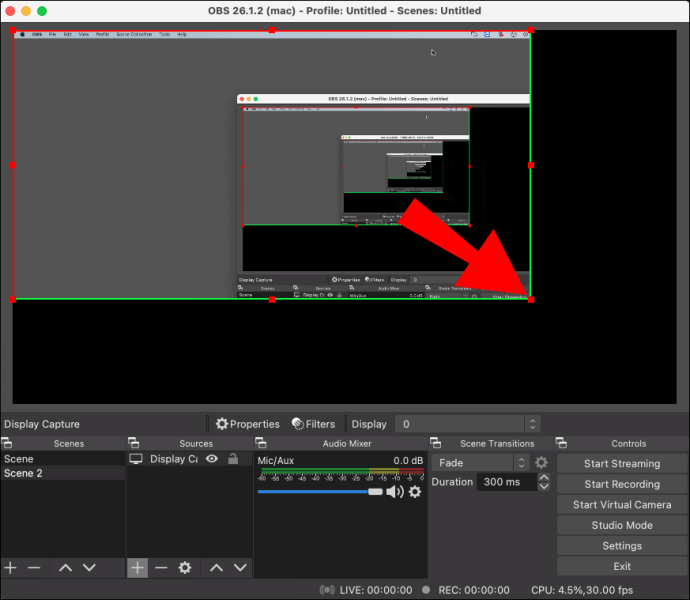
ลินุกซ์
แม้ว่า Window Capture จะมีข้อจำกัด แต่ก็ยังมีประโยชน์มาก ตัวอย่างเช่น หากคุณต้องการ screencast เพียงหน้าต่างเดียวโดยไม่มีเนื้อหาเพิ่มเติม คุณลักษณะนี้ใช้งานได้อย่างมีเสน่ห์ นอกจากนี้ ยังช่วยลดปัญหาในการแก้ไขและปรับขนาดการจับภาพ ซึ่งสะดวกมาก ต่อไปนี้เป็นวิธีการจับภาพหน้าต่างใน OBS Studio:
- เปิด OBS และเลื่อนลงไปที่ช่อง "แหล่งที่มา"
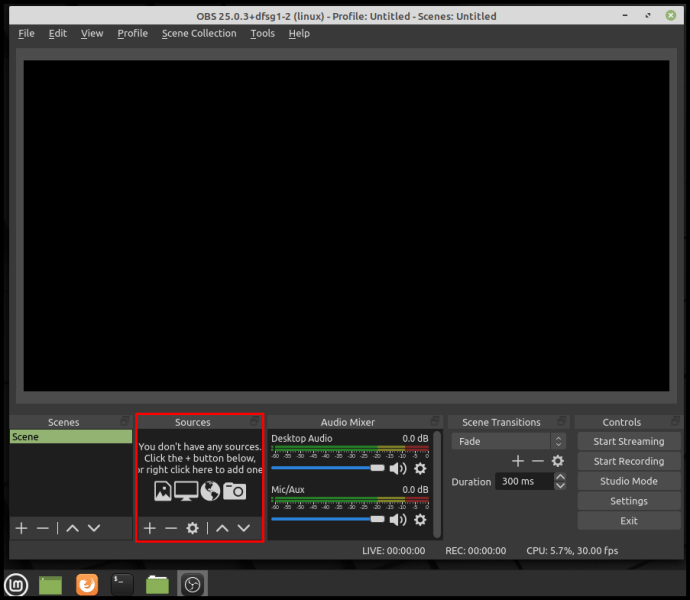
- ที่มุมล่างซ้ายของกล่อง ให้คลิกที่ปุ่ม “+” เล็กๆ จากนั้นเลือก "การจับภาพหน้าจอ" จากเมนูป๊อปอัป
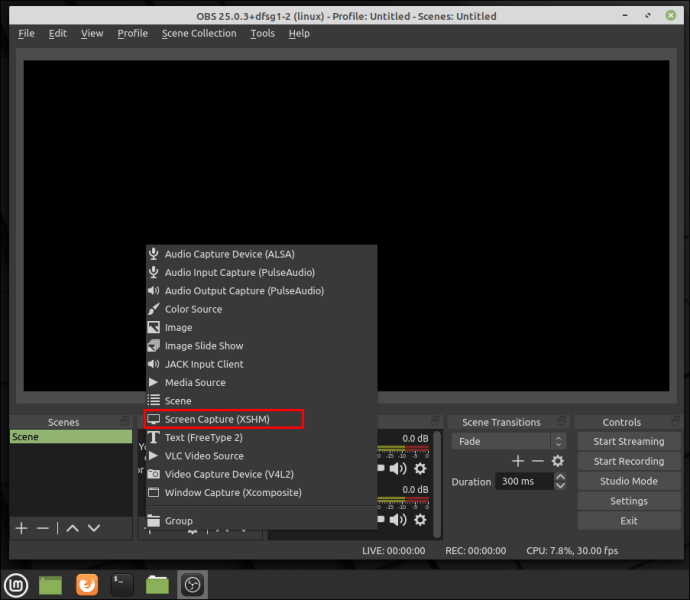
- หน้าต่างป๊อปอัปขนาดเล็กจะปรากฏขึ้น ตั้งชื่อแหล่งที่มาโดยพิมพ์ในช่องที่เกี่ยวข้องแล้วคลิก "ตกลง"
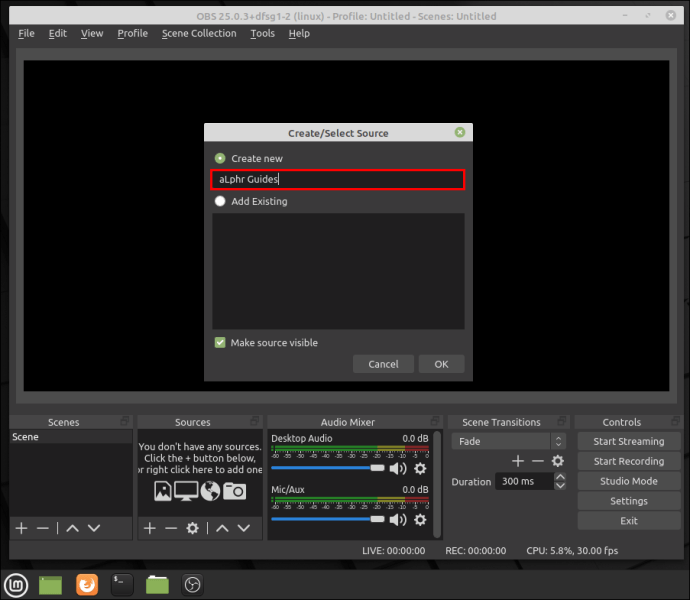
- ข้าง "หน้าต่าง" ทางด้านซ้ายมือ ให้คลิกที่ลูกศรชี้ลงเล็กๆ เพื่อเข้าถึงรายการดรอปดาวน์ เลือกหน้าต่างที่คุณต้องการจับภาพจากรายการ
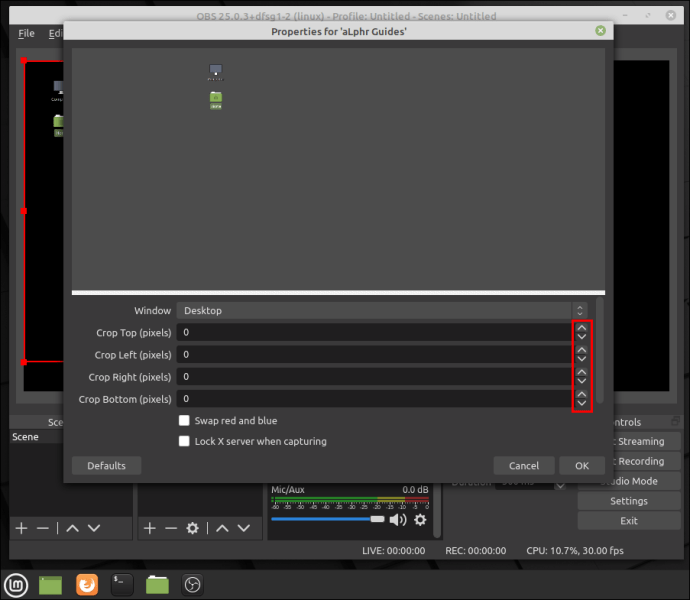
- ตรวจสอบให้แน่ใจว่าคุณได้ทำเครื่องหมายในช่องที่ระบุว่า "จับภาพเคอร์เซอร์" มิฉะนั้น เคอร์เซอร์ของคุณจะยังคงซ่อนอยู่ในระหว่างการบันทึก กด "ตกลง"
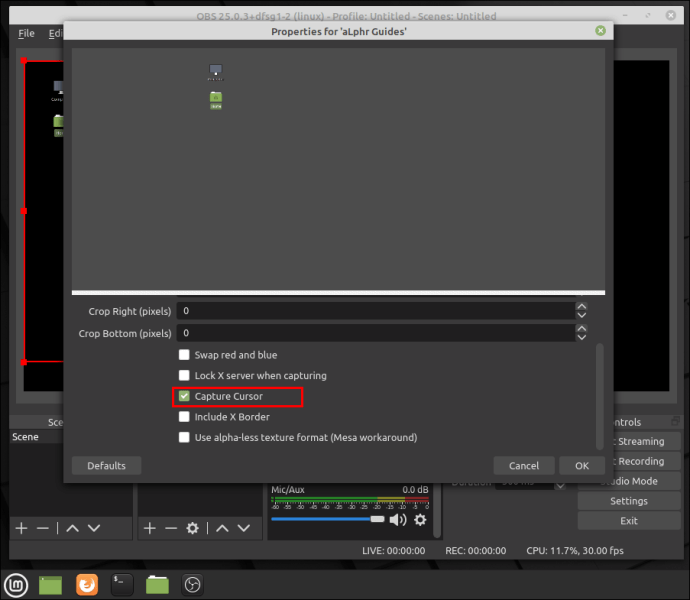
- หากการจับภาพหน้าต่างมีขนาดไม่เท่ากับหน้าจอ ให้ไปที่ "การตั้งค่า"
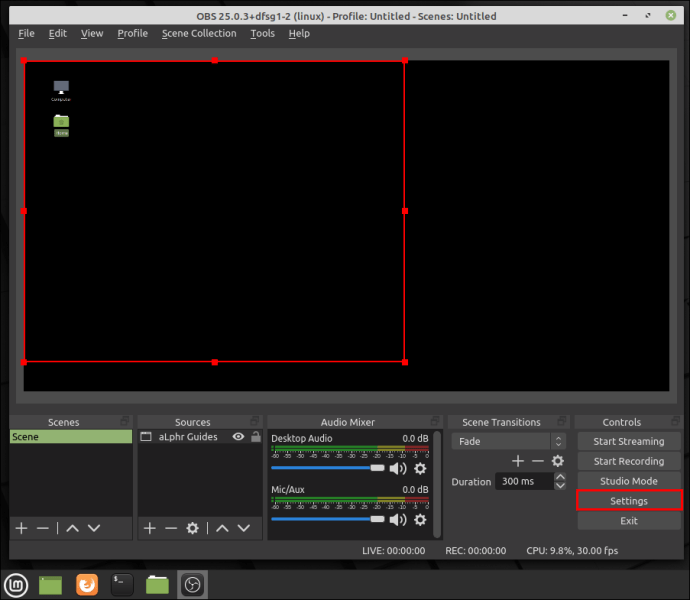
- เปิดแท็บ "วิดีโอ" และตั้งค่าความละเอียดพื้นฐานเป็นค่าที่ต่ำกว่า มันจะย่อขนาดผ้าใบให้พอดีกับการจับภาพหน้าต่าง
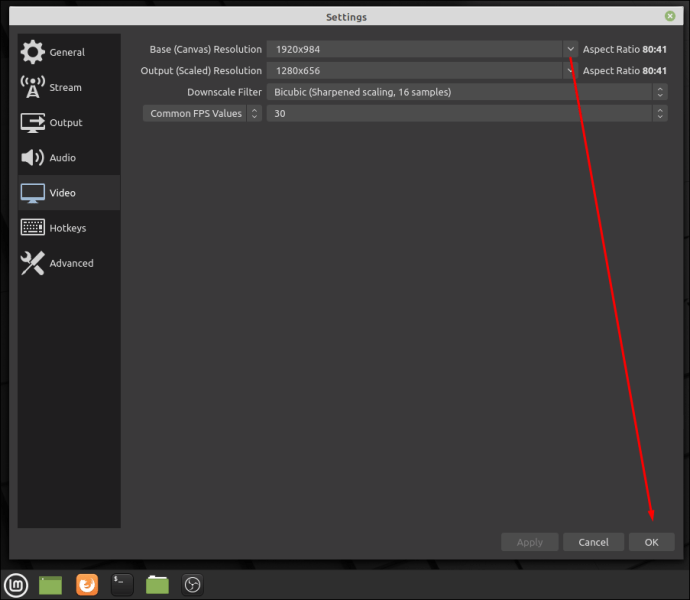
โปรดทราบว่าไม่สามารถย่อหน้าต่างที่คุณต้องการจับภาพได้ คุณสามารถกำหนดให้ทำงานในพื้นหลังได้ แต่ต้องเปิดไว้เพื่อให้ปรากฏในรายการหน้าต่างที่พร้อมใช้งาน
หากคุณไม่พอใจกับการฉายหน้าจอในหน้าต่างเดียว คุณสามารถใช้การจับภาพหน้าจอเป็นแหล่งที่มาและครอบตัดส่วนเพิ่มเติม OBS Studio มีตัวกรองการครอบตัดในตัวที่ใช้งานง่ายสุด ๆ นี่คือวิธีการ:
- เปิดแอป OBS Studio และเลื่อนลงไปที่ช่อง "แหล่งที่มา" คลิกขวาเพื่อเข้าถึงเมนูตัวเลือกป๊อปอัป เลือก "เพิ่ม" จากนั้นคลิก "แสดงการจับภาพ" เป็นแหล่งที่มา
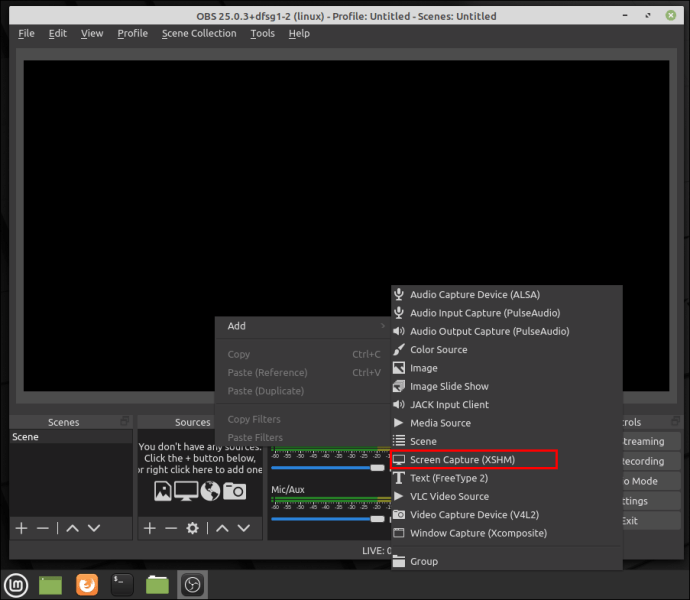
- กล่องป๊อปอัปขนาดเล็กจะปรากฏขึ้น ตั้งชื่อแหล่งที่มาแล้วคลิก "ตกลง"

- หากคุณมีจอภาพมากกว่าหนึ่งจอ คุณต้องเลือกจอภาพด้วยตนเอง เลื่อนไปที่แถบ "แสดง" และคลิกที่ลูกศรชี้ลงเล็กๆ ทางด้านขวามือ เลือกจอภาพจากรายการดรอปดาวน์
- ตรวจสอบให้แน่ใจว่าได้เลือกช่อง "Capture Cursor" ก่อนที่คุณจะกด "OK"
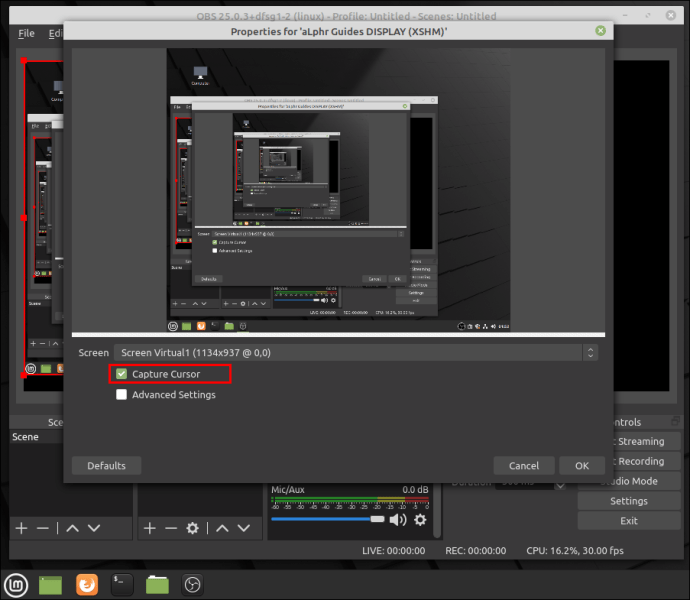
- เลื่อนลงไปที่ช่อง "แหล่งที่มา" และคลิกขวาเพื่อเข้าถึงเมนูป๊อปอัป จากรายการตัวเลือก ให้เลือก "ตัวกรอง"

- หน้าต่างป๊อปอัปจะปรากฏขึ้น คลิกที่ปุ่มเล็ก ๆ ที่มุมล่างซ้าย ค้นหาตัวกรอง "ครอบตัด/แผ่น" ในรายการแล้วคลิก กด "ตกลง" เพื่อสมัคร
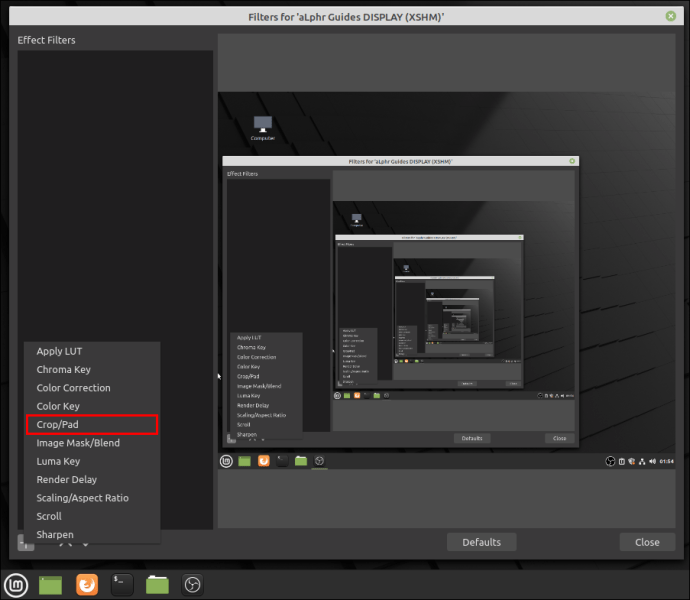
- เปลี่ยนพารามิเตอร์การครอบตัดตามความต้องการของคุณ จากนั้นในฟิลด์ที่เกี่ยวข้อง ให้ป้อนค่าพิกเซลที่คุณต้องการสำหรับการจับภาพ เมื่อเสร็จแล้ว คลิก “ปิด”

หลังจากที่คุณทำเสร็จแล้ว หน้าต่างและผ้าใบ OBS ควรอยู่ในแนวเดียวกันอย่างสมบูรณ์
คำถามที่พบบ่อยเพิ่มเติม
เหตุใดการจับภาพหน้าต่าง OBS จึงไม่ทำงาน
OBS Studio มีความอ่อนไหวต่อจุดบกพร่องและจุดบกพร่องเป็นครั้งคราว เช่นเดียวกับซอฟต์แวร์สตรีมมิงอื่นๆ อย่างไรก็ตาม ปัญหาที่พบบ่อยที่สุดที่ผู้ใช้ Windows เผชิญคือข้อผิดพลาด Black Screen มีสาเหตุหลายประการที่สามารถเกิดขึ้นได้ หากต้องการชื่อเพียงไม่กี่:
• คุณเปิดคอมพิวเตอร์ไว้นานเกินไป
• เวอร์ชัน OBS Studio ที่คุณมีไม่เข้ากัน
• คุณยังไม่ได้ดาวน์โหลดเฟรมเวิร์กล่าสุด
• OBS Studio ไม่มีสิทธิ์ของผู้ดูแลระบบ
• มีปัญหากับการ์ดแสดงผล
อย่างที่คุณเห็น คุณสามารถแก้ไขปัญหาเหล่านี้ส่วนใหญ่ได้โดยติดตั้งแอพใหม่หรือเปิดเครื่องคอมพิวเตอร์ของคุณ อย่างไรก็ตาม หากจุดบกพร่องนั้นเกิดจากการรบกวนกราฟิก จำเป็นต้องมีมาตรการแก้ไขปัญหาขั้นสูงเพิ่มเติม
GPU ที่เข้ากันไม่ได้และกราฟิกรบกวนมักเป็นสาเหตุหลักของข้อผิดพลาด Black Screen โดยเฉพาะอย่างยิ่งกับแล็ปท็อปที่มีอะแดปเตอร์กราฟิกหลายตัว โชคดีที่มีวิธีแก้ไข เพียงตรวจสอบให้แน่ใจว่าได้ทำตามขั้นตอนเหล่านี้อย่างระมัดระวัง เนื่องจากคุณจะยุ่งเกี่ยวกับโปรเซสเซอร์:
1. คลิกขวาที่ใดก็ได้บนหน้าจอเพื่อเข้าถึงเมนูแบบเลื่อนลง
2. จากรายการตัวเลือก ให้เลือก “แผงควบคุม NVIDIA”
3. คลิกที่เมนู “การตั้งค่า 3 มิติ” เพื่อขยาย
4. จากรายการดรอปดาวน์ เลือก "จัดการการตั้งค่า 3D" จากนั้นคลิก "การตั้งค่าโปรแกรม"
5. ค้นหา OBS Studio ในรายการโปรแกรมและเลือก
6. ถัดไป ตั้งค่า GPU ที่ต้องการเป็น “Integrated Graphics” สุดท้าย เลือก "นำไปใช้" เพื่อบันทึกการเปลี่ยนแปลง
7. เมื่อเสร็จแล้ว ให้เปิด OBS อีกครั้งและตรวจสอบว่าข้อผิดพลาดได้รับการแก้ไขแล้วหรือไม่
ถ้ามีอะไรเกิดขึ้นอีก
OBS Studio ได้รับความนิยมอย่างมากเนื่องจากมีอินเทอร์เฟซที่คล่องตัว แม้ว่าฟีเจอร์บางอย่างเช่นการจับภาพหน้าต่างจะมีข้อจำกัด แต่ก็ยังมีประโยชน์อยู่ดี นอกจากนี้ยังมีโซลูชันทางเลือกมากมายที่คุณสามารถเปลี่ยนไปใช้แทนได้
คุณสามารถใช้เครื่องมือและคุณสมบัติการครอบตัดหลายอย่างเพื่อปรับขนาดการจับภาพหน้าจอให้พอดีกับหน้าต่างเดียว นอกจากนี้ยังมีแอพยูทิลิตี้ของบุคคลที่สามที่ให้บริการฟรี สิ่งที่จับได้คือ – ใช้งานได้กับพีซีที่ใช้ Windows เท่านั้น และแม้ว่าจะมีข้อบกพร่องหรือข้อผิดพลาดเกิดขึ้น เพียงติดตั้งแอปใหม่หรือเปลี่ยนไปใช้ GPU อื่นก็สามารถทำได้
คุณใช้ OBS Studio ในการสตรีมและบันทึกหน้าจอหรือไม่ วิธีการครอบตัดที่คุณต้องการคืออะไร? แสดงความคิดเห็นด้านล่างและบอกเราว่ามีวิธีอื่นในการครอบตัดการจับภาพหน้าต่างใน OBS หรือไม่