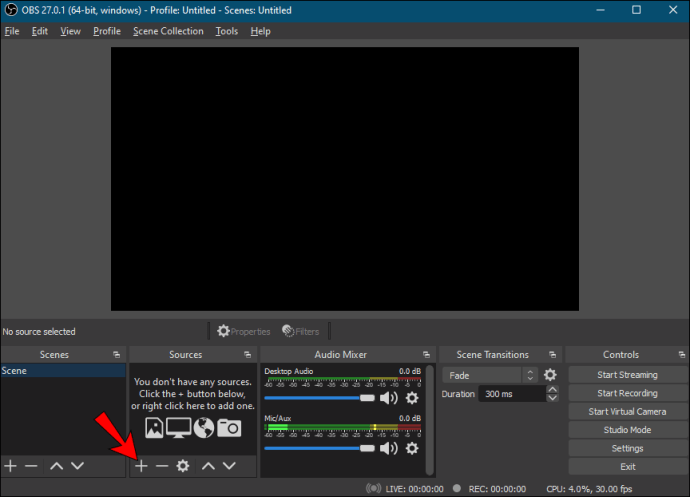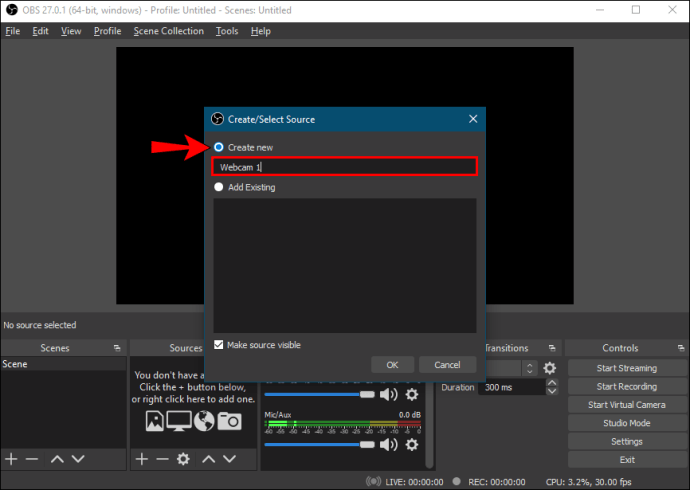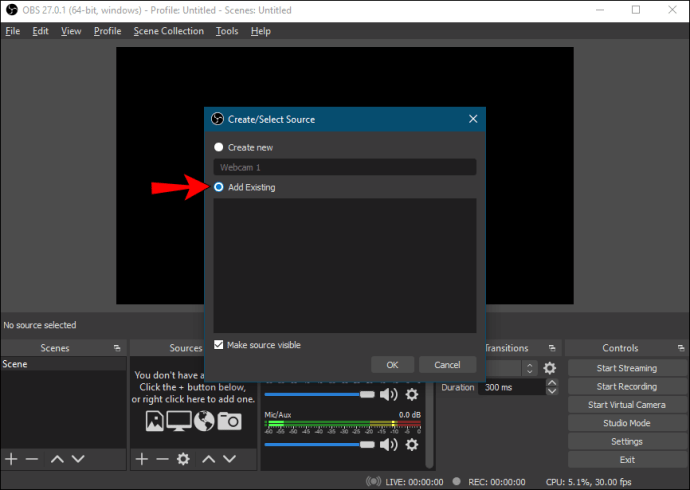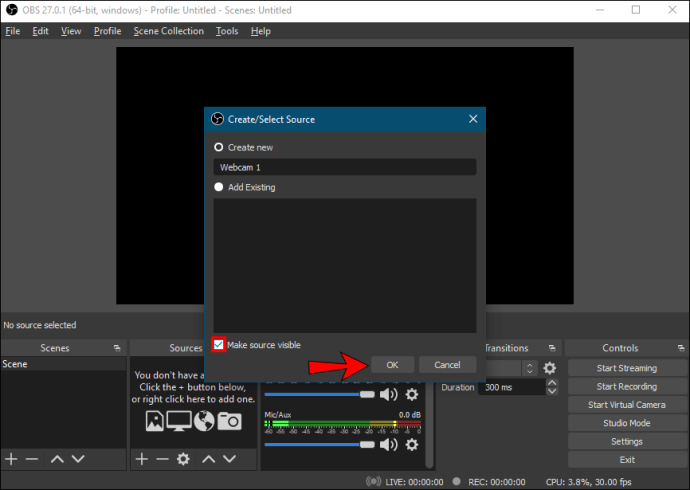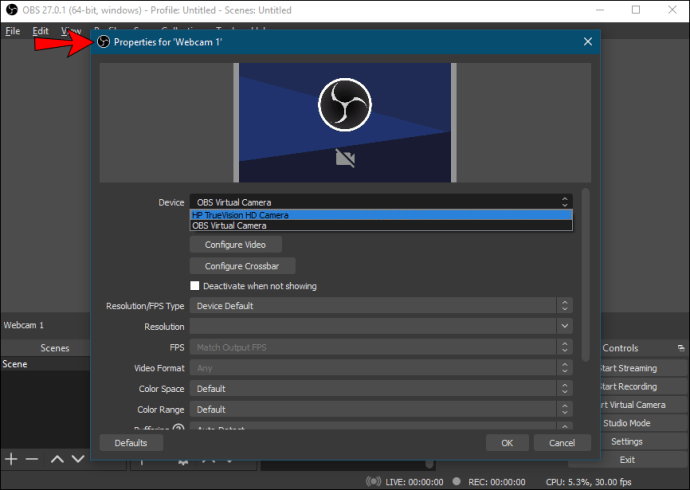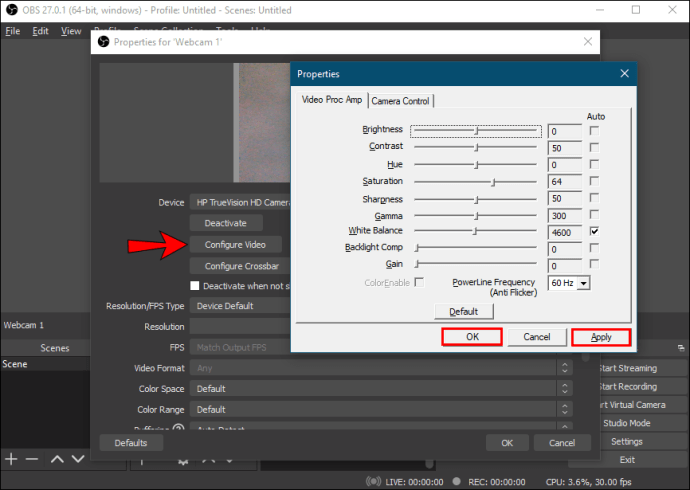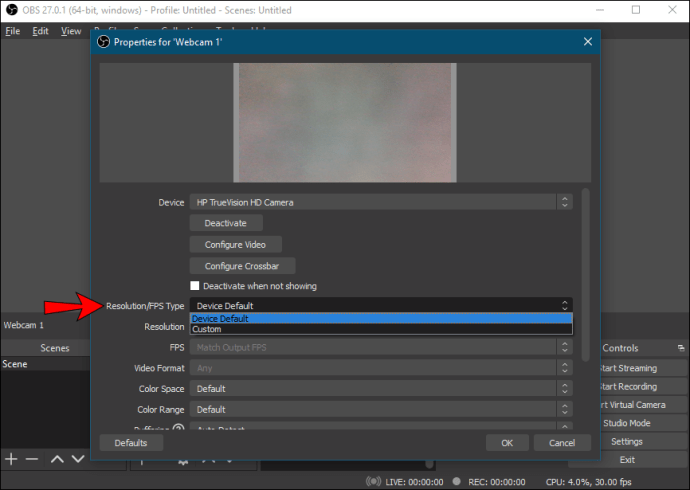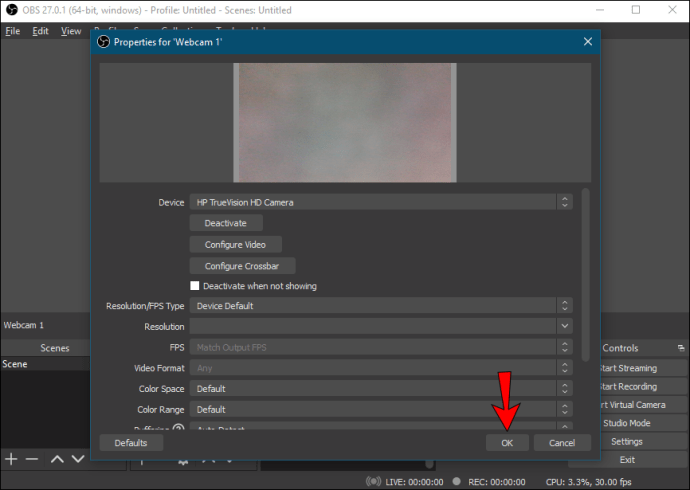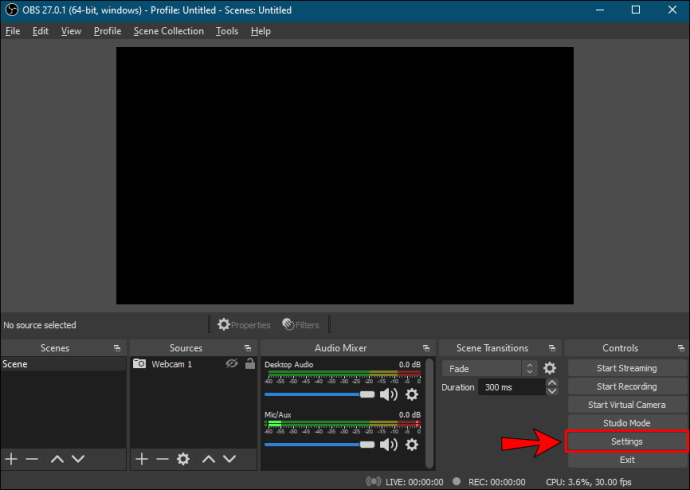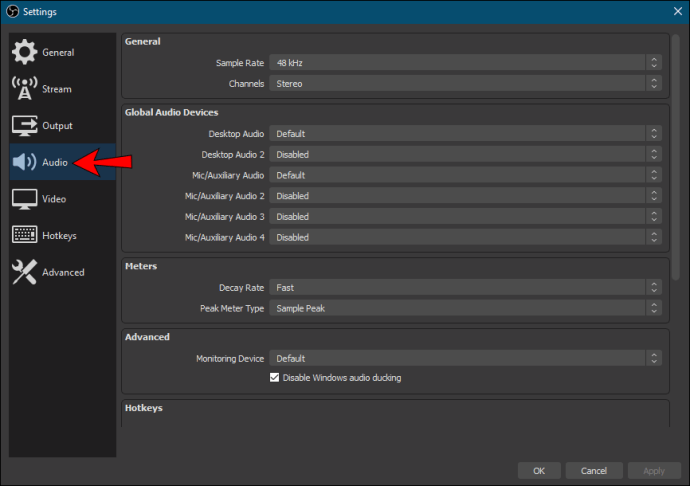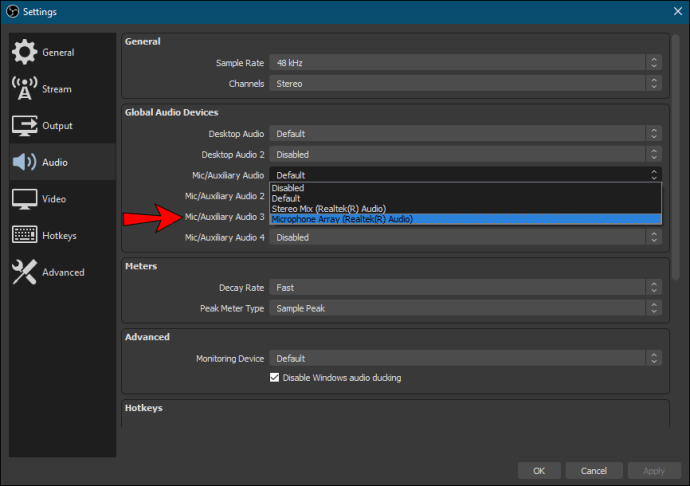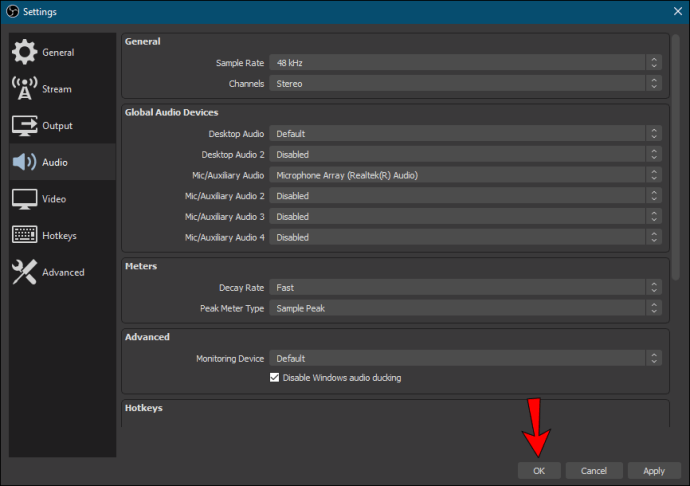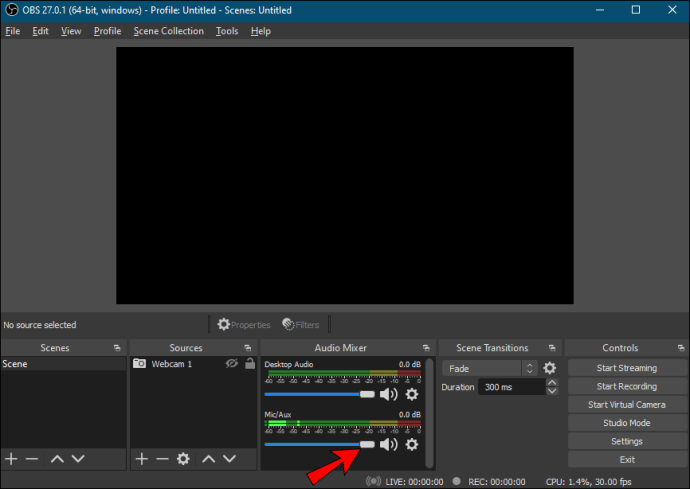วิธีเพิ่มเว็บแคมใหม่ให้กับ OBS
การเพิ่มเว็บแคมใน Open Broadcaster Software (OBS) เป็นหนึ่งในสิ่งแรกที่ผู้ใช้ส่วนใหญ่เรียนรู้เกี่ยวกับโปรแกรม เป็นกระบวนการที่ตรงไปตรงมามาก ต้องขอบคุณ UI ที่คล่องตัว นอกจากนี้ คุณสามารถรวมไมโครโฟนเว็บแคมได้หากคุณไม่มีอุปกรณ์เสียงที่เหมาะสม

ด้านล่างนี้ คุณจะพบรายละเอียดทีละขั้นตอนของวิธีการเพิ่มเว็บแคมลงใน OBS เรายังรวมเคล็ดลับบางประการในการปรับการตั้งค่าเพื่อปรับปรุงคุณภาพของภาพ และสิ่งที่ควรทำหากเว็บแคมของคุณไม่ตอบสนอง
วิธีเพิ่มเว็บแคมใหม่ ถึง OBS
OBS ช่วยให้คุณเชื่อมต่ออุปกรณ์วิดีโอที่คุณมีอยู่ได้ ตั้งแต่กล้องวิดีโอไปจนถึงเว็บแคม อย่างไรก็ตาม สตรีมเมอร์ส่วนใหญ่ใช้กล้องในตัวในคอมพิวเตอร์เพื่อออกอากาศ ในส่วนต่อไปนี้ เราจะอธิบายวิธีเพิ่มเว็บแคมใน OBS พร้อมคำแนะนำทีละขั้นตอน นอกจากนี้ เราจะแสดงวิธีปรับการตั้งค่าเสียงหากคุณต้องการรวมไมโครโฟนเว็บแคม
อินพุตอุปกรณ์จับภาพวิดีโอ
ด้วยคุณสมบัติ "อุปกรณ์จับภาพวิดีโอ" คุณสามารถแพร่ภาพไดรเวอร์วิดีโอจากระบบปฏิบัติการของคุณได้ แน่นอนว่ารวมถึงเว็บแคมของคุณด้วย ต่อไปนี้เป็นวิธีเริ่มต้นใช้งานการผสานรวม:
- เปิด OBS และไปที่ช่อง "แหล่งที่มา" ที่ด้านล่างของหน้าต่าง

- คลิกที่ปุ่มบวกเล็ก ๆ เพื่อเข้าถึงแผงป๊อปอัป
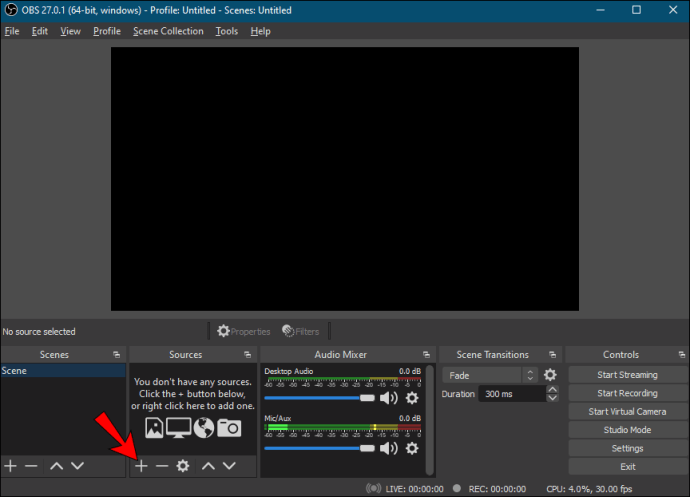
- สุดท้าย จากรายการตัวเลือก ให้เลือก "อุปกรณ์จับภาพวิดีโอ"

การตั้งชื่อเลเยอร์
ถัดไป คุณต้องการติดป้ายกำกับเลเยอร์เว็บแคมเพื่อการนำทางที่ดียิ่งขึ้น เป็นสิ่งสำคัญอย่างยิ่งหากคุณวางแผนที่จะเพิ่มอุปกรณ์วิดีโอมากกว่าหนึ่งเครื่อง นี่คือวิธีการ:
- เมื่อคุณเลือกอุปกรณ์จับภาพวิดีโอแล้ว หน้าต่างป๊อปอัปขนาดเล็กจะปรากฏขึ้น

- ทำเครื่องหมายวงกลมถัดจาก "สร้างแหล่งที่มาใหม่" ในกล่องโต้ตอบด้านล่าง ให้ป้อนชื่อของเลเยอร์ ตัวอย่างเช่น “เว็บแคม 1”
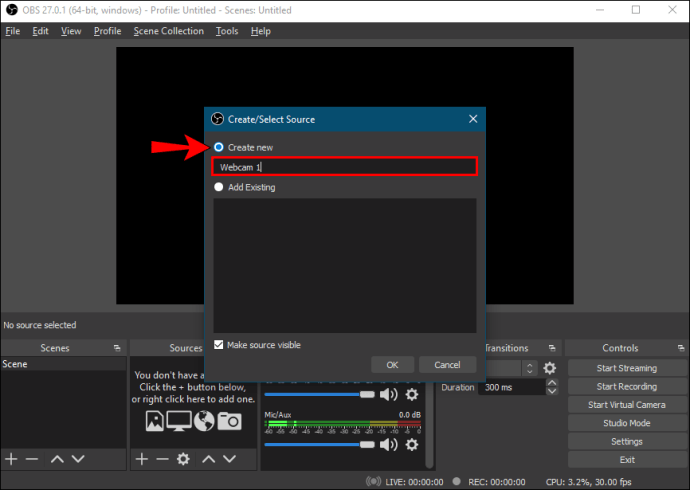
- หากคุณต้องการเพิ่มเลเยอร์ที่มีอยู่ในการออกอากาศ ให้เลือกแวดวงด้านล่าง จากนั้นเลือกเลเยอร์จากรายการที่ให้มา
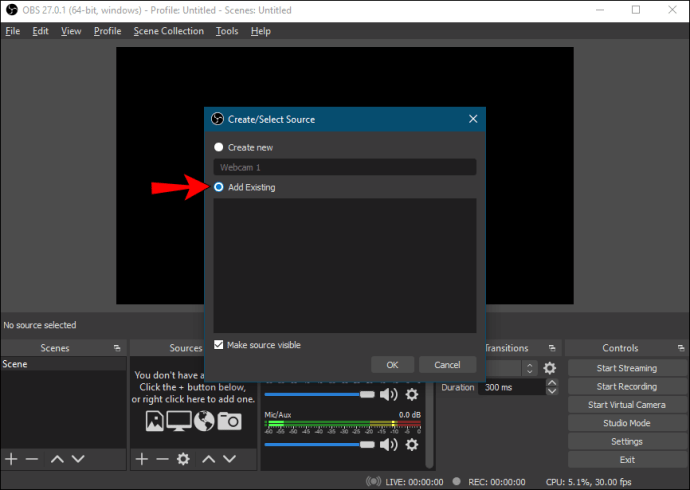
- สุดท้าย ตรวจสอบให้แน่ใจว่าได้ทำเครื่องหมายในช่องเล็ก ๆ ที่ระบุว่า "ทำให้แหล่งที่มามองเห็นได้"; มิฉะนั้น คุณจะไม่สามารถค้นหาได้ เมื่อเสร็จแล้ว คลิก “ตกลง”
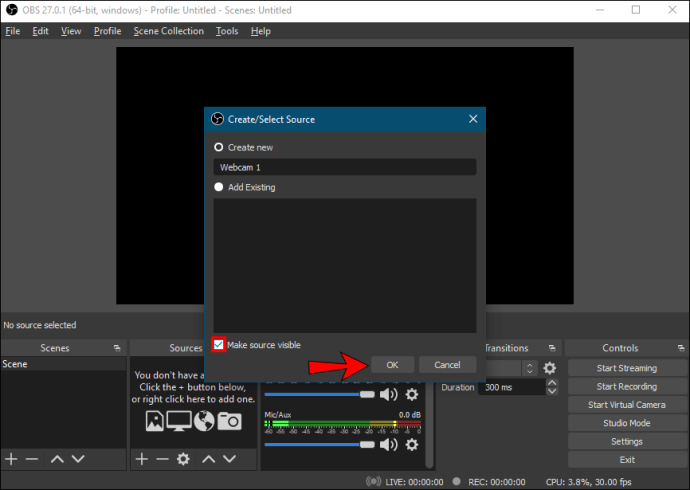
การเลือกอุปกรณ์
หากคุณมีเว็บแคมหลายตัว คุณต้องเลือกเว็บแคมที่คุณต้องการเป็นอุปกรณ์จับภาพวิดีโอ นี่คือสิ่งที่คุณต้องทำ:
- หลังจากตั้งชื่อเลเยอร์แล้ว หน้าต่าง "คุณสมบัติ" ใหม่จะปรากฏขึ้น
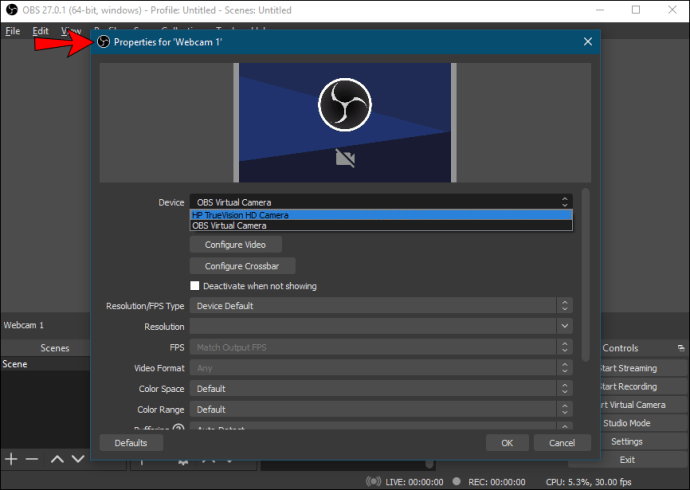
- คลิกที่กล่องโต้ตอบ "อุปกรณ์" เพื่อเปิดรายการอุปกรณ์แบบเลื่อนลง ถัดไป เลือกเว็บแคมของคุณ

- หากคุณสังเกตเห็นบางอย่างผิดปกติเกี่ยวกับภาพ คุณสามารถปรับการตั้งค่าเว็บแคมได้ คลิกที่ปุ่ม "กำหนดค่าวิดีโอ" ด้านล่างเพื่อเข้าถึงการตั้งค่า จากนั้นกำหนดค่าคุณสมบัติของกล้องโดยเลื่อนแถบเลื่อน เมื่อเสร็จแล้ว คลิก "ใช้" จากนั้นคลิก "ตกลง"
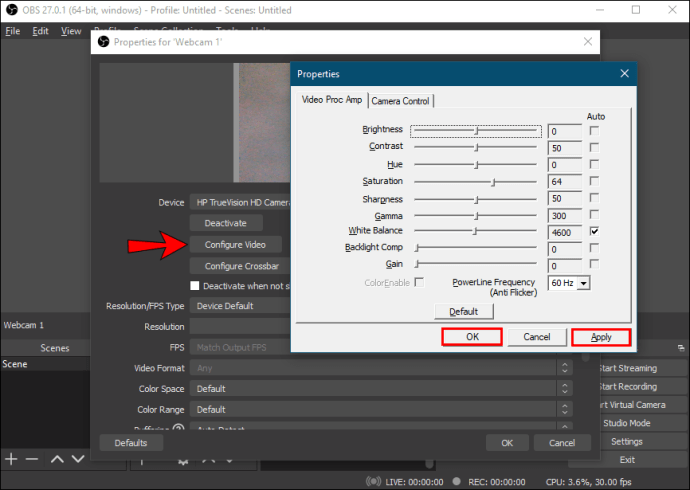
- หากคุณต้องการเปลี่ยนความละเอียดเริ่มต้น ให้คลิกที่กล่องโต้ตอบ "ประเภทความละเอียด/FPS" เลือกการตั้งค่าที่ต้องการจากรายการดรอปดาวน์
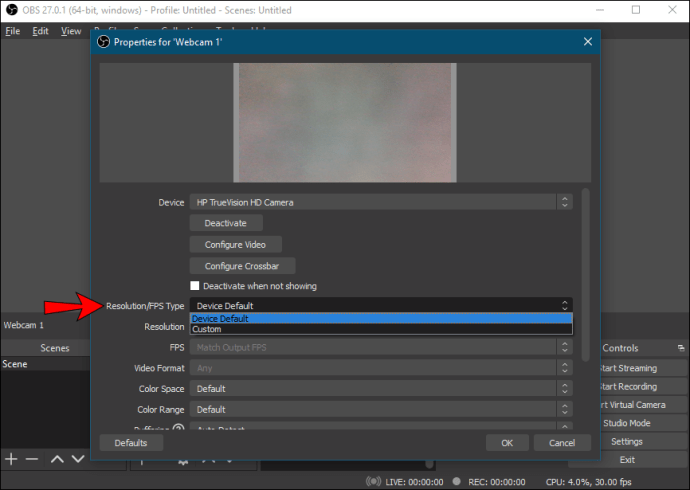
- สุดท้าย คลิก “ตกลง” เมื่อเสร็จแล้ว
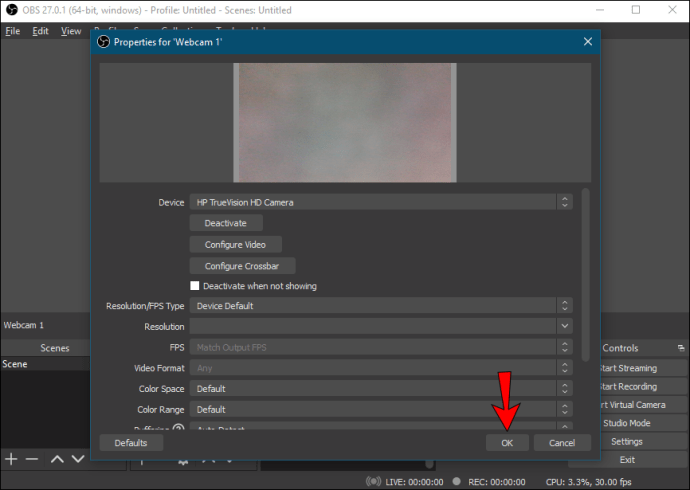
การเพิ่มไมโครโฟนเว็บแคม
ไมโครโฟนของเว็บแคมจะไม่ถูกเพิ่มเป็นแหล่งกำเนิดเสียงโดยอัตโนมัติ ดังนั้น คุณจะต้องดำเนินการด้วยตนเอง โชคดีที่ไม่มีอะไรซับซ้อนเกินไป และคุณสามารถทำได้ผ่าน "การตั้งค่า" เพียงทำตามคำแนะนำด้านล่างเพื่อเลือกเสียงเว็บแคมของคุณเป็นแหล่งหลัก
เลือกเว็บแคมใต้แท็บเสียง
นี่คือขั้นตอน:
- คลิก "การตั้งค่า" ที่มุมล่างขวาของหน้าต่าง OBS
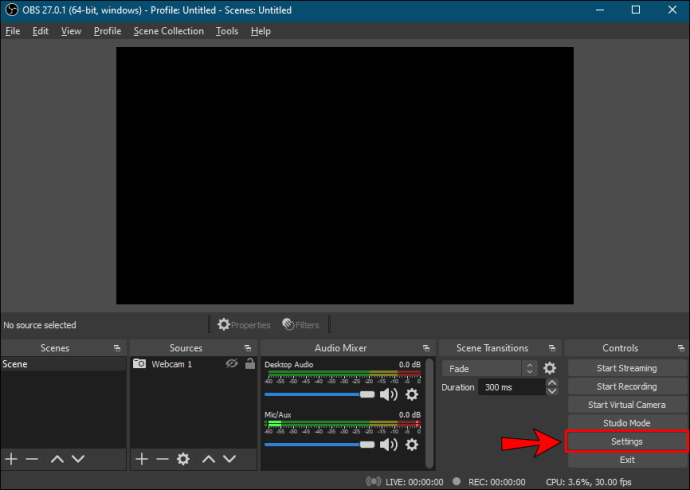
- หน้าต่างใหม่จะปรากฏขึ้น จากแผงด้านซ้ายมือ ให้คลิกที่แท็บ "เสียง"
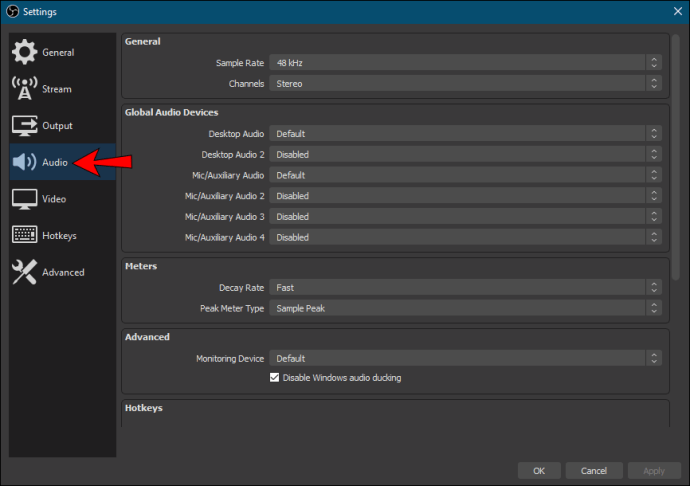
- จากนั้น ให้คลิกที่กล่องโต้ตอบ “ไมค์/อุปกรณ์เสียงเสริม” เพื่อเข้าถึงรายการดรอปดาวน์
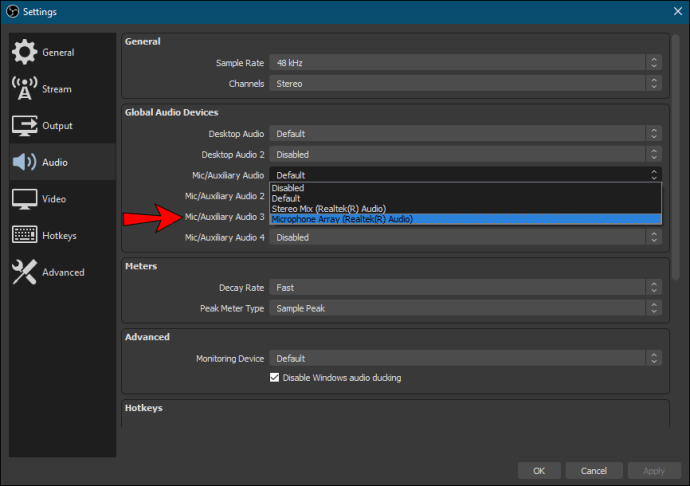
- เลือกเว็บแคมของคุณเป็นแหล่งเสียงแล้วคลิก "ตกลง"
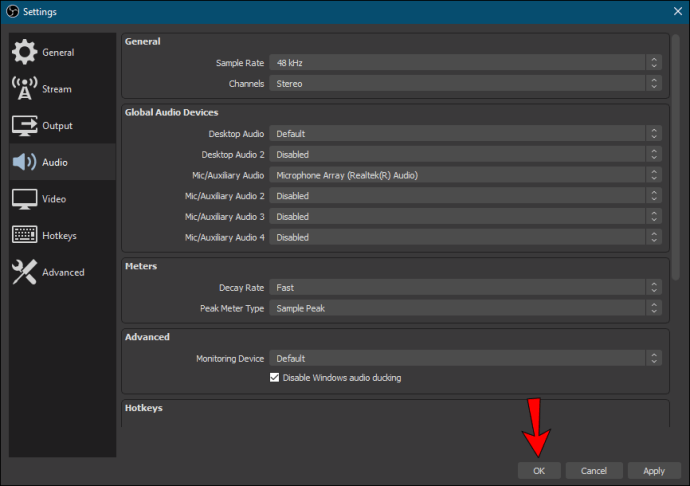
- หากต้องการปรับระดับเสียง ให้เลื่อนไปที่ช่อง "Audio Mixer" เลื่อนตัวเลื่อนไปทางซ้ายหรือขวา ขึ้นอยู่กับว่าคุณต้องการให้เลื่อนลงหรือสูงกว่า
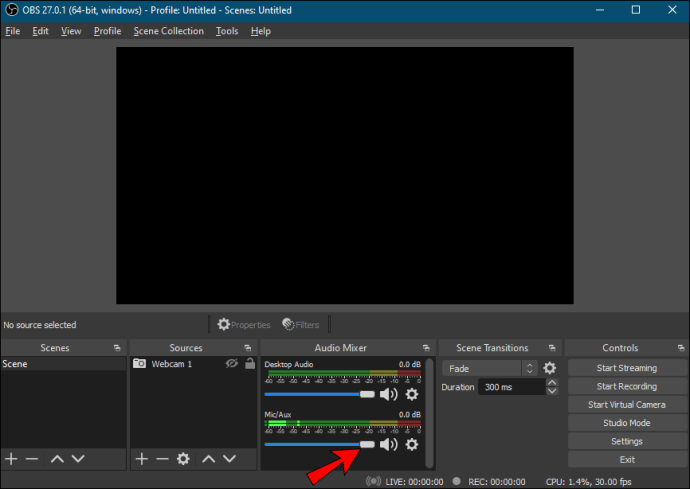
คำถามที่พบบ่อยเพิ่มเติม
การตั้งค่าเว็บแคมที่เหมาะสมที่สุดสำหรับ OBS คืออะไร
หากคุณไม่พอใจกับคุณภาพของภาพ คุณสามารถปรับการตั้งค่าเว็บแคมใหม่ได้ทุกเมื่อเพื่อให้ได้ผลลัพธ์ที่ดีขึ้น แม้ว่าการกำหนดค่าเริ่มต้นของอุปกรณ์วิดีโอของคุณมักจะใช้ได้ผล แต่มีหลายปัจจัยที่สามารถขัดขวางคุณภาพของภาพได้ ตัวอย่างเช่น แสงในห้องของคุณอาจมืดเกินไปสำหรับการเปิดรับแสงเริ่มต้นบนเว็บแคมของคุณ
ไม่ว่าจะด้วยเหตุผลใดก็ตาม มีวิธีแก้ไขที่เป็นไปได้ ต่อไปนี้เป็นวิธีปรับการตั้งค่าเว็บแคมเพื่อประสบการณ์การออกอากาศที่ดียิ่งขึ้น:
1. ไปที่ช่อง "แหล่งที่มา" และดับเบิลคลิกที่เว็บแคมของคุณเพื่อเข้าถึงการตั้งค่า
2. หากคุณยังไม่ได้ทำ ให้เปลี่ยนความละเอียดและ FPS เป็นการตั้งค่าแบบกำหนดเอง คลิกที่กล่องโต้ตอบ "ความละเอียด/ประเภท FPS" และเลือกความละเอียดและอัตราเฟรมที่ต้องการ
3. ถัดไป คลิกที่ “กำหนดค่าวิดีโอ” หน้าต่าง "การตั้งค่า" จะปรากฏขึ้น
4. หากปัญหาคือความสว่างต่ำ ให้เลื่อนแถบเลื่อน "ความสว่าง" ไปทางขวาเพื่อเพิ่มระดับ
5. หากภาพยังมืดเกินไป ให้ลองเพิ่มการรับแสง ในทางตรงกันข้าม หากเป็นแบบโปร่งแสง คุณต้องดึงมันลงมาโดยเลื่อนแถบเลื่อนไปทางซ้าย
6. หากคุณต้องการให้ภาพดู "อุ่นขึ้น" คุณต้องแก้ไขอุณหภูมิสี เลื่อนแถบเลื่อนที่ระบุว่า "สมดุลแสงขาว" ไปทางขวาเพื่อให้โทนสีอุ่นขึ้น และไปทางซ้ายหากต้องการให้ภาพดู "เย็นขึ้น"
7. หากภาพปรากฏ "เป็นเม็ดเล็ก" เว็บแคมของคุณอาจมีปัญหากับแสง ลองสลับคุณสมบัติ "กำไร" เพื่อแก้ไขปัญหา
เหตุใดเว็บแคมของฉันจึงไม่ทำงานกับ OBS
บางครั้ง อาจมีปัญหาเกี่ยวกับการรวมเว็บแคม โดยปกติแล้ว ไม่มีอะไรร้ายแรงเกินไปและสามารถจัดการได้ด้วยการรีบูตอย่างง่าย นอกจากนี้ยังมีมาตรการแก้ไขปัญหาขั้นสูงบางอย่างที่คุณสามารถลองได้หากการแก้ไขด่วนใช้ไม่ได้ผล
หากเว็บแคมของคุณไม่ตอบสนอง ให้ลองปิดแล้วเปิด OBS ใหม่อีกครั้ง และหากไม่ได้ผล คุณอาจต้องอัปเดตซอฟต์แวร์ เฟิร์มแวร์ที่ล้าสมัยในบางครั้งอาจทำให้เกิดข้อผิดพลาดได้ ดังนั้นการดาวน์โหลด OBS เวอร์ชันใหม่อาจช่วยได้ นี่คือวิธีการ:
1. เปิดเบราว์เซอร์ของคุณและไปที่เว็บไซต์ OBS อย่างเป็นทางการ
2. คลิกที่แท็บ "ดาวน์โหลด" ที่ด้านบนของหน้า
3. ถัดไป เลือกเวอร์ชันที่เหมาะสมสำหรับระบบปฏิบัติการของคุณ มีสามรุ่นสำหรับ Windows, Linux และ Mac
4. สุดท้าย ทำตามคำแนะนำบนหน้าจอเพื่อดาวน์โหลดให้เสร็จสิ้น
สาเหตุที่เป็นไปได้อีกอย่างหนึ่งของปัญหาอาจเป็นแอปพื้นหลัง หากโปรแกรมเช่น Skype หรือ Zoom กำลังใช้เว็บแคมอยู่ OBS จะไม่เพิ่มเป็นอุปกรณ์วิดีโอ ตรวจสอบให้แน่ใจว่าคุณปิดแอปพื้นหลังทั้งหมดเมื่อเพิ่มเว็บแคมและรีสตาร์ทซอฟต์แวร์การแพร่ภาพ
หากคุณได้ลองใช้วิธีแก้ไขด่วนทั้งหมดเหล่านี้แล้วและเว็บแคมยังไม่ตอบสนอง ก็ถึงเวลาที่ต้องใช้มาตรการขั้นสูงเพิ่มเติม ตัวอย่างเช่น หากคุณมี "ฉาก" หลายรายการใน OBS คุณจะต้องเปิดใช้งานการตั้งค่าเว็บแคมเฉพาะสำหรับแต่ละการตั้งค่าด้วยตนเอง นี่คือสิ่งที่คุณต้องทำ:
1. เลื่อนลงไปที่ "ฉาก" และคลิกที่ภาพแรก
2. จากนั้น ดับเบิลคลิกที่เว็บแคมในกล่อง "แหล่งที่มา" เพื่อเข้าถึง "การตั้งค่า"
3. ทำเครื่องหมายที่ช่องทำเครื่องหมาย "ปิดใช้งานเมื่อไม่แสดง"
4. ทำซ้ำขั้นตอนเดียวกันสำหรับทุกฉากและแหล่งที่มาที่คุณมีใน OBS
สุดท้าย ฝ่ายสนับสนุน OBS แนะนำให้ติดตั้งเว็บแคมใหม่เป็นมาตรการแก้ไขปัญหาที่มีประสิทธิภาพ อาจเพิ่มประสิทธิภาพของไดรเวอร์วิดีโอ ซึ่งจะทำให้การรวม OBS ง่ายขึ้น นี่คือวิธีการ:
1. เปิดแอป "ตัวจัดการอุปกรณ์" บนคอมพิวเตอร์ของคุณ
2. ค้นหาเว็บแคมของคุณในรายการอุปกรณ์ที่พร้อมใช้งาน คลิกขวาเพื่อเปิดแผงแบบเลื่อนลงและเลือก "ถอนการติดตั้ง"
3. หากคุณต้องการอัปเดตไดรเวอร์วิดีโอ ให้คลิกที่ "อัปเดตไดรเวอร์" แทน
4. เมื่อคุณยกเลิกการเชื่อมต่อกล้องแล้ว ให้รอสักครู่ก่อนที่จะเชื่อมต่อใหม่
5. สุดท้าย รีสตาร์ทเครื่องคอมพิวเตอร์ของคุณ
ยิ้มให้กล้อง
OBS ให้คุณเพิ่มอุปกรณ์วิดีโอที่มีอยู่บนระบบปฏิบัติการของคุณ รวมถึงกล้องคอมพิวเตอร์ในตัว คุณสามารถรวมเว็บแคมของคุณได้ด้วยขั้นตอนง่ายๆ ไม่กี่ขั้นตอน นอกจากนี้ คุณสามารถใช้ไมโครโฟนของกล้องเป็นแหล่งเสียงหลักได้
หากมีปัญหาใด ๆ กับคุณภาพของภาพ OBS จะช่วยให้คุณปรับแต่งการตั้งค่าเพื่อให้ได้ผลลัพธ์ที่ดีที่สุด และในกรณีที่มีข้อบกพร่องหรือข้อบกพร่อง มีวิธีแก้ไขที่เป็นไปได้หลายประการที่คุณสามารถลองได้ เป็นการดีที่สุดเสมอที่จะเริ่มต้นด้วยพื้นฐาน เช่น การรีบูตซอฟต์แวร์ และหากไม่ได้ผล ให้ไปยังการแก้ไขปัญหาขั้นสูง
คุณใช้ OBS สำหรับการถ่ายทอดสด หรือมีซอฟต์แวร์อื่นที่คุณต้องการหรือไม่ คุณรู้วิธีแก้ไขอื่น ๆ ที่เป็นไปได้สำหรับข้อบกพร่องของเว็บแคมหรือไม่? แจ้งให้เราทราบหากเราพลาดบางสิ่งในส่วนความคิดเห็นด้านล่าง