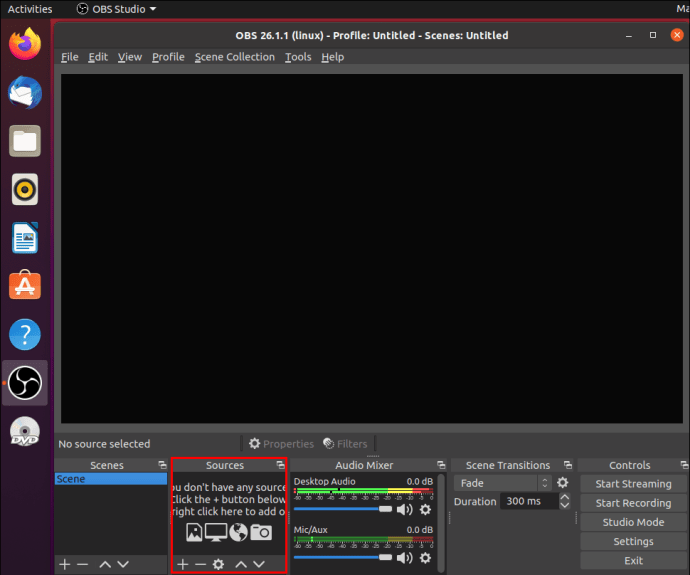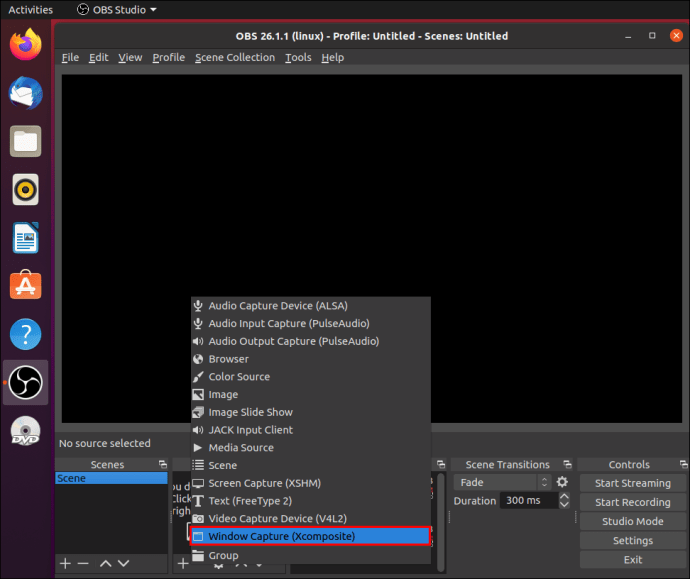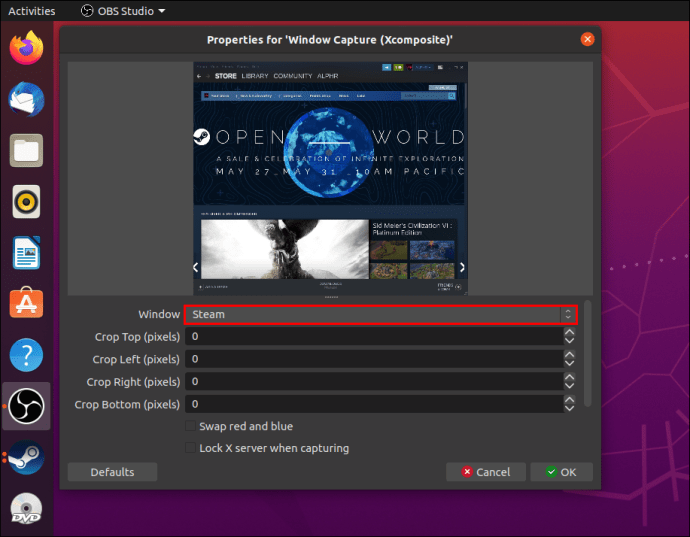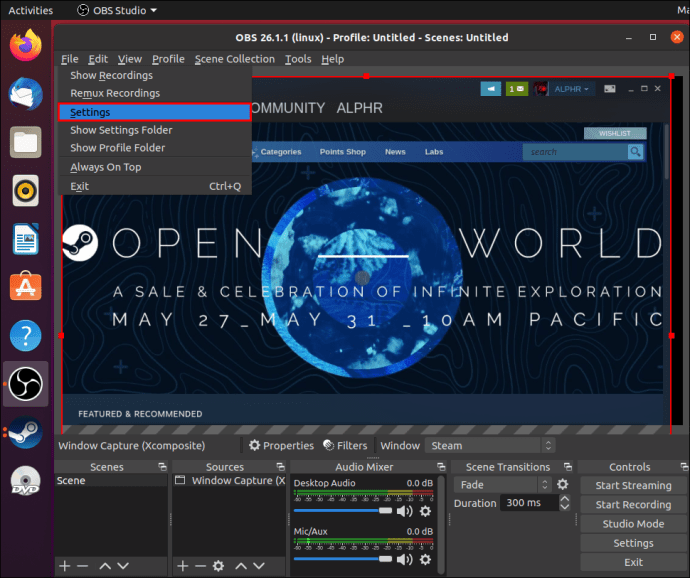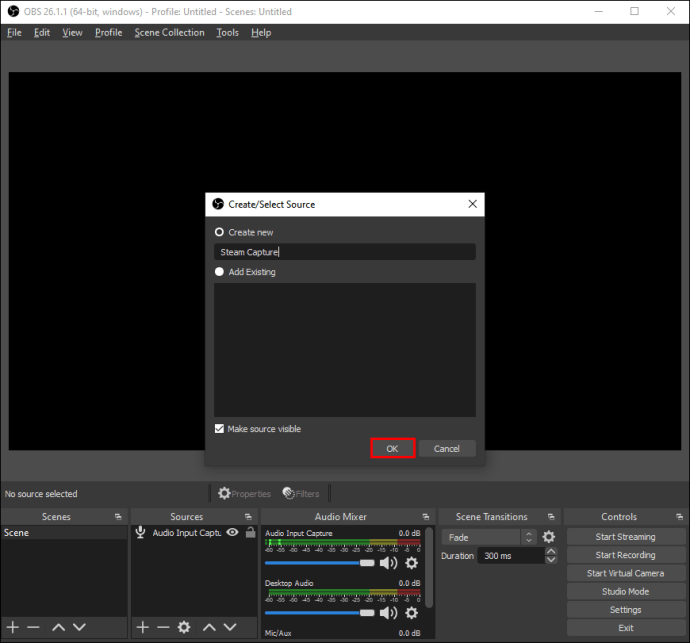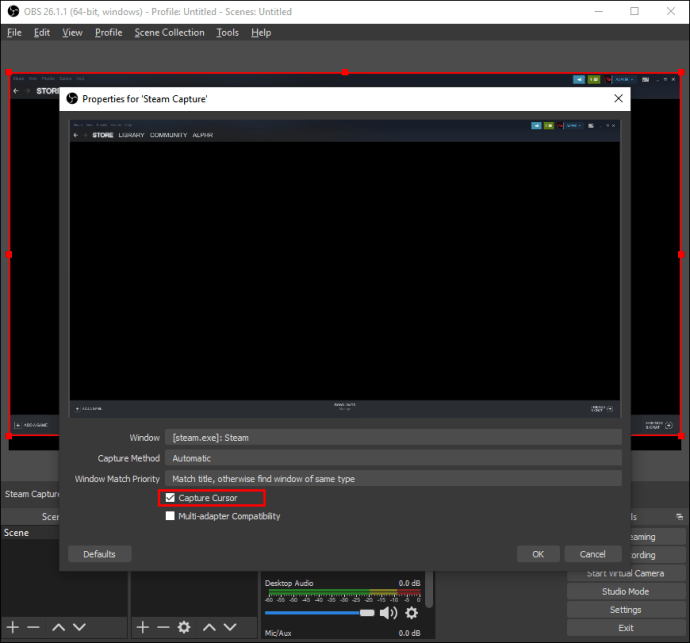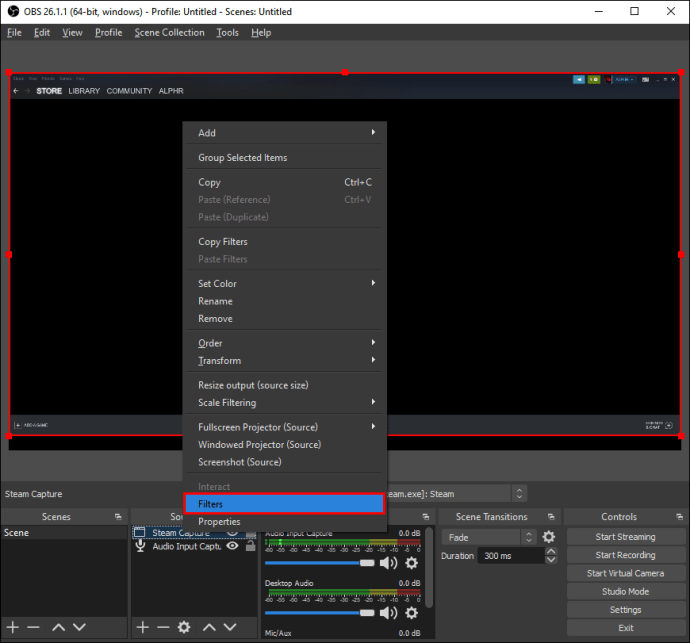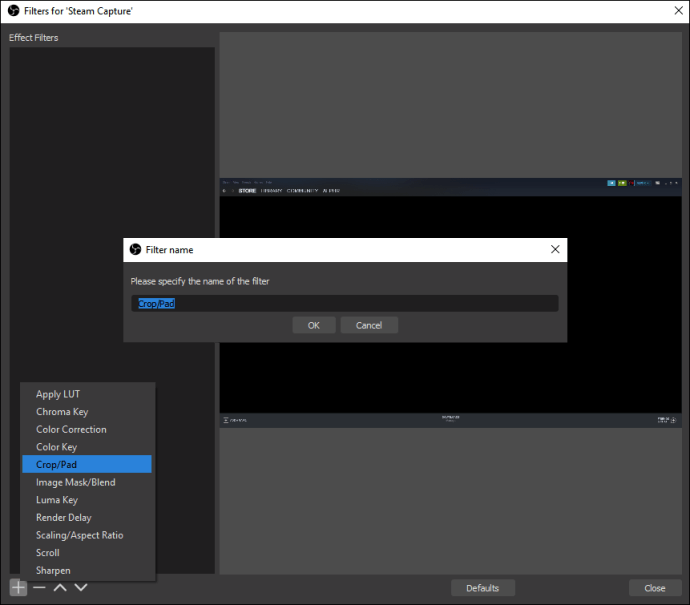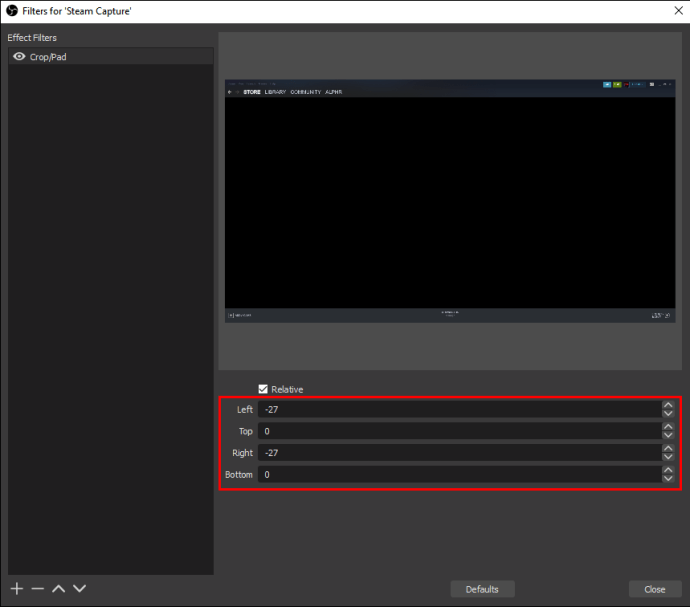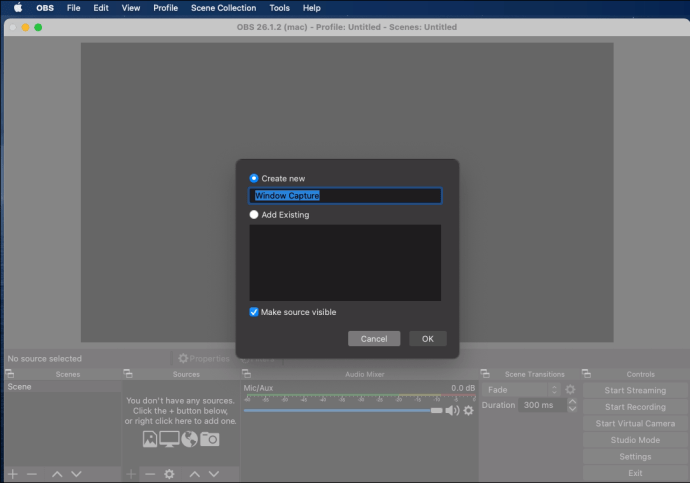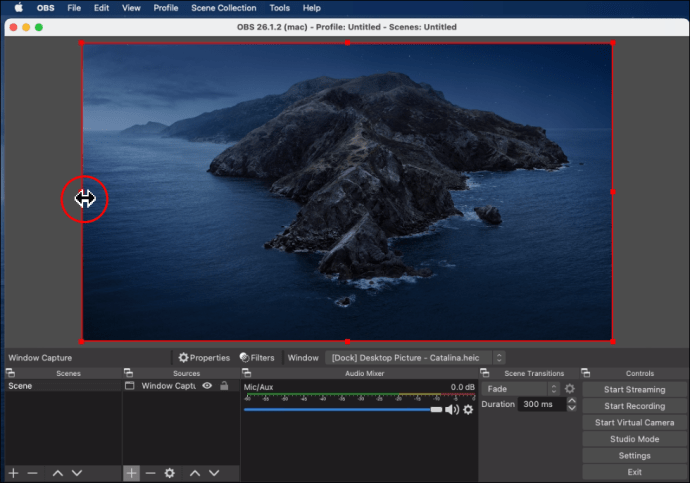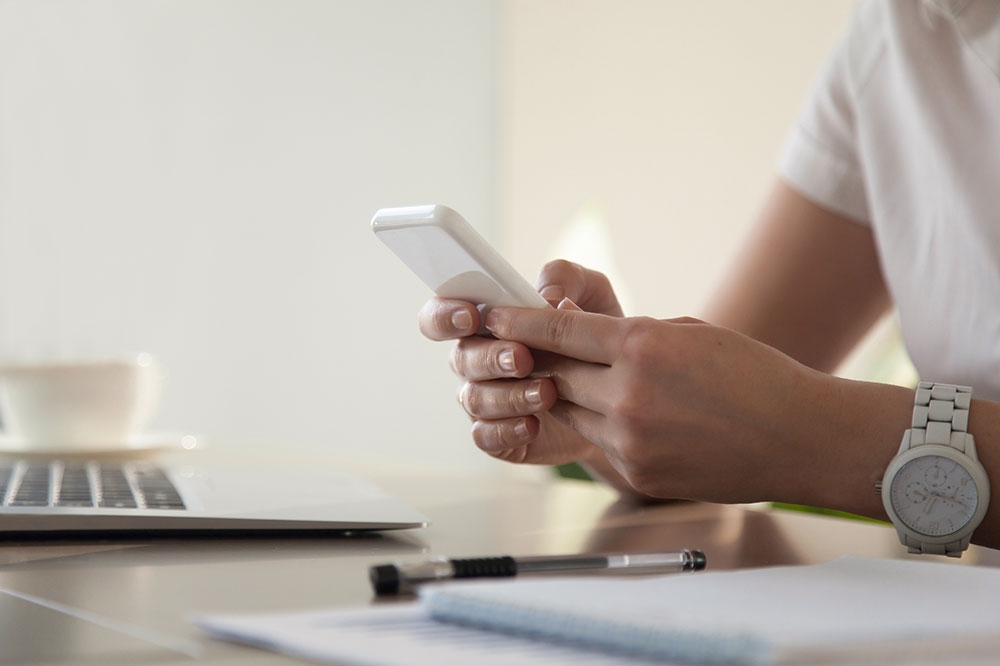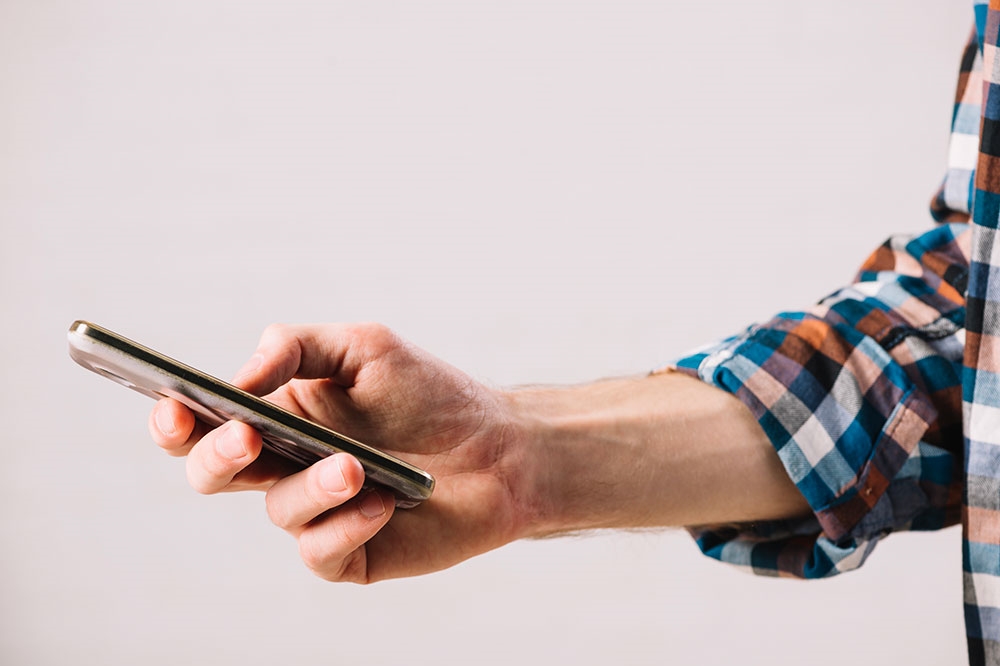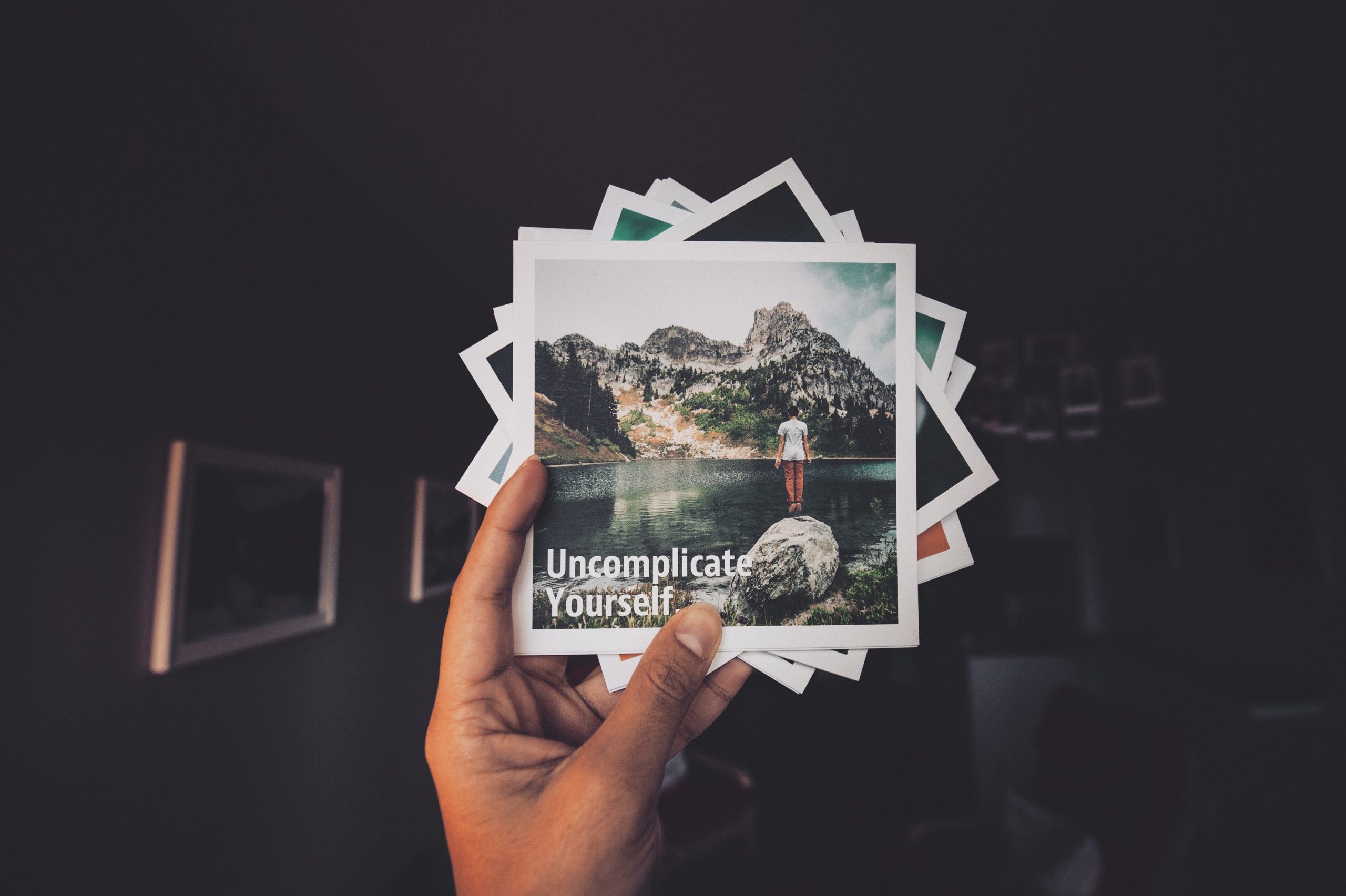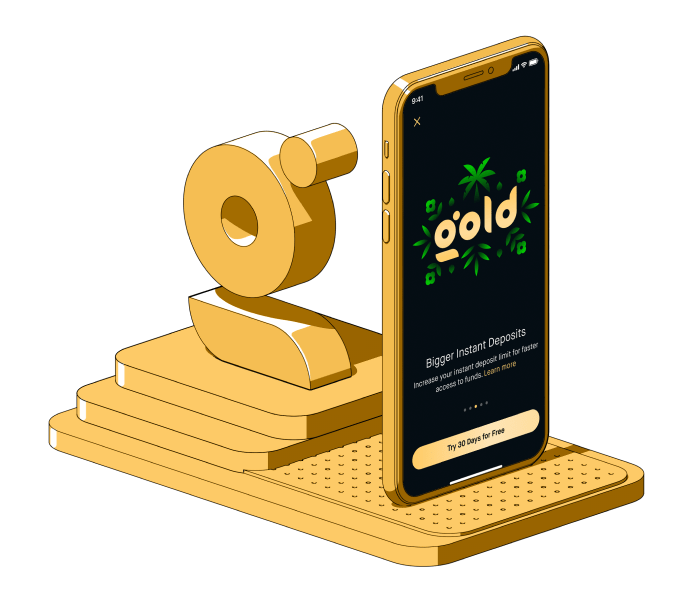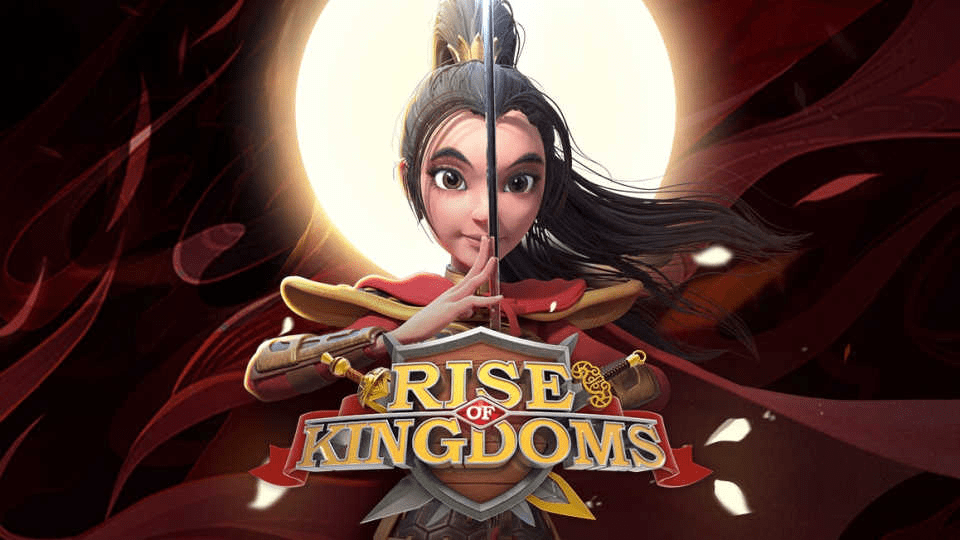วิธีบันทึกส่วนหนึ่งของหน้าจอใน OBS
OBS Studio เป็นหนึ่งในซอฟต์แวร์โอเพ่นซอร์สที่ได้รับความนิยมมากที่สุดในตลาด นอกเหนือจากคุณสมบัติการสตรีมขั้นสูงแล้ว โปรแกรมยังมาพร้อมกับตัวเลือกการจับภาพหน้าจอมากมาย ในบทช่วยสอนนี้ เราจะเน้นที่วิธีใช้ OBS เพื่อบันทึกส่วนหนึ่งของหน้าจอแทนการจับภาพหน้าจอแบบเต็มมาตรฐาน

เนื่องจากซอฟต์แวร์ทำงานได้ดีกับระบบปฏิบัติการหลายระบบ เราจึงรวมคำแนะนำทีละขั้นตอนสำหรับ Windows, Linux และ Mac ไว้ตามลำดับ OBS Studio ทุกเวอร์ชันใช้อินเทอร์เฟซที่ใช้งานง่ายเหมือนกัน ดังนั้นกระบวนการจึงเกือบจะเหมือนกันสำหรับทั้งสามแพลตฟอร์ม อ่านต่อเพื่อหาข้อมูลเพิ่มเติมเกี่ยวกับแอปและฟีเจอร์ดีๆ มากมาย
วิธีบันทึกส่วนหนึ่งของหน้าจอด้วย OBS
หากคุณต้องการหลีกเลี่ยงการบันทึกทั้งหน้าจอ มีวิธีแก้ไขอื่นหลายวิธี วิธีหนึ่งที่ทำได้คือการใช้ Window Capture เพื่อ screencast หน้าต่างที่เปิดอยู่เพียงหน้าต่างเดียว อีกทางเลือกหนึ่งคือการใช้ตัวกรอง Crop/Pad และปรับพารามิเตอร์ให้เป็นการตั้งค่าที่ต้องการ วิธีที่สาม (และน่าจะง่ายที่สุด) เกี่ยวข้องกับการปรับขนาดจอแสดงผลด้วยคำสั่งง่ายๆ
ด้านล่างนี้ คุณจะพบคำแนะนำโดยละเอียดสำหรับคุณสมบัติการจับภาพหน้าจอแต่ละอย่าง ขั้นตอนเดียวกันนี้สามารถนำไปใช้กับแพลตฟอร์ม OS ทั้งสามได้ด้วยอินเทอร์เฟซ OBS ที่เหมือนกัน โดยธรรมชาติแล้ว ความคลาดเคลื่อนที่อาจเกิดขึ้นทั้งหมดจะถูกเน้นโดยเป็นส่วนหนึ่งของการแนะนำ
ลินุกซ์
เริ่มต้นด้วยการจับภาพหน้าจอแต่ละหน้าต่าง นี่คือสิ่งที่คุณต้องทำ:
- เปิด OBS และเลื่อนไปที่ช่อง "แหล่งที่มา"
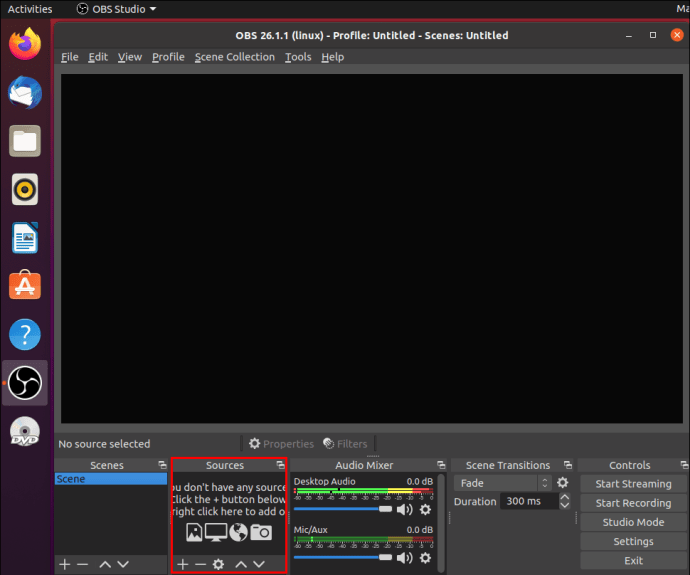
- คลิกที่ไอคอนเครื่องหมายบวกที่ด้านล่างของกล่องเพื่อเข้าถึงแผงตัวเลือกแบบเลื่อนลง เลือก "การจับภาพหน้าต่าง" จากรายการ
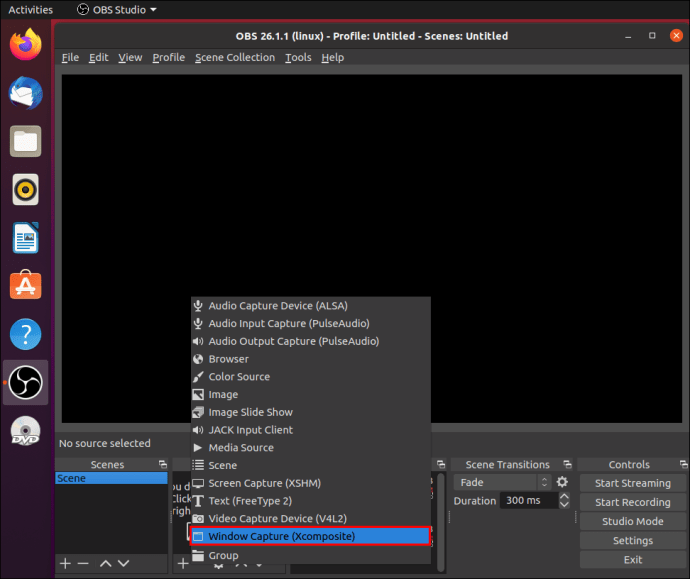
- กล่องป๊อปอัปจะปรากฏขึ้น เพิ่มชื่อแหล่งที่มาและกด "ตกลง"

- ด้านล่าง ให้คลิกลูกศรชี้ลงข้าง "หน้าต่าง" ทางด้านซ้ายมือ เลือกหน้าต่างที่คุณต้องการบันทึกจากรายการดรอปดาวน์ ตรวจสอบให้แน่ใจว่าได้เปิดใช้งานตัวเลือก "จับภาพเคอร์เซอร์" คลิก "ตกลง"
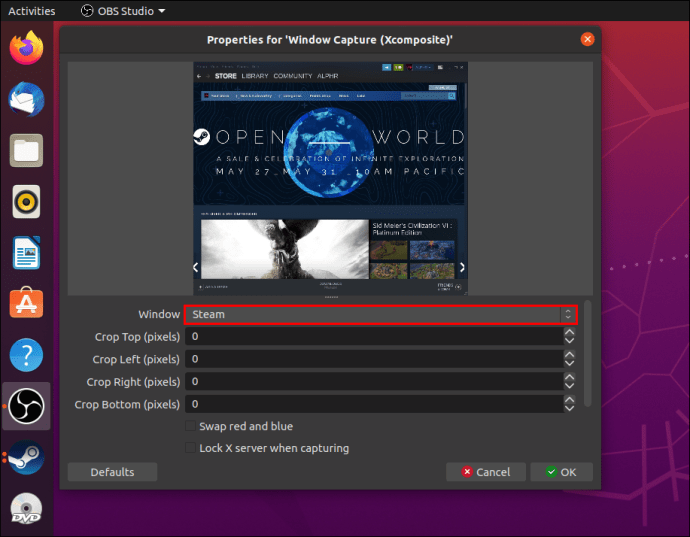
- หน้าต่างจะต้องมีขนาดเท่ากับหน้าจอ หากไม่เป็นเช่นนั้น ให้ไปที่แถบเมนูที่ด้านบนของหน้าจอและไปที่ไฟล์ > การตั้งค่า
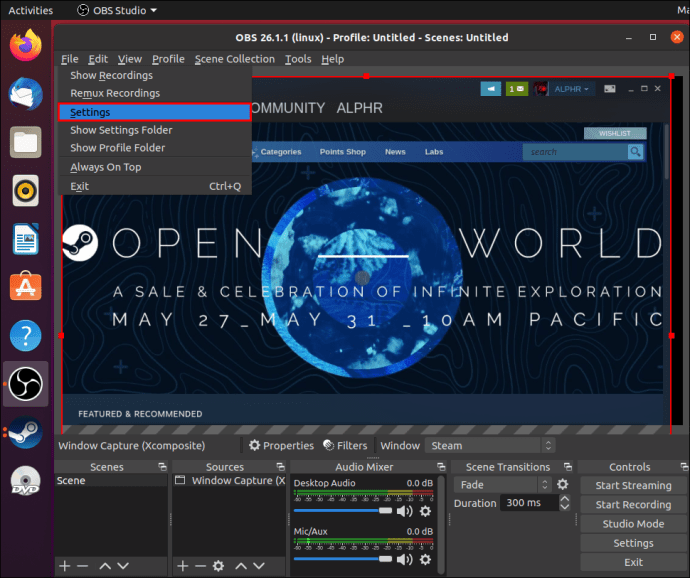
- เปิดแท็บ "วิดีโอ" และลดความละเอียดพื้นฐาน มันจะย่อขนาดผ้าใบให้พอดีกับหน้าต่างโดยอัตโนมัติ

บันทึก: ตรวจสอบให้แน่ใจว่าหน้าต่างที่คุณวางแผนจะจับภาพไม่ได้ย่อเล็กสุด มิเช่นนั้นจะไม่ปรากฏในรายการหน้าต่างที่พร้อมใช้งาน ให้มันทำงานในพื้นหลังแทน
Windows 10
หากการจับภาพหน้าต่างไม่ช่วยแก้ปัญหา คุณสามารถใช้ฟิลเตอร์ครอบตัด/แผ่นเพื่อแยกส่วนเล็กๆ ของหน้าจอ เพียงทำตามขั้นตอนง่าย ๆ เหล่านี้:
- เปิดแอป OBS และเลื่อนไปที่ด้านล่างของหน้าต่าง คลิกขวาในแผง "แหล่งที่มา" เพื่อเปิดเมนูป๊อปอัป คลิก "เพิ่ม" จากนั้นเลือก "แสดงการจับภาพ"

- กล่องป๊อปอัปจะปรากฏขึ้น ป้อนชื่อการจับภาพแล้วกด "ตกลง"
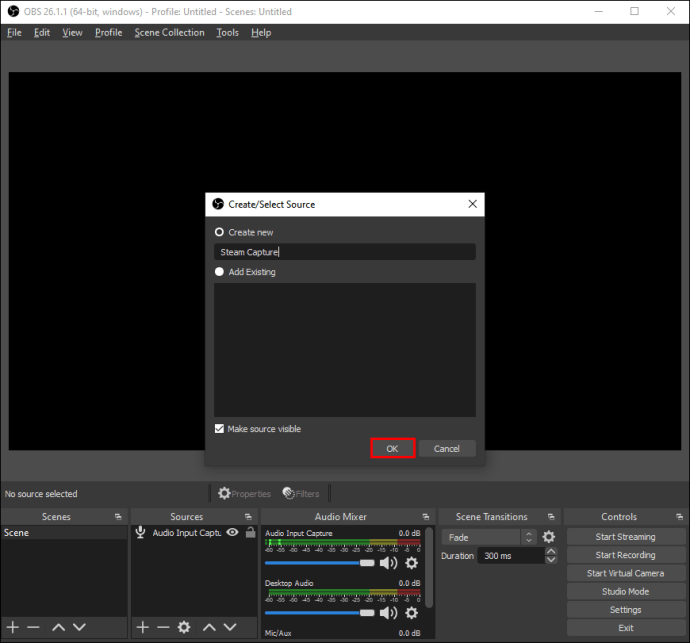
- หากคุณมีจอภาพมากกว่าหนึ่งจอ ให้คลิกที่กล่องโต้ตอบ "แสดงผล" และเลือกจอภาพที่ถูกต้องจากรายการแบบเลื่อนลง ทำเครื่องหมายที่ช่อง "จับภาพเคอร์เซอร์" และกด "ตกลง"
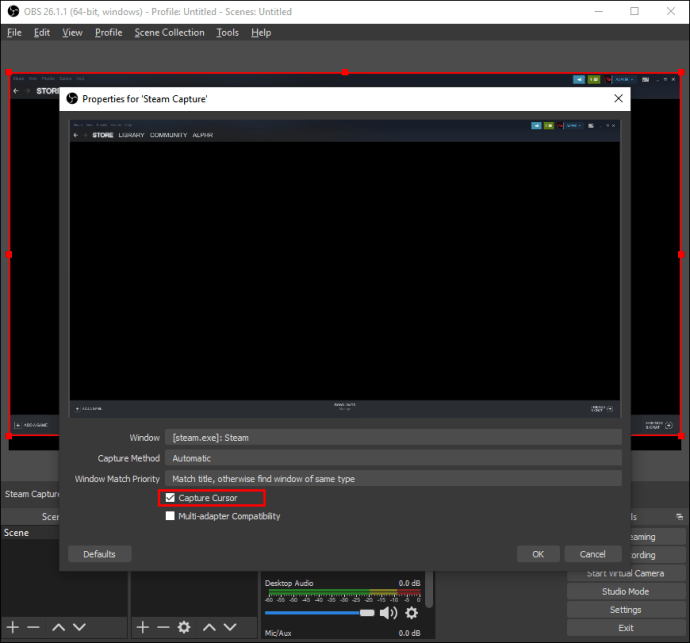
- เลื่อนลงไปที่แหล่งที่มาและคลิกขวา เมนูป๊อปอัปจะปรากฏขึ้น เลือก "ตัวกรอง" จากรายการตัวเลือก
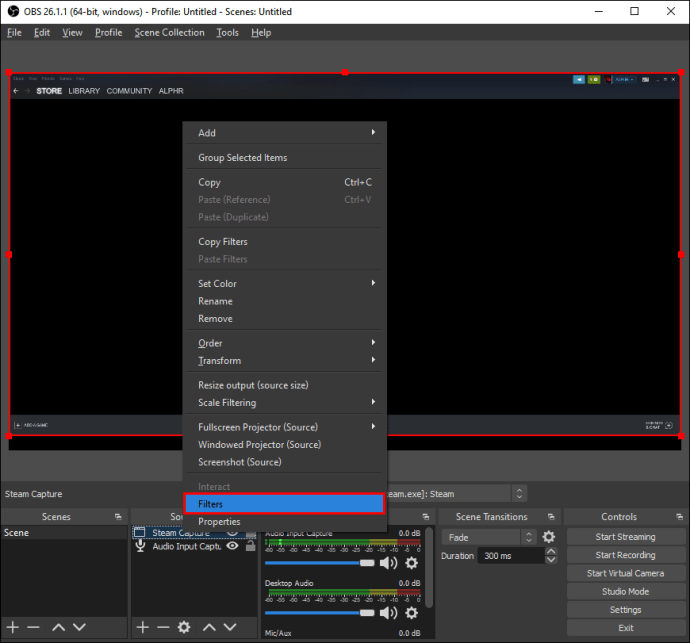
- หน้าต่างใหม่จะปรากฏขึ้น คลิกที่ไอคอนเครื่องหมายบวกเล็ก ๆ ที่มุมล่างซ้ายของหน้าจอ เพิ่มตัวกรอง "ครอบตัด/แผ่น" แล้วคลิก "ตกลง"
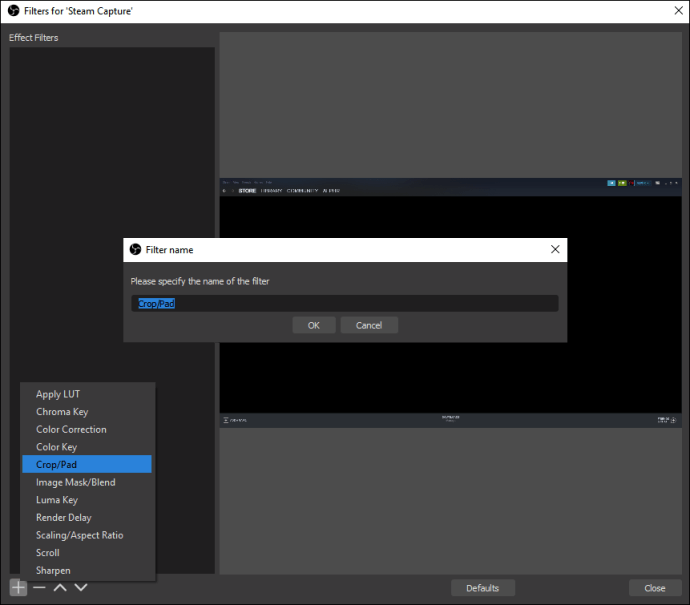
- ปรับขนาดการแสดงผลโดยเปลี่ยนพารามิเตอร์การครอบตัด เขียนค่าพิกเซลที่เหมาะสมในฟิลด์ที่เกี่ยวข้อง ปิดหน้าต่างเมื่อคุณทำเสร็จแล้ว ส่วนของหน้าจอที่คุณไม่ต้องการบันทึกจะถูกครอบตัด
.
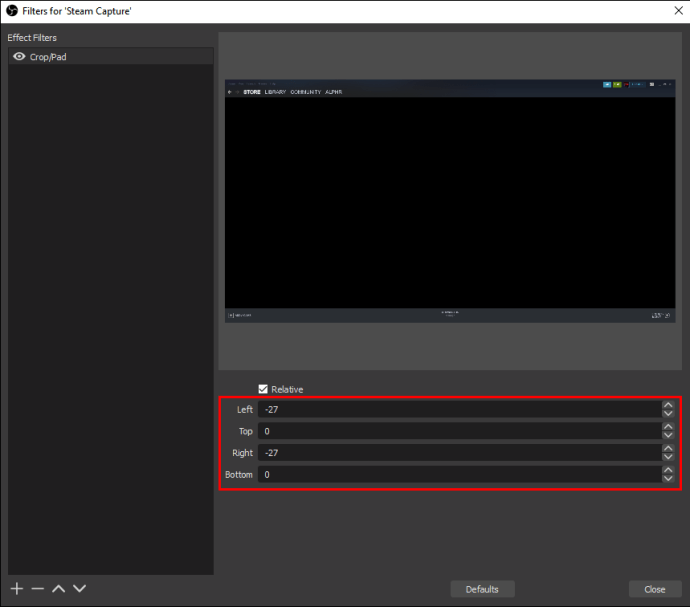
Mac
สุดท้าย วิธีแก้ไขที่หรูหราที่สุดคือการใช้เคอร์เซอร์เพื่อปรับขนาดการจับภาพหน้าจอ กล่าวคือ คุณสามารถระบุส่วนต่างๆ ของหน้าจอที่คุณต้องการบันทึกได้ด้วยตนเอง นี่คือวิธีการ:
- คลิกไอคอนเครื่องหมายบวกที่ด้านล่างของช่อง "แหล่งที่มา" และเลือก "จับภาพการแสดงผล" จากเมนูตัวเลือก

- ป้อนชื่อถ้าคุณต้องการสร้างการจับภาพใหม่ หากต้องการเพิ่มรายการที่มีอยู่ ให้เลือกรายการหนึ่งจากรายการด้านล่าง
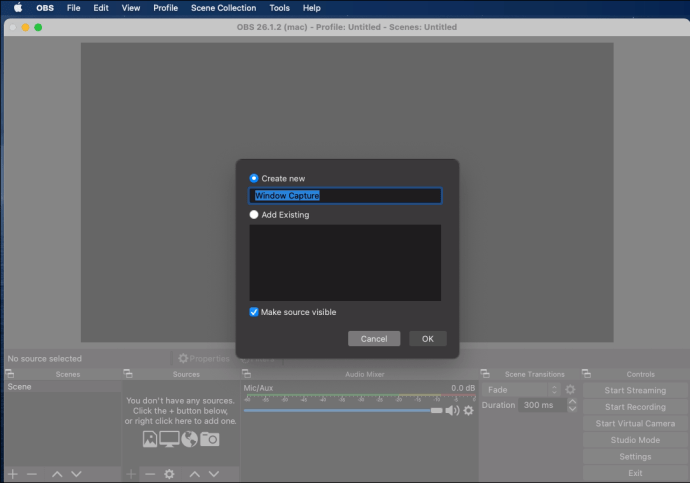
- การจับภาพหน้าจอจะแสดงเส้นและวงกลมสีแดง วางเคอร์เซอร์เหนือวงกลมสีแดงเล็ก ๆ แล้วกดปุ่ม "ตัวเลือก" ตอนนี้คุณสามารถครอบตัดหน้าจอด้วยตนเองและแยกส่วนที่คุณวางแผนจะบันทึกออก
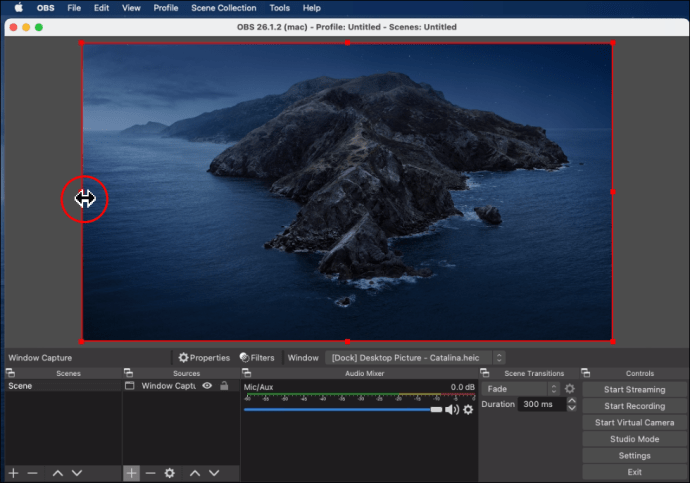
บันทึก: คำสั่งสำหรับแป้นพิมพ์พีซีคือเมาส์ ''คลิก + Alt''
iPhone
ณ ตอนนี้ยังไม่มี OBS เวอร์ชันมือถือสำหรับสมาร์ทโฟน อย่างไรก็ตาม คุณสามารถใช้สายฟ้าผ่าเพื่อเชื่อมต่อ iPhone ของคุณกับคอมพิวเตอร์และเพิ่มอุปกรณ์เป็นแหล่งสัญญาณ นี่คือวิธี:
- เสียบโทรศัพท์เข้ากับคอมพิวเตอร์ผ่านสายฟ้าผ่า
- เปิดแอป OBS แล้วคลิกปุ่มบวกเล็กๆ ที่ด้านล่างของช่อง "แหล่งที่มา"
- เลือก "อุปกรณ์จับภาพวิดีโอ" จากรายการป๊อปอัป ตั้งชื่อแหล่งที่มาและคลิก "ตกลง"
- คลิกที่ลูกศรชี้ลงขนาดเล็กในกล่องโต้ตอบ "อุปกรณ์" ค้นหา iPhone ของคุณในรายการอุปกรณ์แล้วคลิก
- หน้าจอ iPhone จะปรากฏขึ้น จากนี้ไป ให้ทำซ้ำขั้นตอนจากส่วนก่อนหน้า หากคุณไม่ต้องการบันทึกทั้งหน้าจอ
บันทึก: เนื่องจาก OBS เข้ากันไม่ได้กับสมาร์ทโฟน วิธีการนี้จึงมักส่งผลให้เกิดปัญหาคอขวด จะดีกว่ามากถ้าใช้เครื่องบันทึกหน้าจอที่ติดตั้งไว้ล่วงหน้าของ iPhone ส่วนใหญ่
Android
น่าเสียดายที่อุปกรณ์ Android ก็เหมือนกัน ไม่มีแอป OBS เวอร์ชันมือถือใน Google Play คุณสามารถลองต่อโทรศัพท์ด้วยขั้วต่อสายฟ้าผ่าและทำซ้ำขั้นตอนจากส่วนก่อนหน้า อย่างไรก็ตาม ตัวเลือกที่ดีที่สุดคือการใช้แอปบันทึกหน้าจอในตัวที่ออกแบบมาให้เหมาะกับวัฒนธรรมการแสดงผลของโทรศัพท์ของคุณ
คำถามที่พบบ่อยเพิ่มเติม
ฉันจะเริ่มบันทึกหน้าจอของฉันได้อย่างไร
แอป OBS นั้นใช้งานง่ายมาก คุณลักษณะ "แหล่งที่มา" ช่วยให้คุณสามารถปรับปรุงแง่มุมต่างๆ ของการบันทึกและปรับการตั้งค่าเสียงและวิดีโอตามที่คุณต้องการ ต่อไปนี้เป็นวิธีเริ่มต้น:
1. เปิดแอปและไปที่ช่อง "แหล่งที่มา" ที่ด้านล่างของหน้าจอ คลิกที่ไอคอนเครื่องหมายบวกเล็กน้อยเพื่อเข้าสู่เมนูป๊อปอัป
2. สำหรับผู้ใช้ Mac และ Windows ให้เลือกตัวเลือก "Display Capture" บน Linux คุณลักษณะนี้มีชื่อว่า "การจับภาพหน้าจอ"
3. กล่องป๊อปอัปขนาดเล็กจะปรากฏขึ้น เพิ่มชื่อลงในฟิลด์ที่เหมาะสมแล้วกด "ตกลง"
4. ถัดไป ไปที่การตั้งค่า และ ‘’เอาต์พุต’ และกำหนดตำแหน่งที่คุณต้องการบันทึกไฟล์
5. เลื่อนลงไปที่กล่อง “มิกเซอร์” เพื่อปรับการตั้งค่าเสียง คลิกไอคอนรูปเฟืองเล็กๆ เพื่อเลือกแหล่งเสียงที่ต้องการ (เดสก์ท็อปหรือไมค์/Aux)
6. เมื่อคุณตั้งค่าเสร็จแล้ว ให้คลิกที่ปุ่มสีน้ำเงินที่มุมล่างขวาของหน้าจอเพื่อเริ่มการบันทึก
เหตุใดจึงมีหน้าจอสีดำบน OBS
แม้ว่า OBS จะเป็นซอฟต์แวร์การออกอากาศที่โดดเด่น แต่ก็ไม่มีภูมิคุ้มกันต่อจุดบกพร่องและข้อบกพร่อง ปัญหาที่พบบ่อยที่สุดที่ผู้ใช้มีเมื่อพยายามแชร์หน้าจอคือข้อผิดพลาด Black Screen ที่น่าอับอาย หากสิ่งนี้เกิดขึ้นกับคุณ มีสาเหตุหลายประการ:
• คอมพิวเตอร์ของคุณทำงานเป็นเวลานานเกินไป หากเป็นกรณีนี้ ให้ลองถอดแหล่งพลังงานทั้งหมดออกแล้วปล่อยทิ้งไว้สักครู่
• คุณติดตั้งแอปเวอร์ชันที่เข้ากันไม่ได้ ตรวจสอบว่าระบบปฏิบัติการของคุณทำงานได้ดีขึ้นกับรุ่น 32 บิตหรือ 64 บิต
• แอปล้าสมัย ถอนการติดตั้งซอฟต์แวร์ OBS ปัจจุบันและดาวน์โหลดเฟรมเวิร์กล่าสุดจากเว็บไซต์ทางการ
• มีปัญหากับการ์ดจอ ลองเปลี่ยนไปใช้ GPU อื่นเมื่อใช้แอพ
• แอปไม่มีสิทธิ์ของผู้ดูแลระบบ OBS บางครั้งต้องการสิทธิ์ของผู้ดูแลระบบในการบันทึกหน้าจอและการแพร่ภาพ
• เนื้อหาที่คุณกำลังบันทึกได้รับการเข้ารหัส บางแพลตฟอร์ม เช่น Netflix ปกป้องเนื้อหาจากการจับภาพหน้าจอและแชร์
ชิ้นส่วนที่เคลื่อนไหว
มีสามวิธีในการจับภาพแต่ละส่วนของหน้าจอด้วย OBS Studio คุณสามารถใช้คุณสมบัติการจับภาพหน้าต่างเพื่อบันทึกหน้าต่างเดียวหรือใช้ตัวกรองครอบตัด/แผ่นเพื่อดูรายละเอียดที่ซับซ้อนยิ่งขึ้น วิธีที่ง่ายที่สุดคือการใช้คำสั่ง "คลิกเมาส์ + Alt" เพื่อครอบตัดส่วนที่คุณไม่ต้องการบันทึก
คุณสามารถสลับไปมาระหว่างทั้งสามได้ขึ้นอยู่กับความต้องการของคุณ OBS นั้นใช้งานง่ายและใช้งานง่าย และหากคุณเจอเหตุร้ายในการเข้าจอดำ ก็มีวิธีแก้ไขเช่นกัน
คุณชอบวิธีใดในการบันทึกส่วนต่างๆ ของหน้าจอด้วย OBS มีซอฟต์แวร์จับภาพหน้าจออื่นที่คุณชอบมากกว่าหรือไม่? แสดงความคิดเห็นด้านล่างและแจ้งให้เราทราบหากมีบางสิ่งที่เราพลาดไป