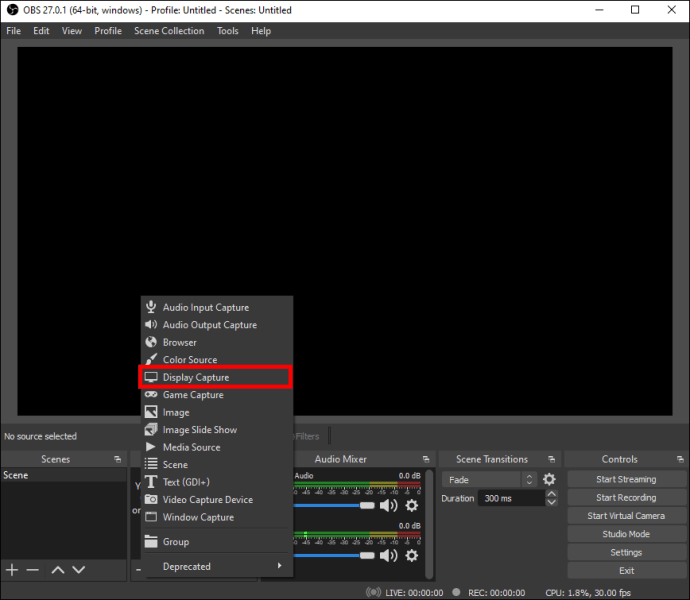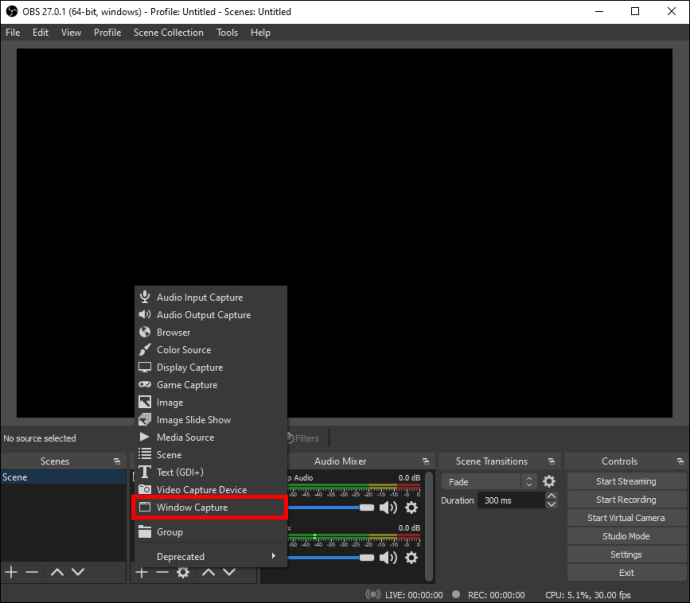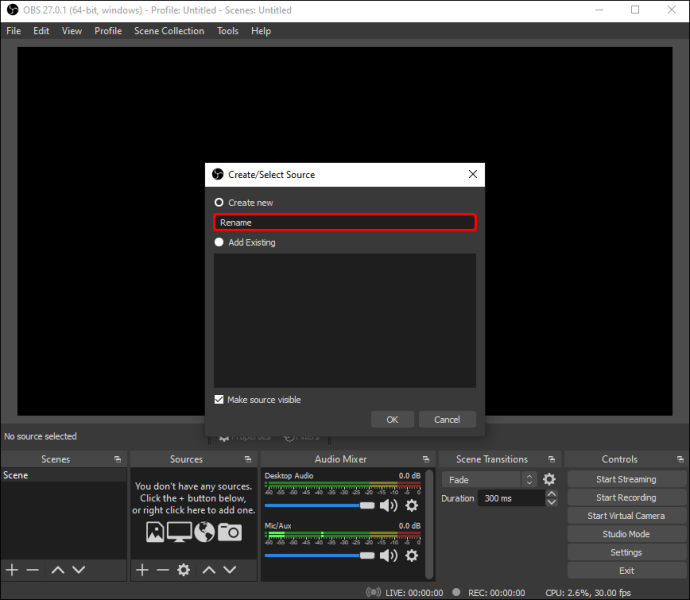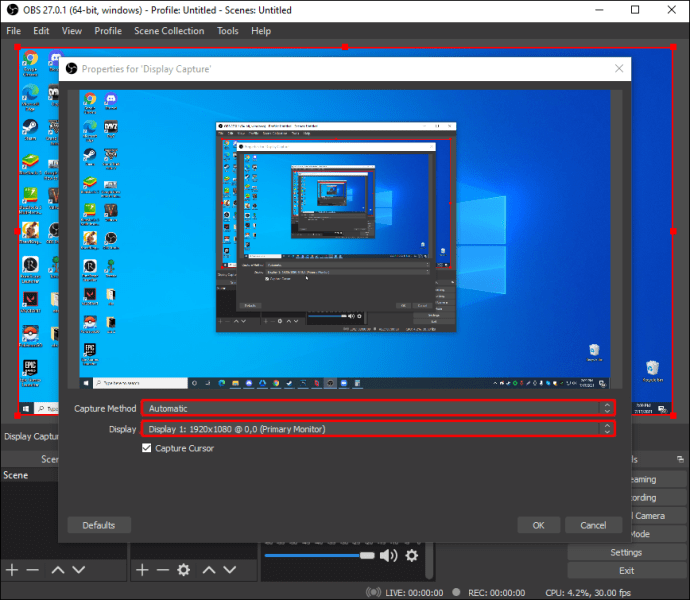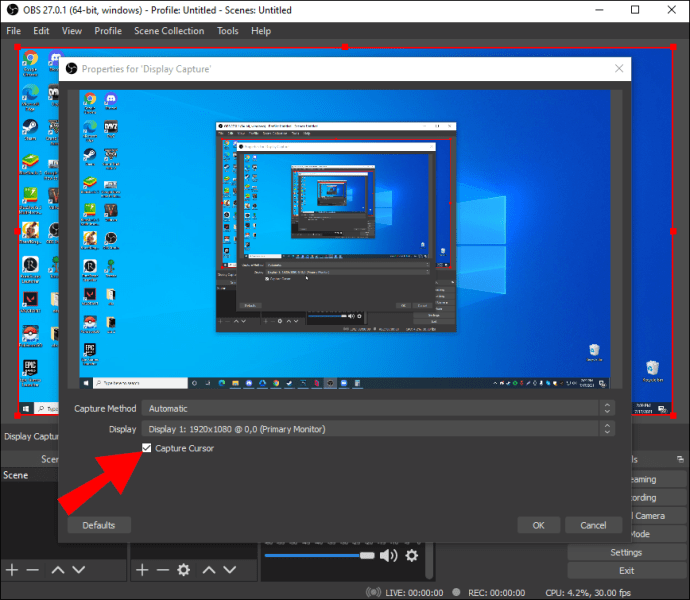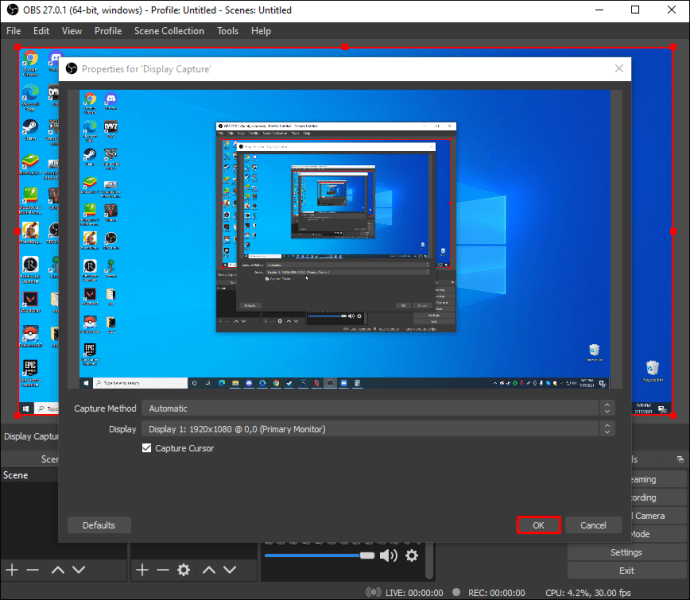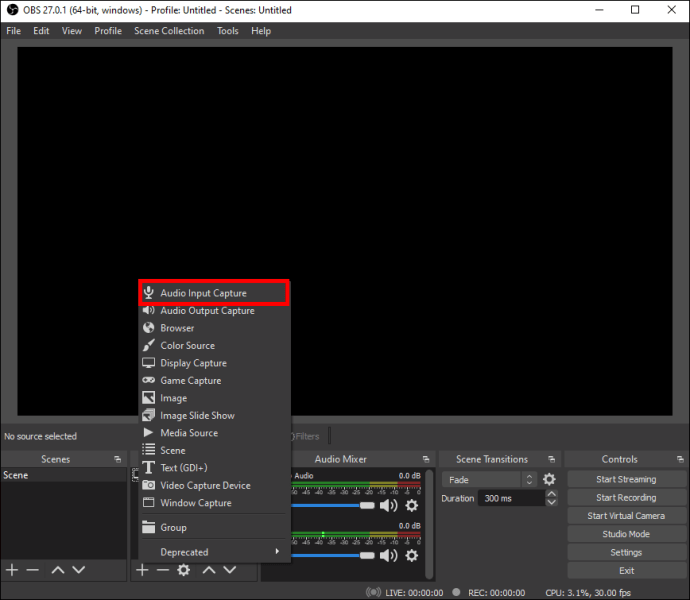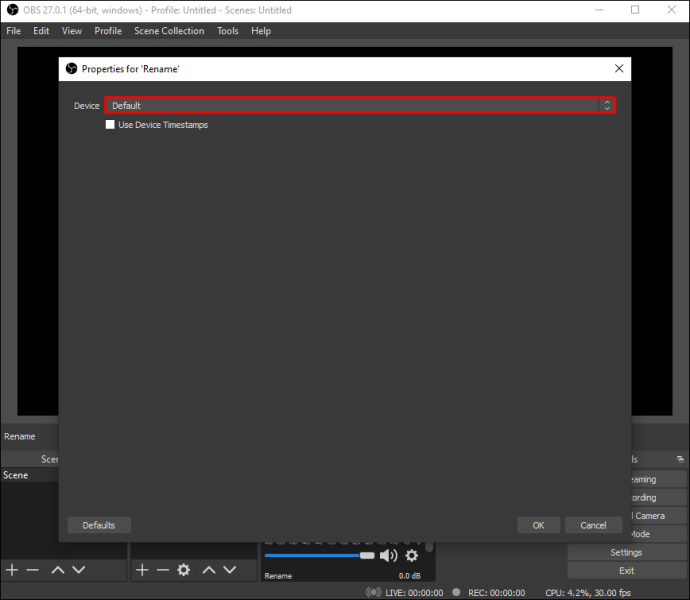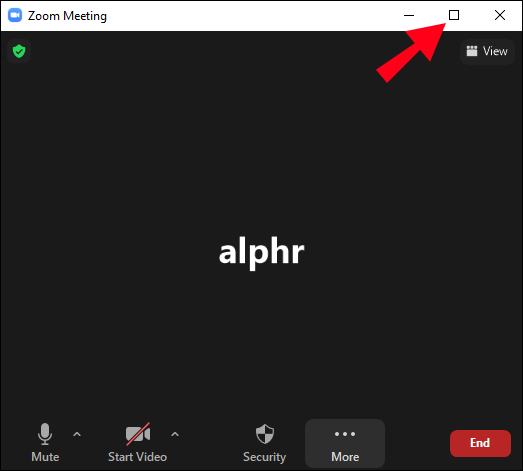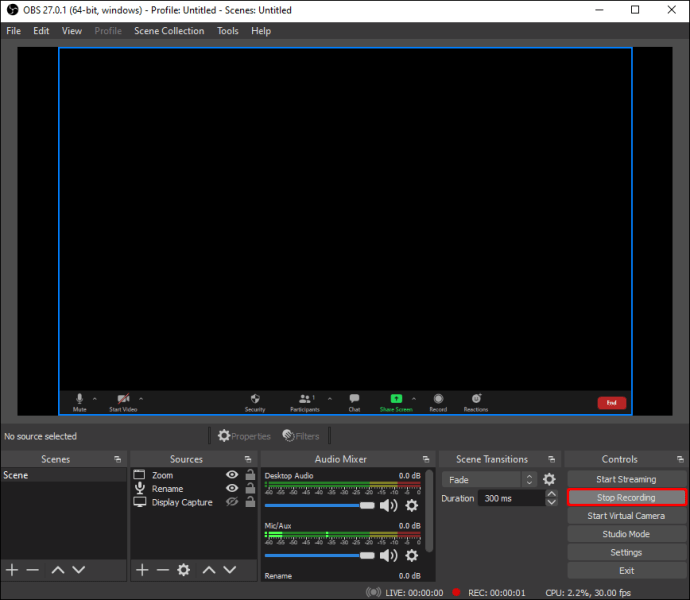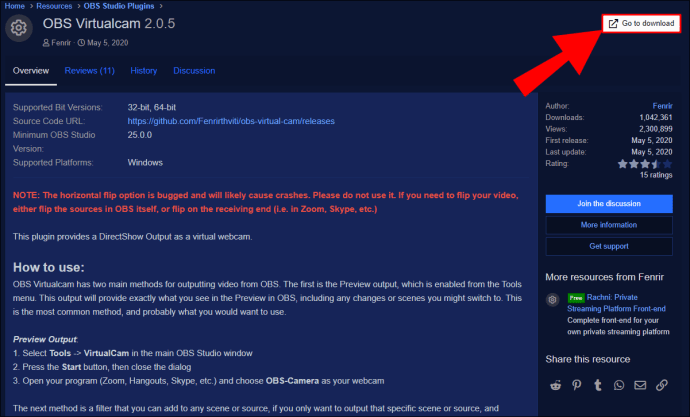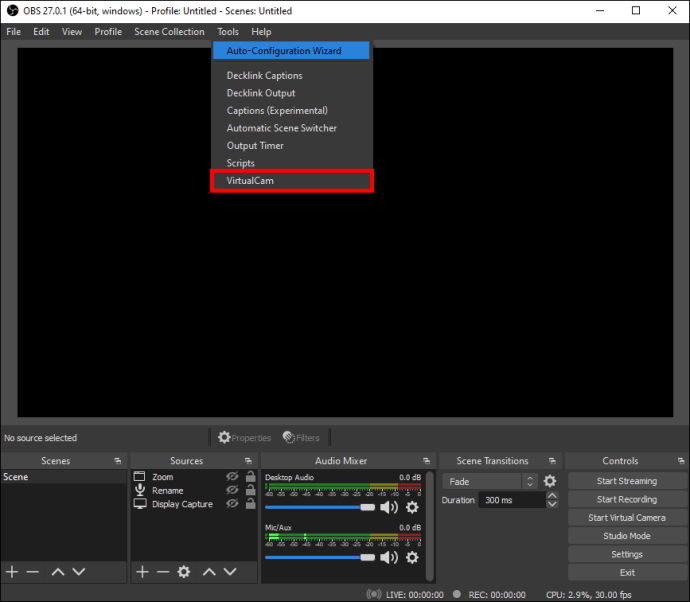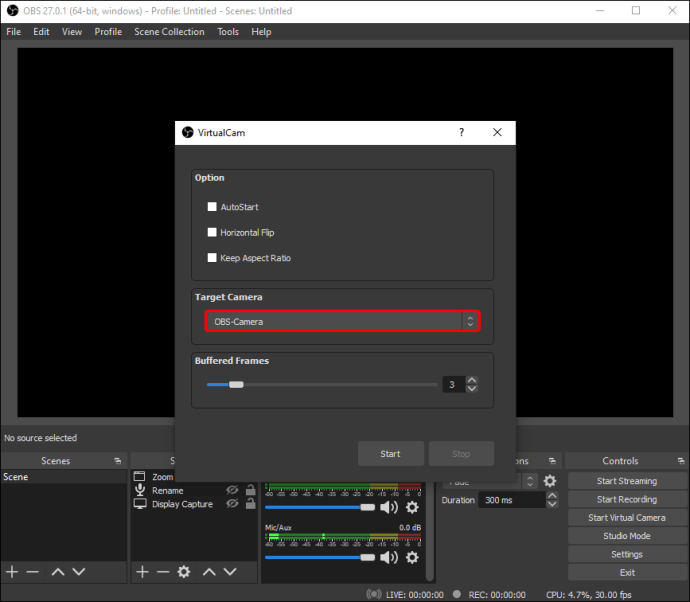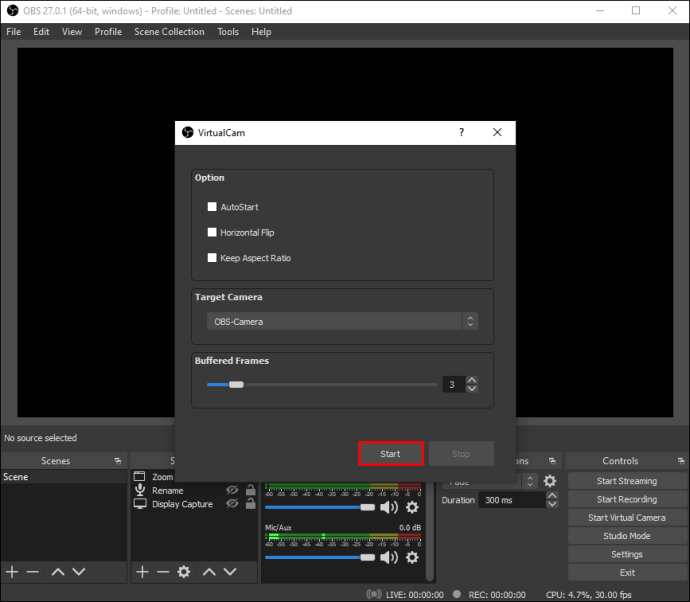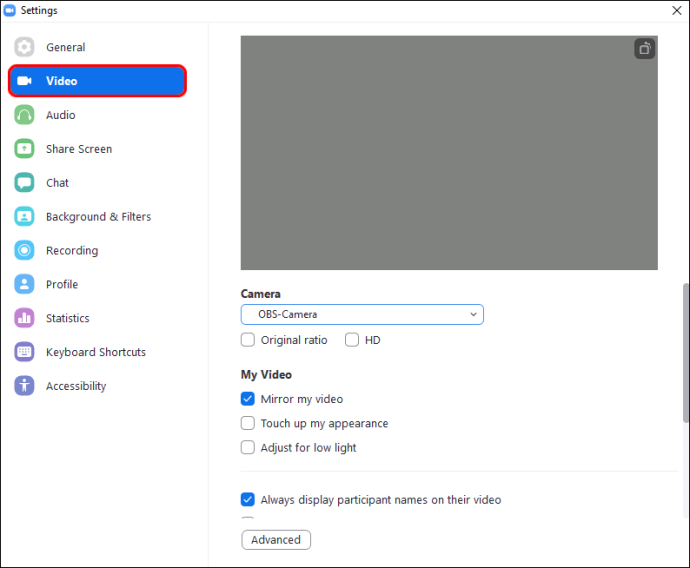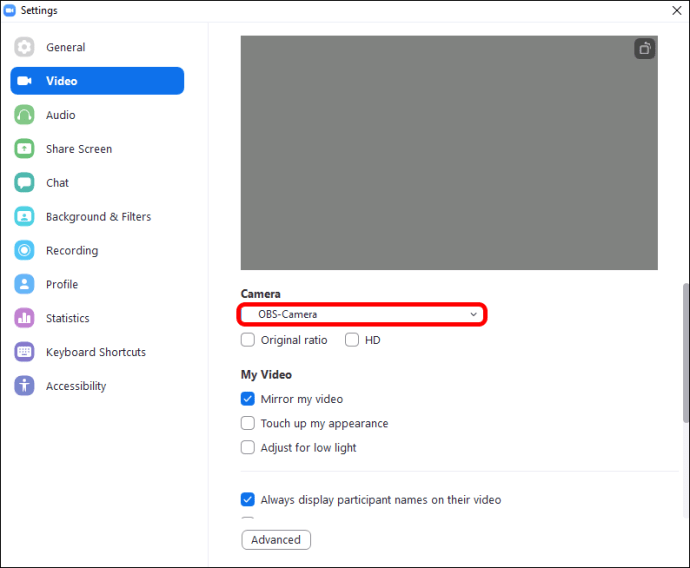วิธีบันทึกการซูมด้วย OBS
Zoom ได้กลายเป็นหนึ่งในเครื่องมือการประชุมที่ได้รับความนิยมมากที่สุดทั่วโลกอย่างรวดเร็ว ทำให้บริษัทและกลุ่มต่างๆ สามารถกำหนดเวลาและเข้าร่วมการประชุมได้อย่างราบรื่น อย่างไรก็ตาม ความสามารถในการบันทึกการซูมเริ่มต้นนั้นเป็นที่ต้องการอย่างมากและมักจะประสบกับคุณภาพเนื่องจากพยายามทำให้สตรีมมิงแบบสดมีประสิทธิภาพ นั่นคือเหตุผลที่ผู้ใช้จำนวนมากหันไปใช้โปรแกรมบันทึกของบริษัทอื่นเพื่อเพิ่มคุณภาพการบันทึกและปรับปรุงความสามารถของ Zoom

มีสองวิธีหลักในการใช้ OBS กับ Zoom อย่างแรกคือเพียงแค่บันทึกทุกอย่างที่ซูมออกและใช้ความละเอียดและคุณภาพเสียงที่เหนือกว่าของ OBS เพื่อแก้ไขการบันทึกนั้นเพื่อใช้ในภายหลัง อย่างไรก็ตาม OBS ยังสามารถเชื่อมต่อกับ Zoom ได้โดยตรง เพื่อให้คุณเปลี่ยนแปลงแบบเรียลไทม์ เพิ่มช่องสัญญาณเสียง และปรับปรุงการสตรีมสดการประชุม Zoom
วิธีบันทึกการประชุมซูมด้วย OBS
หากคุณต้องการบันทึกการประชุม Zoom และเก็บไว้ใช้ภายหลัง คุณสามารถบรรลุผลลัพธ์ที่ยอดเยี่ยมได้โดยไม่ต้องใช้เครื่องมือของบุคคลที่สาม สิ่งเดียวที่คุณจะต้องติดตั้งคือ OBS และ Zoom นี่คือสิ่งที่คุณต้องทำ:
- เปิด Zoom และ OBS
- ใน OBS ใต้ "แหล่งที่มา" ให้คลิกไอคอน + แล้วเลือก "การจับภาพการแสดงผล" วิธีนี้จะได้ผลดีที่สุดถ้าคุณมีจอภาพมากกว่าหนึ่งจอสำหรับพีซีของคุณ แต่เครื่องจะยังคงทำงานได้ถ้าคุณมีเพียงจอเดียว
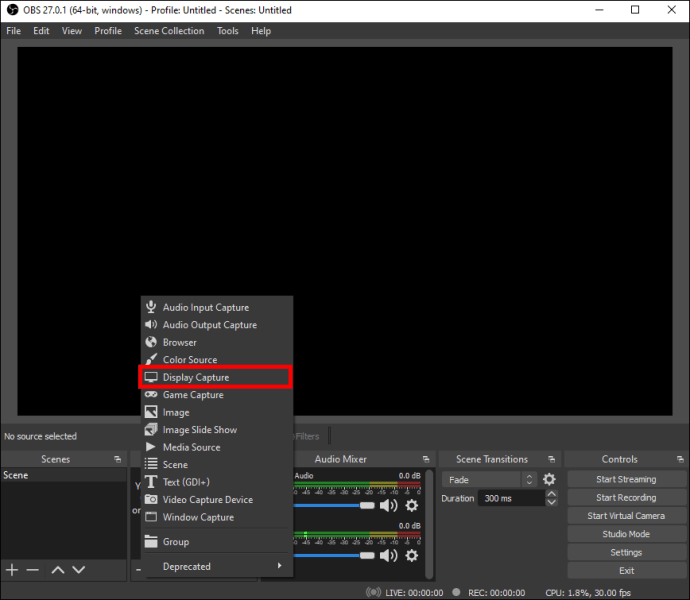
คุณสามารถใช้ตัวเลือก "Window Capture" และเลือก "Zoom.exe" เป็นแหล่งที่มาของคุณได้ แต่วิธีนี้อาจไม่ได้ผลเสมอไป
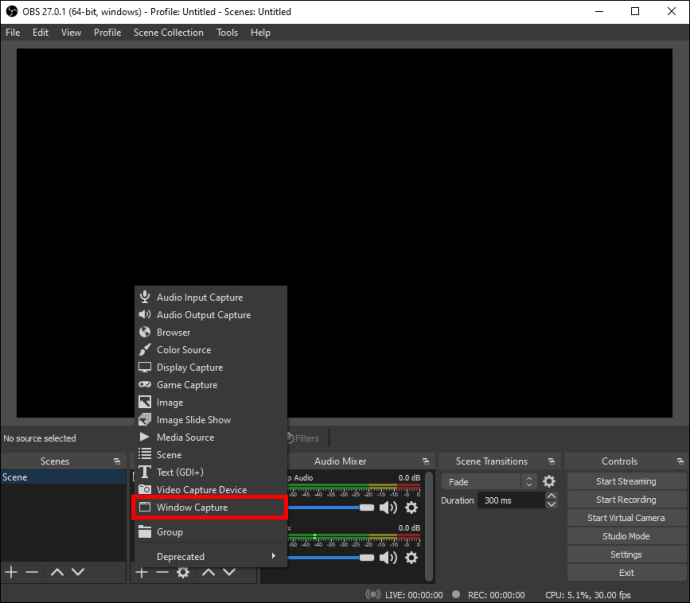
- ตั้งชื่อแคปเจอร์ตามที่คุณต้องการ แล้วคลิก “ตกลง” คุณสามารถใช้ชื่อของจอภาพที่คุณใช้สำหรับการซูมเพื่อให้ง่าย
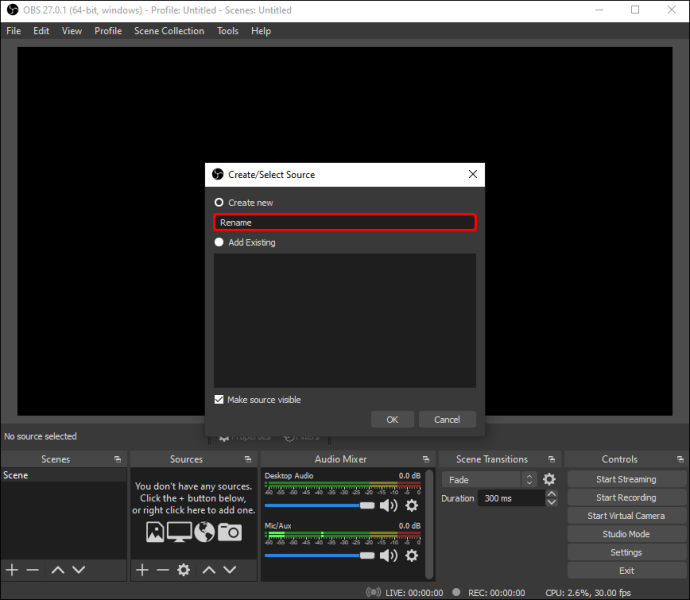
- เลือกจอภาพเพื่อแสดงวิดีโอจากรายการดรอปดาวน์ การแสดงตัวอย่างจะแสดงฟีดปัจจุบันของจอภาพ
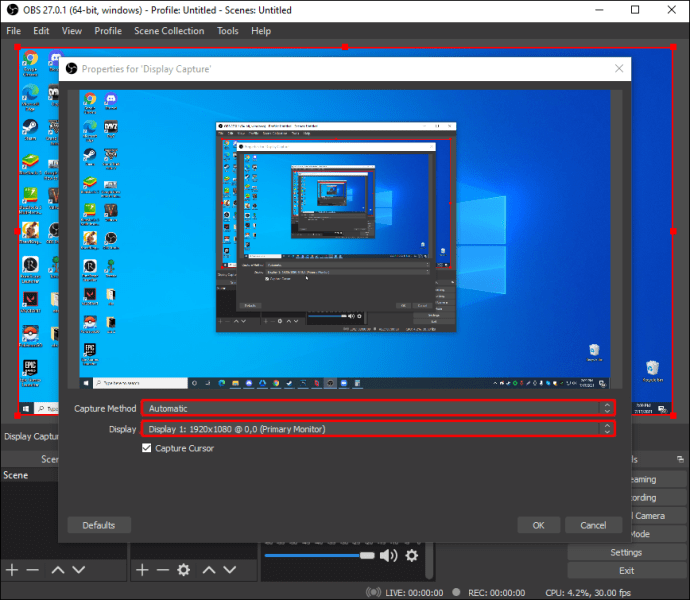
- ยกเลิกการเลือกช่อง "จับภาพเคอร์เซอร์"
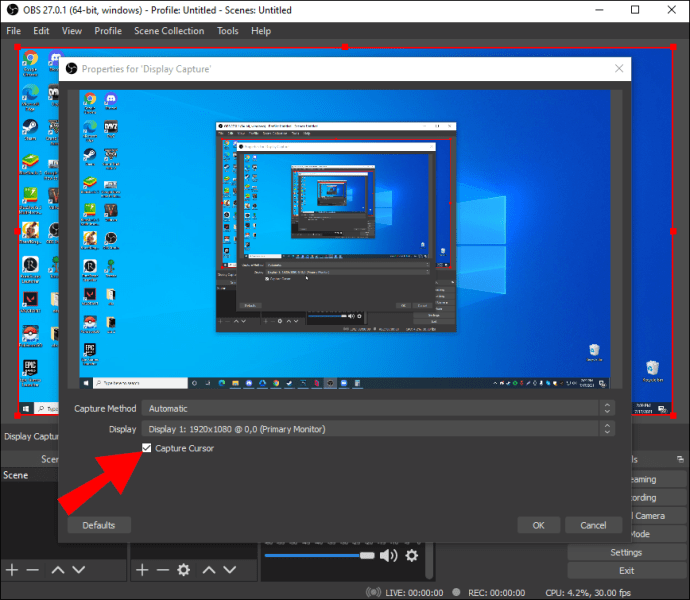
- คลิก "ตกลง" เมื่อคุณพอใจกับตัวเลือกแล้ว ขณะนี้ OBS ของคุณมีฟีดจอภาพปัจจุบันแสดงอยู่ โดยปกติ คุณจะเห็นการแสดงตัวอย่างแบบเรียงซ้อนหาก OBS อยู่บนจอภาพนั้นด้วย
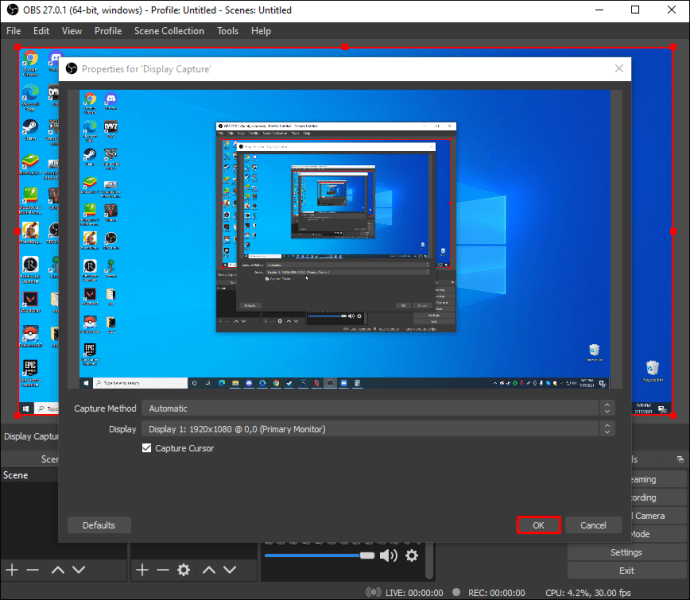
ตอนนี้ คุณต้องเพิ่มเสียงที่มาจากคุณ (ไมโครโฟน) และผู้เข้าร่วม (เสียงคอมพิวเตอร์)
- ใน OBS ให้คลิกที่ “+” ใต้ “Sources” อีกครั้ง จากนั้นเลือก “Audio Input Capture”
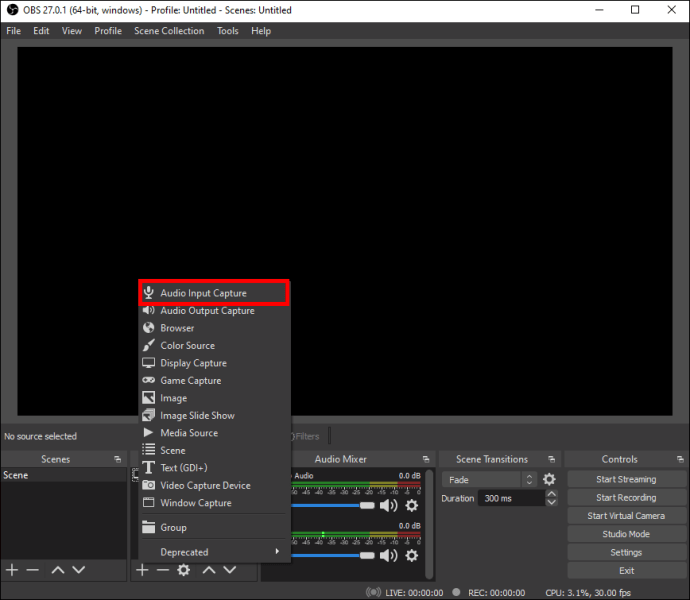
- เปลี่ยนชื่อแหล่งจับภาพหากคุณต้องการแยกจากแหล่งอื่นและหลีกเลี่ยงความสับสน จากนั้นกด "ตกลง"

- เลือกอุปกรณ์อินพุตของคุณจากรายการดรอปดาวน์ จากนั้นกด ตกลง ตอนนี้คุณจะเห็นอินพุตเสียงใหม่ในหน้าจอ "ตัวปรับแต่งเสียง" ด้านล่างตัวอย่างวิดีโอที่แสดงการจับภาพจากไมโครโฟน
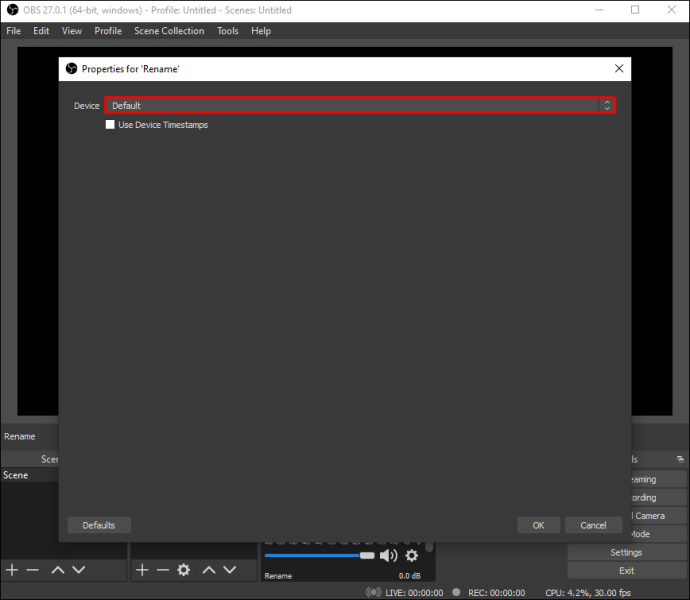
- เพิ่มแหล่งที่มาอื่น (คลิกที่ “+”) เลือก "การจับภาพเอาต์พุตเสียง"
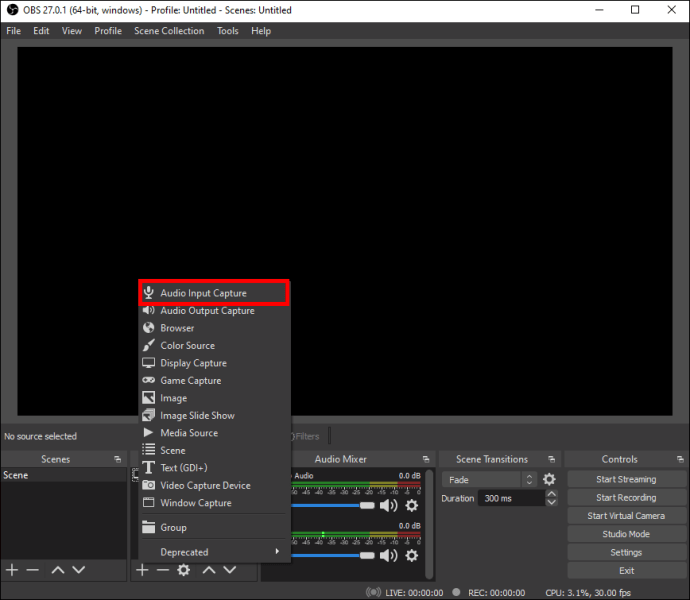
- เปลี่ยนชื่อแหล่งที่มาหากต้องการ จากนั้นเลือก "ตกลง"

- เลือกอุปกรณ์ส่งออกจากรายการ เพื่อหลีกเลี่ยงการเพิ่มเสียงเป็นสองเท่า เราขอแนะนำให้ใช้หูฟัง กด "ตกลง" ตอนนี้คุณจะเห็นบรรทัดที่สองในส่วน "ตัวปรับแต่งเสียง"
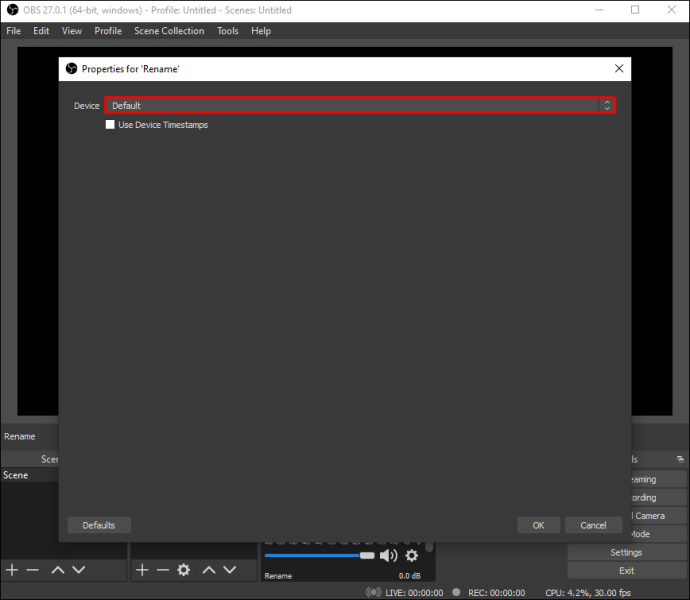
- กด "เริ่มการบันทึก" คุณยังสามารถใช้ “เริ่มการสตรีม” หากคุณต้องการสตรีมการประชุมที่อื่น

- ซูมขยายเป็นโหมดเต็มหน้าจอสูงสุดเพื่อให้เป็นโปรแกรมเดียวที่มองเห็นได้บนจอแสดงผล
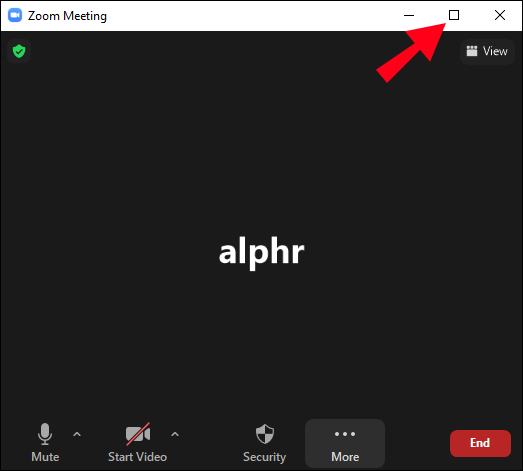
- เมื่อคุณบันทึกเสร็จแล้ว ให้กลับซูมไปที่โหมดหน้าต่างแล้วเลือก "หยุดการบันทึก"
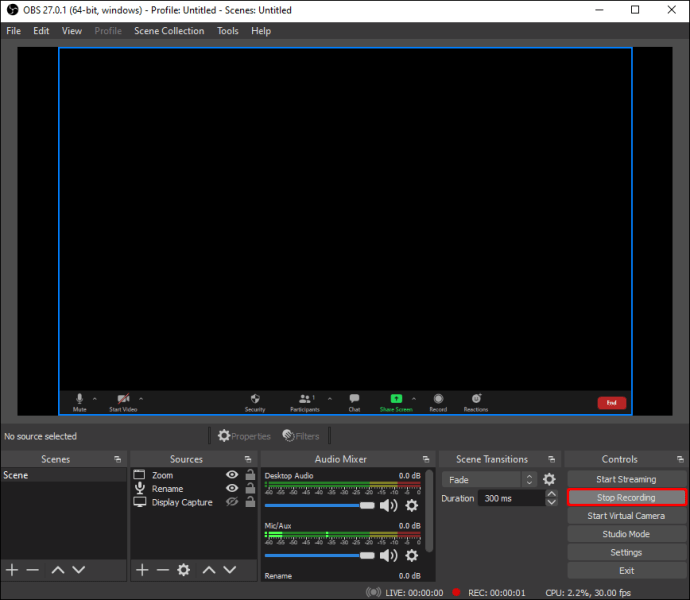
วิดีโอจะมีระยะเวลาสั้น ๆ เมื่อซูมไม่เต็มหน้าจอ และการแสดงตัวอย่างแบบเรียงซ้อนจะแสดงหาก OBS อยู่บนจอแสดงผลเดียวกัน คุณสามารถลบออกได้ภายหลังการแก้ไขหากจำเป็น
เสียงในการบันทึกจะเพิ่มขึ้นเป็นสองเท่าหากคุณใช้ลำโพง เนื่องจากไมโครโฟนจะรับเสียงที่ส่งออกจากอุปกรณ์ของคุณ ใช้หูฟังเพื่อหลีกเลี่ยงสิ่งนี้
กำลังเชื่อมต่อ OBS และ Zoom
หากคุณต้องการอิสระมากขึ้นในการประชุม Zoom และต้องการให้ OBS เป็นโปรแกรมควบคุมสำหรับวิดีโอและเสียงของคุณ คุณจะต้องเชื่อมต่อเข้าด้วยกัน สำหรับสิ่งนี้ เราขอแนะนำให้ใช้ปลั๊กอิน OBS VirtualCam
นี่คือสิ่งที่คุณต้องทำ:
- ดาวน์โหลดปลั๊กอิน OBS ทำตามคำแนะนำในตัวติดตั้ง
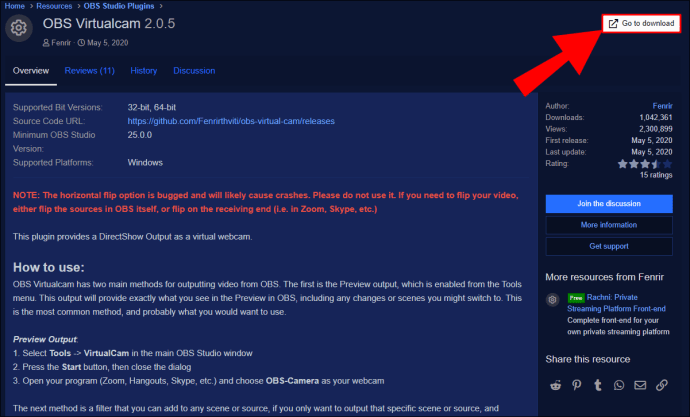
- ใน OBS Studio ให้ไปที่ "เครื่องมือ" ในแถบด้านบน เลือก “VirtualCam”
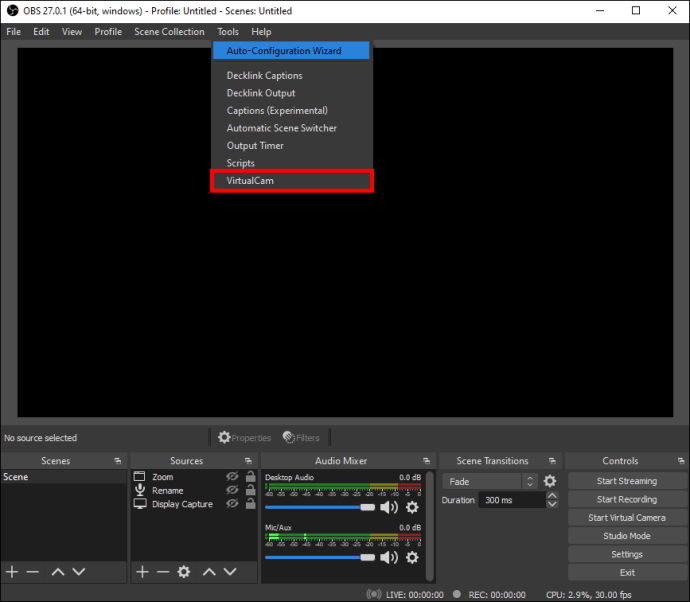
- ตั้งค่ากล้องเสมือนเป็น "OBS-Camera" และคลิก "OK" เพื่อบันทึกการตั้งค่า
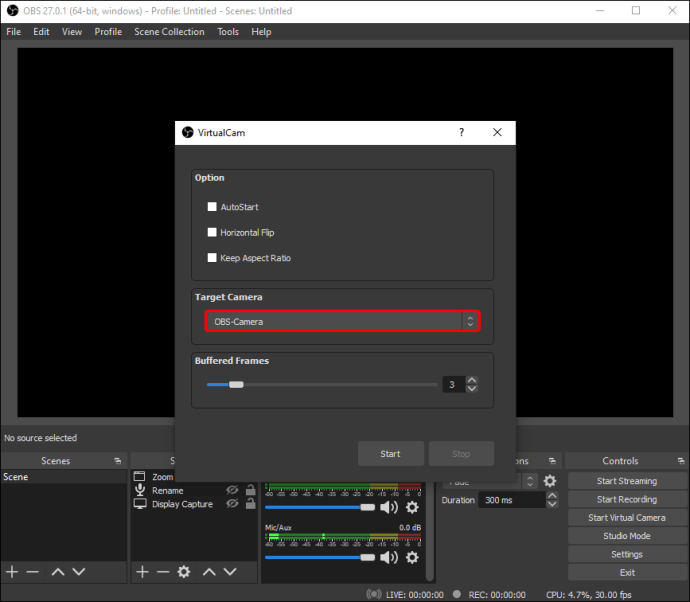
- คลิกที่ "เริ่มกล้องเสมือน" ที่ด้านล่างขวา (ภายใต้ "การควบคุม")
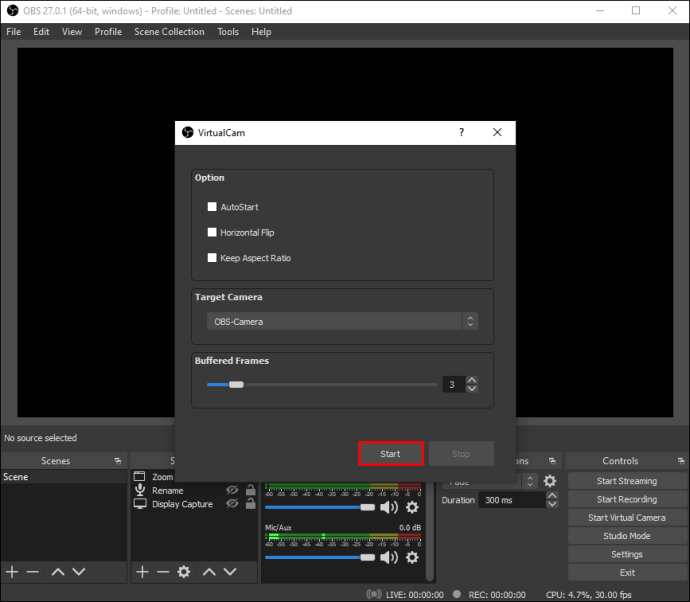
- ในแอป Zoom เลือก "แหล่งวิดีโอ" ในการประชุมหรือการตั้งค่าทั่วไป
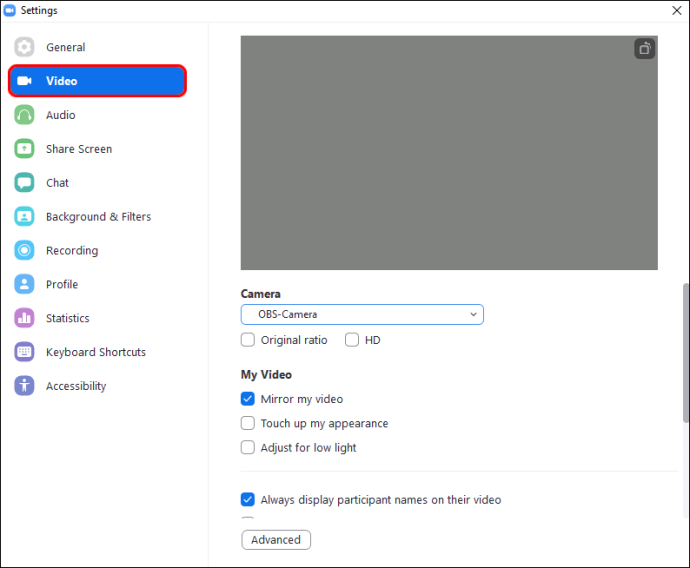
- เลือก “OBS-Camera” เป็นแหล่งวิดีโอของคุณ หากไม่เริ่มแสดงกล้อง ให้เลือก "เริ่มวิดีโอ" ฟีดวิดีโอของคุณจาก OBS ถูกส่งไปยัง Zoom โดยตรง และทุกการเปลี่ยนแปลงหรือเอฟเฟกต์ที่คุณทำจะแสดงในการซูม
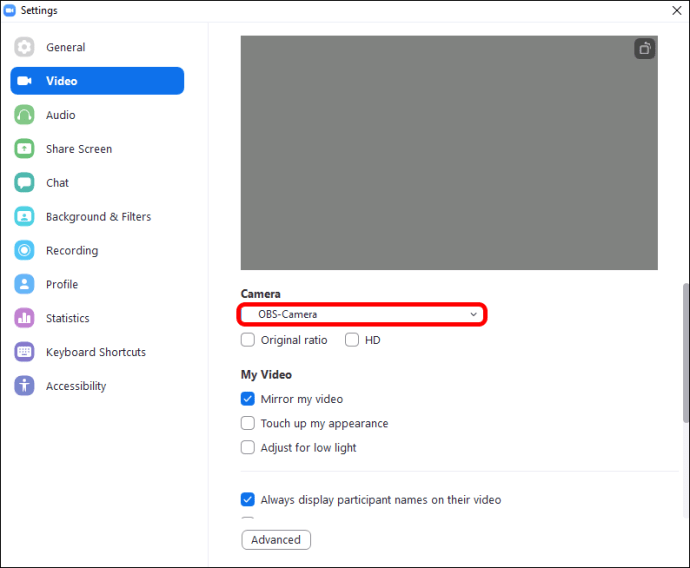
OBS และ Zoom ของคุณเชื่อมต่อกันแล้ว ดังนั้นทุกการเปลี่ยนแปลงใน OBS จะปรากฏบน Zoom
ใช้ "การจับภาพหน้าต่าง" หรือ "จับภาพหน้าจอ" เพื่อเริ่มบันทึกหรือสตรีมการประชุม Zoom ของคุณใน OBS
คุณภาพสูงขึ้นด้วย OBS และซูมพร้อมกัน
เมื่อใช้ OBS เพื่อบันทึกและควบคุมการประชุม Zoom คุณจะได้รับวิดีโอและเสียงที่มีความละเอียดสูงขึ้น แม้ว่า Zoom จะให้บริการได้อย่างสมบูรณ์แบบในฐานะแพลตฟอร์มการประชุมสด แต่สิ่งที่คุณทำได้ด้วย OBS นั้นมีมากกว่าค่าใช้จ่ายในการตั้งค่าระบบ ลองใช้การตั้งค่าต่างๆ เพื่อให้ได้ผลลัพธ์ที่ดีที่สุดสำหรับคุณ
ระบบ Zoom และ OBS ของคุณตั้งค่าอย่างไร? แจ้งให้เราทราบในส่วนความคิดเห็นด้านล่าง