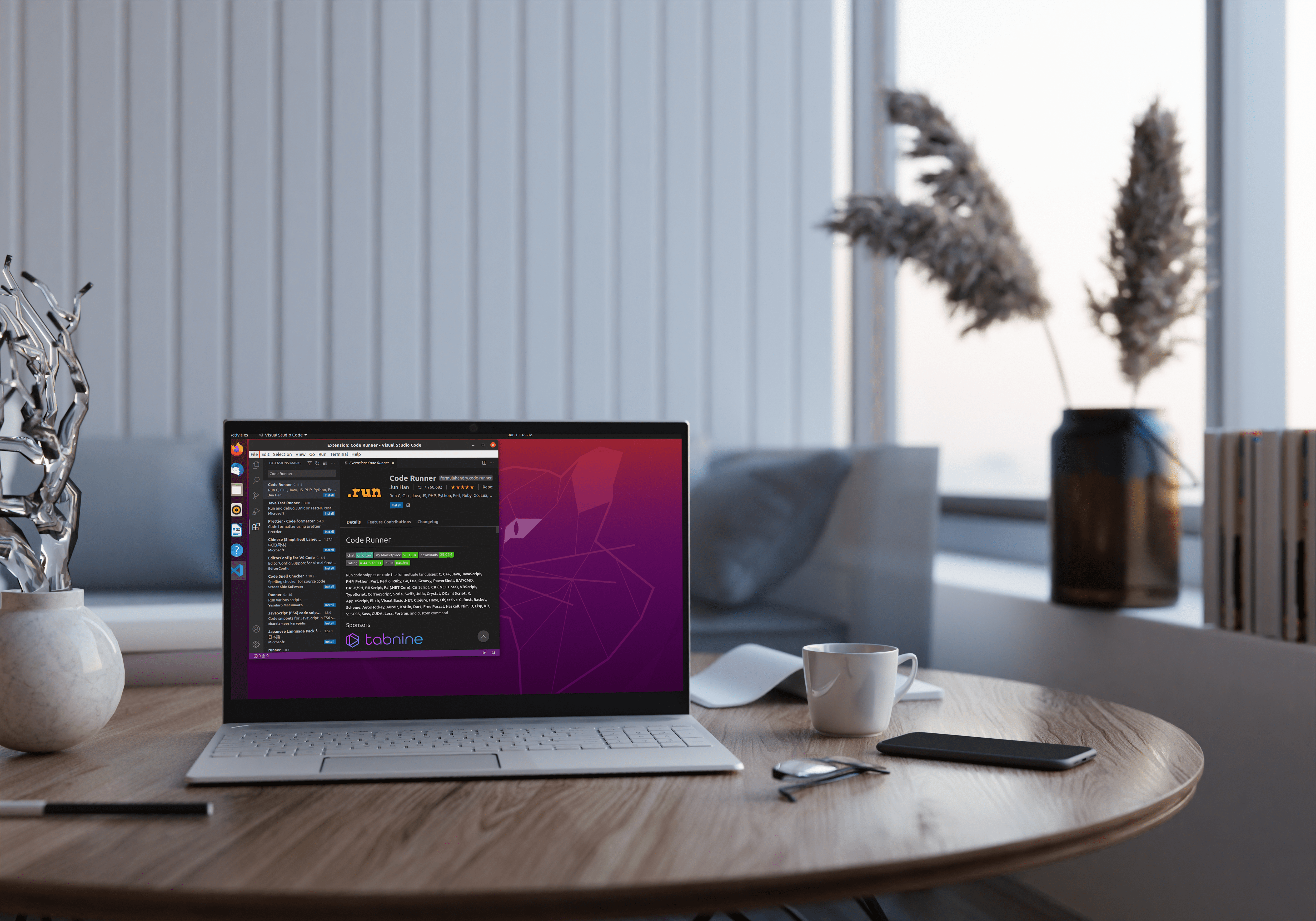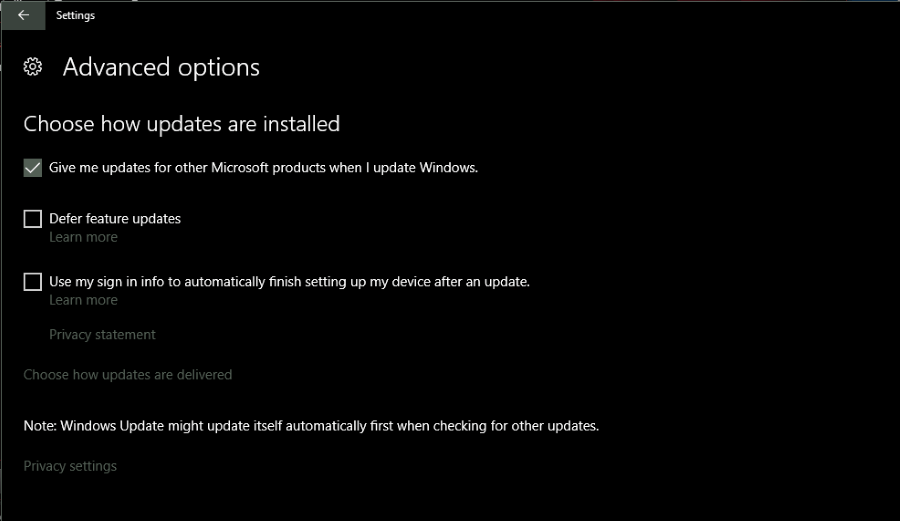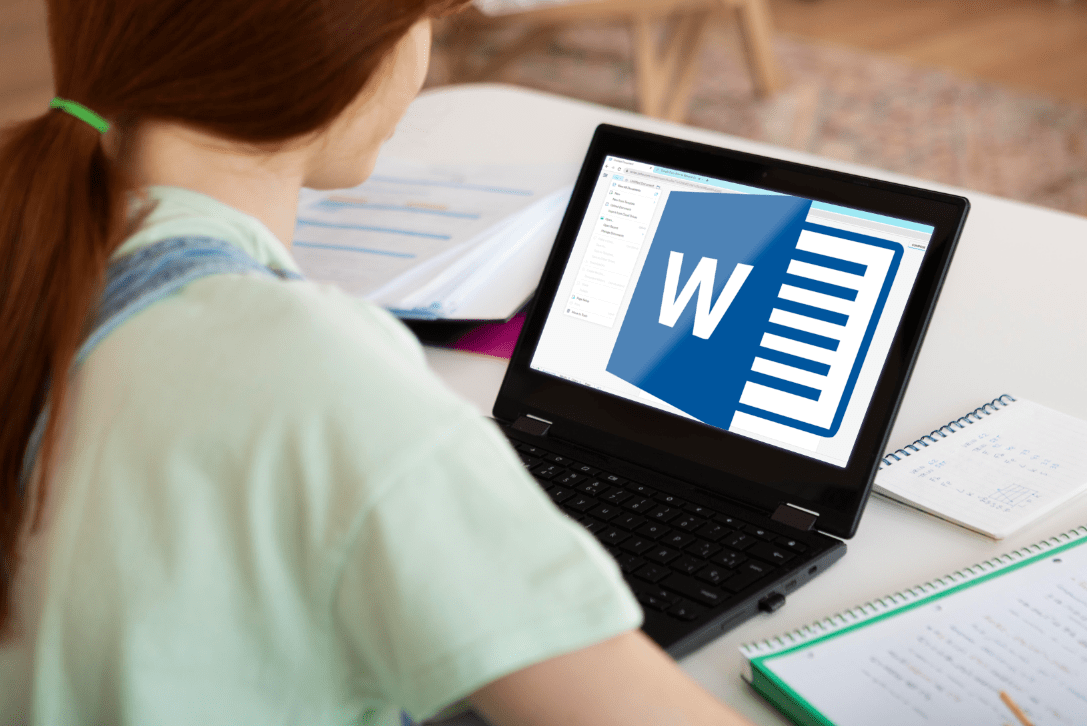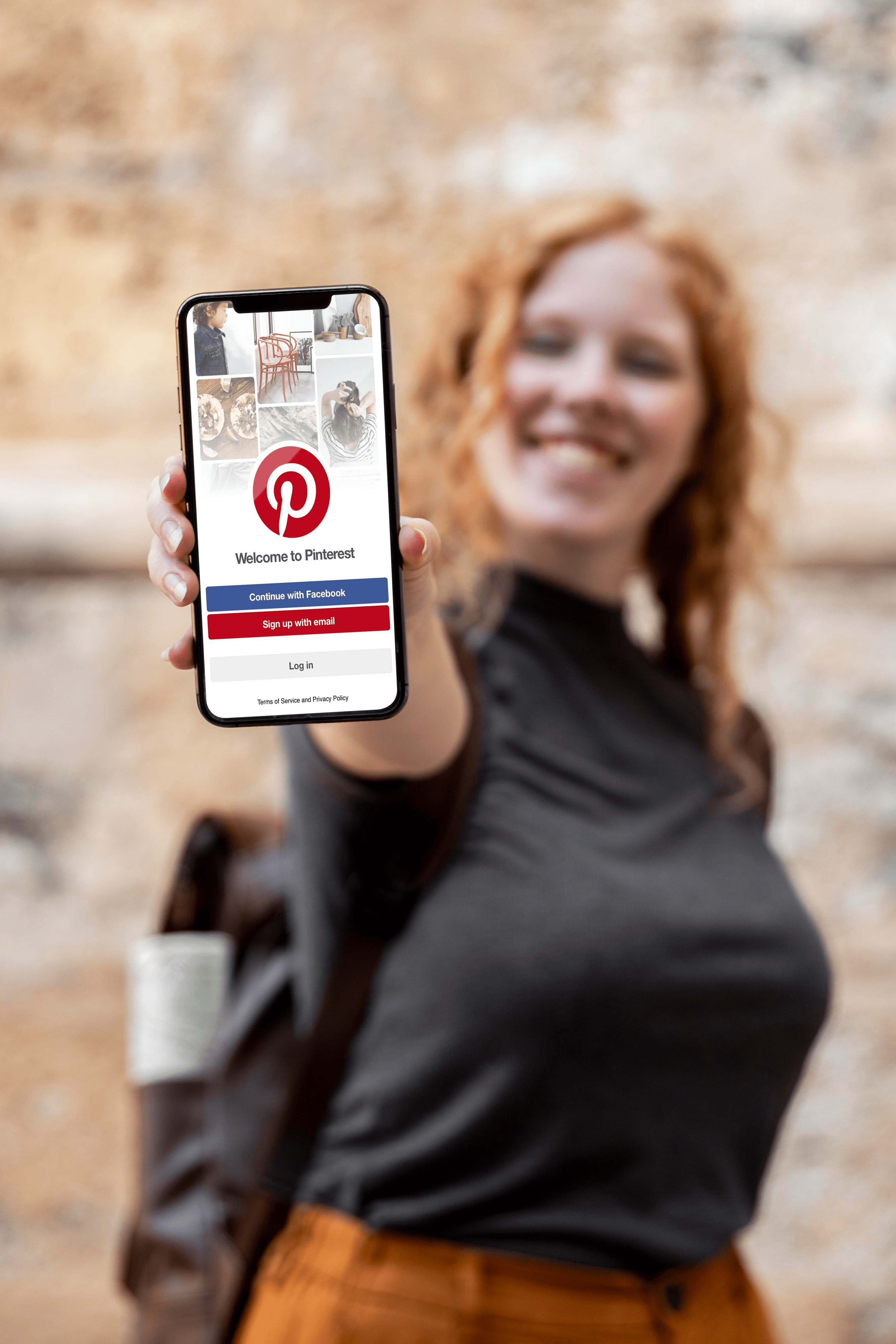วิธีเปิดลิงก์หน้าเว็บในแท็บใหม่ใน Chrome
เว็บเบราว์เซอร์ทั้งหมดมีคุณสมบัติและฟังก์ชันเฉพาะ แม้ว่าส่วนใหญ่จะแชร์คอลเลกชั่นนั้น แต่เพื่อความสม่ำเสมอและการออกแบบที่ใช้งานง่าย ฟีเจอร์ส่วนใหญ่ก็มีคุณสมบัติเพิ่มเติมที่ไม่ชัดเจนในทันที ต่อไปนี้คือสิ่งที่คุณควรรู้เกี่ยวกับเว็บเบราว์เซอร์ Chrome รวมถึงวิธีเปิดลิงก์ในแท็บใหม่ใน Chrome

การเปิดลิงก์ในแท็บใหม่—ปัญหาคืออะไร
สำหรับผู้ที่ไม่ชัดเจนในหัวข้อ บทความนี้เกี่ยวกับการเปิดลิงก์ในแท็บใหม่บน Chrome เมื่อคุณคลิกลิงก์ตามปกติ หน้าเว็บจะทำสิ่งใดสิ่งหนึ่งจากสองสิ่ง ลิงก์ดังกล่าวจะนำคุณไปยังปลายทาง (โดยปกติคือหน้าเว็บอื่น) หรือคุณคลิกลิงก์ จากนั้นแท็บใหม่จะเปิดขึ้นในเว็บเบราว์เซอร์ Chrome ของคุณ
ใครเป็นคนตัดสินใจว่าจะโหลดหน้านั้นหรือเปิดในแท็บใหม่? HTML/โค้ดกำหนดวิธีการเปิดลิงก์ ไม่ว่าจะอยู่ในแท็บที่มีอยู่ แท็บใหม่ หรือแม้แต่หน้าต่างใหม่
ทำไมผู้คนถึงต้องการเปิดหน้า "ทุกหน้า" บนแท็บใหม่
มีสาเหตุหลายประการที่ทำให้บางคนต้องการให้ทุกหน้าเปิดในแท็บใหม่ ผู้ใช้อาจต้องการเปิดแท็บที่มีอยู่และใช้เป็นข้อมูลอ้างอิงหรือเป็นสถานที่ส่งคืน

พวกเขายังอาจต้องการเปรียบเทียบหน้าเว็บเพื่อดูข้อมูล เช่น บทวิจารณ์ผลิตภัณฑ์ ข้อมูลจำเพาะ กระบวนการ/คำแนะนำ หรือคำจำกัดความ สถานการณ์นี้มีความสำคัญอย่างยิ่งเมื่อคลิกโฆษณา ผู้ใช้จะไม่อยากเสียหน้าบนเว็บไซต์และให้โฆษณาเข้ามาแทนที่
โดยไม่คำนึงถึงสถานการณ์ สาเหตุที่พบบ่อยที่สุดในการเปิดลิงก์ในแท็บใหม่คือผู้คนต้องการดูวิดีโอต่างๆ มากมายจากรายการ แต่พวกเขาไม่ต้องการสูญเสียรายการหรือการค้นหาเมื่อคลิกลิงก์วิดีโอ ดังนั้น พวกเขาจึงเปิดชุดของแท็บอื่นๆ ที่มีวิดีโอต่างๆ อยู่ ตรวจสอบและปิดแท็บเหล่านั้นหากพวกเขาไม่สนใจ

โดยไม่คำนึงถึงวัตถุประสงค์ ผู้คนจะเปิดลิงก์ผลลัพธ์ของเครื่องมือค้นหาในแท็บใหม่ ปล่อยให้พวกเขาโหลด จากนั้นจึงข้ามผ่านหน้าที่เปิดอยู่อย่างรวดเร็ว ปิดส่วนที่ไม่เกี่ยวข้อง ต่อไปนี้คือรายการวิธีการที่แสดงวิธีเปิดลิงก์ในแท็บใหม่ใน Chrome
วิธีที่ 1 – ใช้ปุ่มเมาส์กลาง/ปุ่มล้อเลื่อน
หากคุณกำลังใช้เมาส์ที่มีปุ่มเลื่อนตรงกลาง คุณสามารถกดปุ่มนั้นเพื่อเปิดลิงก์ในแท็บใหม่ได้ กระบวนการนี้ยังใช้ได้กับวิดีโอหลายประเภทและแม้กระทั่งไฟล์รูปภาพ คุณกดปุ่มกลางของเมาส์ และแท็บใหม่จะปรากฏขึ้นในหน้าต่างเว็บเบราว์เซอร์เดียวกัน

วิธีที่ 2 – ใช้ทัชแพด
คุณอาจใช้แล็ปท็อปหรืออุปกรณ์อื่นที่ไม่ใช้เมาส์ หากเป็นกรณีนี้ ให้ใช้สามนิ้วแตะหรือคลิก อย่างไรก็ตาม ทัชแพดบางรุ่นใช้การคลิกด้วยสามนิ้วไม่ได้ ดังนั้น คุณจะต้องใช้ปุ่มที่กดได้ด้านล่างทัชแพด
ทัชแพดส่วนใหญ่มีปุ่มที่กดได้สองปุ่มด้านล่างซึ่งแทนที่การคลิกซ้ายและขวาบนเมาส์ของคุณ กดทั้งสองปุ่มพร้อมกันเพื่อกระตุ้นการคลิกด้วยล้อเลื่อน

วิธีที่ 3 – กดปุ่ม CTRL ค้างไว้
คุณเคยอ่านเอกสารใน Microsoft Word หรือ LibreOffice และสังเกตว่าคุณสามารถเปิดลิงก์ได้หากคุณกด CTRL ค้างไว้แล้วคลิกซ้ายด้วยเคอร์เซอร์ของเมาส์ ฟังก์ชันเดียวกันนี้ใช้กับ Google Chrome กระบวนการนี้จะแทนที่ฟังก์ชันที่มีอยู่ซึ่งทำให้ปลายทางโหลดบนแท็บปัจจุบันของคุณ
ปัญหาของวิธี CTRL คือบางเว็บไซต์อาจมีการใช้ปุ่ม CTRL ตัวอย่างเช่น หากคุณกำลังพยายามลงชื่อเข้าใช้ Outlook และคุณกด CTRL แล้วคลิกลิงก์เล็กๆ ที่ระบุว่า "ลืมรหัสผ่าน" แท็บนั้นจะเปิดแท็บใหม่ในหน้ารหัสผ่านที่ลืม อย่างไรก็ตาม หากอยู่ในเว็บไซต์ Outlook เดียวกัน คุณกด CTRL แล้วคลิกฟังก์ชันที่ระบุว่า "ตัวเลือกการลงชื่อเข้าใช้" เครื่องมือในหน้าจะเปิดใช้งานแทนที่จะโหลดแท็บใหม่
วิธีที่ 4 – เมนูคลิกขวา
วิธีที่คุณอาจคุ้นเคยมากที่สุดคือการคลิกปุ่มเมาส์ขวาและเลือก 'เปิดลิงก์ในแท็บใหม่' อย่างไรก็ตาม วิธีการคลิกขวาก็มีประโยชน์

ตัวอย่างเช่น หากคุณอยู่ในเว็บไซต์ที่ไม่น่าเชื่อถือและไม่แน่ใจว่ามีแฮ็กเกอร์ไฮแจ็กหน้าหรือไม่ คุณสามารถใช้วิธีการคลิกขวาเพื่อเปิดในแท็บใหม่ วิธีนี้ปลอดภัยกว่าเพราะโดยปกติคุณสามารถปิดแท็บได้หากโค้ดบนหน้าพยายามเข้าแทนที่ด้วยการดำเนินการ การติดตั้ง หรือการเปลี่ยนเส้นทางของเบราว์เซอร์ สถานการณ์มักเกิดขึ้นกับเว็บไซต์/หน้าเว็บที่ถูกแย่งชิง
ความคิดสุดท้าย – สิ่งที่เกี่ยวกับแอปและส่วนขยายเบราว์เซอร์
แม้ว่าจะมีแอพและส่วนขยายที่มีประโยชน์มากมายบนอินเทอร์เน็ต แต่คุณก็ควรปฏิบัติตามวิธีการที่ระบุไว้ในบทความนี้ มีสามเหตุผลสำหรับสิ่งนี้:
- แอปและส่วนขยายสามารถเปลี่ยนแปลงการคลิกของคุณและติดตามการใช้งานเว็บของคุณได้อย่างง่ายดาย
- คุณไม่สามารถแน่ใจได้เลยว่าแอปนั้นเชื่อถือได้จริงหรือไม่ เช่นเดียวกับแอป Google Play
- หน้าเว็บบางหน้าใช้ฟังก์ชันเดียวกันกับที่แอปและส่วนขยายเบราว์เซอร์ใช้ ทำให้แอป/ส่วนขยายดังกล่าวไม่เหมาะสมสำหรับบางเว็บไซต์ โดยเฉพาะอย่างยิ่งสำหรับเกมออนไลน์