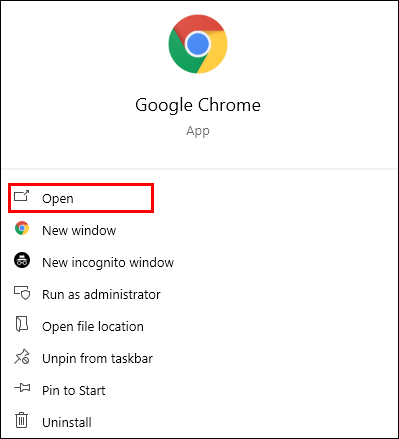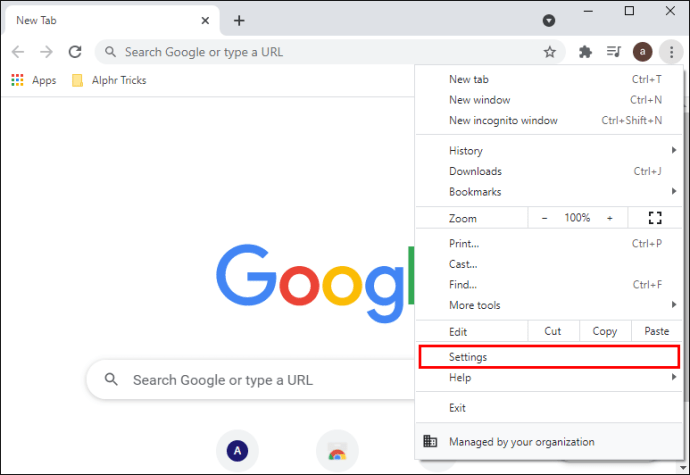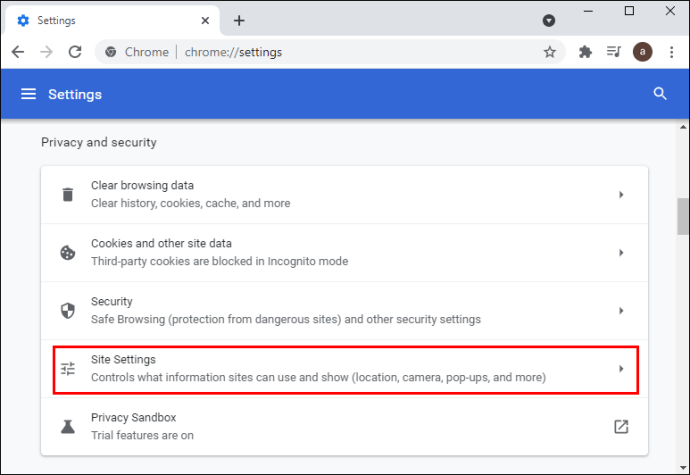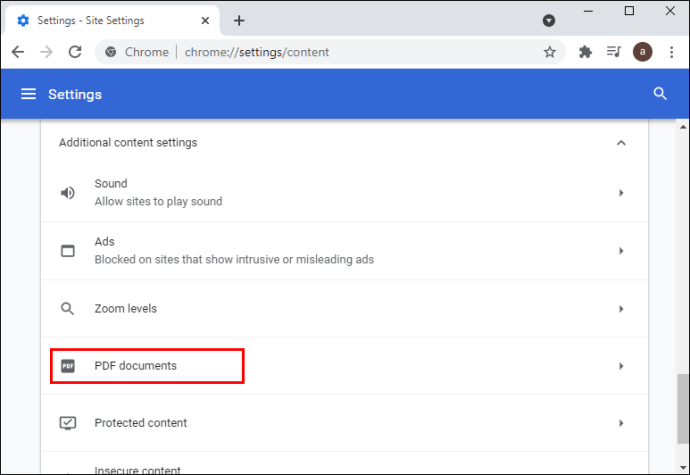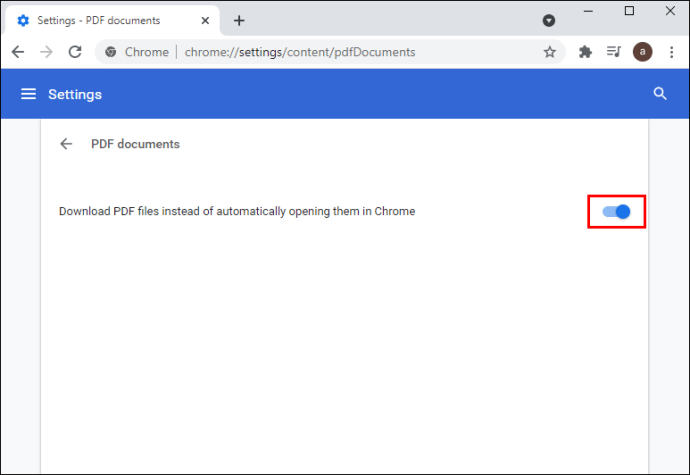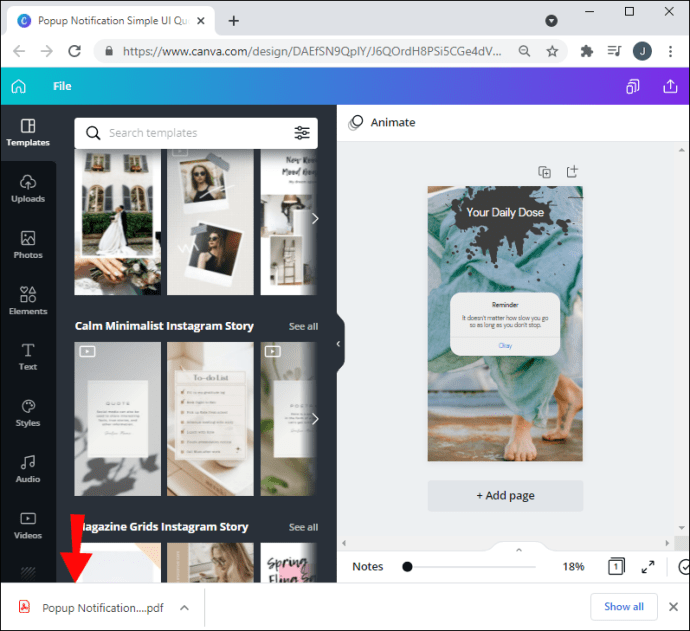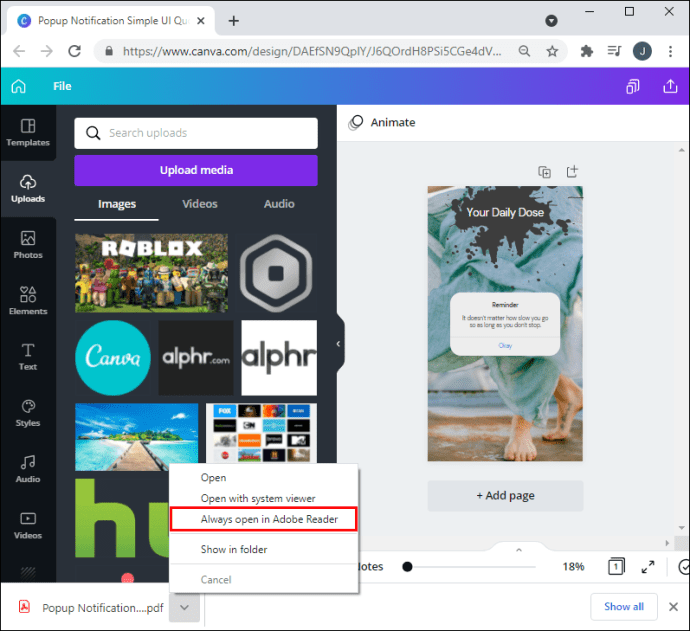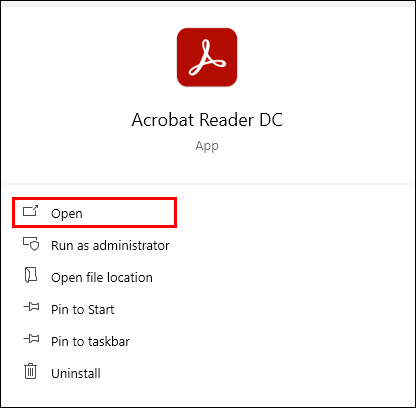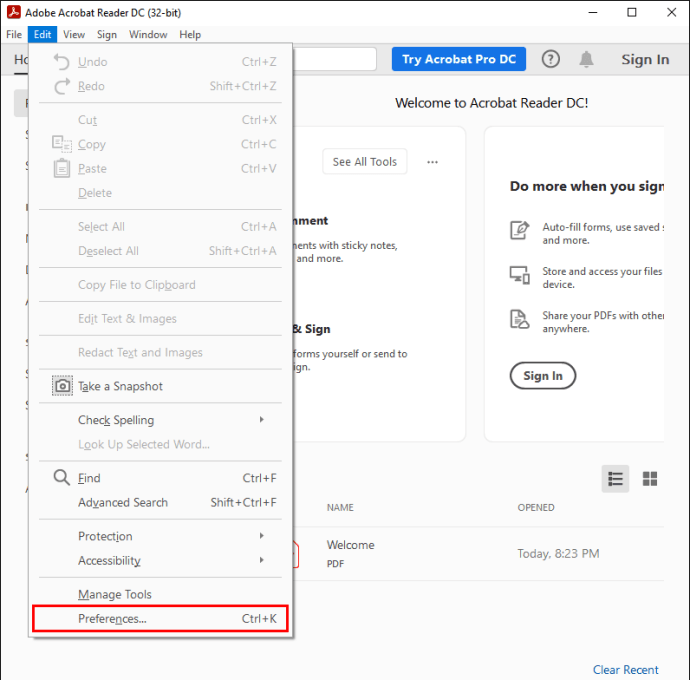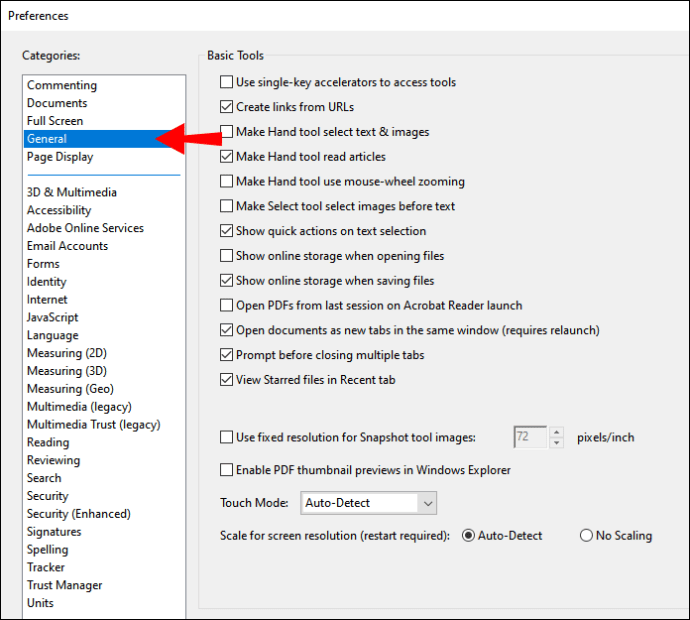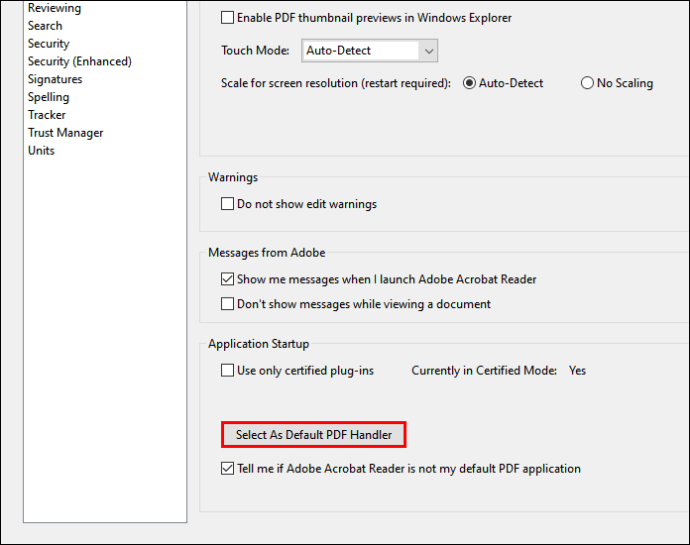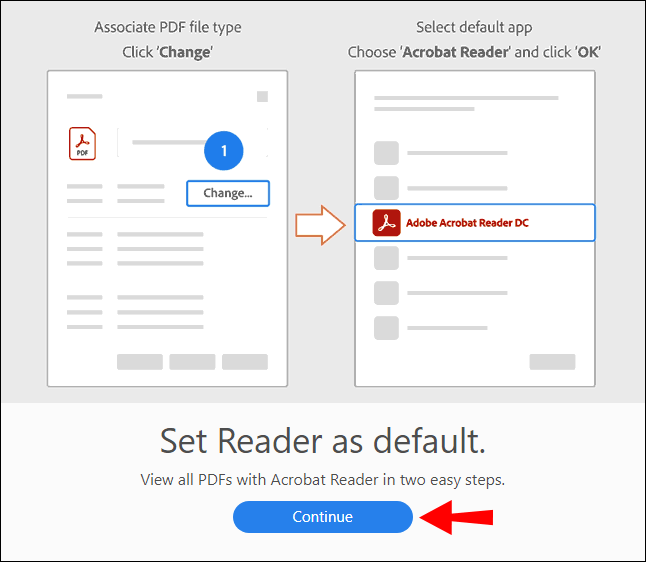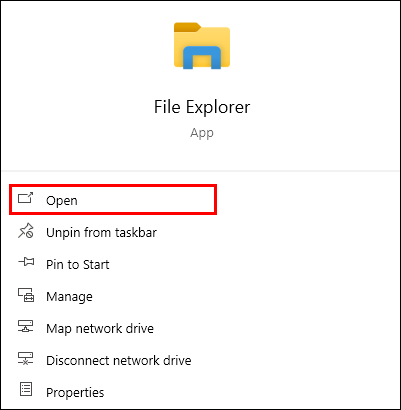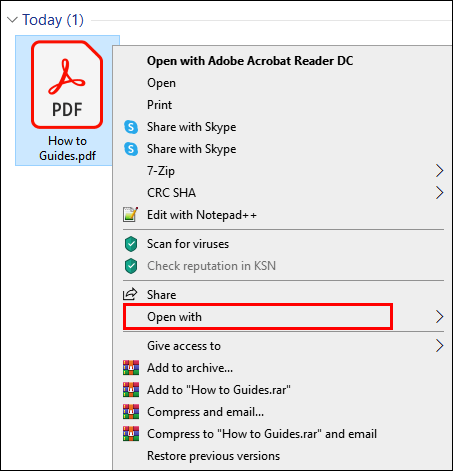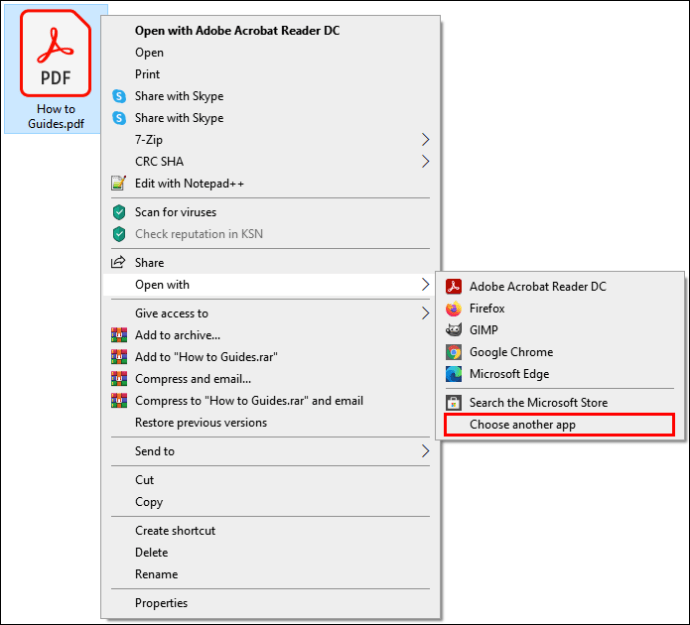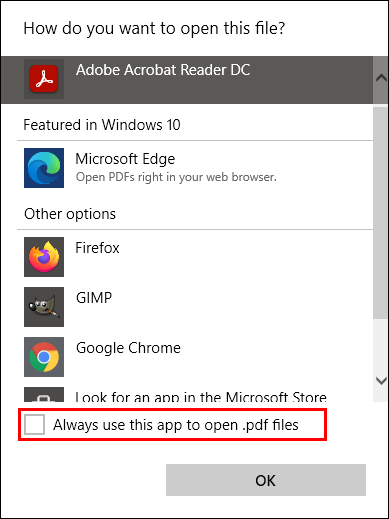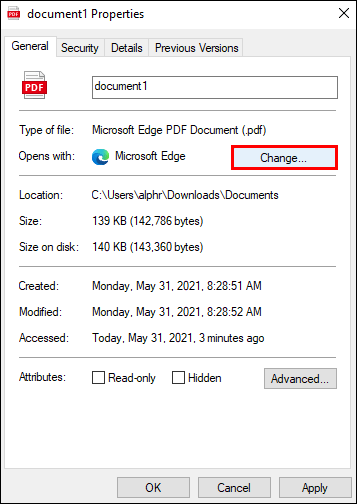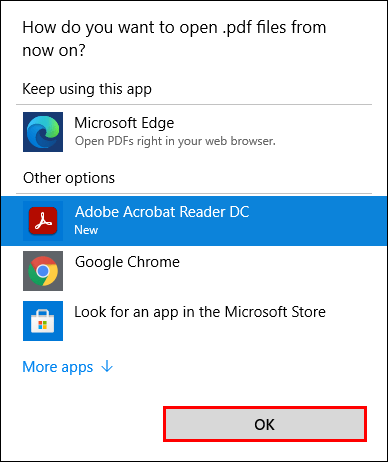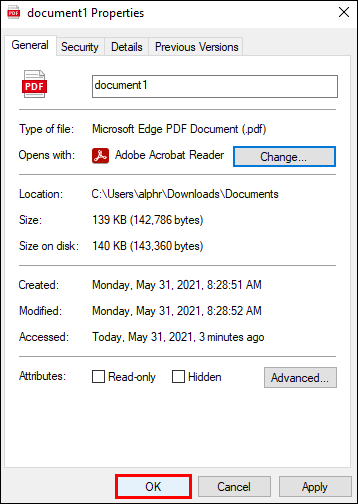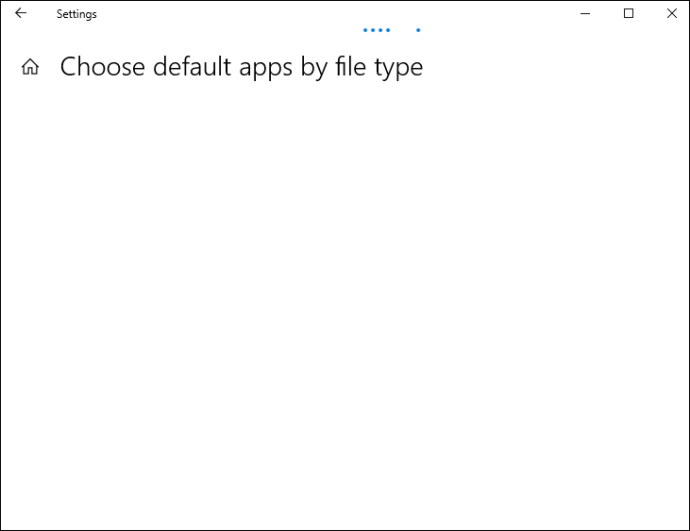วิธีเปิด PDF จาก Chrome ใน Adobe Reader
ผู้ใช้ Chrome ที่พยายามเปิดเอกสาร PDF อาจสังเกตเห็นว่าแอปทำหน้าที่เป็นโปรแกรมดูไฟล์ PDF เริ่มต้น แม้จะสะดวกสำหรับผู้ใช้บางคน แต่ฟีเจอร์ที่จำกัดของประสบการณ์ใช้งานในเบราว์เซอร์อาจปิดสำหรับผู้อื่น หากคุณอยู่ในประเภทที่สอง คุณมาถูกที่แล้ว

ในบทความนี้ เราจะให้คำแนะนำโดยละเอียดเกี่ยวกับวิธีเปิด PDF จาก Chrome ใน Adobe Reader เป็นโบนัส เราจะแสดงวิธีเพลิดเพลินไปกับประสบการณ์ Adobe Reader โดยไม่ต้องออกจากเบราว์เซอร์ ขั้นตอนทั้งหมดค่อนข้างตรงไปตรงมาและเกี่ยวข้องกับการปรับแต่งการตั้งค่าสองสามอย่าง
จะเปิด PDF จาก Chrome ใน Adobe Reader ได้อย่างไร
การมี Adobe Reader เป็นตัวเปิดไฟล์ PDF เริ่มต้นมีประโยชน์มากมาย ซอฟต์แวร์นี้มีประโยชน์อย่างยิ่งสำหรับผู้ใช้ที่ทำงานกับไฟล์ PDF บ่อยขึ้น นอกเหนือจากการเปิดไฟล์แล้ว Adobe Acrobat Reader ยังให้ผู้ใช้แปลงไฟล์เหล่านี้เป็นรูปแบบต่างๆ เพิ่มลายเซ็นดิจิทัล ลบเนื้อหาที่ซ่อนอยู่ และอื่นๆ อีกมากมาย
หากคุณต้องการเปิด PDF ใน Adobe Reader มากกว่า Chrome ให้ทำตามขั้นตอนด้านล่าง
การตั้งค่า Chrome
เริ่มต้นด้วยการเปลี่ยนการตั้งค่า Google Chrome เป้าหมายหลักที่นี่คือการเปลี่ยนตัวเลือกที่ช่วยให้ Chrome เปิดไฟล์ PDF โดยอัตโนมัติ คุณต้องการให้แอปดาวน์โหลดไฟล์เหล่านี้บนคอมพิวเตอร์ของคุณแทน
- เปิด Chrome บนพีซีของคุณ
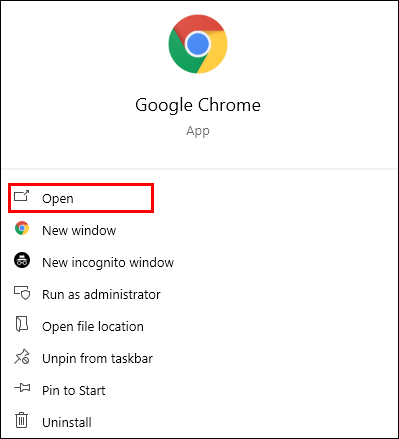
- คลิกที่จุดแนวตั้งสามจุดที่มุมบนขวาของหน้าจอและไปที่ "การตั้งค่า"
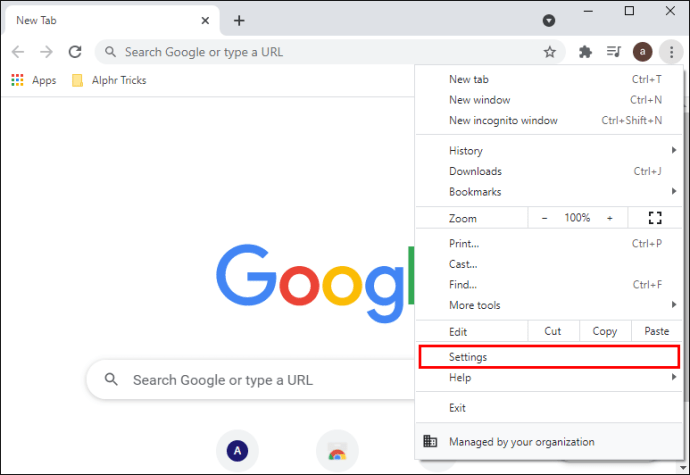
- เลื่อนลงไปที่ส่วน "ขั้นสูง"

- ภายใต้ "ความเป็นส่วนตัวและความปลอดภัย" เลือก "การตั้งค่าไซต์"
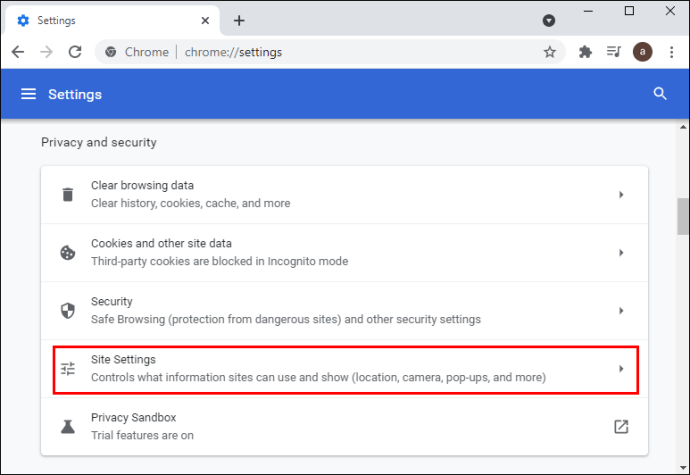
- เลื่อนลงและคลิกที่ "เอกสาร PDF"
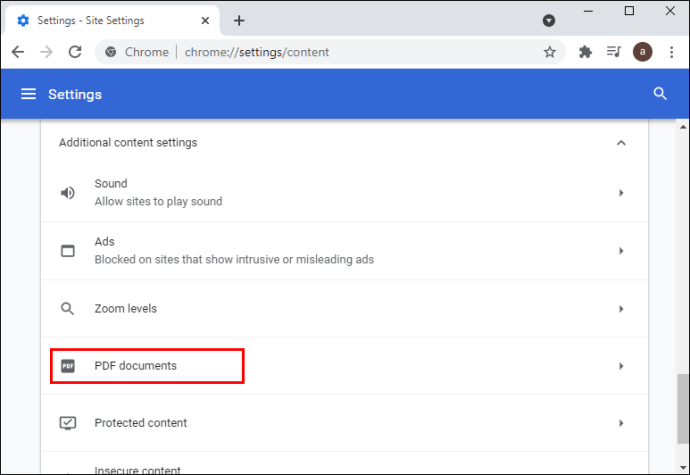
- เปิดตัวเลือก "ดาวน์โหลดไฟล์ PDF แทนที่จะเปิดโดยอัตโนมัติใน Chrome"
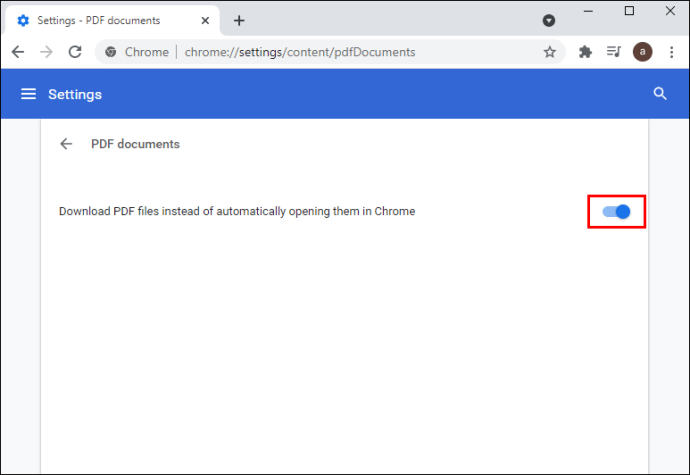
ตอนนี้ Chrome จะดาวน์โหลดไฟล์ PDF เหมือนกับไฟล์อื่นๆ ต่อไปนี้เป็นวิธีเปิดไฟล์ด้วย Adobe Reader:
- เมื่อดาวน์โหลดแล้ว ให้คลิกที่ไฟล์ PDF จากด้านล่างของหน้าต่าง Google Chrome
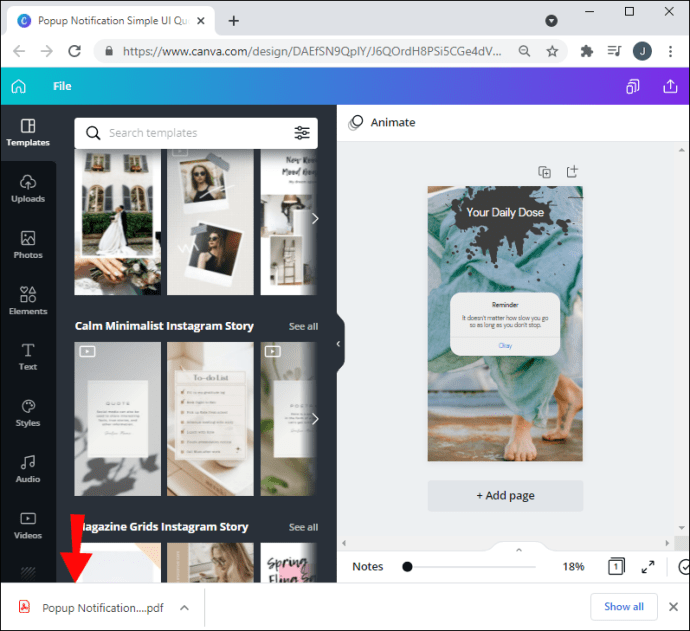
- เลือก "เปิด"
- ไฟล์จะเปิดขึ้นในหน้าต่าง Reader เลือก "เปิดไฟล์ประเภทนี้เสมอ"
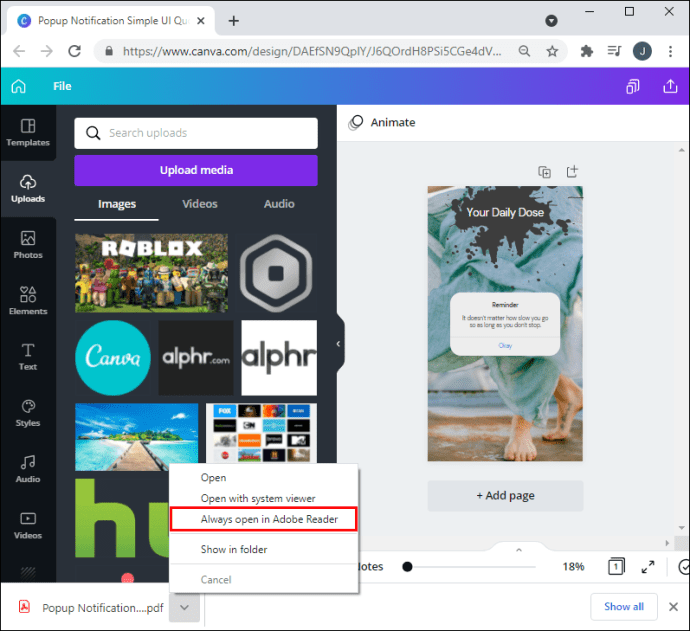
การตั้งค่า Adobe Reader
หากไฟล์ PDF ของคุณเปิดขึ้นในแอปพลิเคชันอื่น คุณอาจต้องปรับการตั้งค่าของ Adobe Reader:
- เปิด Adobe Reader บนพีซีของคุณ
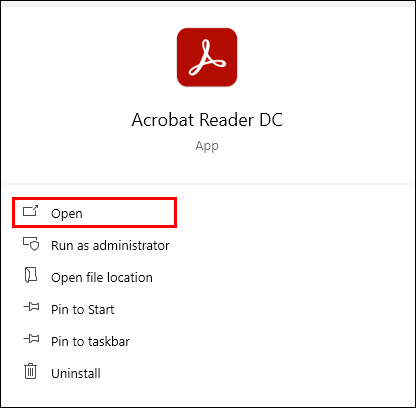
- คลิก "แก้ไข" จากนั้นคลิก "การตั้งค่า"
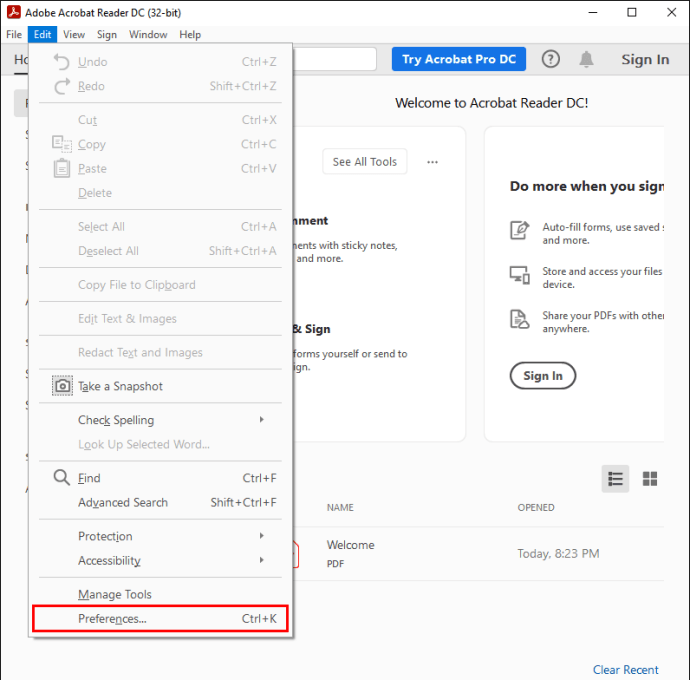
- ไปที่ส่วน "ทั่วไป" จากแผงด้านซ้าย
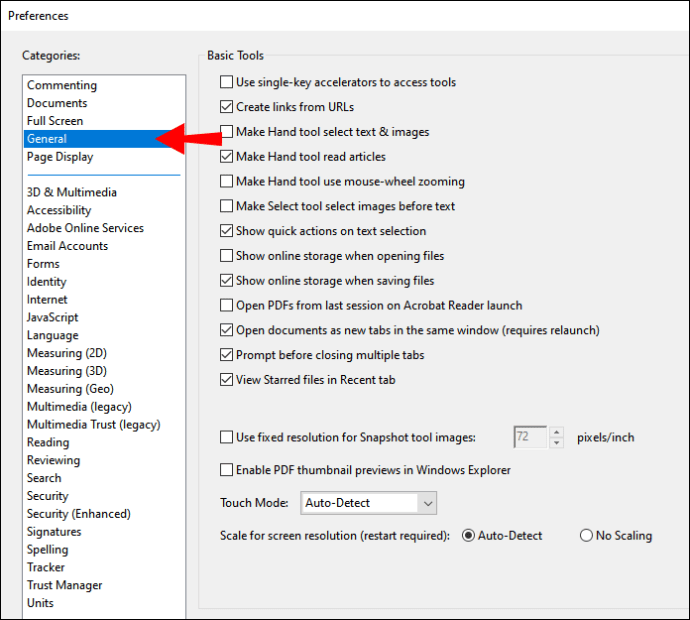
- คลิกที่ปุ่ม "เลือกเป็นตัวจัดการ PDF เริ่มต้น"
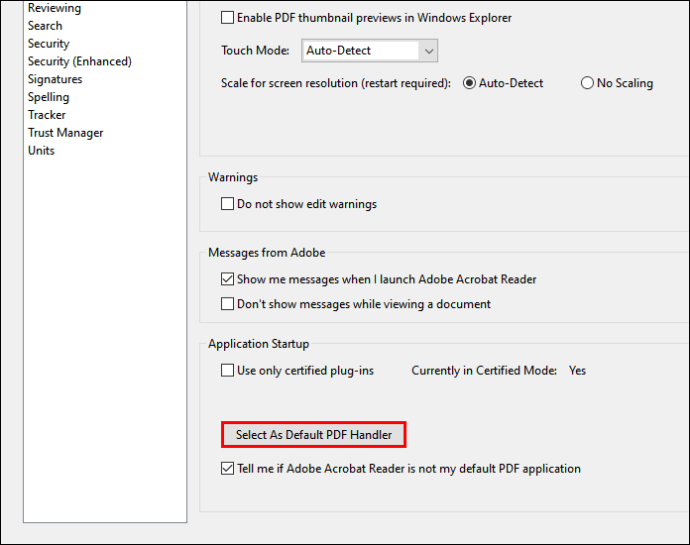
- คลิก “ดำเนินการต่อ” และปฏิบัติตามคำแนะนำ
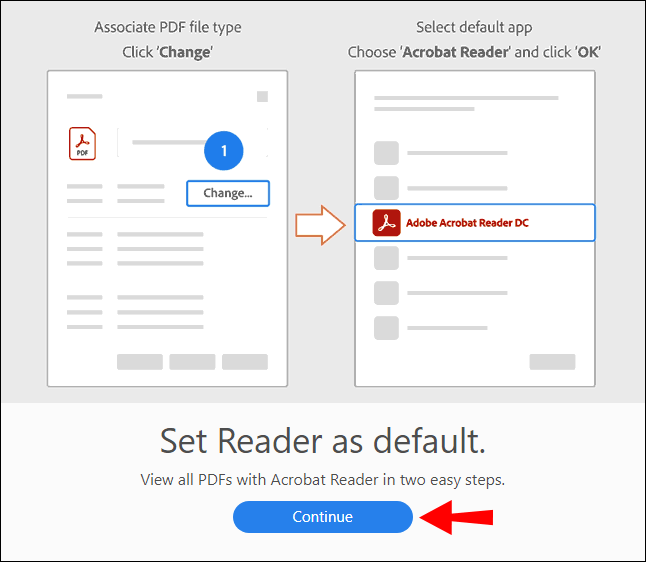
- รอให้ Windows ทำการเปลี่ยนแปลงเสร็จสิ้นและรีสตาร์ทเครื่องคอมพิวเตอร์ของคุณ
การตั้งค่า Windows
อีกวิธีในการเปลี่ยนวิธีที่คอมพิวเตอร์ของคุณเปิดไฟล์ PDF คือการปรับแต่งคุณสมบัติและการตั้งค่าของไฟล์ Windows 10:
วิธีที่ 1: ผ่านเมนูบริบท
- เปิด File Explorer บนคอมพิวเตอร์ของคุณ
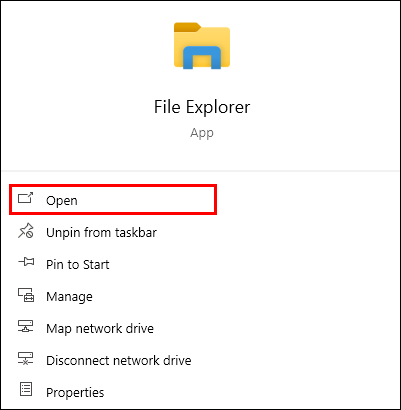
- ค้นหาโฟลเดอร์ที่มีไฟล์ PDF
- คลิกขวาที่ไฟล์ .pdf แล้วเลือก "เปิดด้วย"
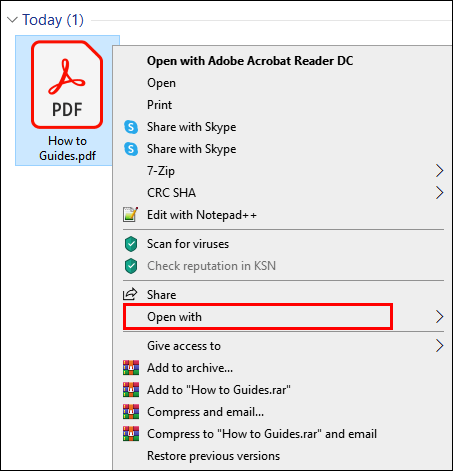
- หากคุณเห็น Adobe Reader ให้คลิกที่มัน หากไม่ ให้เลือก "เลือกแอปอื่น"
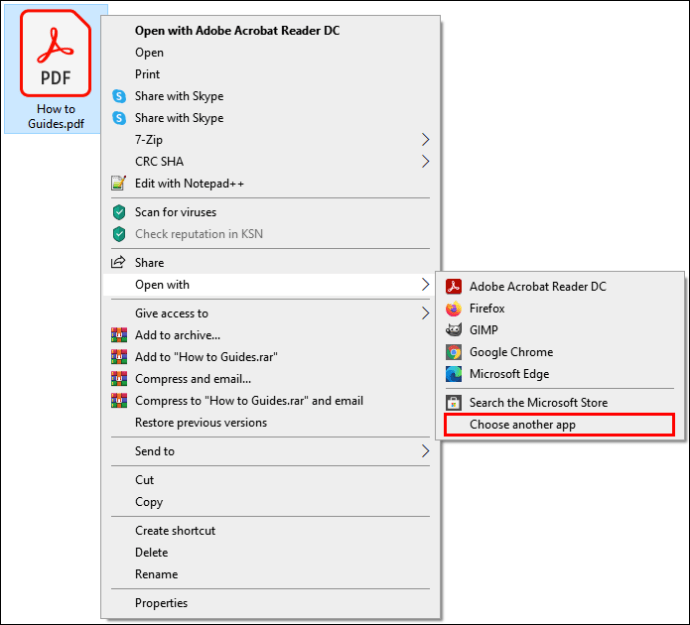
- เลือก “Adobe Reader” จากเมนู
- ทำเครื่องหมายที่ช่องถัดจากตัวเลือก "ใช้แอปนี้เพื่อเปิดไฟล์ .pdf เสมอ"
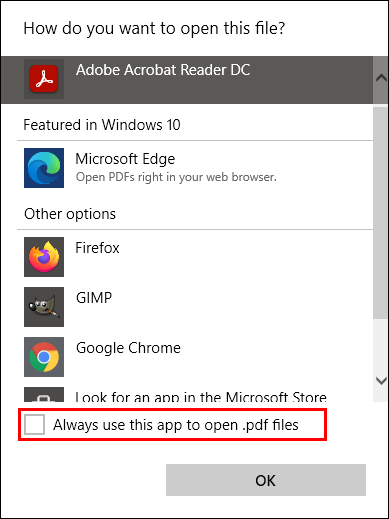
วิธีที่ 2: ผ่านคุณสมบัติของไฟล์
- เปิด File Explorer บนคอมพิวเตอร์ของคุณ
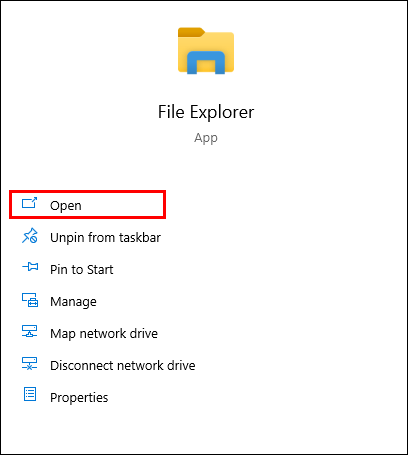
- ค้นหาไฟล์ PDF และคลิกขวาที่ไฟล์
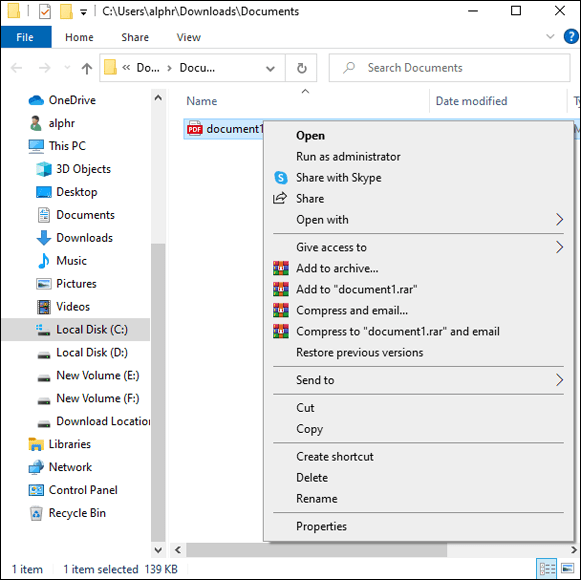
- ไปที่ "คุณสมบัติ"

- ภายใต้แท็บ "ทั่วไป" ให้คลิกที่ปุ่ม "เปลี่ยน" ถัดจาก "เปิดด้วย"
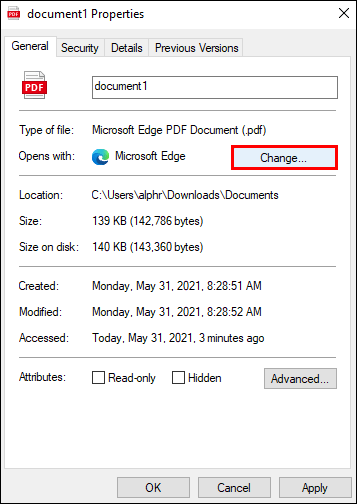
- เลือก Adobe Reader บนหน้าจอต่อไปนี้แล้วกด "ตกลง"
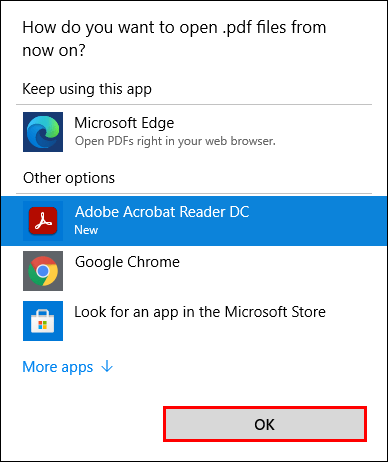
- กด "ตกลง" อีกครั้งในหน้าต่างคุณสมบัติ
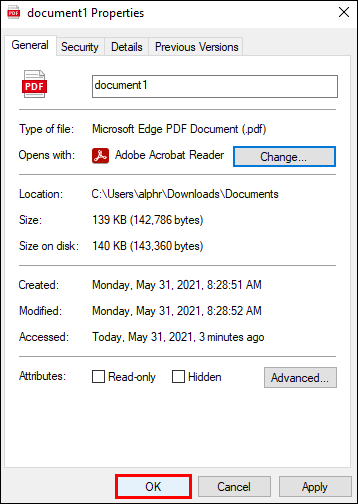
วิธีที่ 3: ผ่านการตั้งค่าหน้าต่าง
- เปิดเมนู Start และเปิด Settings บนคอมพิวเตอร์ของคุณ
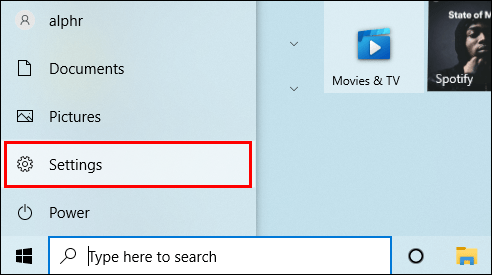
- เปิดโฟลเดอร์ "แอพ"

- ในแถบด้านข้างด้านซ้าย เลือก "แอปเริ่มต้น"
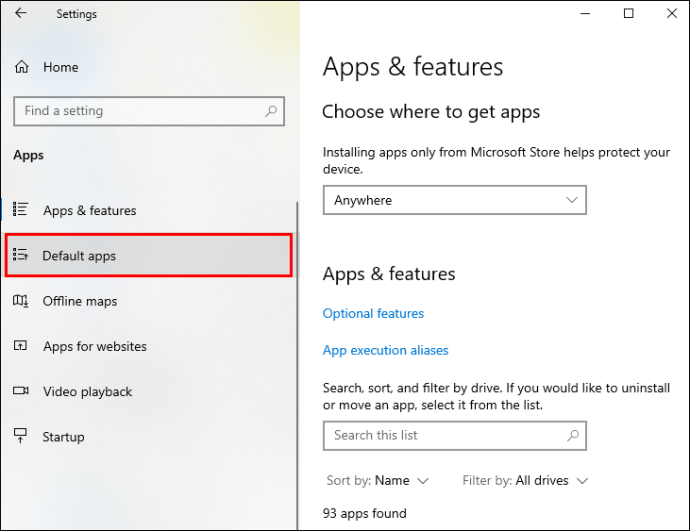
- เลื่อนลงและเลือก "เลือกแอปเริ่มต้นตามประเภทไฟล์" จากด้านขวาของหน้าต่าง
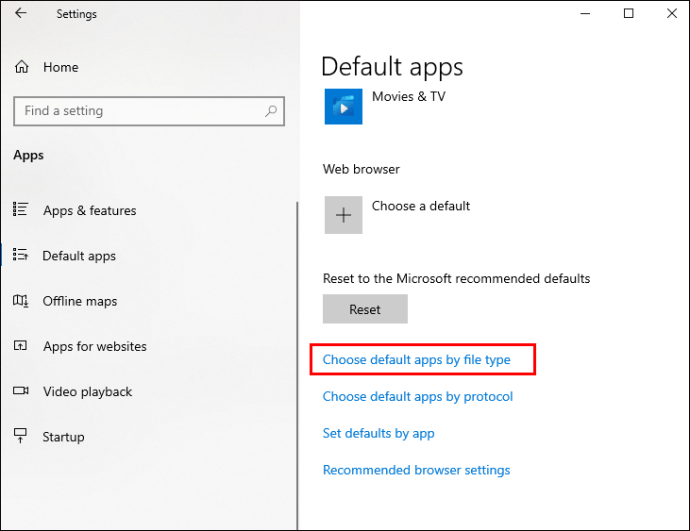
- รอให้โหลดไฟล์ประเภทต่างๆ
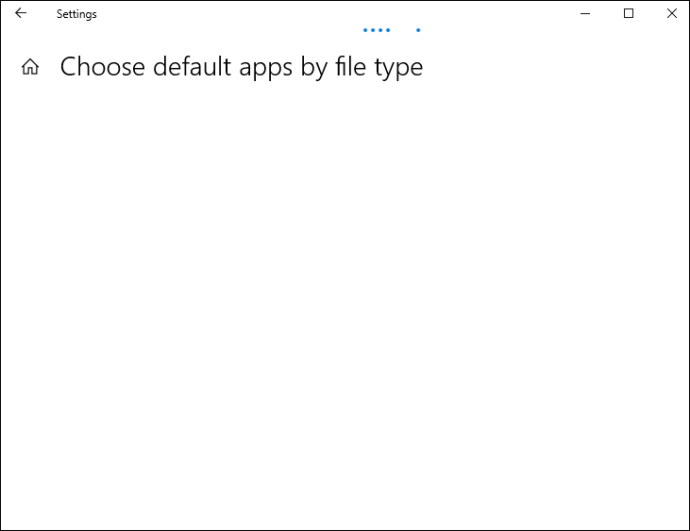
- เลื่อนลงมาจนกว่าคุณจะเห็น “.pdf” และแอปที่เชื่อมต่ออยู่
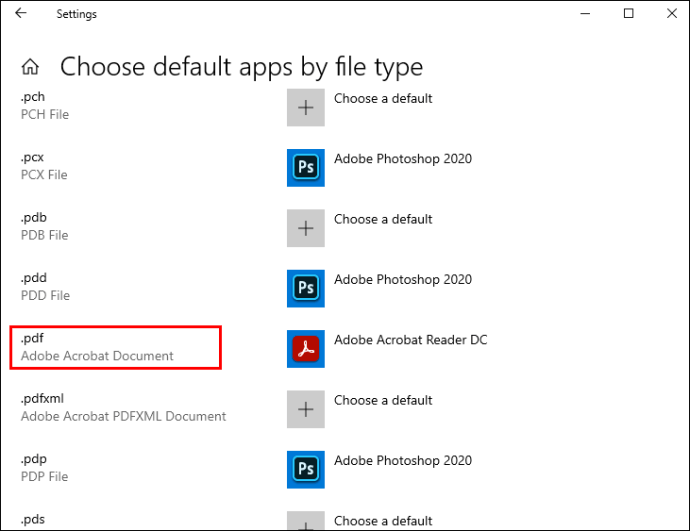
- คลิกที่แอพนั้นและเลือก Adobe Reader จากรายการ
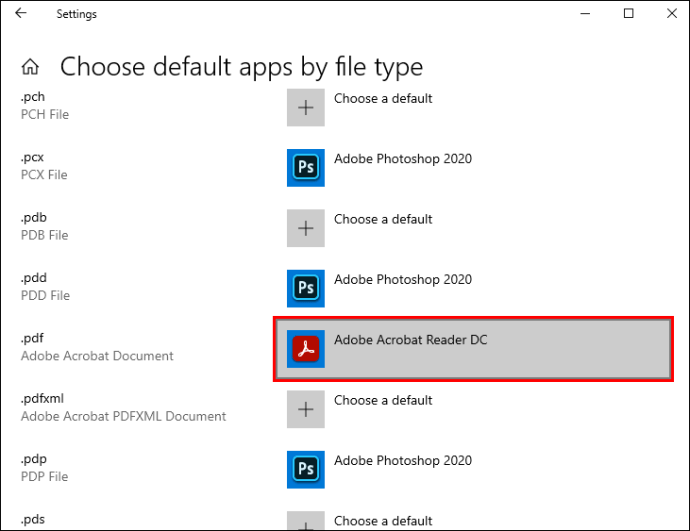
คำถามที่พบบ่อยเพิ่มเติม
ฉันจะให้ Adobe Reader เปิด PDF แทน Microsoft Edge ได้อย่างไร
หากคุณเป็นผู้ใช้ Windows 10 คุณอาจสังเกตเห็นว่าเวอร์ชัน Chromium Microsoft Edge ทำหน้าที่เป็นเว็บเบราว์เซอร์เริ่มต้นและโปรแกรมอ่าน PDF การทำให้ Adobe Reader เปิด PDF แทน Microsoft Edge จะต้องปรับการตั้งค่าเริ่มต้นบนคอมพิวเตอร์ของคุณ:
1. เปิดแอป "การตั้งค่า" บน Windows 10 ของคุณ
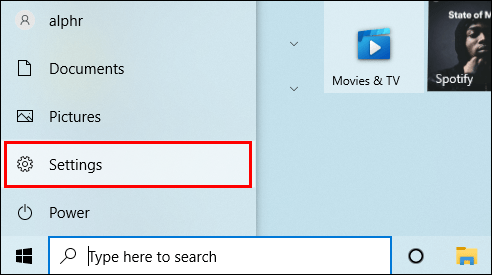
2. คลิกที่ “แอพ”

3. ไปที่ "แอปเริ่มต้น"
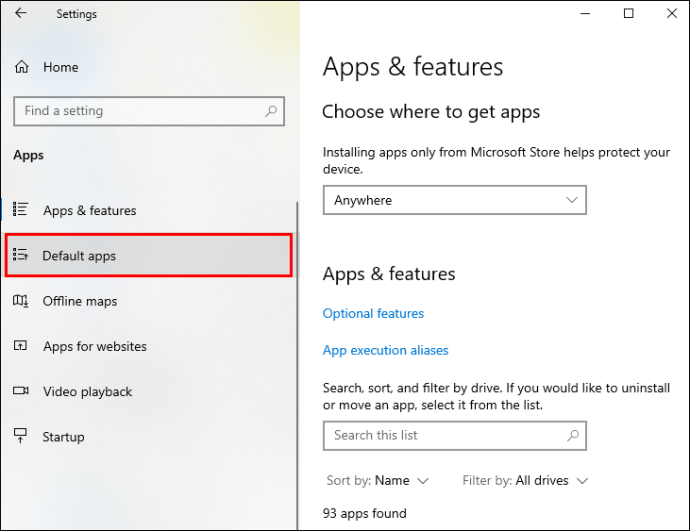
4. เปิดตัวเลือก "เลือกแอปเริ่มต้นตามประเภทไฟล์"
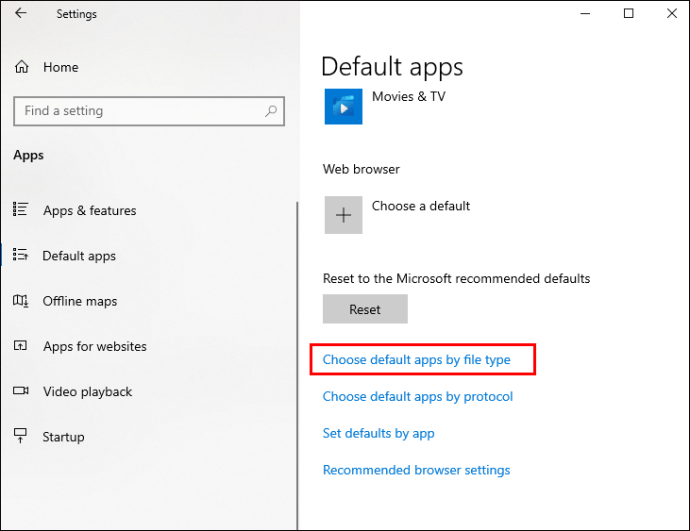
5. ค้นหาประเภทไฟล์ “.pdf” ที่ด้านซ้ายของหน้าจอ แล้วคลิกแอปเริ่มต้นปัจจุบันที่อยู่ถัดจากไฟล์นั้น
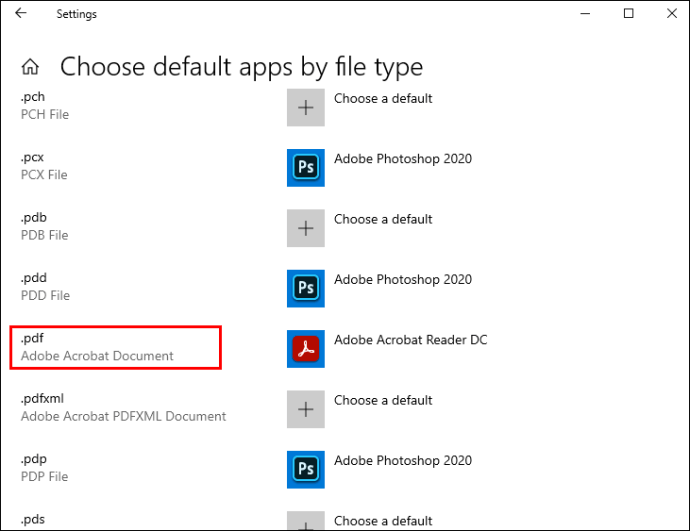
6. เลือก “Adobe Reader” จากรายการ
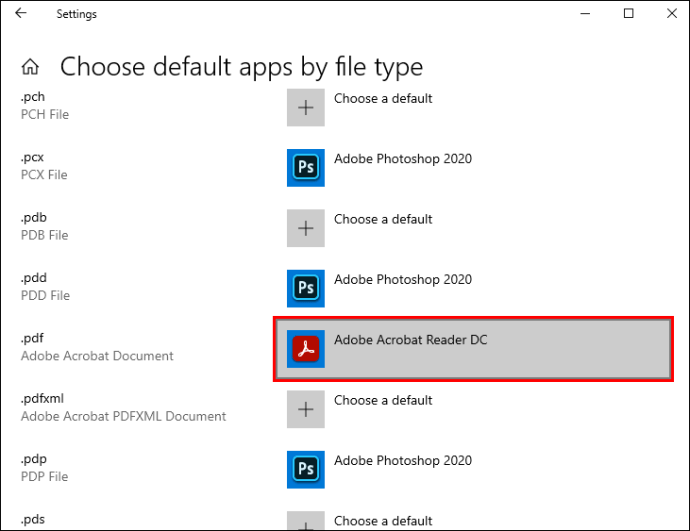
เอกสาร PDF จะเปิดขึ้นใน Adobe Reader แทน Microsoft Edge
อีกวิธีในการเปลี่ยนการตั้งค่าเริ่มต้นคือผ่านเมนูบริบท:
1. เปิด File Explorer บน Windows 10 ของคุณ
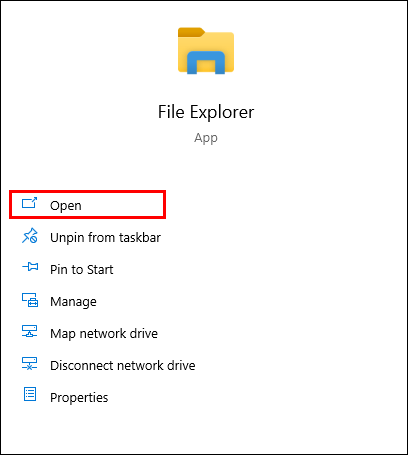
2. ค้นหาเอกสาร PDF บนพีซีของคุณ

3. คลิกขวาที่มัน
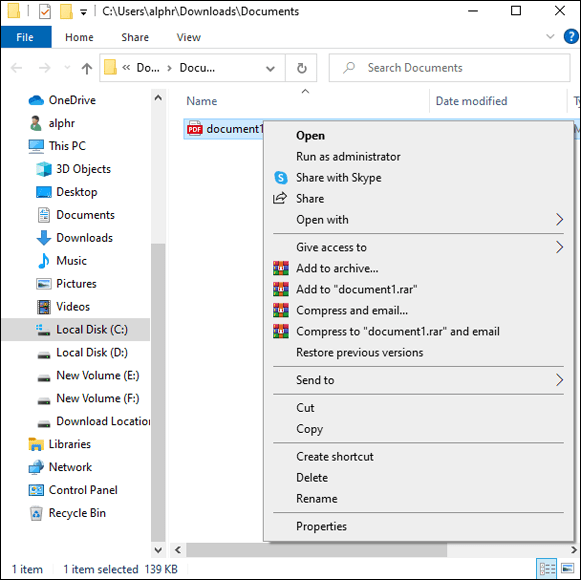
4. คลิกที่เมนูย่อย "เปิดด้วย" แล้วเลือกตัวเลือก "เลือกแอปอื่น"

5. เลือกแอป “Adobe Reader” จากเมนู หากคุณไม่เห็นแอป ให้คลิกที่ "แอปเพิ่มเติม"

6. ทำเครื่องหมายที่ช่องถัดจาก "ใช้แอปนี้เพื่อเปิดไฟล์ .pdf เสมอ"

บันทึก: หากต้องการให้ Adobe Reader เป็นโปรแกรมดูเอกสาร PDF เริ่มต้น คุณต้องดาวน์โหลดโปรแกรมบนคอมพิวเตอร์ของคุณก่อน
วิธีเปิด PDF ด้วยส่วนขยาย Acrobat Reader Chrome
บางทีคุณอาจต้องการเปิดไฟล์ PDF โดยใช้ Adobe Reader โดยไม่ต้องออกจาก Chrome โชคดีที่คุณสามารถทำได้ด้วยส่วนขยาย Acrobat Chrome ไม่เพียงแต่คุณสามารถเพลิดเพลินกับ PDF ในซอฟต์แวร์โปรดของคุณได้อย่างง่ายดายขณะท่องอินเทอร์เน็ต แต่คุณยังสามารถเปิด PDF ในแอปเดสก์ท็อปและเข้าถึงคุณสมบัติต่างๆ เช่น ความคิดเห็น แบบฟอร์ม และลายเซ็น PDF ได้อีกด้วย
ส่วนขยาย Acrobat Reader สำหรับ Chrome ไม่ได้มาพร้อมกับแอปเดสก์ท็อป Acrobat Reader อย่างไรก็ตาม การติดตั้งส่วนขยายนั้นทำได้ง่ายหากคุณใช้ซอฟต์แวร์ดั้งเดิมบนคอมพิวเตอร์ของคุณอยู่แล้ว:
1. เริ่มโปรแกรม Acrobat Reader คุณจะได้รับแจ้งให้ติดตั้งส่วนขยายของ Chrome หาก Reader ถูกตั้งค่าเป็นโปรแกรมอ่าน PDF เริ่มต้นของคุณ หากไม่เป็นเช่นนั้น ให้ทำตามขั้นตอนด้านบนเพื่อตั้งค่า Adobe เป็นโปรแกรมอ่านไฟล์ PDF เริ่มต้นและทำตามขั้นตอนด้านล่าง
2. คลิกที่ "ดำเนินการต่อ" หรือ "ถัดไป" เพื่อติดตั้งส่วนขยาย
3. รอให้ส่วนขยายติดตั้ง โปรแกรมจะเพิ่มลงใน Chrome โดยอัตโนมัติ
4. เปิด Google Chrome จะมีข้อความแจ้งให้คุณทราบว่ามีส่วนขยายใหม่ คลิกที่ "เปิดใช้งานส่วนขยาย" เพื่อเริ่มใช้งาน
เพิ่มส่วนขยายแล้ว และคุณสามารถใช้เพื่อเปิดไฟล์ PDF ด้วย Acrobat Reader ใน Chrome เมื่อคุณคลิกไฟล์ PDF ใน Chrome จะมีข้อความแจ้ง "Adobe Acrobat" ที่มุมบนขวาของหน้าจอ เพียงเลือก "เปิดใน Acrobat Reader" คุณก็พร้อมแล้ว
หากต้องการปิดใช้งานส่วนขยาย Acrobat Google Chrome ให้ทำตามขั้นตอนด้านล่าง:
1. คลิกขวาที่ส่วนขยาย Adobe Acrobat แล้วเลือก "จัดการส่วนขยาย"
2. ยกเลิกการทำเครื่องหมายที่ช่องถัดจาก "เปิดใช้งาน"
อธิบายการเปลี่ยน PDF จาก Chrome เป็น Adobe Reader
หากไฟล์ PDF ของคุณเปิดใน Chrome แอปจะถูกตั้งค่าเป็นโปรแกรมอ่าน PDF เริ่มต้นของคุณ อย่างไรก็ตาม คุณไม่จำเป็นต้องหยุดดู PDF ในโปรแกรมอื่นๆ รวมถึง Adobe Reader การเปลี่ยนการตั้งค่าเริ่มต้นสำหรับวิธีที่อุปกรณ์ของคุณเปิดไฟล์ PDF เป็นกระบวนการที่ค่อนข้างตรงไปตรงมา
ในคู่มือวันนี้ เราได้เตรียมวิธีการมากมายให้คุณ หากคุณปฏิบัติตามคำแนะนำอย่างระมัดระวัง ขณะนี้คุณสามารถควบคุมวิธีการดูไฟล์ PDF บนพีซีของคุณได้อย่างสมบูรณ์
คุณใช้วิธีใดในการเปิด PDF จาก Chrome ใน Adobe Reader ทำไมคุณถึงชอบ Reader มากกว่า? แบ่งปันความคิดเห็นของคุณในส่วนความคิดเห็นด้านล่าง