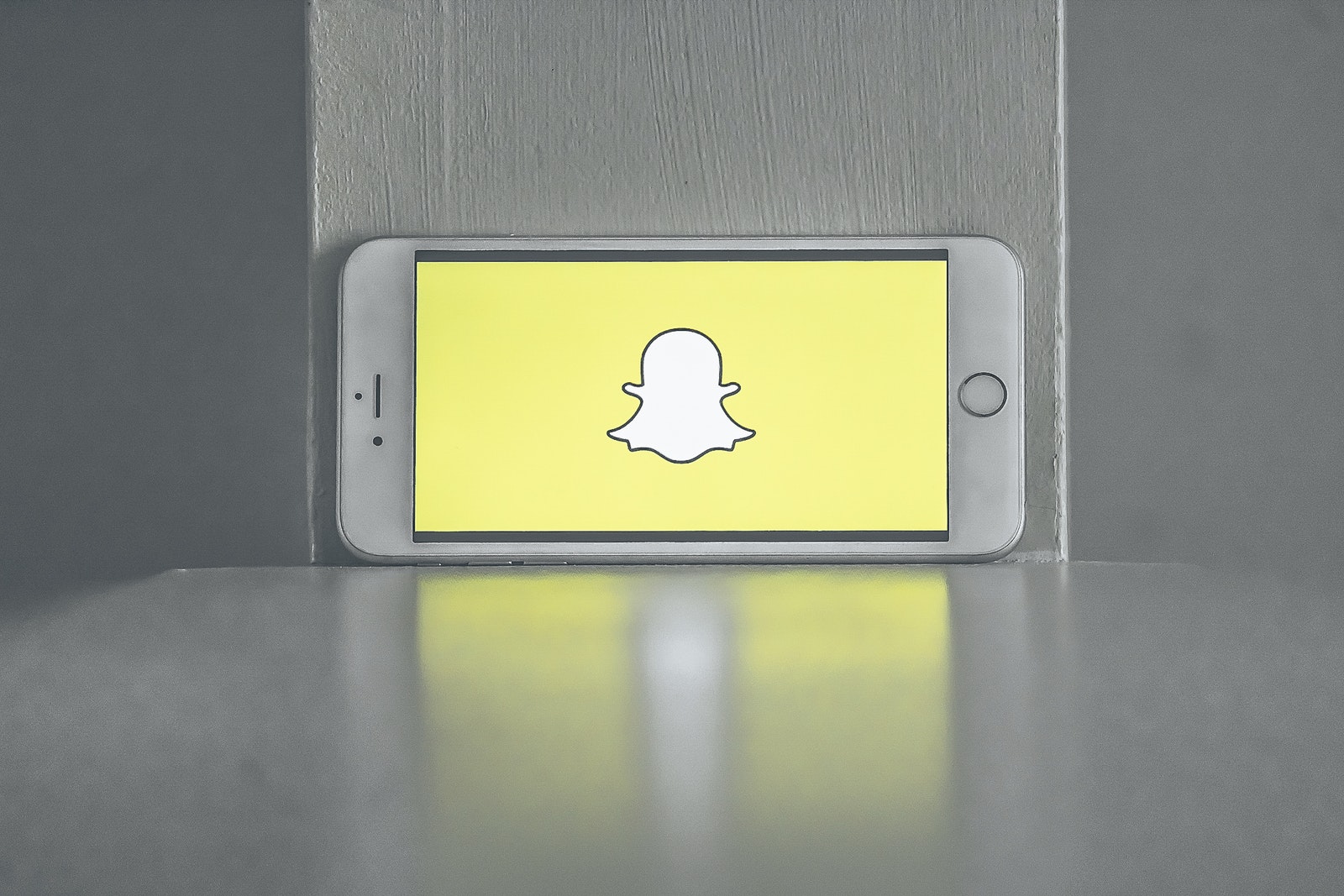วิธีเปิดไฟล์จากพรอมต์คำสั่ง
มีหลายสิ่งที่คุณสามารถทำได้ใน Command Prompt บน Windows 10 อย่างไรก็ตาม นี่เป็นหนึ่งในแอพที่มีการใช้งานน้อยเกินไปที่ผู้ใช้บางคนไม่เคยเปิดด้วยซ้ำ อินเทอร์เฟซของพรอมต์คำสั่งอาจดูน่ากลัวเล็กน้อยเนื่องจากบรรทัดคำสั่ง ไวยากรณ์/โค้ดเฉพาะ และไม่มีอินเทอร์เฟซกราฟิกที่คลิกได้

อย่างไรก็ตาม ไม่มีอะไรต้องกลัว การป้อนรหัส/คำสั่งผิดจะไม่ทำให้พีซีของคุณยุ่งเหยิง คำสั่งก็จะไม่ทำงาน คุณควรรู้ว่าการดำเนินการบางอย่างทำได้เร็วกว่ามากผ่าน Command Prompt เช่น การเข้าถึงไฟล์
บทความนี้จะอธิบายคำสั่งที่จำเป็นทั้งหมดในการเปิดไฟล์ ปิด เปิดโฟลเดอร์ และย้ายไปยังโฟลเดอร์ นอกจากนี้ยังมีส่วนพิเศษสำหรับการรันโปรแกรมผ่านพรอมต์คำสั่ง
การเปิดไฟล์
หมายเหตุ: คำอธิบายทั้งหมดต่อไปนี้ถือว่าคุณเปิดพร้อมท์คำสั่งแล้ว พิมพ์ Cmd ในการค้นหาของ Windows และคลิกที่แอปในผลลัพธ์เพื่อเรียกใช้ หากคุณใช้ Windows 8 ให้เลือกไอคอนแว่นขยายจากหน้าต่างป๊อปอัป
ในการเข้าถึงไฟล์โดยตรง Command Prompt ต้องการให้คุณป้อนเส้นทางเฉพาะ ซึ่งหมายความว่าคุณต้องป้อนชื่อไฟล์และนามสกุลที่เกี่ยวข้อง นี่คือไวยากรณ์ของคำสั่ง: เส้นทางไปยังโฟลเดอร์ FileName.FileExtension.
ตัวอย่างเช่น คำสั่งของคุณควรมีลักษณะดังนี้: “C:ผู้ใช้LelaDesktopaudiocut.jpg” ไฟล์จะเปิดขึ้นในแอปเริ่มต้น แต่คุณยังสามารถกำหนดแอปอื่นเพื่อเปิดไฟล์ได้อีกด้วย นี่คือไวยากรณ์คำสั่ง: Path-to-app app-EXE-name path-to-file FileName.FileExtension.

นี่คือลักษณะของคำสั่งที่แน่นอน: “C:Program FilesAdobeAdobe Photoshop CC 2018Photoshop.exe” “C:ผู้ใช้LelaDesktopaudiocut.jpg” แน่นอนว่านี่เป็นเพียงตัวอย่างและเส้นทางจะแตกต่างกันไปตามปลายทาง/ส่วนขยายของไฟล์และแอปที่คุณต้องการเรียกใช้ด้วย
การปิดไฟล์
คำสั่งปิดไฟล์นั้นง่ายกว่าและเป็นไปตาม taskkill /im filename.exe /t ไวยากรณ์. คำสั่งตัวอย่างสามารถ: taskkill/im i_view64.exe /t.

คำสั่งนี้จะปิดไฟล์ทั้งหมดที่เปิดอยู่ แม้ว่าจะเรียกใช้ในแอปต่างๆ เช่น Microsoft Word หรือ IrfanView ดังนั้นคุณจึงต้องใช้อย่างระมัดระวัง เพื่อหลีกเลี่ยงการสูญเสียความคืบหน้าหรือข้อมูลของคุณ
วิธีเปิดโฟลเดอร์
คำสั่งนี้เพื่อเปิดโฟลเดอร์ตามไวยากรณ์นี้: เริ่ม %windir%explorer.exe เส้นทางไปยังโฟลเดอร์. นี่คือตัวอย่างของเส้นทางที่แน่นอน: เริ่ม %windir%explorer.exe “C:ผู้ใช้LelaDesktop“.

สิ่งสำคัญคือต้องสังเกตว่าคำสั่งในการเปิดไฟล์และโฟลเดอร์ทำงานโดยไม่มีสิทธิ์ของผู้ดูแลระบบ คุณควรใส่พาธของไฟล์หรือโฟลเดอร์ด้วยเครื่องหมายคำพูดคู่ เนื่องจากมีชื่อเฉพาะที่มีช่องว่างคั่นกลาง ในทางกลับกัน ถ้าไม่มีช่องว่างในชื่อ คำสั่งจะรันโดยไม่มีเครื่องหมายอัญประกาศ
หมายเหตุ: สำหรับจุดประสงค์ทางไวยากรณ์ โค้ดตัวอย่างบางส่วนในบทความนี้มีจุดสิ้นสุดที่ส่วนท้ายของประโยค เมื่อคุณใช้คำสั่ง ให้ข้ามจุดหยุดทั้งหมด
ย้ายไปยังโฟลเดอร์
คำสั่ง "cd" ใช้เพื่อนำทางไปยังโฟลเดอร์ที่มีไฟล์ที่คุณต้องการ ไวยากรณ์เรียบง่ายและมีลักษณะดังนี้: cd เส้นทางไปยังโฟลเดอร์. ตัวอย่างอาจเป็น: cd C:ผู้ใช้LelaDesktop.
เมื่อคุณเข้าไปในโฟลเดอร์ ให้พิมพ์ชื่อไฟล์ที่คุณต้องการพร้อมกับนามสกุลที่เกี่ยวข้อง แล้วกด Enter
การรันโปรแกรมพื้นฐาน
ตามที่ระบุไว้ คุณสามารถเรียกใช้โปรแกรมใดก็ได้ด้วยคำสั่งง่ายๆ และเพื่อให้ใช้งานได้ คุณอาจต้องมีสิทธิ์ของผู้ดูแลระบบ ไวยากรณ์สำหรับการรันโปรแกรมพื้นฐานคือ: เริ่ม program_name. นี่คือรายการคำสั่งที่คุณอาจพบว่ามีประโยชน์:
- เริ่มคำนวณ (เครื่องคิดเลข)
- เริ่มแผ่นจดบันทึก
- เริ่ม explorer (File Explorer)
- เริ่ม cmd (หน้าต่างพรอมต์คำสั่งใหม่)
- เริ่ม wmplayer (Windows Media Player)
- เริ่ม mspaint (ระบายสี)
- เริ่ม taskmgr (ตัวจัดการงาน)
- เริ่ม charmap (แผนที่ตัวละคร)
กด Enter เมื่อคุณพิมพ์คำสั่งและโปรแกรมที่กำหนดควรปรากฏขึ้นในไม่ช้า คุณควรตรวจสอบให้แน่ใจว่ามีช่องว่างระหว่างส่วน "เริ่มต้น" กับชื่อโปรแกรม แต่ถึงกระนั้น บางแอปก็อาจไม่ทำงาน ซึ่งมักจะหมายความว่าโฟลเดอร์ของพวกเขาไม่อยู่ในเส้นทางการค้นหาของพรอมต์คำสั่ง
เคล็ดลับพร้อมรับคำสั่ง
หากคุณใช้ไวยากรณ์คำสั่ง 1 && คำสั่ง 2 จะช่วยให้คุณสามารถดำเนินการคำสั่งที่แตกต่างกันสองคำสั่งทีละคำสั่ง ตัวอย่างเช่น mspaint && ipconfig เปิดโปรแกรมระบายสี จากนั้นกำหนดค่า
หากต้องการดูว่าไดรเวอร์ใดกำลังทำงานอยู่บนพีซีของคุณ ให้พิมพ์ driverquery แล้วกด Enter และสิ่งที่ดีที่สุดเกี่ยวกับคำสั่งต่างๆ นั้น คุณสามารถส่งไปยังคลิปบอร์ดได้โดยพิมพ์ ipconfig | คลิป. วิธีนี้จะทำให้คุณใช้เวลาน้อยลงในการคัดลอกและวางคำสั่งที่คุณอาจใช้บ่อยๆ
Command/Path-EndThisArticle
เมื่อพูดและทำเสร็จแล้ว การเปิดไฟล์ผ่านพรอมต์คำสั่งจะเร็วกว่าการนำทางผ่านโฟลเดอร์ทั้งหมดในคอมพิวเตอร์ของคุณมาก คุณจำเป็นต้องทราบเส้นทาง/ตำแหน่งของไฟล์ที่แน่นอน แต่คุณสามารถค้นหาได้อย่างง่ายดายด้วย File Explorer บนคอมพิวเตอร์ของคุณ