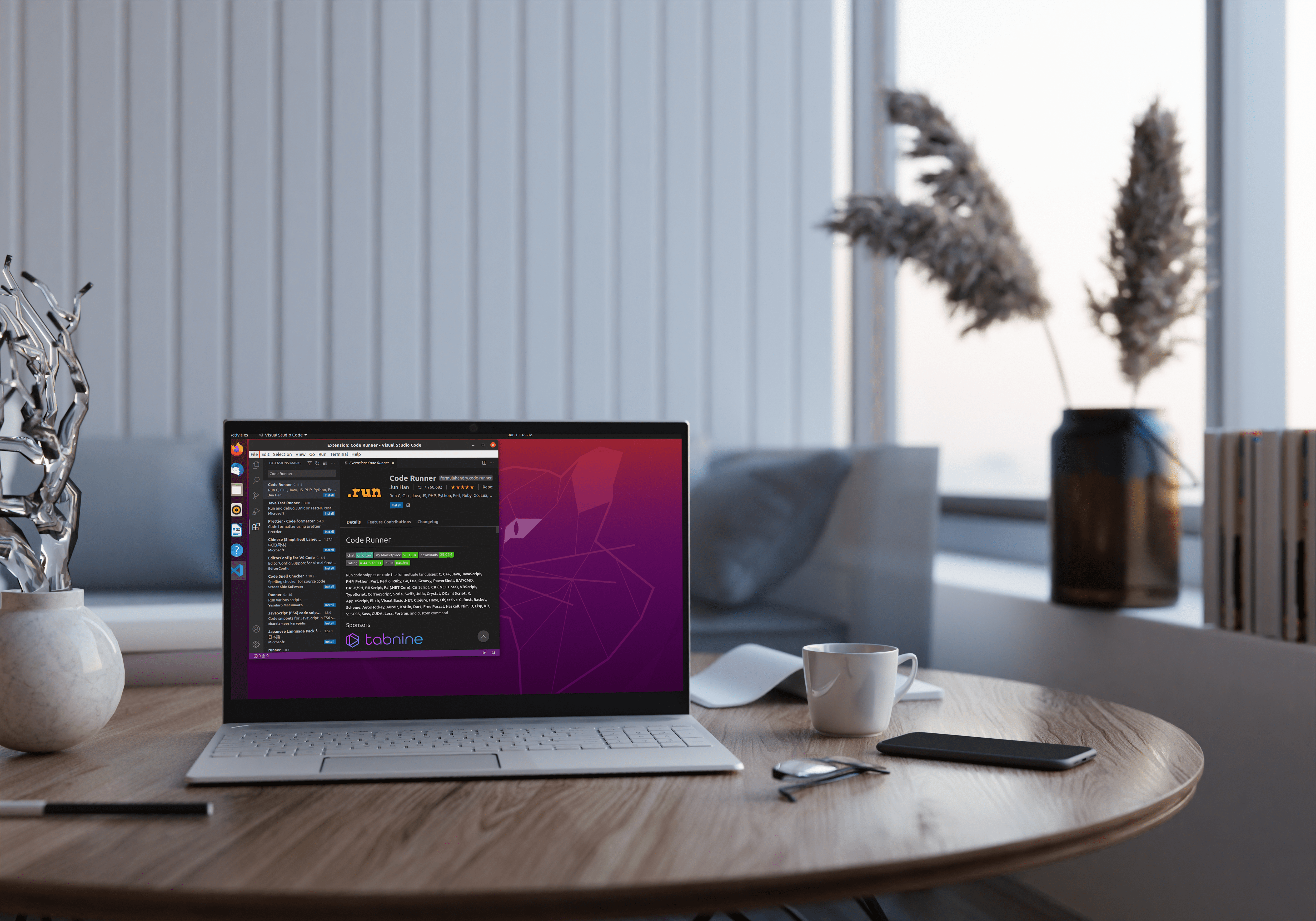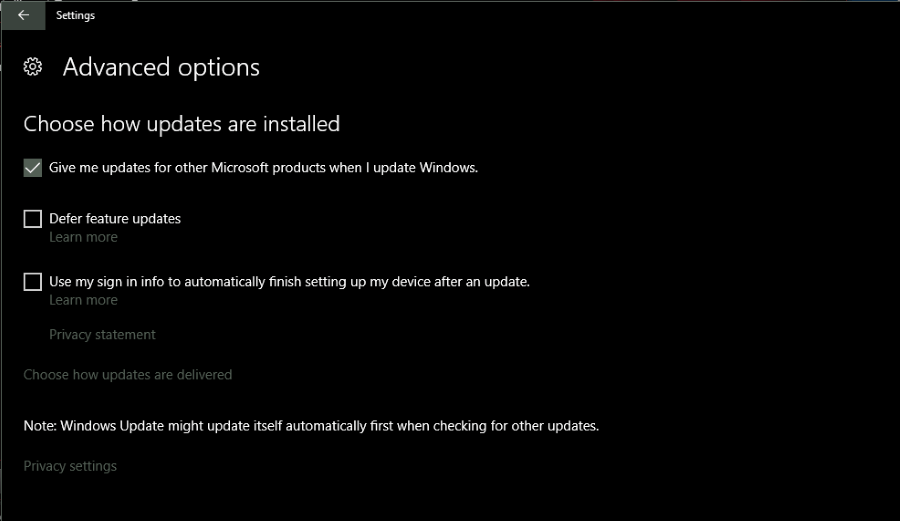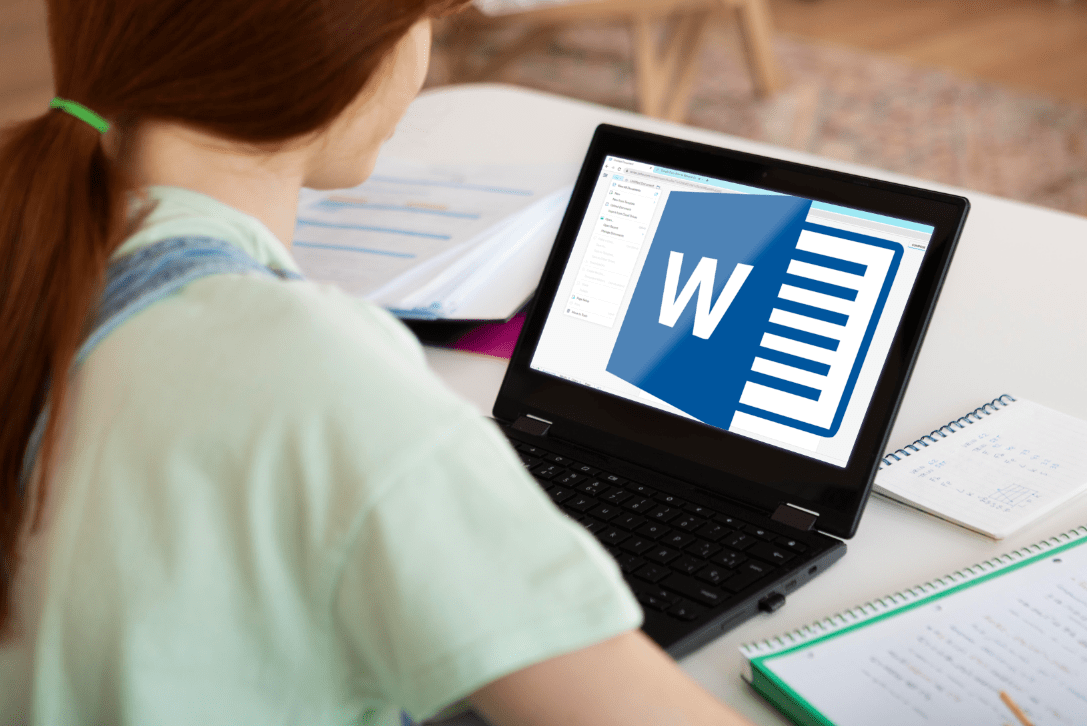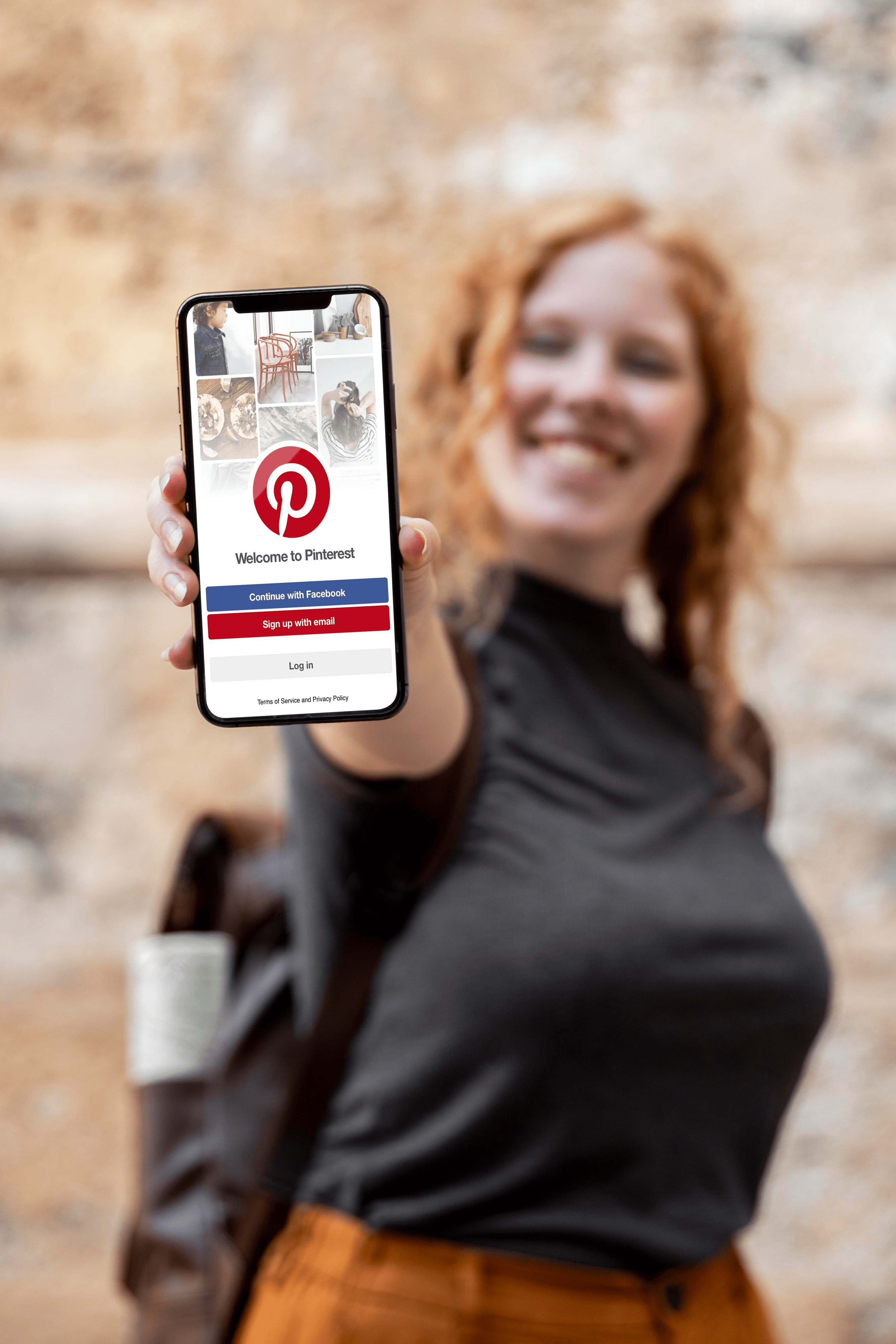วิธีบู๊ตเป็นพรอมต์คำสั่งใน Windows XP, 7 และ 8
ในฐานะที่เป็นแหล่งข้อมูลสำหรับการแก้ไขฟังก์ชันแบ็คเอนด์ของพีซีเครื่องเก่าของคุณ พรอมต์คำสั่งสามารถเป็นเครื่องมือที่มีประโยชน์สำหรับการแก้ไขปัญหาและการแก้ปัญหา ต่อไปนี้คือวิธีการบูตเครื่องคอมพิวเตอร์โดยตรงไปยัง Command Prompt ใน Windows XP, 7 และ 8

กำลังบูตไปที่พรอมต์คำสั่ง: Windows XP/7
การบูตเป็นพรอมต์คำสั่งใน Windows XP และ 7 เป็นเรื่องง่าย เริ่มต้นคอมพิวเตอร์ของคุณและที่หน้าจอบูตเริ่มต้น ให้กด . ค้างไว้ 'ปุ่ม F8'.
โปรดทราบว่าคุณต้องกดก่อนที่ Windows จะเริ่มโหลด หากคุณเห็นโลโก้เริ่มต้น แสดงว่าคุณพลาด เราพบว่าวิธีที่ดีที่สุดคือการกดปุ่ม F8 ซ้ำๆ ทันทีที่คุณเปิดเครื่อง

เพื่อเปิดเมนู 'Advanced Options' จากที่นี่ เลือก 'เซฟโหมดพร้อมพรอมต์คำสั่ง'
Windows จะเปิดหน้าต่าง 'Command Prompt' และเริ่มโหลดไดรเวอร์ที่จำเป็นทั้งหมด เมื่อกระบวนการเสร็จสิ้น คุณก็พร้อมที่จะเริ่มใช้เทอร์มินัลคำสั่ง

กำลังบูตไปที่พรอมต์คำสั่ง: Windows 8/8.1
ขั้นตอนการบูทไปที่ Command Prompt ใน Windows 8 นั้นซับซ้อนกว่าการทำซ้ำก่อนหน้าของระบบปฏิบัติการ Microsoft เล็กน้อย แต่ไม่มากนัก
ขั้นแรก ให้หาปุ่มรีบูต ใน Windows 8 ไปที่มุมล่างขวาของหน้าจอ เลื่อนขึ้นแล้วคลิกไอคอนการตั้งค่า จากนั้นคลิก เปิด/ปิด หรือใน Windows 8.1 ให้คลิกโลโก้ Windows แล้วคลิกปุ่มเปิด/ปิด
ต่อไป คลิก 'เริ่มต้นใหม่' ในขณะที่ถือ 'ปุ่มเปลี่ยน' ซึ่งจะนำคุณไปยังหน้าจอ Advanced Startup Options

คลิก 'แก้ไขปัญหา> ตัวเลือกขั้นสูง> การตั้งค่าเริ่มต้น'
จากนั้นคุณจะเห็นหน้าจอพร้อมปุ่มรีสตาร์ท คลิก 'ปุ่มรีสตาร์ท' และคอมพิวเตอร์ของคุณจะรีบูตโดยนำเสนอหน้าจอตัวเลือกขั้นสูง สุดท้ายกด 'F6' และพีซีของคุณจะบูตเข้าสู่เซฟโหมดด้วยพรอมต์คำสั่ง

คำถามที่พบบ่อยทั่วไปสำหรับการเริ่มระบบเป็นพรอมต์คำสั่ง (Windows XP, 7, 8, 8.1)
ฉันจะไปที่เมนูบูตในพรอมต์คำสั่งได้อย่างไร
การรับเมนูบูตใน Command Prompt เป็นคำถามหลอกลวง คุณสามารถเข้าถึงเมนูการบูต (a.k.a Advanced Boot Options) จากพรอมต์คำสั่ง แต่คุณสามารถทำได้ด้วยการรีบูตอย่างง่ายและ 'F8' กุญแจ. หากคุณต้องการรับเมนูการบู๊ตจากเทอร์มินัล ให้ทำตามคำแนะนำด้านล่าง
สำหรับ Windows 7 ให้คลิกที่ 'เริ่ม' และพิมพ์ 'command' ในช่องค้นหา จากนั้นคลิกที่ 'Restart' ในขณะที่ระบบรีบูต ให้กดปุ่ม 'F8' ซ้ำๆ จนกว่าเมนูการบู๊ตจะปรากฏขึ้นบนหน้าจอของคุณ เลือก 'เซฟโหมดพร้อมพรอมต์คำสั่ง' แล้วกด 'เข้า. ' หน้าจอพรอมต์คำสั่งจะแสดงและรอคำสั่งของคุณ
สำหรับ Windows 8 และ 8.1 ให้กด ctrl+x หรือคลิกไอคอนเมนูเริ่ม จากนั้นเลือก 'Windows Powershell (Admin)' เพื่อเปิดเทอร์มินัล ถัดไป พิมพ์หรือวาง shutdown.exe /r /o ใน Powershell โดยไม่ใส่เครื่องหมายอัญประกาศ เทอร์มินัลคำสั่งยังยอมรับการดำเนินการเดียวกัน ยอมรับหน้าต่างออกจากระบบ และพีซีของคุณจะรีสตาร์ทและเปิดเมนูตัวเลือกขั้นสูง
ฉันจะบูตไปที่พรอมต์คำสั่งบน Dell ได้อย่างไร
ในการบูตพรอมต์คำสั่งบนพีซีหรือแล็ปท็อปของ Dell ให้กดปุ่ม 'F12' ซ้ำ ๆ หลังจากเปิดพีซีของคุณและเห็นหน้าจอเริ่มต้นของ Dell ขั้นตอนนี้แสดงตัวเลือกการบูต รวมถึง CD/DVD, USB, HDD, LAN และ SSD หากคุณไม่มีสื่อซ่อมแซมการบู๊ต ให้กดปุ่ม 'F8' ซ้ำๆ และคุณอาจได้รับเมนู 'ตัวเลือกขั้นสูง' จากนั้นเลือกที่จะบู๊ตเป็น Command Prompt จากหน้าจอ Advanced Options
ฉันจะเรียกใช้ System Restore จากพรอมต์คำสั่งได้อย่างไร
สำหรับ Windows 7 ให้กดปุ่ม 'F8' ซ้ำๆ หลังจากเปิดเครื่องพีซีของคุณ เลือก 'เซฟโหมดพร้อมพรอมต์คำสั่ง' จากตัวเลือกเมนูบูต จากนั้นพิมพ์ "cd restore" จากนั้น "rstrui.exe" โดยไม่ต้องใส่เครื่องหมายอัญประกาศ กระบวนการนี้จะเปิดแอปพลิเคชัน System Restore
สำหรับ Windows 8, 8.1 และ 10 ให้กดปุ่ม 'F11' เมื่อบู๊ตเพื่อเข้าถึงเมนู 'System Recovery' ซึ่งจะแสดงหน้าจอ Advanced Options เลือก 'การคืนค่าระบบ' เพื่อเปิดกระบวนการ
คำสั่งบูตสำหรับ Windows XP คืออะไร?
หากต้องการบูต XP จาก Command Prompt ให้พิมพ์ "shutdown -r" โดยไม่ใส่เครื่องหมายอัญประกาศ ในการบูต XP เป็นพรอมต์คำสั่ง ให้กด 'F8' ซ้ำๆ เพื่อโหลดเมนู 'การตั้งค่าขั้นสูง' เลือก 'Safe Mode with Command Prompt' ในเมนูบูตที่แสดงบนหน้าจอของคุณหรือเลือกตัวเลือกการบูตอื่นจากรายการ ขึ้นอยู่กับสิ่งที่คุณต้องการ