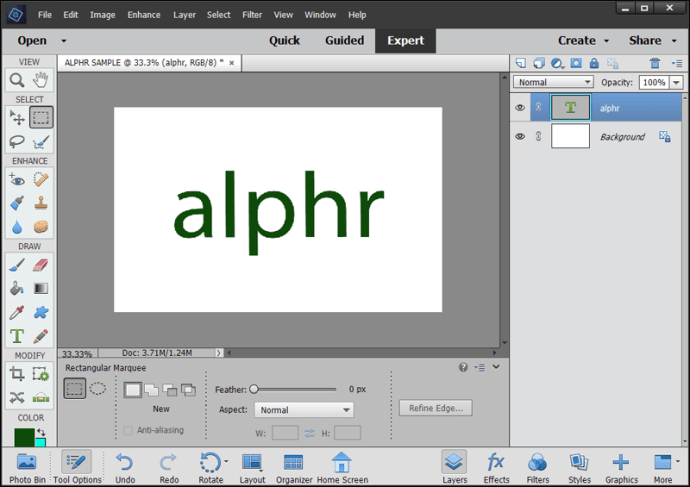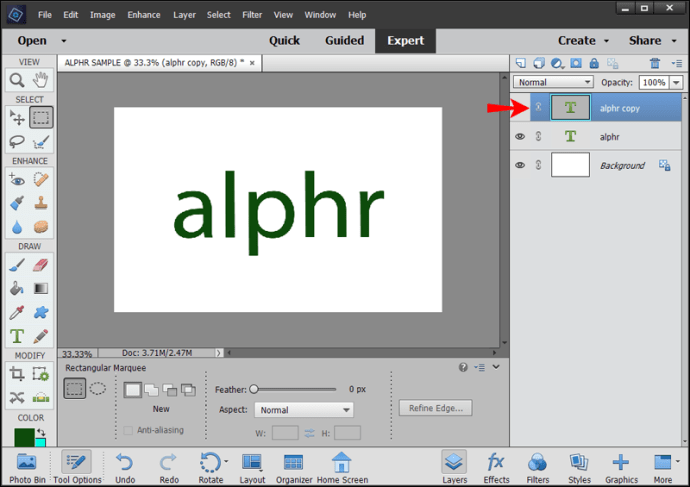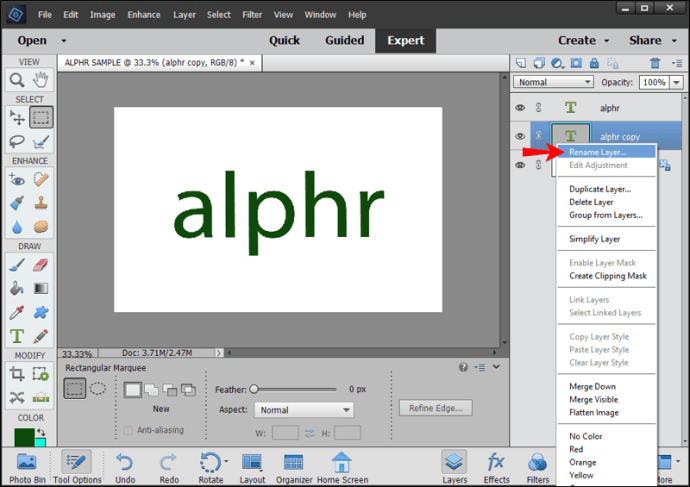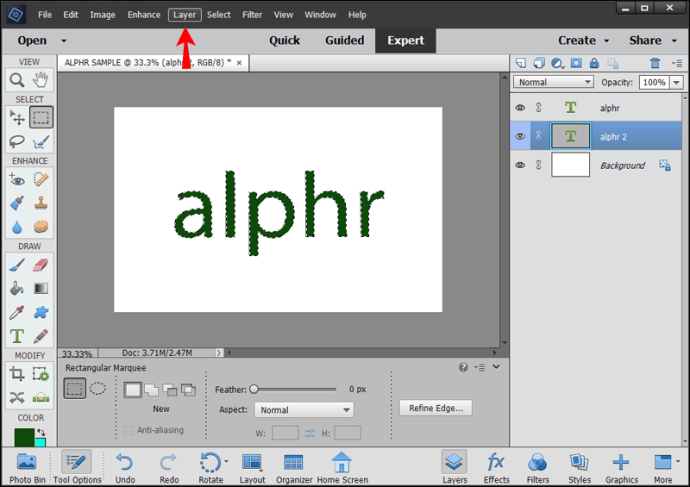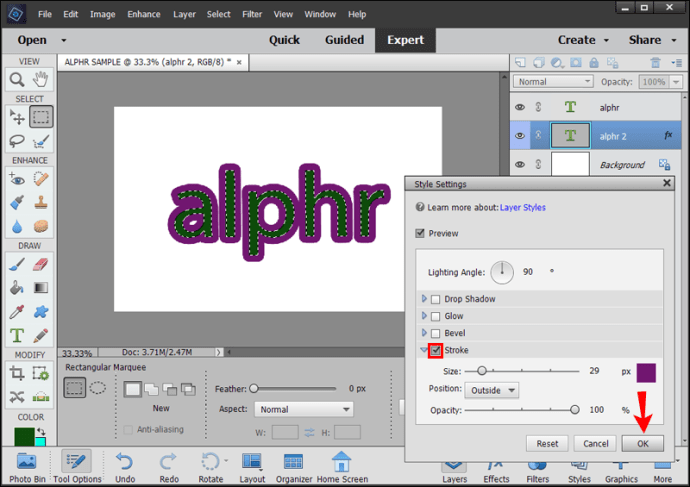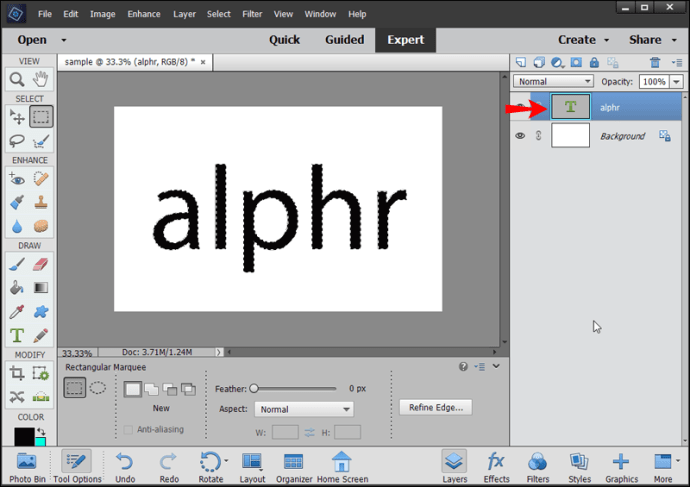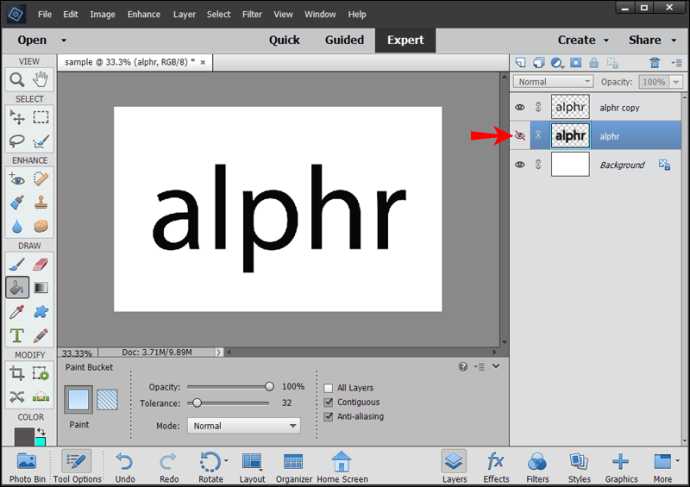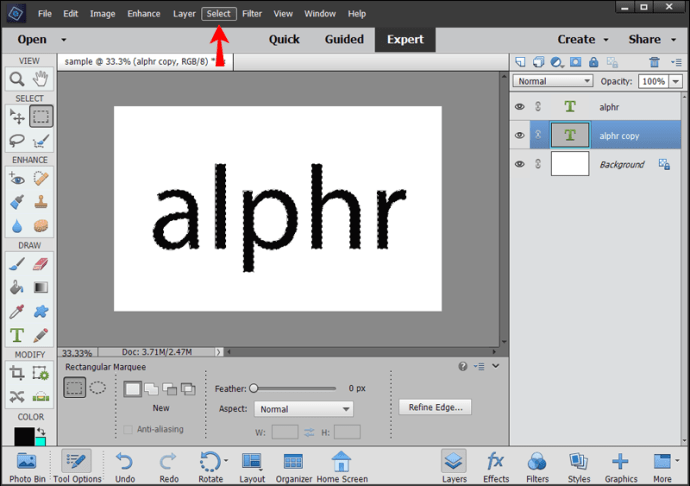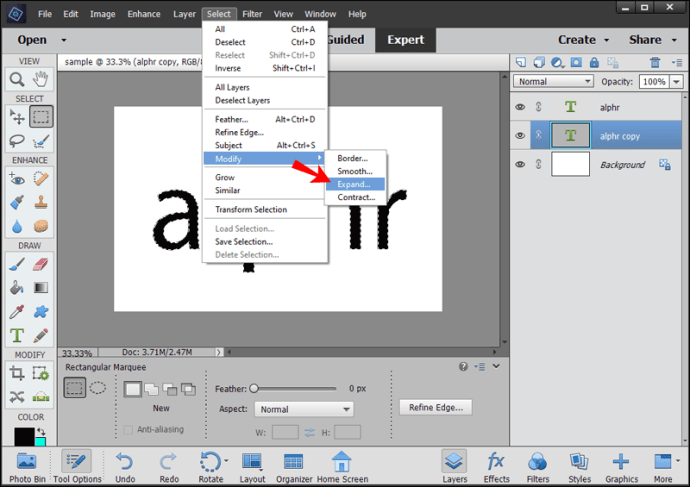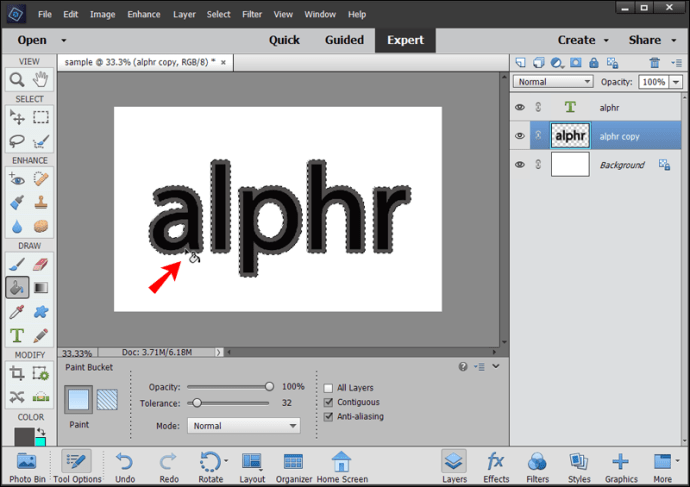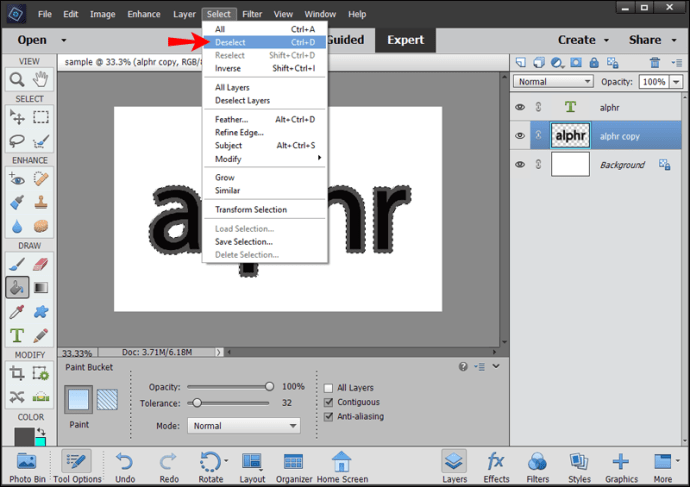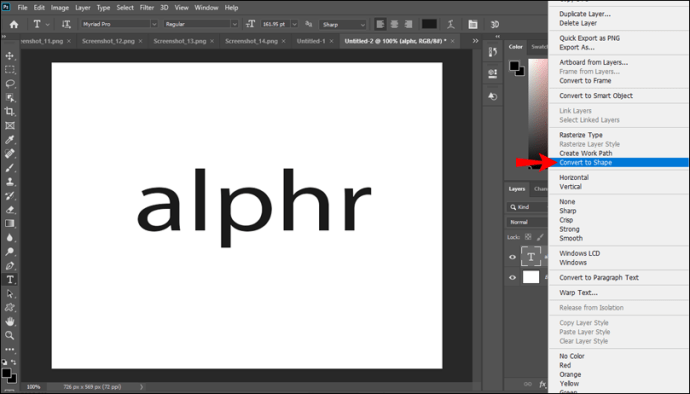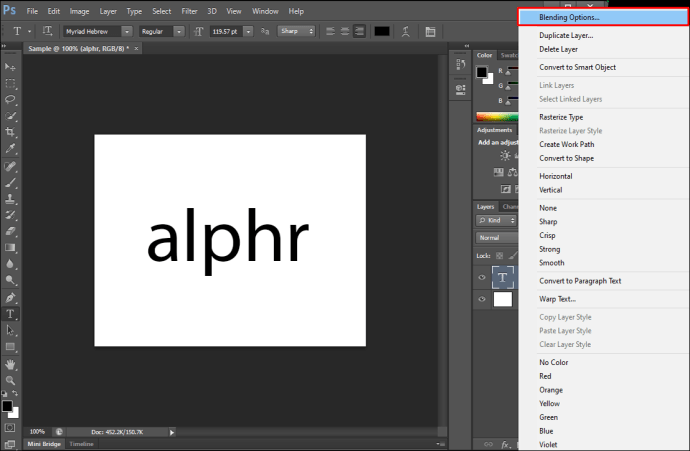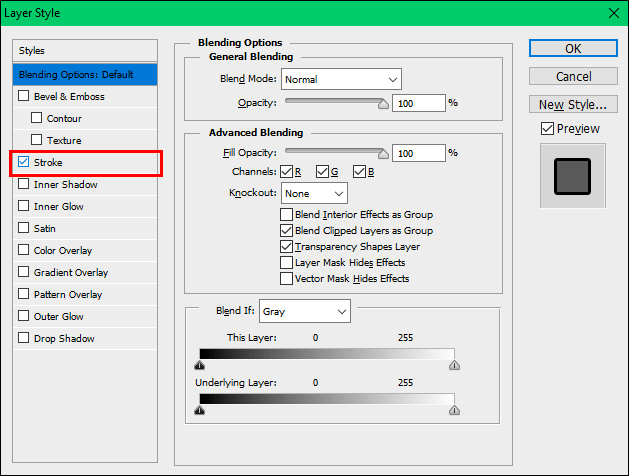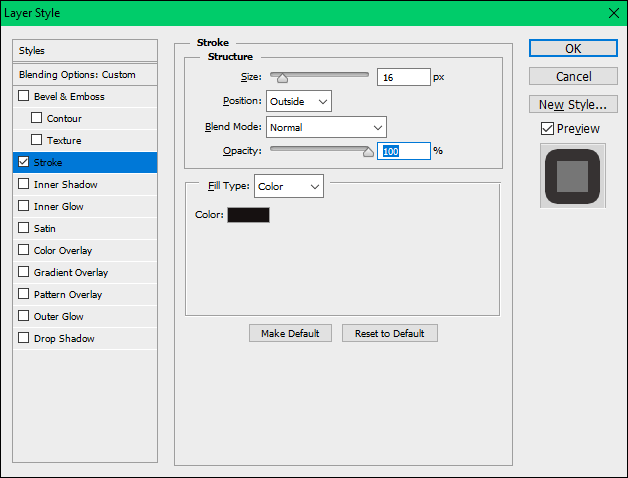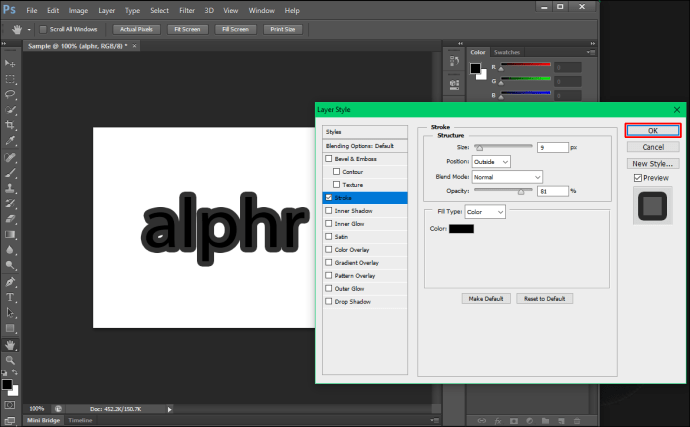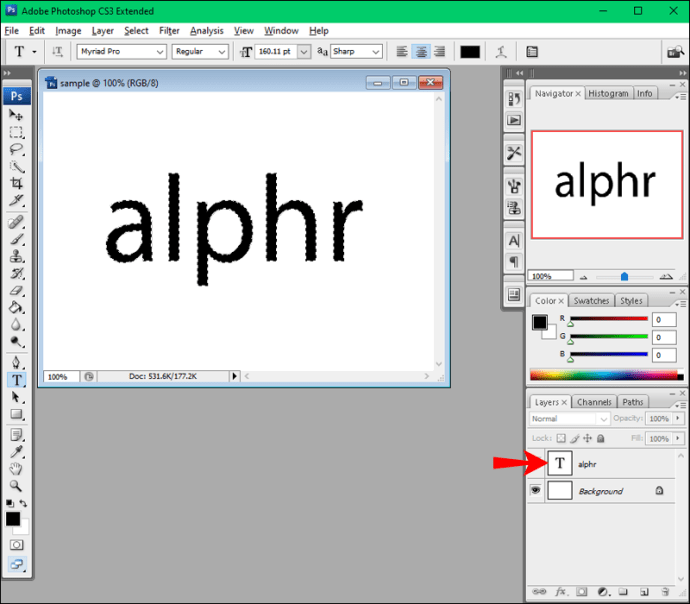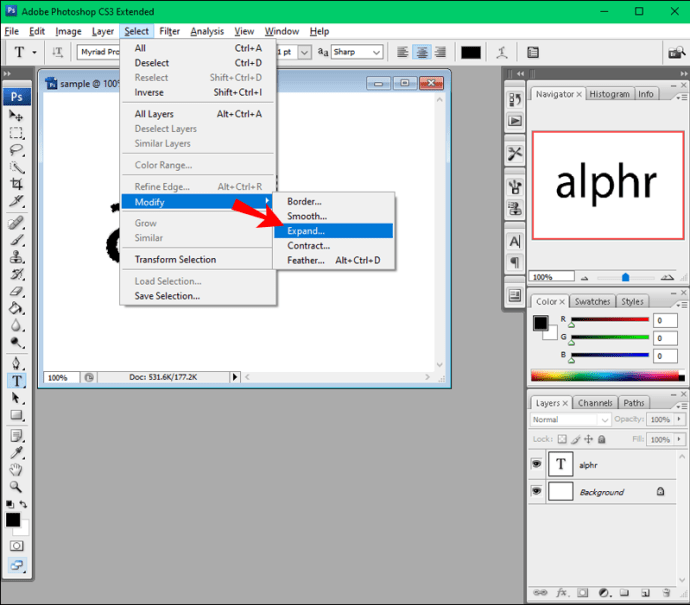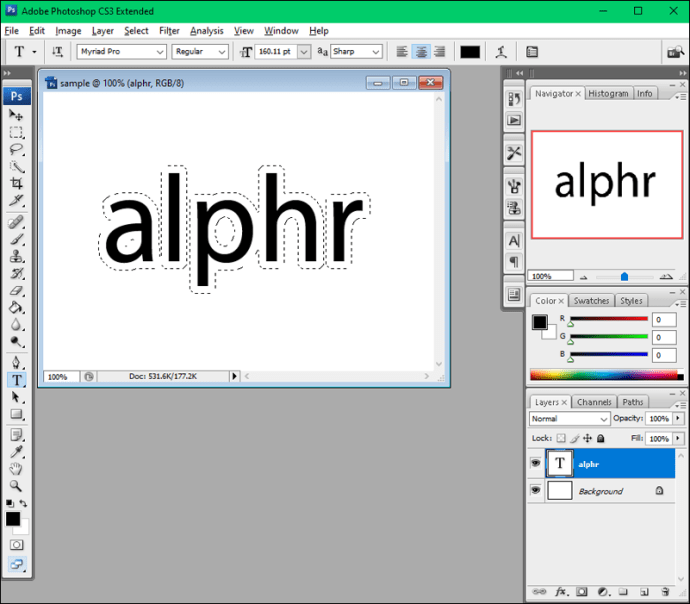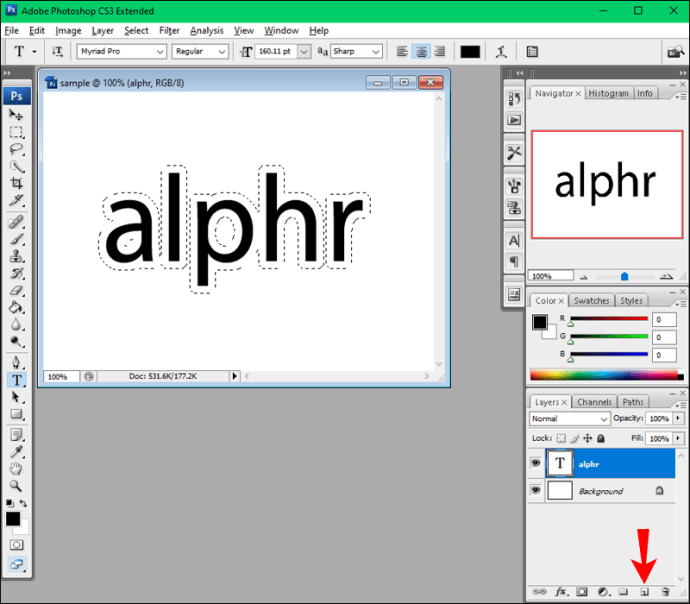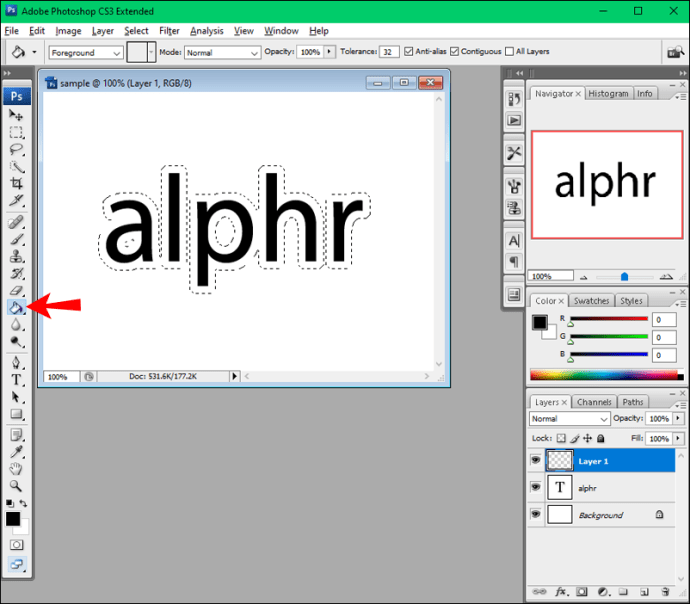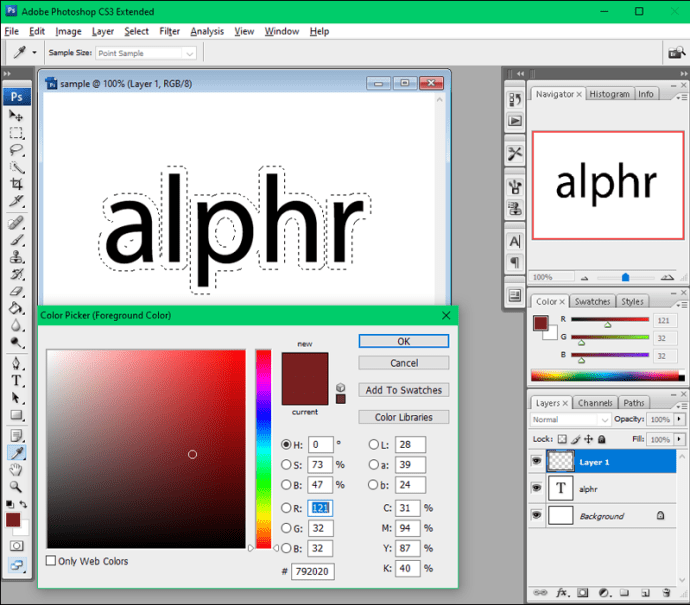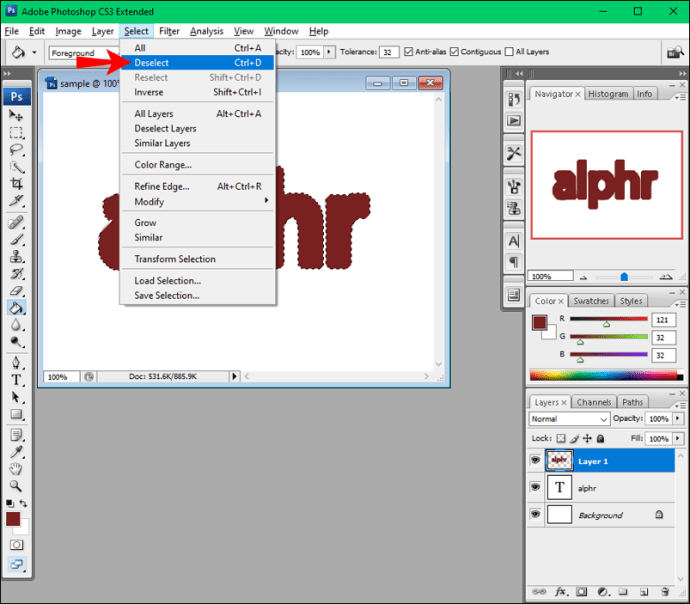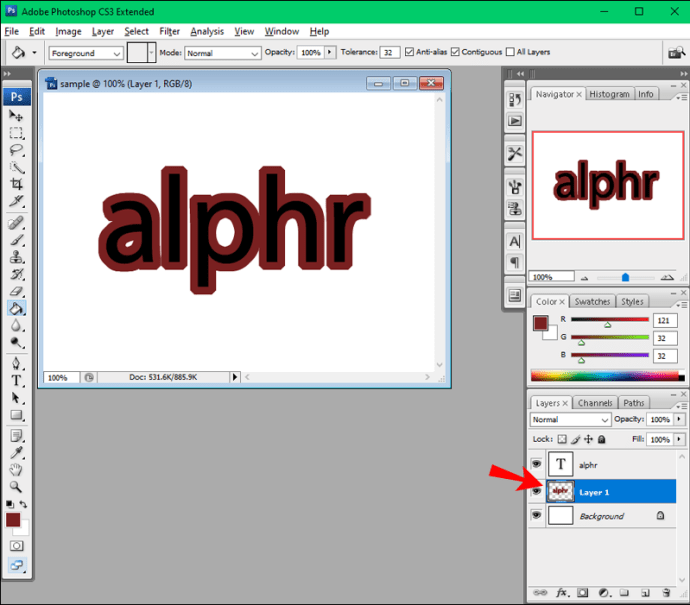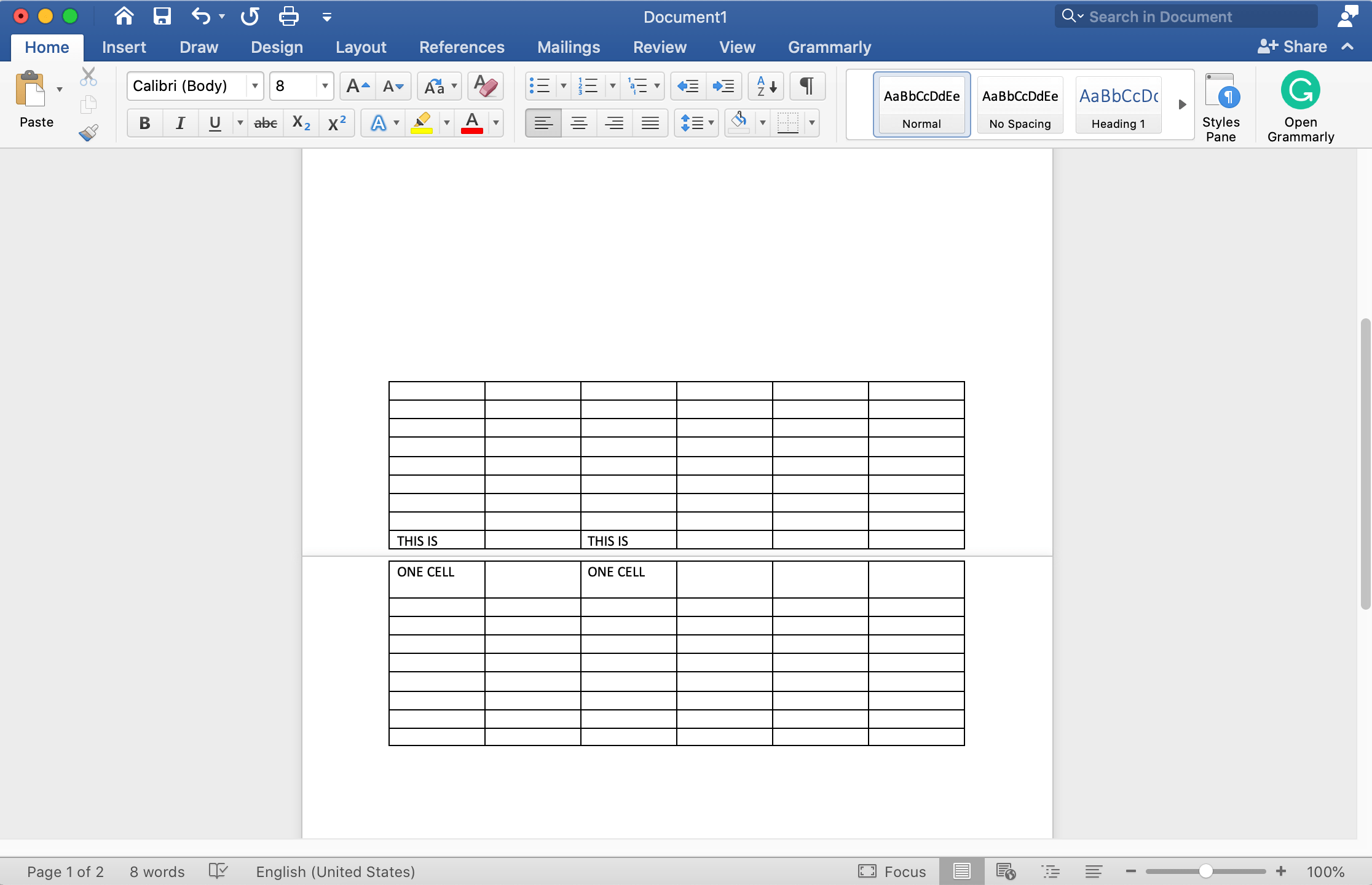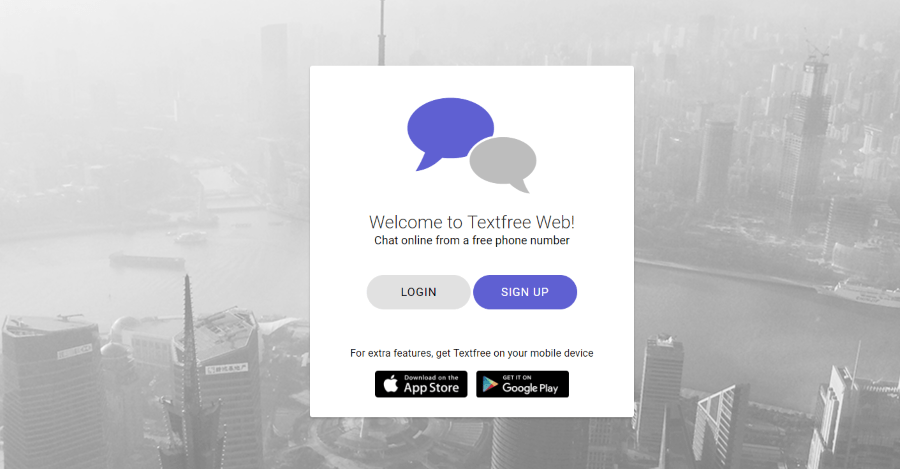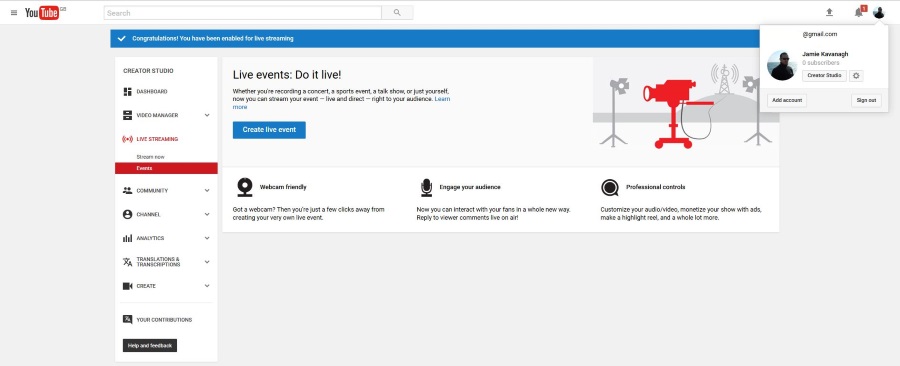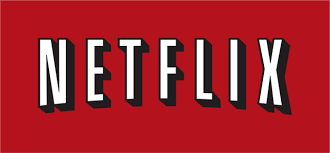วิธีการร่างข้อความใน Photoshop
หากคุณต้องการให้คำบางคำโดดเด่นกว่าข้อความที่เหลือ ตัวเลือกหนึ่งคือการร่างคำที่ต้องการ Photoshop ให้คุณเลือกจากตัวเลือกมากมายสำหรับสี เส้นขอบ ความทึบ ฯลฯ และเสนอทางเลือกมากมายสำหรับการร่างข้อความ ขึ้นอยู่กับเวอร์ชันที่คุณใช้

หากคุณสนใจที่จะเรียนรู้วิธีทำให้ข้อความของคุณโดดเด่น คุณมาถูกที่แล้ว บทความนี้จะกล่าวถึงวิธีการร่างข้อความใน Photoshop และให้คำแนะนำทีละขั้นตอนโดยละเอียดเกี่ยวกับวิธีที่ดีที่สุด
วิธีการร่างข้อความใน Photoshop Elements
หากคุณกำลังใช้ Photoshop Elements และต้องการให้ข้อความของคุณโดดเด่น ให้ทำตามขั้นตอนด้านล่าง:
- เปิด Photoshop Elements และเปิดเอกสารที่มีอยู่ หากคุณมีหรือสร้างเอกสารใหม่

- พิมพ์ข้อความที่คุณต้องการร่าง ให้แน่ใจว่าคุณสามารถมองเห็นได้ชัดเจนโดยการซูมเข้าหรือเพิ่มขนาด
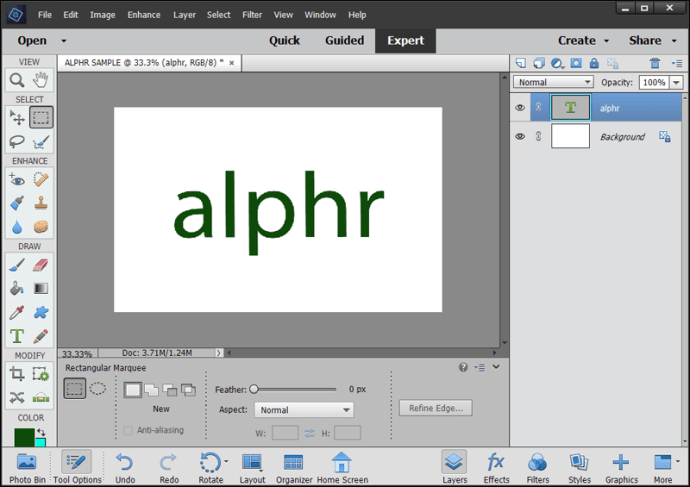
- คัดลอกเลเยอร์ (Ctrl + J)
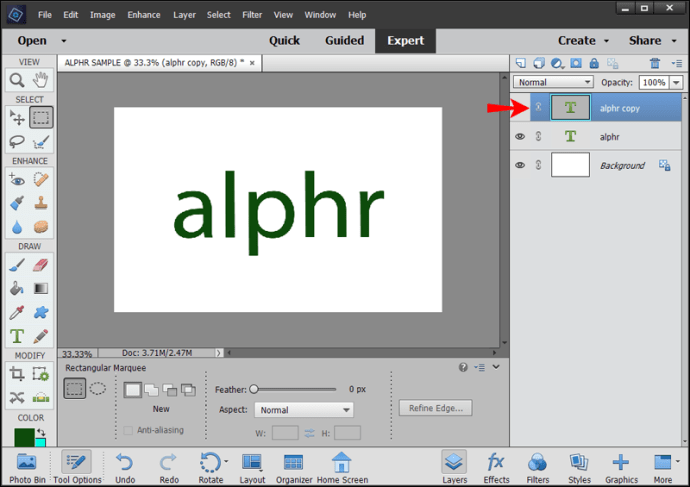
- เปลี่ยนชื่อเลเยอร์ เพื่อให้คุณรู้ว่าคุณกำลังทำงานกับเลเยอร์ใด เราแนะนำให้ทำงานกับเวอร์ชันที่คัดลอกมาและปล่อยให้ต้นฉบับไม่เสียหาย หากคุณทำผิดพลาด คุณสามารถกลับไปที่เดิมและเริ่มต้นใหม่ได้เสมอ
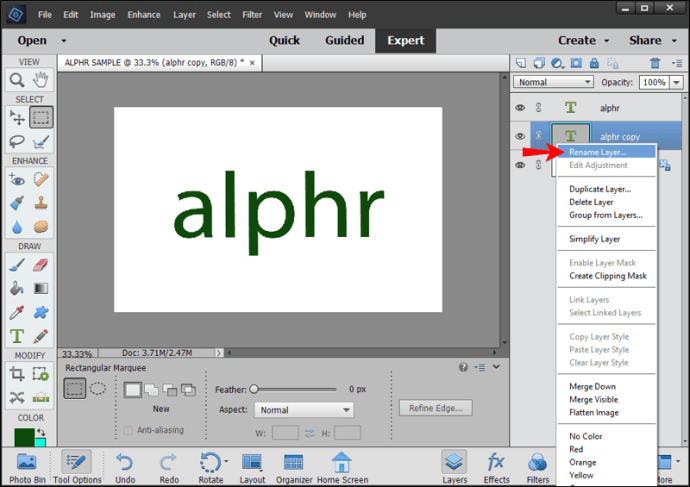
- ไปที่ "เลเยอร์"
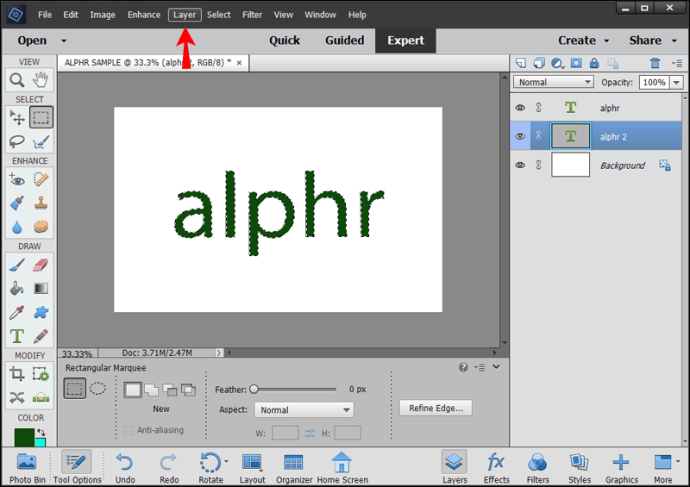
- กด "สไตล์เลเยอร์"

- เปิด "การตั้งค่าสไตล์"

- เลือก “จังหวะ” ปรับแต่งการตั้งค่า รวมทั้งสี ขนาด และความทึบ แล้วกด "ตกลง"
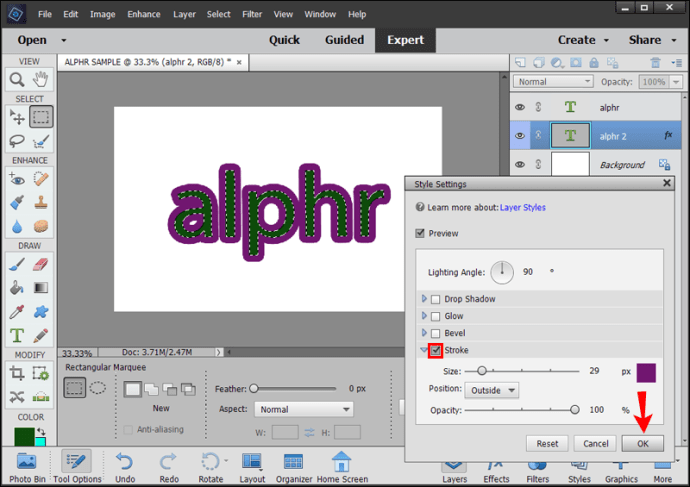
นอกจากนี้ยังมีวิธีอื่นที่คุณสามารถใช้ได้:
- เลือกข้อความที่คุณต้องการจัดเค้าร่างโดยกด Ctrl บน Windows หรือ Command Key บน Mac ค้างไว้ แล้วคลิกบนภาพขนาดย่อของเลเยอร์
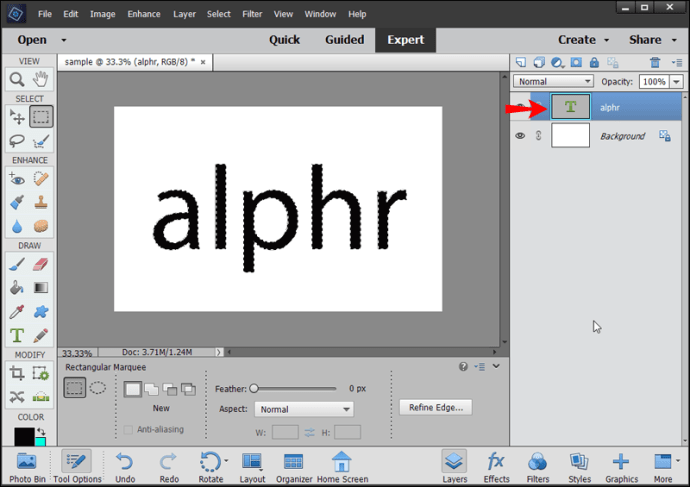
- สร้างเลเยอร์ใหม่
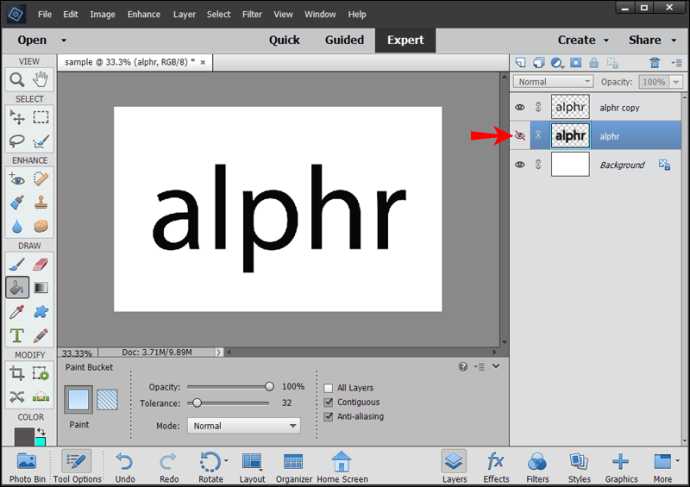
- ไปที่ "เลือก"
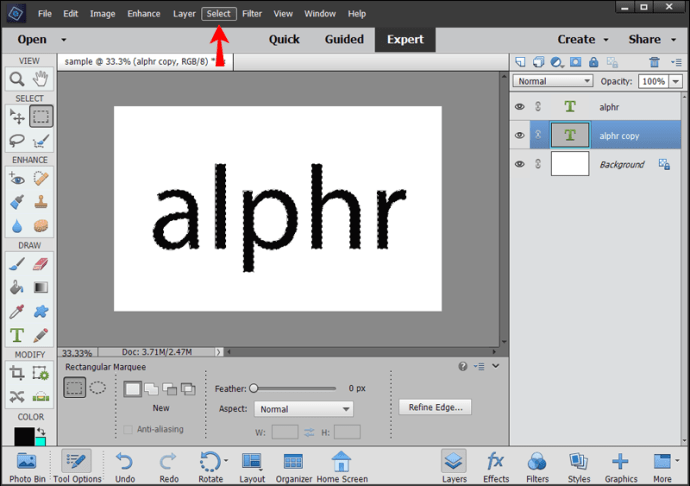
- กด "ปรับเปลี่ยน" จากนั้นเลือก "ขยาย" ที่นี่ คุณสามารถปรับแต่งเส้นขอบที่เลือกได้
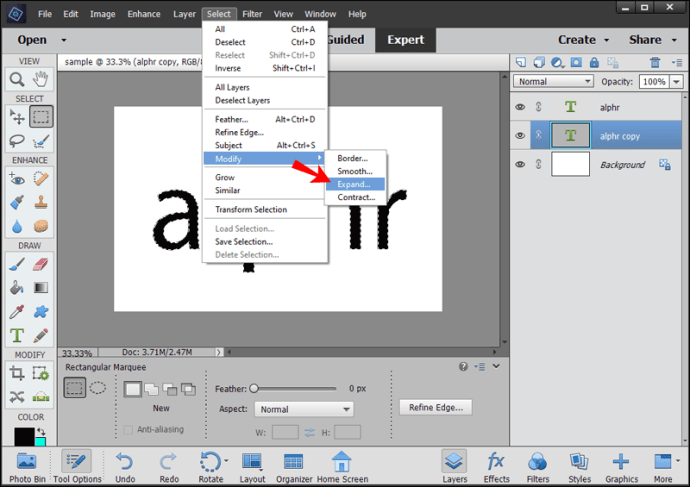
- เลือกถังสี เลือกสี และคลิกที่ใดก็ได้ระหว่างข้อความและเส้นขอบ
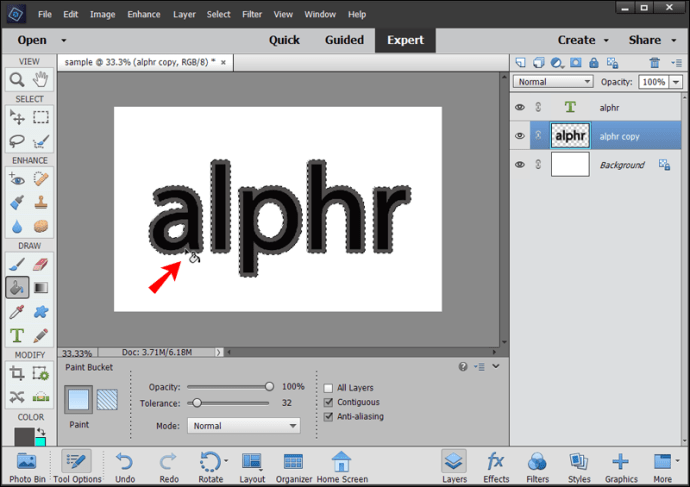
- ยกเลิกการเลือกข้อความ
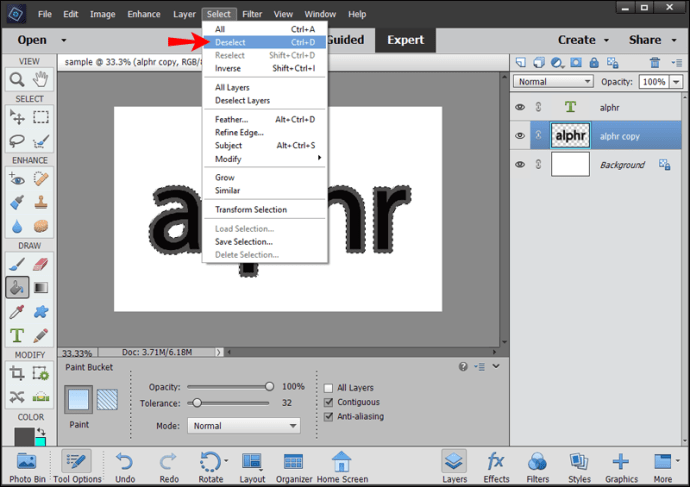
- ปิดเลเยอร์ข้อความ
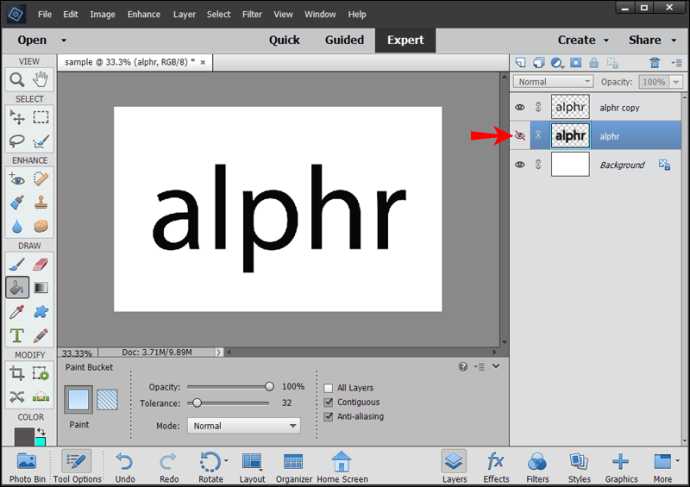
วิธีการร่างข้อความใน Photoshop สำหรับพิมพ์
เมื่อเตรียมไฟล์สำหรับพิมพ์ คุณต้องแปลงข้อความเป็นโครงร่าง ด้วยวิธีนี้ คุณจะมั่นใจได้ว่าการเปลี่ยนแปลงที่คุณทำกับฟอนต์ของคุณจะถูกรักษาไว้และตำแหน่งของข้อความจะถูกบันทึก
กระบวนการนี้เรียบง่ายและใช้เวลาเพียงไม่กี่ขั้นตอน:
- คลิกขวาที่เลเยอร์ข้อความ
- กด “แปลงเป็นรูปร่าง”
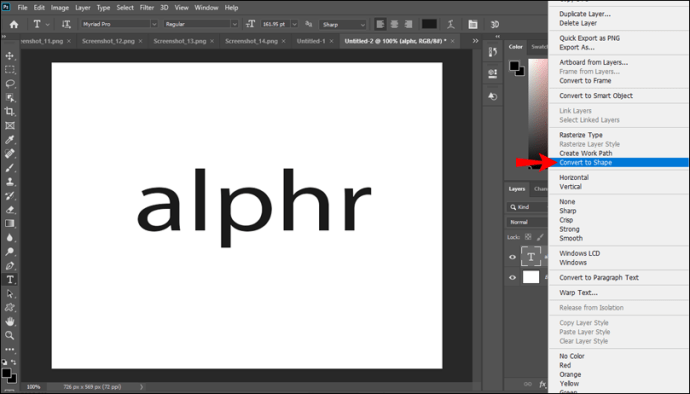
- บันทึกไฟล์ของคุณ
คุณสามารถร่างข้อความใน Photoshop บน iPad . ได้อย่างง่ายดาย
ขออภัย ไม่สามารถร่างข้อความใน Photoshop ได้ หากคุณใช้ iPad คุณสามารถปรับแต่งข้อความของคุณด้วยการเปลี่ยนแบบอักษร สี ความทึบ ฯลฯ แต่คุณไม่สามารถร่างเค้าโครงได้
วิธีการร่างข้อความใน Photoshop CS6
หากคุณกำลังใช้ Photoshop CS6 และต้องการร่างข้อความของคุณ โปรดดูขั้นตอนด้านล่าง:
- เปิด Photoshop แล้วพิมพ์ข้อความที่คุณต้องการจะร่างโครงร่างหรือเปิดเอกสารที่มีอยู่
- ไปที่ส่วนเลเยอร์ คลิกขวาที่เลเยอร์ข้อความ แล้วเลือก “ตัวเลือกการผสม”
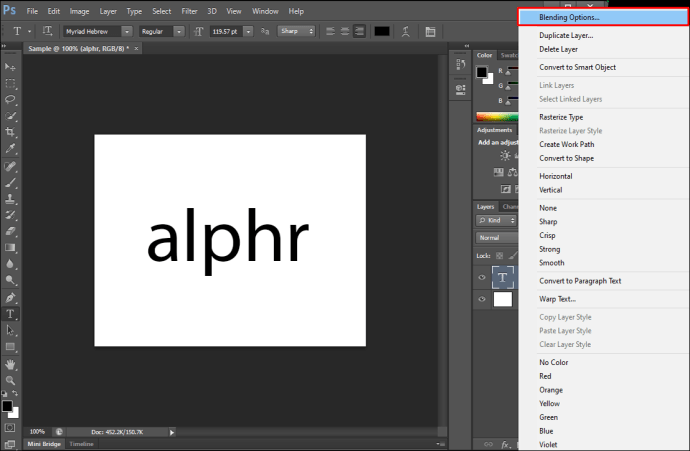
- ทำเครื่องหมายที่ช่องถัดจาก "Stroke"
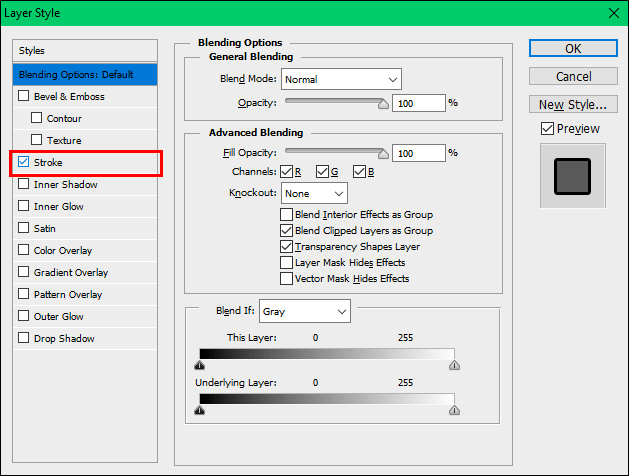
- กำหนดขนาด ตำแหน่ง โหมดผสมผสาน ความทึบ และสีของเค้าร่าง
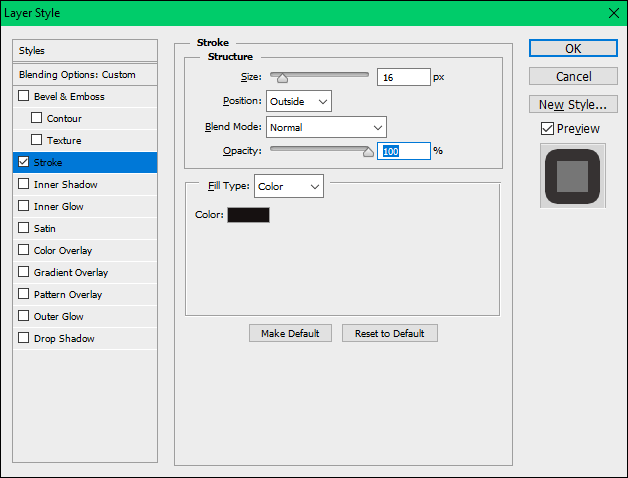
- เมื่อเสร็จแล้ว ให้แตะ "ตกลง"
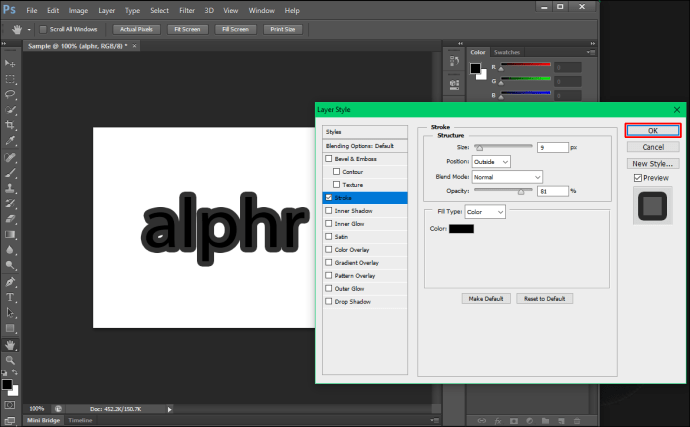
วิธีการร่างข้อความใน Photoshop CS3
การทำโครงร่างข้อความใน Photoshop CS3 นั้นเรียบง่ายและสามารถทำได้ในไม่กี่ขั้นตอน ทำตามคำแนะนำด้านล่างเพื่อร่างข้อความของคุณ:
- เปิด Photoshop และพิมพ์ข้อความที่คุณต้องการร่างหรืออัปโหลดเอกสารที่มีอยู่
- กด Ctrl หรือแป้นคำสั่งบนแป้นพิมพ์ค้างไว้แล้วเลือกเลเยอร์ข้อความ
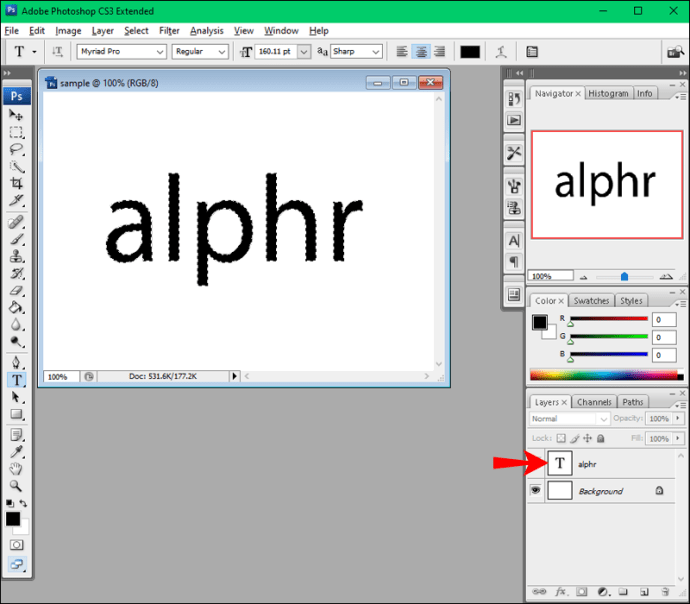
- กด "เลือก" จากนั้นกด "แก้ไข" และเลือก "ขยาย"
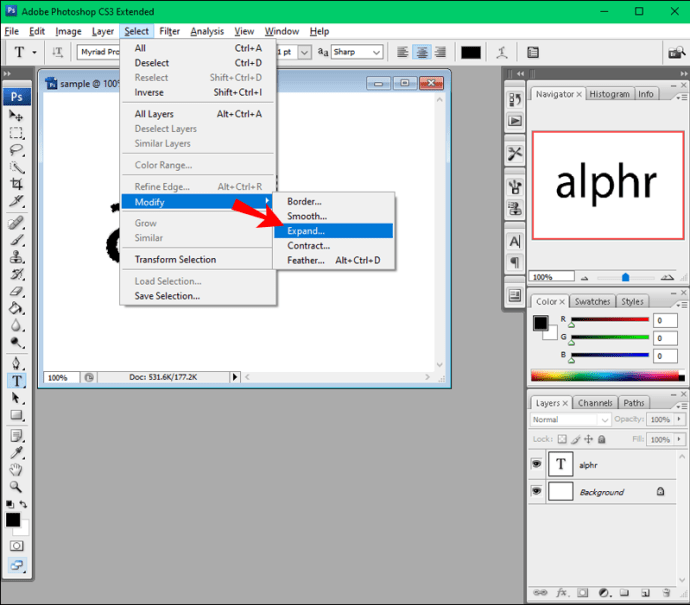
- ขยายข้อความของคุณขึ้นอยู่กับขนาดของโครงร่างที่คุณต้องการ ยิ่งคุณขยายข้อความมากเท่าไร โครงร่างก็จะยิ่งใหญ่ขึ้นเท่านั้น คุณจะสังเกตเห็นว่าเส้นประรอบๆ ข้อความของคุณขยายออก ช่องว่างระหว่างแบบอักษรและเส้นประจะเป็นโครงร่าง
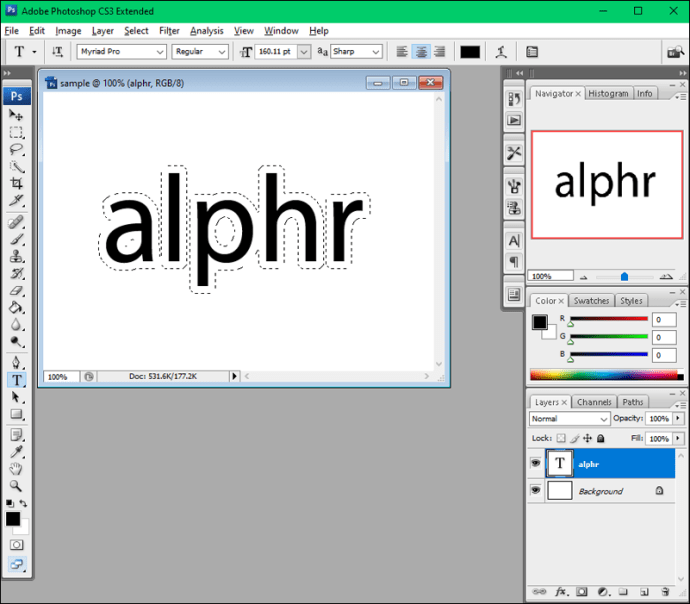
- ตรวจสอบให้แน่ใจว่าได้เลือกเลเยอร์ข้อความแล้วแตะปุ่มที่ด้านล่างขวาเพื่อเพิ่มเลเยอร์ใหม่
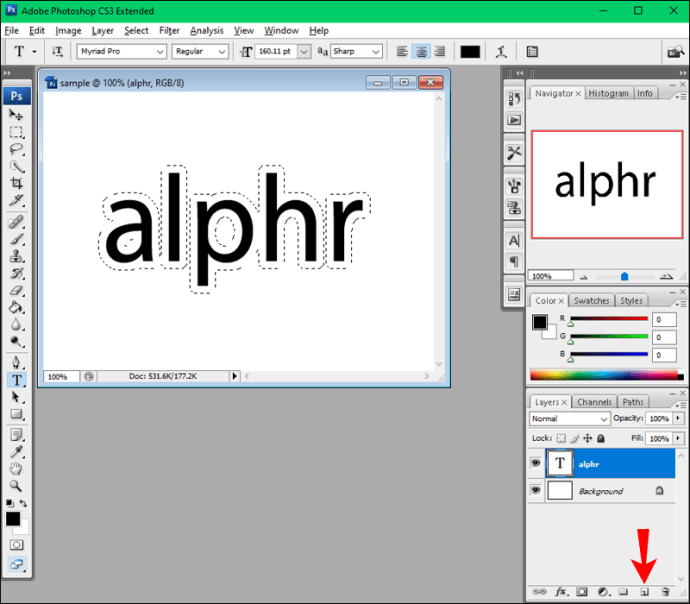
- เลือกเครื่องมือถังสีทางด้านซ้าย
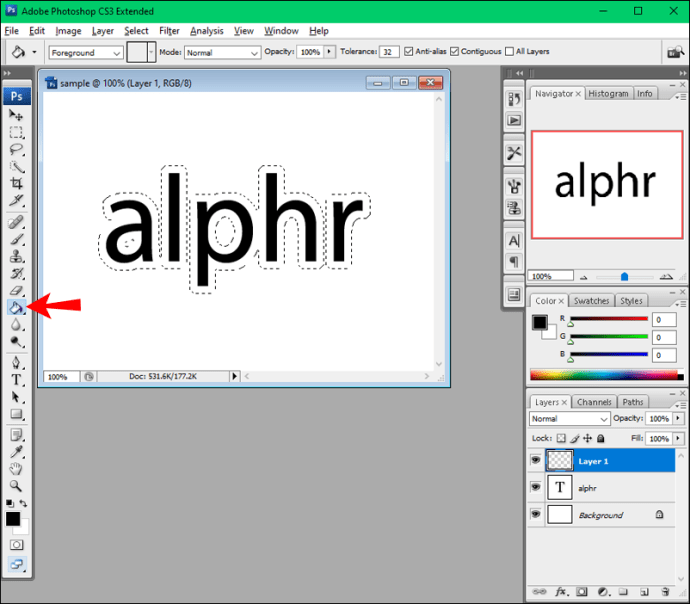
- เลือกสีโครงร่างของคุณ
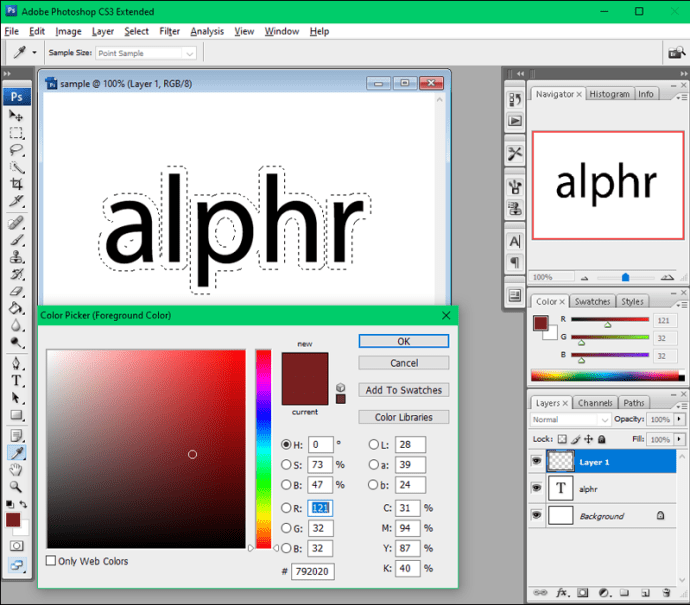
- คลิกที่ใดก็ได้บนข้อความเพื่อใช้สีและยกเลิกการเลือกข้อความ
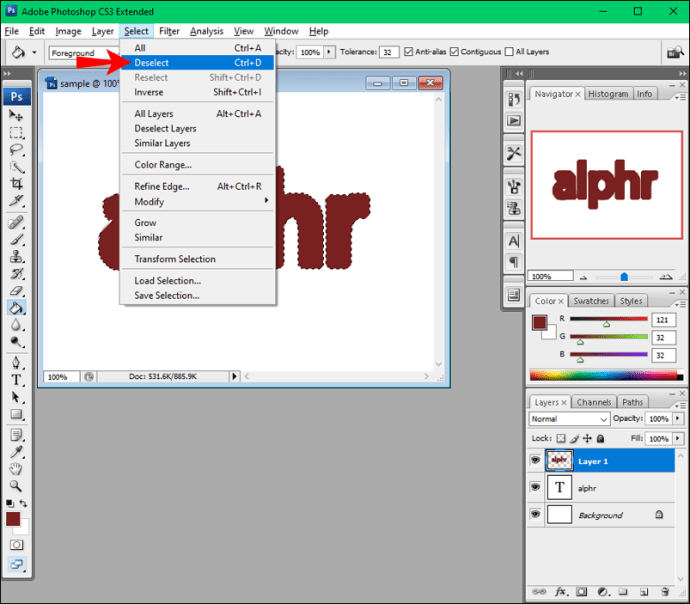
- เลือก “Layer 1” แล้วลากไปใต้เลเยอร์ข้อความ
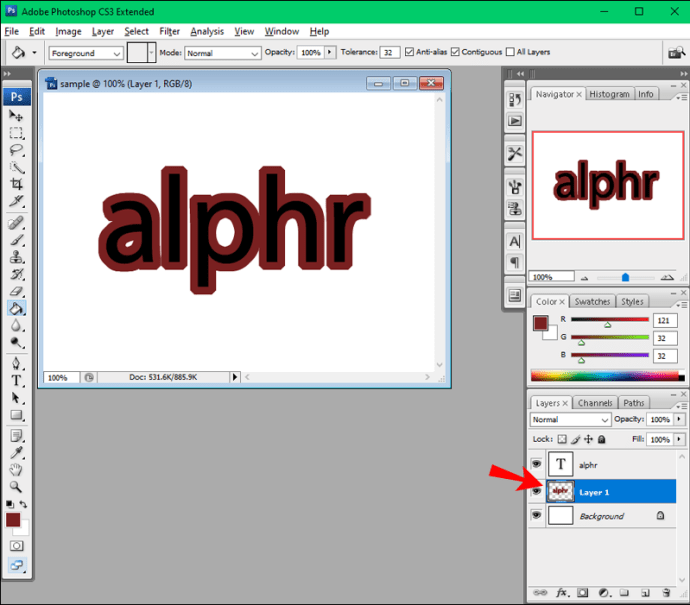
ทำให้ข้อความของคุณโดดเด่น
ไม่ว่าคุณจะสร้างโลโก้ นามบัตร การออกแบบงานศิลปะ หรือเพียงแค่ต้องการทำให้ข้อความของคุณโดดเด่น ก็สามารถทำได้ใน Photoshop เพียงไม่กี่ขั้นตอน แม้ว่ากระบวนการจะแตกต่างกันไปตามเวอร์ชันที่คุณกำลังใช้งาน การร่างข้อความก็ไม่ใช่เรื่องยาก และอาจมีประโยชน์หลายประการ
เราหวังว่าคู่มือนี้จะช่วยให้คุณเรียนรู้วิธีร่างข้อความใน Photoshop และทำให้มีความโดดเด่น
คุณมักจะทำให้ข้อความของคุณโดดเด่นด้วยการร่างโครงร่างหรือไม่? คุณใช้วิธีไหนสำหรับสิ่งนั้น? บอกเราในส่วนความคิดเห็นด้านล่าง