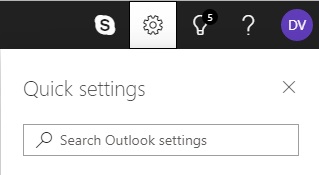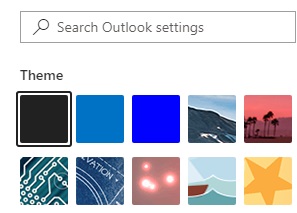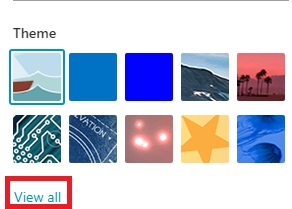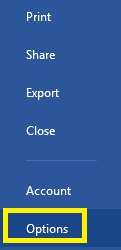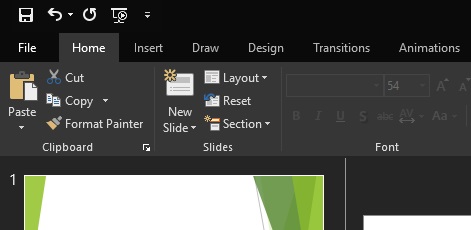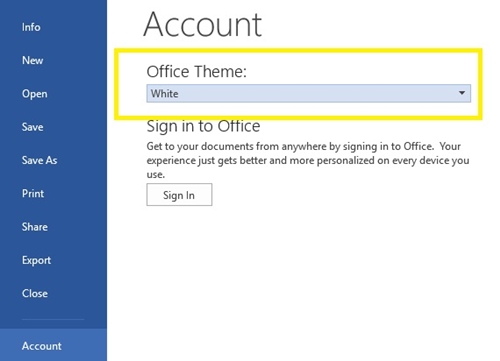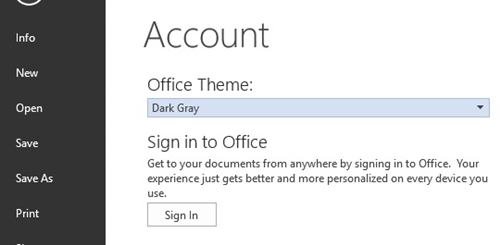Outlook มีโหมดมืดหรือไม่?
ทุกวันนี้ทุกแอพดูเหมือนจะเป็นโหมดมืดของตัวเอง และ Microsoft Office ก็ไม่ควรมองข้าม

แอปเว็บเบราว์เซอร์ Microsoft Office เวอร์ชันใหม่ทั้งหมดมีโหมดมืดของตัวเอง ซึ่งรวมถึง Outlook อย่างไรก็ตาม กระบวนการเปลี่ยนเป็นธีมสีเข้มบนแอปเดสก์ท็อปนั้นไม่เหมือนกับแอปออนไลน์ นอกจากนี้ Microsoft Office บางเวอร์ชันอาจไม่สามารถใช้งานร่วมกับโหมดมืดได้
บทความนี้จะอธิบายวิธีเปลี่ยนเป็นโหมดมืดใน Microsoft Outlook เวอร์ชันต่างๆ
โหมดมืดสำหรับ Outlook Web
หากคุณกำลังใช้ Outlook ในเว็บเบราว์เซอร์ การเปลี่ยนเป็นโหมดมืดนั้นทำได้ง่าย สิ่งที่คุณต้องทำคือ:
- เปิด Outlook บนเว็บเบราว์เซอร์ของคุณ
- คลิกที่ปุ่ม 'การตั้งค่า' ที่ด้านบนขวาของหน้าจอ หน้าต่างใหม่ควรปรากฏขึ้น
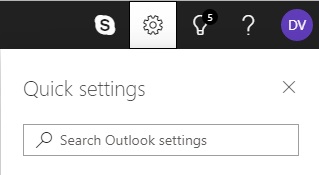
- มองหา 'โหมดมืด' และเปิดใช้งาน
- หน้าจอควรเปลี่ยนเป็นโหมดมืดทันที

โปรดทราบว่าคุณจะใช้ธีมอื่นไม่ได้ในขณะที่อยู่ในโหมดมืด ดังนั้น หากคุณคิดว่าโหมดมืดมืดเกินไป คุณสามารถใช้ธีมสีเข้มแทนได้
ธีมสีเข้มจะทำให้ข้อความเป็นสีดำบนพื้นหลังสีขาว เฉพาะแถบและกล่องข้อความเท่านั้นที่จะยังคงเป็นสีดำ
หากต้องการเปลี่ยนเป็นธีมสีเข้ม ให้ทำตามขั้นตอนเหล่านี้:
- กด 'การตั้งค่า' ที่ด้านบนขวาของหน้าจอ
- ตรวจสอบว่า 'โหมดมืด' ปิดอยู่หรือไม่ หากเปิดโหมดมืด คุณจะไม่สามารถเลือกธีมได้
- หน้าต่าง "การตั้งค่า" จะปรากฏขึ้นเมื่อคุณคลิก "การตั้งค่า" แกลเลอรีธีมควรอยู่ใต้แถบ "ค้นหาด่วน"
- มองหาธีมสี่เหลี่ยมสีดำ
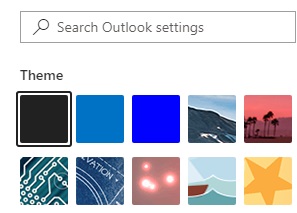
- หากคุณไม่เห็นสี่เหลี่ยมสีดำ คลิก 'ดูทั้งหมด'
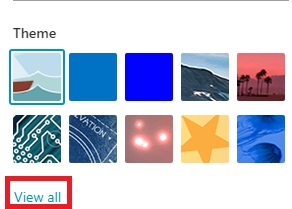
- สิ่งนี้จะเปลี่ยนธีมของคุณเป็นสีดำ
คุณสามารถสลับระหว่างธีมต่างๆ ได้ทุกเมื่อที่ต้องการ ดังนั้น หากคุณเบื่อความมืด คุณสามารถเปลี่ยนไปใช้พระอาทิตย์ตก ปลาวาฬ และธีมอื่นๆ ได้มากมาย
โหมดมืดใน Office 365
หากคุณมีการสมัครใช้งาน Office 365 คุณสามารถเปลี่ยนไปใช้ธีมสีดำได้ การทำเช่นนี้จะเปลี่ยนอินเทอร์เฟซเป็นสีเข้มสำหรับแอป Microsoft Office ทั้งหมดของคุณ รวมทั้ง Outlook
ก่อนอื่น คุณต้องตรวจสอบว่าคุณมี Office 365 เวอร์ชันล่าสุดหรือไม่ ซึ่งคุณทำได้บนเว็บไซต์ทางการ หากคุณมีเวอร์ชันที่เหมาะสม ให้ทำตามคำแนะนำเหล่านี้:
- เปิด Office 365
- ไปที่เมนู 'ไฟล์' บนแถบเมนู (ซ้ายสุด)
- คลิก 'ตัวเลือก' จากเมนูแบบเลื่อนลง หน้าต่างใหม่ควรปรากฏขึ้น
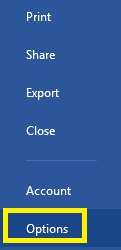
- เลือก 'ทั่วไป' จากรายการทางด้านซ้าย
- ค้นหาส่วน 'ปรับแต่งสำเนา Microsoft Office ของคุณ'
- คลิกที่ 'ธีมสำนักงาน'
- เลือก 'ดำ' จากเมนูแบบเลื่อนลง
- ส่วนติดต่อผู้ใช้ Office 365 ของคุณควรปรากฏขึ้น
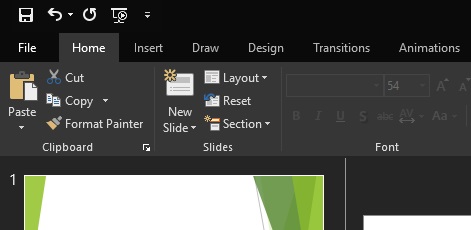
เปิด Microsoft Outlook 365 และคุณควรอยู่ในโหมดมืด หากคุณต้องการกลับไปใช้ธีมก่อนหน้าหรือเปลี่ยนเป็นธีมอื่น ให้ใช้วิธีเดียวกันด้านบน
มีโหมดมืดสำหรับ Outlook เวอร์ชันเก่าหรือไม่
ขออภัย ไม่มีโหมดมืดสำหรับแอป Outlook รุ่นเก่า อย่างไรก็ตาม หากคุณมี Office 2013 หรือ 2016 คุณสามารถเปลี่ยนไปใช้ธีมสีเทาเข้ม ซึ่งใกล้เคียงกับโหมดสีเข้มที่สุด
ในการดำเนินการดังกล่าว คุณจะต้อง:
- เปิดแอป Microsoft Office ใดๆ
- คลิกที่ 'ไฟล์' ซึ่งจะนำคุณไปยังเมนู Microsoft Office
- เลือก 'บัญชี' จากรายการทางด้านซ้าย
- คลิกที่แถบร้อง 'Office Theme' เพื่อเปิดเมนูแบบเลื่อนลง
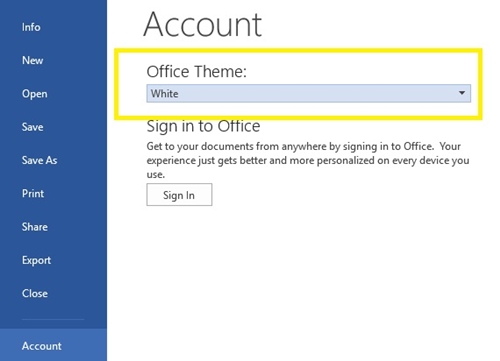
- เลือก 'สีเทาเข้ม'
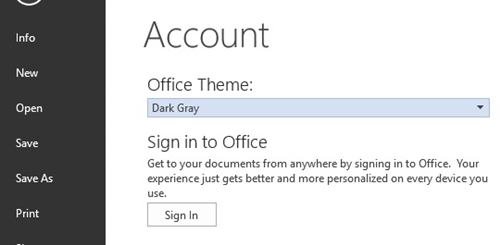
- สำนักงานของคุณจะมีอินเทอร์เฟซผู้ใช้สีเทาเข้ม
อินเทอร์เฟซผู้ใช้สีเทาเข้มจะผสมสีเข้มสำหรับแถบและกล่องข้อความ แบบอักษรสีดำ และพื้นหลังสีเทา หากต้องการกลับไปที่ธีมก่อนหน้า ให้ทำตามขั้นตอนเดิมและเลือก 'สีขาว'
โหมดมืดมีให้ใช้งานบน Mac หรือไม่
สำหรับ Mac คุณสามารถรับโหมดมืดใน Outlook Web เท่านั้น เข้าถึงบัญชี Outlook ของคุณผ่านเว็บเบราว์เซอร์ของ Mac และจะพร้อมใช้งาน อย่างไรก็ตาม แอพมีเฉพาะธีมเริ่มต้นเท่านั้น
โหมดมืดของแอปพลิเคชัน Outlook ใช้งานได้กับ Office 2019 และ 365 บน Windows 7, 8 และ 10 เท่านั้น แน่นอนว่าสิ่งนี้อาจเปลี่ยนไปตามรุ่นในอนาคต แม้ว่าโหมดมืดมักจะเป็นที่นิยมสำหรับผู้ใช้พีซีมากกว่าผู้ใช้ Mac โดยทั่วไป
ความมืดคือความโกรธทั้งหมด
ผู้ใช้หลายคนชอบโหมดมืดเพราะมองเห็นได้ง่ายกว่าและกินไฟน้อยกว่า นอกจากนี้ยังเป็นอันตรายต่อรูปแบบการนอนของคุณในตอนกลางคืนน้อยลง
ดังนั้น เมื่อคุณรู้วิธีใช้แล้ว คุณควรลองใช้งานด้วยตัวเอง คุณอาจจะชอบมันดีกว่า