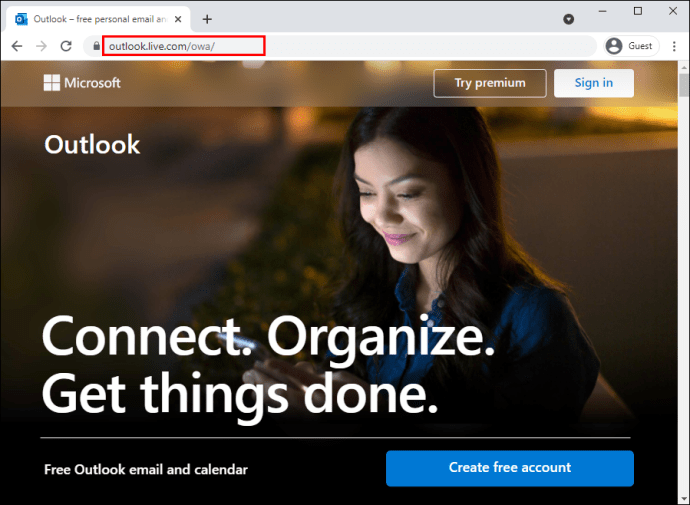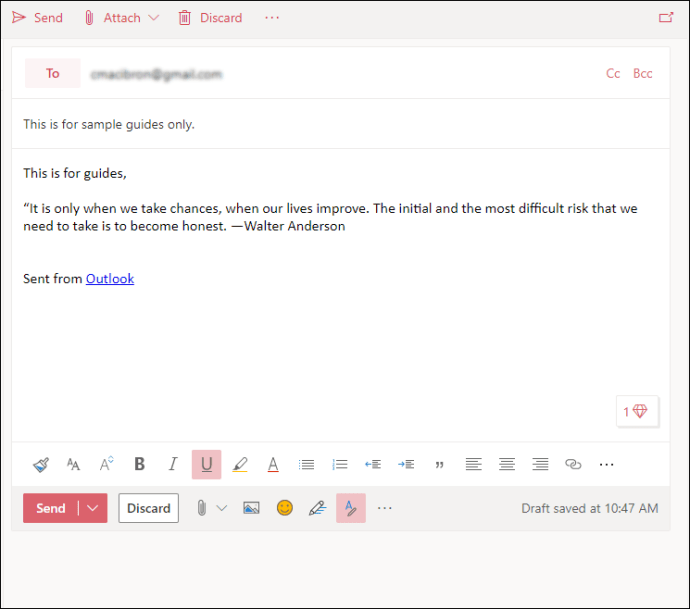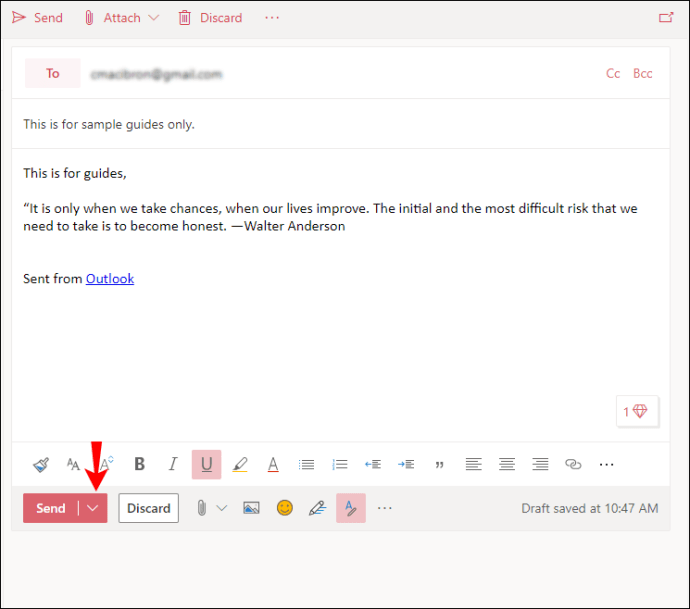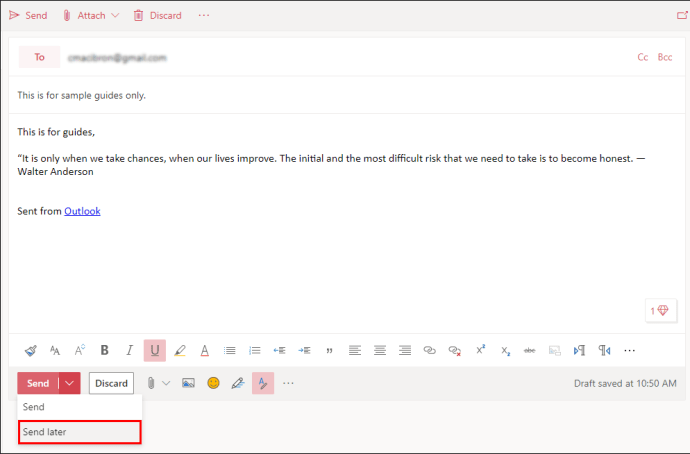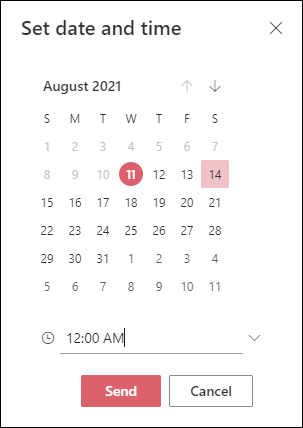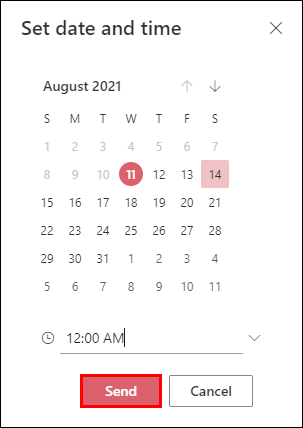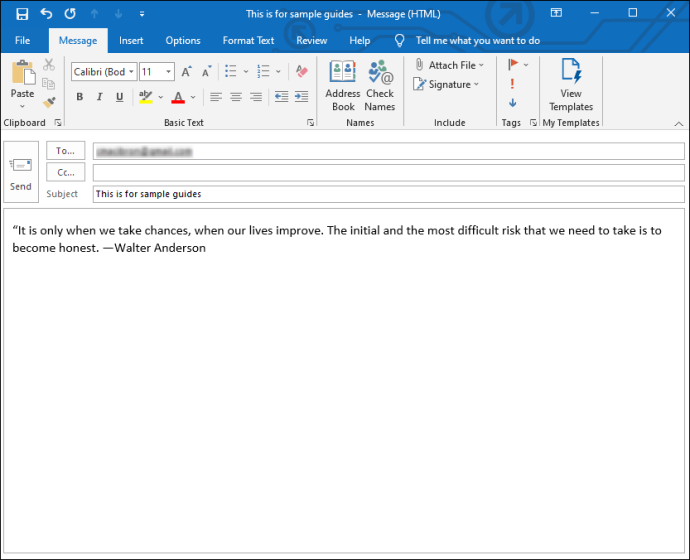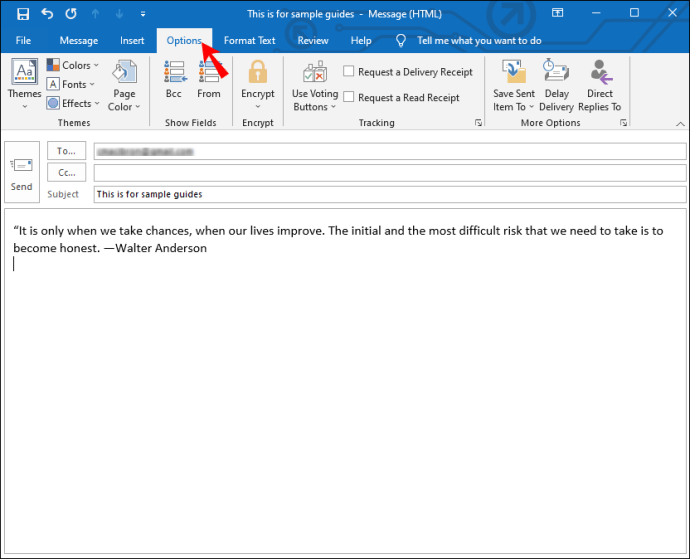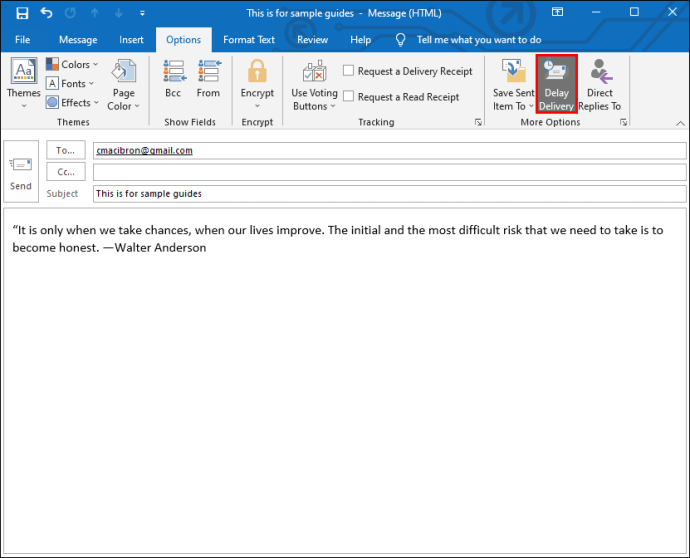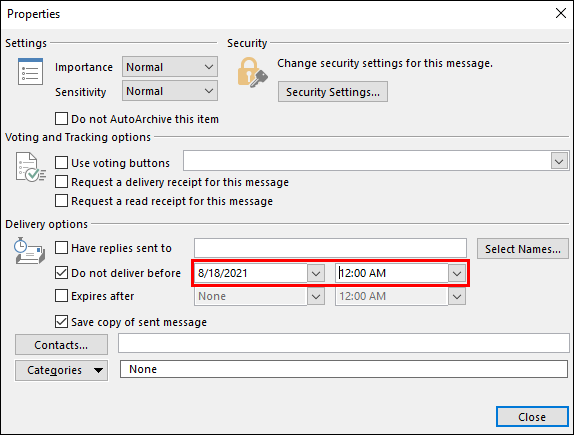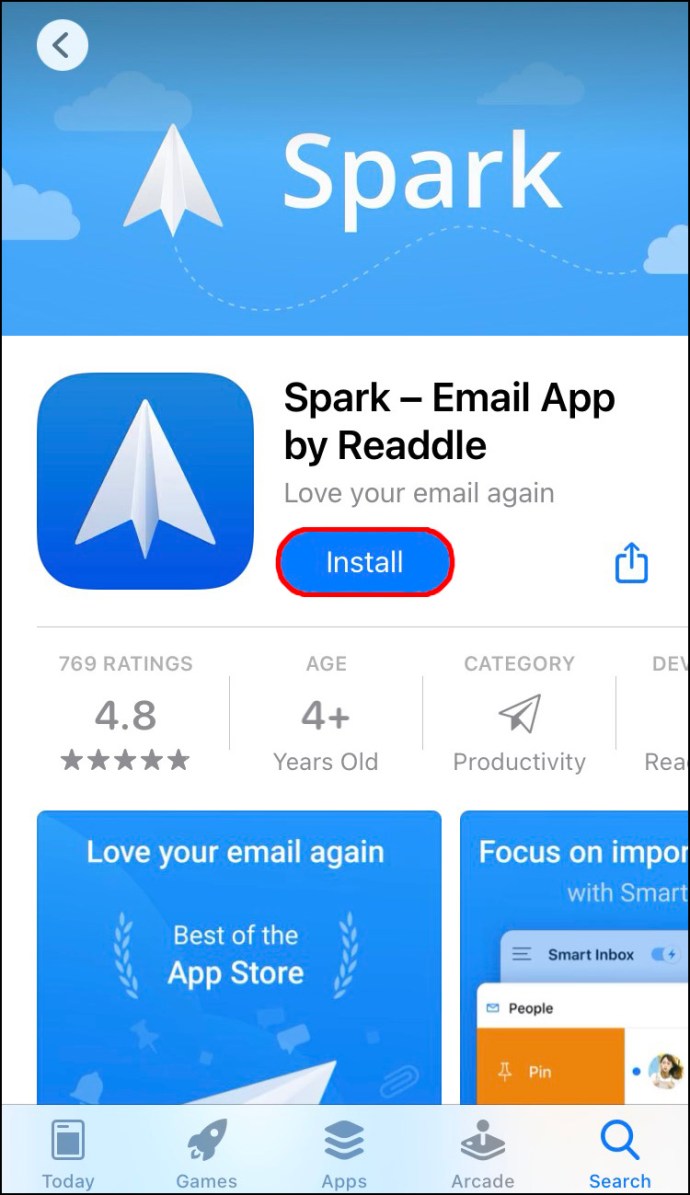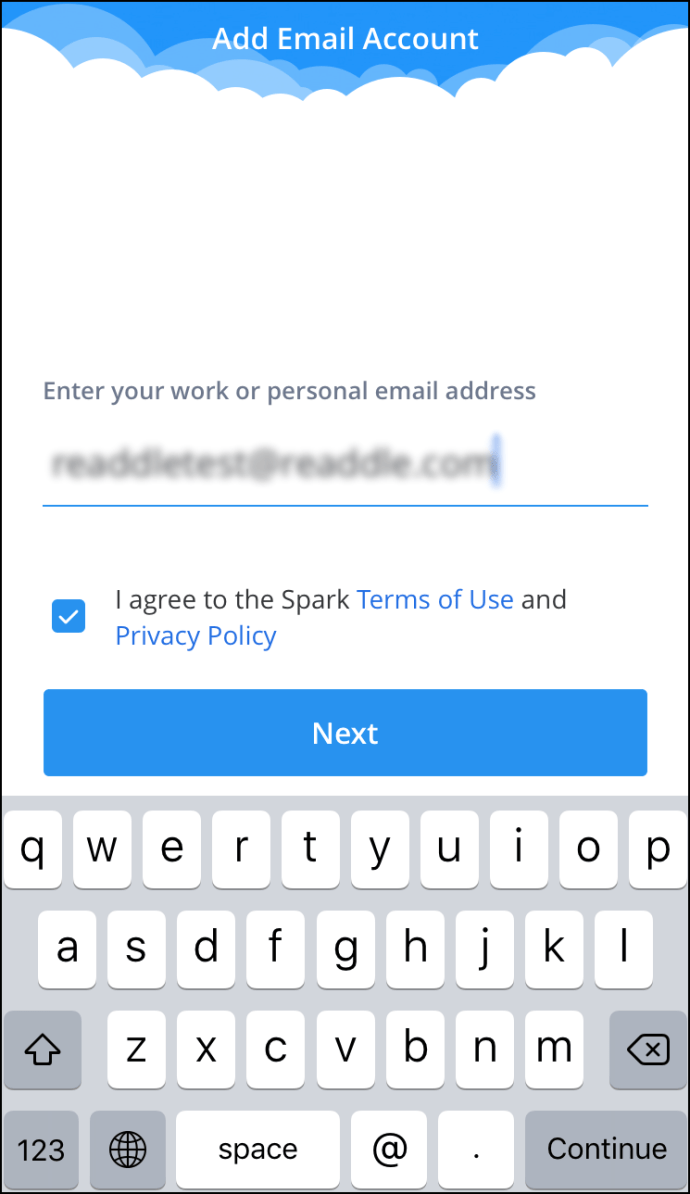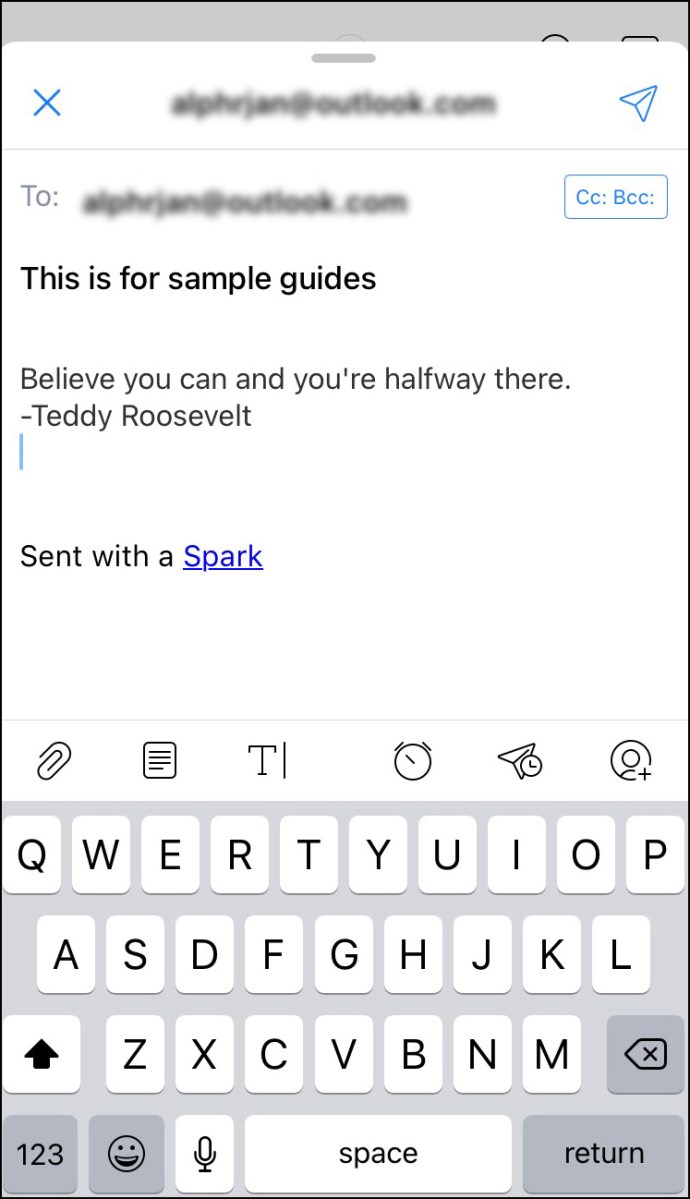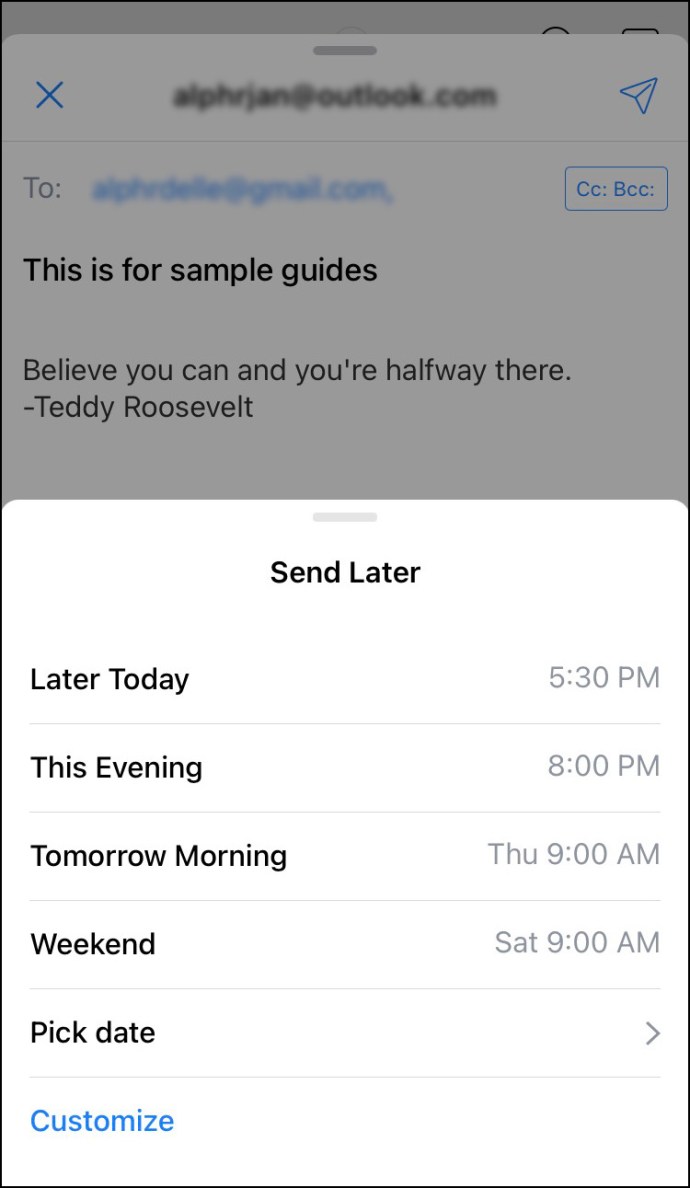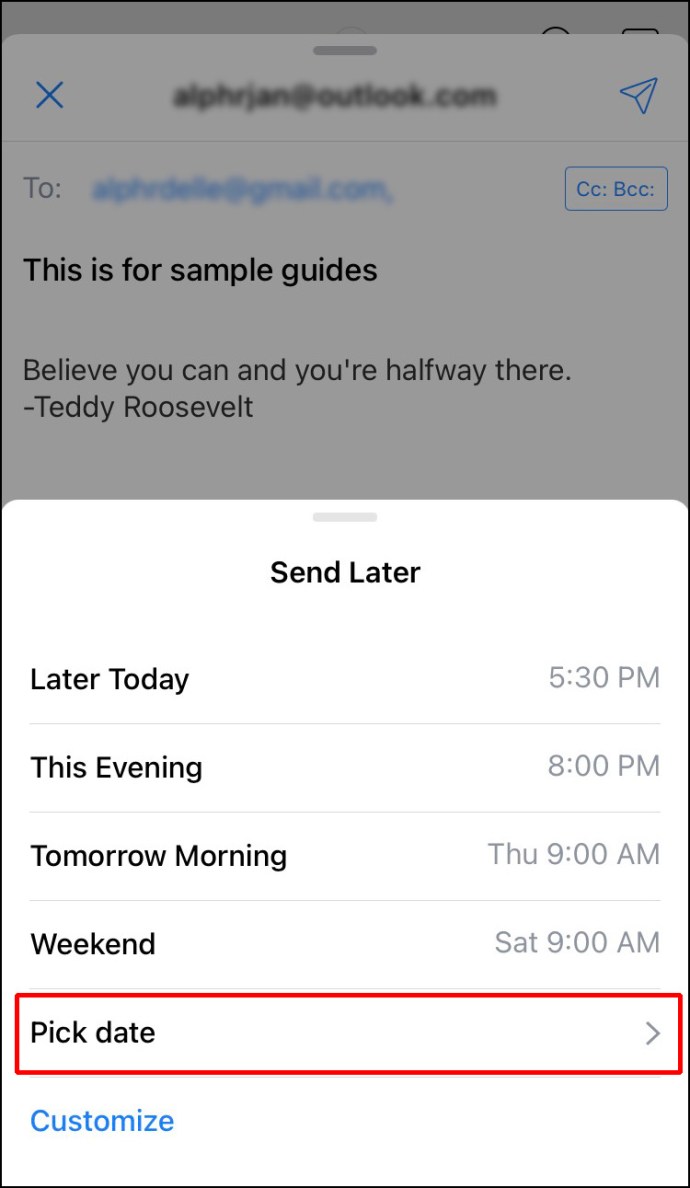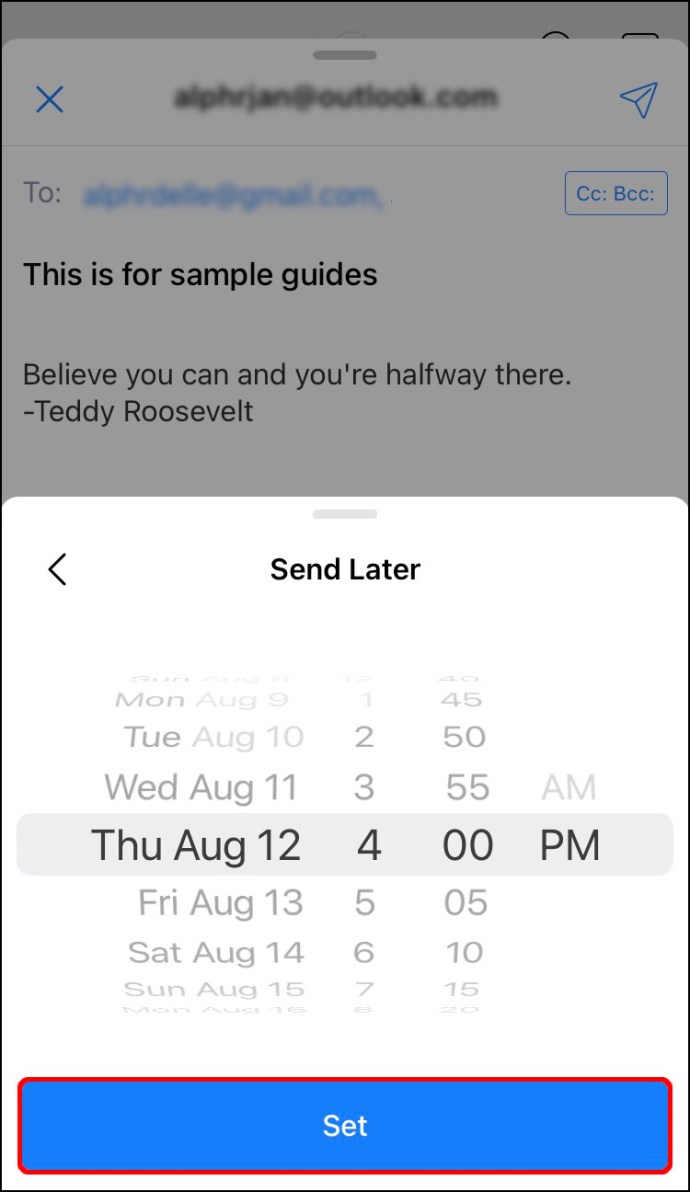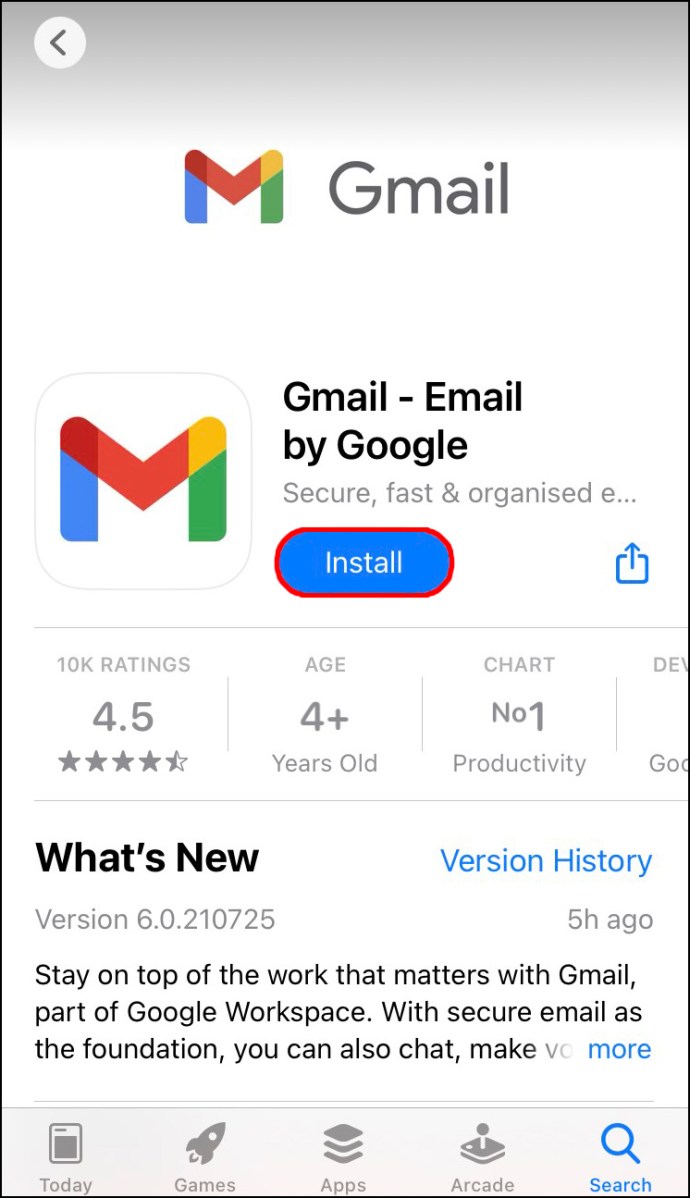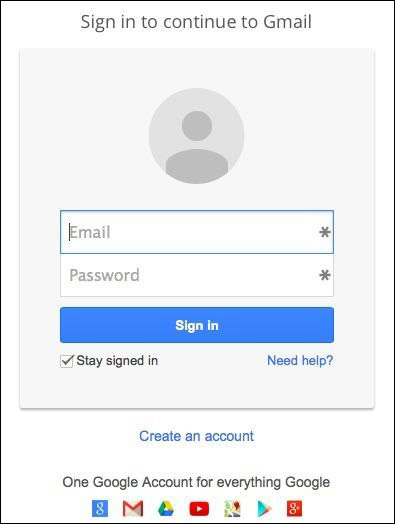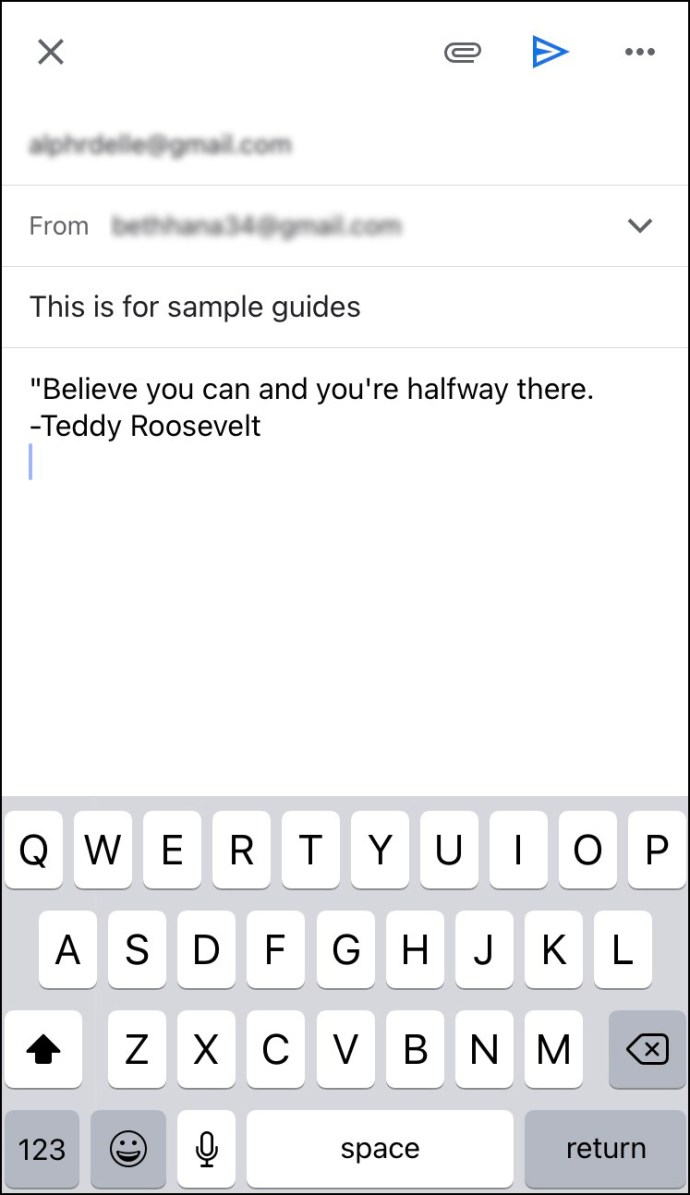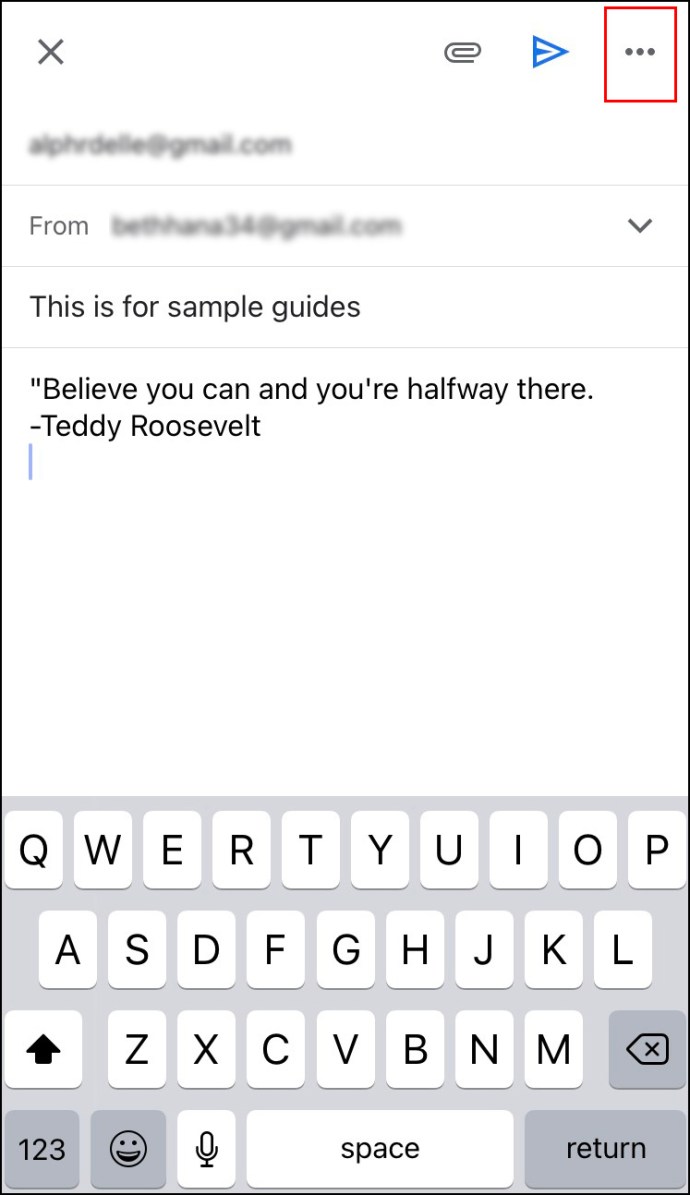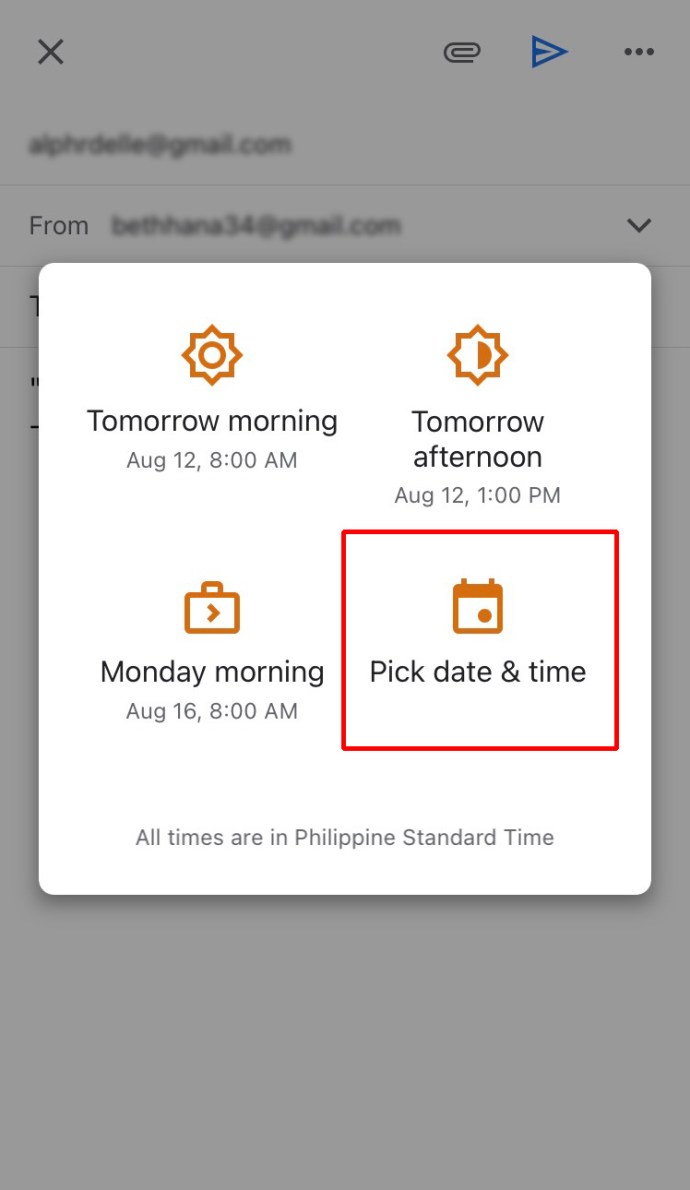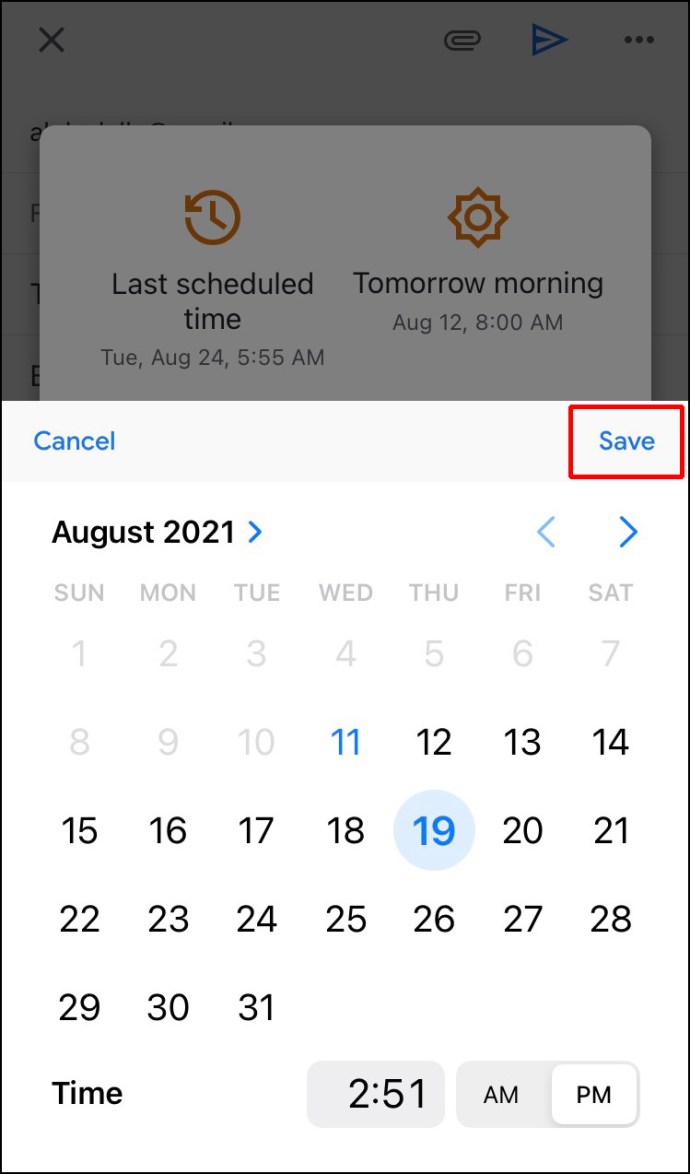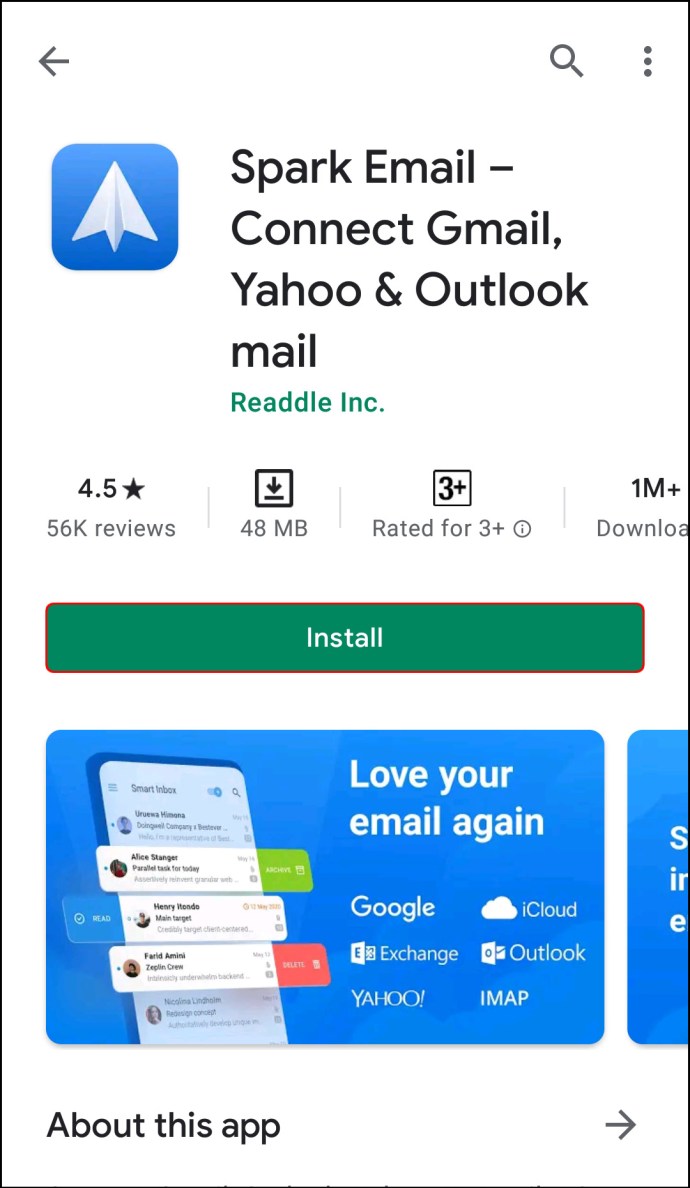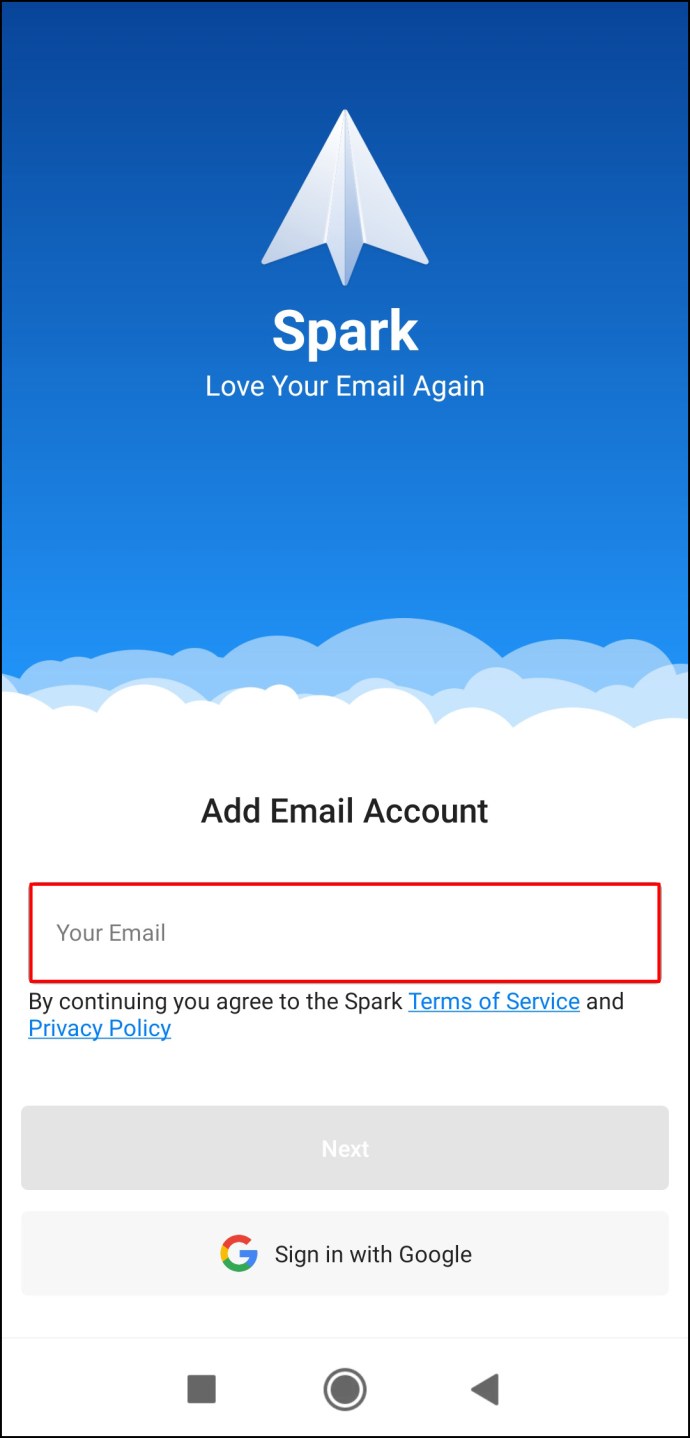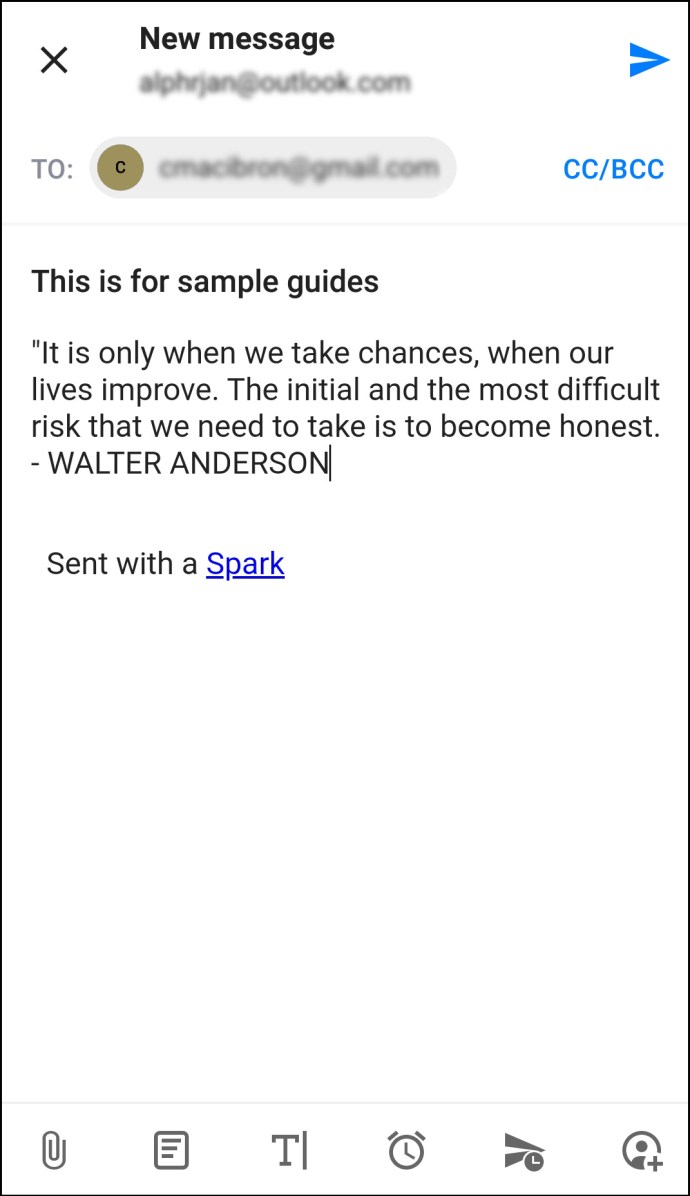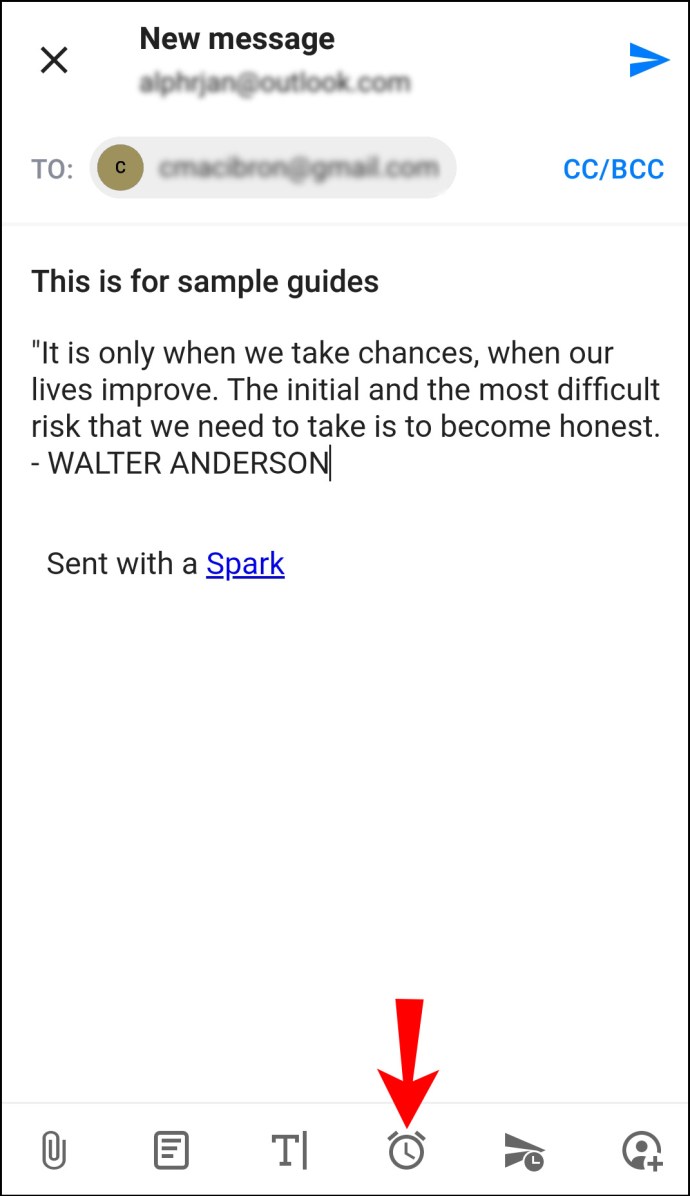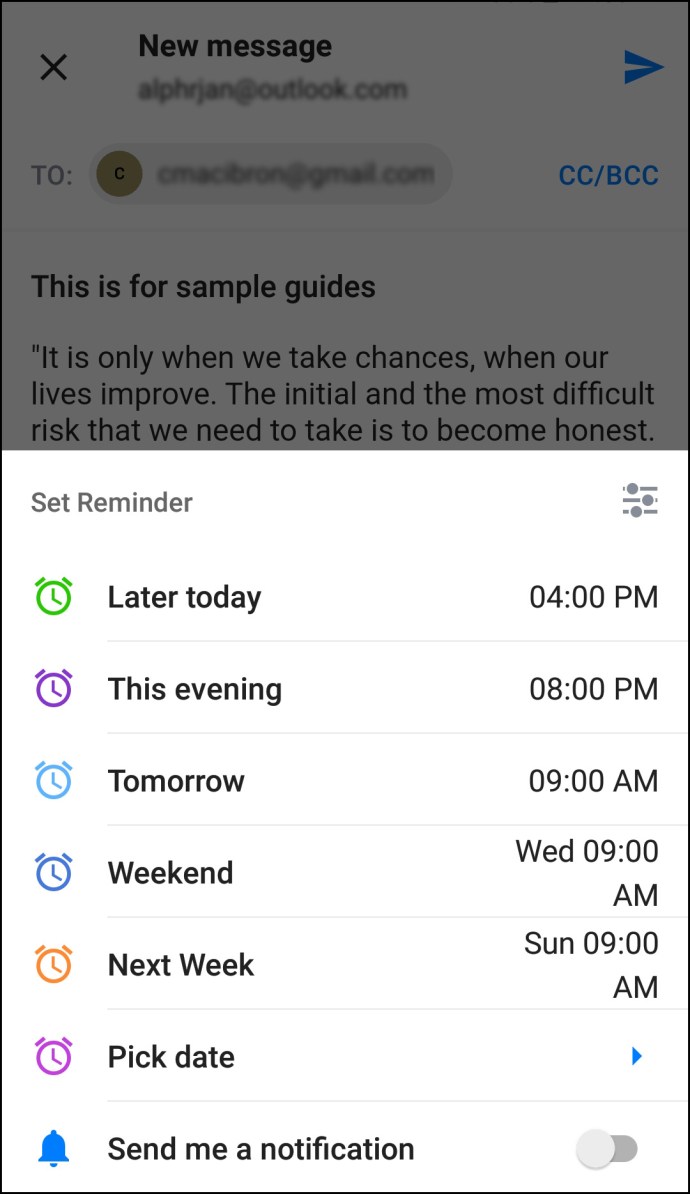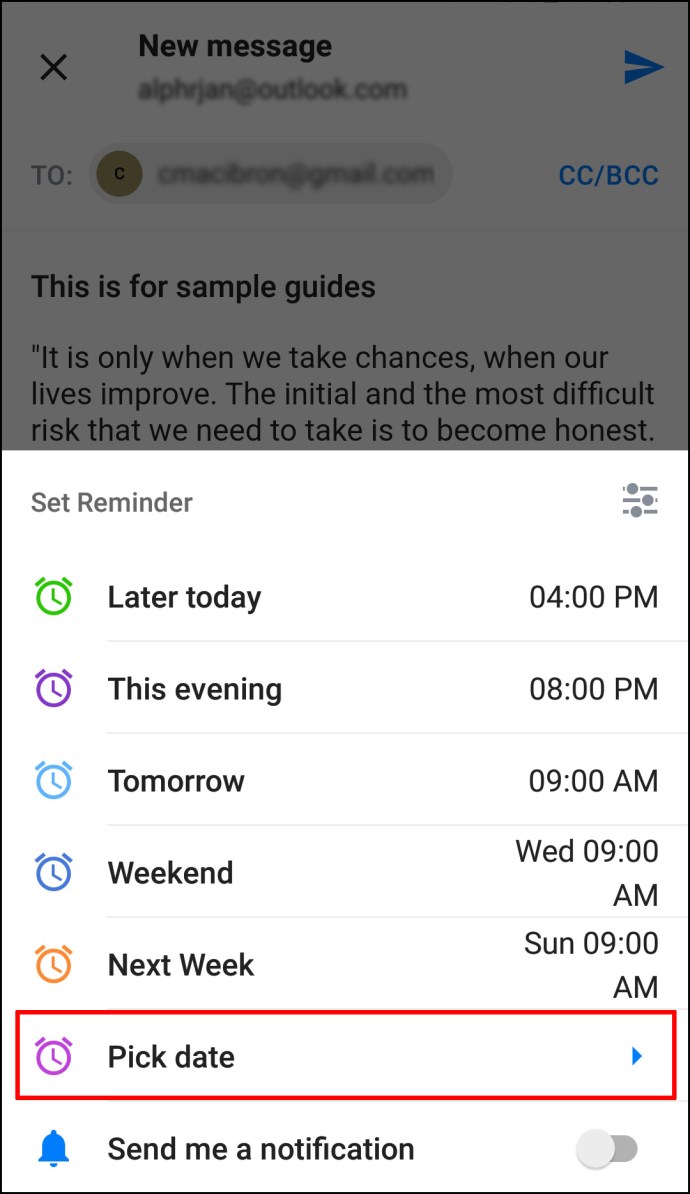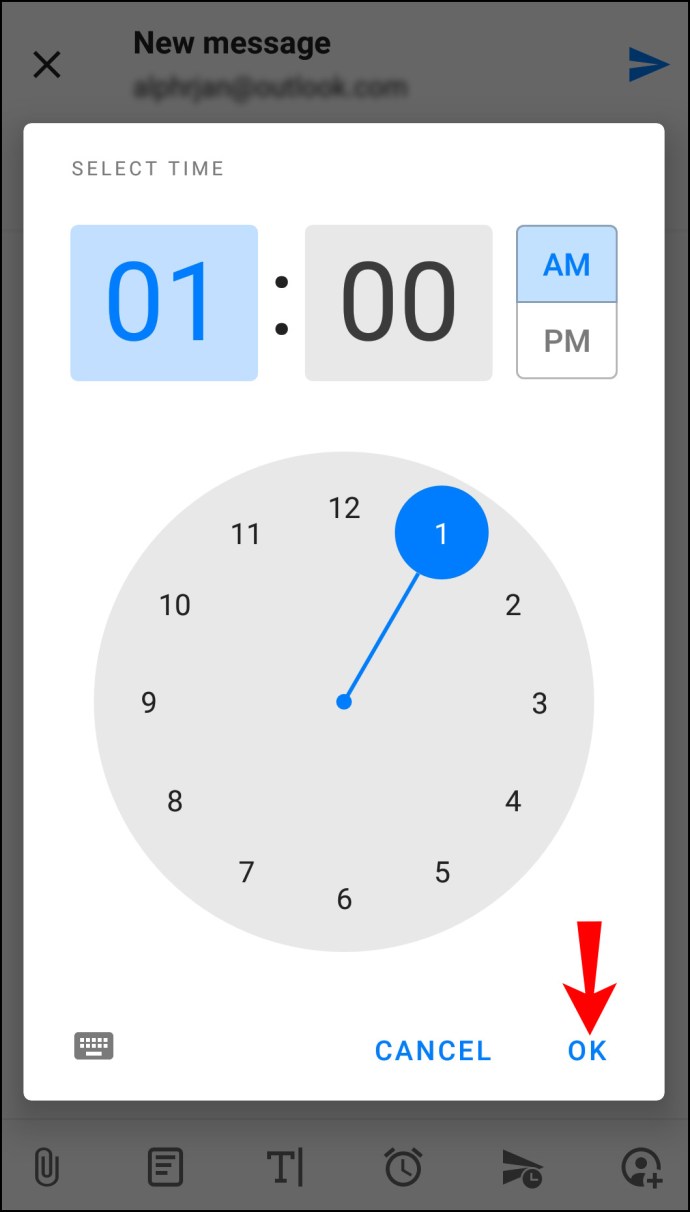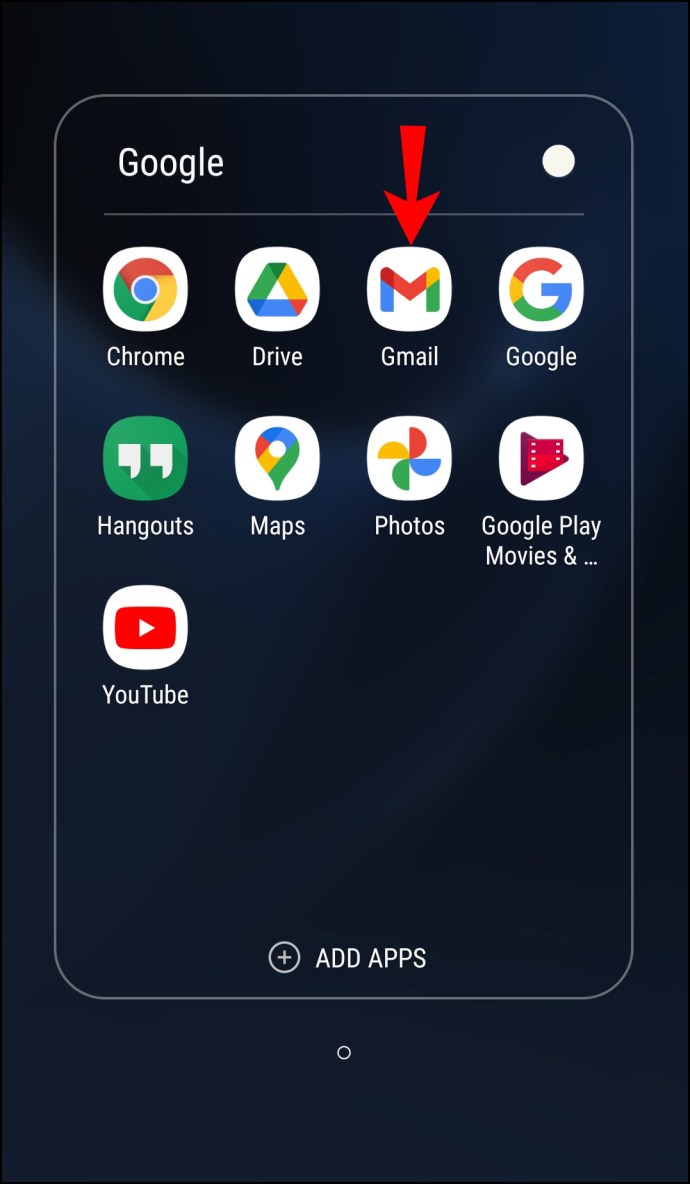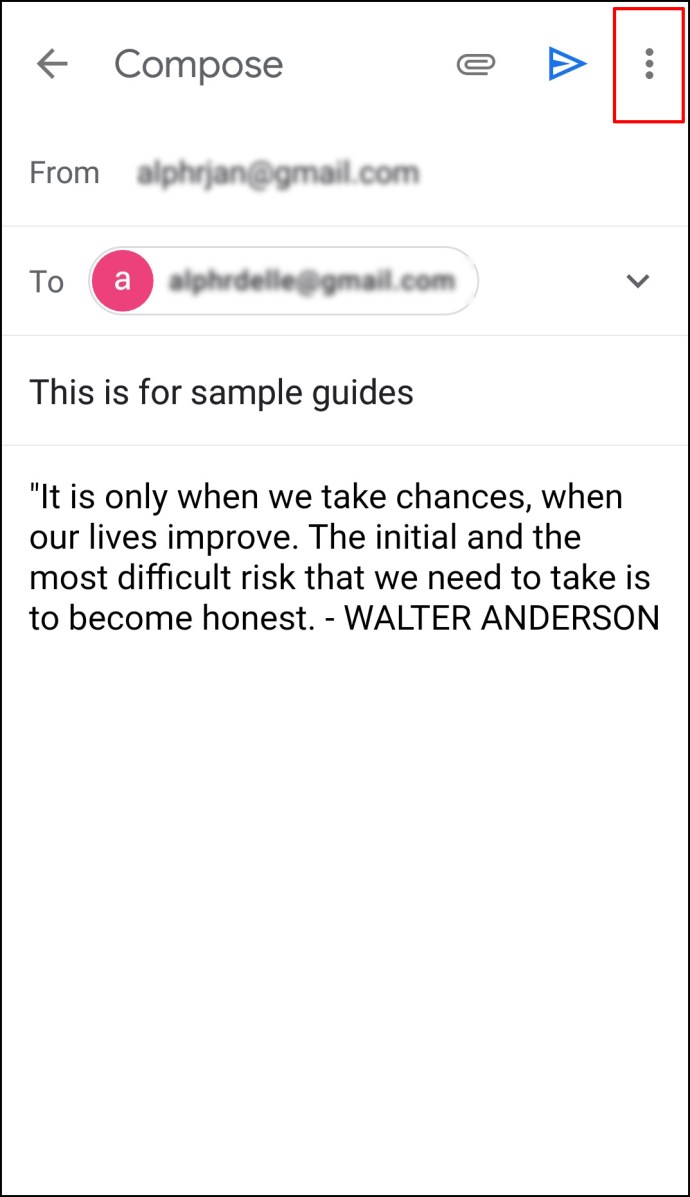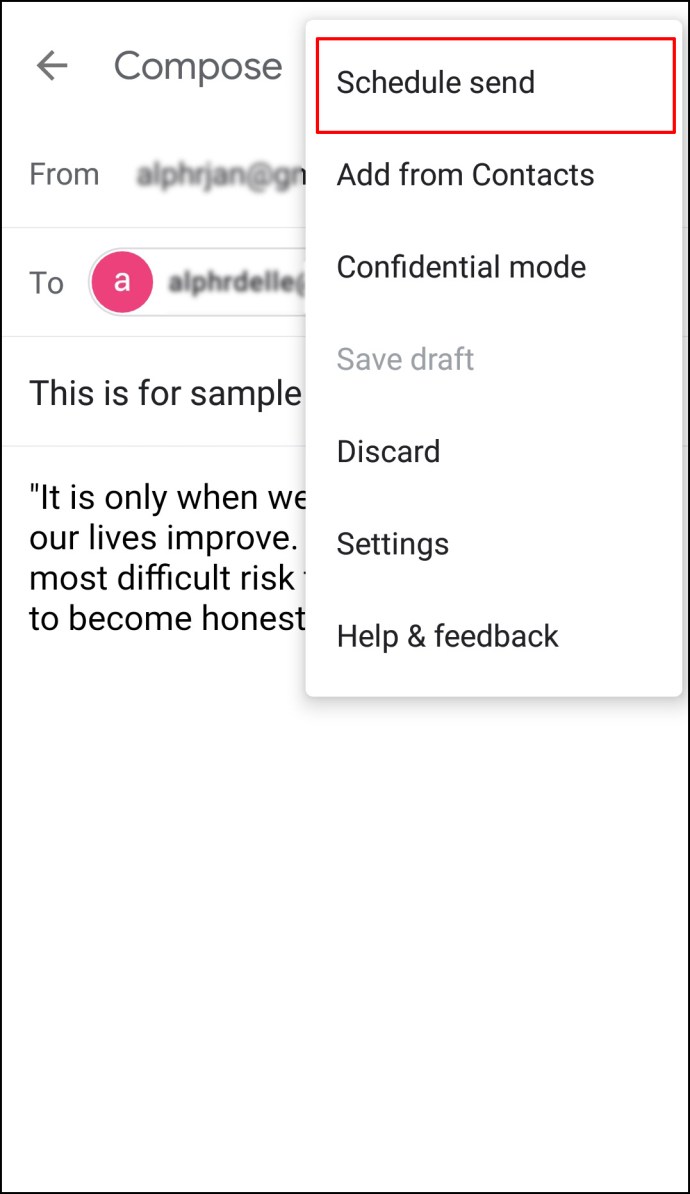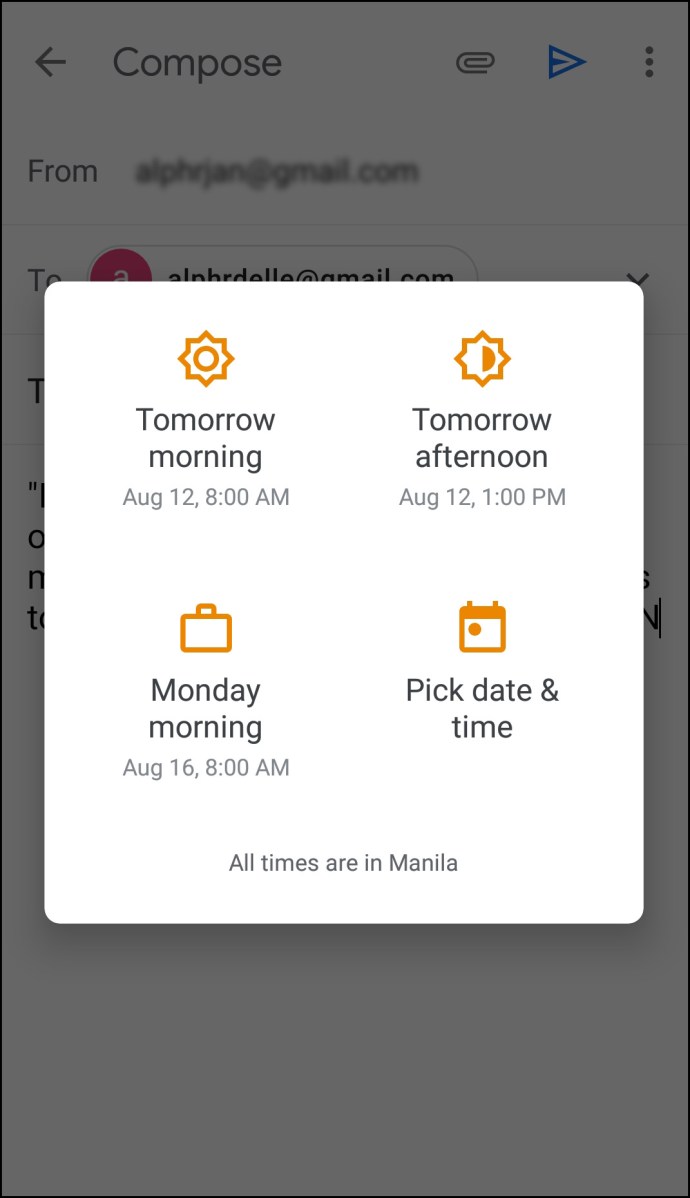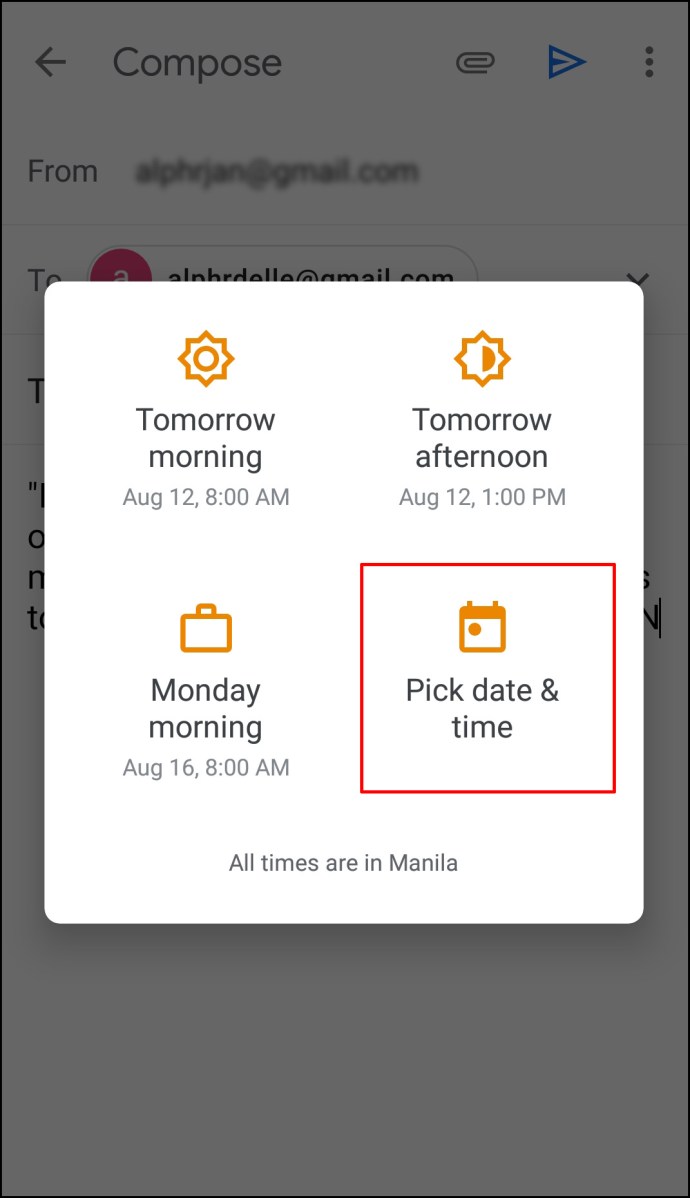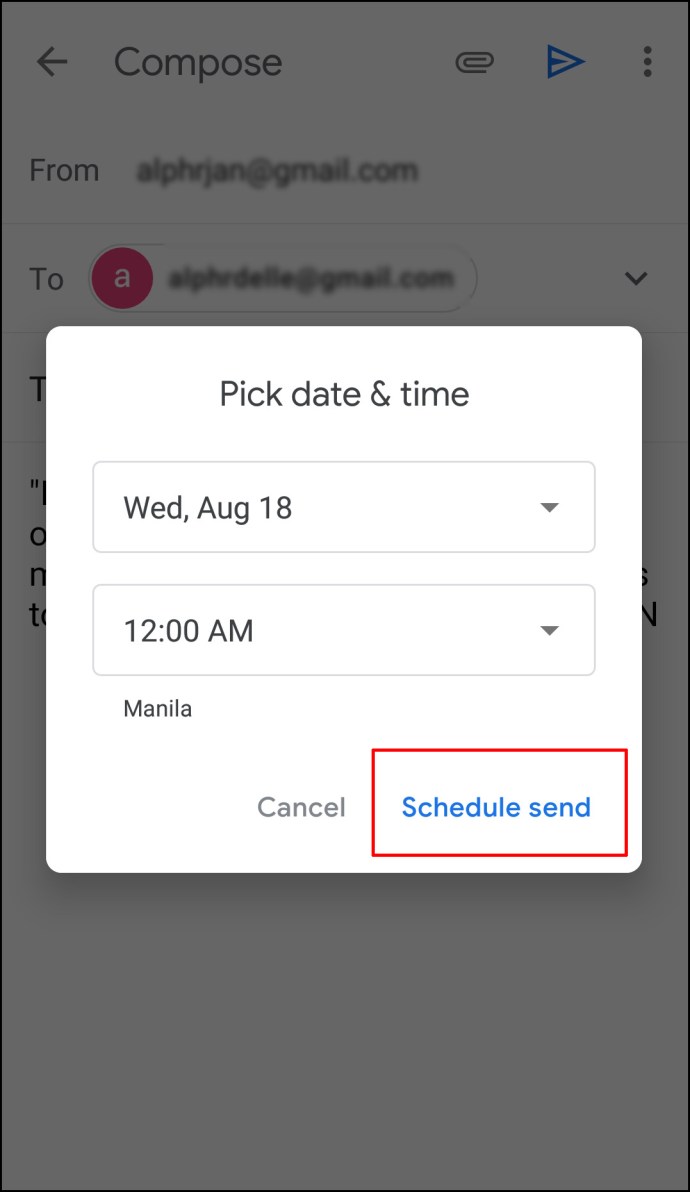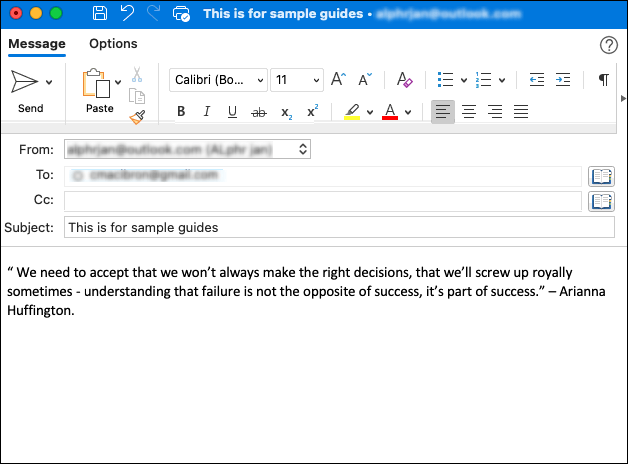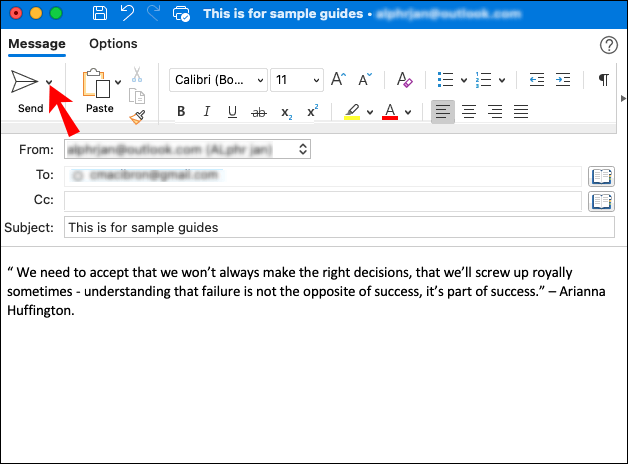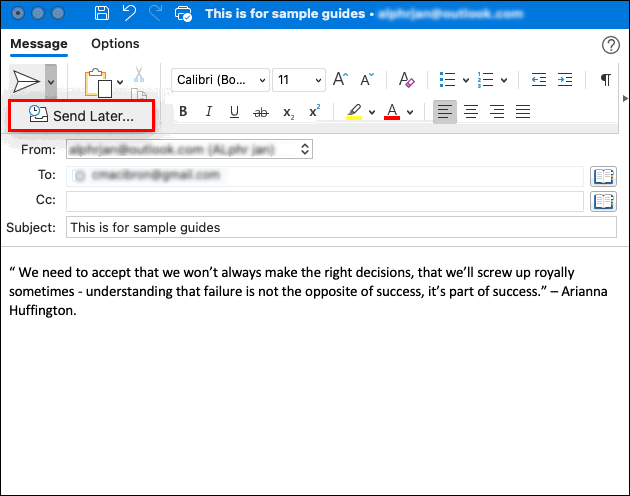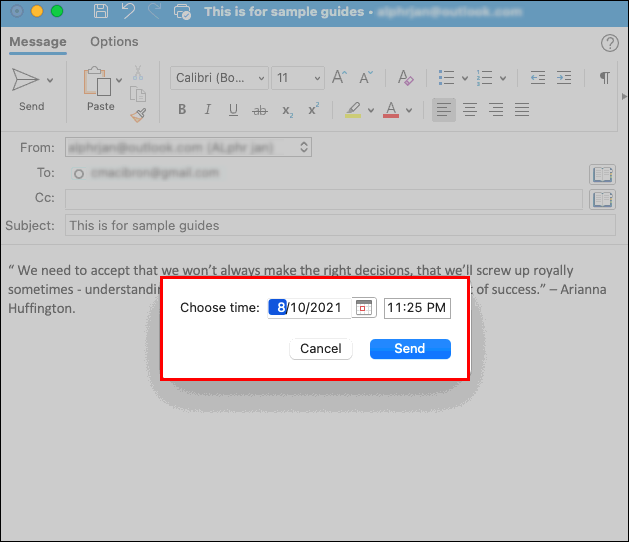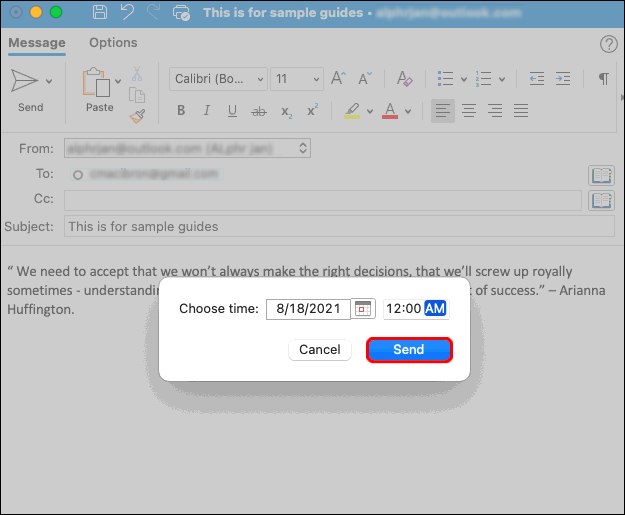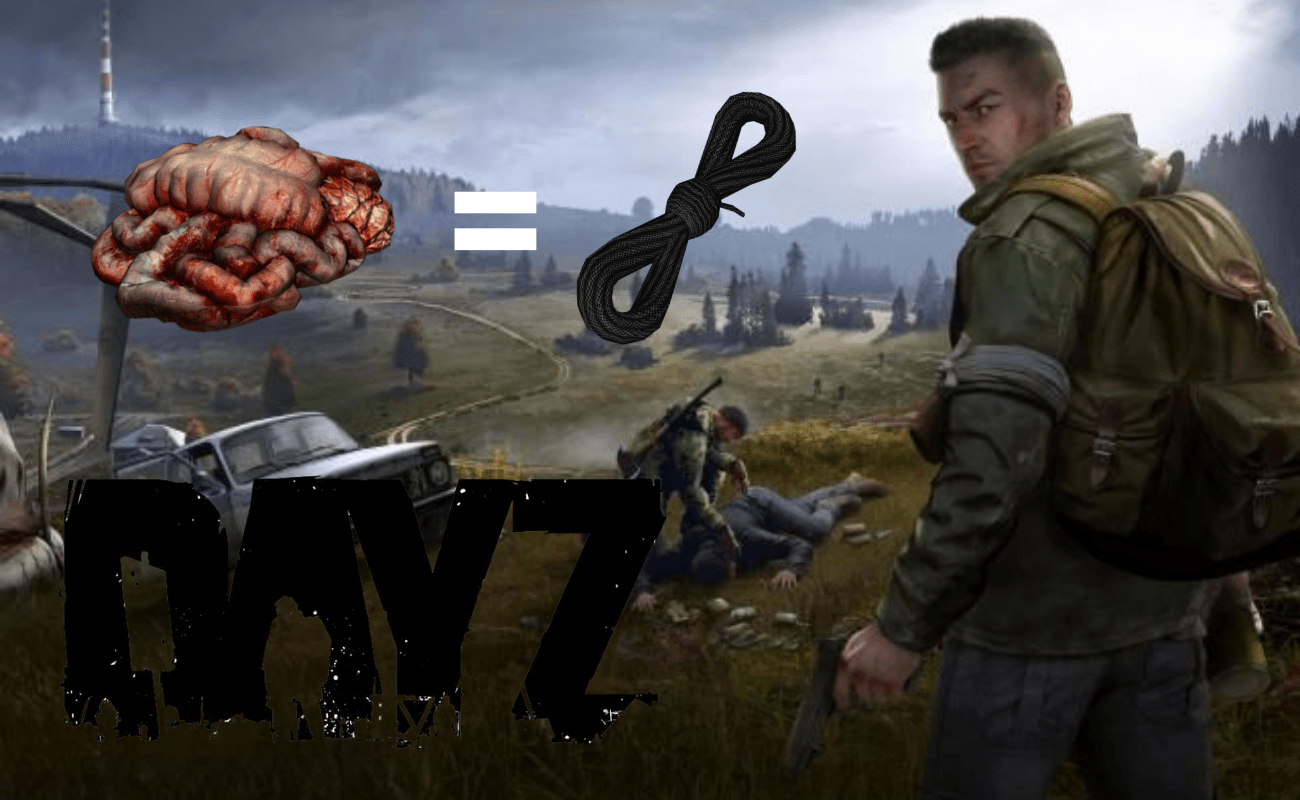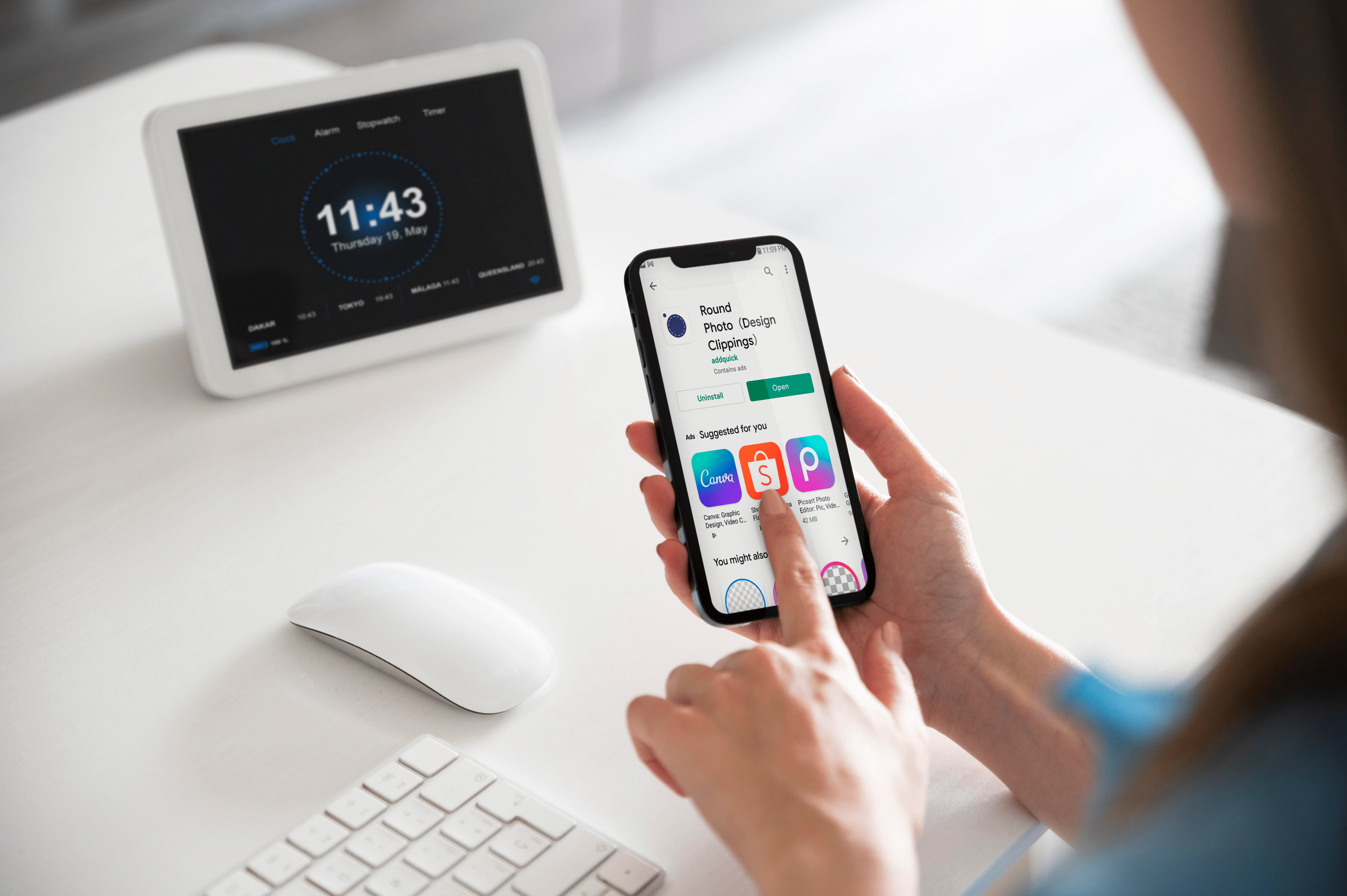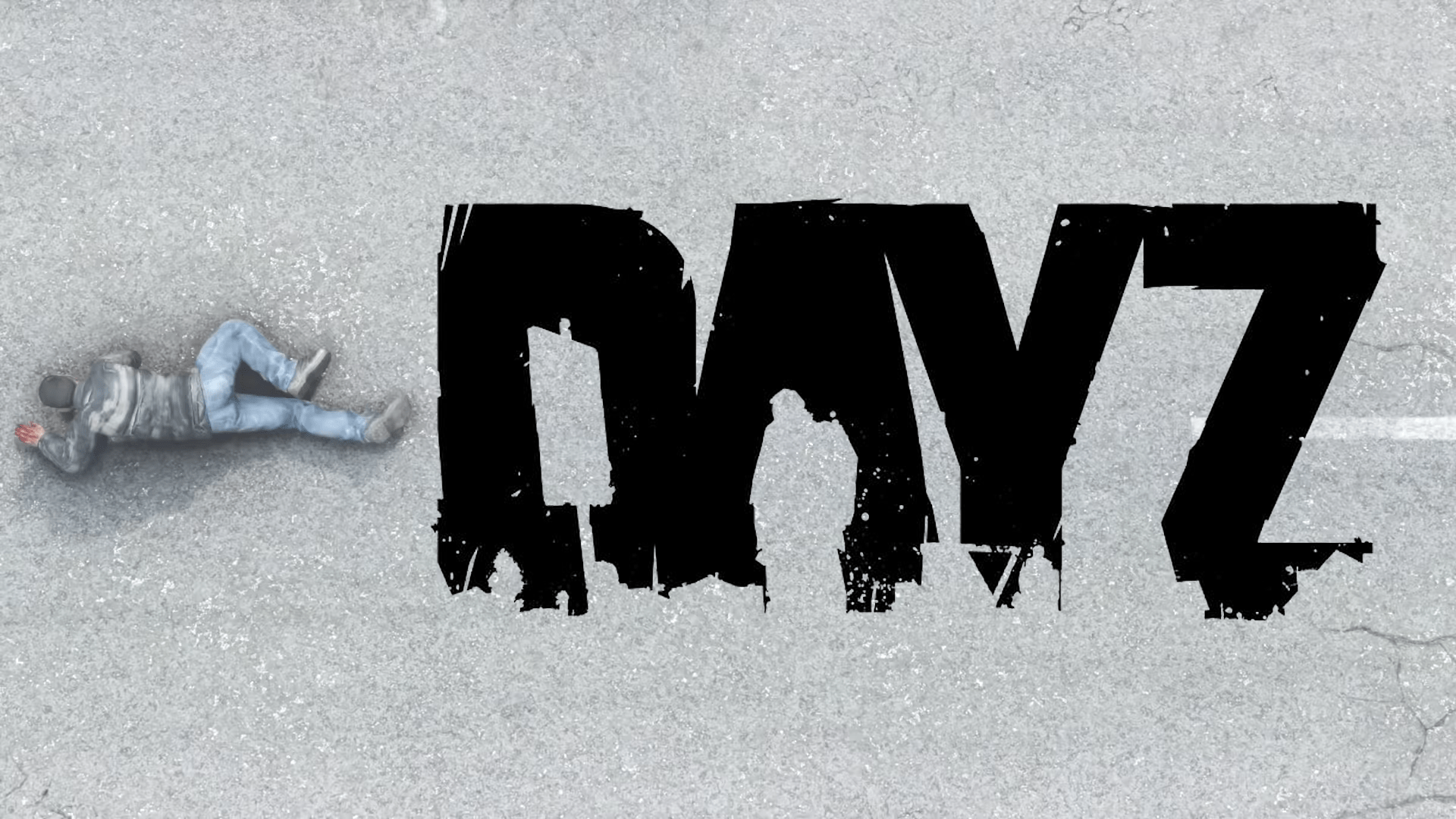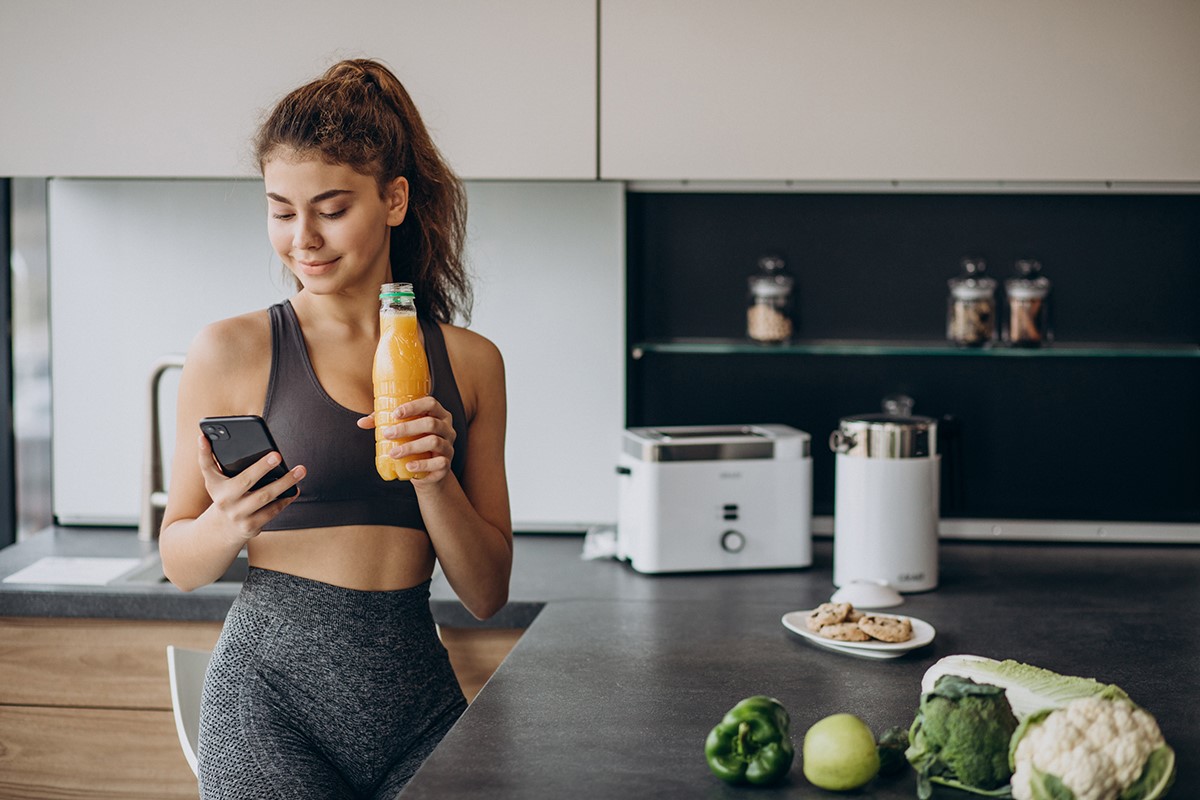วิธีกำหนดเวลาอีเมลใน Outlook
หากมีอีเมลสำคัญที่คุณต้องส่งในภายหลัง แต่ต้องการให้แน่ใจว่าคุณไม่ลืมอีเมลนั้น คุณยินดีที่จะรู้ว่า Microsoft Outlook มีตัวเลือกการตั้งเวลา ช่วยให้คุณอุ่นใจได้เมื่อรู้ว่าผู้รับจะได้รับอีเมล และคุณไม่ต้องกังวลว่าจะลืมส่ง

เพียงไม่กี่คลิก คุณก็ตั้งค่าทุกอย่างได้ แล้วอีเมลก็จะถูกส่งไปตามเวลาที่คุณเลือก บทความนี้จะกล่าวถึงวิธีกำหนดเวลาอีเมลใน Outlook โดยใช้แพลตฟอร์มต่างๆ นอกจากนี้ เราจะพูดถึงคุณสมบัติที่น่าสนใจอื่นๆ ที่คุณอาจพบว่ามีประโยชน์
วิธีกำหนดเวลาอีเมลใน Outlook บนเว็บเวอร์ชัน
หากคุณกำลังใช้ Outlook เวอร์ชันเว็บออนไลน์ คุณสามารถเขียนอีเมลของคุณได้อย่างง่ายดายและกำหนดเวลาให้ส่งในเวลาที่คุณต้องการ นี่คือวิธีการ:
- เปิดเบราว์เซอร์ของคุณและไปที่ Outlook
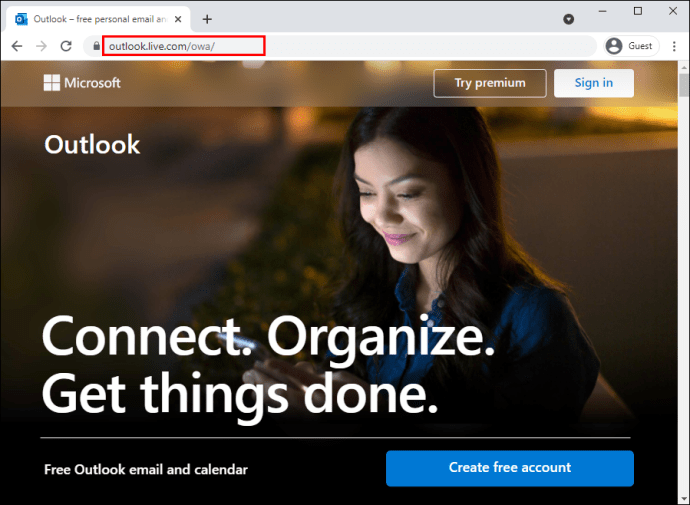
- เขียนอีเมลของคุณ
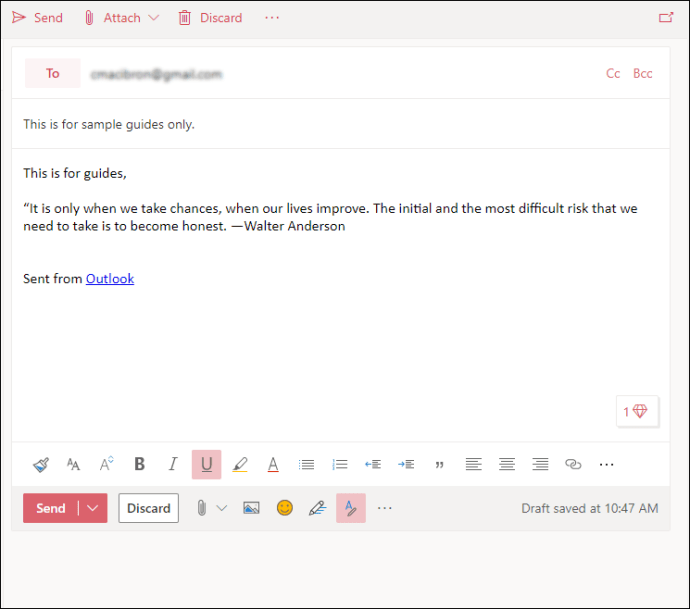
- แตะลูกศรถัดจากปุ่ม "ส่ง"
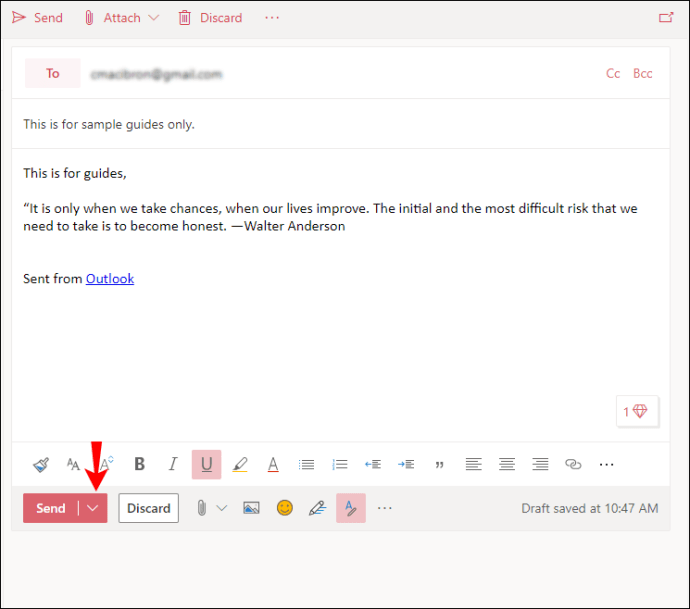
- แตะ "ส่งภายหลัง"
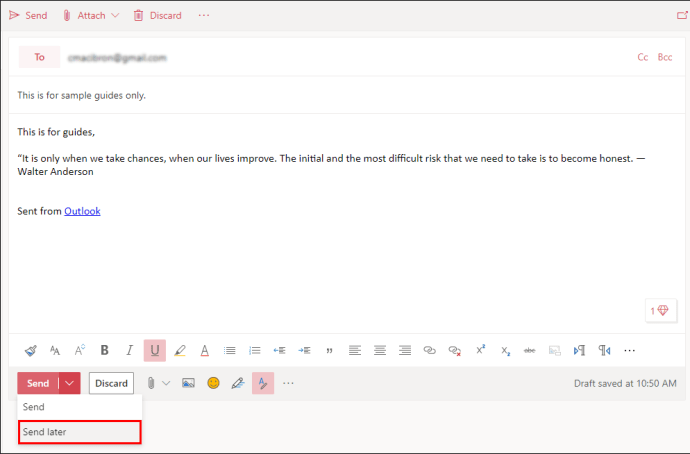
- ตั้งวันที่และเวลาที่คุณต้องการส่งอีเมล
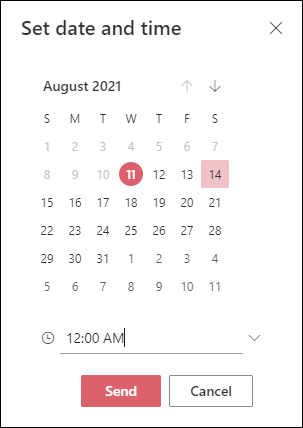
- แตะ "ส่ง"
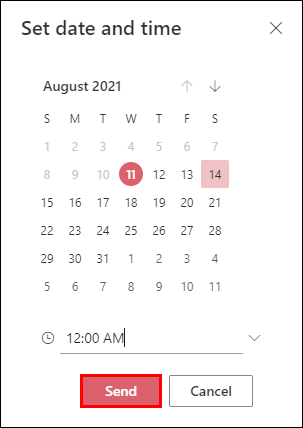
อีเมลของคุณจะปรากฏในโฟลเดอร์ร่างจดหมาย หากคุณเปลี่ยนใจและต้องการส่งอีเมลทันที ให้กลับไปที่โฟลเดอร์ร่างจดหมายแล้วแตะ "ยกเลิกการส่ง" แล้วส่งตามปกติ
วิธีกำหนดเวลาอีเมลใน Outlook บนพีซี Windows
หากคุณใช้พีซีที่ใช้ Windows การตั้งเวลาอีเมลใน Outlook ทำได้ง่ายดายและสามารถทำได้ในไม่กี่คลิก เพียงทำตามขั้นตอนเหล่านี้:
- เปิด Outlook

- เขียนอีเมลของคุณ
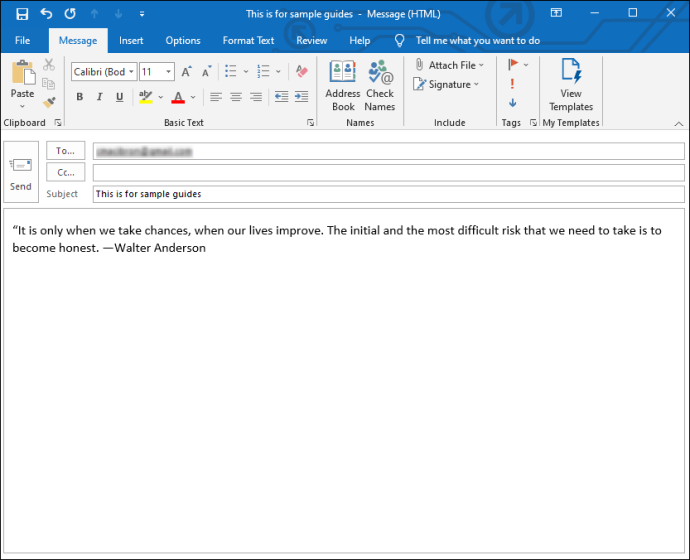
- เปิดแท็บ "ตัวเลือก"
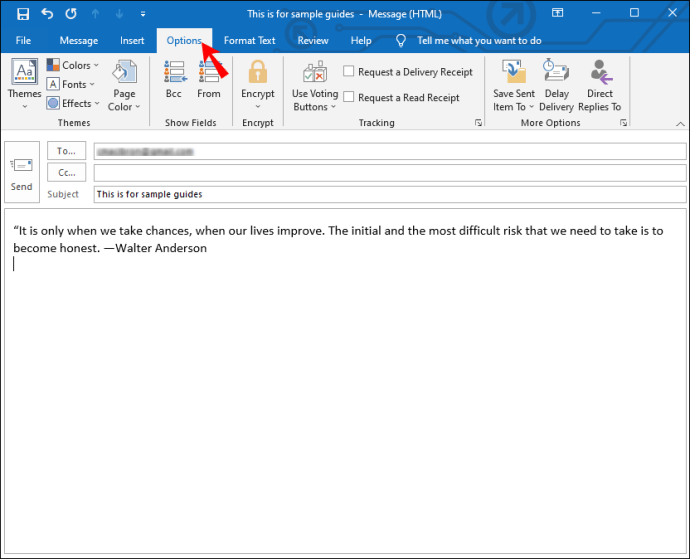
- แตะ “Delay Delivery”
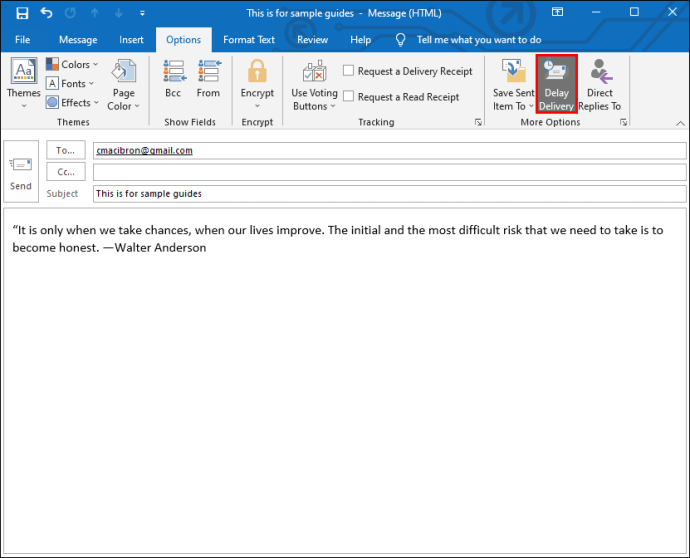
- ทำเครื่องหมายที่ช่องถัดจาก "ห้ามส่งก่อน"

- ระบุวันที่และเวลาที่คุณต้องการให้ส่งอีเมล
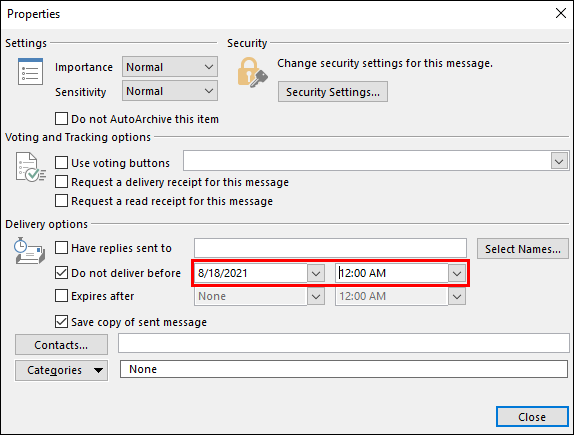
- แตะ "ปิด" แล้วแตะ "ส่ง"

อีเมลจะถูกส่งในเวลาที่คุณระบุ จนกว่าจะถึงตอนนั้น ข้อมูลดังกล่าวจะยังอยู่ในกล่องขาออกของ Outlook
วิธีกำหนดเวลาอีเมลใน Outlook บนแอพ iPhone
ขออภัย ไม่สามารถกำหนดเวลาอีเมลใน Outlook โดยใช้แอป iPhone แต่แอปของบุคคลที่สามอื่นๆ เช่น Spark หรือ Gmail มีตัวเลือกนี้ให้ใช้งาน หากคุณต้องเดินทางบ่อยและต้องการกำหนดเวลาอีเมลโดยใช้ iPhone คุณควรพิจารณาติดตั้งหนึ่งในแอพเหล่านี้
หากคุณเลือกใช้ Spark นี่คือขั้นตอนที่ต้องปฏิบัติตาม:
- ดาวน์โหลด Spark จาก App Store
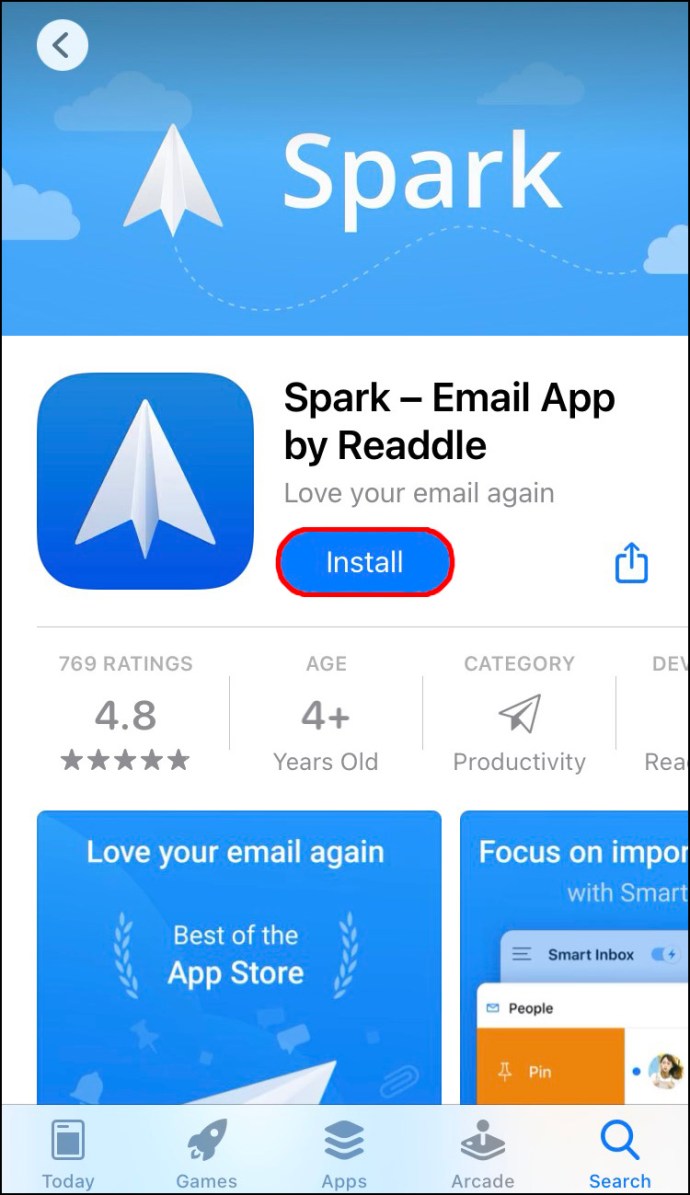
- ป้อนรหัส Outlook และรหัสผ่านของคุณ
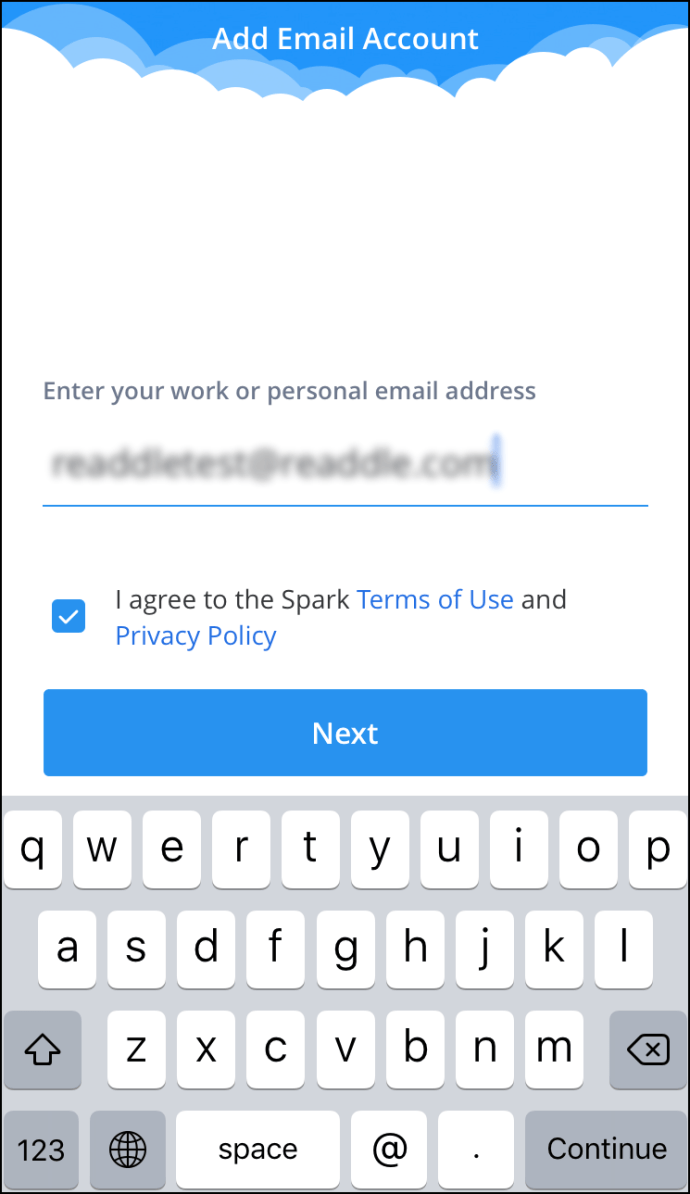
- ตั้งค่าบัญชีของคุณโดยทำตามคำแนะนำ
- เขียนอีเมลใหม่
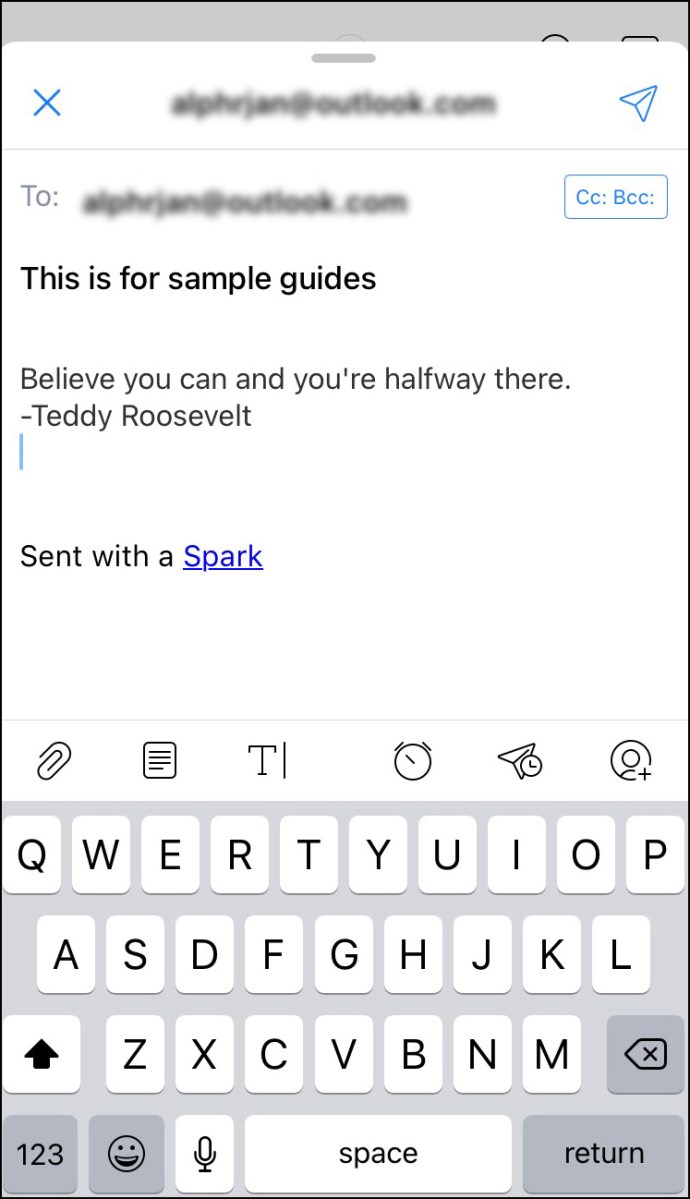
- แตะไอคอนเครื่องบินที่มีนาฬิกาอยู่เหนือแป้นพิมพ์ของคุณ

- คุณสามารถเลือกระหว่างตัวเลือกเริ่มต้นสองสามตัวเลือก: ส่งภายหลังวันนี้ เย็นนี้ พรุ่งนี้ หรือคืนพรุ่งนี้
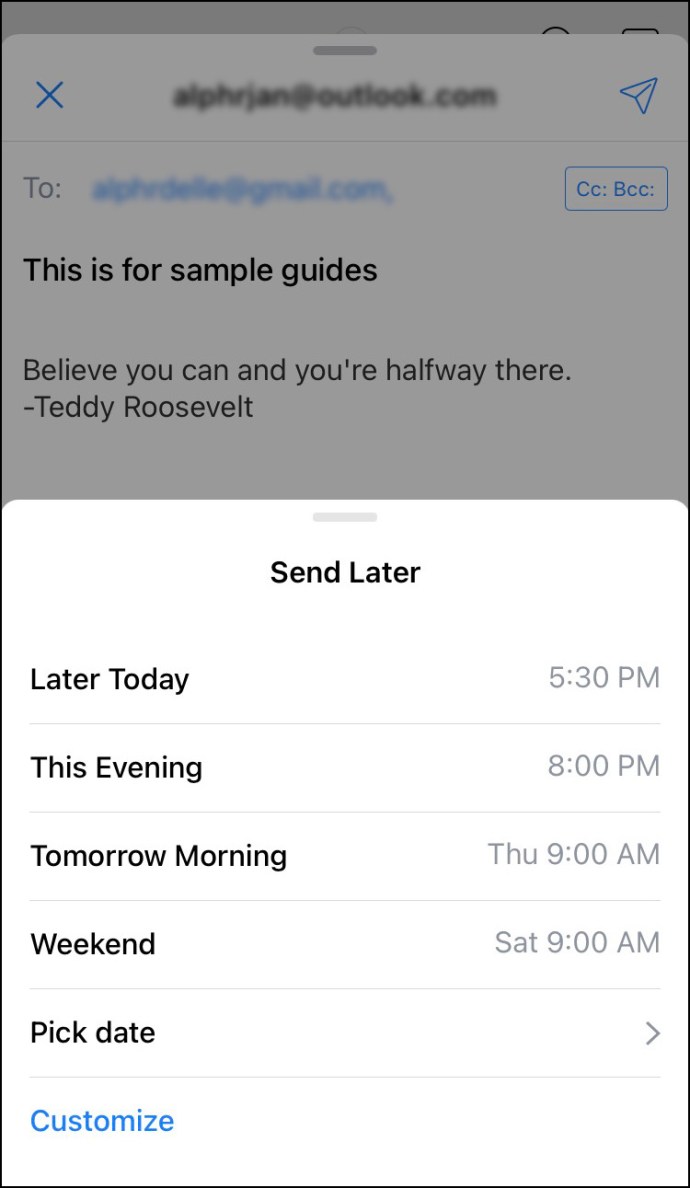
- หากคุณต้องการปรับแต่งวันที่และเวลา ให้แตะ "เลือกวันที่"
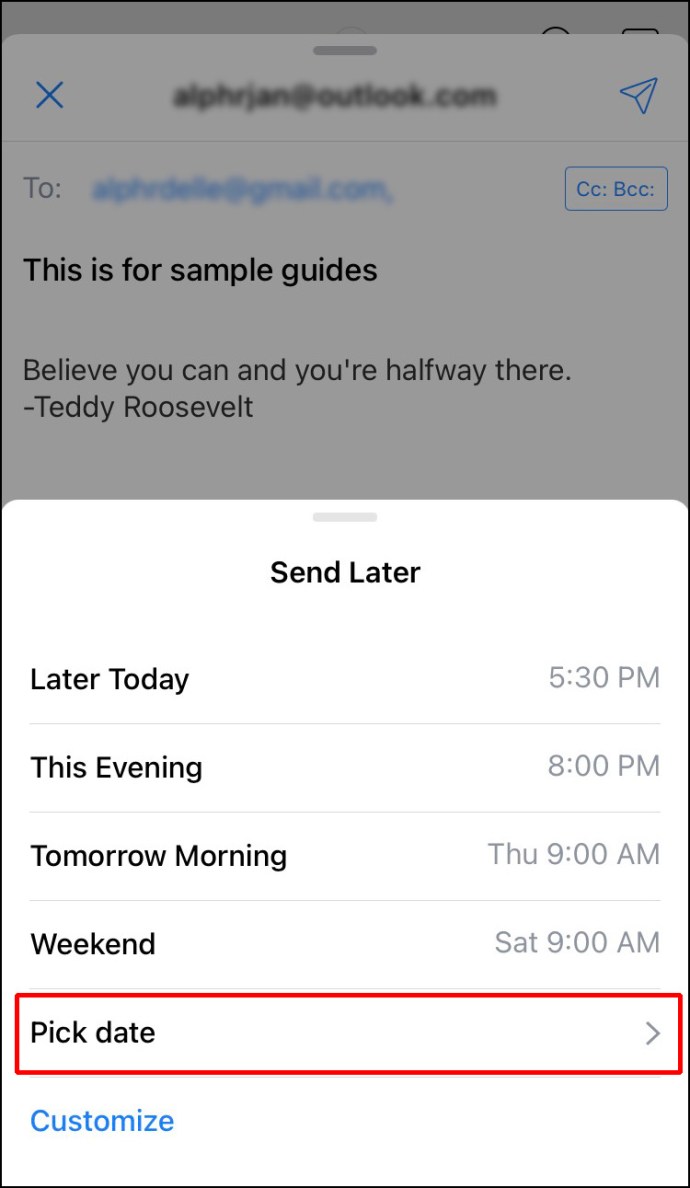
- เมื่อเสร็จแล้วให้แตะ "ตั้งค่า"
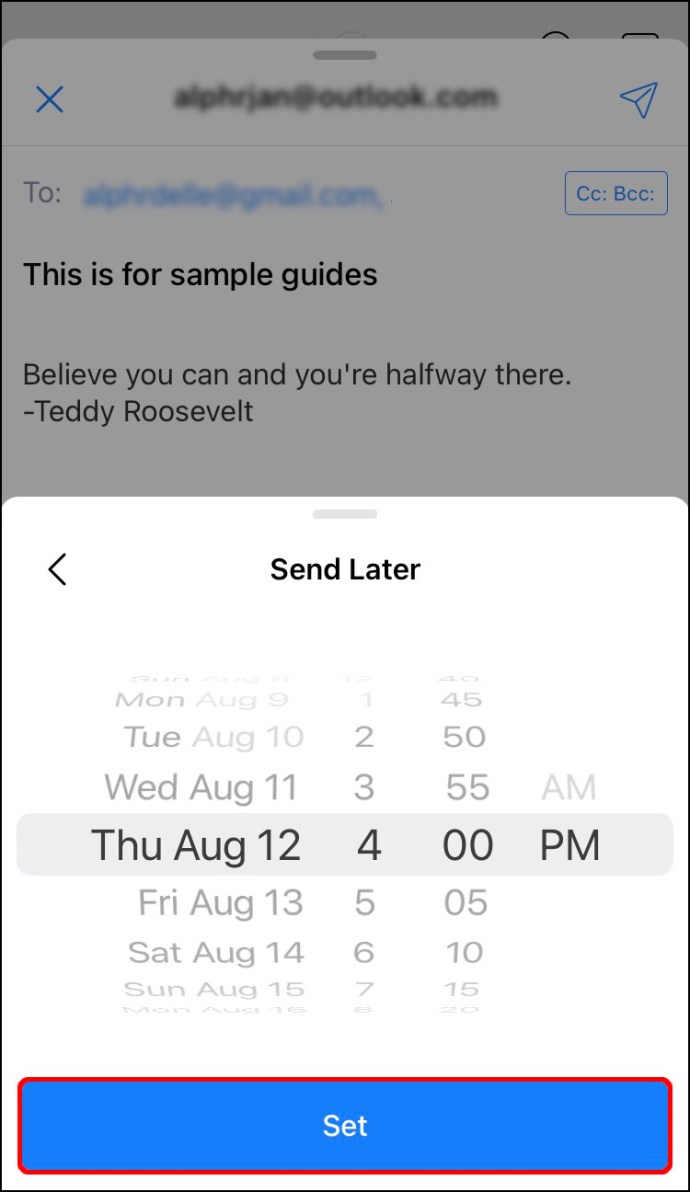
หากคุณต้องการใช้ Gmail ให้ทำตามขั้นตอนด้านล่าง:
- ดาวน์โหลด Gmail จาก App Store
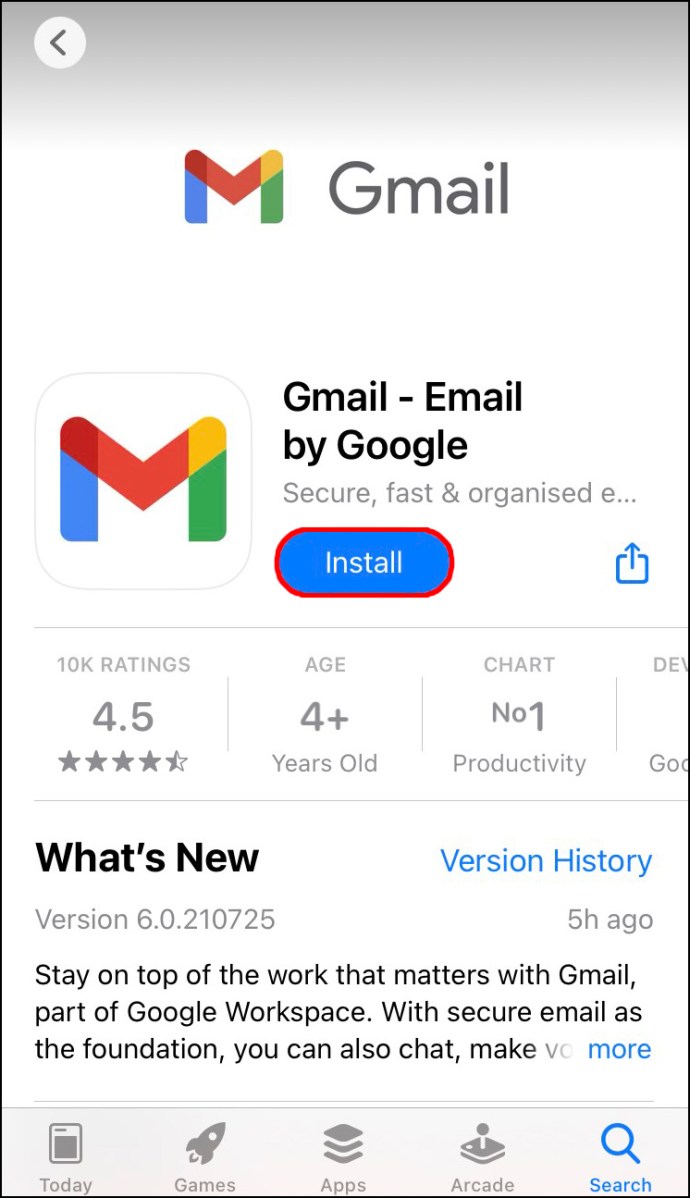
- ลงชื่อเข้าใช้ด้วยอีเมลของคุณและตั้งรหัสผ่าน
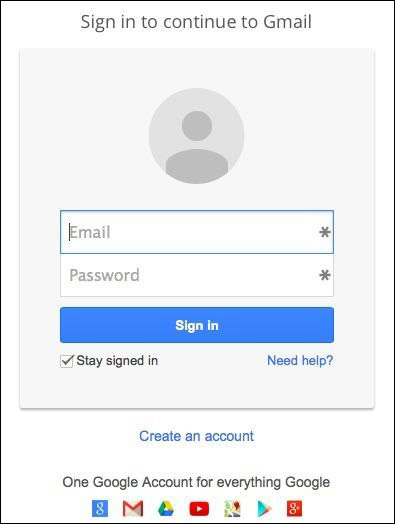
- ทำตามคำแนะนำบนหน้าจอเพื่อตั้งค่าบัญชีของคุณ หากคุณยังไม่มี
- เขียนอีเมลใหม่
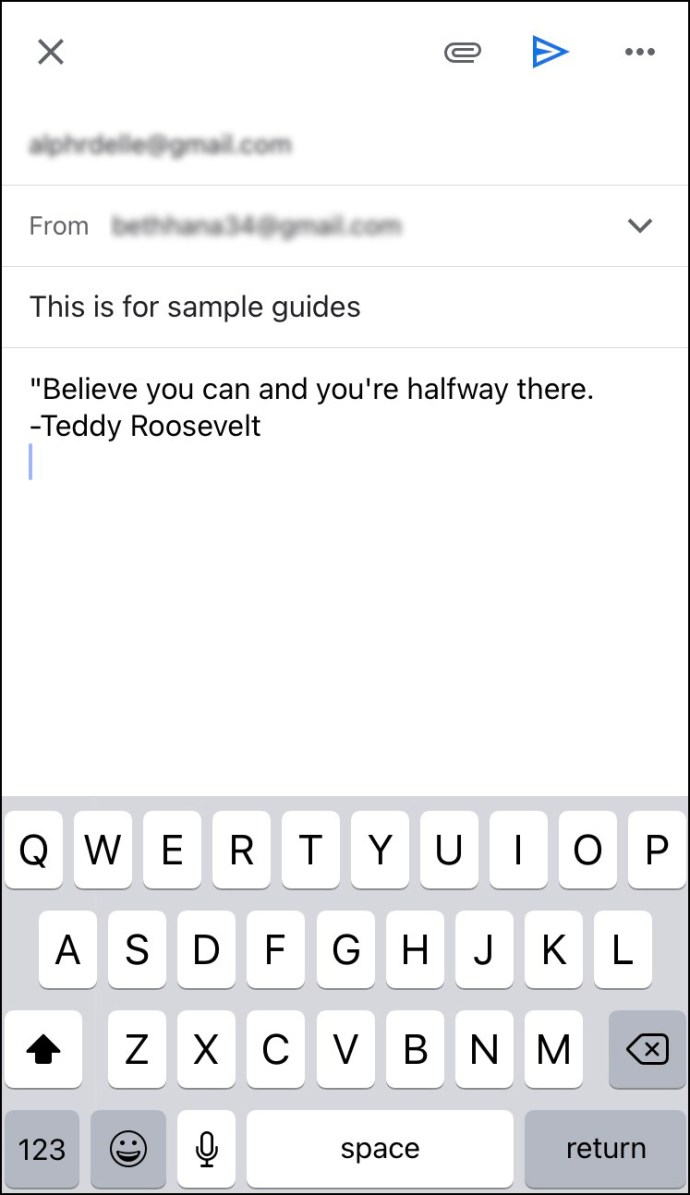
- แตะจุดสามจุดที่มุมบนขวา
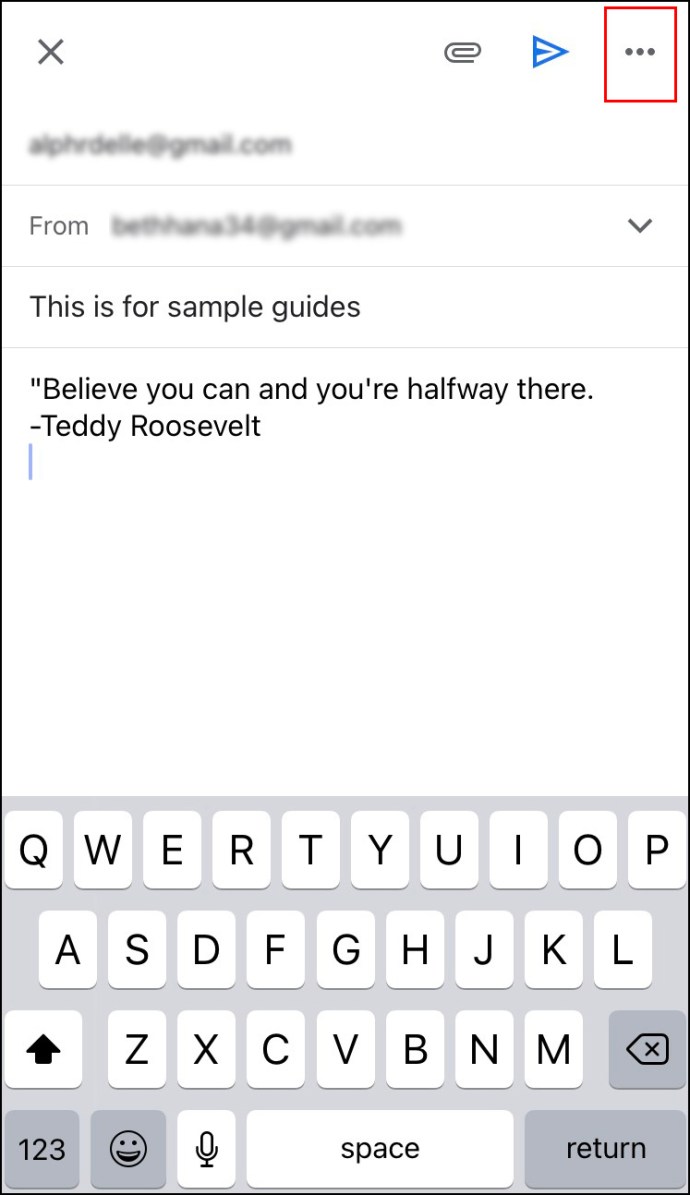
- แตะ "กำหนดเวลาส่ง"

- คุณสามารถเลือกระหว่างตัวเลือกเริ่มต้นสามตัวเลือก ได้แก่ พรุ่งนี้เช้า พรุ่งนี้บ่าย หรือเช้าวันจันทร์ถัดไปที่พร้อมให้บริการ หากคุณต้องการตั้งค่าวันที่และเวลาอื่น ให้แตะ "เลือกวันที่ & เวลา"
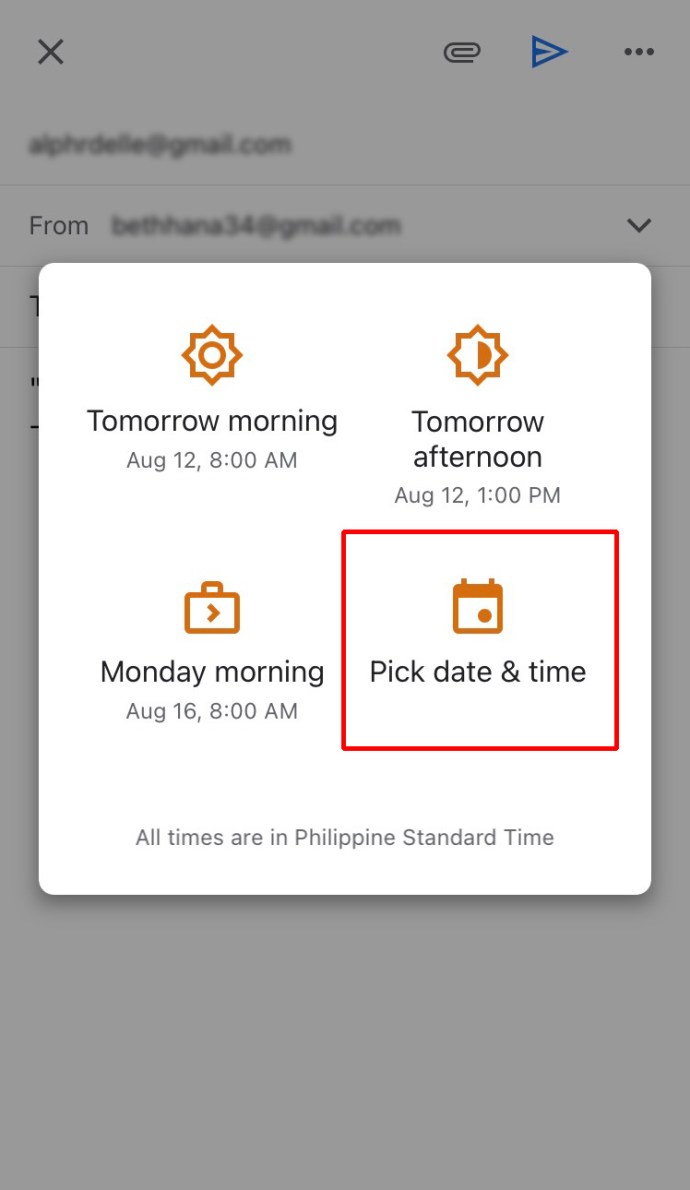
- เมื่อเสร็จแล้วให้แตะ "บันทึก"
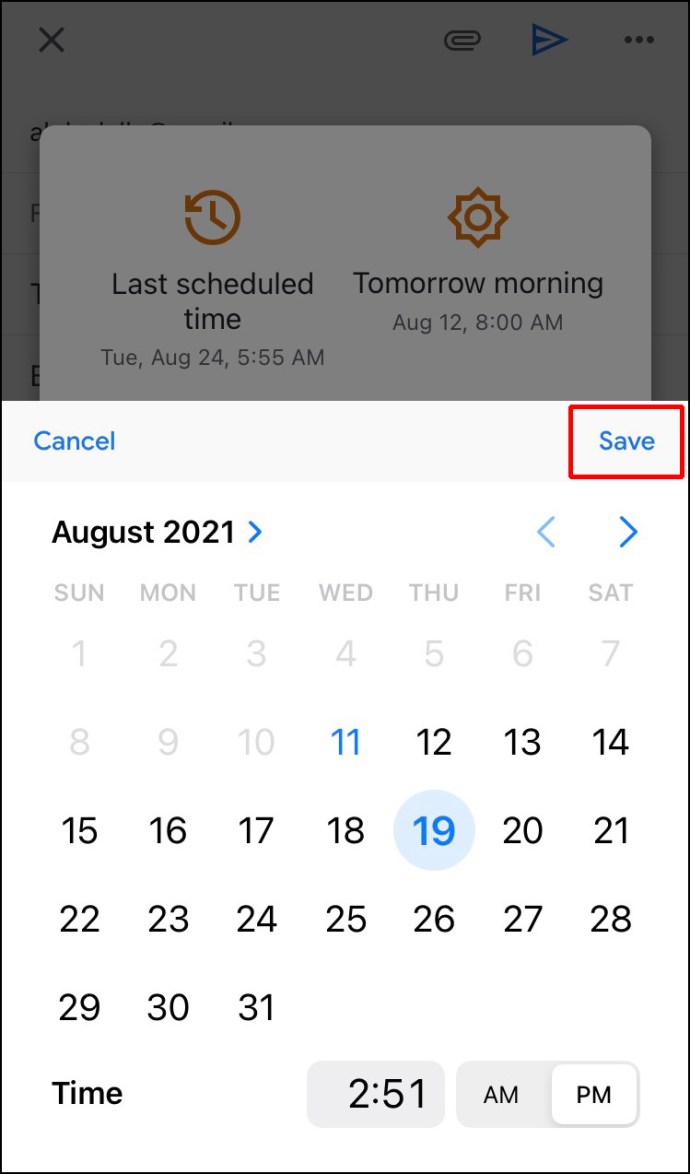
วิธีกำหนดเวลาอีเมลใน Outlook บนแอพ Android
หากคุณกำลังใช้แอป Outlook สำหรับ Android คุณจะไม่สามารถกำหนดเวลาอีเมลของคุณได้เนื่องจากไม่มีตัวเลือกนี้ คุณสามารถใช้แอปของบุคคลที่สามอื่นๆ เช่น Spark หรือ Gmail ทั้ง 2 แบบให้คุณปรับแต่งได้ว่าจะให้ส่งอีเมลเมื่อใด
หากคุณต้องการใช้ Spark ให้ทำตามขั้นตอนด้านล่าง:
- ดาวน์โหลด Spark จาก Play Store
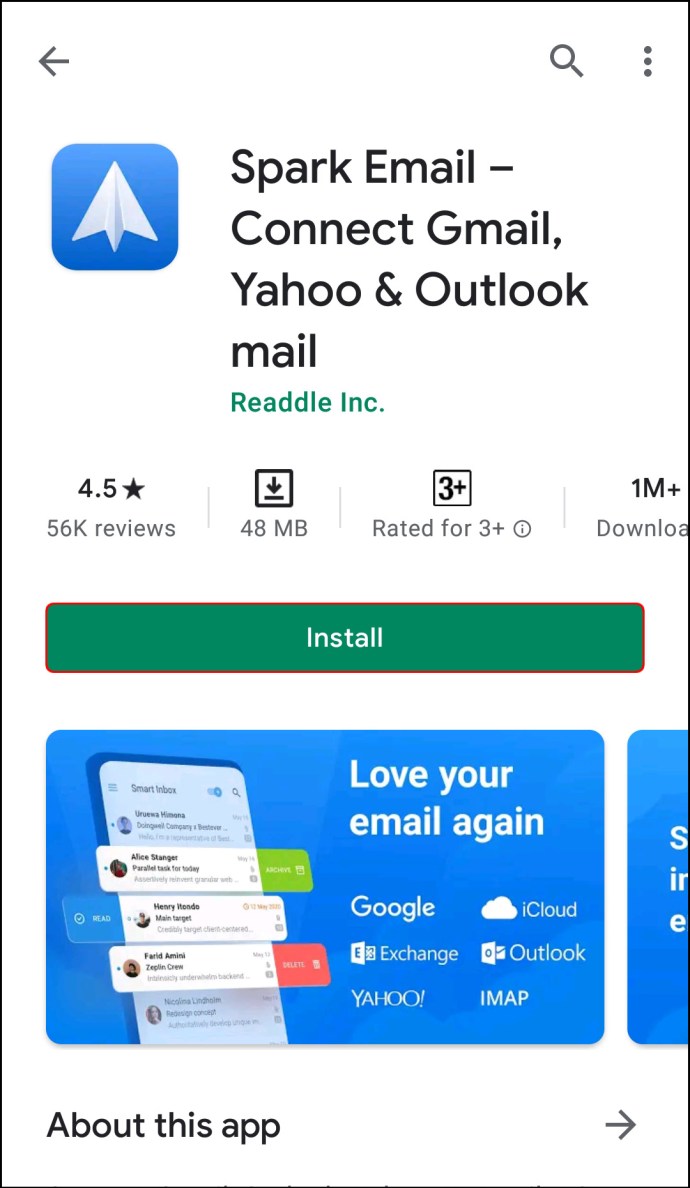
- ลงทะเบียนโดยใช้ Outlook ID และรหัสผ่านของคุณ
- ทำตามคำแนะนำในการตั้งค่าบัญชีของคุณ
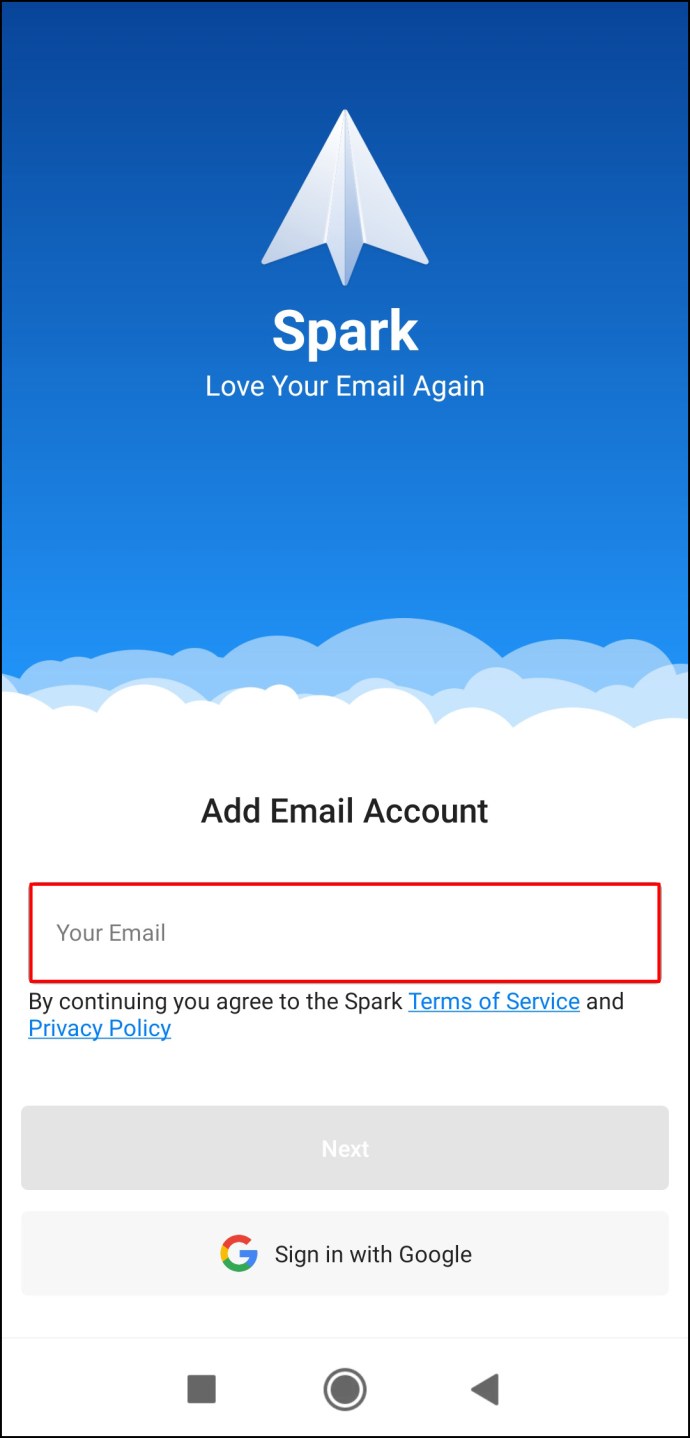
- เขียนอีเมลใหม่
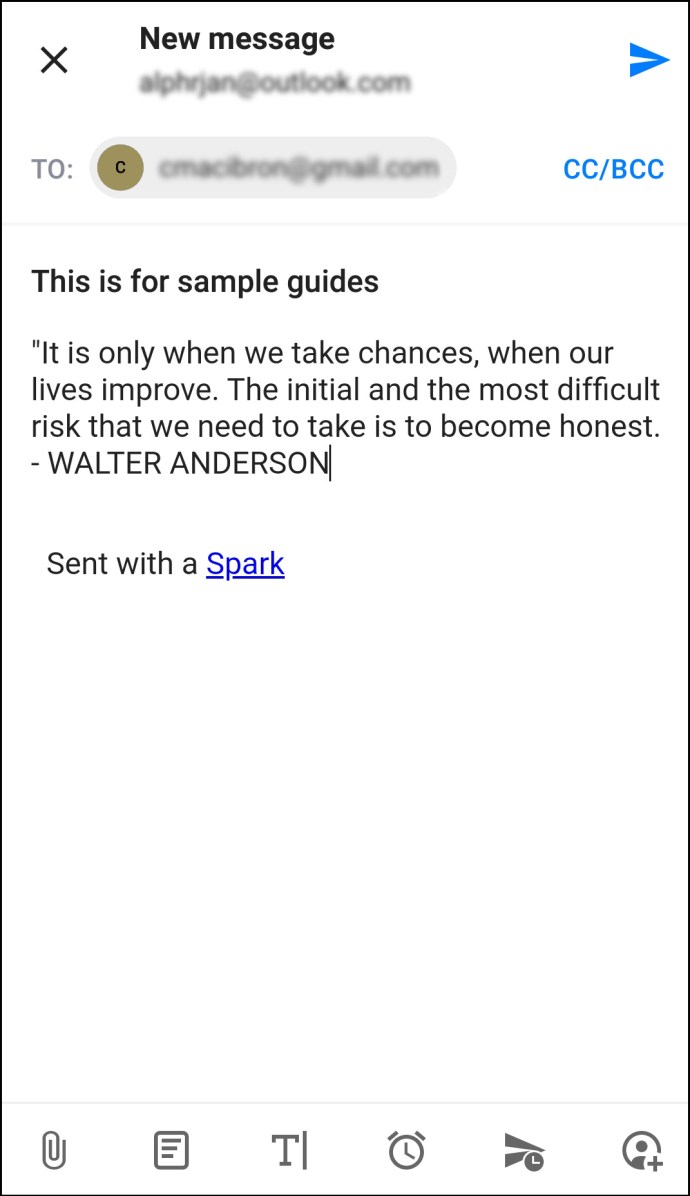
- ในตัวเลือกด้านล่าง ให้แตะไอคอนเครื่องบินพร้อมนาฬิกา
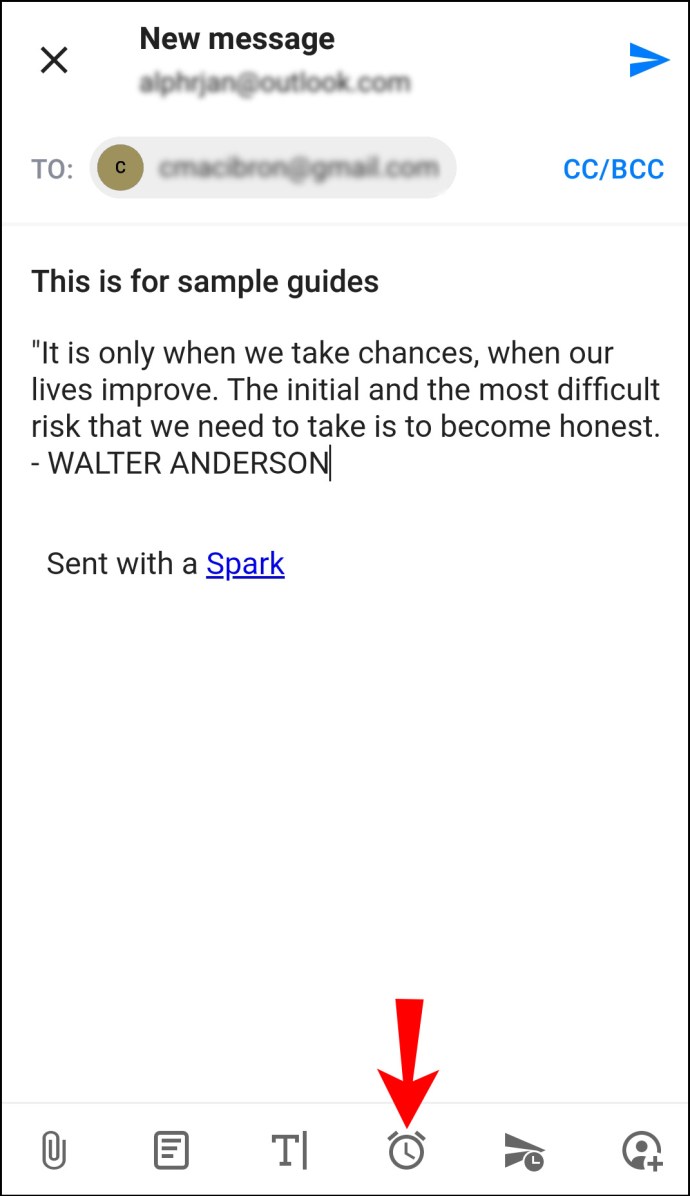
- เลือกจากตัวเลือกเริ่มต้นต่างๆ สำหรับการตั้งเวลาอีเมลของคุณ: ส่งภายหลังวันนี้ เย็นนี้ พรุ่งนี้ หรือคืนพรุ่งนี้
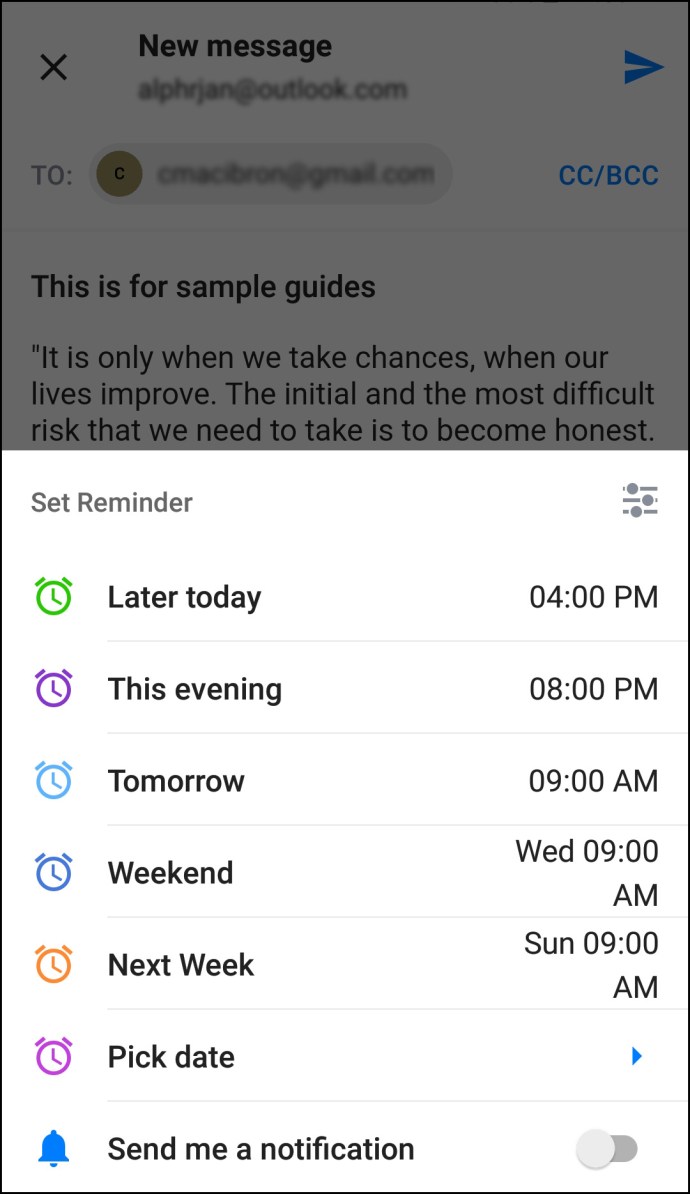
- คุณปรับแต่งวันที่และเวลาได้โดยแตะ "เลือกวันที่"
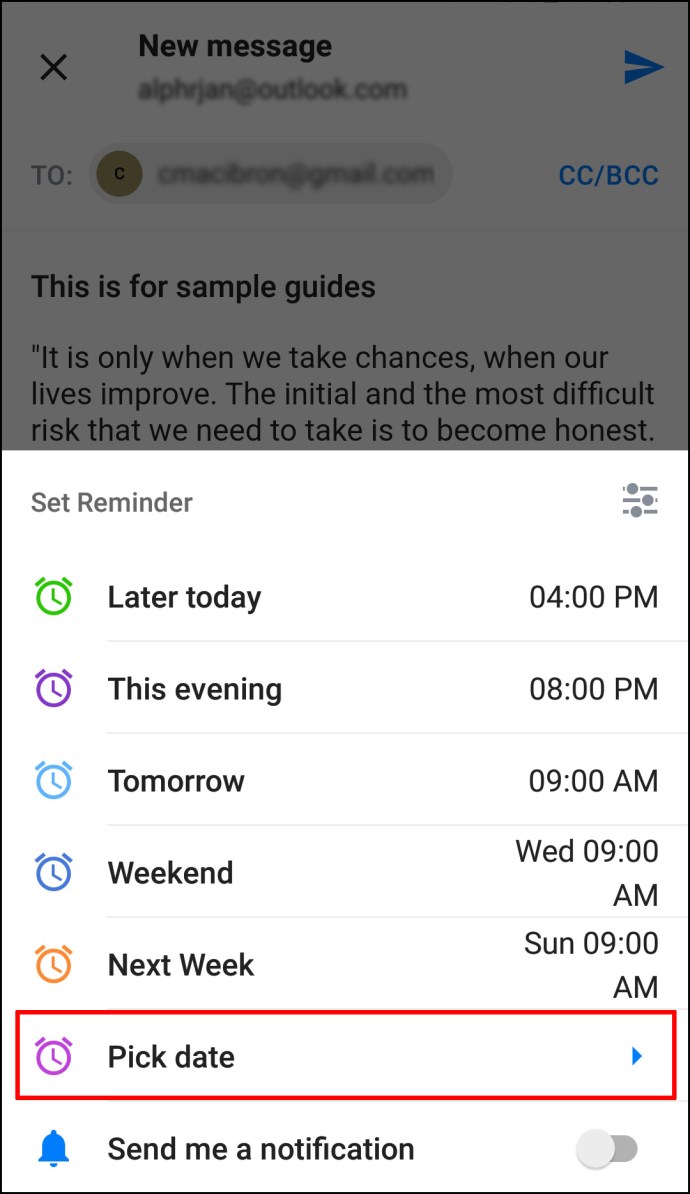
- เมื่อเสร็จแล้ว ให้แตะ "ตกลง"
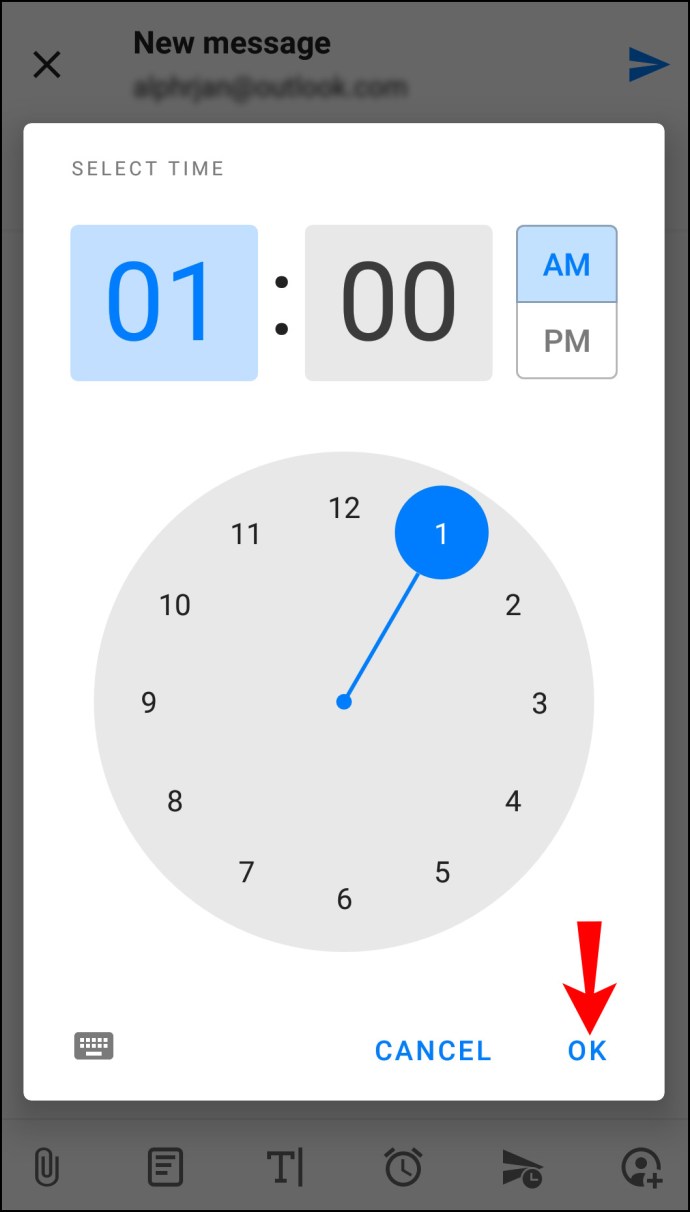
หากคุณเลือกใช้ Gmail ให้ทำตามขั้นตอนเหล่านี้เพื่อตั้งเวลาอีเมล:
- เปิด Gmail บนโทรศัพท์ของคุณ
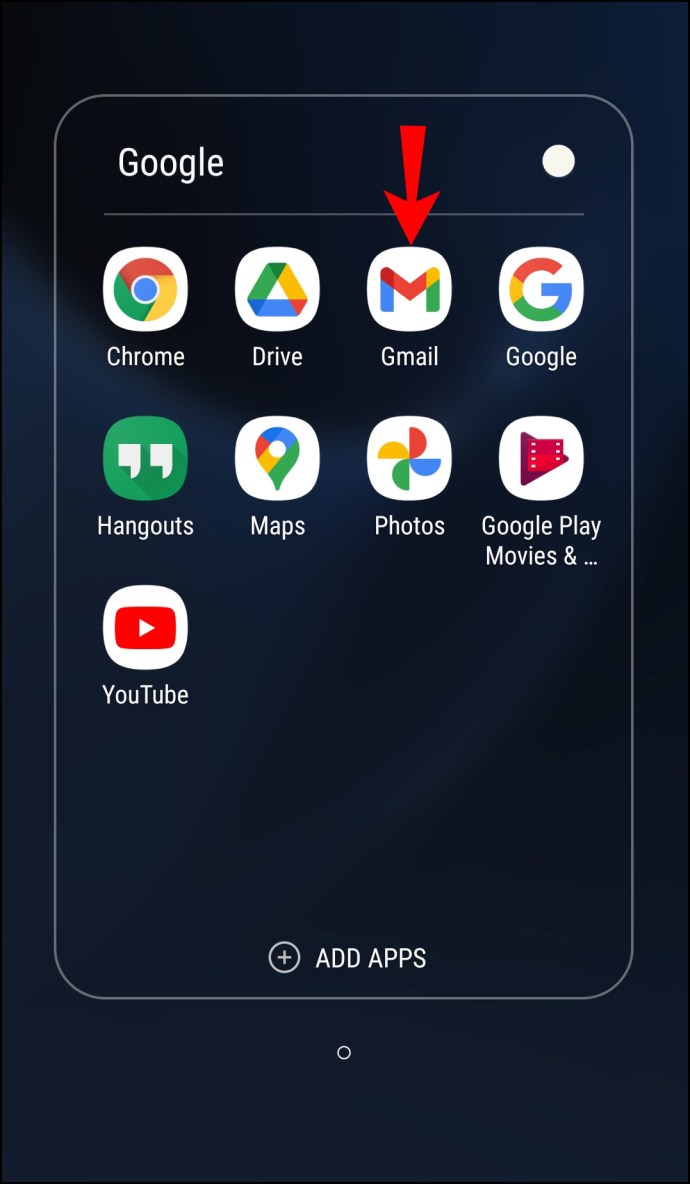
- เขียนอีเมลใหม่

- แตะจุดสามจุดที่มุมบนขวา
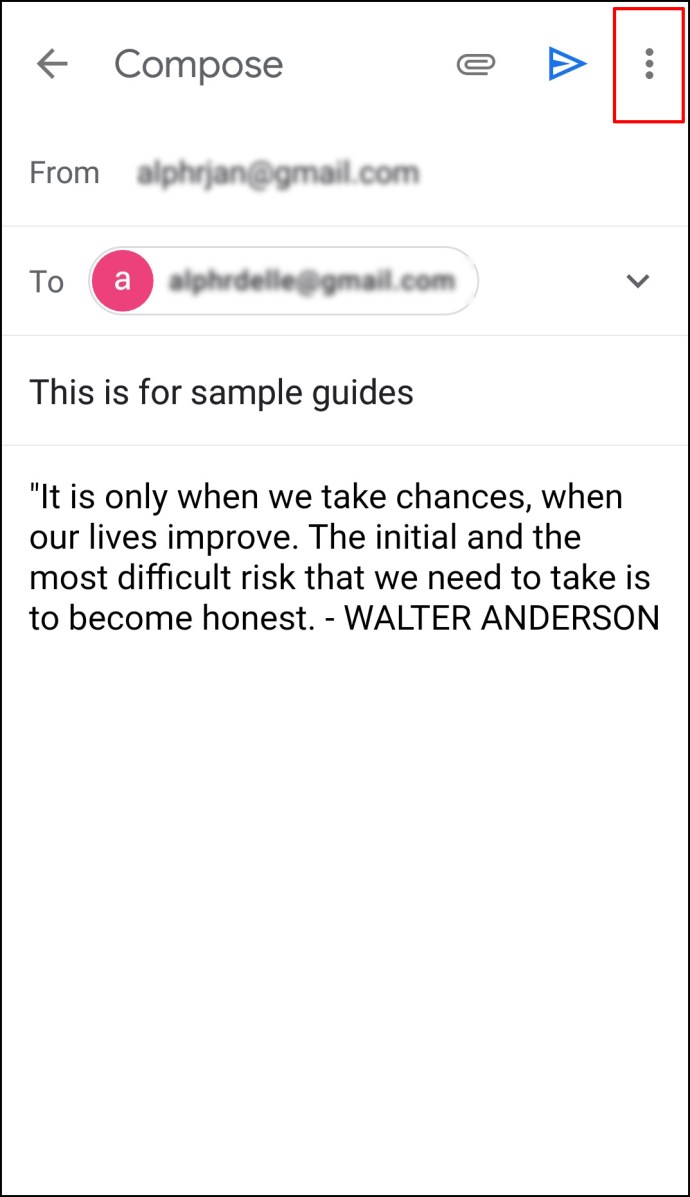
- แตะ "กำหนดเวลาส่ง"
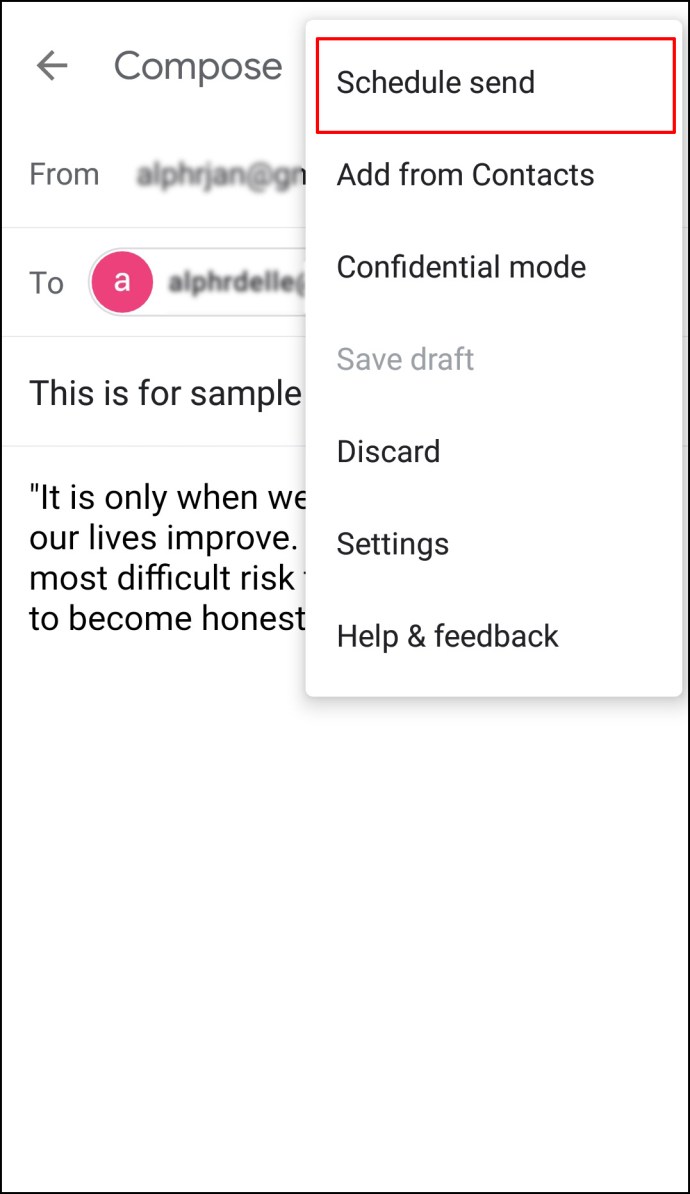
- เลือกระหว่างสามตัวเลือกเริ่มต้น: พรุ่งนี้เช้า พรุ่งนี้บ่าย หรือเช้าวันจันทร์ถัดไป
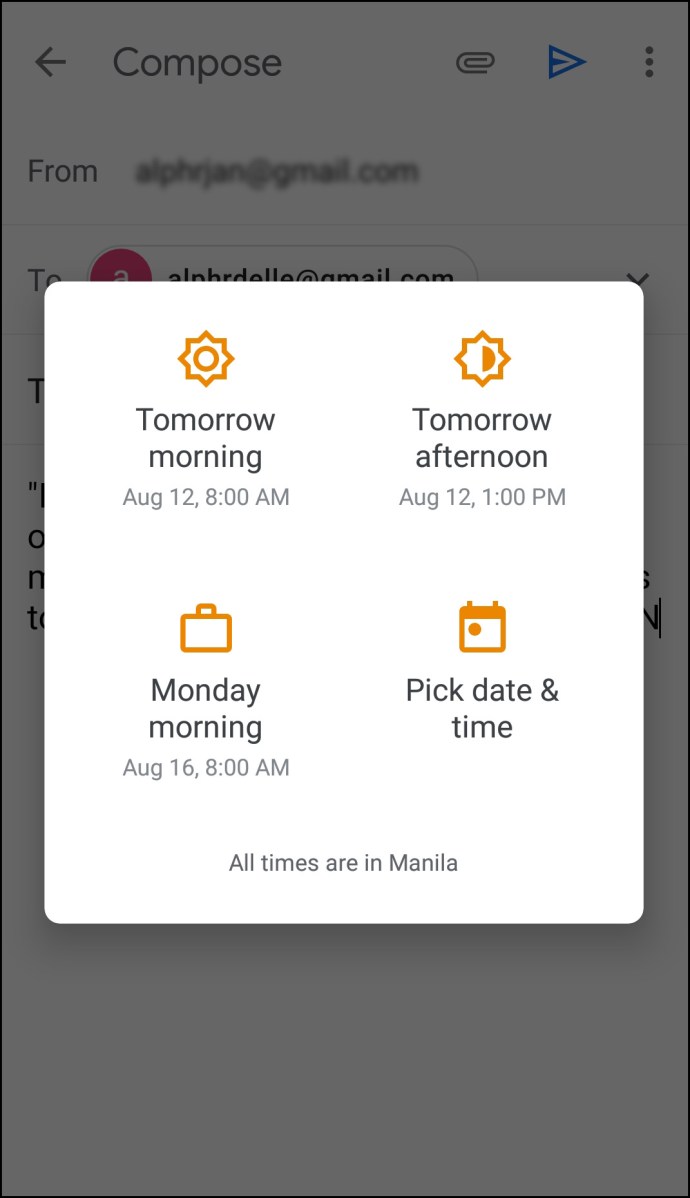
- หากคุณต้องการตั้งค่าวันที่และเวลาอื่น ให้แตะ "เลือกวันที่ & เวลา"
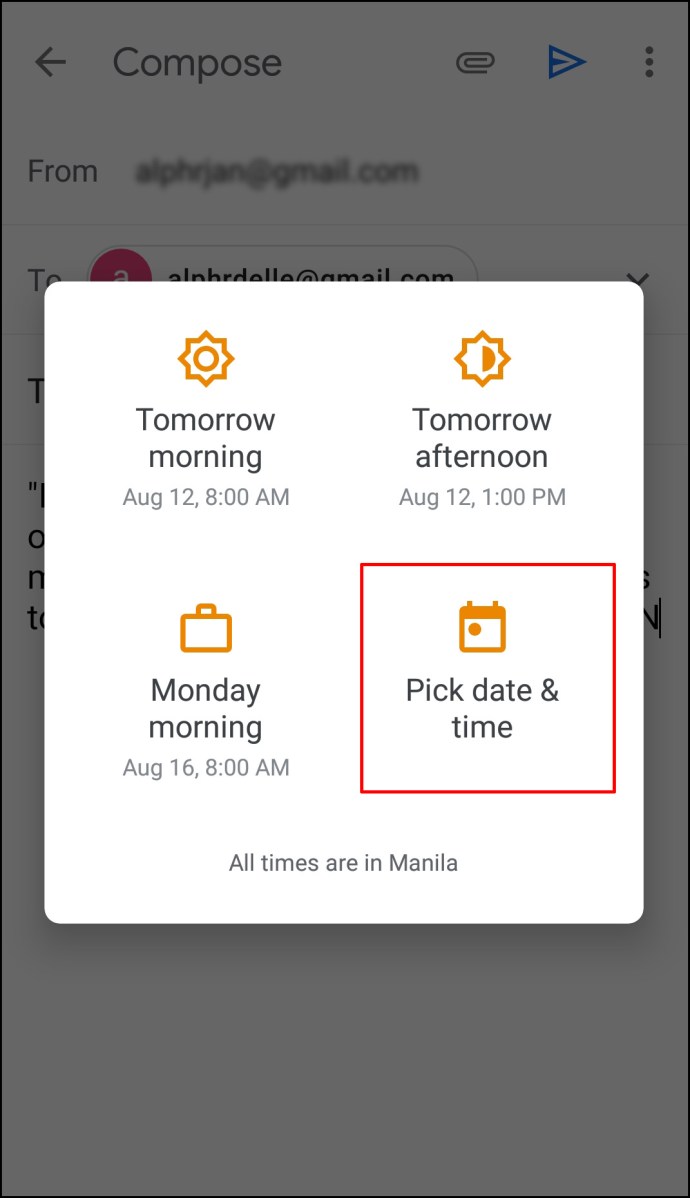
- เมื่อเสร็จแล้ว ให้แตะ "กำหนดเวลาส่ง"
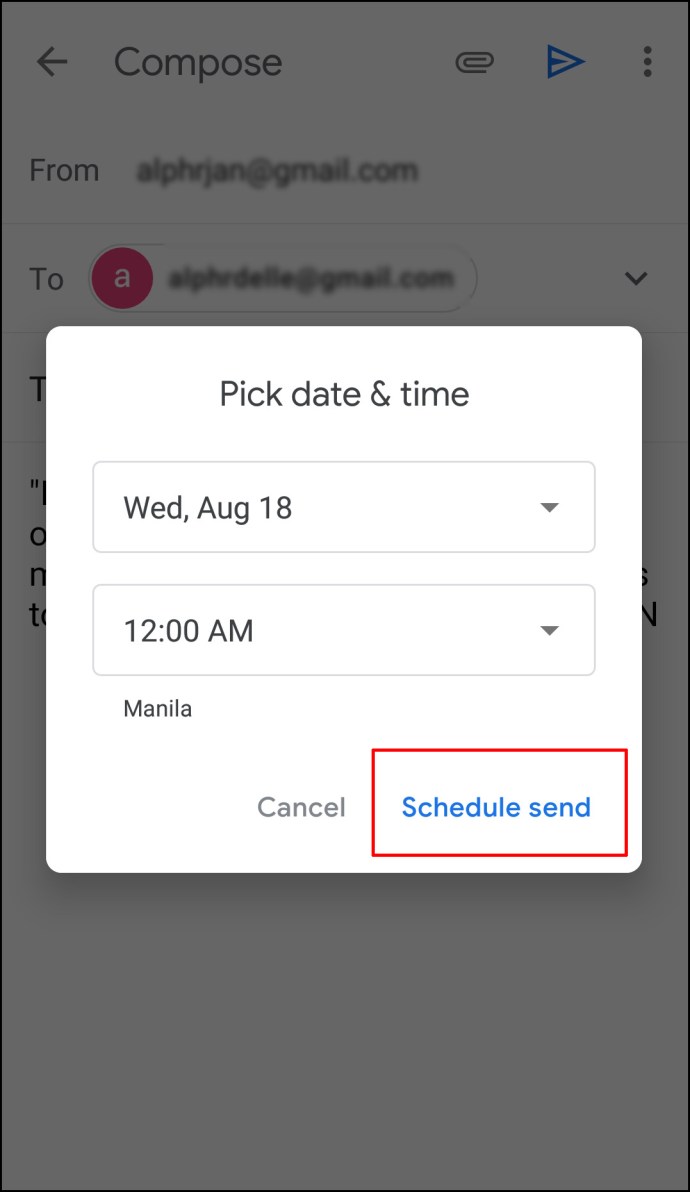
วิธีกำหนดเวลาอีเมลใน Outlook บน Mac App
คุณสามารถใช้ Outlook บนอุปกรณ์ Mac ของคุณและกำหนดเวลาอีเมลได้ อย่างไรก็ตาม โปรดทราบว่าตัวเลือกนี้จะไม่สามารถใช้ได้หากคุณใช้บัญชี Gmail, iCloud หรือ Yahoo ทำตามขั้นตอนด้านล่างเพื่อกำหนดเวลาอีเมล Outlook บน Mac:
- เปิด Outlook แล้วเขียนอีเมลของคุณ
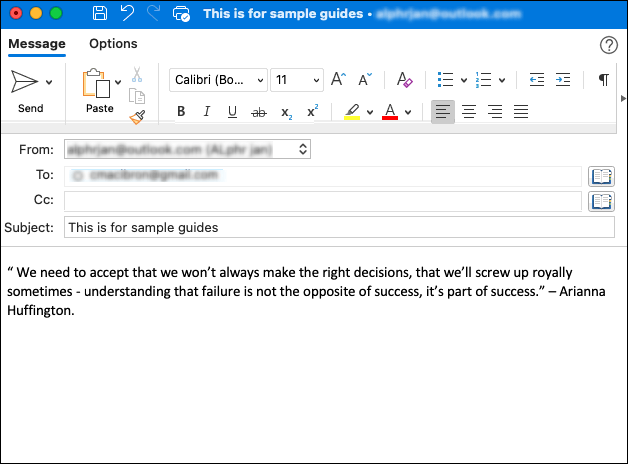
- แตะลูกศรถัดจากไอคอน "ส่ง" ที่มุมบนซ้าย
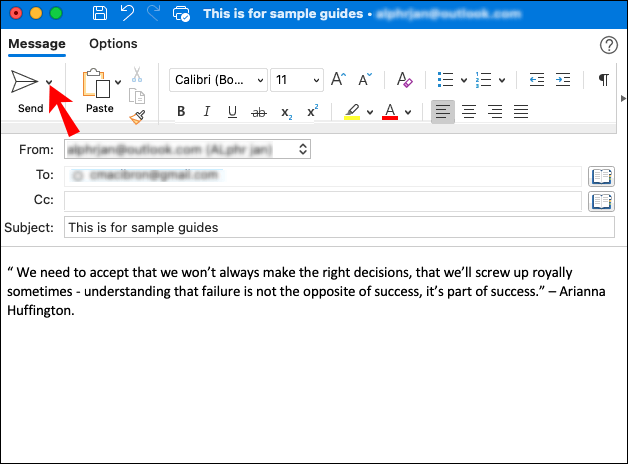
- แตะ "ส่งภายหลัง"
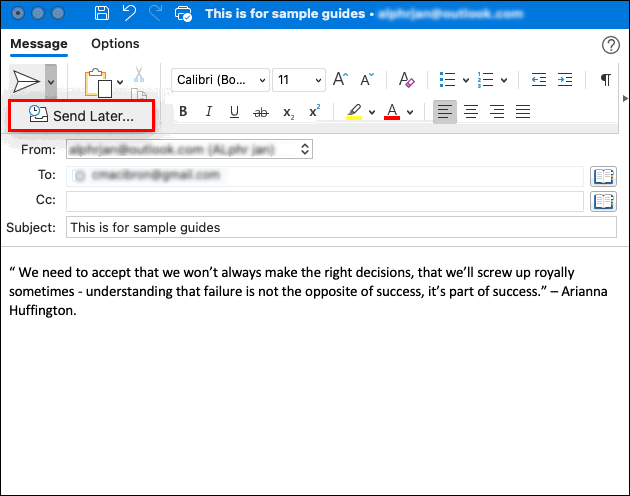
- ป้อนเวลาและวันที่ที่คุณต้องการส่งอีเมล
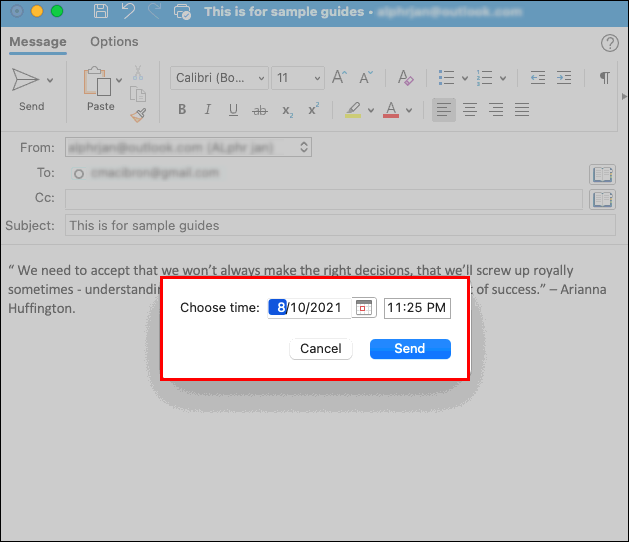
- แตะ "ส่ง"
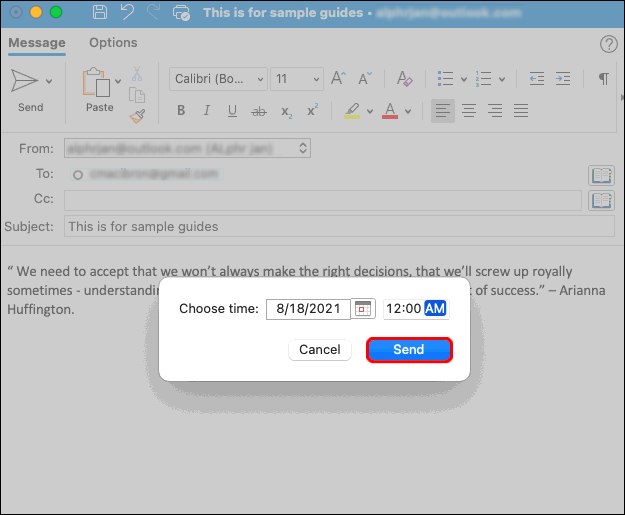
อีเมลของคุณจะถูกบันทึกไว้ในโฟลเดอร์ร่างจดหมายจนกว่าจะถึงเวลาที่กำหนด อีเมลจะถูกส่งแม้ว่า Outlook จะไม่เปิดบนอุปกรณ์ Mac ของคุณในเวลาที่กำหนด คุณเพียงแค่ต้องเชื่อมต่อกับอินเทอร์เน็ต
หากคุณเปลี่ยนใจและต้องการยกเลิกอีเมล ให้ไปที่โฟลเดอร์ร่างจดหมายแล้วแตะ "ยกเลิกการส่ง" อีเมลจะยังคงเปิดอยู่เพื่อให้คุณสามารถลบหรือกำหนดเวลาใหม่ได้
คำถามที่พบบ่อยเพิ่มเติม
ฉันจะเพิ่มการหน่วงเวลาให้กับอีเมลทั้งหมดใน Outlook ได้อย่างไร
หากคุณมักทำผิดพลาดในการส่งอีเมลหรือลืมส่งไฟล์แนบ คุณควรพิจารณาเลื่อนเวลาออกไป วิธีนี้จะช่วยให้คุณมีเวลามากพอที่จะแก้ไขและเพิ่มสิ่งที่คุณลืมไป Outlook ช่วยให้คุณสร้างกฎและทำให้อีเมลทั้งหมดของคุณล่าช้าได้ถึงสองชั่วโมง
การสร้างกฎนั้นง่ายมาก และคุณสามารถทำได้ด้วยการคลิกเพียงไม่กี่ครั้ง:
1. เปิด Outlook แล้วแตะ "ไฟล์"
2. แตะ “จัดการกฎและการแจ้งเตือน”
3. แตะ “กฎใหม่”
4. ในกล่อง "เลือกเทมเพลต" แตะ "ใช้กฎกับข้อความที่ฉันส่ง" แล้วแตะ "ถัดไป"
5. ในรายการ "เลือกเงื่อนไข" ให้ทำเครื่องหมายในช่องถัดจากตัวเลือกที่คุณต้องการแล้วแตะ "ถัดไป"
6. ในรายการ "เลือกการดำเนินการ" ให้ทำเครื่องหมายที่ช่องถัดจาก "เลื่อนการจัดส่งเป็นจำนวนนาที"
7. ในกล่อง "แก้ไขคำอธิบายกฎ (คลิกค่าที่ขีดเส้นใต้)" ให้แตะ "จำนวน"
8. เลือกจำนวนนาทีที่คุณต้องการ สูงสุดคือ 120
9. แตะ "ตกลง" จากนั้นแตะ "ถัดไป"
10. ปรับแต่งข้อยกเว้นที่อาจเกิดขึ้นหากคุณต้องการ
11. ตั้งชื่อกฎ
12. ทำเครื่องหมายที่ช่องถัดจาก "เปิดกฎนี้"
13. แตะ "เสร็จสิ้น"
เมื่อคุณสร้างกฎนี้แล้ว อีเมลทั้งหมดที่คุณส่งจะถูกเก็บไว้ในโฟลเดอร์กล่องจดหมายออกตามจำนวนนาทีที่คุณระบุ
เขียนอีเมลของคุณตอนนี้ ส่งภายหลัง
Outlook ช่วยให้คุณสามารถเขียนอีเมลของคุณตอนนี้และกำหนดเวลาให้ส่งได้ทุกเมื่อที่คุณต้องการ คุณลักษณะที่เป็นประโยชน์นี้ทำให้คุณสามารถกลับไปที่อีเมลของคุณได้หากคุณรู้ว่าคุณจำเป็นต้องเพิ่มบางอย่างหรือเพียงเพื่อให้ตัวเองสบายใจและจบวันของคุณให้เสร็จเร็วขึ้น ข้อเสียเพียงอย่างเดียวคือคุณไม่สามารถใช้ฟีเจอร์นี้ได้ถ้าคุณมีแอป Outlook สำหรับอุปกรณ์เคลื่อนที่ ในกรณีนั้น คุณควรเลือกใช้แอพของบุคคลที่สาม
คุณมักจะกำหนดเวลาอีเมลของคุณ? ทำในสถานการณ์ไหน? บอกเราในส่วนความคิดเห็นด้านล่าง