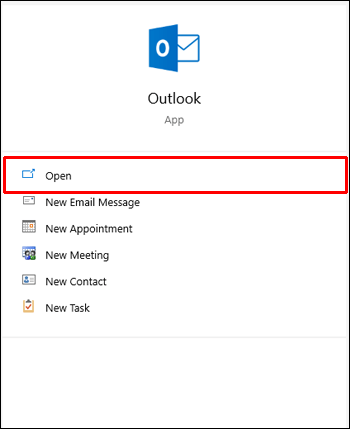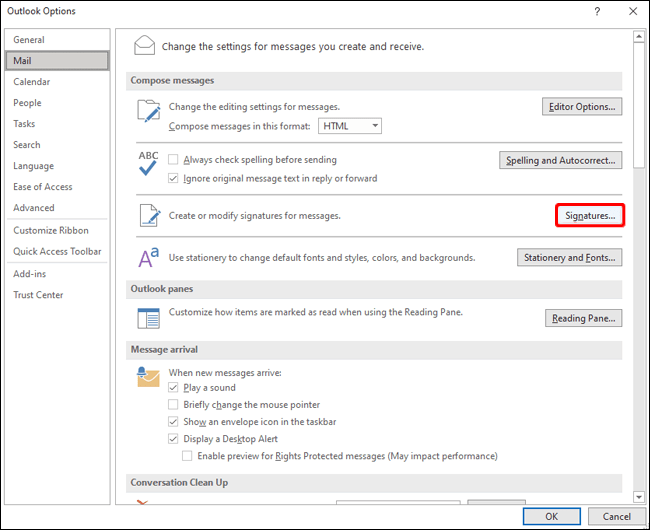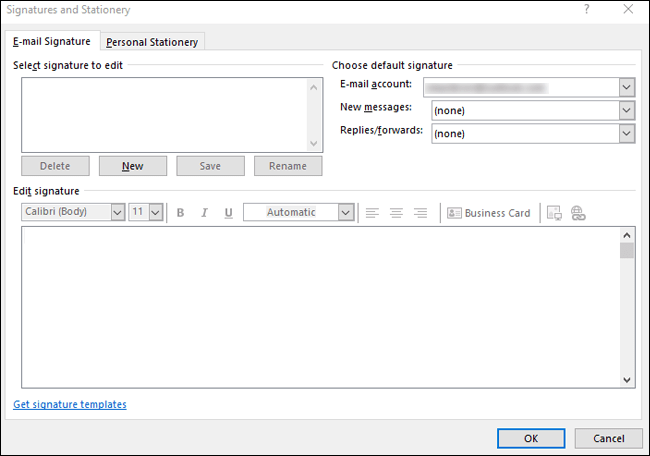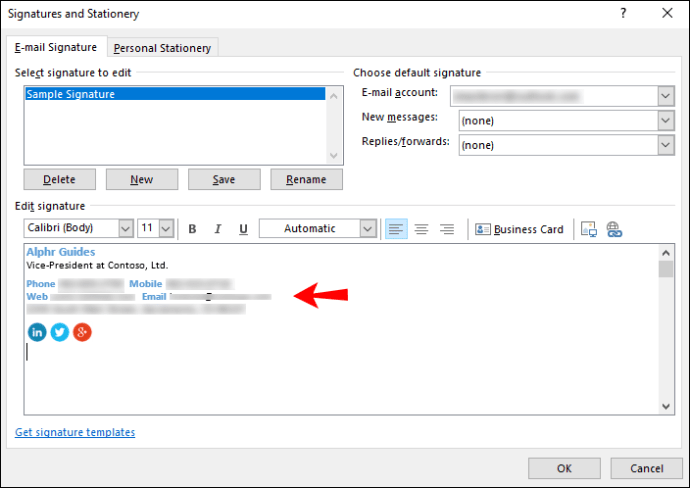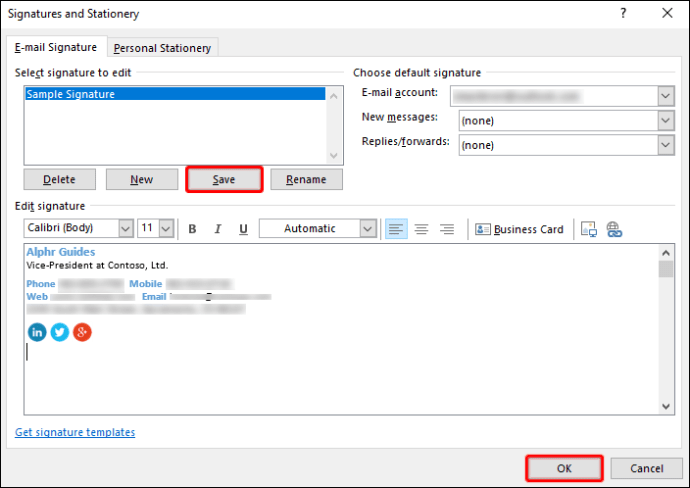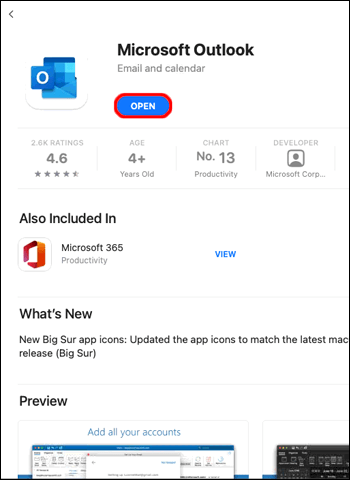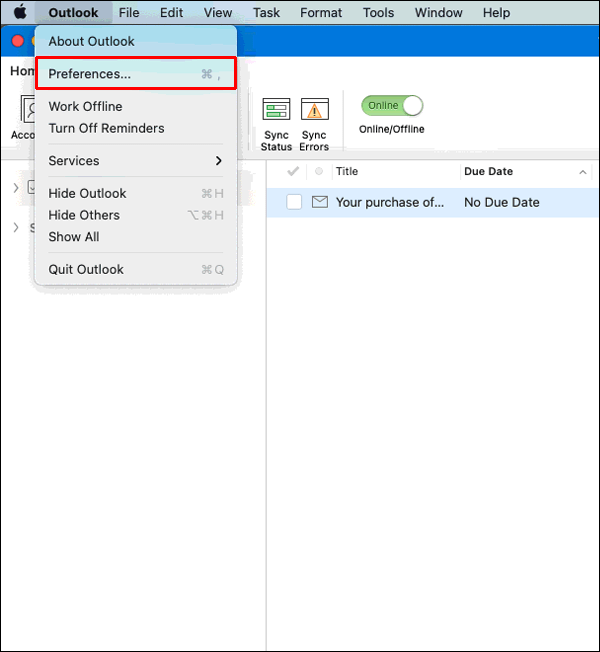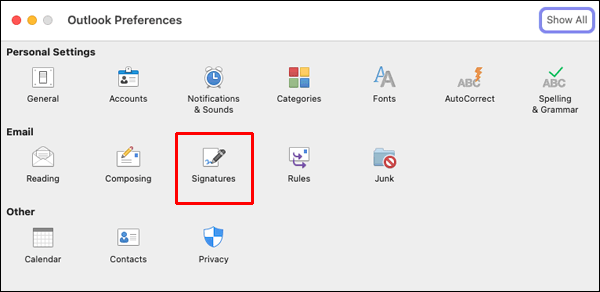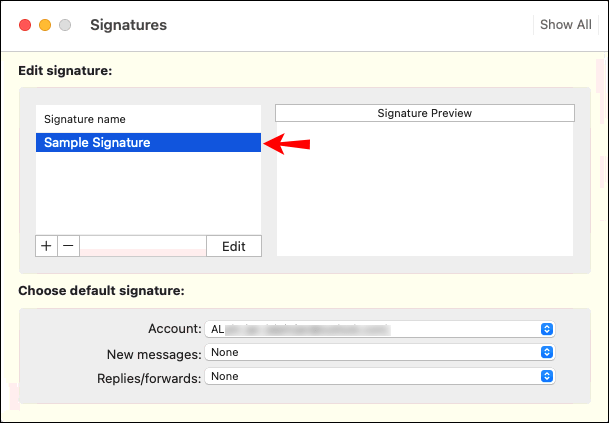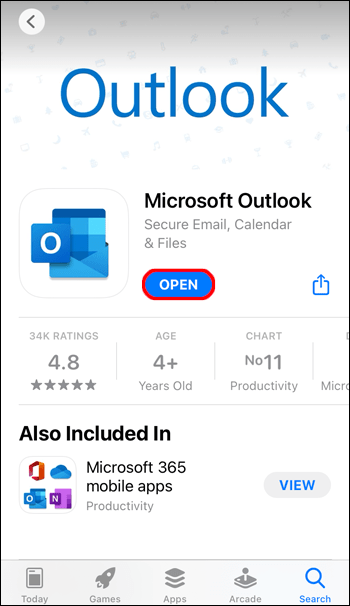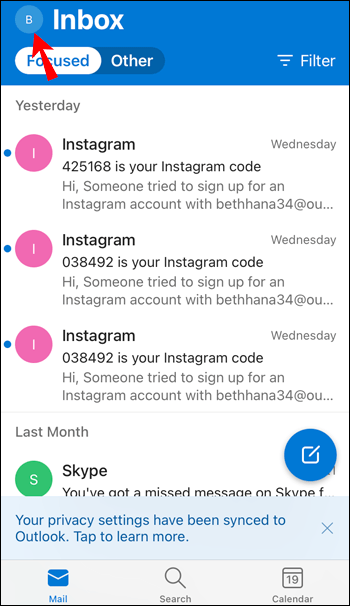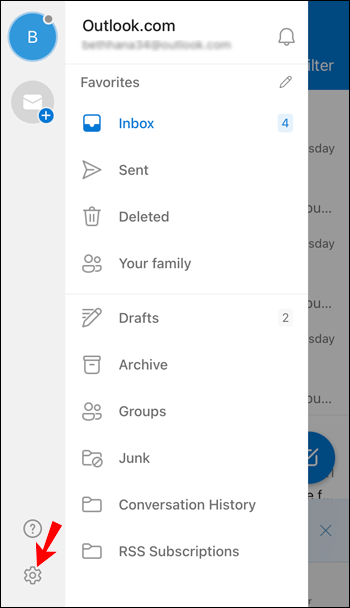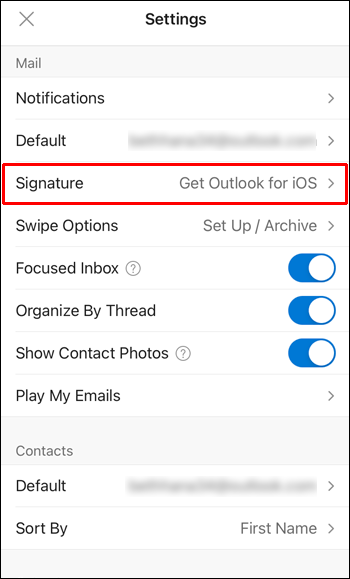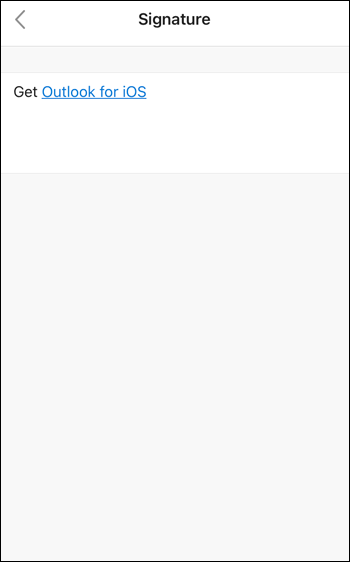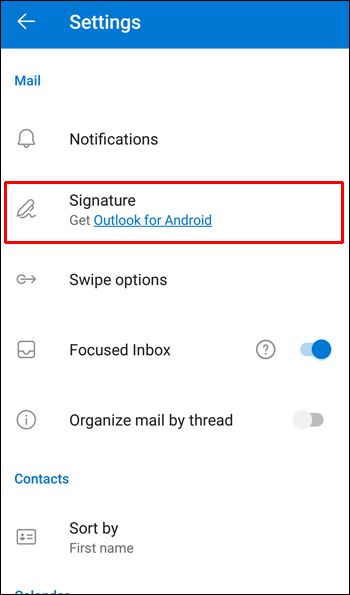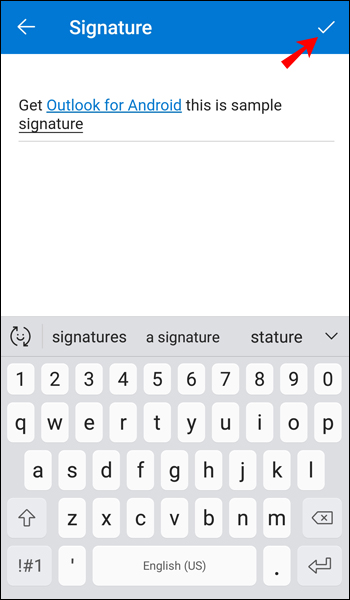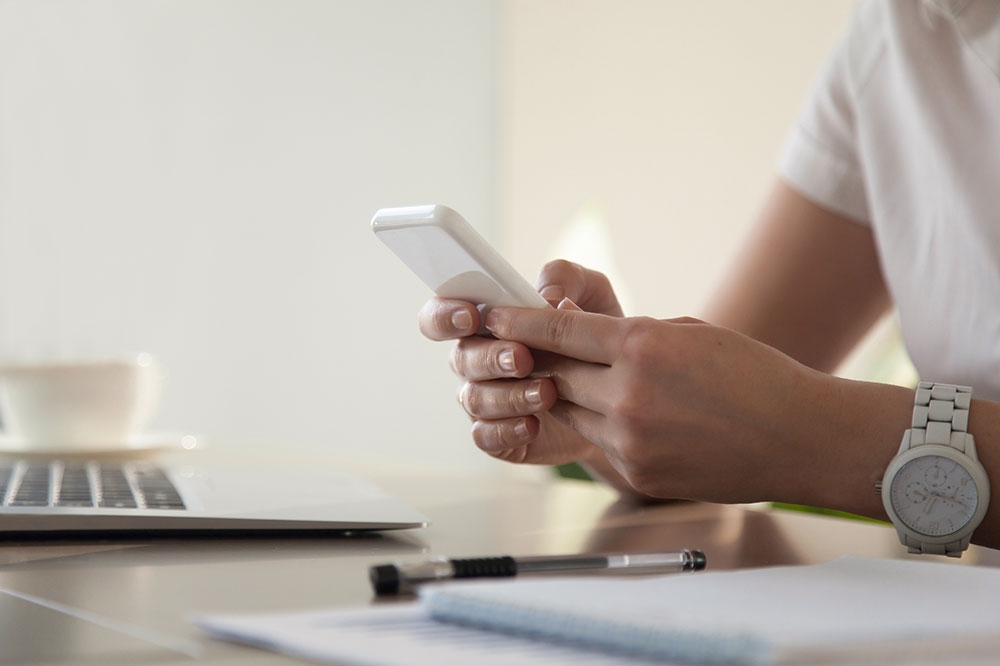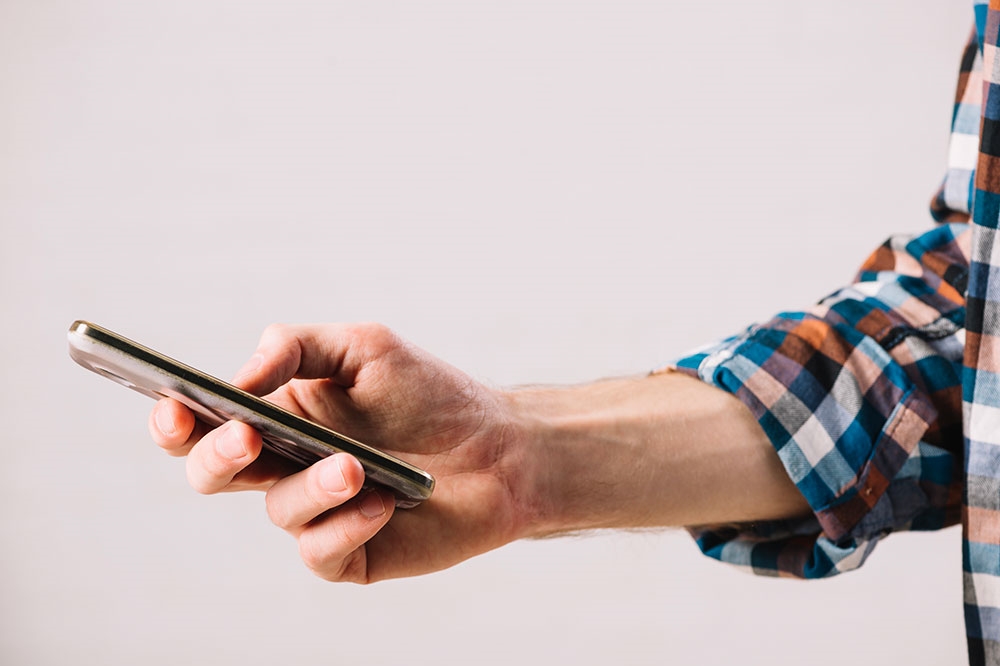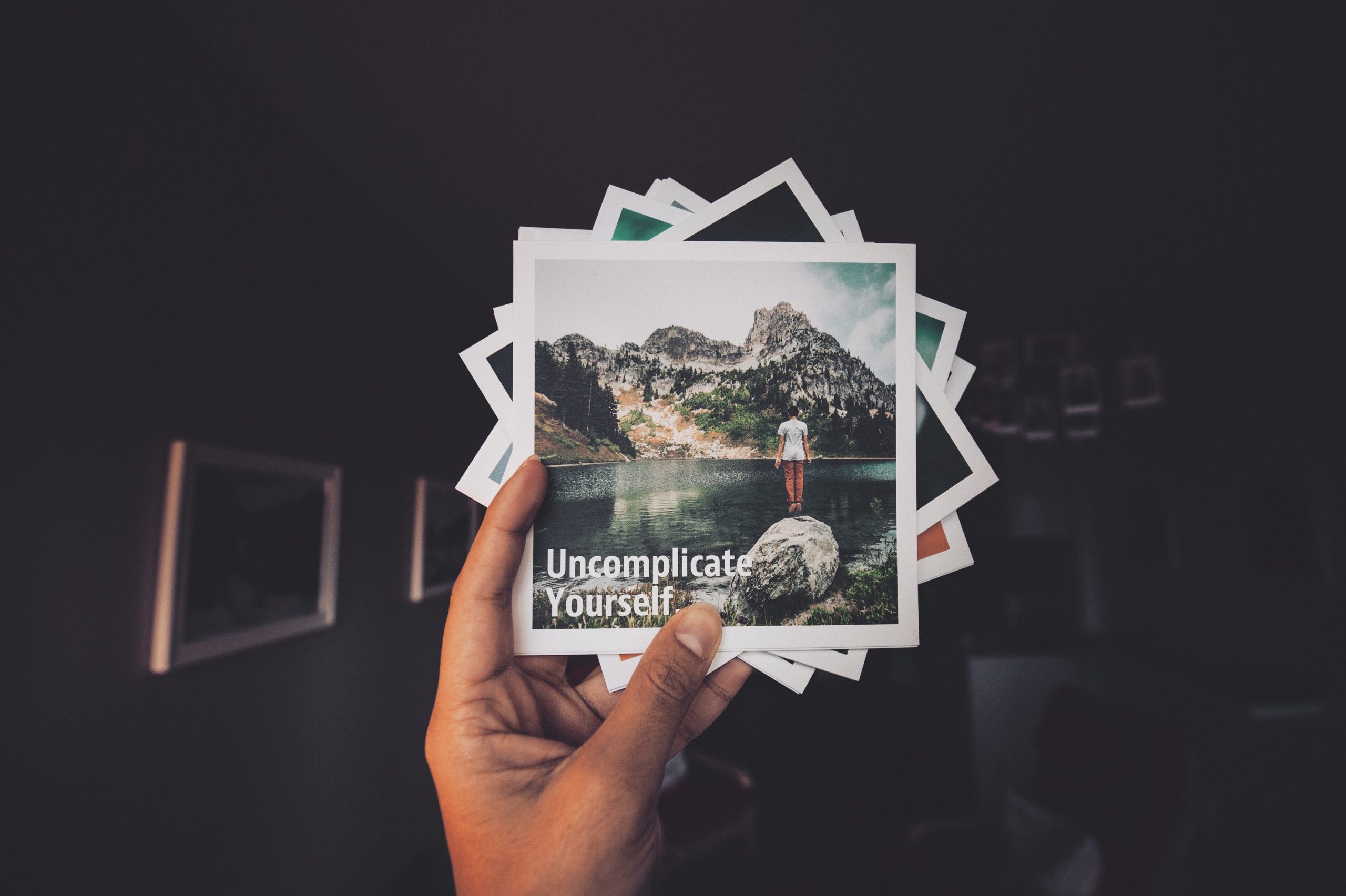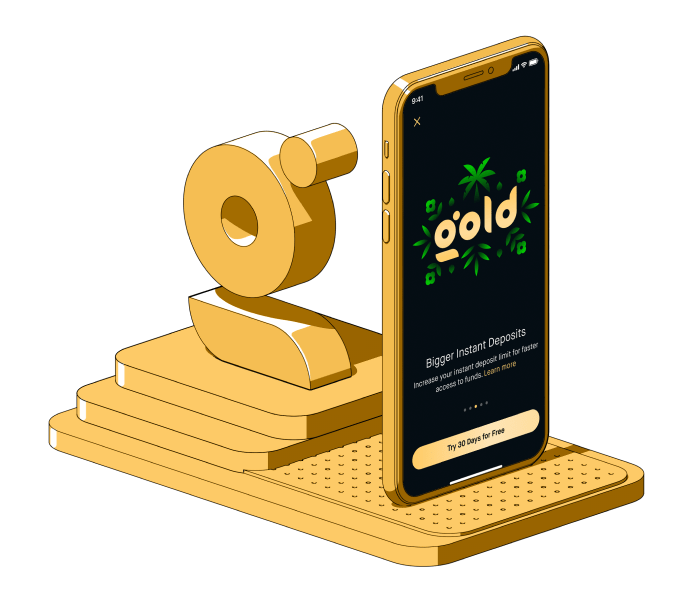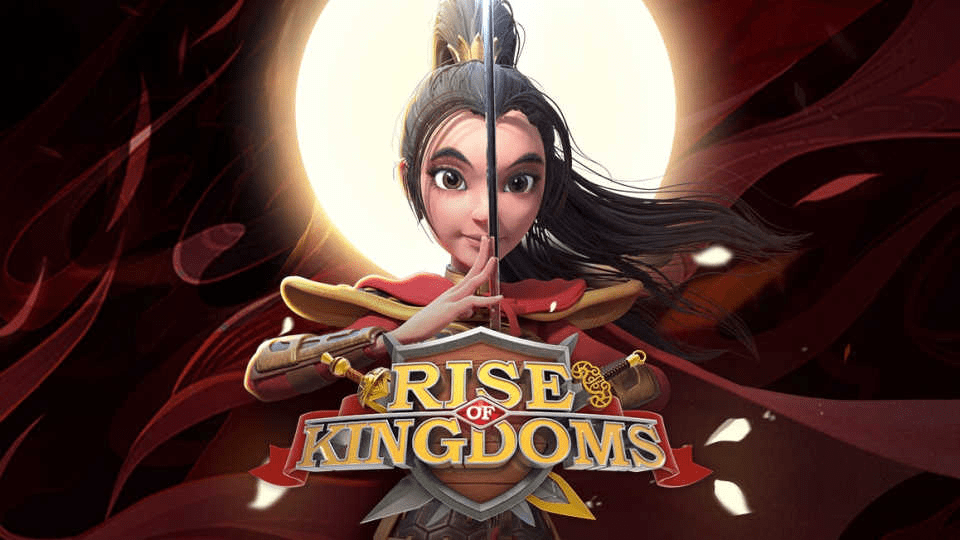วิธีเปลี่ยนลายเซ็นใน Outlook [พีซีหรือมือถือ]
ลายเซ็นอีเมลของคุณเป็นวิธีที่รวดเร็วในการตรวจสอบว่าคุณเป็นใครและให้รายละเอียดธุรกิจของคุณได้อย่างสะดวก มันเหมือนกับนามบัตรเสมือนจริงที่มีข้อมูลที่เกี่ยวข้องทั้งหมดของคุณ และเพิ่มความเป็นส่วนตัวให้กับอีเมลทุกฉบับที่คุณส่ง
![วิธีเปลี่ยนลายเซ็นใน Outlook [พีซีหรือมือถือ]](http://cdn.blueboxerwebdesign.com/wp-content/uploads/pc-mobile/440/j5wn8isw5l.jpg)
แต่เมื่อสถานการณ์ของคุณเปลี่ยนไป รายละเอียดลายเซ็นของคุณอาจต้องเปลี่ยนแปลง ถ้าคุณต้องการทราบวิธีการเปลี่ยนลายเซ็นของคุณใน Outlook เราจะนำคุณผ่านขั้นตอนต่างๆ ในบทความนี้
นอกจากนี้ คำถามที่พบบ่อยของเรายังรวมถึงวิธีปรับแต่งลายเซ็นอีเมลของคุณโดยใส่รูปถ่ายหรือโลโก้ ตลอดจนวิธีเพิ่มลายเซ็นที่เขียนด้วยลายมือ
วิธีเปลี่ยนลายเซ็นใน Outlook บนพีซี Windows
ในการเปลี่ยนลายเซ็นของคุณใน Outlook ผ่าน Windows:
- เปิดตัว Outlook
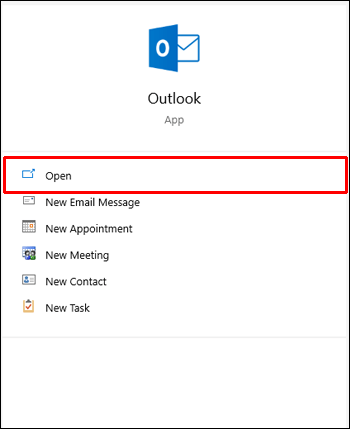
- คลิกที่ "ไฟล์" "ตัวเลือก" "อีเมล" จากนั้น "ลายเซ็น"
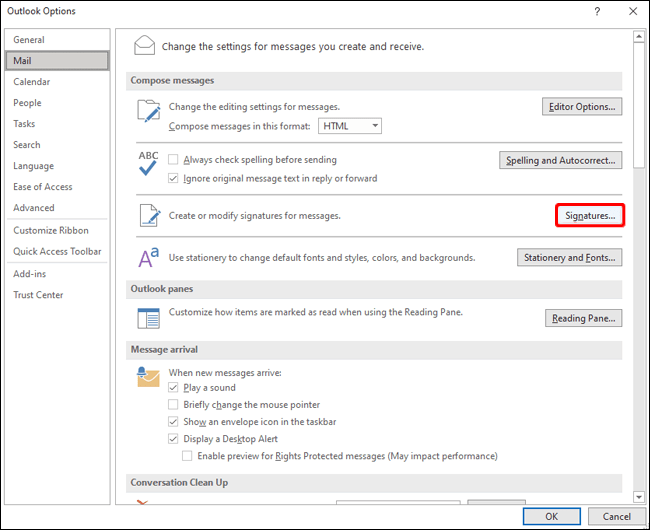
- คลิกที่ลายเซ็นที่คุณต้องการเปลี่ยน
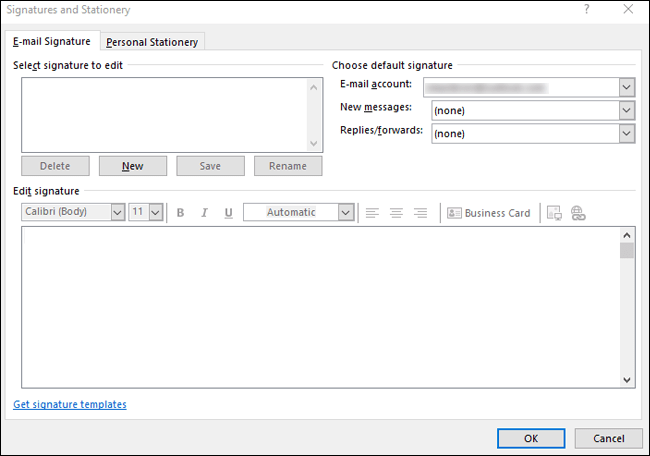
- ทำการเปลี่ยนแปลงของคุณผ่านช่อง "แก้ไขลายเซ็น"
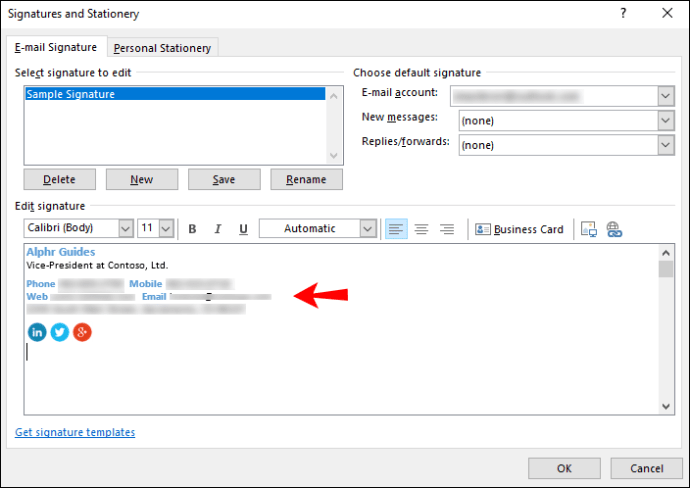
- เมื่อเสร็จแล้ว คลิก "บันทึก" จากนั้นคลิก "ตกลง"
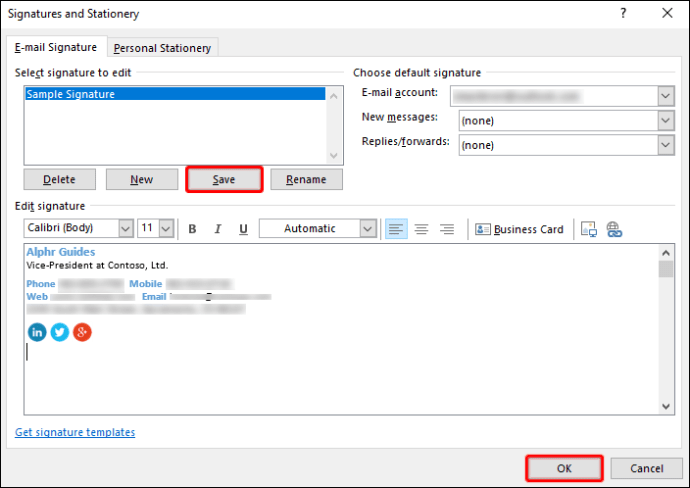
วิธีเปลี่ยนลายเซ็นใน Outlook บน Mac
ในการเปลี่ยนลายเซ็น Outlook ของคุณผ่าน macOS:
- เปิดโปรแกรม Outlook
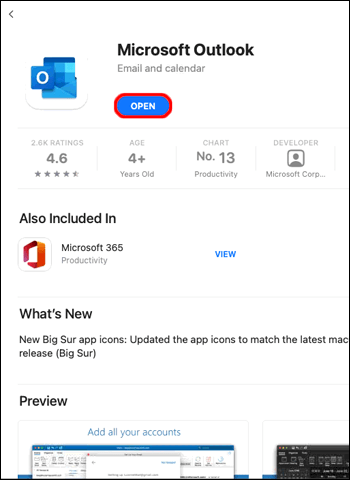
- เลือก "การตั้งค่า" จากเมนู Outlook
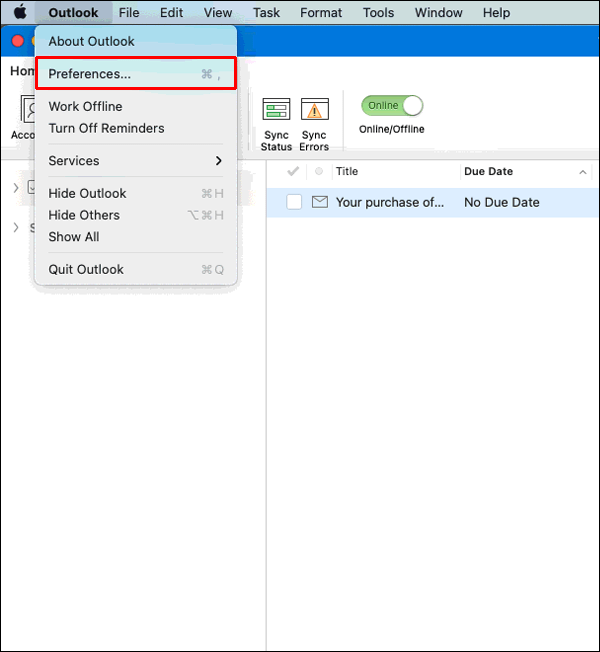
- ใต้ "อีเมล" ให้เลือก "ลายเซ็น"
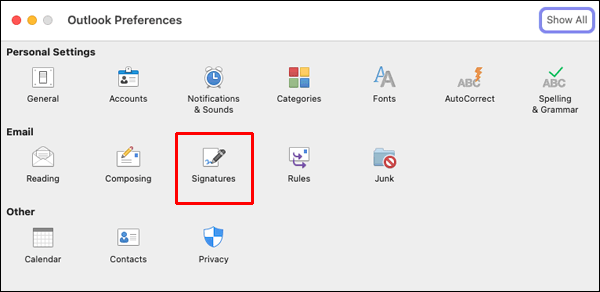
- ใต้ "ชื่อลายเซ็น" ให้เลือกลายเซ็นที่คุณต้องการเปลี่ยน
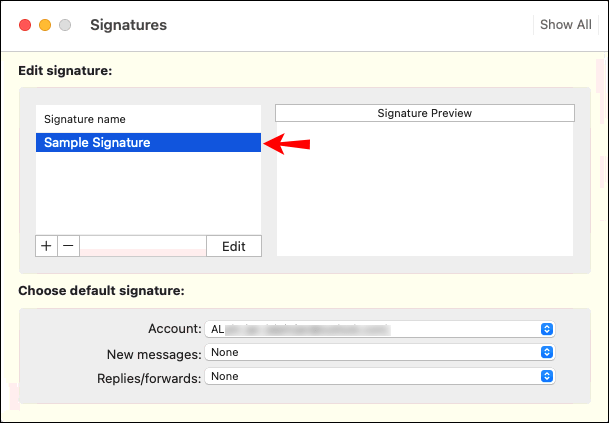
- ใต้ "ลายเซ็น" ในบานหน้าต่างด้านขวา ให้อัปเดตลายเซ็นของคุณ

วิธีเปลี่ยนลายเซ็นใน Outlook บน iPhone
ในการอัปเดตลายเซ็น Outlook ของคุณผ่านแอป Outlook บน iPhone:
- เปิดแอป Outlook
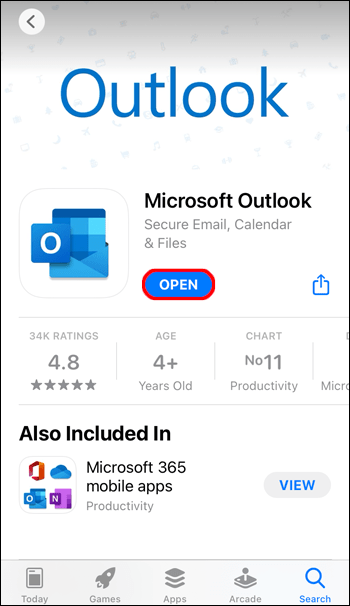
- ที่ด้านซ้ายบน ให้แตะไอคอนโปรไฟล์หรือเมนูแฮมเบอร์เกอร์
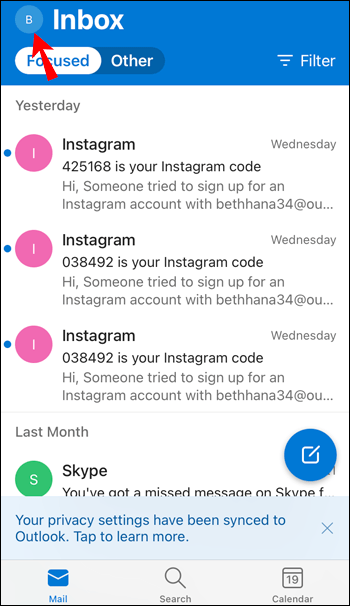
- แตะไอคอนรูปเฟืองการตั้งค่า
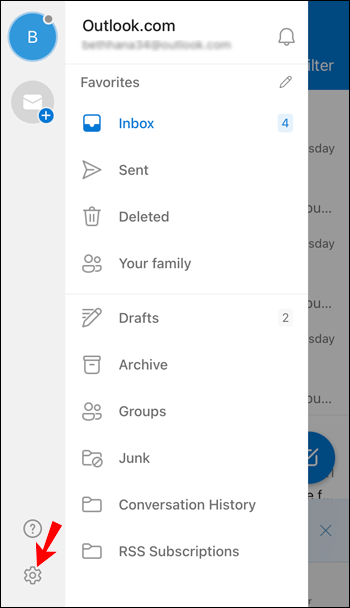
- ไปที่ส่วน "จดหมาย"

- คลิก "ลายเซ็น"
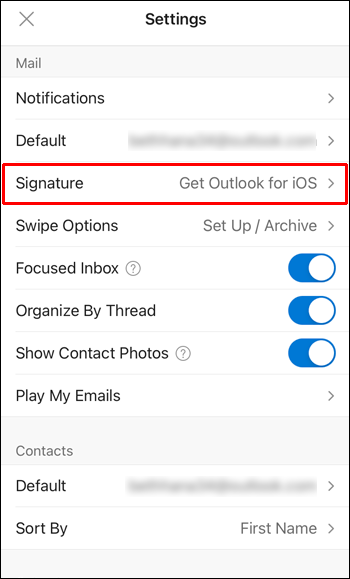
- ในหน้าจอ "ลายเซ็น" ให้อัปเดตลายเซ็นของคุณ
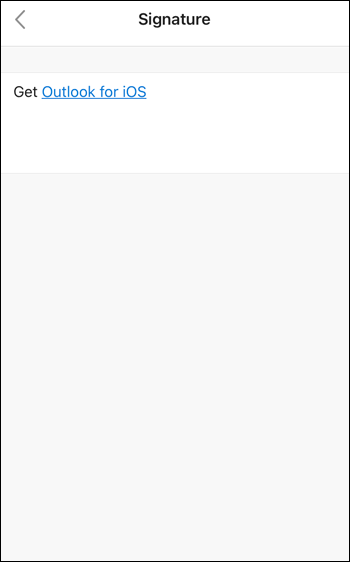
วิธีเปลี่ยนลายเซ็นใน Outlook บนอุปกรณ์ Android
ในการอัปเดตลายเซ็นของคุณผ่านแอป Outlook บนอุปกรณ์ Android ของคุณ:
- เปิดแอป Outlook

- แตะ "ไฟล์" "ตัวเลือก" "อีเมล" จากนั้นแตะ "ลายเซ็น"
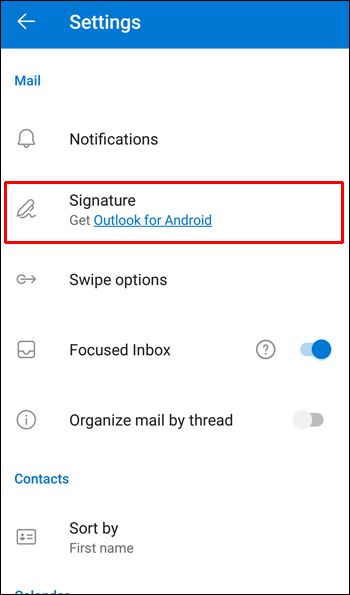
- แตะลายเซ็นที่คุณต้องการแก้ไขและทำการเปลี่ยนแปลงผ่านช่อง "แก้ไขลายเซ็น"

- เมื่อคุณพอใจกับผลลัพธ์แล้ว แตะ "บันทึก" ตามด้วย "ตกลง"
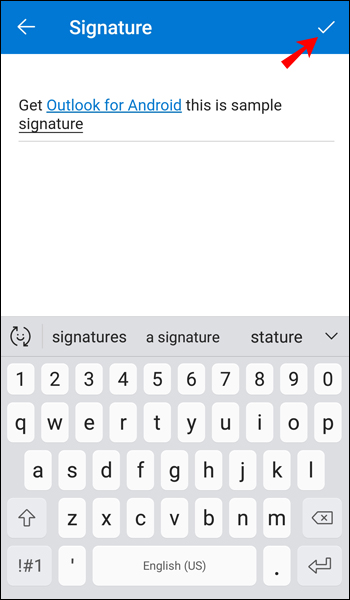
วิธีเปลี่ยนลายเซ็นใน Outlook 365
ในการอัปเดตลายเซ็นของคุณโดยใช้ Outlook 365:
- เปิดโปรแกรม Outlook
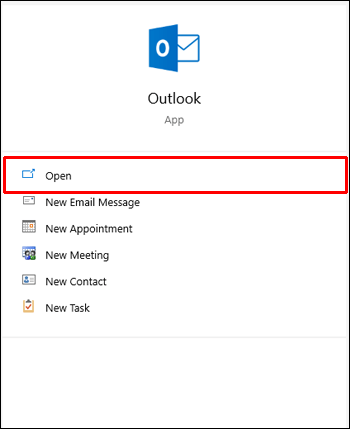
- คลิกที่ "ไฟล์" "ตัวเลือก" "อีเมล" จากนั้น "ลายเซ็น"
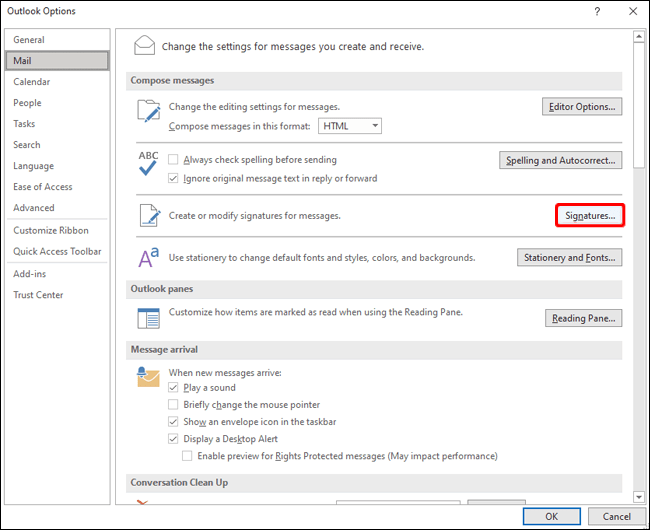
- คลิกที่ลายเซ็นที่คุณต้องการเปลี่ยน
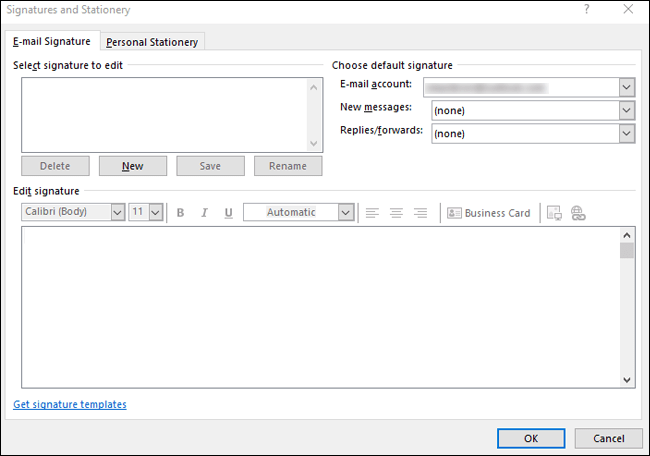
- ทำการเปลี่ยนแปลงของคุณผ่านช่อง "แก้ไขลายเซ็น"
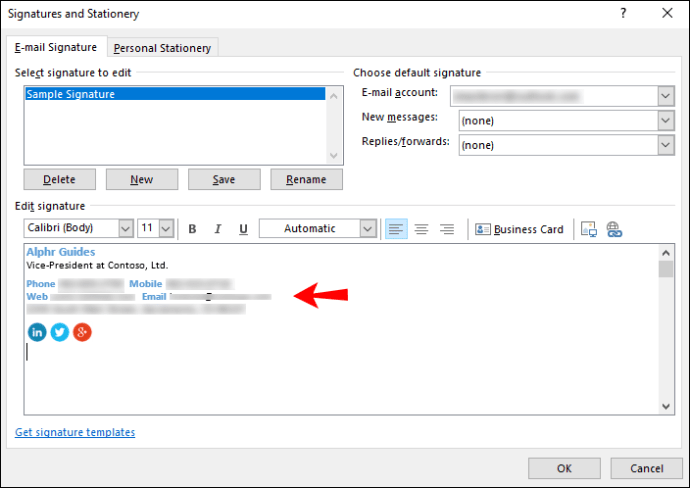
- เมื่อเสร็จแล้ว คลิก "บันทึก" จากนั้นคลิก "ตกลง"
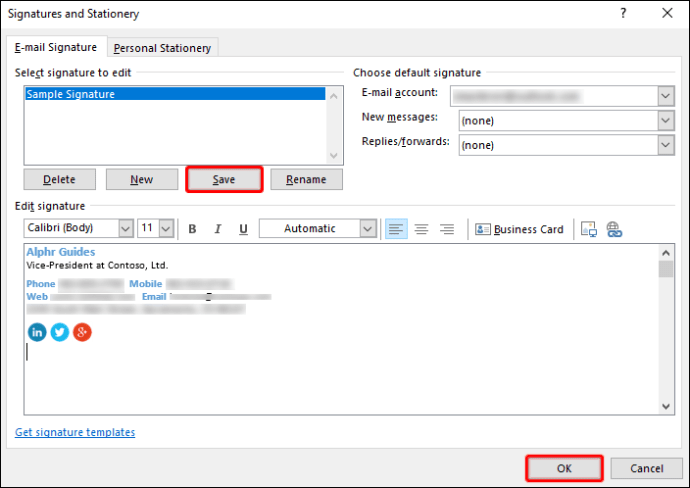
คำถามที่พบบ่อยเพิ่มเติม
คุณจะเพิ่มรูปภาพลงในลายเซ็นอีเมล Outlook ของคุณได้อย่างไร
ในการเพิ่มรูปภาพหรือโลโก้บริษัทลงในลายเซ็นอีเมลของคุณใน Outlook:
1. เปิดอีเมลใหม่
2. เลือก "ลายเซ็น" จากนั้นเลือก "ลายเซ็น"
3. เลือกลายเซ็นที่คุณต้องการใส่รูปภาพลงในช่อง "เลือกลายเซ็นเพื่อแก้ไข"
4. คลิกไอคอนรูปภาพ ค้นหาไฟล์รูปภาพของคุณ จากนั้นคลิก "แทรก"
5. คลิกขวาที่รูปภาพเพื่อปรับขนาด จากนั้นเลือก "รูปภาพ"
6. คลิกตัวเลือก "ขนาด" จากนั้นใช้ตัวเลือกเพื่อปรับขนาดรูปภาพของคุณ ทำเครื่องหมายที่ช่อง "ล็อกอัตราส่วนกว้างยาว" เพื่อรักษาสัดส่วนของภาพ
7. เมื่อคุณพอใจแล้ว ให้คลิก "ตกลง" จากนั้นคลิก "ตกลง" อีกครั้งเพื่อบันทึกการเปลี่ยนแปลง
ฉันจะสร้างเทมเพลตลายเซ็นใน Outlook ได้อย่างไร
หากคุณต้องการสร้างลายเซ็นอีเมลโดยใช้เทมเพลตแกลเลอรีลายเซ็น ให้เลือกเทมเพลตลายเซ็นที่คุณต้องการคัดลอกลงในข้อความของคุณ จากนั้นปรับแต่ง
1. เมื่อคุณดาวน์โหลดเทมเพลตลายเซ็นที่คุณต้องการใช้แล้ว ให้เปิดใน Word
2. เลือกส่วนต่างๆ ของลายเซ็น จากนั้นเลือก "คัดลอก"
3. เปิด Outlook จากนั้นเลือก "อีเมลใหม่"
4. วางลายเซ็นลงในเนื้อหาข้อความอีเมล
5. ปรับแต่งลายเซ็นโดยเปลี่ยนข้อความ เพิ่มรูปภาพ หรือเพิ่มไฮเปอร์ลิงก์ของคุณ
ในการเปลี่ยนโลโก้/รูปภาพของคุณ:
1. คลิกขวาที่รูปภาพ จากนั้นเลือก "เปลี่ยนรูปภาพ"
2. เลือกตำแหน่งต้นทางของภาพถ่ายของคุณ
3. คลิก “แทรก”
4. เลือกรูปภาพเพื่อรับแฮนเดิลลาก จากนั้นใช้สิ่งเหล่านี้เพื่อปรับขนาดรูปภาพตามความจำเป็น
5. เลือกตัวเลือกเมนู "รูปแบบ" เพื่อจัดรูปแบบภาพของคุณ
ในการรวมไฮเปอร์ลิงก์:
1. จากลายเซ็น ให้คลิกขวาที่ไอคอนโซเชียลมีเดียหรือเลือกข้อความเว็บไซต์ คลิกขวา จากนั้นเลือก “แก้ไขลิงก์”
2. ป้อนลิงก์ไปยังโปรไฟล์โซเชียลของคุณในช่อง "ที่อยู่"
3. คลิก “ตกลง”
ในการบันทึกลายเซ็นของคุณ:
1. เลือกส่วนประกอบทั้งหมดของลายเซ็น คลิกขวา และเลือก "คัดลอก"
2. จากเมนู "ข้อความ" คลิก "ลายเซ็น" จากนั้น "ลายเซ็น"
3. เลือก "ใหม่" แล้วตั้งชื่อลายเซ็นของคุณ เช่น "ส่วนตัว" หรือ "ธุรกิจ"
4. จากฟิลด์ "แก้ไขลายเซ็น" ให้คลิกขวาและเลือก "วาง" ลายเซ็นของคุณจะปรากฏในช่อง
5. เลือก “ตกลง” เพื่อบันทึก
ตอนนี้ข้อความทั้งหมดของคุณจะรวมลายเซ็นนี้โดยอัตโนมัติ
ฉันจะทำให้ลายเซ็นของฉันดูเหมือนเป็นลายมือได้อย่างไร
ในการใส่ลายเซ็นที่เขียนด้วยลายมือ คุณสามารถสแกนหรือถ่ายรูปลายเซ็นที่เขียนด้วยลายมือของคุณ แล้วเพิ่มลงในลายเซ็น Outlook ของคุณ การทำเช่นนี้ใน Windows:
1. เซ็นลายเซ็นของคุณบนกระดาษสีขาว
2. สแกนหรือถ่ายภาพและบันทึกลงในคอมพิวเตอร์ของคุณในรูปแบบไฟล์ .gif, .png, .jpg หรือ .bmp
3. เปิดไฟล์บนคอมพิวเตอร์ของคุณ
4. คลิกเพื่อเปิดแท็บ "รูปแบบ" ของเครื่องมือรูปภาพ จากนั้นเลือก "ครอบตัด" เพื่อครอบตัดรูปภาพ
5. หากต้องการบันทึกลายเซ็นเป็นไฟล์แยกต่างหาก ให้คลิกขวาที่รูปภาพ จากนั้นเลือก "บันทึกเป็นรูปภาพ"
6. หากต้องการรวมลายเซ็นในเอกสาร ให้เลือก "แทรก" จากนั้นเลือก "รูปภาพ" และเลือกลายเซ็นที่คุณบันทึกไว้
ในการเพิ่มลายเซ็นที่เขียนด้วยลายมือโดยใช้ Outlook ผ่าน macOS:
1. เขียนลายเซ็นของคุณลงบนกระดาษสีขาวธรรมดา
2. ถ่ายภาพหรือสแกน จากนั้นบันทึกลงในคอมพิวเตอร์ของคุณในรูปแบบไฟล์ .gif, .png, .jpg หรือ .bmp
3. เปิดไฟล์รูปภาพบนคอมพิวเตอร์ของคุณ
4. คลิกเพื่อเปิดแท็บ "รูปแบบ" ของเครื่องมือรูปภาพ จากนั้นคลิก "ครอบตัด" เพื่อเปลี่ยนสัดส่วนหากจำเป็น
5. หากต้องการบันทึกลายเซ็นของคุณเป็นไฟล์อื่น ให้คลิกขวา จากนั้นเลือก "บันทึกเป็นรูปภาพ"
6. หากต้องการเพิ่มลายเซ็นลงในเอกสาร ให้เลือก "แทรก" จากนั้นเลือก "รูปภาพ" และเลือกภาพลายเซ็นที่บันทึกไว้
การรวมข้อมูลการพิมพ์เพิ่มเติม เช่น ตำแหน่งงาน ที่อยู่อีเมล ฯลฯ พร้อมลายเซ็นที่เขียนด้วยลายมือของคุณผ่านเดสก์ท็อป:
1. ใต้ภาพลายเซ็นของคุณ ให้พิมพ์ข้อมูลอื่นๆ ที่คุณต้องการรวมไว้
2. เลือกรูปภาพและข้อความของคุณ
3. เลือก "แทรก" จากนั้นเลือก "ชิ้นส่วนด่วน"
4. เลือก “บันทึกส่วนที่เลือกไปยังแกลเลอรีชิ้นส่วนด่วน” ซึ่งจะเป็นการเปิดกล่อง "สร้างบล็อคการสร้างใหม่"
5. พิมพ์ชื่อลายเซ็นของคุณในช่อง "ชื่อ"
6. คลิก "ข้อความอัตโนมัติ" ผ่านช่อง "คลังภาพ"
7. เลือก “ตกลง”
เมื่อใดก็ตามที่คุณต้องการใช้ลายเซ็นนี้:
1. วางจุดแทรกที่คุณต้องการแทรกบล็อกลายเซ็น
2. เลือก "แทรก" "ส่วนด่วน" "ข้อความอัตโนมัติ" จากนั้นเลือกชื่อบล็อกลายเซ็นของคุณ
การเปลี่ยนลายเซ็นของคุณใน Outlook
ลายเซ็นอีเมลของ Outlook ช่วยให้คุณกรอกอีเมลทุกฉบับโดยสรุปรายละเอียดการติดต่อของคุณ ตรวจสอบให้แน่ใจว่าผู้รับสามารถติดต่อคุณได้อย่างง่ายดายด้วยวิธีการต่างๆ กระบวนการนี้ง่ายมากที่การออกแบบลายเซ็นมืออาชีพและการเปลี่ยนแปลงรายละเอียดลายเซ็นของคุณเมื่อใดก็ตามที่คุณต้องการใน Outlook เป็นเรื่องง่าย
คุณเคยใช้เทมเพลตของ Outlook เพื่อออกแบบลายเซ็นหรือไม่? ถ้าเป็นเช่นนั้นคุณพอใจกับวิธีที่มันเปิดออกหรือไม่? แจ้งให้เราทราบในส่วนความคิดเห็นด้านล่าง