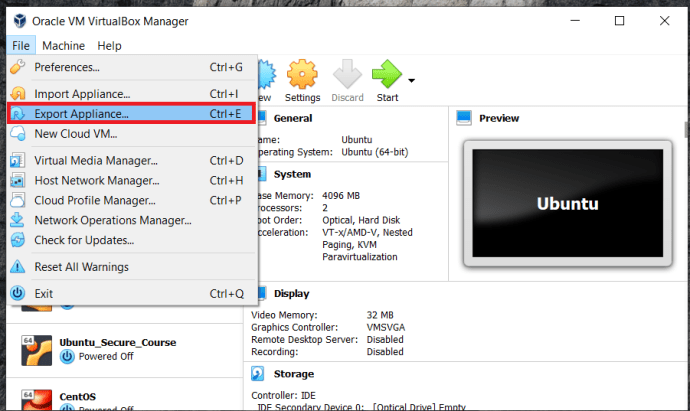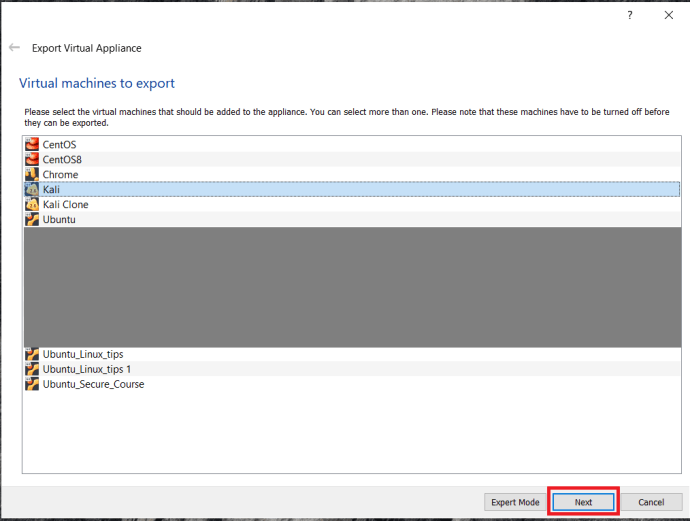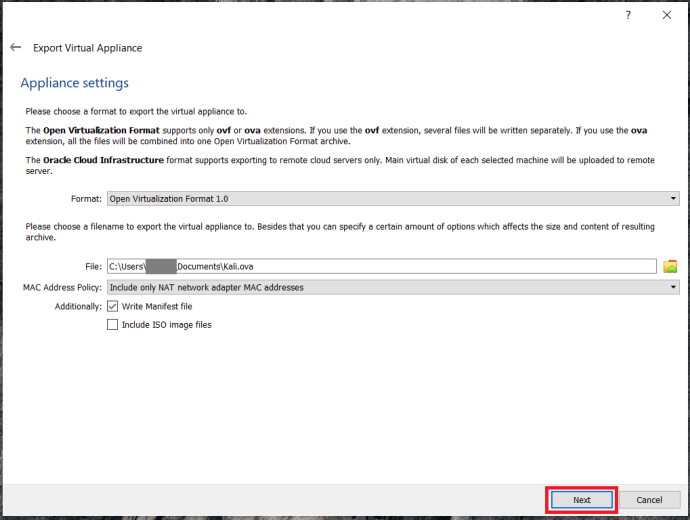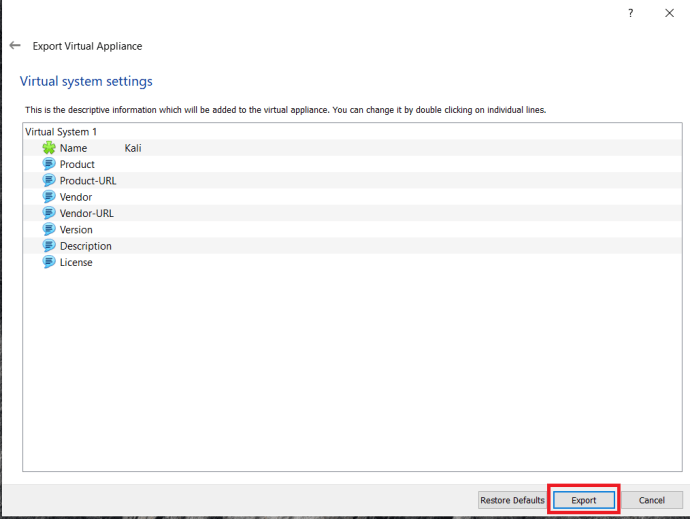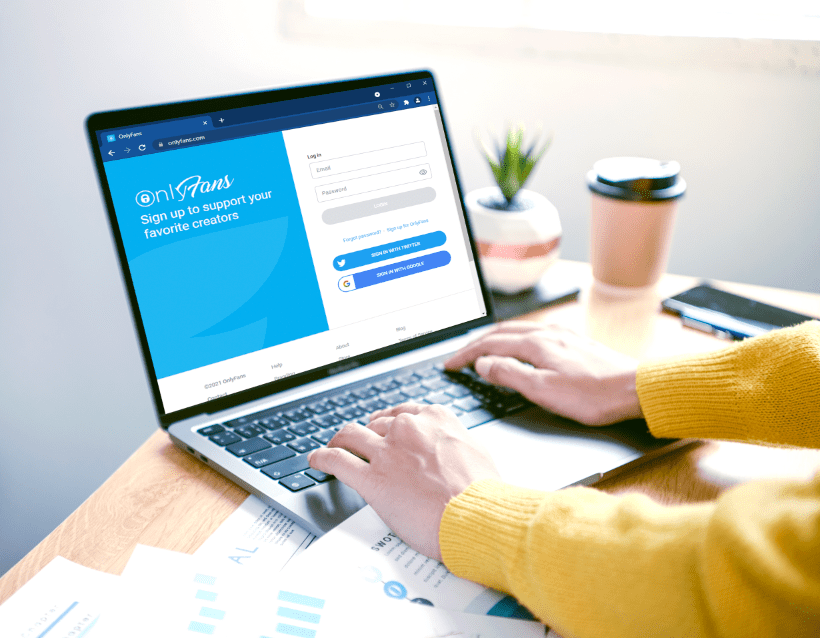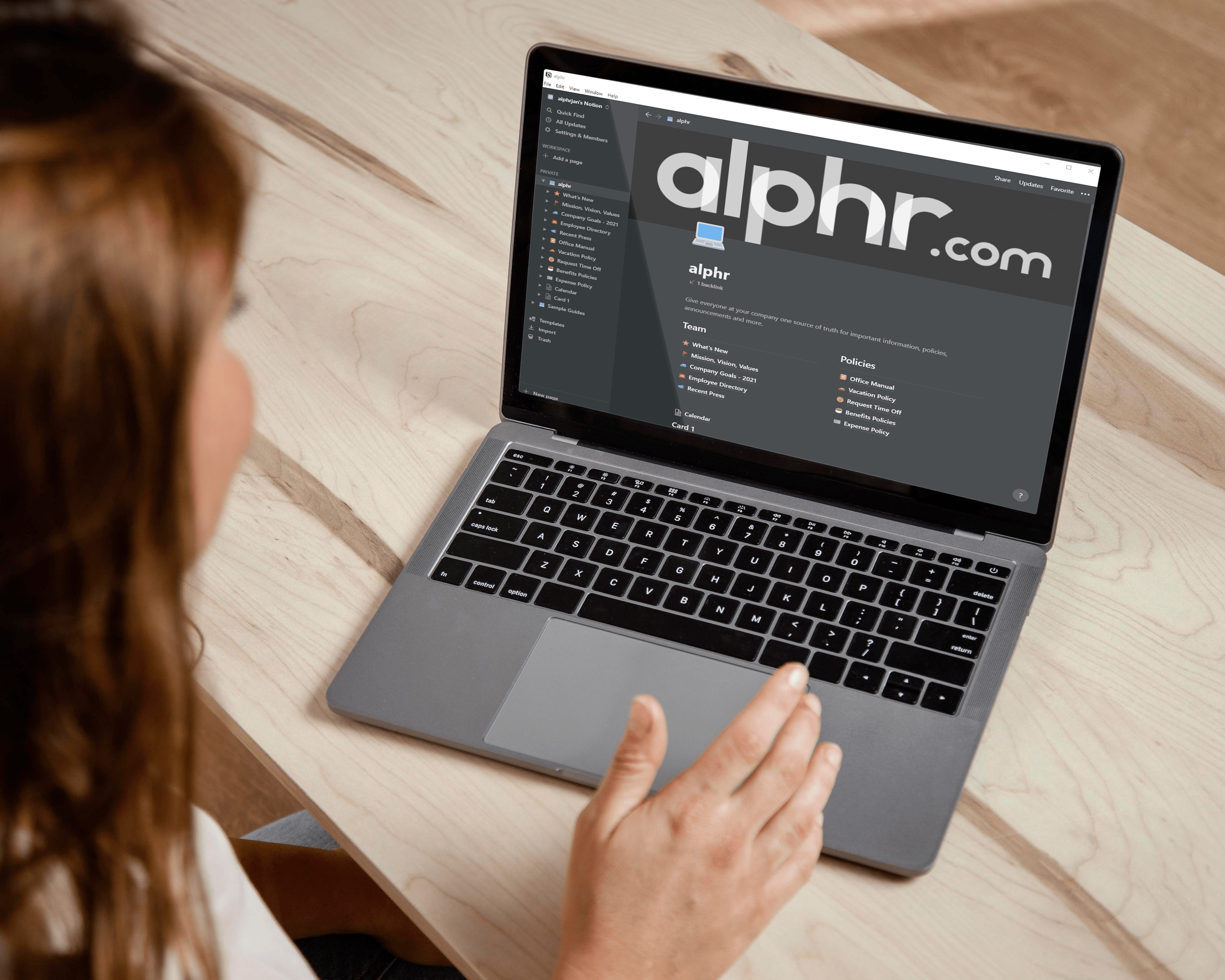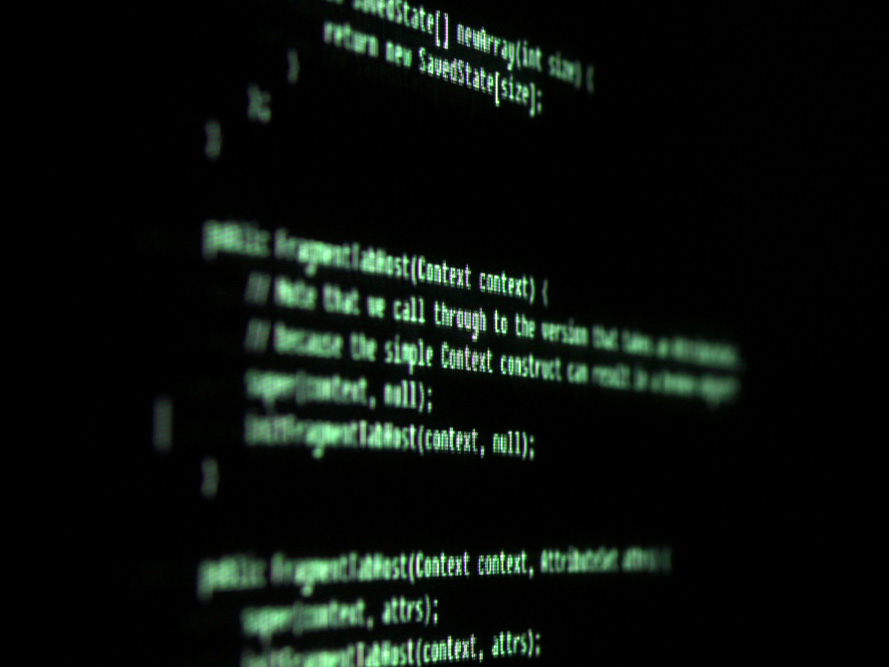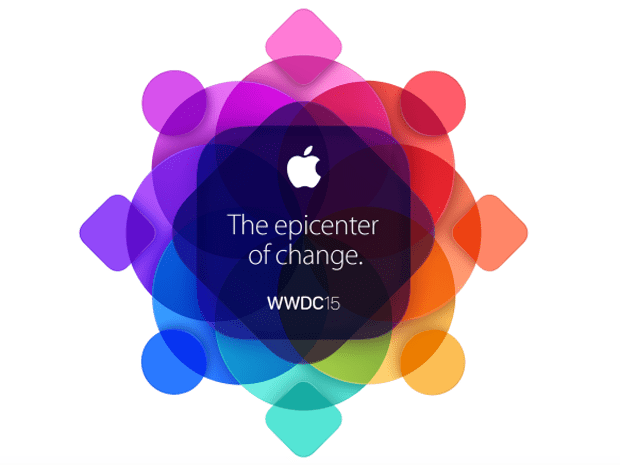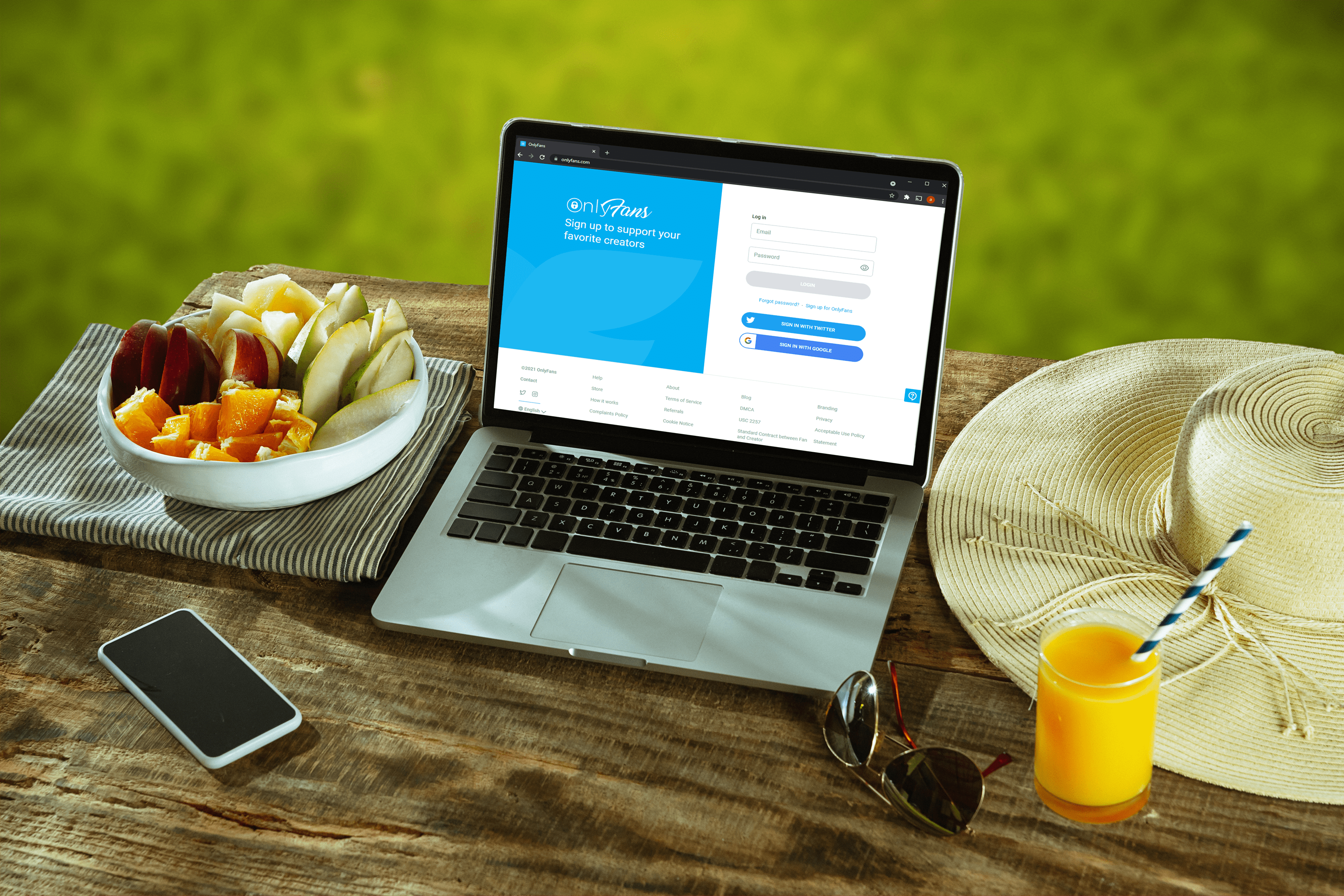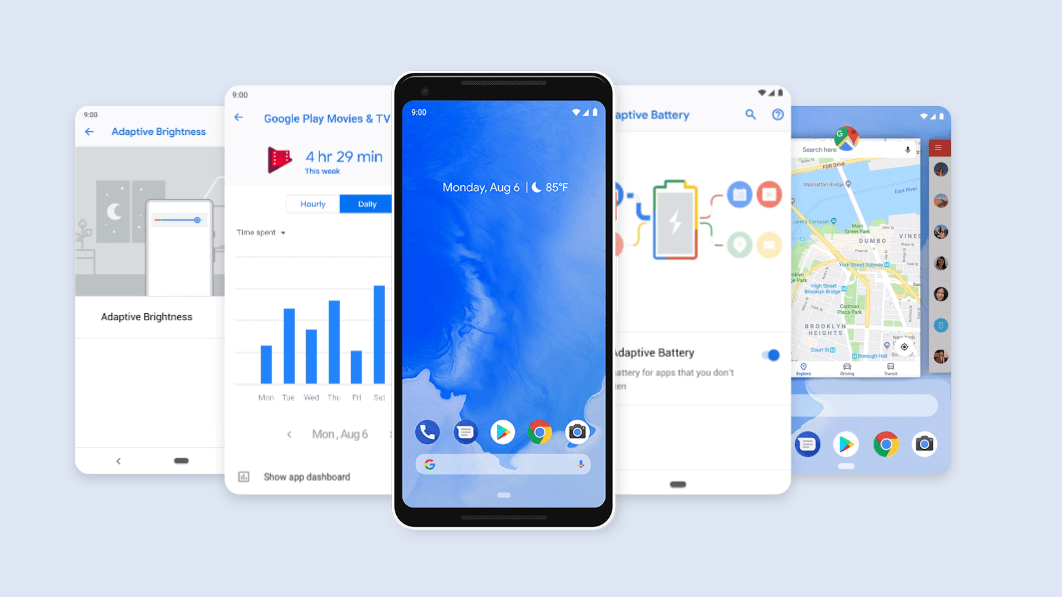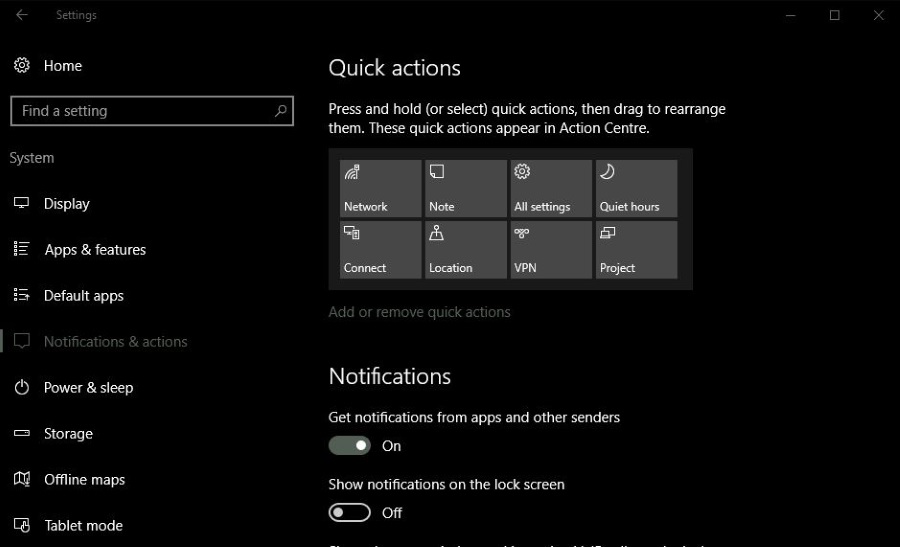วิธีใช้ไฟล์ OVA กับ VirtualBox
VirtualBox จาก Oracle เป็นเครื่องมือที่ทรงพลังอย่างเหลือเชื่อที่ให้คุณสร้างเครื่องเสมือนบน Windows, Mac, Linux หรือ Solaris PC (ตราบใดที่เครื่องนั้นใช้ชิป Intel หรือ AMD)

เครื่องเสมือนเป็นเครื่องจำลองที่มีอยู่ในตัวเองของคอมพิวเตอร์เครื่องอื่นที่ใช้ระบบปฏิบัติการอื่นโดยไม่มีฮาร์ดแวร์เพิ่มเติม เครื่องเสมือนสามารถใช้ได้ในระดับพีซีหรือระดับเซิร์ฟเวอร์ เซิร์ฟเวอร์เสมือนใช้งานแอปพลิเคชันประเภทเดียวกันที่สามารถทำงานบนเครื่องเฉพาะได้
ตัวอย่างเช่น คุณอาจมีแอปพลิเคชันที่สำคัญต่อภารกิจซึ่งจะไม่ทำงานบน Windows 10 คุณยังคงสามารถอัพเกรดคอมพิวเตอร์ของคุณเป็น Windows 10 แล้วใช้ VirtualBox เพื่อให้ Windows 7 ทำงานบนเครื่องเสมือนบนพีซีเครื่องเดียวกันได้
บริการเว็บโฮสติ้งมีเซิร์ฟเวอร์ส่วนตัวเสมือน (VPS) ซึ่งช่วยให้ใช้ประโยชน์จากเซิร์ฟเวอร์เฉพาะได้ในราคาเพียงเสี้ยวเดียว เนื่องจากลูกค้าแต่ละรายมี "เซิร์ฟเวอร์เสมือน" แทนที่จะเป็นเซิร์ฟเวอร์ "โลหะเปล่า" เฉพาะ สามารถมีเซิร์ฟเวอร์เสมือนหลายสิบเครื่องที่ทำงานอยู่บนเซิร์ฟเวอร์จริงแต่ละเครื่อง
ในระดับพีซี คุณอาจติดตั้งและกำหนดค่าเครื่องเสมือนโดยใช้ไฟล์ OVA ที่สอดคล้องกับรูปแบบการจำลองเสมือนแบบเปิด โดยปกติแล้วจะมี 2 รสชาติคือ OVA หรือ OVF และสามารถใช้ในแอปเวอร์ชวลไลเซชันได้หลายแอป รวมถึง VirtualBox หากคุณต้องการใช้ไฟล์ OVA กับ VirtualBox บทช่วยสอนนี้เหมาะสำหรับคุณ
VirtualBox เป็นแอปพลิเคชั่นที่โดดเด่น แต่ถ้าคุณเป็นผู้ใช้ Windows ที่กำลังมองหาทางเลือกอื่นแทน VirtualBox คุณอาจชอบบทความนี้เกี่ยวกับ 5 ทางเลือกที่ดีที่สุดสำหรับ VirtualBox ในปี 2021
เมื่อคุณสร้างเครื่องเสมือน (VM) การตั้งค่าทั้งหมดจะอยู่ภายในไฟล์เดียว แทนที่จะกระจายไฟล์ไปทุกที่ เช่น การติดตั้ง OS แบบเดิม ซอฟต์แวร์จะห่อหุ้มไฟล์ไว้ในไฟล์ที่มีอยู่ในตัวเพื่อให้ทุกอย่างเป็นระเบียบเรียบร้อยและอยู่ในที่เดียว เพื่อให้มั่นใจว่า VM มีทุกสิ่งที่จำเป็นในการทำงาน หากไฟล์นั้นเป็นไปตามรูปแบบ Open Virtualization จะสามารถใช้งานได้ในแอปพลิเคชัน VM จำนวนมาก รวมถึง VirtualBox และ VMWare
VirtualBox ใช้ .VDI รูปแบบในขณะที่ VMware ใช้ไฟล์ VMDK และ VMX เป็นต้น ทั้งสองจะเล่นได้ดีกับไฟล์ OVA
การใช้ไฟล์ OVA กับ VirtualBox
ในการใช้ไฟล์ OVA กับ VirtualBox คุณต้องนำเข้าไฟล์เหล่านั้นและให้ VirtualBox กำหนดค่าไฟล์ตามที่ต้องการ กระบวนการนี้ค่อนข้างตรงไปตรงมา
- ดาวน์โหลดและติดตั้ง VirtualBox หากคุณยังไม่มี
- เปิด VirtualBox แล้วเลือก ไฟล์ > นำเข้าอุปกรณ์…

- ตอนนี้ เลือกไฟล์ OVA ของคุณในกล่องนำเข้า และตรวจสอบการตั้งค่าในหน้าต่างกลาง
- ทำการเปลี่ยนแปลงใด ๆ หากคุณต้องการในหน้าต่างตรงกลางนั้น
- คลิก นำเข้า ที่ส่วนลึกสุด.
- อนุญาตให้ VirtualBox นำเข้าไฟล์แล้วกำหนดค่าเพื่อใช้งาน
อาจใช้เวลาสักครู่ในการนำเข้าไฟล์ OVA ฉันเพิ่งนำเข้าอิมเมจ Mac OS ใหม่และใช้เวลานานกว่าหนึ่งชั่วโมง อิมเมจ Linux ก่อนหน้าใช้เวลาเพียงสิบนาที ดังนั้นคุณอาจหรืออาจไม่จำเป็นต้องอดทนรอ VirtualBox เพื่อติดตั้งระบบปฏิบัติการบนเครื่องเสมือนของคุณ กระบวนการนี้ค่อนข้างน่าเชื่อถือ ดังนั้นจึงปลอดภัยที่จะไปดื่มกาแฟหรือทำอะไรบางอย่างในขณะที่กำลังทำงานอยู่ เพียงปล่อยให้กระบวนการตั้งค่าทำงานจนกว่าจะเสร็จสิ้น
เมื่อคุณเลือกไฟล์ OVA ที่จะนำเข้า รายละเอียดหลักของ VM จะปรากฏที่กึ่งกลางของกล่องนำเข้า คุณสามารถเปลี่ยนรายละเอียดบางอย่างได้ แต่ไม่สามารถเปลี่ยนแปลงรายละเอียดอื่นๆ ได้ ถ้าคุณไม่เปลี่ยนแปลงที่นี่ คุณสามารถแก้ไขบางส่วนได้ในภายหลังในเมนูการตั้งค่าหลักภายใน VirtualBox
ควรตรวจสอบการตั้งค่าเหล่านี้เนื่องจากเครื่องที่สร้างไฟล์ OVA อาจมีทรัพยากรน้อยกว่าเครื่องที่คุณกำลังนำเข้า เป็นการเหมาะสมที่จะอนุญาตให้ VM ที่นำเข้าเข้าถึงทรัพยากรจำนวนสูงสุดเพื่อให้ทำงานได้เร็วขึ้น
ส่งออกจาก VirtualBox ไปยัง OVA
ตามค่าเริ่มต้น VirtualBox จะใช้ไฟล์ .VDI สำหรับอิมเมจ VM นอกจากการนำเข้าจากไฟล์ OVA แล้ว ยังสามารถส่งออกไปยังไฟล์ OVA ได้อีกด้วย มันแปลง .VDI เป็น OVF ซึ่งใช้แทนกันได้กับ OVA เพื่อให้คุณสามารถใช้อิมเมจได้อย่างอิสระในคอมพิวเตอร์เครื่องอื่นหรือโปรแกรม VM
- ไปที่ ไฟล์ > ส่งออกอุปกรณ์…
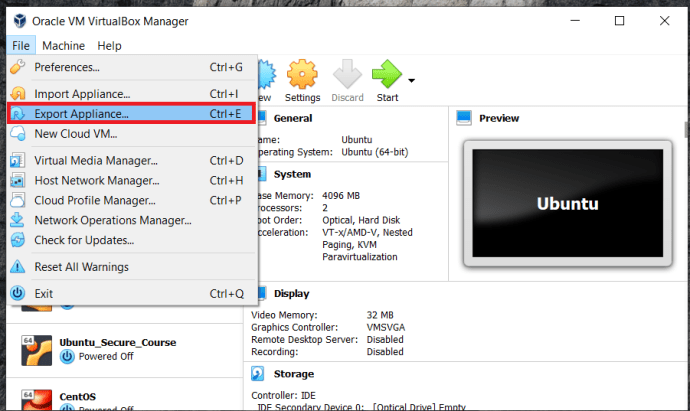
- ตอนนี้ เลือกเครื่องเสมือนที่คุณต้องการส่งออกแล้วคลิก ต่อไป.
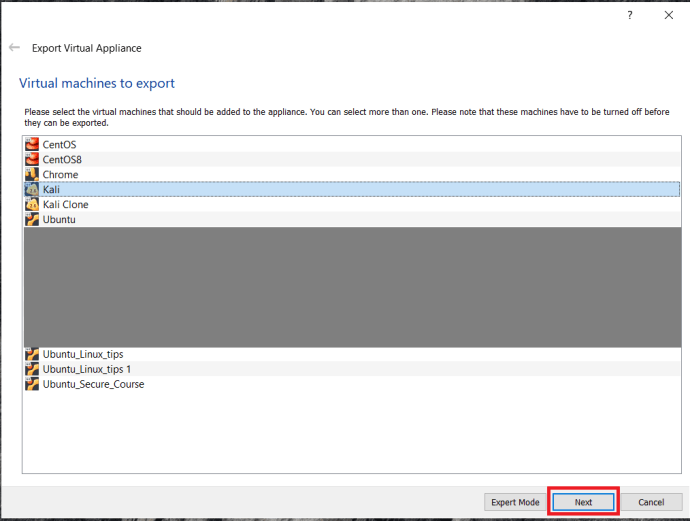
- จากนั้นให้ยืนยันหรือแก้ไขรายละเอียดในหน้าจอถัดไป จากนั้นคลิก ต่อไป อีกครั้ง.
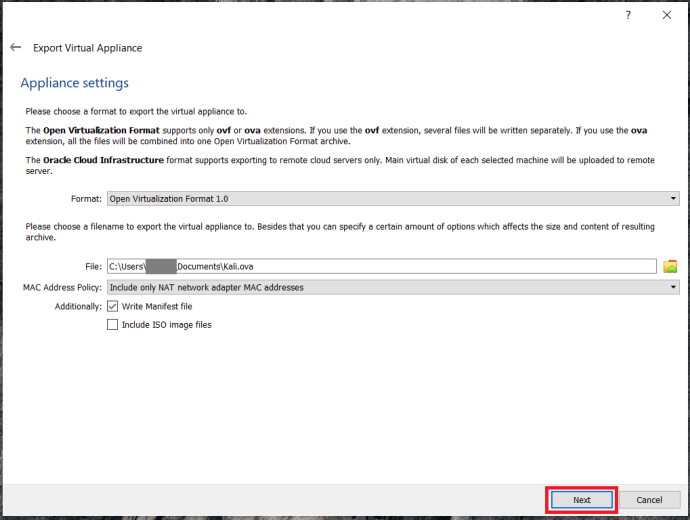
- ถัดไป คุณสามารถแก้ไขข้อมูลคำอธิบายบนหน้าจอนี้ หรือเพียงแค่กด ส่งออก.
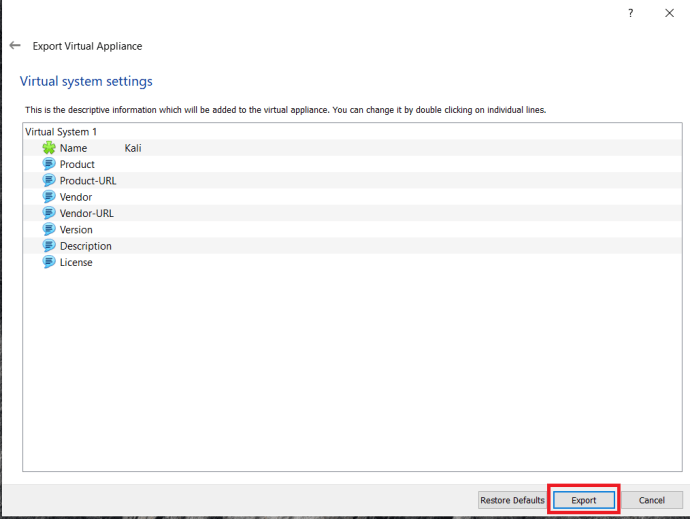
VirtualBox จะสร้างไฟล์ OVA ซึ่งคุณสามารถใช้ในซอฟต์แวร์ VM อื่นได้ ตัวเลือกรูปแบบคือ OVF ทั้งหมด แต่ OVA และ OVF เป็นสิ่งเดียวกัน คำต่อท้ายไฟล์คือ .ova ไม่ว่าคุณจะเลือกตัวเลือกใดที่นี่
ข้อผิดพลาดและปัญหา
ไฟล์ OVA ควรจะเป็นไฟล์สากล แต่ตามปกติแล้ว สิ่งต่างๆ จะไม่ง่ายอย่างนั้น บางครั้งเมื่อคุณนำเข้าไฟล์ OVA คุณจะเห็นข้อผิดพลาด ไวยากรณ์อาจแตกต่างกันไป แต่ข้อความแสดงข้อผิดพลาดมักจะพูดอะไรบางอย่างเช่น 'การนำเข้าล้มเหลวเนื่องจากอิมเมจไม่ผ่านความสอดคล้อง OVA หรือ OVF หรือการตรวจสอบการปฏิบัติตามข้อกำหนดของฮาร์ดแวร์เสมือน. ' หากคุณเห็นข้อผิดพลาดเหล่านี้ ให้กดลองอีกครั้ง และไฟล์จะถูกนำเข้าตามปกติตามที่คาดไว้
หากการนำเข้าล้มเหลวมากกว่าสองครั้ง ให้ตรวจสอบไฟล์ OVA อีกครั้งด้วยโปรแกรมที่สร้างไฟล์ขึ้นเพื่อให้แน่ใจว่าไฟล์จะไม่เสียหาย
การเพิ่มแขก VirtualBox
หากคุณใช้ VirtualBox เป็นครั้งแรก หรือเพิ่งติดตั้งบนคอมพิวเตอร์เครื่องใหม่ คุณจะต้องติดตั้ง VirtualBox Guest Additions นี่คือการติดตั้งทรัพยากรพร้อมไดรเวอร์และแอปพลิเคชันที่ช่วยให้ VM ทำงานได้อย่างถูกต้อง ด้วยเหตุผลบางประการ ไฟล์เหล่านี้จะไม่รวมอยู่ในการติดตั้ง VirtualBox เริ่มต้นและต้องติดตั้งแยกต่างหาก
- ดาวน์โหลด VirtualBox Guest Additions จากที่นี่ เรียกว่า VirtualBox Oracle VM VirtualBox Extension Pack. น่าจะมีเลขเวอร์ชั่นแต่จะมีการเปลี่ยนแปลงตลอดเวลา
- ตรวจสอบให้แน่ใจว่าได้เปิดใช้งานดีวีดีหรือไดรฟ์ที่แชร์ในเครื่องเสมือนของคุณ
- เริ่มอิมเมจ VM ของคุณ
- เลือก ติดตั้งส่วนเสริมของแขก จากเมนูอุปกรณ์ของ VM
- ให้กระบวนการเสร็จสมบูรณ์
เมนูอุปกรณ์เป็นส่วนหนึ่งของเมนู VirtualBox ไม่ใช่ระบบปฏิบัติการของแขก จะอยู่ที่ด้านบนหรือด้านล่างของหน้าจอขึ้นอยู่กับว่าคุณกำหนดค่า VM ของคุณอย่างไร เมื่อติดตั้งแล้ว ระบบปฏิบัติการของเครื่องเสมือนควรทำงานได้อย่างสมบูรณ์
หากคุณมีคำแนะนำและเคล็ดลับในการใช้ไฟล์ OVA กับ VirtualBox โปรดแสดงความคิดเห็นด้านล่าง