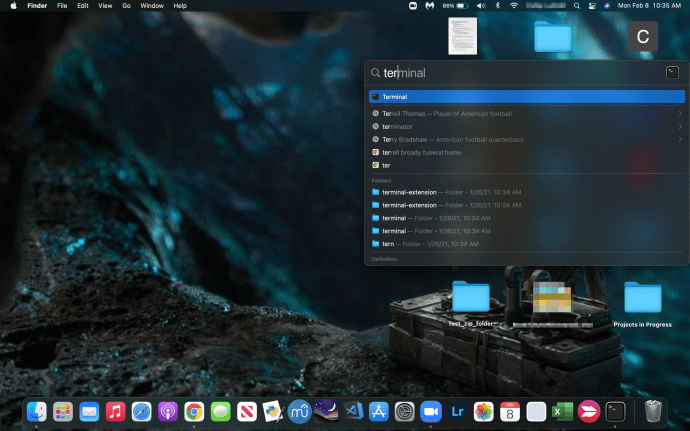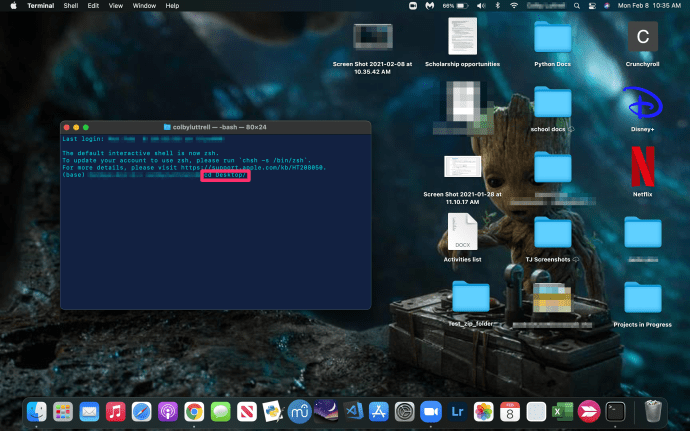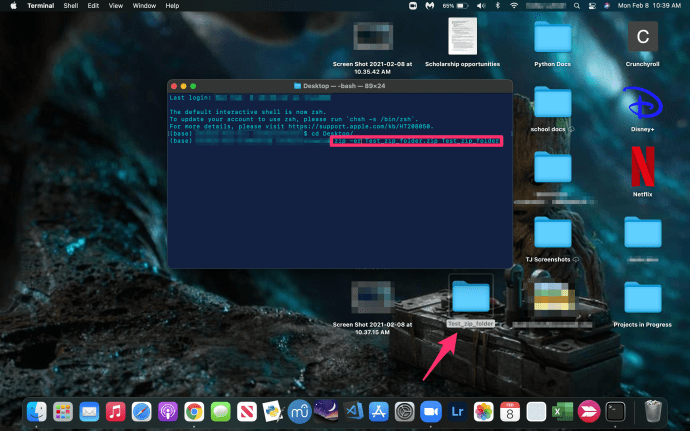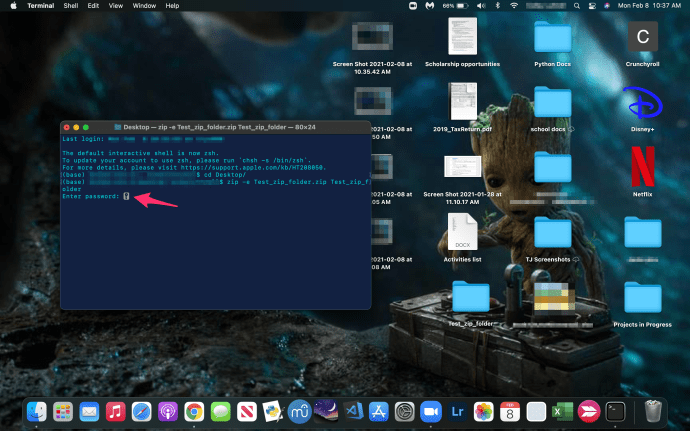วิธีใส่รหัสผ่านป้องกันไฟล์ Zip ใน MacOS
ในช่วงห้าปีที่ผ่านมา Apple ได้เปลี่ยนจากการใช้ฮาร์ดไดรฟ์แบบใช้ดิสก์เป็น SSD (โซลิดสเตตไดรฟ์) ในคอมพิวเตอร์เกือบทุกรุ่นที่ขาย ตั้งแต่ MacBook Air และ MacBook ขนาด 12 นิ้ว ไปจนถึง MacBook Pro รุ่นใหม่ล่าสุด แม้กระทั่งคอมพิวเตอร์เดสก์ท็อป iMac และ Mac Pro ก็ตาม Apple ได้ตัดสินใจว่าทางเลือกที่ดีที่สุดสำหรับการจัดเก็บข้อมูลคือ SSD
SSD แบบแฟลชให้ประสิทธิภาพที่ดีกว่า เร็วกว่า และอายุการใช้งานยาวนานกว่าฮาร์ดไดรฟ์แบบใช้ดิสก์ รวมถึงการสตาร์ทคอมพิวเตอร์ในทันที ใช้เวลาเปิดแอปพลิเคชันน้อยที่สุด และโปรไฟล์ที่บางกว่า SSD เป็นอนาคตของการจัดเก็บข้อมูลสำหรับคอมพิวเตอร์อย่างชัดเจน และไม่น่าแปลกใจที่ Apple จะเลิกใช้ไดรฟ์แบบดั้งเดิมหรือไดรฟ์ไฮบริดสำหรับคอมพิวเตอร์ของตน
แต่มีข้อดีข้อเสียของ SSD คือ GB สำหรับ GB มีราคาแพงกว่า HDD โดยทั่วไป คุณสามารถคาดหวังที่จะจ่ายสองเท่าสำหรับพื้นที่เก็บข้อมูลเท่าเดิม แม้ว่าต้นทุนของ SSD จะลดลงทุกปี
แทนที่จะขึ้นราคา ผู้ผลิตอย่าง Apple กลับใช้พื้นที่จัดเก็บที่เรียบง่าย ในกรณีที่อุปกรณ์รุ่นเก่าอาจมีพื้นที่จัดเก็บข้อมูล 500GB หรือแม้แต่เทราไบต์ MacBook Pro ใหม่ของคุณอาจมีเพียง 256GB แทน
วิธีง่ายๆ ในการไขปริศนานี้คือการซื้อฮาร์ดไดรฟ์ภายนอกสองสามตัวเพื่อเก็บไว้กับอุปกรณ์ของคุณ (อาจเป็น Time Capsule ขนาด 2TB ที่ผลิตโดย Apple) แต่บางครั้ง คุณไม่มีหนทางหรือความสามารถในการออกไปซื้อของเหล่านั้น
หากคุณต้องเก็บเอกสาร วิดีโอ และไฟล์อื่นๆ ไว้ในอุปกรณ์ของคุณโดยเด็ดขาด หรือมีโอกาสมากกว่านั้น คุณต้องแชร์กับคนอื่นทางออนไลน์ วิธีที่ง่ายที่สุดคือการซิปไฟล์ของคุณบน macOS
การซิปหรือบีบอัดไฟล์ทำให้การประหยัดพื้นที่บนฮาร์ดไดรฟ์เป็นเรื่องง่าย และยังทำให้ง่ายต่อการแบ่งปันเอกสารและโฟลเดอร์กับผู้อื่นผ่านบริการแชร์ไฟล์ เช่น Dropbox หรือ Google Drive
การซิปไฟล์สามารถบีบอัดให้มีขนาดเล็กลงได้มาก ซึ่งช่วยประหยัดพื้นที่จัดเก็บข้อมูลได้มากถึง 80 เปอร์เซ็นต์ ในขณะที่ยังคงคุณภาพดั้งเดิมของข้อมูลไว้เมื่อไฟล์ถูกคลายการบีบอัดแล้ว
ยิ่งไปกว่านั้น คุณยังสามารถตั้งค่าการควบคุมความเป็นส่วนตัวให้กับไฟล์ zip ของคุณ ซึ่งช่วยให้คุณควบคุมได้ว่าใครสามารถดูข้อมูลและใครไม่สามารถดูข้อมูลได้โดยไม่ต้องกังวลเกี่ยวกับการส่งไฟล์ทางอินเทอร์เน็ต แน่นอนว่าสิ่งนี้อาจสร้างความสับสนได้หากคุณไม่เคยบีบอัดไฟล์มาก่อน ลองมาดูกันว่ามันทำอย่างไร
การซิปและการเปิดเครื่องรูดหมายความว่าอย่างไร
“การซิป” ไฟล์นั้นหมายถึงการใช้ยูทิลิตี้บน Mac ของคุณเพื่อบีบอัดไฟล์หรือโฟลเดอร์ให้มีขนาดเล็กลงมาก โดยไม่สูญเสียคุณภาพใดๆ ในไฟล์หรือโฟลเดอร์ “Zip” หมายถึงประเภทไฟล์ของไฟล์บีบอัด .zip ซึ่งรองรับทั้ง macOS และ Windows รวมถึงระบบปฏิบัติการอื่นๆ เช่น Android
แม้ว่าระบบปฏิบัติการสมัยใหม่จะสามารถดูเนื้อหาของโฟลเดอร์ที่บีบอัดได้โดยไม่ต้องเปิดเครื่องรูดหรือขยายขนาดไฟล์ภายใน แต่โดยทั่วไปแล้วคุณจำเป็นต้องคลายการบีบอัดไฟล์ก่อนจึงจะสามารถใช้ไฟล์ซิปใดๆ ได้
ดังนั้นเมื่อใดที่คุณควรและไม่ควรซิปไฟล์ โดยปกติ หากคุณกำลังพยายามส่งไฟล์ทางอินเทอร์เน็ต ผ่านอีเมลหรือวิธีการอื่นๆ และไฟล์มีขนาดใหญ่เกินกว่าจะอัปโหลดไปยังเซิร์ฟเวอร์ คุณจะต้องตรวจสอบให้แน่ใจว่าคุณได้บีบอัดไฟล์ให้มีขนาดเล็กลง ซึ่งจะช่วยให้บริการที่คุณใช้ส่งไฟล์ทางเว็บได้อย่างง่ายดาย โดยไม่ต้องกังวลว่าผู้รับจะไม่สามารถเข้าถึงไฟล์ได้
ที่กล่าวว่าต้องขอบคุณบริการบนคลาวด์ที่มีขีดจำกัดขนาดไฟล์ที่สูงกว่าบริการอีเมลจากผู้ให้บริการอีเมลในยุค 2000 มาก การส่งและอัปโหลดงานของคุณง่ายกว่าที่เคยโดยไม่ต้องบีบอัด
แน่นอนว่าการซิปไฟล์ยังคงมีประโยชน์อยู่ เช่น การใช้ข้อมูลลดลงหากอินเทอร์เน็ตของคุณมีจำกัด และการอัปโหลดเร็วขึ้นหากคุณมีการเชื่อมต่ออินเทอร์เน็ตที่ไม่ดี
ใช้ความระมัดระวังเมื่อเปิดไฟล์ Zip
เราไม่สามารถอธิบายไฟล์ zip ได้หากไม่ได้ให้คำเตือนเกี่ยวกับความปลอดภัยในการใช้และดาวน์โหลดไฟล์ zip ลงในคอมพิวเตอร์ของคุณ
แม้ว่าไฟล์ zip เองจะไม่มีอะไรเป็นอันตราย แต่ก็มักใช้เพื่อการกระทำที่มุ่งร้าย ซึ่งเต็มไปด้วยเนื้อหาอันตรายจากบุคคลที่ตั้งใจจะทำร้ายคอมพิวเตอร์ของคุณ
ส่วนใหญ่แล้ว การรับไฟล์ zip จากคนที่คุณรู้จักหรือมีไฟล์ที่คุณรู้จักนั้นมีขนาดใหญ่เกินไปที่จะส่งผ่านช่องทางอีเมลปกติเป็นเรื่องปกติ เช่นเดียวกับการดาวน์โหลดไฟล์จากเว็บไซต์ส่วนใหญ่ ตัวอย่างเช่น โปรแกรมติดตั้งมักจะใช้ไฟล์ zip หากมีหลายโฟลเดอร์ที่สามารถดาวน์โหลดได้เพื่อประหยัดเวลาในการดาวน์โหลดและแบนด์วิดท์ ในทำนองเดียวกัน เว็บไซต์อย่าง Google Photos จะบีบอัดไฟล์ของคุณลงในโฟลเดอร์ zip โดยอัตโนมัติเพื่อประหยัดเวลาในการดาวน์โหลดมากกว่าหนึ่งภาพ
อย่างไรก็ตาม หากคุณดาวน์โหลดบางสิ่งที่ไม่ควรจะเป็นไฟล์ zip หรือมาจากแหล่งที่คุณไม่คุ้นเคย โปรดใช้ความระมัดระวัง เดิมพันที่ปลอดภัยคือการเปิดไฟล์ zip โดยไม่ต้องแยกเนื้อหาภายใน เพื่อที่จะดูตัวอย่างสิ่งที่มีอยู่ในไฟล์ (สำหรับข้อมูลเกี่ยวกับวิธีการทำเช่นนั้น ดูด้านล่าง)

การโจมตีไฟล์ zip ที่แย่ที่สุดประเภทหนึ่งเรียกว่า zip bomb (ในภาพ) ซึ่งสามารถซ่อนข้อมูลหลายพันเทราไบต์ภายในไฟล์ขนาดจิ๋ว
ระเบิดซิปจะทำให้คอมพิวเตอร์ของคุณพังและฮาร์ดไดรฟ์ของคุณไม่ตอบสนอง หากคุณรู้จักข้อมูลและเนื้อหาภายในแหล่งที่มา คุณสามารถดำเนินการแยกไฟล์ซิปได้ คุณยังสามารถเรียกใช้ไฟล์ผ่านซอฟต์แวร์ป้องกันไวรัสได้
วิธีซิปไฟล์และโฟลเดอร์
แม้ว่าคอมพิวเตอร์ที่ใช้ Windows เวอร์ชันเก่าจะต้องใช้เครื่องมือของบุคคลที่สามในการซิปและคลายซิปไฟล์ คอมพิวเตอร์ที่ใช้ macOS มีตัวเลือกในการบีบอัดและขยายขนาดไฟล์ที่สร้างขึ้นในระบบปฏิบัติการเป็นเวลาหลายปี ทำให้ง่ายต่อการซิปและ แตกไฟล์ตามต้องการ
เครื่องมือ Archive Utility มีมาตั้งแต่ MacOS X 10.3 ทำให้มีให้ใช้งานกันอย่างแพร่หลายใน Mac ทุกเครื่องที่จำหน่ายในช่วงทศวรรษที่ผ่านมา ดังนั้นไม่ว่าคุณจะใช้ macOS เวอร์ชันใด การเข้าถึงและใช้เครื่องมือนี้ทำได้ง่าย
ขั้นแรก ค้นหาไฟล์หรือโฟลเดอร์ที่คุณต้องการซิป ไฟล์แต่ละไฟล์และโฟลเดอร์ที่เต็มไปด้วยไฟล์สามารถซิปได้ แม้ว่าคุณจะส่งไฟล์แต่ละไฟล์จำนวนมาก คุณจะต้องจัดไฟล์เหล่านั้นไว้ในโฟลเดอร์เดียวเพื่อบีบอัด ไม่ว่าคุณจะบีบอัดไฟล์เดียวหรือโฟลเดอร์ ระบบบีบอัดด้วย Archive Utility จะทำงานเหมือนกัน
หากต้องการเปิดเมนูการบีบอัด ให้คลิกขวาที่ไฟล์หรือโฟลเดอร์ภายใน Finder หรือบนเดสก์ท็อปของคุณ จากเมนูนี้ ให้เลือก “บีบอัด '[ชื่อไฟล์/โฟลเดอร์]'” เพื่อบีบอัดไฟล์ของคุณ ขึ้นอยู่กับขนาดของไฟล์หรือโฟลเดอร์ของคุณ ขั้นตอนการบีบอัดอาจใช้เวลาสักครู่ สำหรับไฟล์ขนาดเล็ก การบีบอัดจะเกิดขึ้นเกือบจะในทันที และคุณจะเห็นไฟล์ใหม่ในไดเร็กทอรีเดียวกันกับไฟล์ที่คลายซิป ไฟล์ใหม่จะมีนามสกุล ".zip"

เพื่อให้แน่ใจว่าใช้งานได้ - และเพื่อให้เข้าใจว่าการซิปมีประสิทธิภาพเพียงใด - ให้เลือกทั้งไฟล์เก่าและใหม่ แล้วกด "Cmd + I" หรือคลิกขวาที่แต่ละไฟล์แล้วกด "Get Info" ในป๊อปอัปที่ปรากฏขึ้น ให้เปรียบเทียบตัวเลขใต้ "ขนาด" ไฟล์ .zip ที่บีบอัดควรมีขนาดเล็กกว่าขนาดไฟล์ดั้งเดิมมาก


วิธีการแตกไฟล์และโฟลเดอร์
การคลายซิปไฟล์หรือโฟลเดอร์ หรือการคลายซิปไฟล์หรือโฟลเดอร์ที่ส่งถึงคุณทางเว็บ ทำได้ง่ายดายพอๆ กับการบีบอัดเอกสาร ค้นหาไฟล์ .zip ใน Finder; โดยทั่วไปจะอยู่ในโฟลเดอร์ Downloads ของคุณ หรือทุกที่ที่คุณบันทึกไฟล์ไว้เมื่อดาวน์โหลดจากเว็บ หากคุณสร้างไฟล์ zip ด้วยตนเอง คุณจะพบไฟล์นั้นได้ทุกที่ที่มีไฟล์ต้นฉบับ
ในการแตกไฟล์ ให้ดับเบิลคลิกที่ไฟล์นั้น ไฟล์ใหม่ที่คลายซิปจะปรากฏในโฟลเดอร์หรือไดเร็กทอรีเดียวกันกับไฟล์ซิป หากดับเบิลคลิกไม่ทำงาน ให้คลิกขวาที่ไฟล์ซิปหรือโฟลเดอร์แล้วเลื่อนไปที่ "เปิดด้วย" ถ้า Archive Utility ปรากฏขึ้น ให้คลิกที่ไฟล์นั้น และไฟล์จะถูกคลายซิป หากไม่เป็นเช่นนั้น ให้คลิก “อื่นๆ…..” ในแถบค้นหา ให้พิมพ์ “Archive Utility” เมื่อปรากฏขึ้นให้คลิกและคลิก "เปิด"

วิธีสร้างไฟล์ Zip ที่ป้องกันด้วยรหัสผ่าน
ในขณะที่การบีบอัดและขยายขนาดไฟล์บน macOS นั้นง่ายอย่างเหลือเชื่อ การสร้างไฟล์ zip ที่ป้องกันด้วยรหัสผ่านบน Mac ของคุณนั้นต้องใช้ความอดทนและความพยายามมากกว่าการคลิกขวาบนไฟล์เพียงเล็กน้อย
แม้ว่า macOS จะสร้างไฟล์บีบอัดที่ป้องกันด้วยรหัสผ่านโดยไม่ต้องใช้โปรแกรมหรือแอพพลิเคชั่นเพิ่มเติม แต่คุณจะต้องใช้ Terminal บน Mac เพื่อป้อนคำสั่งลงในคอมพิวเตอร์ของคุณด้วยตนเอง
หากคุณไม่เคยใช้ Terminal มาก่อน อาจดูน่ากลัวหรือเป็นไปไม่ได้เลยที่จะทำอย่างถูกต้อง วางใจได้เลย – การป้อนคำสั่งลงในคอมพิวเตอร์ของคุณเป็นงานที่ค่อนข้างง่าย ตราบใดที่คุณทำตามคำแนะนำด้านล่าง
หรือคุณสามารถใช้ซอฟต์แวร์ของบริษัทอื่น เช่น WinZip (ซึ่งมีเวอร์ชัน Mac แม้ว่าจะมีชื่อ) หรือ Keka ซึ่งเป็นทางเลือกโอเพนซอร์ซแทน WinZip เพื่อวางรหัสผ่านในไฟล์บีบอัดโดยไม่ต้องใช้คำสั่ง ไลน์.
เทอร์มินัล
อันดับแรก สิ่งสำคัญคือต้องทราบว่าคำแนะนำของเราจะใช้เดสก์ท็อปเป็นไดเร็กทอรีของเราภายในเทอร์มินัล หากคุณเพิ่งเริ่มใช้ Terminal อย่าลืมย้ายไฟล์หรือโฟลเดอร์ที่คุณต้องการซิปไปที่เดสก์ท็อป มิฉะนั้น ให้ทำตามและตั้งค่าไดเร็กทอรีเป็นตำแหน่งของไฟล์ของคุณเอง
- เริ่มต้นด้วยการไปที่ เทอร์มินัล โดยการค้นหายูทิลิตี้ภายใน Finder ภายใต้ สาธารณูปโภค, หรือโดยการกด Cmd + สเปซบาร์ เพื่อเปิดใช้งาน สปอตไลท์ ค้นหาบน mac ของคุณแล้วพิมพ์ “Terminal”
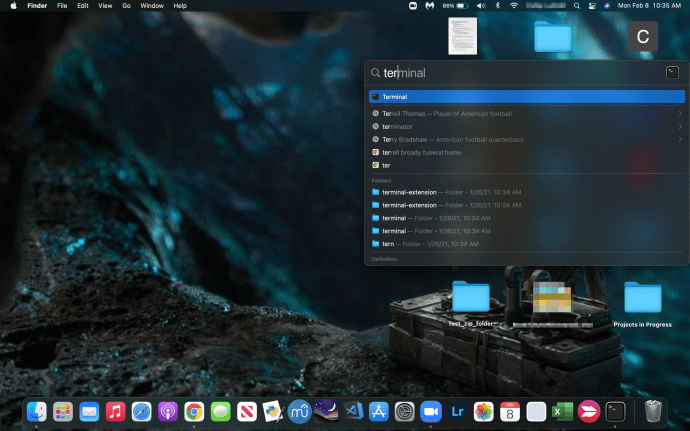
- ตอนนี้ คุณต้องตั้งค่าไดเร็กทอรีของคุณเป็นตำแหน่งที่คุณจะทำงานกับไฟล์ เนื่องจากเราจะทำงานกับเดสก์ท็อป เราจะตั้งค่านั้นเป็นไดเร็กทอรีของเราโดยพิมพ์คำสั่ง ซีดีเดสก์ท็อป/.
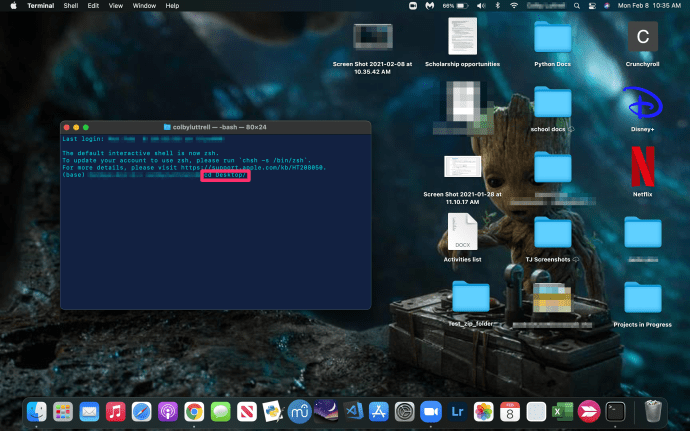
- เมื่อคุณตี เข้าคุณจะเห็นการเปลี่ยนแปลงในบรรทัดคำสั่ง และไดเร็กทอรีของคุณจะเปลี่ยนไป

- เมื่อคุณได้เข้าสู่ไดเร็กทอรีของคุณและตรวจสอบให้แน่ใจว่าไฟล์หรือโฟลเดอร์ที่คุณต้องการซิปและป้องกันด้วยรหัสผ่านอยู่ในตำแหน่งที่ถูกต้อง ให้ป้อนคำสั่งต่อไปนี้โดยไม่ใส่เครื่องหมายคำพูดและไม่มีวงเล็บ zip -er [ชื่อไฟล์ zip] [ชื่อไฟล์ดั้งเดิม]. (ชื่อไฟล์ต้องตรงกัน)
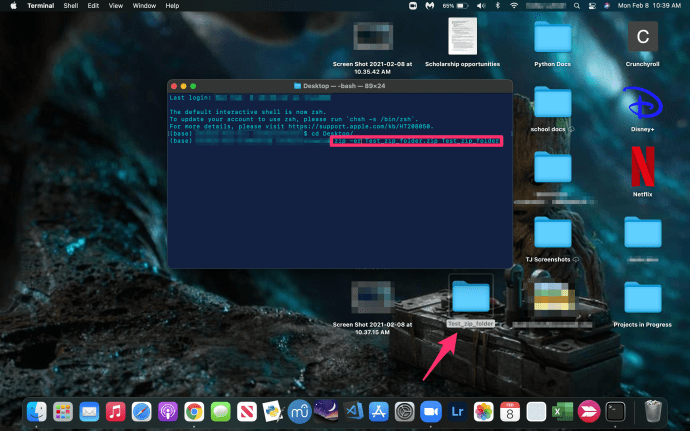
- เมื่อคุณกด เข้า ในคำสั่งนี้ คุณจะได้รับแจ้งให้ป้อนรหัสผ่าน พิมพ์รหัสผ่านที่คุณต้องการใช้ ขณะที่คุณพิมพ์ คุณจะไม่เห็นอักขระใดๆ ปรากฏบนหน้าจอ แต่นั่นเป็นเรื่องปกติ
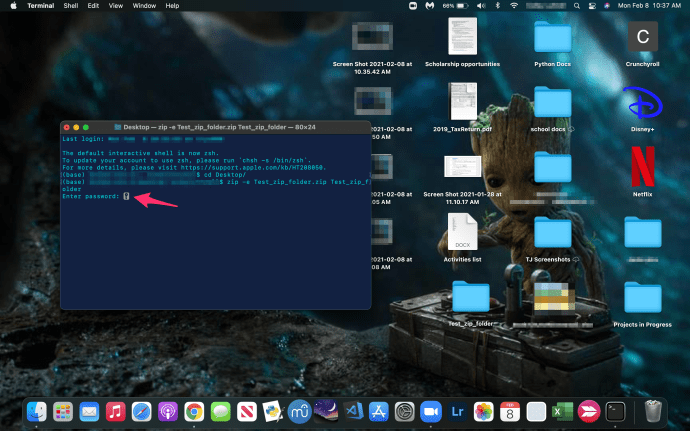
ตัวอย่างเช่น หากคุณกำลังพยายามบีบอัดไฟล์ชื่อ “example.txt” คำสั่งของคุณจะอ่านว่า: “zip -e example.zip example.txt“. ตรวจสอบให้แน่ใจว่าได้ป้อนนามสกุลไฟล์ของไฟล์ที่เกี่ยวข้อง ที่นี่ นามสกุลไฟล์คือ .txt
หากไฟล์ที่คุณกำลังบีบอัดมีช่องว่างในชื่อไฟล์ ให้กำจัดช่องว่างล่วงหน้าด้วยการเปลี่ยนชื่อไฟล์ ล้อมรอบชื่อไฟล์ด้วยเครื่องหมายคำพูด หรือใส่ "/” หลังจากทุกคำโดยคงช่องว่างตามเครื่องหมายทับ
สุดท้าย ตรวจสอบให้แน่ใจว่าไฟล์ zip ที่คุณกำลังสร้างนั้นตรงกับชื่อไฟล์หรือโฟลเดอร์ดั้งเดิมของคุณ (เช่น “example” และ “example”) ไม่เช่นนั้น Mac ของคุณจะสร้างไฟล์ zip ไม่ได้
เมื่อคุณพิมพ์รหัสผ่าน คุณจะสังเกตเห็นว่าแม้ว่า Terminal จะมีเคอร์เซอร์ แต่ดูเหมือนว่าไม่มีอะไรถูกป้อนลงในฟิลด์บนคอมพิวเตอร์ของคุณ และเทอร์มินัลไม่ขยับ
ซึ่งถือเป็นเรื่องปกติและเป็นไปตามคาด และจะถือเป็นคุณลักษณะความเป็นส่วนตัวของ Terminal แม้ว่าจะดูเหมือนไม่มีอะไรถูกป้อน แต่ Terminal กำลังติดตามคีย์ที่คุณป้อน

เนื่องจากคุณไม่สามารถตรวจสอบรหัสผ่านของคุณเพื่อยืนยันการสะกดผิดได้ โปรดใช้ความระมัดระวังให้มากที่สุดเมื่อพิมพ์ออกมา การพิมพ์ผิดอาจทำให้ไฟล์ zip ของคุณไม่สามารถเข้าถึงได้ กด Enter จากนั้นป้อนรหัสผ่านของคุณอีกครั้งเพื่อยืนยัน หากคุณทำตามขั้นตอนข้างต้นอย่างระมัดระวัง ไฟล์ zip ที่ป้องกันด้วยรหัสผ่านของคุณจะถูกสร้างขึ้น
ตอนนี้ เมื่อคุณพยายามเปิดไฟล์ซิป คุณจะได้รับแจ้งให้ป้อนรหัสผ่าน คุณสามารถทดสอบได้โดยพยายามเปิดเครื่องรูดไฟล์ที่คุณเพิ่งสร้างขึ้น คุณจะได้รับแจ้งพร้อมช่องป้อนข้อมูลสำหรับรหัสผ่านของคุณ
ไฟล์ zip ใหม่นี้สามารถส่งให้ใครก็ได้โดยไม่คำนึงถึงระบบปฏิบัติการ ตราบใดที่อุปกรณ์ของพวกเขารองรับการซิปและแตกไฟล์ พวกเขาจะสามารถป้อนรหัสผ่านที่คุณแชร์กับพวกเขาและเข้าถึงเนื้อหาภายในได้
สุดท้าย เป็นที่น่าสังเกตว่าคุณสามารถใช้ Terminal เพื่อบีบอัดไฟล์และโฟลเดอร์ของคุณได้โดยไม่ต้องเข้ารหัส เพียงลบ “-e” ออกจากคำสั่ง ซึ่งจะบอกให้คอมพิวเตอร์สร้างไฟล์ซิปจากไฟล์หรือโฟลเดอร์ดั้งเดิมที่คุณกำหนด
การแสดงตัวอย่างไฟล์ใน Terminal
เมื่อคุณรู้วิธีใช้ Terminal แล้ว คุณสามารถตรวจสอบเนื้อหาของไฟล์ zip ได้โดยไม่ต้องเปิดขึ้นมา ดังที่กล่าวข้างต้น ให้ใช้ Terminal เพื่อนำทางไปยังโฟลเดอร์ที่ไฟล์ zip ของคุณอยู่ จากนั้นพิมพ์ “zipinfo [ชื่อไฟล์]” แล้วกด Enter กล่องโต้ตอบที่ได้จะแสดงไฟล์ภายในไฟล์ zip เมื่อสร้าง ชื่อไฟล์ดั้งเดิม และขนาดดั้งเดิม ข้อมูลนี้จะเป็นประโยชน์ในการพิจารณาว่าการเปิดไฟล์ zip ปลอดภัยหรือไม่

แอปพลิเคชั่น Zip ทางเลือก
WinZip
WinZip เป็นหนึ่งในยูทิลิตี้ที่ได้รับความนิยมมากที่สุดในโลกสำหรับการซิปและแตกไฟล์ มีเวอร์ชันสำหรับระบบปฏิบัติการส่วนใหญ่ แม้ว่าในทางเทคนิคจะถือว่าเป็นแชร์แวร์ แต่ WinZip มีการทดลองใช้ฟรีสำหรับทุกคนที่ใช้โปรแกรมที่ไม่ใช่เชิงพาณิชย์ หมายความว่าผู้บริโภคทั่วไปสามารถใช้แอปพลิเคชันได้โดยไม่ต้องจ่ายเงินตราบเท่าที่พวกเขายอมรับคำเตือนที่ปรากฏขึ้นเมื่อเปิดแอปพลิเคชัน
WinZip เป็นโปรแกรมที่ใช้งานได้จริงกับ MacBook หรือ iMac ของคุณ โดยเฉพาะอย่างยิ่งหากคุณกำลังซิปและคลายซิปไฟล์อยู่ตลอดเวลา และต้องการบางอย่างที่มีพลังมากกว่านี้เล็กน้อย WinZip สามารถเสนอสิ่งนั้นได้ แต่อาจจะดีกว่าเมื่อเทียบกับแอปพลิเคชั่นอื่น ๆ มันยังเสนอวิธีที่ง่ายกว่าในการซิปไฟล์โดยอัตโนมัติด้วยรหัสผ่านโดยไม่ต้องใช้ Terminal ทำให้ง่ายต่อการหลีกเลี่ยงการป้อนบรรทัดคำสั่งยาว ๆ ของข้อมูล

หากคุณยังไม่มี WinZip คุณสามารถดาวน์โหลดได้ที่นี่ เมื่อคุณติดตั้งและตั้งค่าบน Mac ของคุณแล้ว ขั้นตอนการติดตั้งนั้นง่ายมาก ตรวจสอบให้แน่ใจว่าอุปกรณ์เปิดอยู่บนอุปกรณ์ของคุณ ลากไฟล์หรือโฟลเดอร์ของคุณไปที่มุมมองหลักของตัวจัดการโครงการของ WinZip ในบานหน้าต่างการดำเนินการทางด้านขวาของรายการ ให้เลือก "เข้ารหัส" จากรายการตัวเลือกที่มีในอุปกรณ์ของคุณ
คลิกที่ปุ่ม "+" หรือ "เพิ่ม" ที่ด้านบนของโปรแกรม แล้วเลือก "เปิดจาก Finder" เลือกตัวเลือกภายในมุมมอง Finder และป้อนรหัสผ่านการเข้ารหัสที่คุณต้องการใช้สำหรับไฟล์บีบอัดของคุณ คลิก "ตกลง" และปิดมุมมอง Finder จากนั้นคลิก "บันทึกเป็น" ในแผงการดำเนินการเพื่อเลือกตำแหน่งบนคอมพิวเตอร์ของคุณสำหรับไฟล์ซิปของคุณ ไฟล์ zip ที่สร้างขึ้นจะได้รับการป้องกันด้วยรหัสผ่าน และคุณจะพร้อมเมื่อบันทึกไฟล์แล้ว
เคกะ
ปัญหาที่ใหญ่ที่สุดของ WinZip ก็คือ การทดลองใช้งานฟรีของคุณจะหมดลงในที่สุด จากนั้นคุณจะต้องจ่ายมากกว่า 30 ดอลลาร์สำหรับแอปพลิเคชันที่มีฟังก์ชันการทำงานที่คอมพิวเตอร์ของคุณสามารถจัดการได้ด้วยตัวเองเป็นส่วนใหญ่ นั่นคือที่มาของโอเพ่นซอร์สและทางเลือกฟรีแวร์
วันนี้ไม่มีทางเลือกอื่นในตลาดที่ดีไปกว่า Keka แม้ว่าตอนนี้ทั้ง macOS และ Windows 10 จะมีทางเลือกอื่นในตัวที่ให้คุณเลี่ยงการใช้โปรแกรมบีบอัดไฟล์และตัวแยกไฟล์ของบริษัทอื่นบนอุปกรณ์ของคุณได้ แต่การตั้งรหัสผ่านบนไฟล์ zip และโฟลเดอร์ของคุณได้อย่างง่ายดายทำให้ Keka เป็นยูทิลิตี้ที่ยอดเยี่ยม .

Keka เป็นยูทิลิตี้น้ำหนักเบาอย่างเหลือเชื่อบน Mac ที่ทำให้ WinZip ดูเก่าและเทอะทะเมื่อเปรียบเทียบ เมื่อคุณติดตั้งแอปพลิเคชันโดยดาวน์โหลดตัวติดตั้งจากเว็บไซต์ของพวกเขาแล้ว เพียงเลือก .zip จากเมนูด้านบนในแอปพลิเคชัน ทำเครื่องหมายที่ตัวเลือก "เข้ารหัสไฟล์" จากนั้นป้อนและป้อนรหัสผ่านของคุณอีกครั้งเพื่อยืนยันลงในช่องที่รวมอยู่
หากคุณต้องการ คุณยังสามารถสร้างไฟล์เก็บถาวรไฟล์ .7z ซึ่งมีเครื่องมือและตัวเลือกการเข้ารหัสที่ทรงพลังยิ่งขึ้น ในขณะที่ยังคงอนุญาตให้อุปกรณ์ส่วนใหญ่เปิดประเภทไฟล์ที่เข้ารหัสได้อย่างง่ายดาย
ไม่ว่าคุณจะเลือกไฟล์บีบอัดเวอร์ชันใด เมื่อคุณป้อนรหัสผ่านลงในทั้งช่องเริ่มต้นและช่องทำซ้ำ คุณสามารถลากไฟล์ของคุณไปไว้ในกล่องบีบอัด และคุณจะสามารถบันทึกไฟล์ซิปสุดท้ายของคุณได้ มันง่ายมาก
เช่นเดียวกับคอมเพรสเซอร์ที่ใช้การเข้ารหัสอื่น ๆ คุณจะได้รับพร้อมท์พร้อมฟิลด์ป้อนข้อมูลเพื่อป้อนข้อมูลของคุณเมื่อคุณดับเบิลคลิกที่ไฟล์บีบอัด
ซอฟต์แวร์ Zipping ทางเลือก
แน่นอนว่า WinZip และ Keka ไม่ใช่แพลตฟอร์มเดียวที่มีอินเทอร์เฟซสำหรับป้องกันรหัสผ่านสำหรับไฟล์หรือโฟลเดอร์ที่บีบอัด นอกจากซอฟต์แวร์แอปพลิเคชันทั้งสองนี้และเครื่องมือที่ MacOS นำเสนอโดยใช้ Terminal แล้ว ยังมีเครื่องมือของบุคคลที่สามออนไลน์อีกมากมายที่จะช่วยคุณปิดผนึกข้อมูลส่วนตัวสำหรับบุคคลที่สาม
สิ่งสำคัญที่ควรทราบคือการเข้ารหัสไฟล์ .zip หรือ .7z ไม่ได้ทำให้ไม่สามารถถอดรหัสได้ และต้องจำไว้ว่าอีเมลไม่ใช่แพลตฟอร์มที่ปลอดภัยที่สุดสำหรับการส่งข้อมูลไปมา
ที่กล่าวว่า อย่างน้อยที่สุด หากคุณต้องการกำหนดมาตรการรักษาความปลอดภัยให้กับข้อมูลส่วนตัวหรือข้อมูลกึ่งส่วนตัวของคุณบนเว็บ การสร้างไฟล์บีบอัดที่มีการป้องกันด้วยรหัสผ่านเป็นวิธีที่ง่ายในการทำเช่นนั้น และจะช่วยให้คุณประหยัดพื้นที่บางส่วน ฮาร์ดไดรฟ์ของคุณ
หากคุณชอบบทความนี้ คุณอาจพบว่าบทความแนะนำวิธีใช้ TechJunkie อื่นๆ มีประโยชน์ รวมถึง How to
- รหัสผ่านป้องกันไฟล์ Zip ใน MacOS
- iPhone X: วิธีดาวน์โหลดและเปิดไฟล์ Zip
- 25 แป้นพิมพ์ลัด / ปุ่มลัดใน MacOS
หากคุณมีข้อเสนอแนะใด ๆ สำหรับการซิปและคลายซิปไฟล์ หรือมีข้อเสนอแนะอื่น ๆ โปรดแสดงความคิดเห็นด้านล่าง!