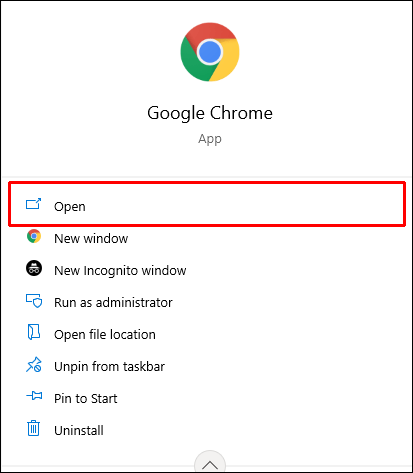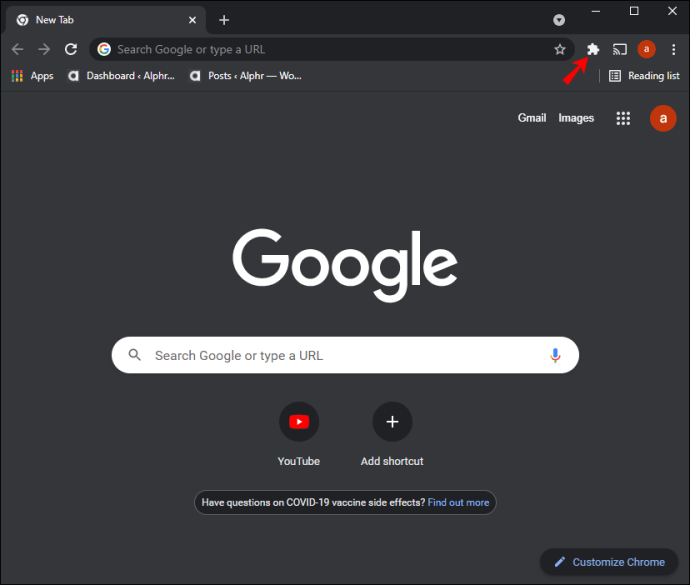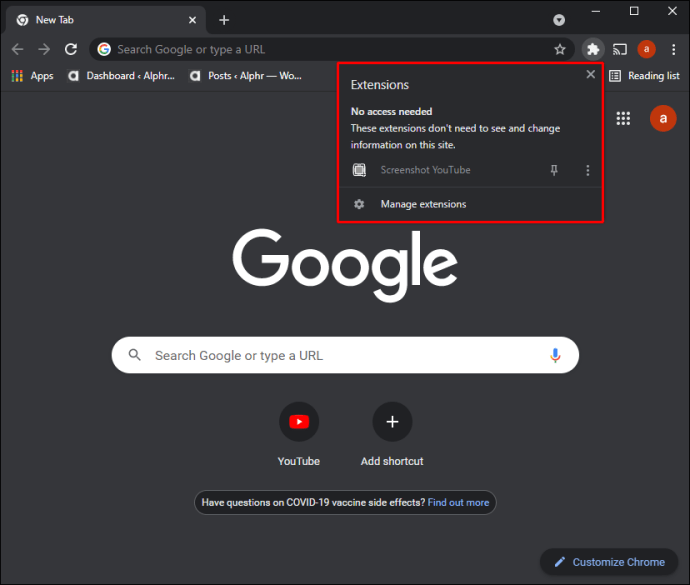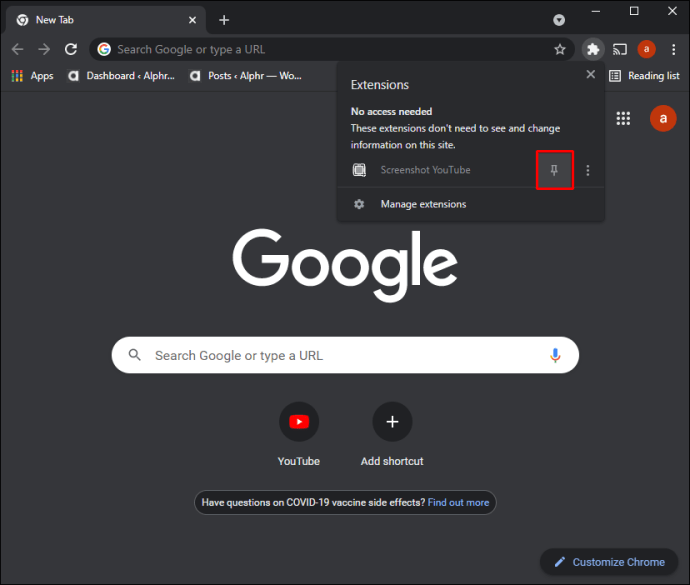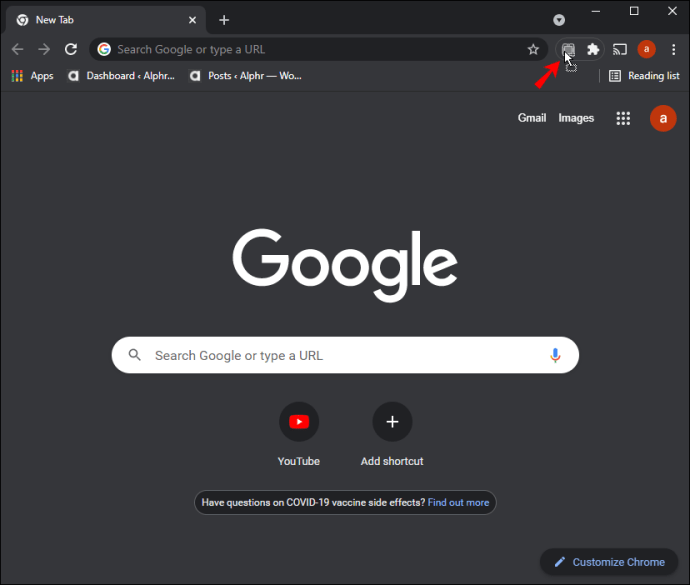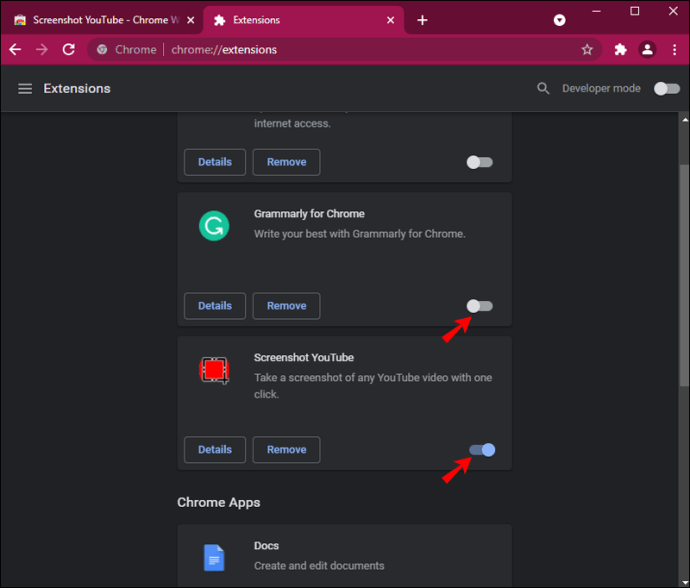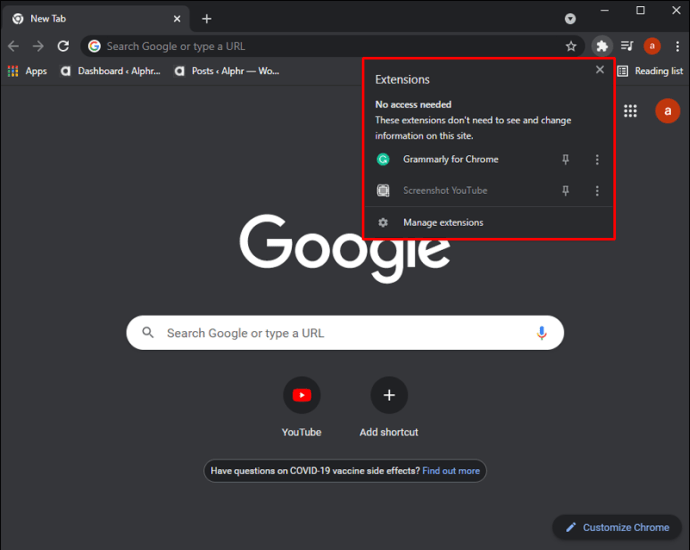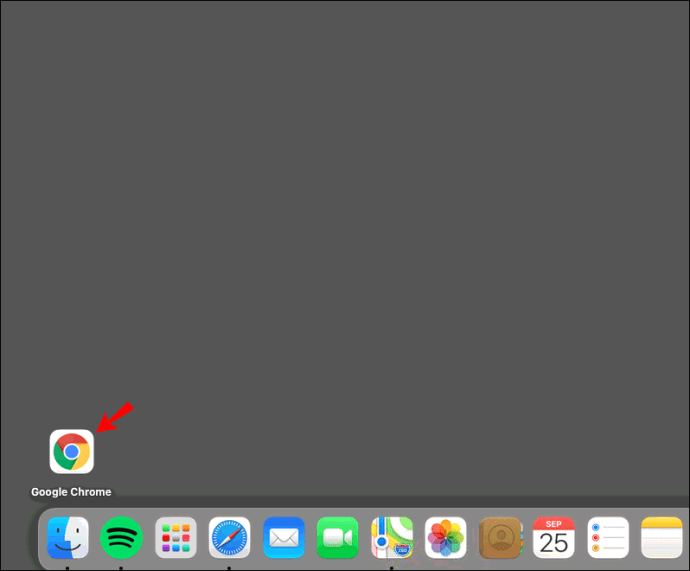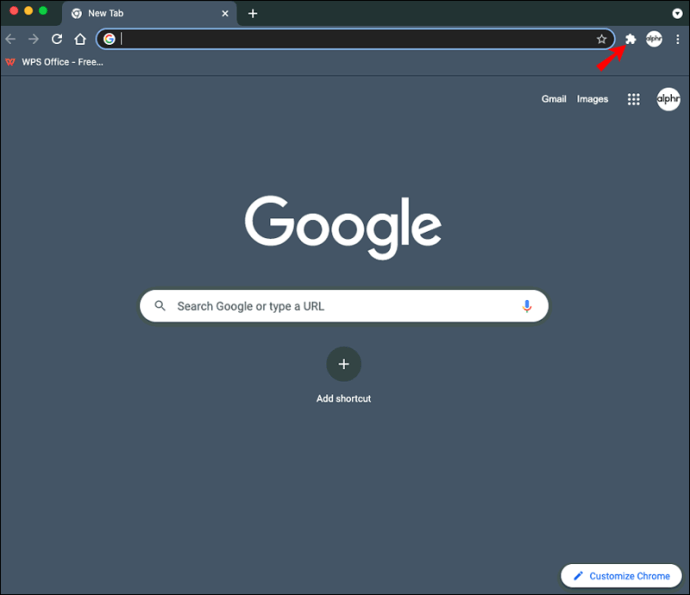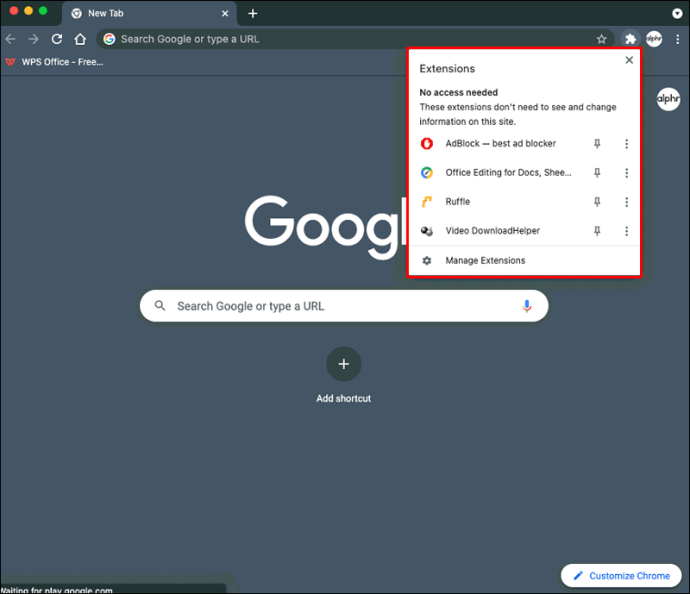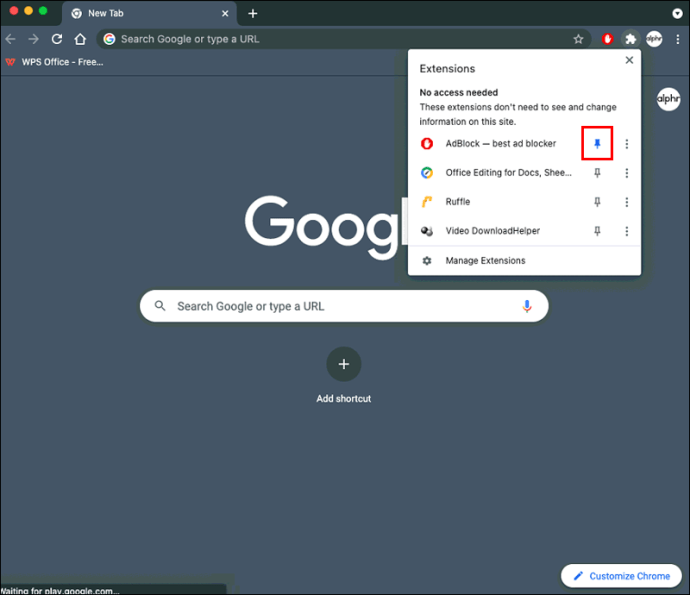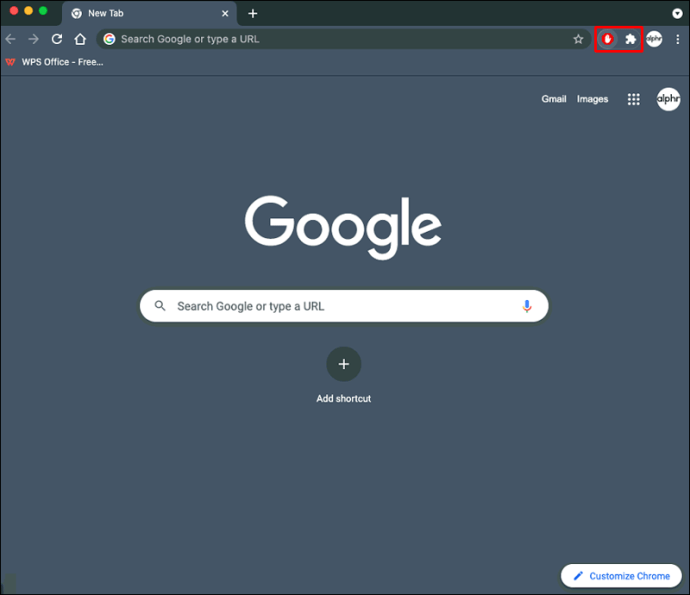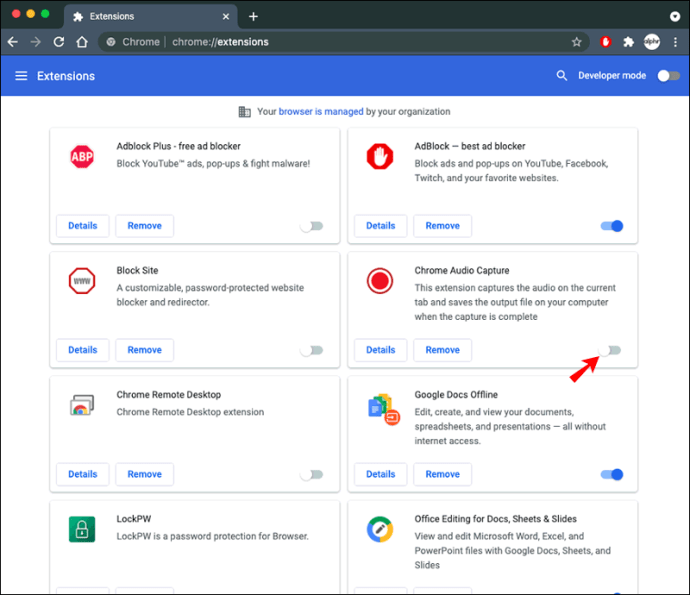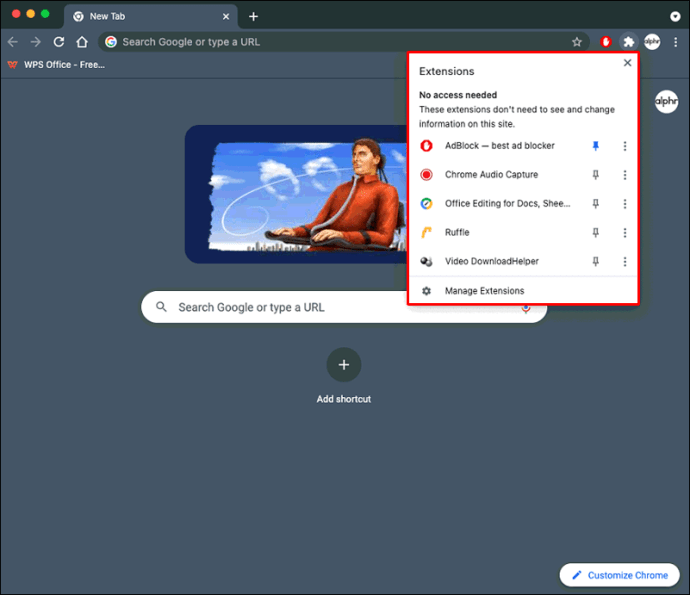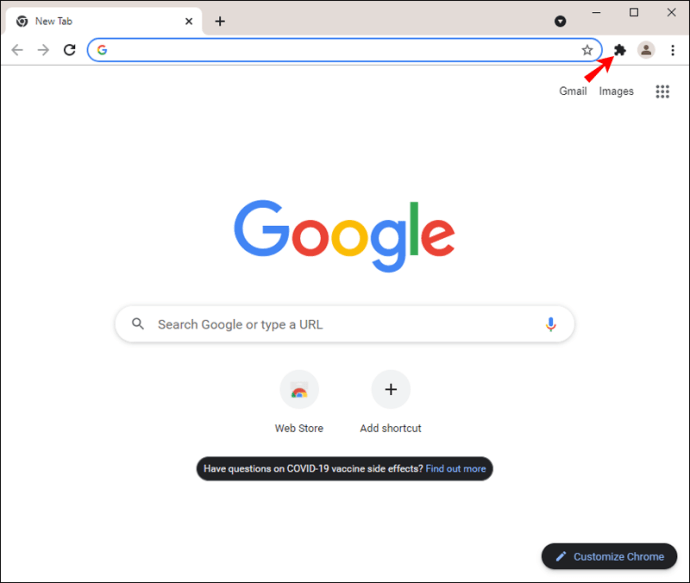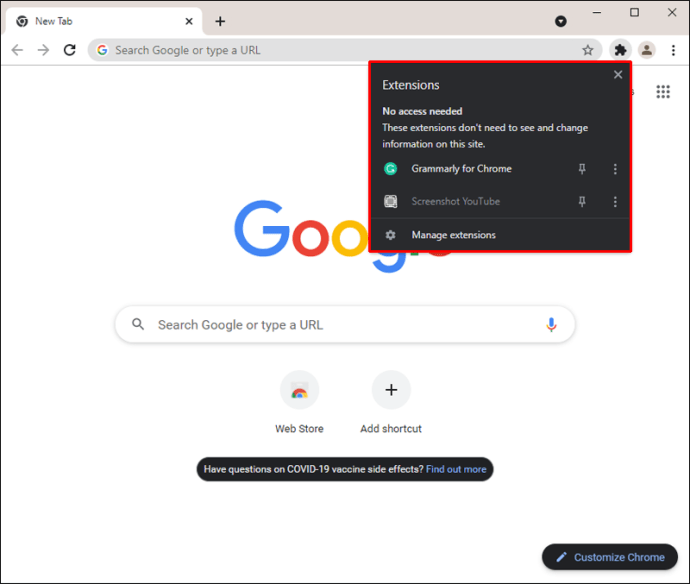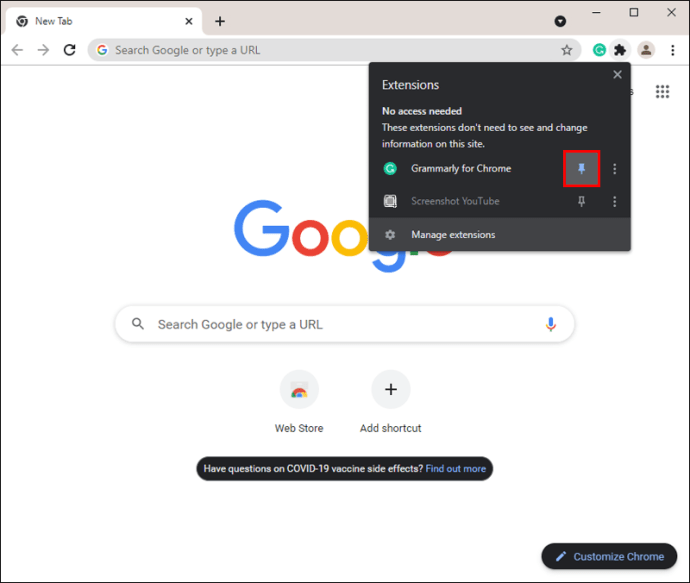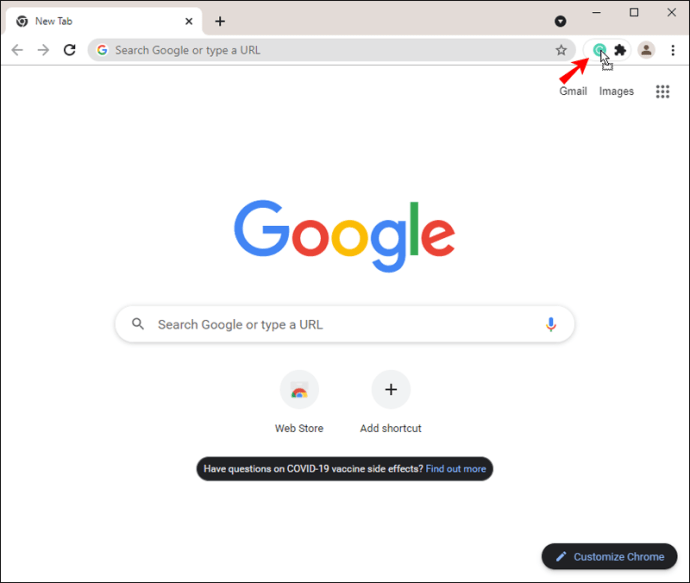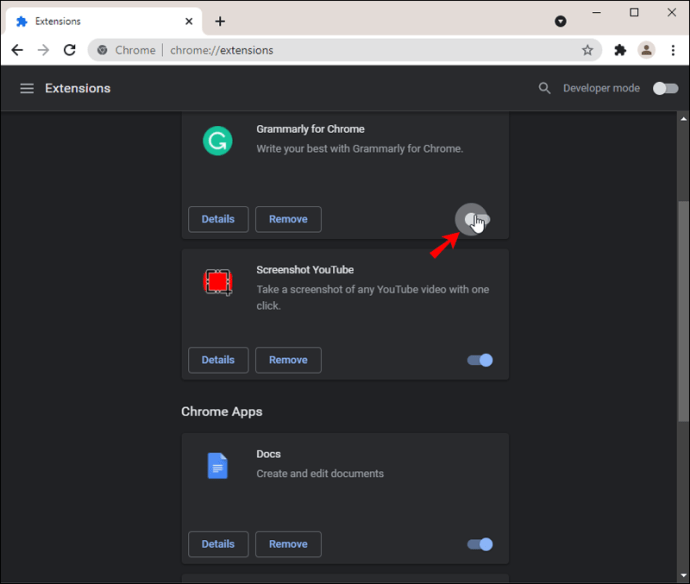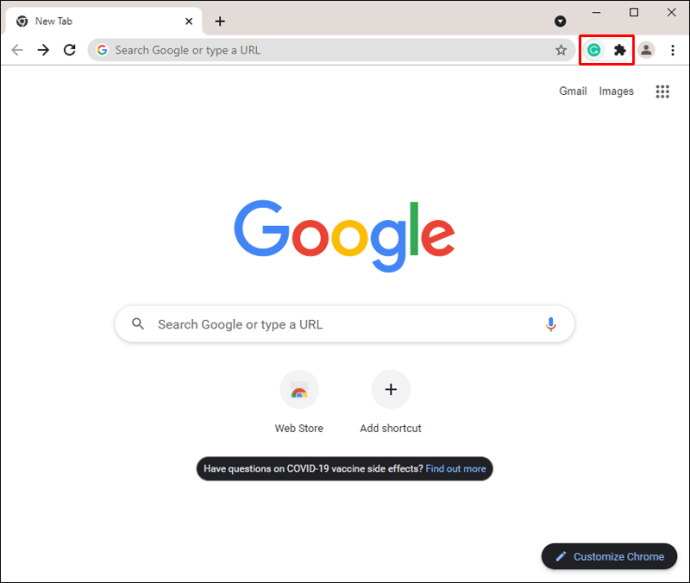วิธีตรึงส่วนขยายกับแถบใน Chrome
ด้วยส่วนขยาย Chrome ใหม่ที่มีการเปิดตัวอยู่ตลอดเวลา อาจมีคอลเลกชั่นมากมาย แถบเครื่องมือที่รก และความยากลำบากในการค้นหาส่วนขยายอย่างรวดเร็ว โชคดีที่ Chrome ได้เสนอวิธีแก้ไขปัญหานี้ด้วยฟีเจอร์ส่วนขยายพิน

ด้วยคุณสมบัตินี้ คุณจะตรึงส่วนขยายที่คุณใช้บ่อยหรือต้องการเข้าถึงอย่างรวดเร็ว ซ่อนส่วนขยายที่คุณไม่ต้องการ และจัดเรียงส่วนขยายใหม่เพื่อให้มีแถบเครื่องมือที่เป็นระเบียบมากขึ้น
ในบทความนี้ เราจะพูดถึงวิธีปักหมุดส่วนขยาย Chrome ของคุณบนอุปกรณ์ต่างๆ เราจะดำเนินการแก้ไขปัญหาชั่วคราวเพื่อติดตั้งส่วนขยายบนอุปกรณ์ Android หรือ iOS ของคุณ
วิธีปักหมุดส่วนขยายใน Chrome บนพีซี Windows
ก่อนที่คุณจะเริ่มปักหมุด ตรวจสอบให้แน่ใจว่าคุณใช้ Chrome เวอร์ชันล่าสุดบนพีซีของคุณ เมื่อได้รับการยืนยันแล้ว ให้ทำตามขั้นตอนเหล่านี้เพื่อตรึงส่วนขยายไว้ที่แถบเครื่องมือของคุณ:
- เปิด Google Chrome
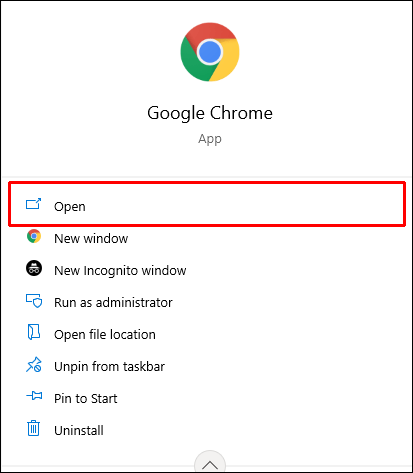
- คลิกปุ่ม "ส่วนขยาย" (ไอคอนจิ๊กซอว์) ข้างรูปโปรไฟล์ของคุณ
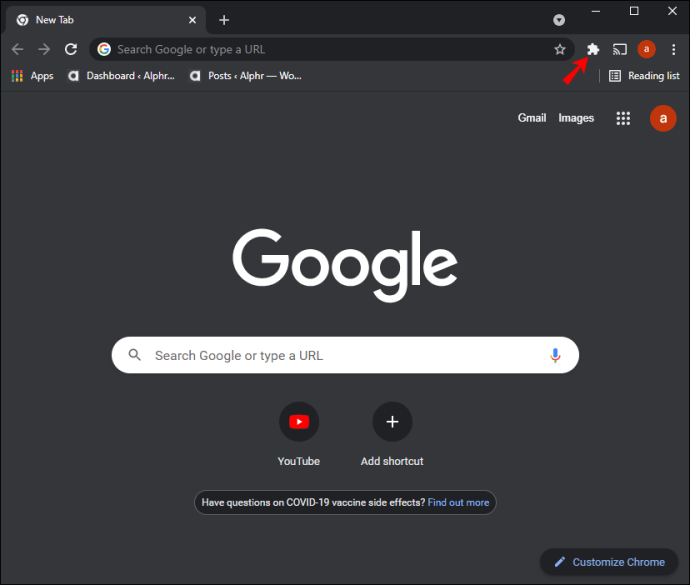
- เมนูแบบเลื่อนลงจะแสดงรายการส่วนขยายของ Chrome ที่ติดตั้งและเปิดใช้งาน พวกเขาจะแบ่งออกเป็นสองประเภท: "การเข้าถึงแบบเต็ม" และ "ไม่จำเป็นต้องเข้าถึง"
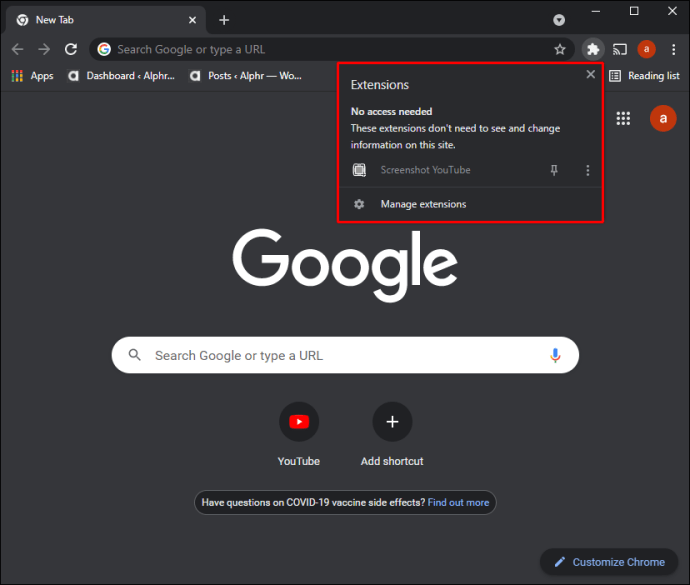
- ข้างส่วนขยายแต่ละรายการ คุณจะเห็นไอคอนหมุด คลิกไอคอน "หมุดปักหมุด" เพื่อตรึงส่วนขยายไว้ที่แถบเครื่องมือ แล้วส่วนขยายจะเปลี่ยนเป็นสีน้ำเงิน กดอีกครั้งเพื่อเลิกตรึง เมื่อส่วนขยายถูกซ่อนไว้ หมุดจะเป็นสีขาว
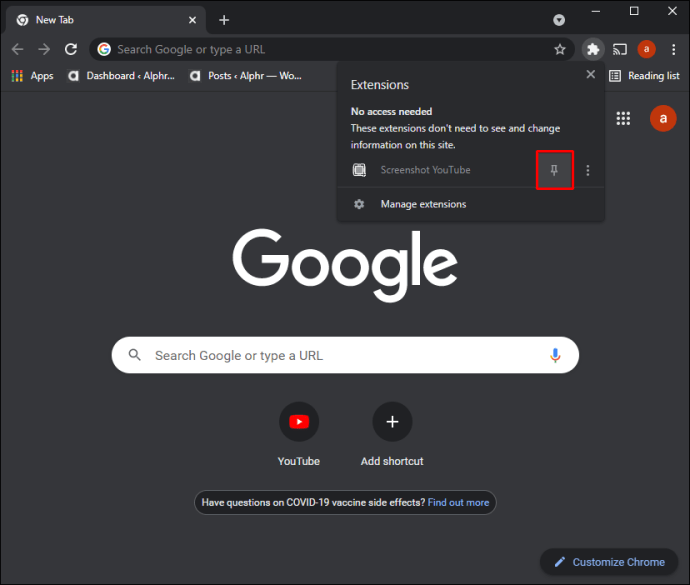
- ตอนนี้คุณสามารถคลิกและลากไอคอนไปยังลำดับที่คุณต้องการได้
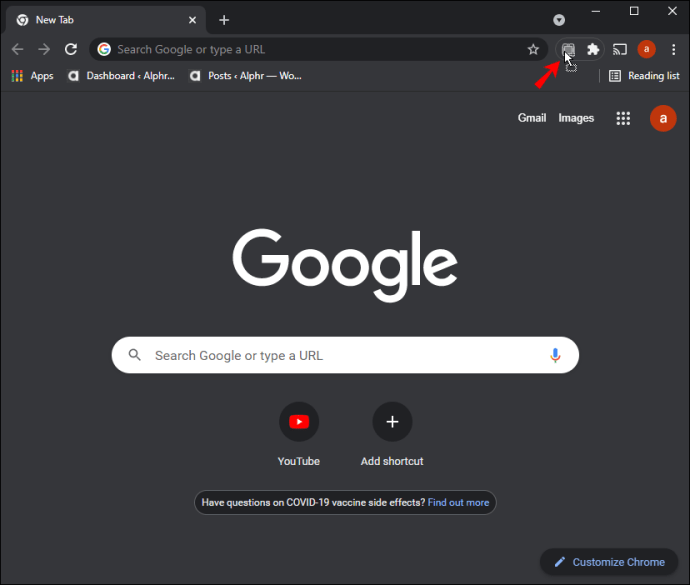
ส่วนขยายที่ไม่ได้ตรึงจะไม่ทำงาน ในการใช้ส่วนขยายที่ไม่ได้ตรึง:
- คลิกปุ่ม "ส่วนขยาย"
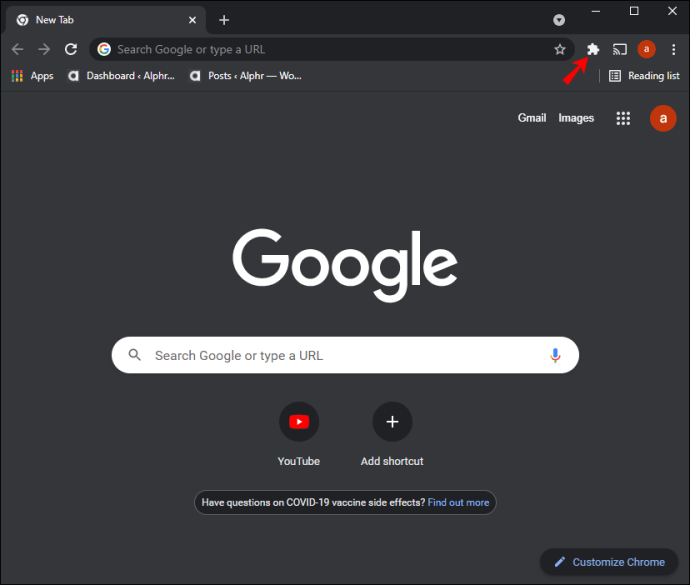
- เลือกส่วนขยายเพื่อเปิดใช้งาน
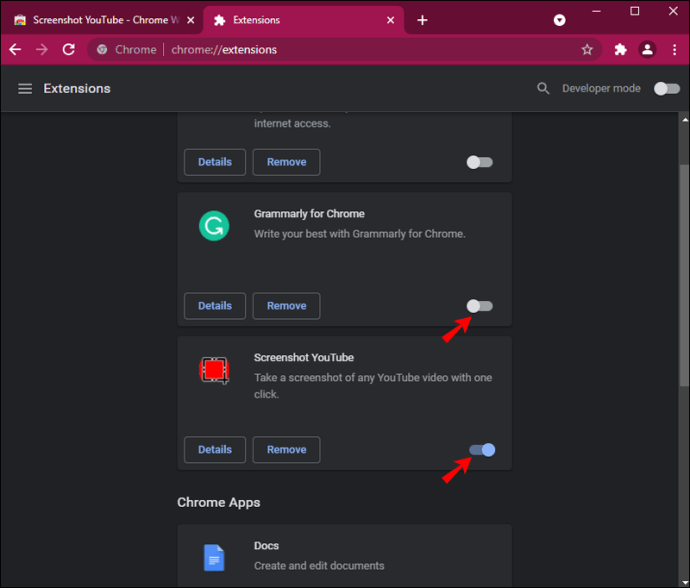
- ไอคอนส่วนขยายจะปรากฏในแถบเครื่องมือของคุณชั่วคราว คุณสามารถใช้องค์ประกอบทั้งหมดได้จากเมนูแบบเลื่อนลง
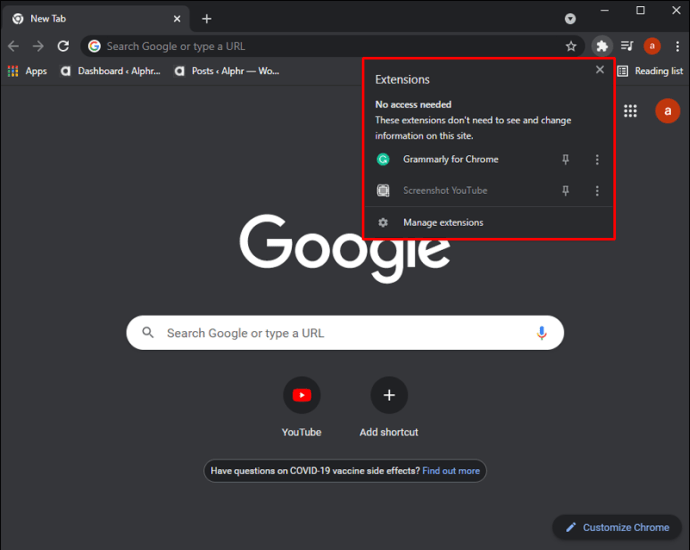
วิธีตรึงส่วนขยายใน Chrome บน Mac
เมื่อคุณติดตั้ง Chrome เวอร์ชันล่าสุดบน Mac แล้ว ให้ทำตามขั้นตอนเหล่านี้เพื่อปักหมุดส่วนขยายไว้ที่แถบเครื่องมือของคุณ:
- เปิด Google Chrome
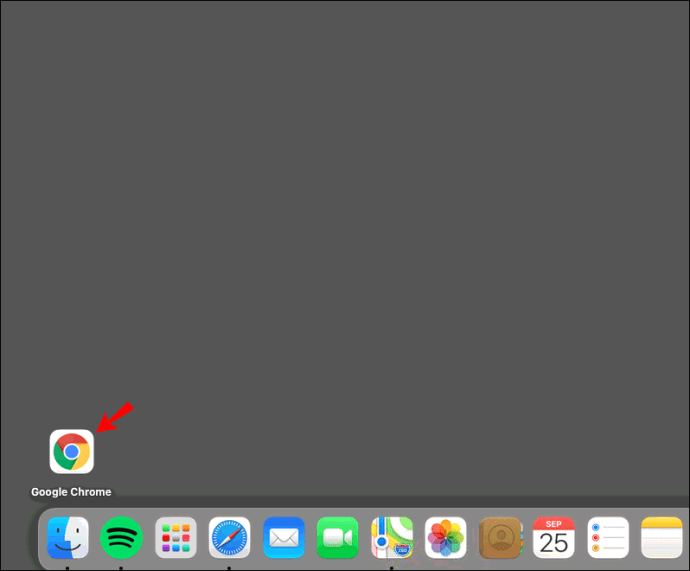
- คลิกปุ่ม "ส่วนขยาย" ถัดจากรูปโปรไฟล์ของคุณ
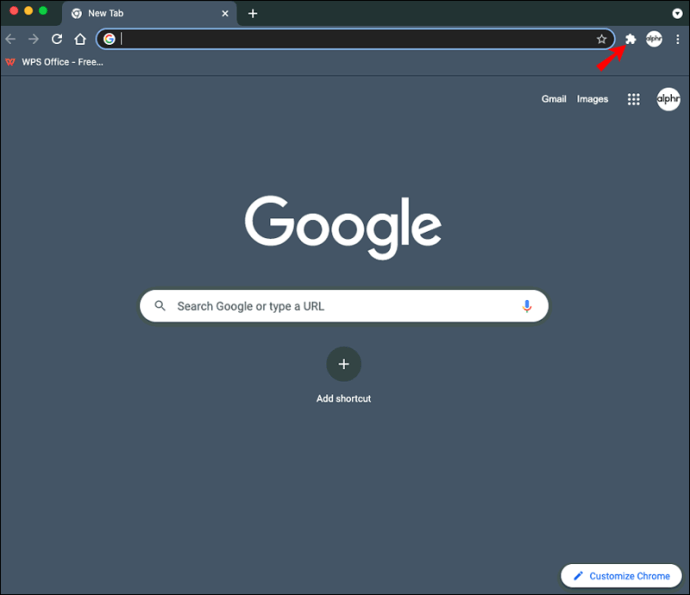
- เมนูแบบเลื่อนลงจะแสดงรายการส่วนขยายของ Chrome ที่ติดตั้งและเปิดใช้งาน พวกเขาจะแบ่งออกเป็นสองกลุ่ม: "การเข้าถึงแบบเต็ม" และ "ไม่ต้องการการเข้าถึง"
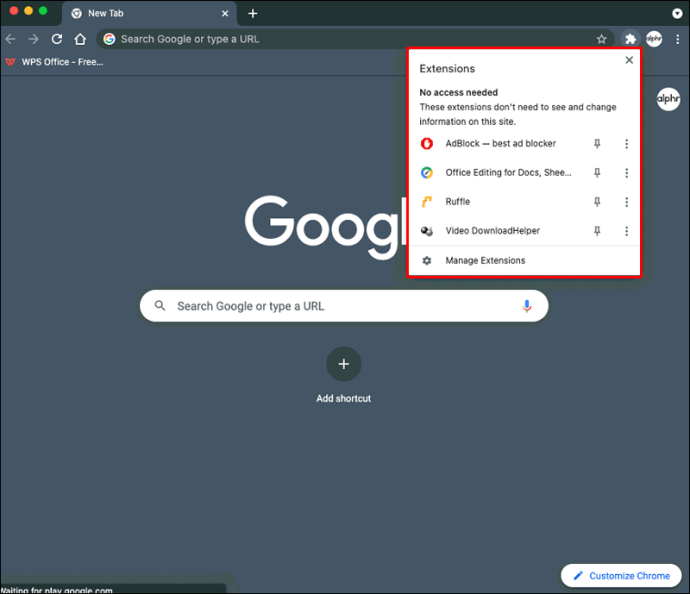
- มีไอคอนหมุดอยู่ถัดจากแต่ละส่วนขยาย คลิกไอคอน "หมุดปักหมุด" เพื่อปักหมุดส่วนขยายในแถบเครื่องมือของคุณ มันจะเปลี่ยนเป็นสีน้ำเงิน กดอีกครั้งเพื่อเลิกตรึงส่วนขยาย เมื่อซ่อนส่วนขยายไว้ หมุดจะเป็นสีขาว
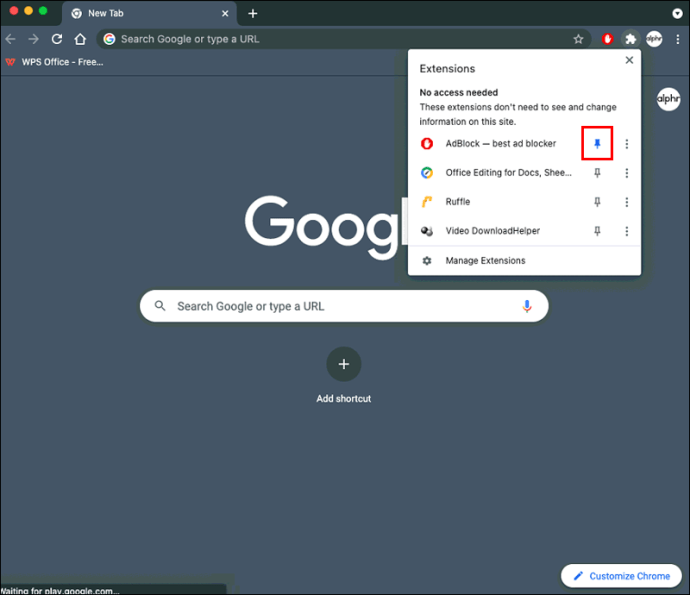
- หากคุณต้องการจัดเรียงลำดับใหม่ ให้คลิกและลากไอคอนเพื่อย้ายไปรอบๆ
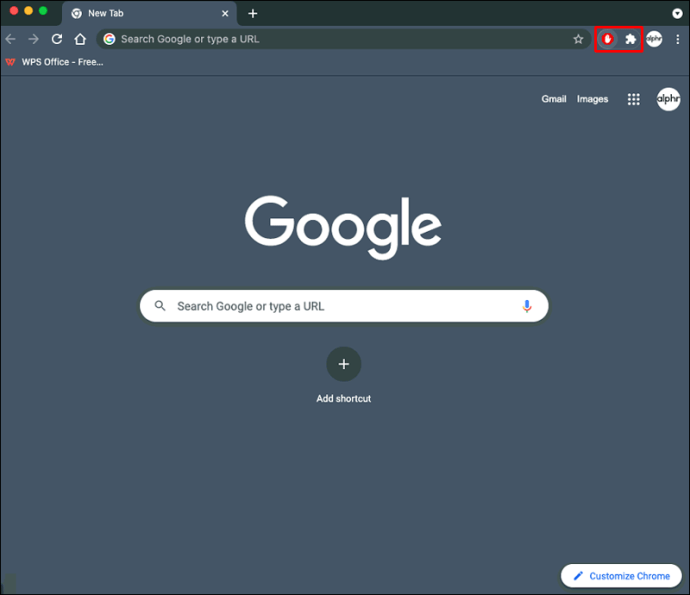
ส่วนขยายที่ไม่ได้ตรึงจะไม่ทำงาน ในการใช้ส่วนขยายที่ไม่ได้ตรึง:
- เลือกปุ่ม "ส่วนขยาย"
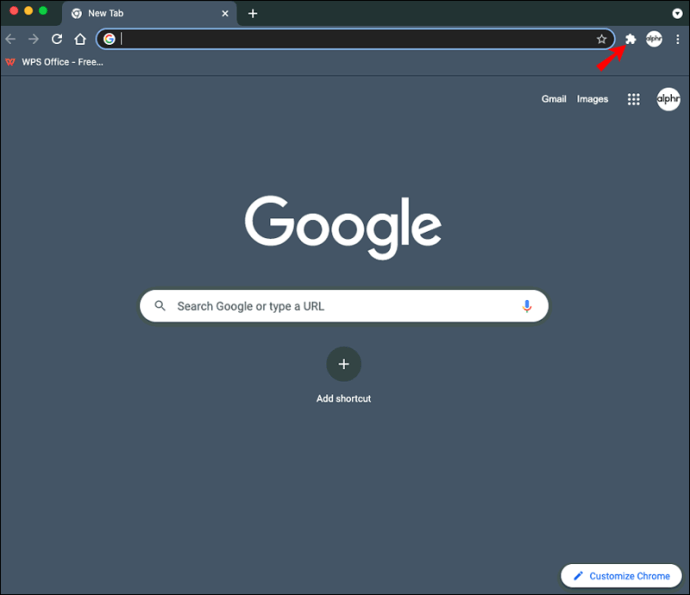
- คลิกส่วนขยายเพื่อเปิดใช้งาน
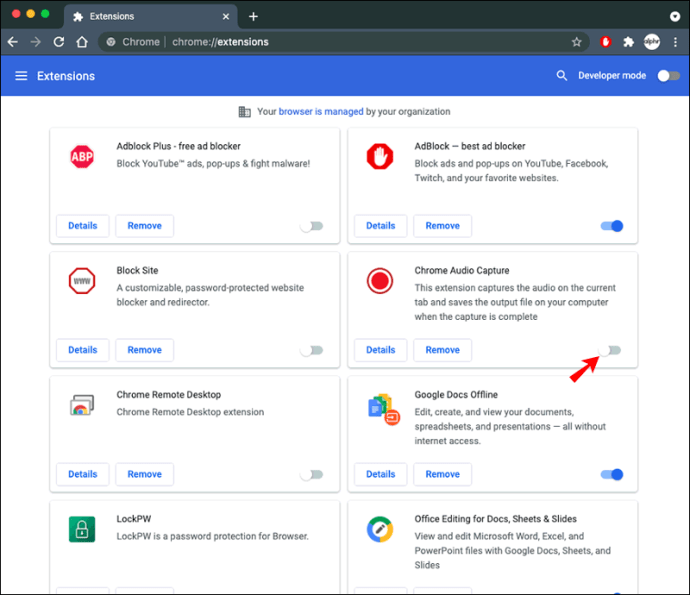
- ไอคอนส่วนขยายจะปรากฏชั่วคราวในแถบเครื่องมือ Chrome คุณสามารถโต้ตอบกับคุณลักษณะทั้งหมดโดยใช้เมนูแบบเลื่อนลง
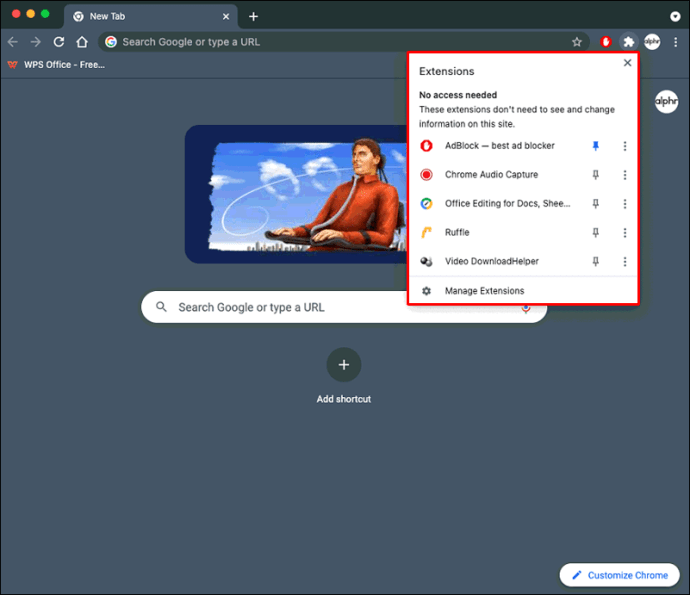
วิธีตรึงส่วนขยายใน Chrome บน Chromebook
ก่อนอื่น ให้ตรวจสอบว่าคุณได้ติดตั้ง Chrome เวอร์ชันล่าสุดบน Chromebook ของคุณแล้ว ในการตรึงส่วนขยายไว้กับแถบเครื่องมือ Chrome ให้ทำดังต่อไปนี้:
- เปิด Chrome
- เลือกปุ่ม "ส่วนขยาย" (ไอคอนจิ๊กซอว์) ถัดจากรูปโปรไฟล์ของคุณ
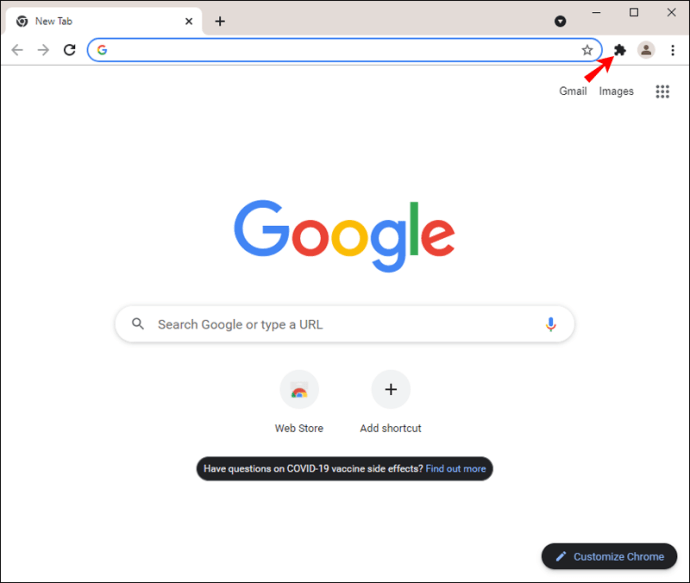
- เมนูแบบเลื่อนลงจะแสดงรายการส่วนขยายของ Chrome ที่ติดตั้งและเปิดใช้งาน พวกเขาจะแบ่งออกเป็นสองส่วน: "การเข้าถึงแบบเต็ม" และ "ไม่ต้องการการเข้าถึง"
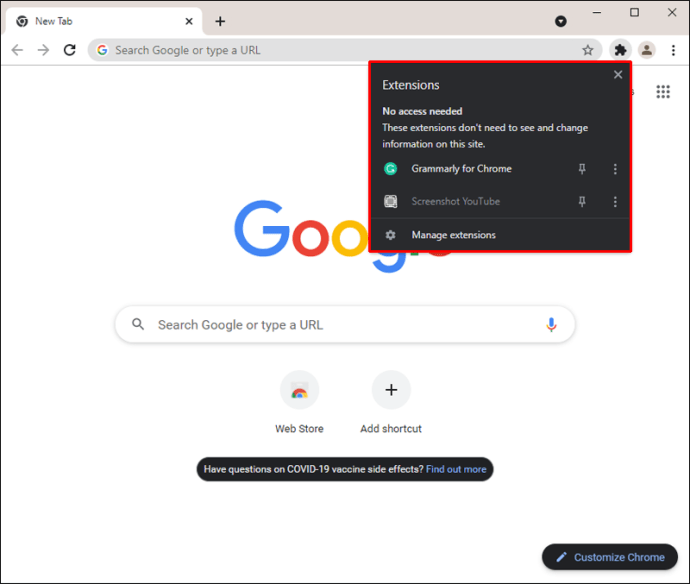
- มีไอคอนหมุดอยู่ถัดจากแต่ละส่วนขยาย คลิกไอคอน "หมุดปักหมุด" เพื่อตรึงส่วนขยายไว้ที่แถบเครื่องมือ มันจะเปลี่ยนเป็นสีน้ำเงิน กดอีกครั้งเพื่อเลิกตรึงส่วนขยาย
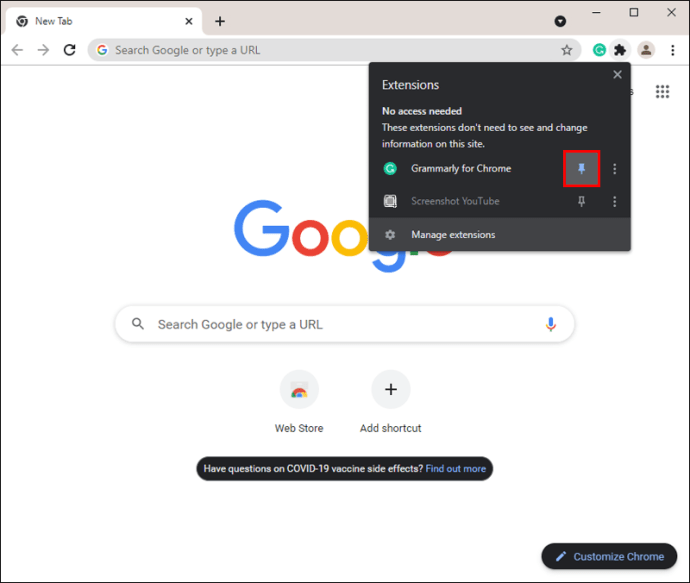
- หากต้องการ คุณสามารถคลิกและลากไอคอนเพื่อเปลี่ยนลำดับได้
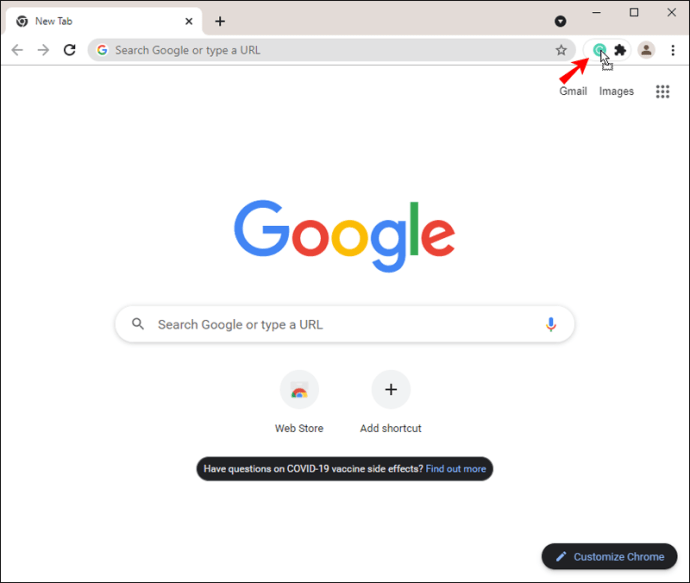
ส่วนขยายที่ไม่ได้ตรึงจะไม่ทำงาน ในการใช้ส่วนขยายที่ไม่ได้ตรึง:
- คลิกปุ่ม "ส่วนขยาย"
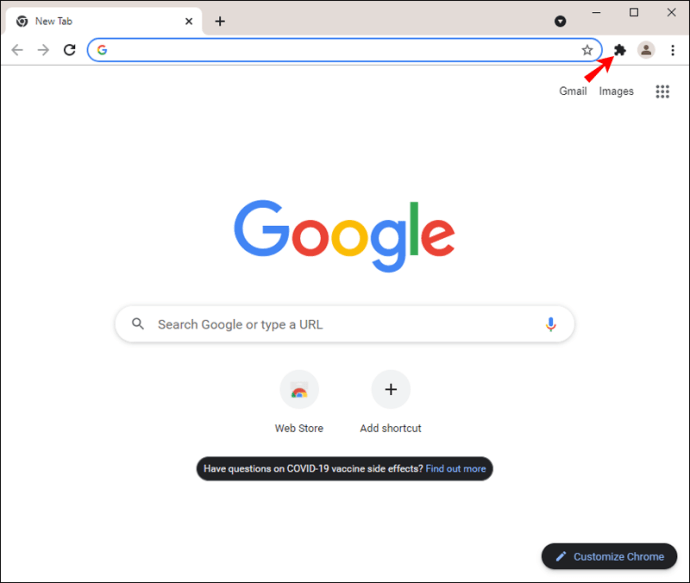
- เลือกส่วนขยายเพื่อเปิดใช้งาน
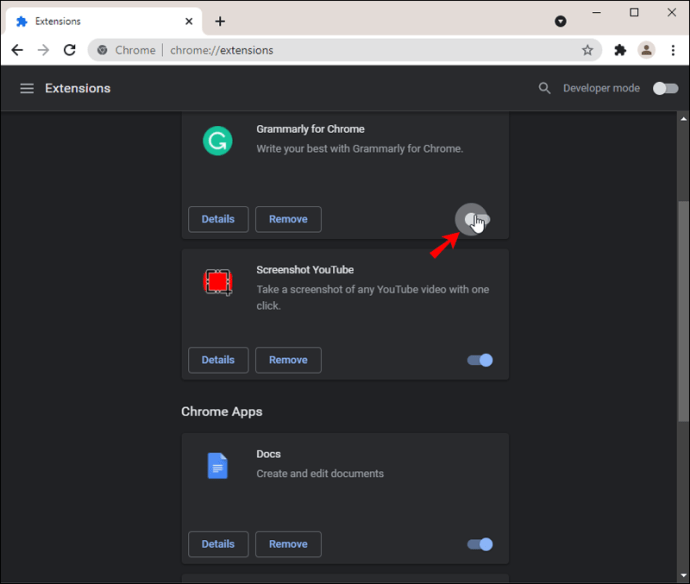
- ไอคอนส่วนขยายจะปรากฏขึ้นชั่วคราวในแถบเครื่องมือ หากต้องการโต้ตอบกับคุณลักษณะทั้งหมด ให้ใช้เมนูแบบเลื่อนลง
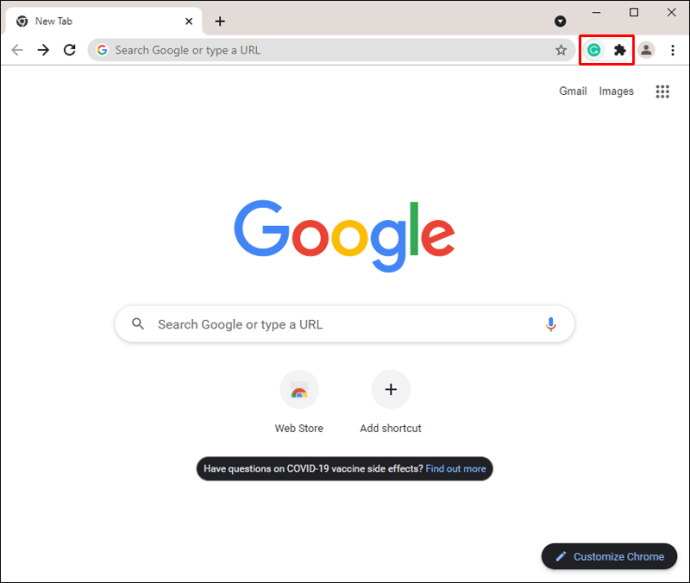
คำถามที่พบบ่อยเพิ่มเติม
สามารถติดตั้งหรือตรึงส่วนขยายใน Chrome บน iPhone ได้หรือไม่
ไม่พวกเขาทำไม่ได้ ส่วนขยายของ Chrome ไม่ทำงานบน iOS
การจัดระเบียบส่วนขยาย Chrome ของคุณ
คุณลักษณะส่วนขยายพินของ Chrome มาจากสวรรค์สำหรับพวกเราที่ไม่สามารถรับส่วนขยายเหล่านี้ได้เพียงพอและพบว่าแต่ละส่วนขยายที่เราติดตั้งมีประโยชน์ในทางใดทางหนึ่ง เนื่องจากเป็นบริการฟรีและติดตั้งได้ง่าย คุณจึงอาจได้รับคอลเล็กชันมากมาย
เพื่อช่วยให้แถบเครื่องมือของคุณเป็นระเบียบ คุณสามารถปักหมุดส่วนขยายที่คุณต้องการเข้าถึงได้ง่ายโดยคลิกที่ไอคอนหมุดด้านข้าง จากนั้นจัดตำแหน่งส่วนขยายใหม่ตามลำดับที่เหมาะสมกับคุณ
คุณติดตั้งส่วนขยายประเภทใด นามสกุลที่คุณชื่นชอบทำอะไร? แจ้งให้เราทราบในความคิดเห็น.