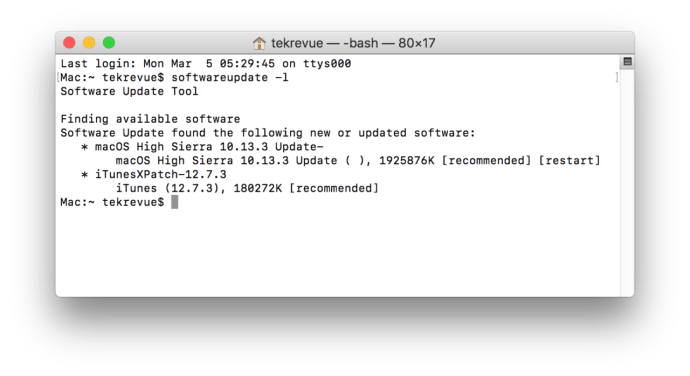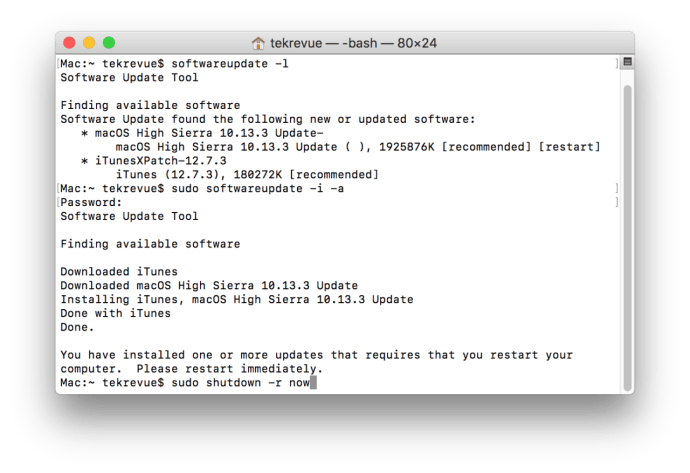วิธีเรียกใช้การอัปเดตซอฟต์แวร์ Mac ผ่าน Terminal
เมื่อคุณต้องการติดตั้งการอัปเดตซอฟต์แวร์บน Mac ของคุณ คุณอาจไปที่ Mac App Store App Store ที่ได้รับการดูแลจัดการของ Apple เป็นวิธีการเริ่มต้นมาอย่างยาวนาน ไม่ใช่แค่การค้นหาและติดตั้งแอปพลิเคชันของบุคคลที่สาม แต่ยังรวมถึงการใช้แพตช์และการอัปเดตสำหรับ macOS และแอปพลิเคชันอื่นๆ ของ Apple แต่เมื่อพูดถึงการอัปเดตซอฟต์แวร์ macOS Mac App Store เป็นเพียงส่วนหน้าสำหรับคำสั่ง UNIX และแฟน ๆ ของ Terminal ของ Mac สามารถใช้คำสั่งนี้เพื่ออัปเดต Mac และแอพของบุคคลที่หนึ่งในขณะที่ข้าม Mac App Store โดยสิ้นเชิง .

คำสั่งอัปเดตซอฟต์แวร์ Mac ที่เรากำลังพูดถึงมีชื่อที่เป็นประโยชน์: softwareupdate. นี่คือวิธีใช้งาน

- เปิดแอปพลิเคชั่น Terminal (ซึ่งสามารถพบได้ในโฟลเดอร์ /Applications/Utilities หรือโดยการค้นหาด้วย Spotlight)
- จากเทอร์มินัล พิมพ์ softwareupdate -l (นั่นคือ "L" ตัวพิมพ์เล็กและไม่ใช่หมายเลขหนึ่ง) การดำเนินการนี้จะแสดงรายการอัปเดตทั้งหมดที่มีพร้อมกับขนาดไฟล์แต่ละไฟล์ และหมายเหตุที่ระบุว่าคุณจะต้องรีสตาร์ท Mac เพื่อดำเนินการอัปเดตให้เสร็จสิ้น
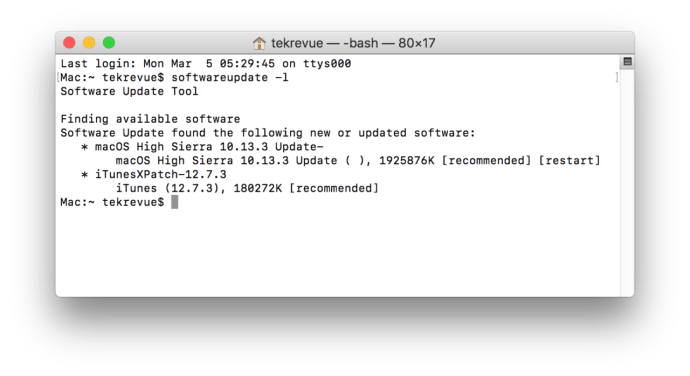
- การติดตั้งและ รายบุคคล อัพเดตซอฟต์แวร์ ป้อนคำสั่ง sudo softwareupdate -i ชื่อโดยที่ “ชื่อ” คือชื่อที่แน่นอนของหนึ่งในการอัปเดตที่มีอยู่ซึ่งเปิดเผยโดยคำสั่ง list เนื่องจากเป็นคำสั่ง superuser (sudo) คุณจะต้องป้อนรหัสผ่านบัญชีผู้ดูแลระบบเมื่อได้รับแจ้ง
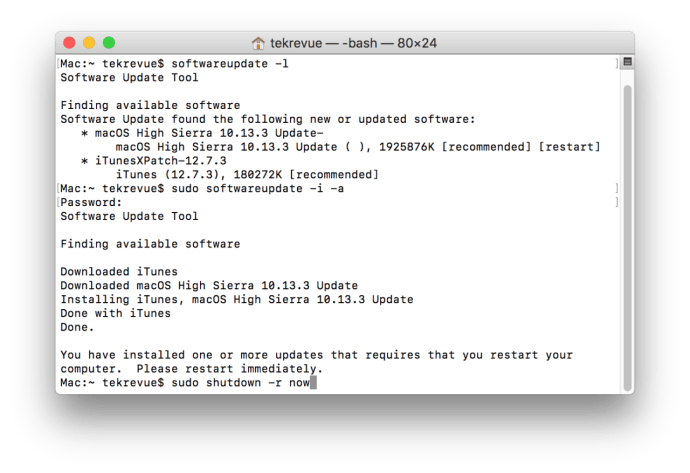
- ติดตั้ง ทั้งหมด อัพเดตซอฟต์แวร์ที่มีให้ใช้แทนคำสั่ง sudo softwareupdate -i -a. สวิตช์ "-a" จะสั่งให้คำสั่งติดตั้งการอัปเดตทั้งหมด คุณจะต้องป้อนรหัสผ่านผู้ดูแลระบบอีกครั้งเมื่อได้รับแจ้ง
- ไม่มีแถบแสดงความคืบหน้าแบบเดิม แต่คุณจะเห็นรายการข้อความที่อัปเดตในหน้าต่างเทอร์มินัลเมื่อแต่ละขั้นตอนเสร็จสิ้น ซึ่งจะแจ้งให้คุณทราบทั้งเมื่อมีการดาวน์โหลดการอัปเดตบางอย่างและเมื่อกระบวนการติดตั้งทั้งหมดเสร็จสิ้น หากคุณติดตั้งการอัปเดตซอฟต์แวร์ที่ต้องรีบูต คุณจะเห็นข้อความสุดท้ายแนะนำให้คุณรีสตาร์ท Mac คุณสามารถทำได้ผ่านอินเทอร์เฟซ macOS ปกติ แต่เนื่องจากเราใช้คำสั่ง UNIX ใน Terminal อยู่แล้ว คุณจึงพิมพ์ได้ sudo ปิด -r ตอนนี้ซึ่งสั่งให้ปิดคำสั่งเพื่อรีสตาร์ท Mac (“-r”) ทันที (“ตอนนี้”)
ประโยชน์ของการใช้การอัปเดตซอฟต์แวร์ผ่าน Terminal
เมื่อรู้แล้ว อย่างไร เพื่อเรียกใช้ Mac Software Update จาก Terminal คำถามที่เป็นไปได้คือ ทำไม คุณต้องการใช้วิธีนี้แทนการคลิกปุ่มไม่กี่ปุ่มใน Mac App Store เหตุผลสำคัญประการหนึ่งคือระบบอัตโนมัติและการจัดการระยะไกล ผู้ใช้ที่มี Mac หลายเครื่องในการจัดการสามารถสร้างสคริปต์หรือเริ่มต้นการอัปเดตซอฟต์แวร์จากระยะไกลผ่านวิธีการเช่น SSH โดยไม่ต้องใช้ซอฟต์แวร์แชร์หน้าจอหรือการจัดการระยะไกลด้วยตนเอง
ประโยชน์ที่เป็นไปได้อีกประการหนึ่งคือความเร็ว แม้ว่าจะไม่เป็นสากล แต่ผู้ใช้หลายคนรายงานว่าการอัปเดตติดตั้งเร็วขึ้นเมื่อติดตั้งผ่าน Terminal ทั้งในแง่ของการติดตั้งครั้งแรกและส่วนหลังการรีสตาร์ทเมื่อ Mac รีบูท แม้ว่าจะไม่ใช่ทุกการอัปเดตที่จะเห็นความเร็วที่เพิ่มขึ้นอย่างมีนัยสำคัญ แต่วิธี Terminal อย่างน้อยก็จะไม่เพิ่มเมื่อเปรียบเทียบกับ Mac App Store
ข้อเสียอย่างหนึ่งของการใช้การอัปเดตซอฟต์แวร์ผ่านเทอร์มินัล
แม้จะมีประโยชน์สำหรับผู้ใช้หลายคน แต่ก็มีข้อแม้สำคัญประการหนึ่งในการเรียกใช้ Mac Software Update ผ่านทาง Terminal ดังที่กล่าวไว้ในตอนต้นของบทความนี้ วิธี Terminal ใช้งานได้กับการอัปเดตระบบ macOS และแอป Apple ของบริษัทอื่น เช่น iTunes เท่านั้น เปรียบเทียบกับ Mac App Store ซึ่งจะอัปเดตแอปของบุคคลที่สามควบคู่ไปกับการอัปเดตอย่างเป็นทางการของ Apple
ผู้ใช้ Mac มาเป็นเวลานานอาจรับรู้ถึงข้อจำกัดนี้เหมือนกับยูทิลิตี้ Mac Software Update ดั้งเดิม ยูทิลิตี้นี้ซึ่งเป็นวิธีที่ Apple ส่งมอบระบบและการอัปเดตของบุคคลที่หนึ่งให้กับผู้ใช้ก่อนการเปิดตัว Mac App Store ไม่รองรับแอปพลิเคชันของบุคคลที่สาม เนื่องจากคำสั่ง softwareupdate UNIX ยังทำหน้าที่เป็นพื้นฐานของยูทิลิตี้ Software Update ดั้งเดิม ข้อจำกัดนี้จึงสมเหตุสมผล
ดังนั้น หากคุณต้องการเพียงแค่ติดตั้งระบบ macOS อย่างรวดเร็วและการอัพเดทของบุคคลที่หนึ่ง หรือหากคุณไม่ได้ใช้แอพของบริษัทอื่นจาก Mac App Store คุณก็มีวิธี Terminal ครอบคลุม หากไม่เป็นเช่นนั้น คุณควรใช้วิธีเริ่มต้นของ Mac App Store เนื่องจากจะเก็บการอัปเดตแอปทั้งของบริษัทที่หนึ่งและบุคคลที่สามไว้ในที่เดียว