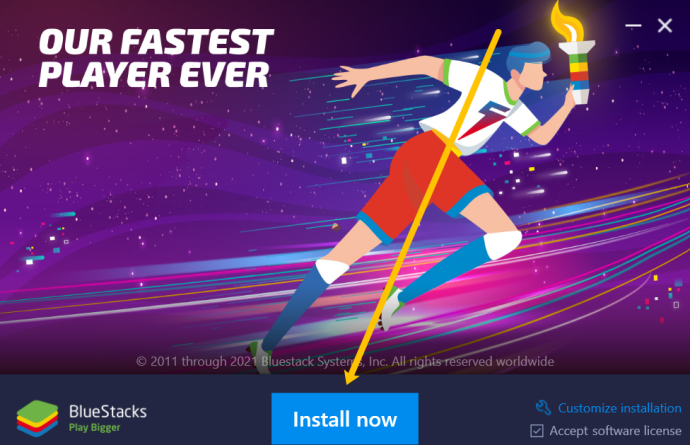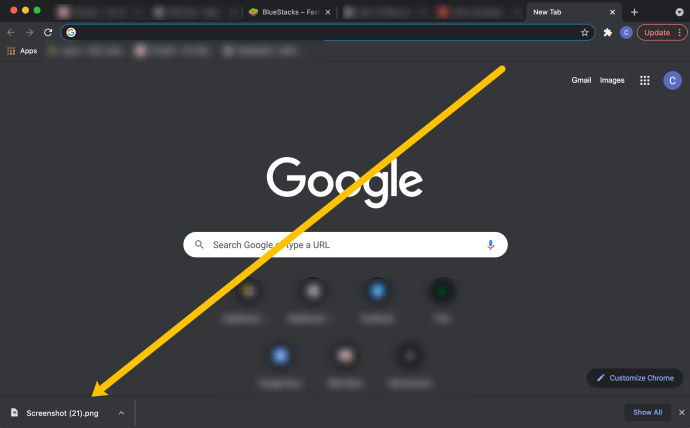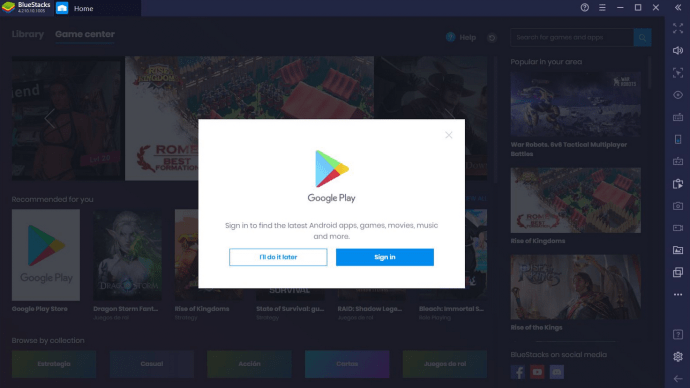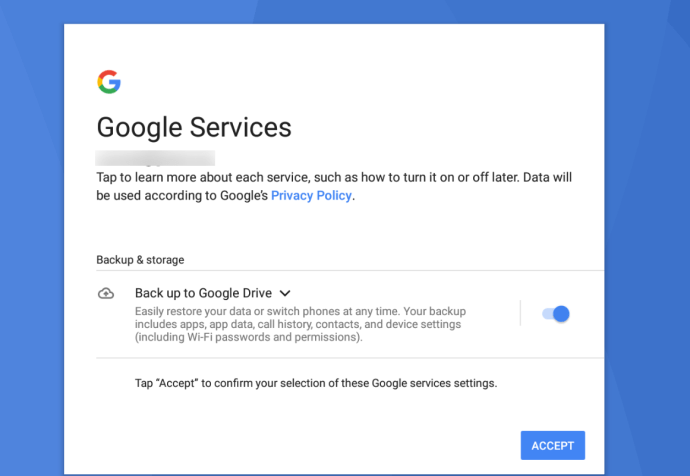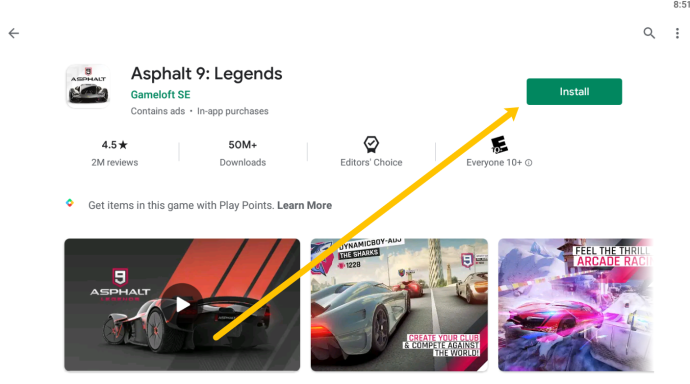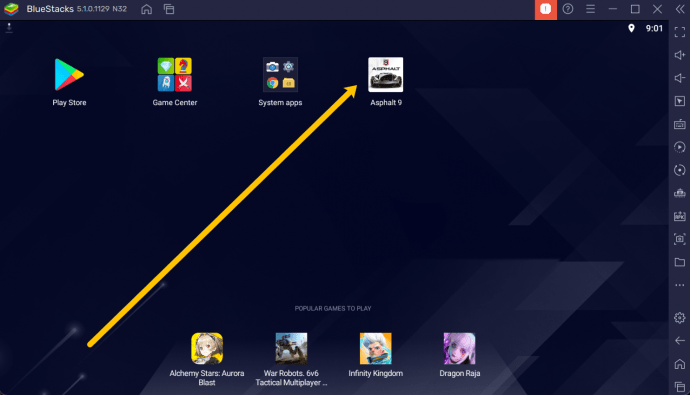วิธีเล่นเกม Android บนพีซีของคุณ
มีการถกเถียงกันมากมายเกี่ยวกับประสิทธิภาพของเกมบนมือถือ และด้วยเหตุผลที่ดี ประการแรก การเล่นเกมบนหน้าจอขนาดเล็กเช่นนี้ไม่ใช่เรื่องง่ายเสมอไป ประการที่สอง คุณอาจไม่มีโทรศัพท์ติดตัวตลอดเวลา ด้วยเหตุผลเหล่านี้ทำให้ผู้คนจำนวนมากชอบเล่นเกมบนพีซีของตน

ขออภัย เกม Android บางเกมอาจไม่มีให้ใช้งานบนพีซี แต่คุณไม่ได้โชคไม่ดีอย่างสมบูรณ์ ในบทความนี้ เราจะแสดงวิธีเล่นเกม Android ที่คุณชื่นชอบบนคอมพิวเตอร์ของคุณ
คอมพิวเตอร์ของฉันสามารถรันเกม Android ได้หรือไม่
ในการรันเกม Android บนคอมพิวเตอร์ของคุณ เราจะใช้กลยุทธ์การจำลองที่พิสูจน์แล้วบนพีซีของคุณ ซึ่งหมายความว่าเราจะต้องตรวจสอบให้แน่ใจว่าพีซีของคุณมีประสิทธิภาพเพียงพอที่จะเรียกใช้ซอฟต์แวร์ที่จำเป็นสำหรับการจำลองซอฟต์แวร์และเกม Android
อีมูเลเตอร์เคยเป็นคุณลักษณะยอดนิยมที่ผู้ใช้หลายคนใช้ประโยชน์จากการเรียกใช้ระบบปฏิบัติการสองระบบในอุปกรณ์เครื่องเดียว ปัจจุบันนี้ไม่ได้ใช้กันอย่างแพร่หลายเนื่องจากมีฟังก์ชันการทำงานข้ามแพลตฟอร์ม อย่างไรก็ตาม เป็นโซลูชั่นที่สมบูรณ์แบบในการเล่นเกม Android ที่คุณชื่นชอบบนพีซีในสถานการณ์เช่นนี้
ก่อนที่เราจะดำดิ่งลงไป สิ่งสำคัญคือต้องรู้ว่าคุณต้องมีการตั้งค่าที่สามารถจัดการกับระบบปฏิบัติการดั้งเดิม (Windows) ควบคู่ไปกับระบบปฏิบัติการ Android ที่จำลองได้ ที่กล่าวว่าแอพพื้นฐานเช่น Candy Crush Saga หรือ Clash of Clans ไม่ควรมีปัญหาในการทำงานกับฮาร์ดแวร์ทั่วไปมากเกินไป โดยพื้นฐานแล้ว นี่คือสิ่งที่คุณจะต้องใช้ซอฟต์แวร์จำลอง Android:
- อย่างน้อย Windows 7
- โปรเซสเซอร์ Intel Core i5-680 หรือสูงกว่า
- Intel 5200HD Integrated Graphics หรือสูงกว่า (กราฟิกเฉพาะเหมาะอย่างยิ่ง!)
- SSD ในตัว แม้ว่า HDD แบบเดิมจะยังใช้งานได้ โดยมีพื้นที่ว่าง 40GB ขึ้นไป
- อินเทอร์เน็ตบรอดแบนด์
- แผนการใช้พลังงานของคอมพิวเตอร์ของคุณตั้งค่าเป็น "ประสิทธิภาพสูง"
ข้อกำหนดเหล่านี้ไม่ซับซ้อนในการตอบสนอง ดังนั้น หากคุณมีคอมพิวเตอร์ที่ค่อนข้างทันสมัย คุณไม่ควรมีปัญหาใดๆ ในการรันเกม Android บนคอมพิวเตอร์ของคุณ มีอีมูเลเตอร์บางตัวสำหรับ MacOS ด้วยเช่นกัน แต่ก็ไม่น่าเชื่อถือเท่ากับซอฟต์แวร์ที่สร้างขึ้นสำหรับ Windows สำหรับวัตถุประสงค์ของบทความนี้ เราจะเน้นไปที่พีซีที่ใช้ Windows เป็นหลัก ซึ่งโดยทั่วไปแล้วการเล่นเกมจะเป็นจุดสนใจของแพลตฟอร์ม
ฉันควรใช้ซอฟต์แวร์ใด
ปัจจุบันมีอีมูเลเตอร์ Android หลายตัวในตลาดสำหรับ Windows รวมถึงอีมูเลเตอร์ Android ที่สร้างโดย Google เพื่อช่วยให้นักพัฒนาสร้างและเผยแพร่แอปของตน สำหรับบทความนี้ เราจะใช้ BlueStacks Emulator ที่ผ่านการทดสอบและเชื่อถือได้ แต่ถ้าคุณมีตัวอื่นที่คุณชอบใช้ ไปเลย!

สิ่งสำคัญที่สุดของ BlueStacks (และหนึ่งในเหตุผลที่เราใช้บ่อย) คือการรวม Play Store ต่างจากอีมูเลเตอร์ Android ทั่วไป การรวมทั้ง Play Store และ Google Play Games หมายความว่าคุณสามารถติดตั้งเกม Android ที่คุณดาวน์โหลดและซื้อในบัญชี Google ของคุณผ่านซอฟต์แวร์ BlueStacks ได้โดยไม่มีข้อจำกัด หากคุณซื้อไลบรารีเกมจำนวนมากบน Android แต่ไม่พบเวลาเล่นเกม BlueStacks เป็นวิธีที่ดีที่สุดในการนำเกมเหล่านั้นมาไว้ในพีซีของคุณเพื่อเล่นเกมที่จริงจังมากขึ้น เป็นซอฟต์แวร์ที่น่าประทับใจอย่างมาก
ดังที่กล่าวไว้ข้างต้นโดยสังเขป คุณสามารถค้นหาอีมูเลเตอร์อื่นๆ ได้ในทุกแพลตฟอร์ม รวมถึง Andy ซึ่งเป็นคู่แข่งที่ใกล้ชิดกับ BlueStacks Andy ทำงานบน Windows และ Mac และเหมาะสำหรับเกมและแอปเพิ่มประสิทธิภาพการทำงาน อินเทอร์เฟซไม่ตรงกับสิ่งที่คุณพบใน BlueStacks แต่ถ้าคุณไม่ต้องการจัดการกับแง่มุมทางสังคมบางอย่างของ BlueStacks มันอาจจะคุ้มค่าที่จะเปลี่ยน
MEmu เป็นอีกตัวเลือกที่แข็งแกร่ง โดยเฉพาะอย่างยิ่งสำหรับทุกคนที่ต้องการเรียกใช้ซอฟต์แวร์ที่สร้างขึ้นสำหรับ Android 5.0 ขึ้นไปเท่านั้น Droid4X เป็นอีมูเลเตอร์รุ่นเก่าที่หายไปโดยไม่มีการอัปเดตมาระยะหนึ่งแล้ว แต่อาจคุ้มค่าที่จะลองดูหากคุณไม่คุ้นเคยกับตัวเลือกอื่นๆ ในรายการนี้ สุดท้าย KoPlayer เป็นอีมูเลเตอร์ที่เน้นการเล่นเกมสำหรับ Windows ที่ให้คุณแมปคีย์บอร์ดของคุณกับการควบคุมเฉพาะ คล้ายกับตัวเลือกการแมปใน BlueStacks ตัวเลือกใด ๆ เหล่านี้แข็งแกร่งสำหรับการเล่นเกมและจะมอบประสบการณ์ที่ดีให้กับคุณบนเดสก์ท็อปหรือแล็ปท็อปพีซีของคุณ แม้ว่าเราจะยังคิดว่า BlueStacks เป็นตัวเลือกที่คุณควรให้ความสำคัญ
การติดตั้งและตั้งค่า BlueStacks
การติดตั้งและตั้งค่า BlueStacks อาจใช้เวลาสักครู่ หากคุณเพิ่งเริ่มใช้ขั้นตอนเหล่านี้ อาจดูน่าเบื่อ แต่จริงๆ มันก็ไม่ได้แย่ขนาดนั้น เพียงทำตามขั้นตอนที่เราอธิบายไว้ด้านล่างเพื่อเล่นเกม Android บนพีซีของคุณ
วิธีการติดตั้ง BlueStacks บนพีซีของคุณ
ในการเริ่มต้นใช้งาน BlueStacks คุณจะต้องดาวน์โหลดตัวติดตั้งจากเว็บไซต์ของพวกเขาที่นี่
การติดตั้ง BlueStacks นั้นเหมือนกับการดาวน์โหลดซอฟต์แวร์ของบริษัทอื่นบนพีซีของคุณ อาจใช้เวลาสองสามนาทีในการติดตั้งให้เสร็จสมบูรณ์ นี่คือวิธีการดาวน์โหลด BlueStacks Emulator:
- จากเว็บไซต์ BlueStacks ให้แตะ "ติดตั้งทันที"
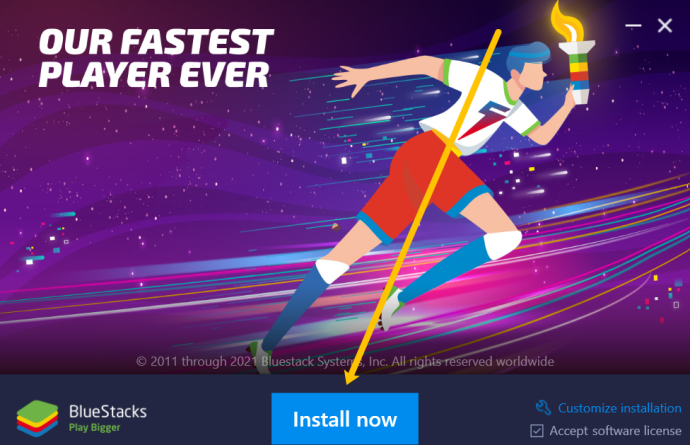
- ที่ด้านล่างของเบราว์เซอร์ คุณจะเห็นไฟล์ดาวน์โหลดที่มุมล่างซ้าย คลิก จากนั้นคลิก 'ใช่' เมื่อ Windows ถามว่าคุณต้องการอนุญาตให้โปรแกรมทำการเปลี่ยนแปลงในคอมพิวเตอร์ของคุณหรือไม่ บันทึก: ไฟล์ดาวน์โหลดควรระบุว่า 'BlueStacks'
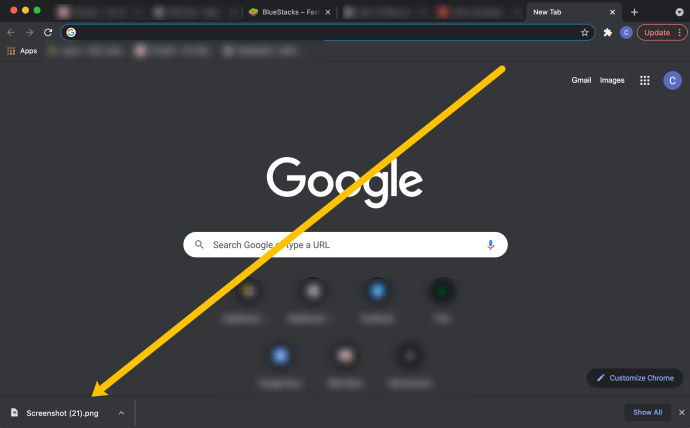
- หลังจากที่คุณทำตามคำแนะนำการติดตั้งแล้ว BlueStacks จะเปิดขึ้นโดยอัตโนมัติ หากโปรแกรมไม่เปิดขึ้นมา คุณสามารถพิมพ์ 'BlueStacks' ลงในแถบค้นหาที่ด้านล่างของพีซีของคุณและเปิดขึ้นมา
วิธีการตั้งค่า BlueStacks
เมื่อคุณบันทึกโปรแกรมติดตั้งลงในคอมพิวเตอร์ของคุณแล้ว ให้เปิดไฟล์จากโฟลเดอร์ Downloads บนพีซีของคุณและทำตามคำแนะนำในการติดตั้งมาตรฐาน เมื่อติดตั้งแอปบนคอมพิวเตอร์ของคุณแล้ว คุณจะได้รับแจ้งให้เรียกใช้แอปเป็นครั้งแรก เลือกใช่และทำการติดตั้งให้เสร็จสิ้น

เมื่อติดตั้งแล้ว คุณจะเข้าสู่ขั้นตอนการตั้งค่า ทำตามขั้นตอนเหล่านี้:
- เปิด BlueStacks บนพีซีของคุณ
- คลิกที่ไอคอน Google Play ที่มุมบนขวา บันทึก: อาจใช้เวลาสองสามวินาทีก่อนที่ไอคอนนี้จะปรากฏขึ้น

- ลงชื่อเข้าใช้ Google Play Store วิธีนี้จะช่วยให้คุณเข้าถึงเกมที่มีอยู่แล้วบนอุปกรณ์ Android ของคุณได้อย่างรวดเร็ว
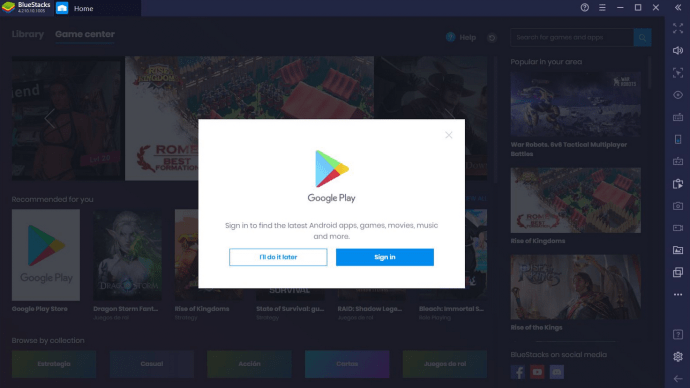
- ลงชื่อเข้าใช้ด้วยอีเมลและรหัสผ่านเดียวกับที่คุณใช้บนอุปกรณ์ Android ของคุณและทำตามขั้นตอนการรักษาความปลอดภัยตามที่โปรแกรมจำลองร้องขอ จากนั้นคลิก "อนุญาต" เพื่อสำรองข้อมูลความคืบหน้าของเกมหรือข้อมูลแอป
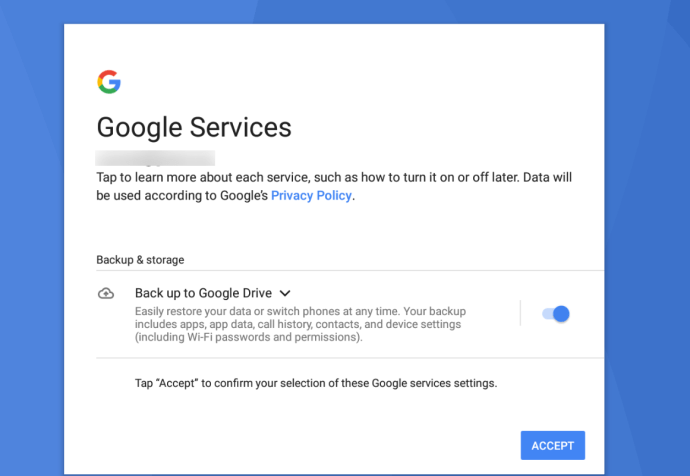
- ตอนนี้ หน้าจอจะดูเหมือน Google Play Store บนอุปกรณ์ Android ของคุณ คลิกเพื่อพิมพ์ชื่อเกมที่คุณต้องการเล่นในแถบค้นหา หรือเลื่อนดูรายชื่อเกมและคลิกเกมที่คุณสนใจ

- คลิก 'ติดตั้ง' เมื่อคุณเลือกเกมของคุณแล้ว อาจใช้เวลาหลายนาทีในการติดตั้งเกมให้เสร็จสมบูรณ์ แค่อดทน ระบบของคุณใช้ระบบปฏิบัติการสองระบบในทางเทคนิค
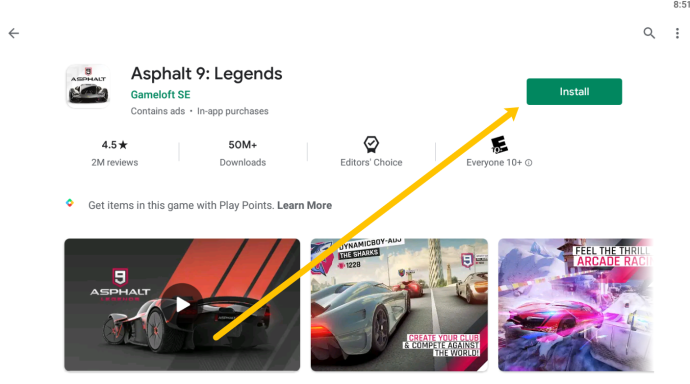
- เมื่อทำการติดตั้ง เกมจะปรากฏบนอินเทอร์เฟซของ BlueStacks
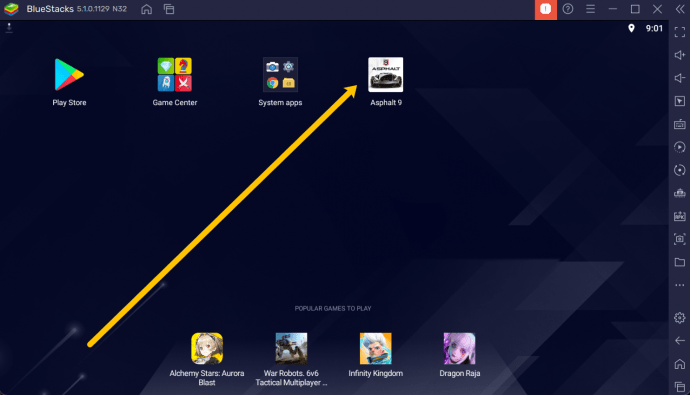
แอปจะใช้เวลาสองสามนาทีในการกำหนดค่าบนอุปกรณ์ของคุณ ระยะเวลาในการติดตั้งและเตรียมการจะขึ้นอยู่กับความเร็วของฮาร์ดไดรฟ์ หากคุณมี SSD หรือไฮบริดไดรฟ์ คุณอาจพบว่าเวลาในการติดตั้งเร็วกว่าถ้าคุณมีฮาร์ดไดรฟ์แบบพื้นฐานบนดิสก์
เมื่อเราได้ตั้งค่าทุกอย่างเรียบร้อยแล้ว ก็ถึงเวลาเล่น!
วิธีเล่นเกม Android บนพีซี
การเล่นเกม Android บนพีซีของคุณไม่ตรงไปตรงมาเท่ากับการเปิดเกมจากเดสก์ท็อปและเล่น เกมของคุณและความคืบหน้าทั้งหมดอยู่ใน BlueStacks Emulator ซึ่งหมายความว่ามีขั้นตอนเพิ่มเติมเพียงไม่กี่ขั้นตอนในการเล่น
- เปิด BlueStacks จากเดสก์ท็อปของคุณหรือค้นหาโดยพิมพ์ 'BlueStacks' ลงในแถบค้นหาของพีซีของคุณ
- รอให้ BlueStacks โหลดและเกมจะปรากฏบนอินเทอร์เฟซ BlueStacks
- ดับเบิลคลิกเพื่อเปิดเกม บันทึก: อาจเป็นความคิดที่ดีที่จะคอยจับตาดู GPU ของคุณในครั้งแรกที่คุณเรียกใช้ซอฟต์แวร์
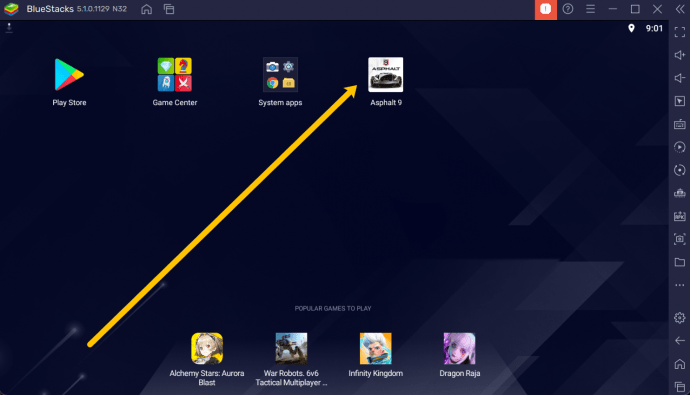
- ตอนนี้คุณสามารถเล่นเกม Android ของคุณบนพีซีได้แล้ว

เกมส่วนใหญ่ที่คุณดาวน์โหลดจะมีการแปลงคีย์บอร์ดบางประเภทสำหรับการควบคุมของคุณ นั่นเป็นข้อดีอีกอย่างของ BlueStacks Emulator เหนือตัวเลือกอื่นๆ ที่มีอยู่
การใช้โปรแกรมจำลองบุคคลที่สาม
หากคุณเลือกใช้โปรแกรมจำลองอื่น กระบวนการติดตั้งจะเหมือนกับที่เราได้อธิบายไว้ข้างต้น แต่อินเทอร์เฟซและการควบคุมอาจแตกต่างกันมาก โชคดีที่ไม่มีตัวเลือกใดขาดหายไปหากคุณค้นหา Google อย่างรวดเร็วสำหรับ Android to PC Emulators

นอกจากนี้ คุณควรศึกษาซอฟต์แวร์ก่อนทำการติดตั้งด้วย จำขั้นตอนข้างต้นที่คุณอนุญาตให้โปรแกรมใหม่ทำการเปลี่ยนแปลงในคอมพิวเตอร์ของคุณหรือไม่ สิ่งนี้สามารถเปิดระบบของคุณไปสู่ไวรัสและมัลแวร์ได้หากคุณไม่ระวัง
กู้คืนแอพของคุณ
หากต้องการติดตั้งจากไลบรารีแอป Android ที่สร้างไว้ล่วงหน้า คุณจะต้องคลิก "แอปและเกมของฉัน" ที่ด้านบนสุดของรายการ ป้อนรายการ จากนั้นคลิกที่ "ห้องสมุด" ที่ด้านบนของหน้านี้เพื่อนำทางออกจากหน้า "อัปเดต" ที่กระจัดกระจาย หน้าคลังของคุณจะแสดงทุกแอพหรือเกมที่คุณเคยติดตั้งหรือซื้อบนอุปกรณ์ของคุณ และคุณสามารถติดตั้งแต่ละแอพได้โดยคลิกที่ปุ่มติดตั้ง ถัดจากแต่ละแอพ
ไม่ว่าคุณจะซื้อแอปใดแอปหนึ่งบน Android เมื่อ 5 ปีที่แล้ว หรือเพิ่งซื้อแอปเมื่อสองสามสัปดาห์ก่อน แอปนั้นก็จะปรากฏในห้องสมุดของคุณ คุณยังสามารถค้นหาแอปเพื่อติดตั้งใหม่จากสโตร์โดยอัตโนมัติ และคุณสามารถใช้เบราว์เซอร์ Play Store บน Chrome หรือเบราว์เซอร์อื่นที่คล้ายคลึงกันเพื่อส่งการติดตั้งไปยังอุปกรณ์ของคุณโดยตรง
หากคุณต้องการซื้อหรือติดตั้งแอปใหม่ ให้ดำเนินการในลักษณะเดียวกับอุปกรณ์ Android อื่นๆ ค้นหาแอปโดยใช้ไอคอนค้นหาที่มุมบนขวาของจอแสดงผล แล้วเลือกแอปจากรายการผลการค้นหา จากนั้นเพียงกดปุ่มติดตั้งสำหรับแอปฟรีหรือปุ่มซื้อสำหรับแอปที่ต้องซื้อเพื่อติดตั้งแอปพลิเคชันลงในอุปกรณ์ของคุณ หากคุณกำลังซื้อแอพ จำไว้ว่ามีความเป็นไปได้ที่แอพของคุณกับ BlueStacks จะเข้ากันไม่ได้เสมอ Google Play มีตัวเลือกการคืนเงินสำหรับแอปที่ต้องซื้อส่วนใหญ่ที่คุณสามารถใช้ได้หากแอปของคุณเปิดไม่ถูกต้อง
การติดตั้งแอพนอก Google Play
BlueStacks สามารถเข้าถึง Play Store ได้เต็มรูปแบบ ซึ่งเป็นเหตุผลหนึ่งที่ทำให้เราเป็นตัวเลือกอันดับต้น ๆ ของเราสำหรับการใช้งานบนพีซีของคุณ ไม่ได้หมายความว่าคุณต้องล็อกไปที่ Play Store คุณมีทางเลือกอื่นอีกสองทางในการติดตั้งแอพนอก Google Play และทั้งคู่ก็ใช้งานได้ดีพอๆ กับการใช้แอพสโตร์ที่ Google อนุมัติซึ่งมาพร้อมกับ BlueStacks
วิธีแรกใช้ร้านแอปที่เน้น BlueStacks เป็นหลักซึ่งมีให้ภายในตัวแอป ซึ่งคุณสามารถเข้าถึงได้โดยเลือกแท็บ "App Center" ที่ด้านบนของแอป App Center มีทุกตัวเลือกที่คุณต้องการในการแทนที่ Google Play Store ที่กล่าวว่าเราควรทราบด้วยว่าถ้าไม่ใช่เกมเหล่านี้ส่วนใหญ่ดาวน์โหลดจาก Google Play ดังนั้นคุณยังคงต้องมีบัญชี Play Store เพื่อดาวน์โหลด การคลิกที่แอปจะเป็นการโหลดอินเทอร์เฟซ Play Store เพื่อติดตั้ง

มีความนุ่มนวลและเร็วกว่า Play Store ที่จำลองขึ้นเล็กน้อยและเรียกดูด้วยเมาส์และคีย์บอร์ดได้ง่ายขึ้น มีชาร์ตอันดับต้น ๆ ที่เน้นเกมแยกจากกัน รวมถึงรายชื่อเกมที่ได้รับความนิยมสูงสุด ทำรายได้สูงสุด และมีแนวโน้มสูงสุดตามกรณีการใช้งานของผู้เล่น BlueStacks การเลื่อนดูแอปใดๆ จะบอกคุณว่าติดตั้งแอปพลิเคชันจากที่ใด ไม่ว่าจะเป็น Google Play หรือแหล่งภายนอกอื่น
คุณสามารถค้นหาแอพได้โดยใช้ App Center แม้ว่าจะไม่โหลดทุกเกมที่เป็นไปได้ในสโตร์ การค้นหา "Final Fantasy" จะแสดงผลลัพธ์ที่แตกต่างกันสี่รายการ แต่หากต้องการดูแอปที่เหลือ คุณจะต้องคลิกไอคอน "ไปที่ Google Play" ซึ่งจะโหลดป๊อปอัปที่แสดงผลการค้นหาของคุณ ไม่ใช่วิธีที่สมบูรณ์แบบในการเรียกดูแอพ แต่ App Center เป็นวิธีที่ดีในการค้นหาว่าผู้ใช้ BlueStacks รายอื่นกำลังเล่นอะไรในเวลาว่าง

ตัวเลือกอื่นสำหรับการติดตั้งแอพนอก Play Store ที่สร้างใน BlueStacks คือการใช้ APK ที่ไม่ซับซ้อน ซึ่งหาได้บนเว็บจากแหล่งต่างๆ เช่น APKMirror APKMirror โฮสต์แพ็คเกจแอปพลิเคชันฟรีหรือ APK ที่ทุกคนสามารถดาวน์โหลดเพื่อติดตั้งบน Android BlueStacks มีความสามารถในการติดตั้งแอพจากแพ็คเกจเหล่านี้ และคุณจะพบตัวเลือกได้จากหน้าจอหลักของคุณเองภายในแอพของฉัน
ที่ด้านล่างของหน้า ให้แตะที่ตัวเลือก "ติดตั้ง APK" เพื่อเปิดหน้าต่าง File Explorer สำหรับคอมพิวเตอร์ของคุณ เลือก APK จากโฟลเดอร์ดาวน์โหลดหรือที่ใดก็ตามที่คุณบันทึกเนื้อหา จากนั้นคลิก Enter คุณจะเห็นว่าแอปเริ่มติดตั้งในหน้าจอหลักของคุณเอง และคุณสามารถใช้แอปนี้ได้เหมือนกับแอปอื่นๆ ในการทดสอบของเรา การติดตั้งจาก APK แทนการติดตั้งจาก Play Store ไม่ได้เปลี่ยนประสบการณ์ของผู้ใช้ในทางที่มีความหมาย
BlueStacks สามารถทำอะไรได้อีก?
BlueStacks ไม่ได้จำกัดแค่การเล่นเกม Android เท่านั้น อย่างมีประสิทธิภาพ BlueStacks สามารถโหลดแอพ Android ใดๆ ก็ตามแบบดิจิทัลบนคอมพิวเตอร์ของคุณโดยไม่มีปัญหามากเกินไป เนื่องจากเป็นเพียงการเรียกใช้โปรแกรมจำลอง เห็นได้ชัดว่าไม่ใช่ทุกอย่างทำงานได้อย่างสมบูรณ์ แต่โดยรวมแล้ว หากคุณต้องการใช้แอพ Android บนคอมพิวเตอร์ของคุณ BlueStacks ควรจะสามารถทำได้โดยไม่มีปัญหาอะไรมาก

กล่าวโดยพื้นฐานแล้ว ในทุกสิ่งที่เราทดสอบ มันเป็นวิธีที่ยอดเยี่ยมในการเก็บแอพที่คุณต้องการให้ใช้งานบนเดสก์ท็อปบนแล็ปท็อปหรือพีซีเดสก์ท็อปของคุณ ตัวอย่างเช่น เราติดตั้ง Weather Timeline บนอุปกรณ์ของเราและไม่มีปัญหาในการใช้แอปสภาพอากาศที่เราโปรดปรานบนเดสก์ท็อปพีซีโดยไม่มีปัญหา ความสามารถในการใช้ประสบการณ์บนมือถือที่ดีที่สุดโดยไม่ต้องดึงโทรศัพท์ของเราออกในขณะที่ทำงานนั้นเป็นเรื่องที่เหลือเชื่อ และแม้ว่า BlueStack จะมุ่งเป้าไปที่นักเล่นเกม ก็ยังดีที่แอพนี้ใช้งานได้ดีกับแอพโปรดทั้งหมดของคุณ
ฉันต้องจ่ายเงินสำหรับ BlueStacks หรือไม่?
คำตอบสั้น ๆ คือไม่ คุณทำไม่ได้ โดยพื้นฐานแล้ว BlueStacks นั้นฟรีสำหรับผู้ใช้ส่วนใหญ่ ตราบใดที่คุณยินดีที่จะทนกับโฆษณา เราไม่พบปัญหาสำคัญใดๆ ในการใช้แอปในระหว่างการทดสอบ และดูเหมือนว่าทุกอย่างจะติดตั้งและทำงานโดยไม่มีข้อจำกัด ปัญหา หรือสิ่งอื่นใดที่ทำให้เราไม่สามารถเรียกใช้แอปได้ หากคุณคลิกไอคอนโปรไฟล์ที่มุมขวาบนสุดของ BlueStacks คุณจะโหลดข้อมูลบัญชีของคุณ ซึ่งมีตัวเลือกให้อัปเกรดเป็นบัญชีพรีเมียม สำหรับการอัปเกรด คุณจะสามารถเข้าถึงการเปลี่ยนแปลงที่ค่อนข้างง่ายสามประการ:
- ไม่มีโฆษณา: ไอคอนแอพที่เรากล่าวถึงก่อนหน้านี้จะเพิ่มตัวเองกลับไปที่หน้าจอแอพของฉันใน BlueStacks เป็นบางครั้ง หากคุณไม่จ่ายเงินเพื่ออัปเกรดบัญชีเป็นสถานะพรีเมียม ไม่ว่าคุณจะถอนการติดตั้งกี่ครั้งก็ตาม อย่างไรก็ตาม สิ่งเหล่านี้ค่อนข้างง่ายที่จะเพิกเฉย และไม่มีโฆษณาอื่นๆ มากมายในแอป
- การปรับแต่งพื้นหลัง: หากคุณต้องการแก้ไขพื้นหลังบนหน้าจอหลักของ BlueStacks คุณจะต้องอัปเกรดบัญชีของคุณ อย่างไรก็ตาม วอลล์เปเปอร์เริ่มต้นอาจเป็นที่ยอมรับสำหรับการใช้งาน BlueStacks เป็นครั้งคราว และหากไม่รบกวนคุณ ก็ไม่มีเหตุผลที่จะต้องอัปเกรด
- การสนับสนุนระดับพรีเมียม: แอปไม่ได้ทำให้ชัดเจนว่าอะไรทำให้ช่องทางการสนับสนุนของพวกเขาเป็นแบบพรีเมียม แต่ถ้าคุณกังวลว่าจะไม่ได้รับการตอบสนองที่รวดเร็วจากทีม BlueStacks คุณจะต้องอัปเกรดเป็นสถานะบัญชีพรีเมียมตามลำดับ เพื่อรับประกันคำตอบที่รวดเร็วสำหรับคำถามใดๆ ที่คุณอาจมี
หากคุณตัดสินใจเปลี่ยนไปใช้ BlueStacks เวอร์ชันพรีเมียม คุณจะต้องจ่าย $3.33 ต่อเดือนต่อปี (รวมจ่ายล่วงหน้า $40 ต่อปี) หรือ $4 เมื่อจ่ายเป็นรายเดือน รวมเป็นเงินทั้งหมด 48 ดอลลาร์ต่อปี นี่เป็นการตัดสินใจส่วนบุคคลจริงๆ แต่เราจะพูดอย่างตรงไปตรงมา: เวอร์ชันฟรีของ BlueStacks ทำงานได้ดีกับเรา โดยไม่มีข้อจำกัดหรือปัญหา แม้ว่าเราจะไม่ต่อต้านการจ่ายค่าบริการหากมีการเพิ่มคุณสมบัติใหม่ เช่น การติดตั้งการอัปเดตซอฟต์แวร์ลงใน BlueStacks เพื่อเรียกใช้แอพที่ใหม่กว่า ณ ตอนนี้ BlueStacks ใช้งานได้ดีในฐานะแอปพลิเคชันฟรี