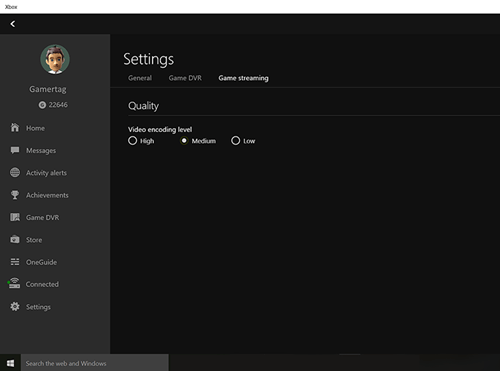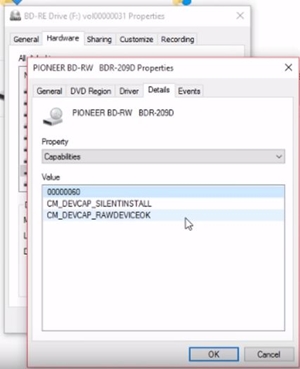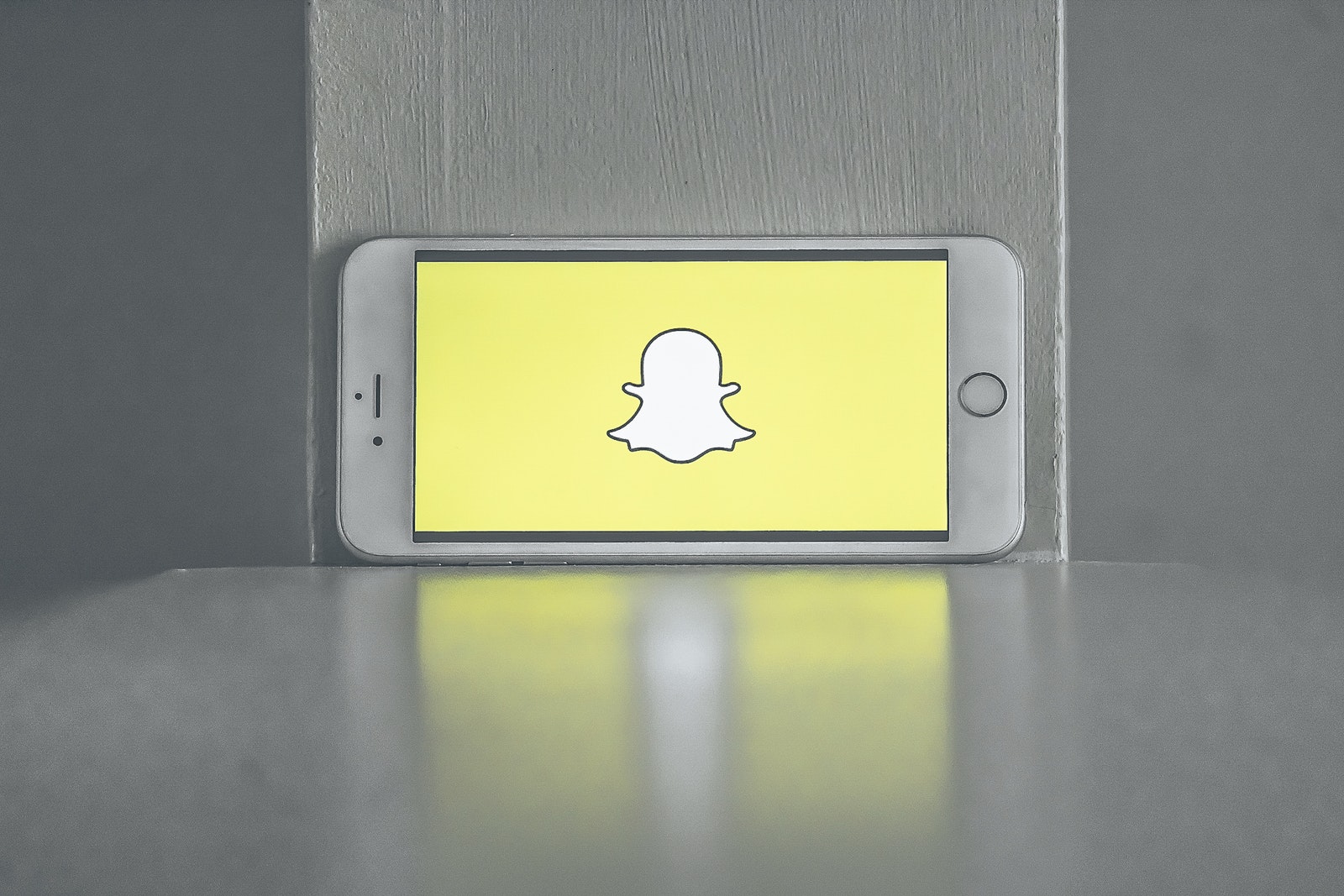วิธีเล่นเกม Xbox One บนพีซีของคุณ
Microsoft เพิ่งทำให้สามารถเล่นเกม Xbox บนพีซี Windows ของคุณได้ ในการเล่นเกม Xbox One ที่คุณชื่นชอบบนคอมพิวเตอร์ คุณจะต้องได้รับความช่วยเหลือจากแอป Xbox ที่เชื่อถือได้ คุณสามารถเล่นได้ทุกเกมหากคุณเชื่อมต่ออุปกรณ์ทั้งสองเข้ากับเครือข่าย
หากคุณมีบัญชี Xbox Live คุณยังสามารถเล่นเกมบางรายการบนพีซีได้โดยไม่ต้องใช้คอนโซล นอกจากนี้ยังมีวิธีการเล่นเกม Xbox One บนพีซีแม้จะไม่มีแอป Xbox ก็ตาม
Microsoft ยังอนุญาตให้คุณซิงค์คอนโซล Xbox One และ Windows PC เพื่อเล่นเกมโปรดของคุณบนคอมพิวเตอร์ ขั้นตอนการตั้งค่าใช้เวลาสองสามนาทีและทำซ้ำได้ง่ายหลังจากที่คุณทำเสร็จแล้วเพียงครั้งเดียว มาขุดกันเถอะ
ความต้องการ
มีข้อกำหนดที่คุณต้องปฏิบัติตามเพื่อให้สามารถเล่นเกม Xbox One บนพีซีของคุณได้ ได้แก่
- เปิดใช้งานการสตรีมในการตั้งค่าคอนโซล
- ลงชื่อเข้าใช้แอป Xbox บนพีซีของคุณ ตรวจสอบให้แน่ใจว่า Gamertag เหมือนกับบนคอนโซล
- อุปกรณ์ทั้งสองต้องเข้าสู่ระบบเครือข่ายเดียวกัน เครือข่ายอีเทอร์เน็ตแบบมีสายทำงานได้ดีที่สุด เครือข่าย Wi-Fi 5GHz เป็นทางออกที่ดีที่สุดถัดไป
- พีซีของคุณจะต้องมี RAM ขั้นต่ำ 2GB และโปรเซสเซอร์ที่ทำงานที่ 1.5GHz หรือเร็วกว่า
- ต้องเปิดคอนโซลตลอดกระบวนการ
เตรียมคอนโซล
ขั้นแรก เราจะเปิดใช้งานการเชื่อมต่อบนคอนโซล เมื่อเปิด Xbox ให้ทำตามขั้นตอนเหล่านี้:
- กดปุ่มกลางบนคอนโทรลเลอร์ของคุณ ปุ่ม Xbox
- เมื่อคำแนะนำเปิดขึ้น ให้ไปที่การตั้งค่า
- ถัดไป ไปที่การตั้งค่า
- หลังจากนั้น เปิดการเชื่อมต่อแอป Xbox
- ไปที่ Xbox นี้ และค้นหาตัวเลือก อนุญาตให้สตรีมเกมไปยังอุปกรณ์อื่น เปิดใช้งาน
- ไปที่อุปกรณ์อื่นๆ เปิดใช้งานตัวเลือกอนุญาตการเชื่อมต่อจากอุปกรณ์ใดก็ได้ การเปิดใช้งานตัวเลือกที่ระบุว่าเฉพาะจากโปรไฟล์ที่ลงชื่อเข้าใช้ Xbox นี้จะใช้งานได้เช่นกัน
เคล็ดลับโบนัส: หากคุณอยู่ในอีกห้องหนึ่ง คุณไม่จำเป็นต้องไปที่ Xbox เพื่อเปิดเครื่อง ใช้แอป Xbox Companion บนสมาร์ทโฟนหรือพีซีของคุณเพื่อเพิ่มพลังให้ Xbox จากระยะไกล
เพียงคลิกที่ไอคอนคอนโซลทางด้านซ้ายมือ จากนั้นคลิก 'เปิด'

หากคอนโซลของคุณไม่ปรากฏขึ้น ให้ทำตามคำแนะนำด้านล่างเพื่อเชื่อมต่อ Xbox กับพีซีของคุณ
เชื่อมต่อคอนโทรลเลอร์
การเชื่อมต่อคอนโทรลเลอร์ของคุณทำได้ง่าย เพียงทำตามขั้นตอนเหล่านี้:
- เสียบสายไมโคร USB เข้ากับคอมพิวเตอร์ ตรวจสอบให้แน่ใจว่าเป็นสายถ่ายโอนข้อมูล
- เสียบปลายสายอีกด้านหนึ่งเข้ากับคอนโทรลเลอร์ของคุณ
- คลิกที่ไอคอน Windows ที่มุมล่างซ้ายของหน้าจอ
- คลิกที่ไอคอนการตั้งค่า
- คลิกอุปกรณ์
- เลือกแท็บ Bluetooth และอุปกรณ์อื่นๆ ทางด้านซ้าย
- หากทุกอย่างเรียบร้อย คุณควรเห็นไอคอนตัวควบคุมในส่วนอุปกรณ์อื่นๆ
หากวิธีนี้ทำให้คุณมีปัญหา ให้ลองใช้สายอื่น สาย USB บางสายใช้สำหรับชาร์จและถ่ายโอนข้อมูลไม่ได้เท่านั้น ต้องใช้สายที่มีความสามารถในการถ่ายโอนข้อมูลที่นี่
เชื่อมต่อพีซีและคอนโซล
จนถึงตอนนี้อาจดูเหมือนหลายขั้นตอน แต่จริงๆ แล้วง่ายมาก มาต่อกันที่การเชื่อมต่ออุปกรณ์ของคุณ
ขั้นตอนที่ 1
เปิดแอป Xbox Companion บนพีซีของคุณ

ขั้นตอนที่ 2
เมื่อเปิดแอปขึ้นมา ให้คลิกที่แท็บ Connect ในแผงทางด้านซ้ายของหน้าต่าง

ขั้นตอนที่ 3
แอปจะสแกนเครือข่ายเพื่อหาคอนโซลที่พร้อมใช้งาน เลือกคนที่คุณต้องการเชื่อมต่อ หากคุณมีหลายคอนโซล อาจเป็นความคิดที่ดีที่จะตั้งชื่อให้ต่างกัน เนื่องจากคอนโซล Xbox One ทั้งหมดจะตั้งชื่อว่า My Xbox ตามค่าเริ่มต้น

เมื่อกระบวนการเชื่อมต่อเสร็จสิ้น คุณจะเห็นตัวเลือกสำหรับรีโมตสื่อ พลังงาน และการสตรีม คุณจะเห็นคอนโซลของคุณในรายการ เช่นเดียวกับตัวควบคุม ตอนนี้คุณสามารถควบคุมคอนโซล Xbox One จากระยะไกลผ่านแอพ PC ได้แล้ว
ขั้นตอนที่ 4
ถัดไป คลิกที่ปุ่มสตรีมเพื่อเริ่มการสตรีม

ขั้นตอนที่ 5
หลังจากนั้น เรียกดูรายชื่อเกมและเลือกเกมที่คุณต้องการเล่น

ขั้นตอนที่ 6
คลิกที่ปุ่มเล่นจากคอนโซลที่มุมบนขวาของหน้าเกมภายในแอป การดำเนินการนี้จะเปิดเกมบนคอนโซลและเริ่มสตรีมไปยังพีซีของคุณ

เปลี่ยนคุณภาพการสตรีม
แอป Xbox บนพีซีของคุณยังอนุญาตให้คุณเปลี่ยนการตั้งค่าวิดีโอของสตรีมของคุณได้ ด้วยวิธีนี้ คุณสามารถลดค่าเหล่านี้ได้หากคุณใช้เครือข่าย Wi-Fi 2.4GHz หรือเพิ่มค่าเหล่านี้หากคุณได้ตั้งค่าเครือข่ายอีเทอร์เน็ต แน่นอน คุณควรคำนึงถึงความสามารถของคอมพิวเตอร์ด้วย นี่คือวิธีการ:
- เชื่อมต่อพีซีและคอนโซล Xbox One ของคุณตามที่อธิบายไว้ในส่วนก่อนหน้า
- เปิดแอป Xbox
- คลิกที่แท็บการตั้งค่าในเมนูทางด้านซ้าย
- ไปที่เมนูย่อย Game Streaming
- เปิดส่วนระดับการเข้ารหัสวิดีโอ มีสามตัวเลือก – ต่ำ กลาง และสูง มีการตั้งค่าต่ำสำหรับเครือข่าย Wi-Fi 2.4GHz สื่อกลางสำหรับการตั้งค่าเครือข่าย 5GHz ในขณะที่การตั้งค่าสูงสงวนไว้สำหรับเครือข่ายเคเบิลอีเทอร์เน็ต
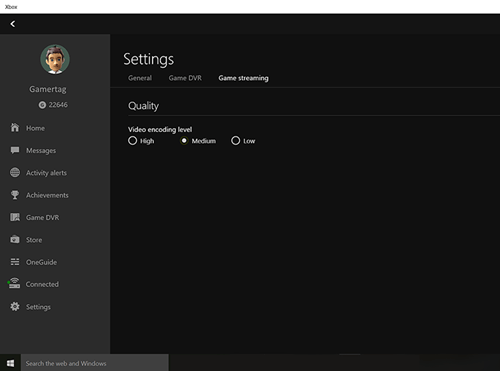
Xbox Play Anywhere
Microsoft อนุญาตให้เจ้าของพีซีและ Xbox (ไม่ใช่แค่ Xbox One) เล่นเกมบางเกมบนทั้งสองแพลตฟอร์มโดยไม่ต้องเชื่อมต่อกับเครือข่าย ในการดำเนินการนี้ คุณต้องติดตั้ง Windows 10 Anniversary Edition บนคอมพิวเตอร์ของคุณ นอกจากนี้ คุณจะต้องมีบัญชี Xbox Live ที่ใช้งานอยู่

นี่คือวิธีการเล่นกับ Xbox Play Anywhere:
- ซื้อเกม (ต้องเป็นชื่อดิจิทัล) บน Windows Store หรือ Xbox Store
- เปิดพีซีของคุณ
- เชื่อมต่อคอนโทรลเลอร์ของคุณตามที่อธิบายไว้ก่อนหน้านี้
- เปิดแอป Xbox
- ค้นหาเกมที่คุณเพิ่งซื้อในแอป
- เปิดเกม
น่าเสียดายที่รายชื่อเกมค่อนข้างจำกัด ดังนั้นคุณจึงมีตัวเลือกให้เล่นเกมที่ได้รับอนุมัติเท่านั้น
อ่านข้อมูลดิบ
Microsoft ทำให้สามารถเชื่อมต่อคอนโซลและคอนโทรลเลอร์ Xbox One กับพีซีของคุณและเพลิดเพลินกับเกมโปรดบนคอมพิวเตอร์ได้ ความคืบหน้าถูกซิงค์และแอพนั้นราบรื่นมาก แต่จะทำอย่างไรถ้าคุณขายหรือมอบคอนโซล Xbox One ของคุณออกไปและคุณมีดีวีดีเกมอยู่รอบ ๆ ตัว? คุณยังสามารถเล่นเกมในวัยเด็กที่คุณชื่นชอบบนพีซีได้ ต่อไปนี้คือวิธีทำให้ใช้งานได้บนพีซี:
- เปิดพีซีของคุณ
- เมื่อบูทขึ้น ให้ใส่ดิสก์เกมลงในไดรฟ์ดีวีดี
- ดับเบิลคลิกที่ทางลัด PC นี้บนเดสก์ท็อป
- คลิกขวาที่ไดรฟ์ที่ดิสก์เกมของคุณอยู่
- เลือกตัวเลือกคุณสมบัติจากเมนูแบบเลื่อนลง
- ถัดไป คลิกที่แท็บฮาร์ดแวร์
- เลื่อนลงรายการและคลิกที่ดิสก์ไดรฟ์
- คลิกที่ปุ่มคุณสมบัติ
- เมื่อหน้าต่าง Properties ของดิสก์ไดรฟ์เปิดขึ้น ให้คลิกที่แท็บ Details
- เลือกความสามารถจากเมนูแบบเลื่อนลง
- คลิกที่ตัวเลือก CM_DEVCAP_RAWDEVICEOK
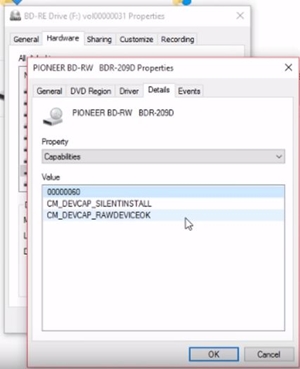
- คลิกตกลง
- คลิกตกลงอีกครั้ง
- ไปที่พีซีเครื่องนี้และดับเบิลคลิกที่เกม
วิธีนี้ทำให้พีซีสามารถอ่านข้อมูลดิบที่พบในดิสก์ได้ มันจะหลบเลี่ยงคุณสมบัติความปลอดภัยบนดิสก์เกมโดยไม่ทำให้เสียหายหรือทำให้ใช้งานไม่ได้บนคอนโซล
คำถามที่พบบ่อย
คุณอาจยังมีข้อสงสัยอยู่ขึ้นอยู่กับว่าคุณคุ้นเคยกับเทคโนโลยีแค่ไหน ไม่ต้องกังวล เราได้ครอบคลุมคำถามที่พบบ่อยของคุณในส่วนนี้
ทำไมฉันไม่สามารถเชื่อมต่ออุปกรณ์ของฉันได้?
ต้องอัปเดตทั้งพีซีและ Xbox One อย่างจริงจังแม้ว่าคุณจะอัปเดตเมื่อวานนี้ก็ตาม โปรดตรวจสอบอีกครั้ง นอกจากนี้ อุปกรณ์ทั้งสองต้องอยู่ในเครือข่าย Wifi เดียวกัน (เช่น คุณอาจมีหลายย่านความถี่ ตรวจสอบให้แน่ใจว่าอยู่ในเครือข่ายเดียวกัน)
ฉันสามารถสตรีมไปยังโทรศัพท์ของฉันได้หรือไม่
ในทางทฤษฎีใช่ มีหลายปัจจัยที่เข้ามาเล่นที่นี่ แต่ถ้าคุณต้องการเล่นเกม Xbox One บนโทรศัพท์ของคุณ คุณควรจะสามารถดาวน์โหลด u003ca href=u0022//play.google.com/store/apps/details?id=com .microsoft.xcloudu0022u003eXbox Connect appu003c/au003e สมมติว่าตรงตามเกณฑ์การอัปเดตและ wifi คุณสามารถเล่นบนอุปกรณ์ Android ได้
Xbox ไม่จำกัด!
การเล่นเกม Xbox One บนคอมพิวเตอร์สำหรับเล่นเกมที่ทรงพลังสามารถยกระดับประสบการณ์การเล่นเกมของคุณได้อย่างจริงจัง ดังนั้นให้โอกาสเกมโปรดเก่าๆ ของคุณบนพีซีของคุณ
คุณใช้แอป Xbox เพื่อสตรีมเกม Xbox One ของคุณหรือไม่ มันปรับปรุงประสบการณ์หรือไม่? คุณคิดอย่างไรกับแพลตฟอร์ม Xbox Play Anywhere อย่าลืมแบ่งปันความคิดของคุณกับเราในความคิดเห็นด้านล่าง