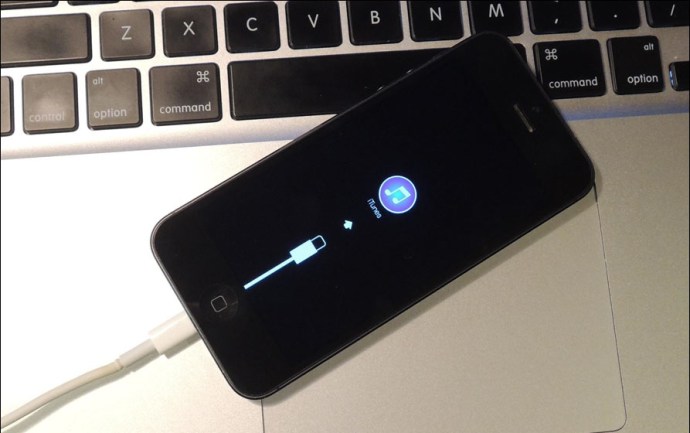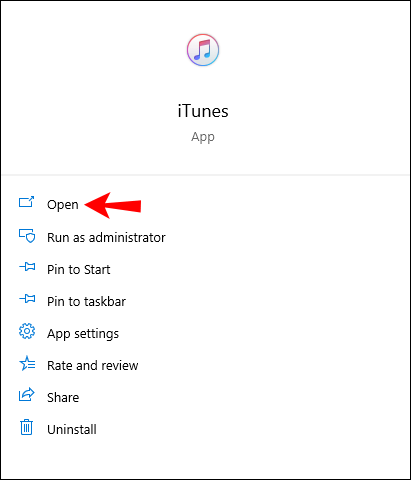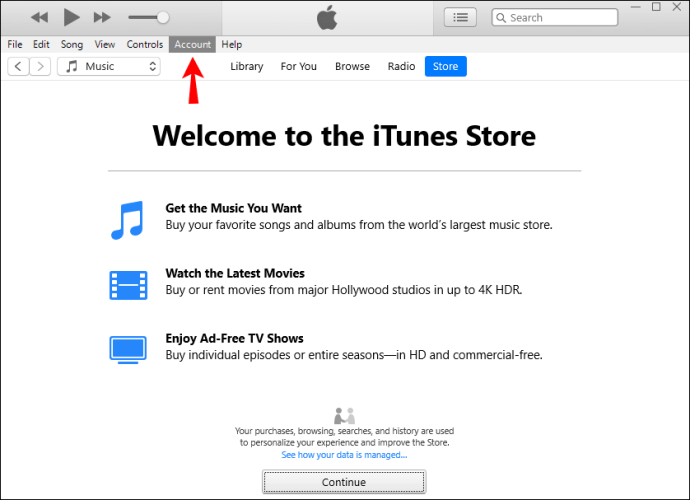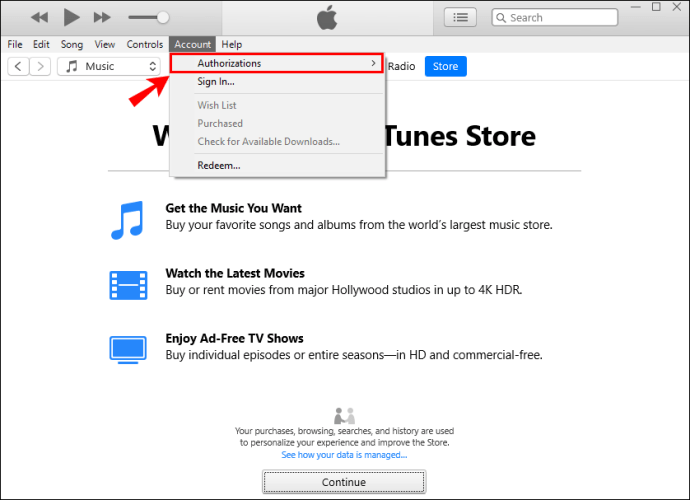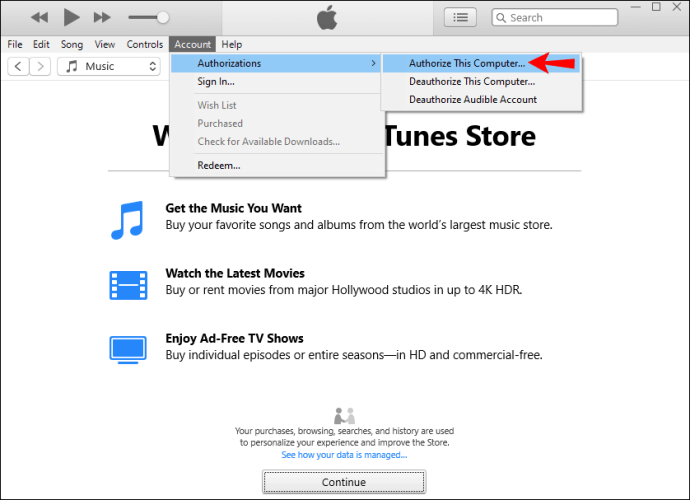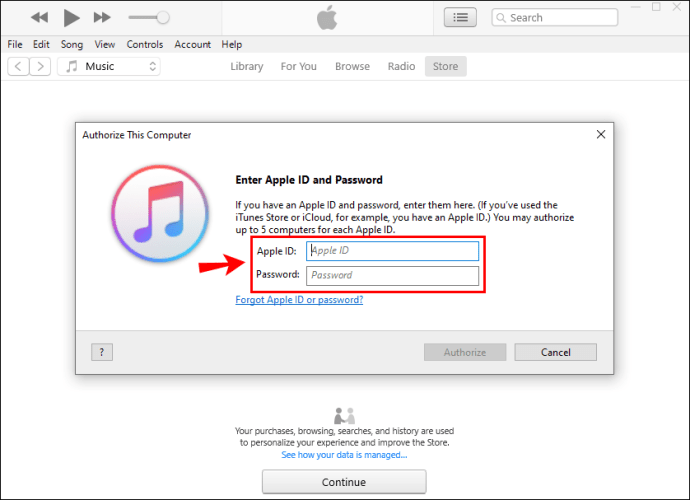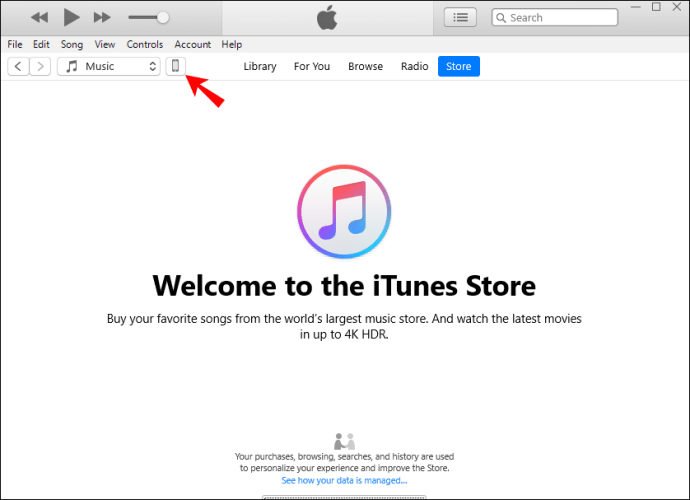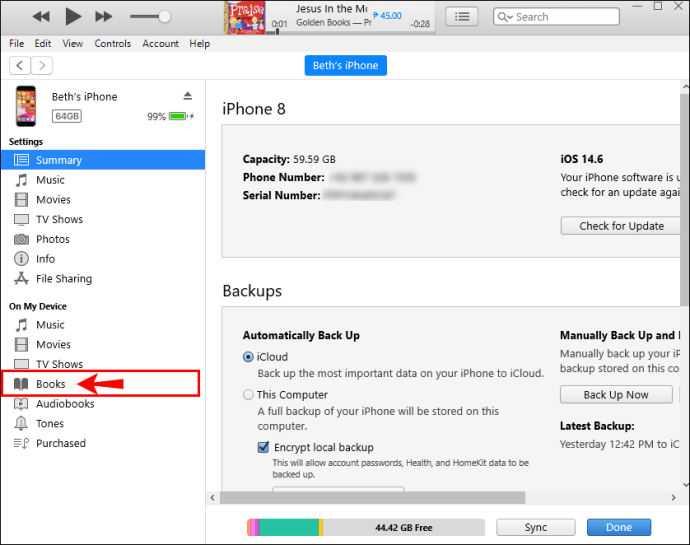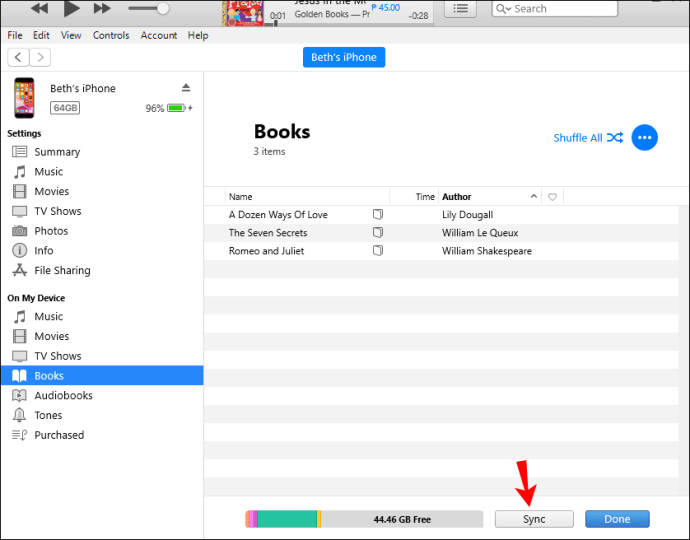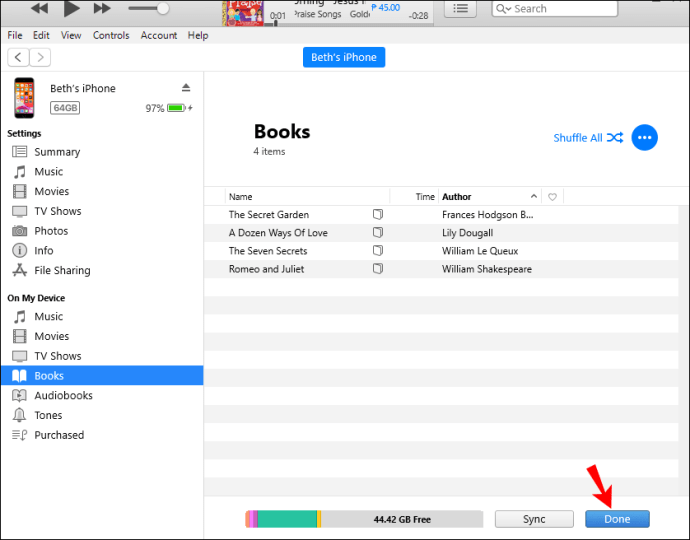วิธีอ่าน iBooks ใน Windows 10
หากคุณเป็นแฟนตัวยงของ iBooks คุณอาจรู้ว่ามีให้ใช้งานบนอุปกรณ์ iOS แบบพกพา เช่น iPhone และ iPad รวมถึงแล็ปท็อป Mac และเดสก์ท็อป คุณอาจทราบด้วยว่าคุณไม่สามารถดาวน์โหลดโดยตรงไปยังอุปกรณ์ Windows ของคุณ

ยังมีวิธีการอ่านบน Windows หรือไม่? หากคุณต้องการคำตอบ คุณมาถูกที่แล้ว มีวิธีให้คุณถ่ายโอน iBooks (หรือเรียกอีกอย่างว่า Apple Books) จากอุปกรณ์ iOS ของคุณไปยัง Windows
ในคู่มือนี้ เราจะแสดงวิธีการที่ง่ายที่สุดที่คุณสามารถใช้ในการอ่าน iBooks บน Windows ของคุณ นอกจากนี้ เราจะตอบคำถามทั่วไปบางข้อที่คุณอาจมีเกี่ยวกับวิธีการอ่าน iBooks บนอุปกรณ์ Windows
วิธีซิงค์ iBooks กับพีซีที่ใช้ Windows
ในการถ่ายโอน iBooks จากอุปกรณ์ iOS ของคุณไปยัง Windows คุณจะต้องใช้ iTunes สำหรับ Windows เวอร์ชันล่าสุดบนคอมพิวเตอร์ของคุณ คุณจะต้องใช้สาย USB เพื่อเชื่อมต่ออุปกรณ์ทั้งสอง นี่คือสิ่งที่คุณต้องทำเพื่อโอน iBooks ไปยัง Windows:
- เชื่อมต่อ iPhone/iPad กับคอมพิวเตอร์ Windows ผ่านสาย USB
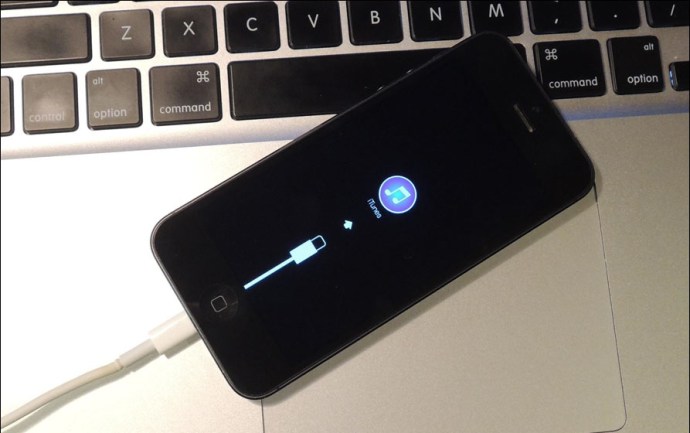
- เปิด iTunes บนคอมพิวเตอร์ของคุณ (หากไม่ได้เปิดโดยอัตโนมัติ)
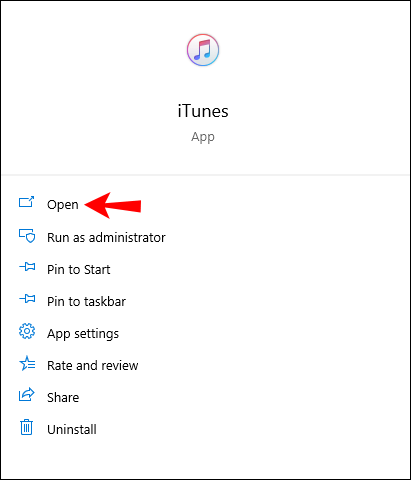
- ไปที่ "บัญชี" บนแถบเครื่องมือด้านบน
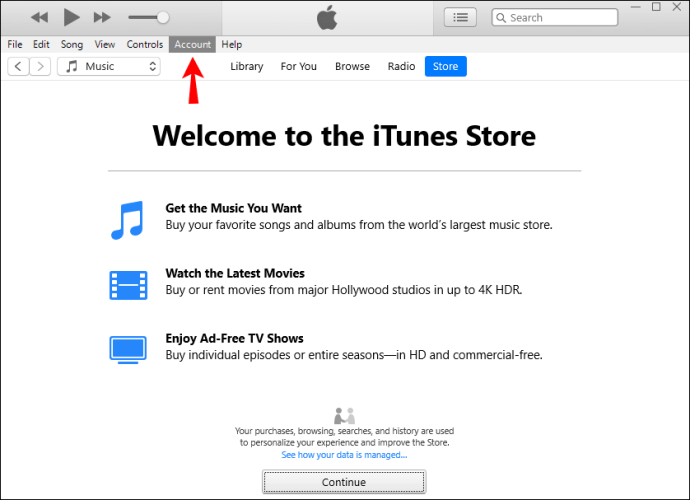
- ค้นหา "การอนุญาต" ในเมนูแบบเลื่อนลง
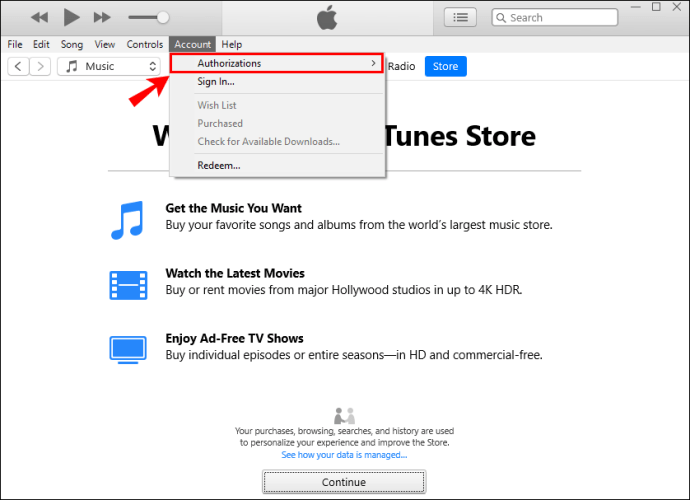
- เลือก "อนุญาตคอมพิวเตอร์เครื่องนี้"
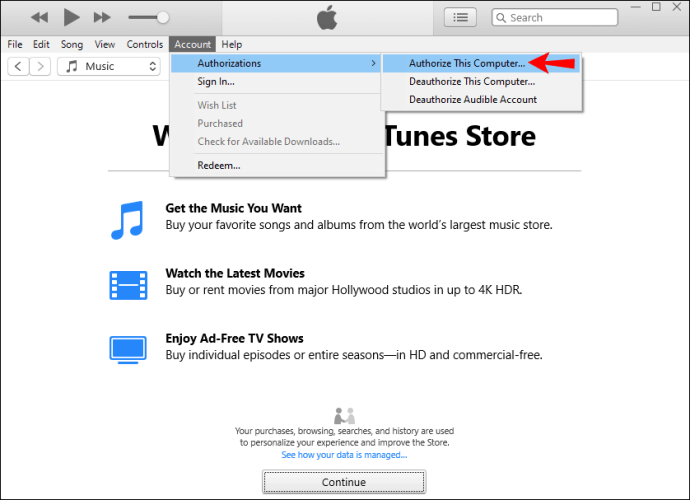
- พิมพ์ Apple ID และรหัสผ่านของคุณ
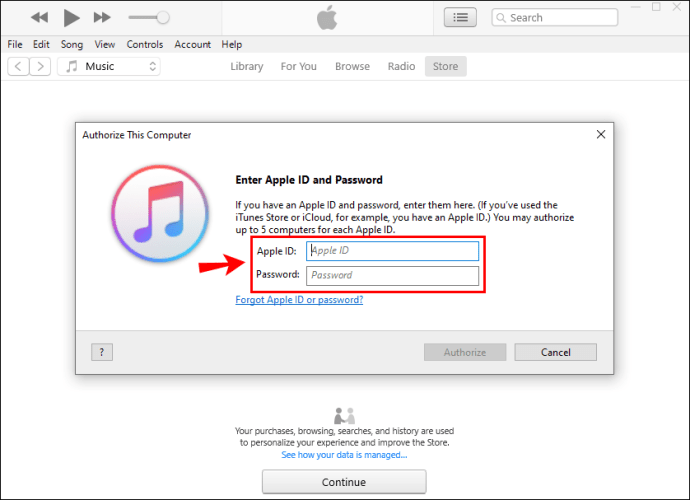
- คลิกที่ “iPhone” หรือ “iPad” ที่แถบด้านข้างทางซ้าย
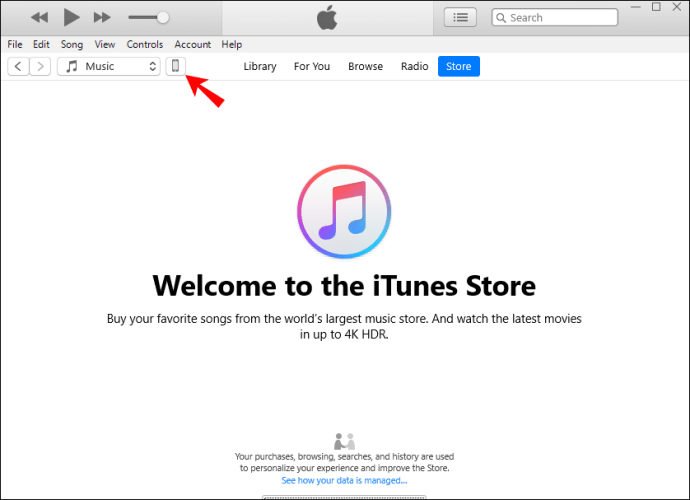
- ไปที่ "หนังสือ"
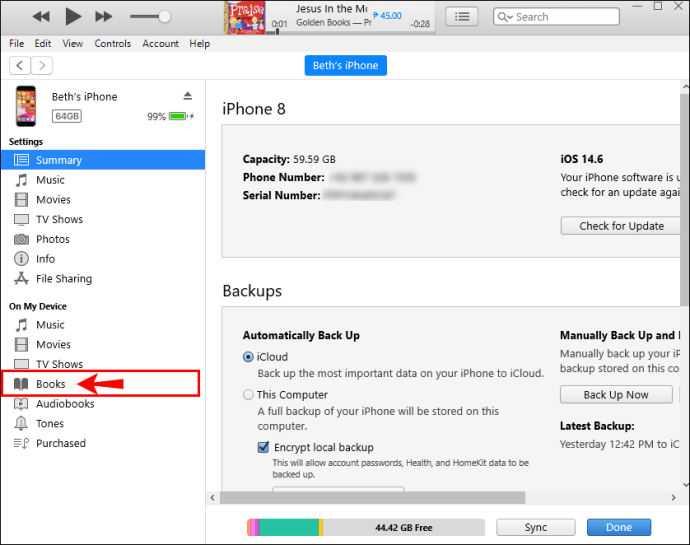
- ทำเครื่องหมายที่ช่อง "ซิงค์หนังสือ"
- ไปที่ "ซิงค์" ที่ด้านล่างของหน้าต่าง
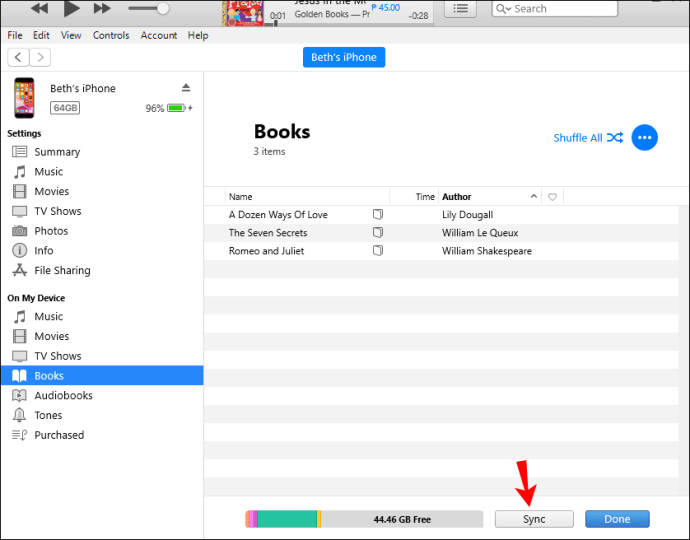
- เมื่อกระบวนการซิงค์เสร็จสมบูรณ์ ให้เลือก "เสร็จสิ้น"
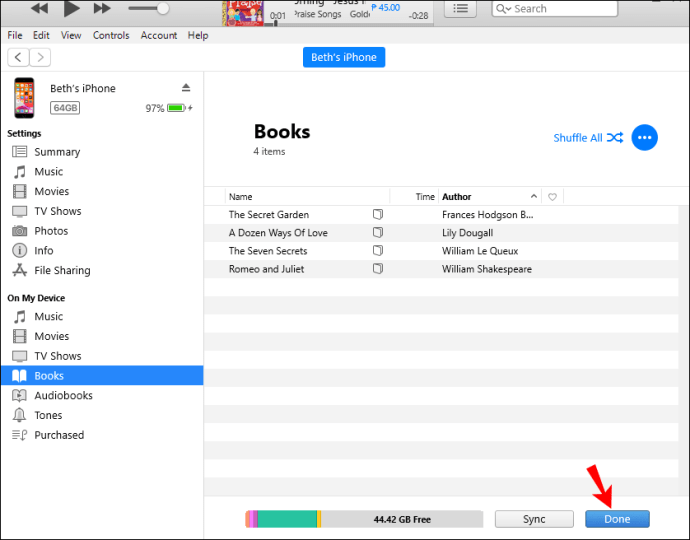
ขึ้นอยู่กับว่าคุณต้องการโอน iBooks ทั้งหมดจากอุปกรณ์ iOS ของคุณหรือไม่ ให้เลือก "หนังสือทั้งหมด" หรือ "หนังสือที่เลือก" ในส่วนเดียวกัน หลังจากทำตามขั้นตอนเหล่านี้ทั้งหมดแล้ว iBooks ของคุณควรโอนไปยัง Windows ของคุณ
วิธีค้นหา iBooks ของคุณ
เมื่อคุณซิงค์ iBooks จาก iTunes แล้ว คุณอาจสงสัยว่าจะเก็บไว้ที่ไหน การค้นหาต้องใช้เพียงไม่กี่ขั้นตอนง่ายๆ:
- คลิกที่ส่วน "หนังสือ" ที่แถบด้านข้างด้านซ้าย
- ค้นหา iBook ที่คุณซิงค์กับคอมพิวเตอร์ Windows ของคุณและคลิกขวาที่มัน
- เลือก "แสดงใน Windows Explorer" จากเมนูแบบเลื่อนลง
- เมื่อเปิด Windows Explorer ให้คัดลอก iBook ของคุณ
- ตัดสินใจว่าคุณต้องการเก็บไว้ที่ไหนบน Windows ของคุณ
- วาง iBook ลงในโฟลเดอร์ด้านขวา
คุณควรคัดลอกและวางไฟล์ อย่าย้าย iBook ออกจากตำแหน่งเดิม เนื่องจากอาจทำให้เกิดปัญหากับคลัง iTunes ได้
วิธีอ่าน iBooks ของคุณ
เมื่อคุณซิงค์และค้นหา iBook ของคุณแล้ว ในที่สุดก็ถึงเวลาอ่านบนคอมพิวเตอร์ Windows ของคุณ ดังที่กล่าวไว้ก่อนหน้านี้ ไม่มีเครื่องอ่าน iBook เวอร์ชันเดสก์ท็อป กล่าวอีกนัยหนึ่ง คุณจะต้องดาวน์โหลดแอปของบุคคลที่สามเพื่อให้สามารถอ่าน iBooks ได้
โปรดทราบว่า iBooks ส่วนใหญ่มีรูปแบบ ePub ข่าวดีก็คือมีแอปของบุคคลที่สามมากมายที่คุณสามารถหาได้ซึ่งเข้ากันได้กับรูปแบบ ePub ตัวเลือกยอดนิยมบางตัว ได้แก่ Adobe Digital Editions, FB Reader และ Calibre
แอพที่ยอดเยี่ยมอีกตัวที่คุณสามารถใช้ในการอ่าน iBooks ของคุณคือ Coolmuster iOS Assistant ไม่เพียงแต่คุณสามารถใช้แอพนี้เพื่ออ่าน iBooks ทั้งหมดของคุณ แต่คุณยังสามารถใช้เพื่อส่งออกทั้ง iBooks ที่ซื้อและไม่ได้ซื้อจากอุปกรณ์ iOS ใดๆ อันที่จริง คุณสามารถใช้มันกับทั้ง Windows และ Mac
เมื่อคุณดาวน์โหลดลงในคอมพิวเตอร์ คุณจะต้องใช้สาย USB เพื่อเชื่อมต่อกับอุปกรณ์ iOS ของคุณ iBooks ทั้งหมดของคุณจะถูกนำเข้าโดยตรงจากอุปกรณ์ iOS ของคุณไปยังแอปนี้ ซึ่งคุณสามารถอ่านไฟล์ ePub และ PDF ได้
คุณยังสามารถใช้ Coolmuster iOS Assistant เพื่อส่งออกไฟล์ประเภทอื่นๆ เช่น เพลง ข้อความ รูปภาพ รายชื่อติดต่อ แอพ หรือข้อมูลประเภทอื่นๆ จากอุปกรณ์ iOS ของคุณ
คำถามที่พบบ่อยเพิ่มเติม
ฉันจะดาวน์โหลด iBooks โดยตรงไปยังพีซีจาก iTunes ได้อย่างไร
คุณมีตัวเลือกในการดาวน์โหลด iBooks จาก iTunes โดยตรงหากซื้อ iBooks จาก iTunes บนอุปกรณ์ iOS ของคุณ กล่าวคือ คุณสามารถดาวน์โหลด iBooks ไปยังอุปกรณ์ Windows ได้โดยไม่ต้องเชื่อมต่อคอมพิวเตอร์กับอุปกรณ์ iOS
วิธีนี้ง่ายกว่าการใช้สาย USB เพื่อให้ใช้งานได้ ตรวจสอบให้แน่ใจว่าคุณได้ติดตั้ง iTunes เวอร์ชันล่าสุดบนคอมพิวเตอร์ของคุณ จากนั้นทำตามขั้นตอนเหล่านี้:
1. เปิด iTunes บน Windows ของคุณและลงชื่อเข้าใช้บัญชีของคุณ
บันทึก: ต้องเป็นบัญชีเดียวกับที่คุณใช้ซื้อ iBook
2. คลิกที่แท็บ "บัญชี" ที่เมนูด้านบน

3. ค้นหาและเลือก "ซื้อ" จากเมนูแบบเลื่อนลง การดำเนินการนี้จะเปิดรายการการซื้อทั้งหมดของคุณ

4. ไปที่ "หนังสือ" ในรายการ

5. ค้นหา iBook/s ที่คุณต้องการดาวน์โหลดบนอุปกรณ์ของคุณ
6. คลิกขวาที่ iBook แล้วเลือก "ดาวน์โหลด"

การดำเนินการนี้จะดาวน์โหลด iBooks ทั้งหมดที่คุณเลือกจาก iTunes ไปยังคอมพิวเตอร์ของคุณโดยอัตโนมัติ
ฉันสามารถอ่าน iBooks ที่ป้องกันด้วย DRM บนคอมพิวเตอร์ Windows ได้หรือไม่
DRM หมายถึงการป้องกันการจัดการสิทธิ์ดิจิทัล และ iBook บางรุ่นมาพร้อมกับชั้นการป้องกันนี้ ดังนั้น คุณอาจพบปัญหาบางอย่างเมื่อพยายามอ่าน iBook ที่มีการป้องกัน DRM ข่าวดีก็คือ คุณยังสามารถติดตั้งแอปของบุคคลที่สามเพื่อแก้ไขปัญหานี้ได้ด้วยการลบชั้นการป้องกันนี้ออก
แม้ว่าปัญหานี้จะสามารถแก้ไขได้ง่าย แต่ก็อาจทำให้เกิดปัญหาเกี่ยวกับลิขสิทธิ์ได้ หากต้องการตรวจสอบว่า iBook ของคุณได้รับการป้องกันด้วย DRM หรือไม่ ให้คลิกขวาที่มันแล้วคลิก "รับข้อมูล" หลังจากนั้น คลิกที่ "ไฟล์" และคุณจะสามารถดูว่า iBook ของคุณได้รับการป้องกันด้วย DRM หรือไม่ สิ่งสำคัญคือคุณต้องดำเนินการนี้ก่อนที่จะพยายามเปิดในครั้งแรก
แอปของบุคคลที่สามที่ยอดเยี่ยมที่คุณสามารถดาวน์โหลดเพื่อลบชั้นการป้องกันนี้เรียกว่าบังสุกุล การติดตั้งแอพบนคอมพิวเตอร์ของคุณนั้นง่ายมาก เพียงทำตามคำแนะนำบนหน้าจอ เมื่อคุณใช้เพื่อลบการป้องกัน DRM คุณจะสามารถอ่าน iBooks ของคุณได้โดยไม่ต้องกังวล
อ่าน iBooks ทั้งหมดของคุณบน Windows
ตอนนี้คุณรู้วิธีโอน iBooks จากอุปกรณ์ iOS ไปยังคอมพิวเตอร์ Windows โดยใช้ iTunes แล้ว คุณยังทราบด้วยว่าต้องดาวน์โหลด iBooks ที่ซื้อจาก iTunes โดยตรง และแอปใดที่คุณควรติดตั้งเพื่ออ่าน iBooks เหล่านั้น เมื่อคุณส่งออก iBooks ทั้งหมดของคุณแล้ว ในที่สุด คุณก็จะสามารถผ่อนคลาย ผ่อนคลาย และอ่านบนอุปกรณ์ Windows ของคุณได้
คุณเคยอ่าน iBook บน Windows มาก่อนหรือไม่? คุณใช้วิธีการเดียวกับที่เรากล่าวถึงในบทความนี้หรือไม่? แจ้งให้เราทราบในส่วนความคิดเห็นด้านล่าง