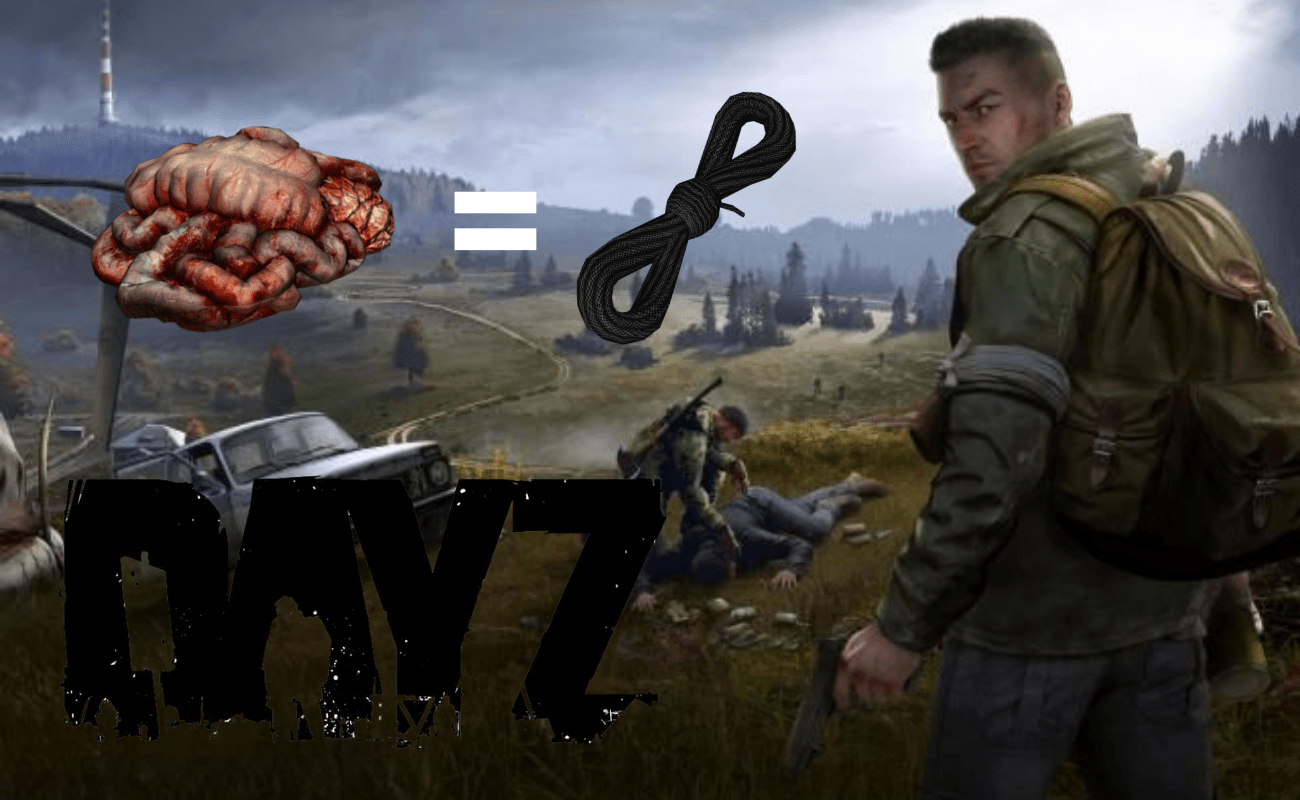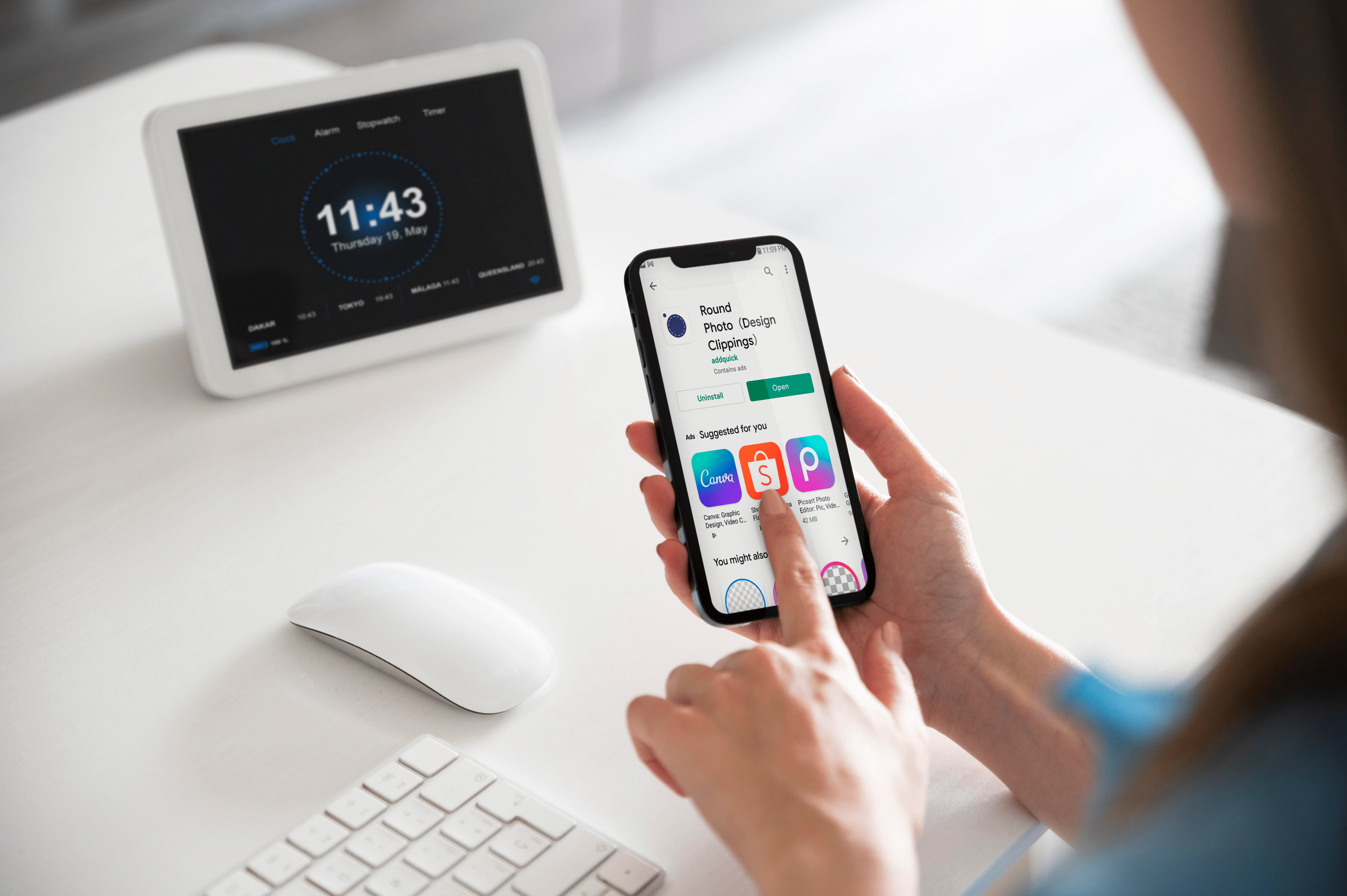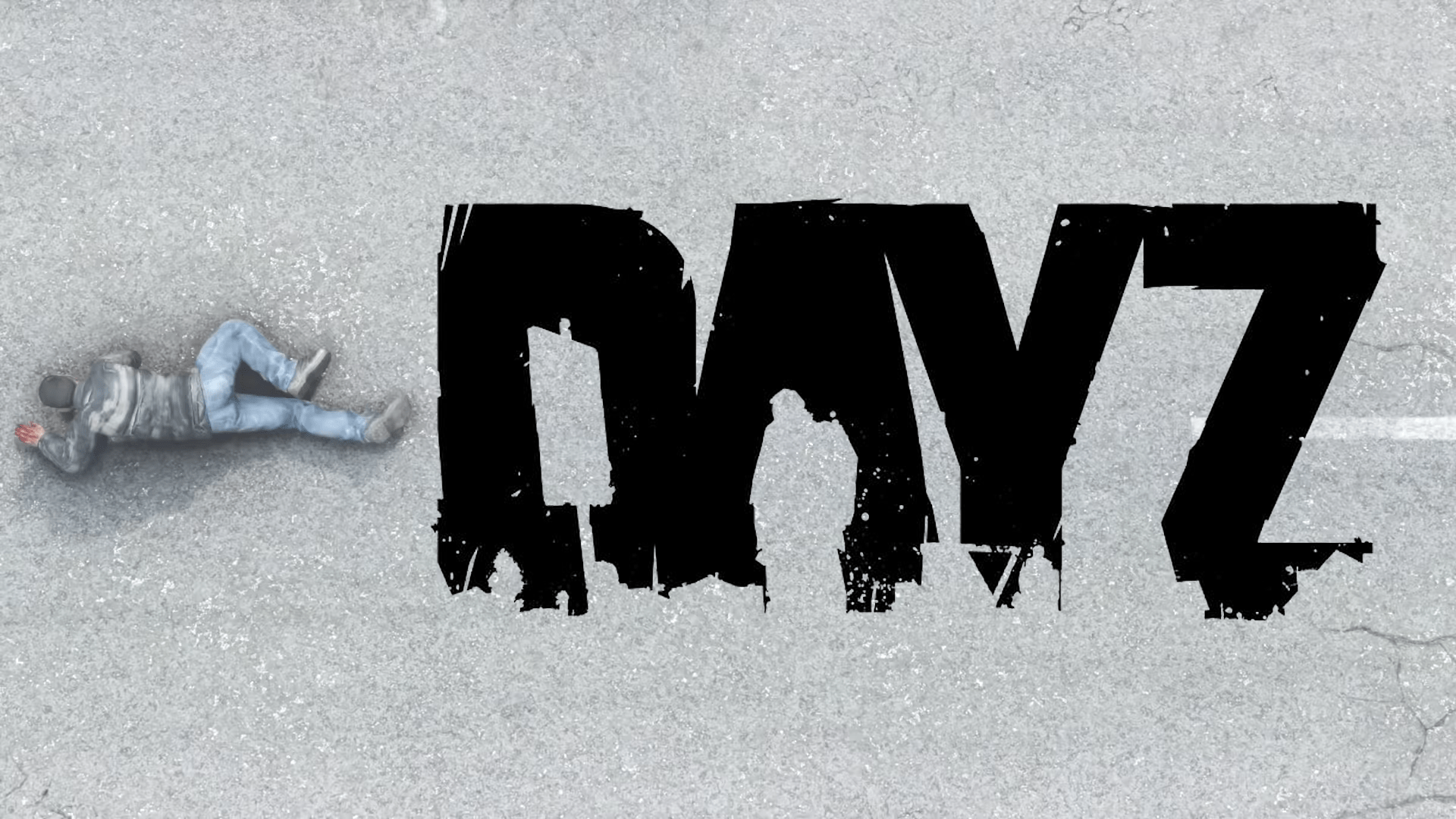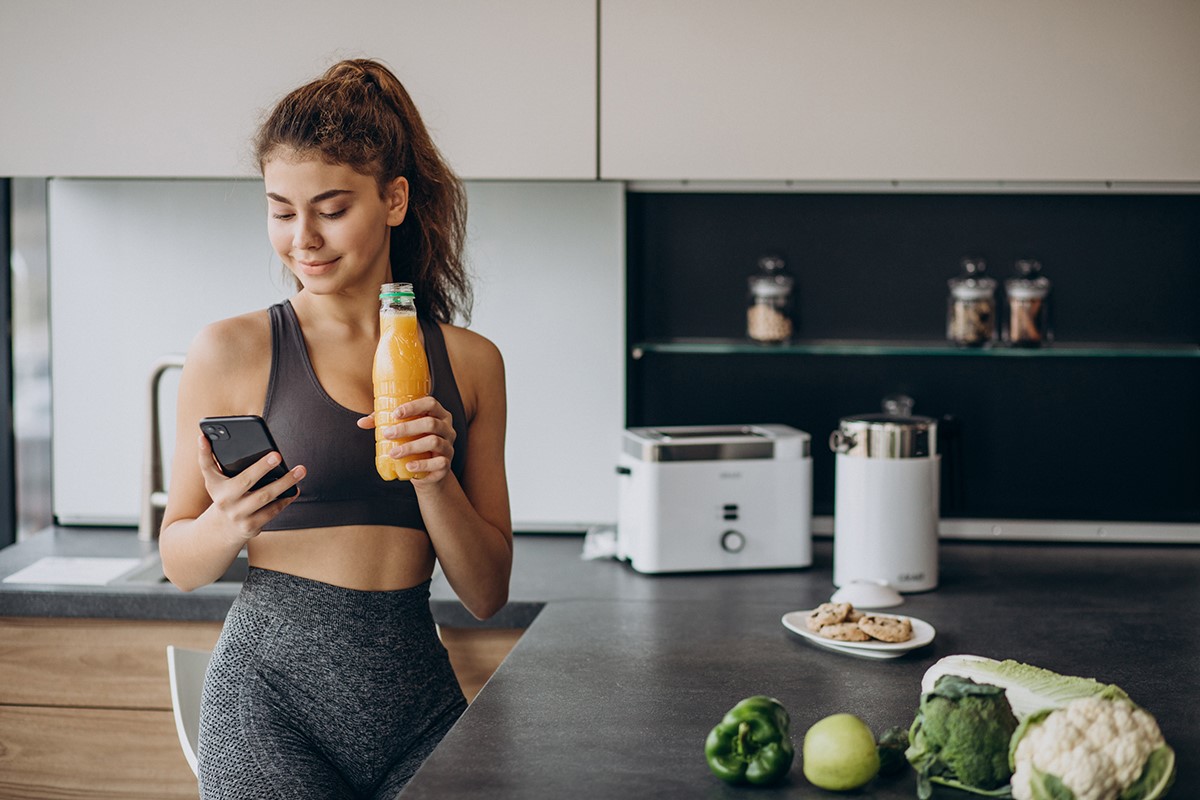วิธีบันทึกหน้าจอ Amazon Fire Stick
สิ่งที่ยอดเยี่ยมอย่างหนึ่งเกี่ยวกับอุปกรณ์สตรีมมิ่งแบบ set-top เช่น Amazon Fire TV Stick คือการเข้าถึงเนื้อหาที่ซื้อได้มากมายของ Amazon คุณยังสามารถรับชมบริการสตรีมมิ่งต่างๆ เช่น Netflix, Hulu และ Disney+ ตลอดจนบริการออนไลน์อย่าง YouTube ได้ ให้คุณรับชมเนื้อหาจำนวนมากได้ทุกเมื่อที่คุณต้องการ

ปัญหาหลักของเรื่องนี้ แน่นอน เว้นแต่คุณจะซื้อเนื้อหาผ่าน Amazon Prime เนื้อหานั้นจะถูกลบออกในที่สุดเพื่อแสดงรายการและภาพยนตร์ที่ใหม่กว่า นอกจากนี้ พระเจ้าห้ามไม่ให้อินเทอร์เน็ตของคุณล่ม คุณจะไม่สามารถดูอะไรได้เลย นั่นคือที่ที่การบันทึกหน้าจอของคุณเข้ามา คุณสามารถใช้อุปกรณ์ภายนอกเพื่อจับภาพสิ่งที่กำลังแสดงอยู่บนหน้าจอ สำหรับการดูแบบออฟไลน์ในอนาคต คุณจึงสามารถดูสิ่งที่คุณต้องการได้ตลอดเวลาเมื่อต้องการ
เหตุใดการบันทึกภายนอกจึงเป็นวิธีที่ดีที่สุด
แม้ว่าจะมีบางโปรแกรมและแอปที่ช่วยให้คุณสามารถบันทึกลงใน Fire Stick ได้โดยตรง แต่ก็ไม่ใช่ความคิดที่ดีจริงๆ ด้วยเหตุผลสองประการ ประการแรก Fire Stick ไม่มีฮาร์ดแวร์ที่ทรงพลังอย่างแน่นอน ดังนั้น การบันทึกอาจทำให้ทำงานช้ากว่ามาก ซึ่งหมายความว่าคุณอาจไม่ได้รับการบันทึกที่ไร้ที่ติ ประการที่สอง ที่เพียง 8GB ปริมาณพื้นที่บน Fire Stick นั้นจำกัดมาก ดังนั้นพื้นที่สำหรับเนื้อหาของคุณจะหมดลงอย่างรวดเร็ว
นั่นเป็นเหตุผลที่เรามุ่งเน้นที่วิธีการที่คุณสามารถใช้เพื่อบันทึกไปยังไดรฟ์ภายนอก ไม่ว่าจะเป็นแท่ง USB ฮาร์ดไดรฟ์ หรือคอมพิวเตอร์ของคุณ ด้วยวิธีนี้ คุณจึงมั่นใจได้ว่าคุณมีพื้นที่และทรัพยากรที่จำเป็นในการบันทึกทุกสิ่งที่คุณต้องการจะจับภาพ

วิธีบันทึก IPTV จาก Fire TV Stick ของคุณ – วิธีที่ 1
นี่เป็นวิธีการที่ค่อนข้างง่ายในการบันทึกหน้าจอของ Fire TV Stick แม้ว่าจะไม่สามารถบันทึกลงในคอมพิวเตอร์ได้ แต่คุณสามารถจับภาพหน้าจอได้โดยตรงไปยังแท่ง USB หรือฮาร์ดไดรฟ์ภายนอก คุณจึงสามารถเสียบปลั๊กและเสียบปลั๊กได้อย่างรวดเร็ว และนำการบันทึกติดตัวไปได้ทุกที่ที่ต้องการ
หากต้องการใช้วิธีนี้ คุณจะต้องมีชุดอุปกรณ์ดังต่อไปนี้:
- จอภาพหรือทีวี
- แท่ง USB ความจุสูงหรือฮาร์ดไดรฟ์ภายนอก
- การ์ดจับภาพเกม MYPIN HDMI – การ์ดจับภาพ MYPIN
ต่อไปนี้เป็นขั้นตอนในการบันทึกหน้าจอของคุณ:
- เสียบแท่ง USB หรือฮาร์ดไดรฟ์ของคุณเข้ากับพอร์ตโฮสต์ USB บนการ์ดจับภาพ
- เสียบ Fire Stick เข้ากับพอร์ตอินพุต HDMI
- เชื่อมต่อเอาต์พุต HDMI ของการ์ดจับภาพเข้ากับหน้าจอทีวีหรืออินพุต HDMI ของจอภาพ
- หากต้องการเริ่มบันทึก ให้กดปุ่ม REC สีแดงที่ด้านหน้าของการ์ดจับภาพ

วิธีบันทึกหน้าจอ Fire Stick ของคุณ – วิธีที่ 2
หากคุณต้องการควบคุมสิ่งที่กำลังบันทึกมากขึ้น คุณสามารถใช้วิธีนี้แทนได้ คุณจะสามารถบันทึกลงในคอมพิวเตอร์ของคุณ ทั้ง Windows และ Mac และใช้ซอฟต์แวร์ที่ให้มาซึ่งมาพร้อมกับการ์ดเพื่อบันทึกสิ่งที่ Fire Stick ของคุณแสดงบนหน้าจอ อย่างไรก็ตาม ค่าใช้จ่ายในการติดตั้งจะสูงกว่าวิธีแรก
คุณจะต้องใช้อุปกรณ์ต่อไปนี้เพื่อใช้วิธีนี้:
- คอมพิวเตอร์ (PC หรือ Mac)
- จอภาพหรือทีวีที่มีพอร์ต HDMI
- ตัวแยกสัญญาณ HDMI – SOWTECH HDMI Splitter
- การ์ดจับภาพ Elgato - การ์ดจับภาพ Elgato
นี่คือขั้นตอนที่คุณต้องทำเพื่อบันทึกหน้าจอของคุณโดยใช้วิธีนี้:
- เสียบ Fire TV Stick ของคุณเข้ากับพอร์ตอินพุต HDMI บนตัวแยกสัญญาณ HDMI
- เชื่อมต่อพอร์ตเอาต์พุต HDMI บนตัวแยกสัญญาณเข้ากับพอร์ตอินพุต HDMI บนการ์ดจับภาพ
- เชื่อมต่อพอร์ตเอาต์พุต HDMI บนการ์ดแคปเจอร์กับหน้าจอทีวีหรือจอภาพของคุณ
- เชื่อมต่อพอร์ต Micro USB บนการ์ดแคปเจอร์กับพอร์ต USB ของคอมพิวเตอร์ของคุณ
- ติดตั้งและเรียกใช้ซอฟต์แวร์ของการ์ดจับภาพบนคอมพิวเตอร์ของคุณ
ตอนนี้คุณสามารถใช้ซอฟต์แวร์ของการ์ดเพื่อบันทึกทุกอย่างที่แสดงบนหน้าจอโดย Fire TV Stick ของคุณ วิธีนี้ไม่ได้หรูหราหรือราคาถูกอย่างมหาศาล แต่เป็นวิธีที่หลากหลายที่สุดและให้คุณควบคุมไฟล์ที่คุณสร้างและกระบวนการบันทึกโดยทั่วไปได้มากขึ้น

วิธีบันทึก Fire TV Stick ของคุณโดยใช้ซอฟต์แวร์
แม้ว่าจะไม่ใช่ตัวเลือกที่ดีที่สุด แต่นี่คือภาพรวมโดยย่อเกี่ยวกับวิธีการบันทึก Fire TV Stick ของคุณโดยใช้ซอฟต์แวร์
- เข้าถึง App Store บน Fire TV Stick และติดตั้ง บันทึกหน้าจอ.
- ถัดไป เปิดแอพแล้วเลือกความละเอียดหน้าจอที่คุณต้องการ แล้วเลือก เริ่มบันทึก.
- ตอนนี้ข้อความแจ้งควรปรากฏขึ้นบนอุปกรณ์ของคุณ select เริ่มเลย เพื่อเริ่มการบันทึก
- นำทางผ่านอุปกรณ์ของคุณตามที่คุณต้องการ เช่น การสตรีมรายการ ฯลฯ
- เมื่อคุณต้องการหยุดการบันทึก ให้เปิดแอพอีกครั้งแล้วเลือก หยุดบันทึก.
- ในการถ่ายโอนวิดีโอ คุณจะต้องติดตั้งแอปเพื่อถ่ายโอนไฟล์ แอปที่ใช้งานง่ายคือ ส่งไฟล์ไปยังทีวี – SFTTV. เปิด App Store และติดตั้งบน Fire TV Stick และอุปกรณ์ที่คุณต้องการถ่ายโอนวิดีโอไป
- ตอนนี้ เปิดแอปบน Fire TV Stick แล้วคลิก ส่ง.
- จากนั้น หน้าใหม่จะปรากฏขึ้นพร้อมกับวิดีโอที่บันทึกไว้ทั้งหมดที่มีให้คุณ เลือกวิดีโอที่คุณต้องการโอนแล้วคลิก ไฟล์จะขึ้นต้นด้วย sr.
- ในหน้าจอถัดไป ให้เลือกอุปกรณ์ที่คุณต้องการส่งไฟล์ไป
- ตอนนี้ เพียงเปิดแอปบนอุปกรณ์อื่นของคุณ และเริ่มดูการบันทึก
Fire TV Stick ไม่ได้ออกแบบมาสำหรับการบันทึกหน้าจอจริงๆ ตามที่กล่าวไว้ อุปกรณ์ภายนอกจะให้ผลลัพธ์ที่ดีกว่ามาก
วิดีโอออนดีมานด์แม้ออฟไลน์
ด้วยวิธีการใดวิธีหนึ่งเหล่านี้ คุณจะสามารถเข้าถึงเนื้อหาของคุณได้ตลอดเวลา และสามารถนำติดตัวไปที่บ้านของเพื่อนของคุณด้วยบางสิ่งที่สะดวกเหมือนแท่ง USB หากคุณพบวิธีที่ดีกว่าในการบันทึกเอาต์พุตของ Amazon Fire TV Stick ทำไมไม่แจ้งให้เราทราบในส่วนความคิดเห็นด้านล่าง