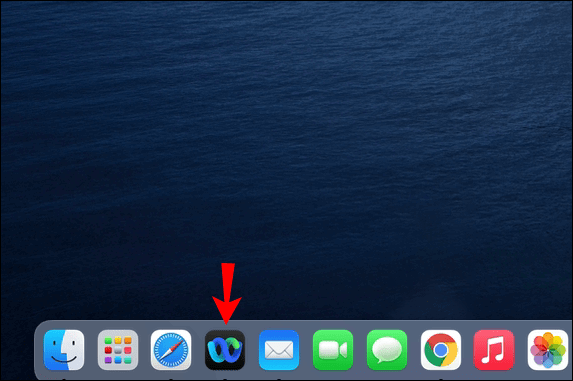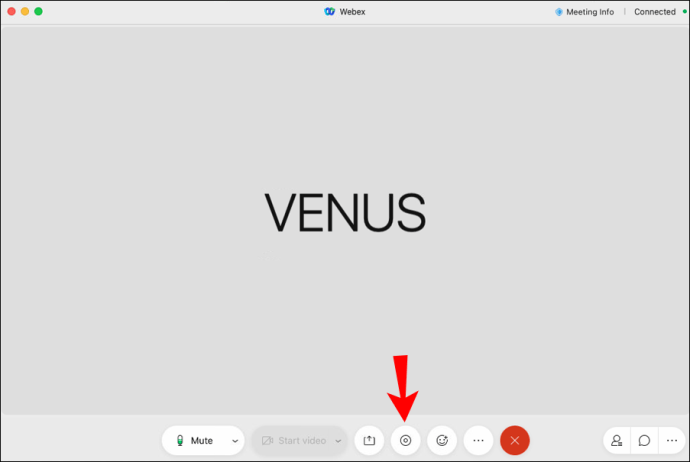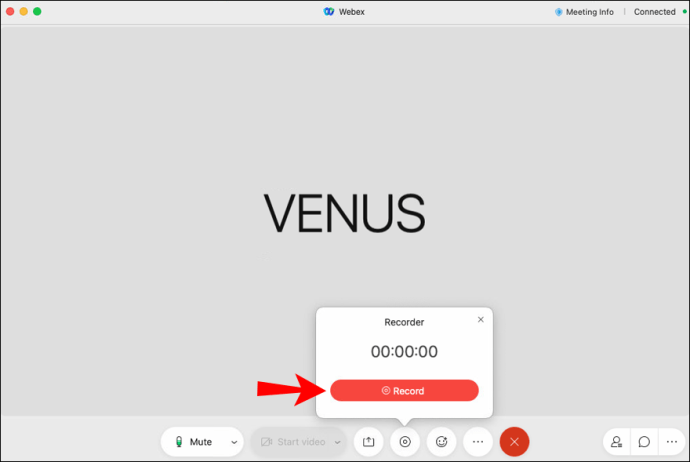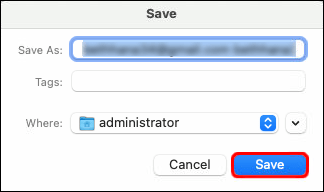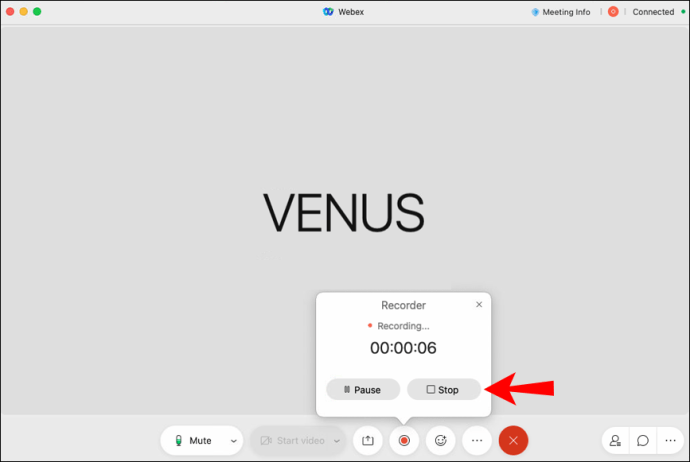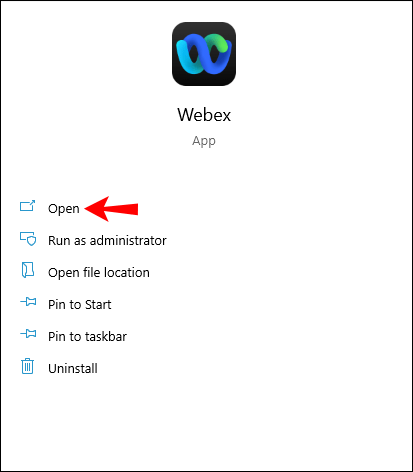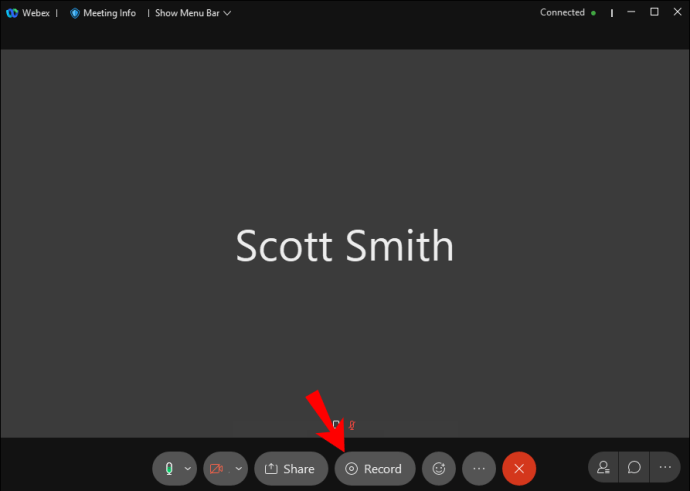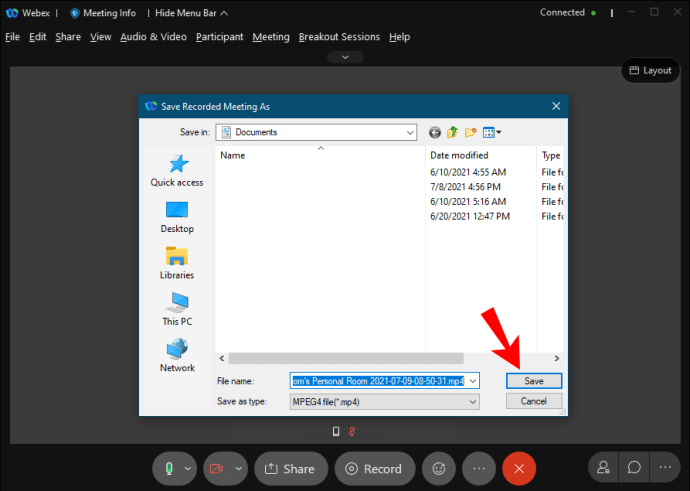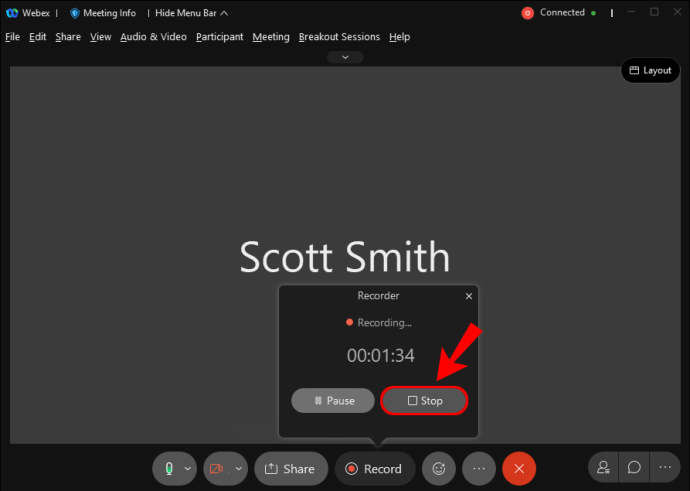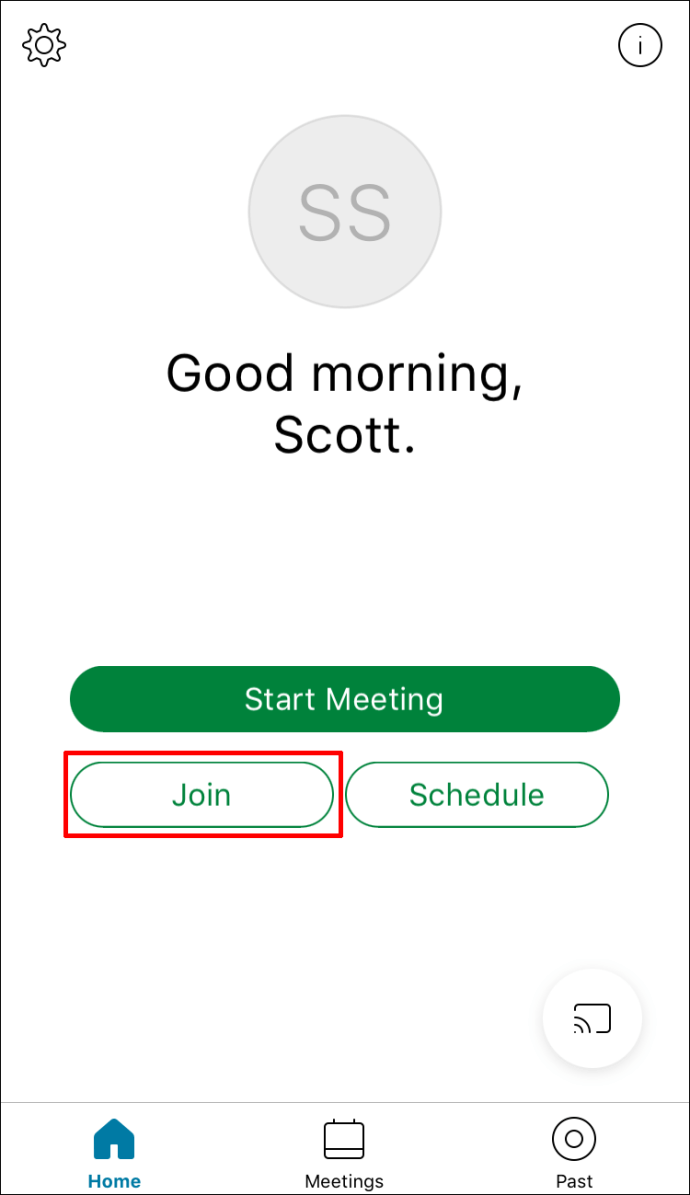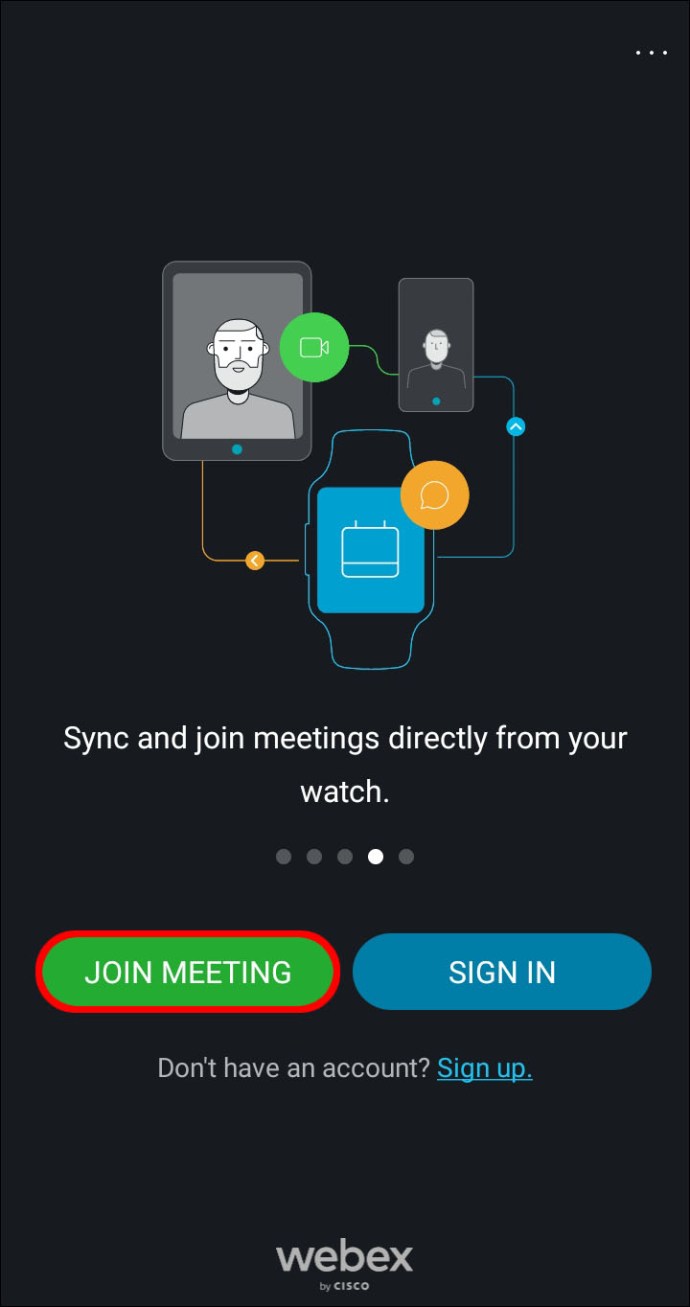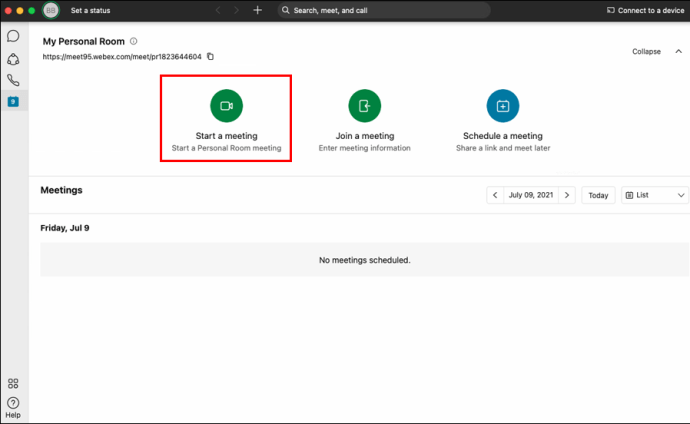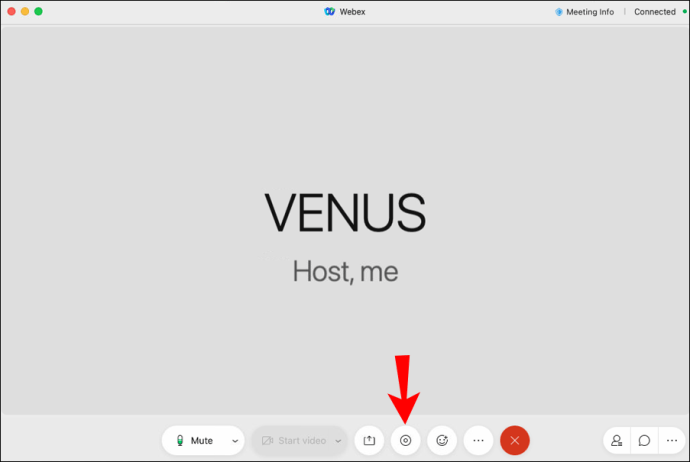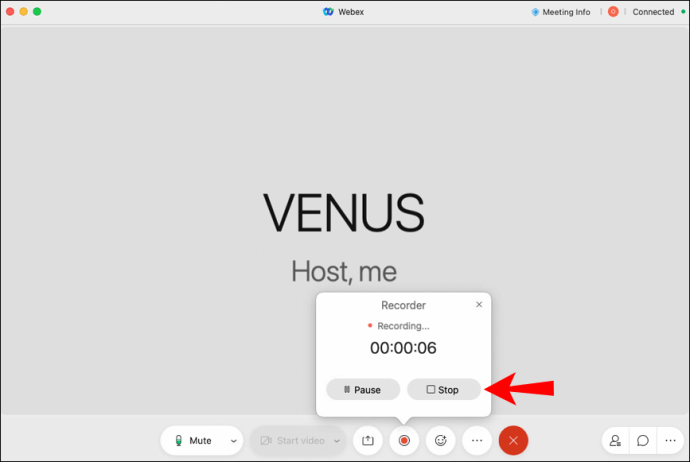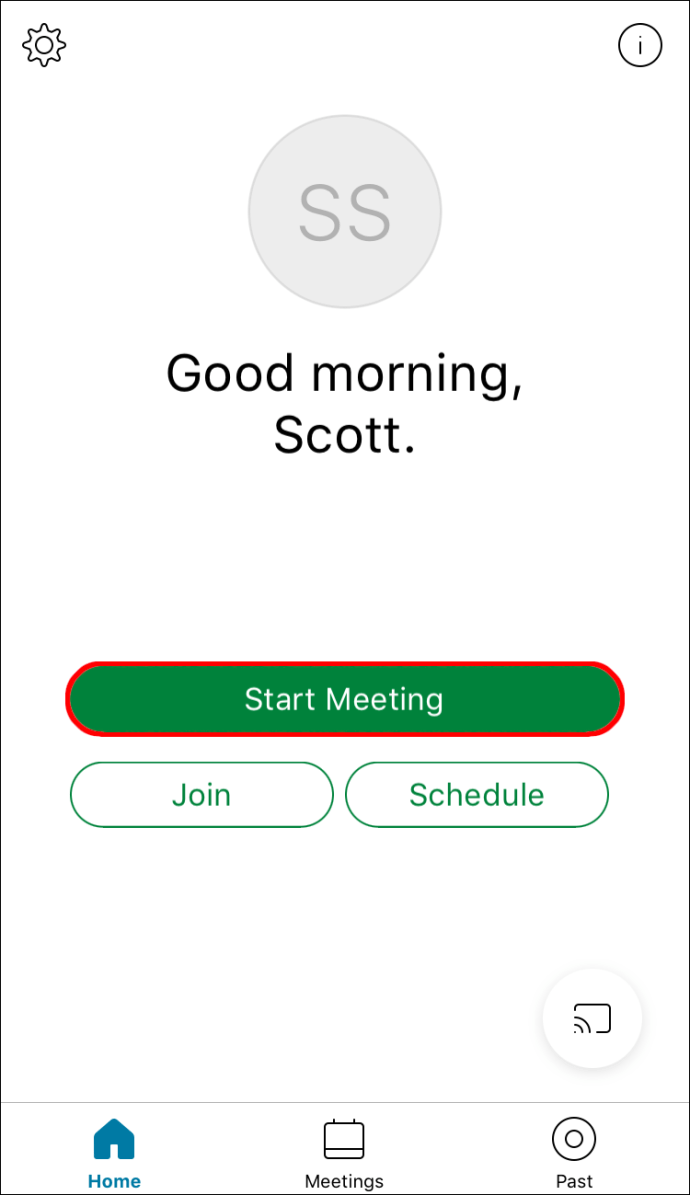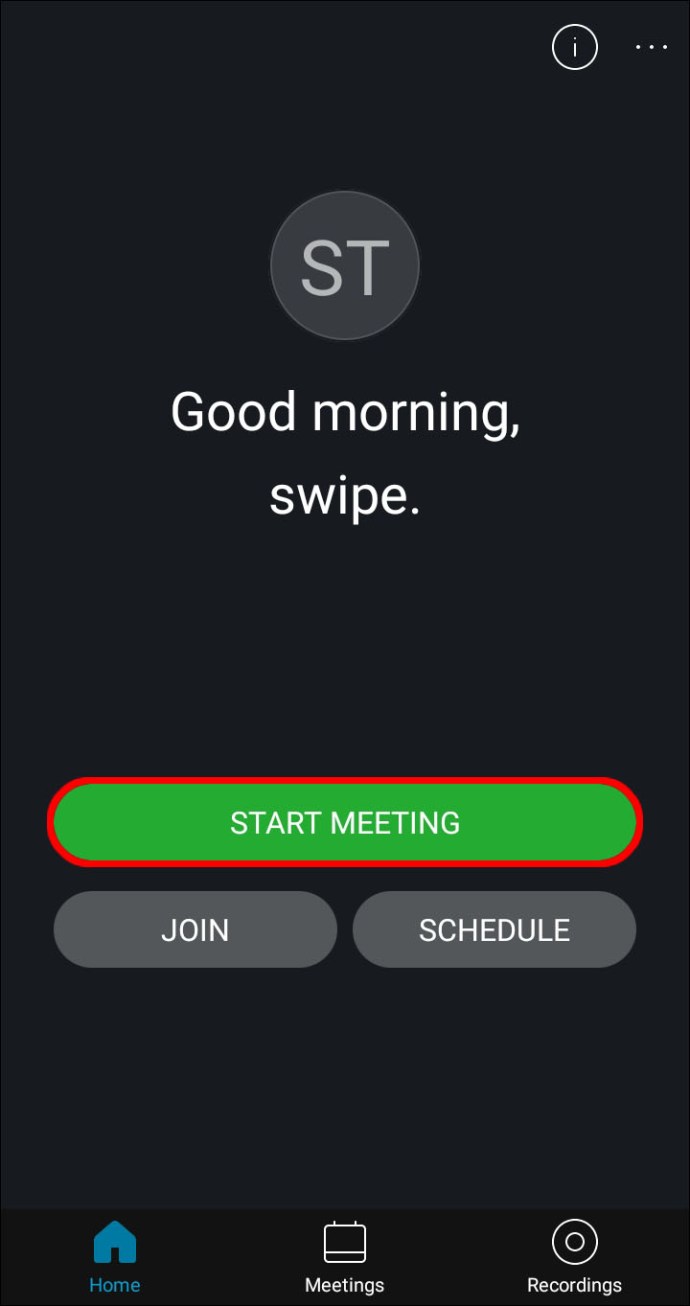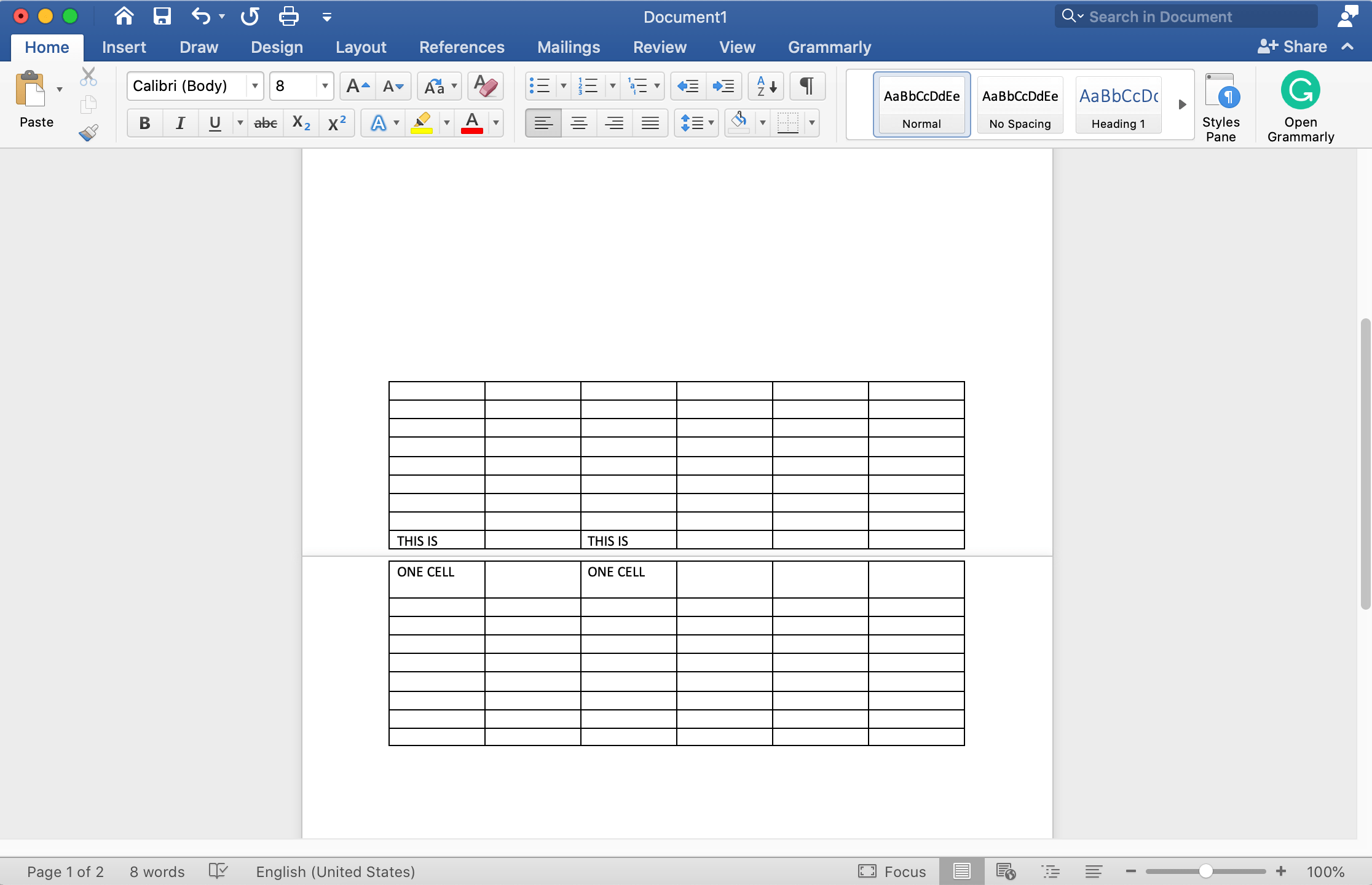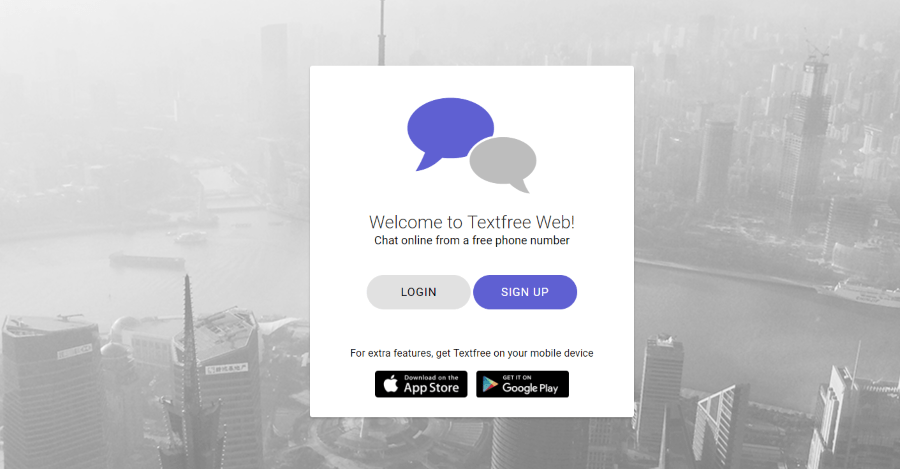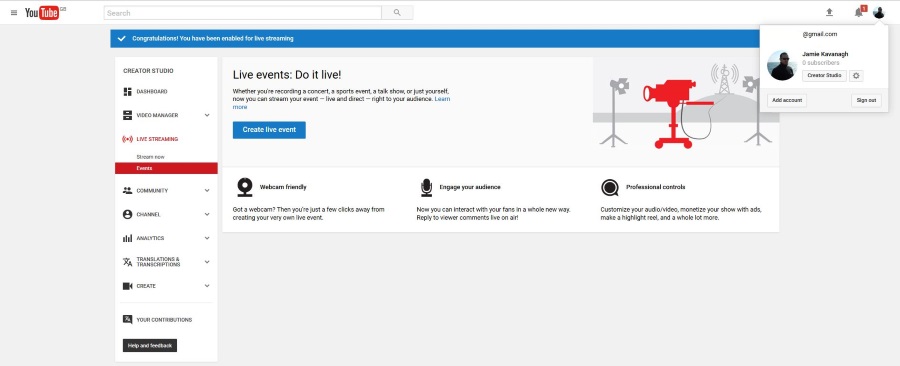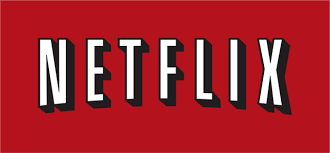วิธีบันทึกการประชุมใน Webex
Webex เป็นแอปการประชุมทางวิดีโอที่พัฒนาขึ้นสำหรับบริษัทต่างๆ ที่ช่วยให้ผู้เข้าร่วมสามารถพบปะกันได้แทบทุกที่ในโลก เจ้าภาพสามารถเริ่มการประชุมแล้วเชิญผู้เข้าร่วมให้เข้าร่วมผ่านอีเมลได้ นอกจากนี้ ยังสามารถบันทึกการประชุมและจัดเก็บไว้ในระบบคลาวด์หรือบนคอมพิวเตอร์โดยตรงเพื่อใช้อ้างอิงในอนาคต

วิธีบันทึกการประชุม Webex ในฐานะผู้เข้าร่วม
ในฐานะผู้เข้าร่วม คุณสามารถบันทึกการประชุมได้หากผู้ดูแลระบบอนุญาต ถ้าคุณไม่เห็นปุ่มบันทึก คุณจะต้องขอให้โฮสต์หรือผู้นำเสนอบันทึกการประชุม
วิธีบันทึกการประชุม Webex ในฐานะผู้เข้าร่วม บน Mac
Webex ยังมีให้บริการบน Mac และแอพ Mac OS X ยังอนุญาตให้บันทึกได้ หากคุณเป็นผู้เข้าร่วมหรือผู้เข้าร่วม สิ่งที่คุณต้องมีคือได้รับอนุญาตจากเจ้าของที่พักให้บันทึก เช่นเดียวกับบน Linux และ Windows การบันทึกจะถูกบันทึกขึ้นอยู่กับประเภทบัญชีของคุณ
นี่คือขั้นตอนในการบันทึกการประชุม Webex บน Mac:
- เปิดแอป Webex บน Mac ของคุณ
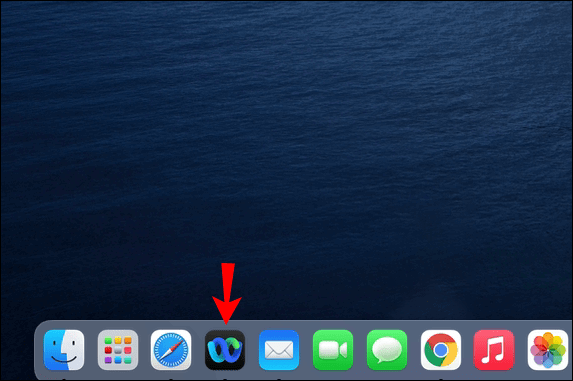
- เข้าร่วมการประชุมกับโฮสต์ที่เปิดใช้งานคุณสมบัติการบันทึก

- ที่ด้านล่าง คุณสามารถเลือกปุ่มบันทึก – ไอคอนวงกลม
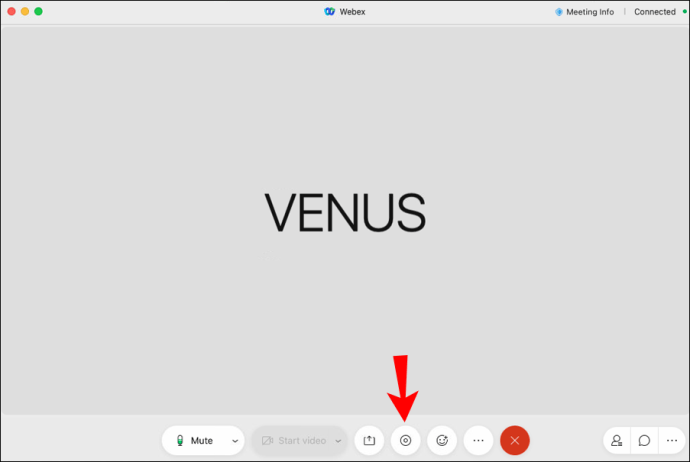
- คุณสามารถเลือกที่จะบันทึกการบันทึกไปยังระบบคลาวด์ด้วยบัญชีแบบชำระเงินหรือโดยตรงไปยังคอมพิวเตอร์ของคุณ
- หากคุณมีเพียงบัญชีฟรี กล่องโต้ตอบที่ถามว่าจะบันทึกการบันทึกที่ใดจะปรากฏขึ้นแทน
- ตอนนี้ คุณควรเห็นกล่องป๊อปอัปการบันทึกปรากฏขึ้น และ Webex จะเริ่มบันทึก
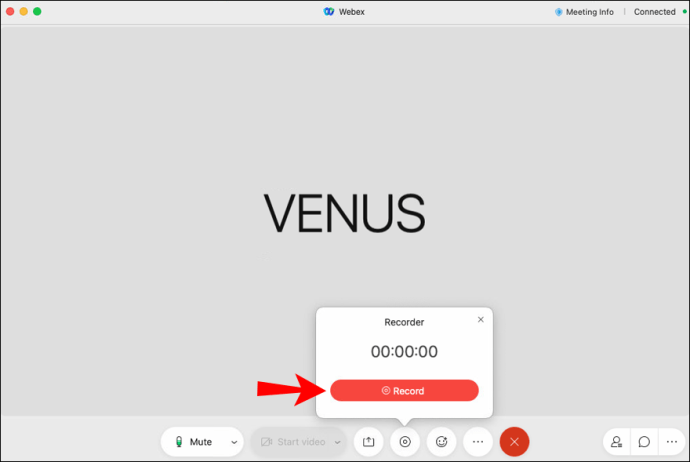
- เลือกปลายทางของคุณแล้วคลิก "บันทึก"
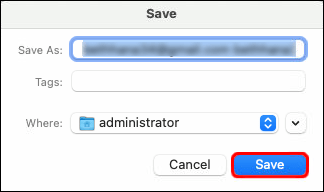
- เมื่อคุณต้องการหยุดการบันทึก คุณสามารถเลือก "หยุด" ในป๊อปอัปได้
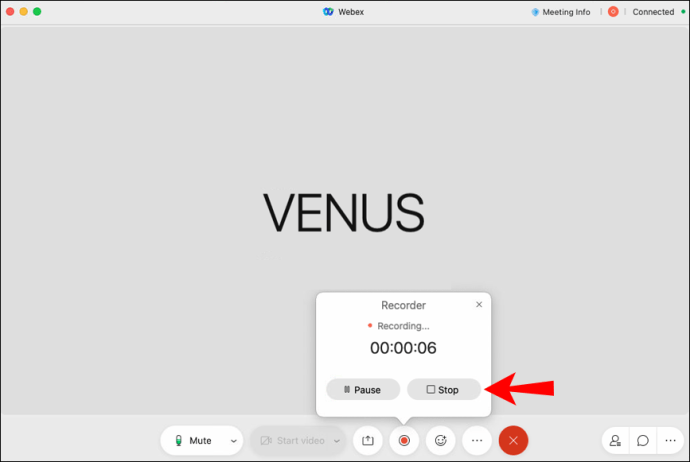
ตราบใดที่คุณได้รับอนุญาต คุณสามารถบันทึกการประชุมได้มากเท่าที่คุณต้องการ ป๊อปอัปยังอนุญาตให้คุณหยุดการบันทึกชั่วคราว สิ่งนี้มีประโยชน์หากมีส่วนที่คุณไม่ต้องการแชร์
วิธีบันทึกการประชุม Webex ในฐานะผู้เข้าร่วม บนพีซีที่ใช้ Windows
Webex นั้นถูกสร้างขึ้นมาสำหรับ Windows และไม่น่าแปลกใจเลยที่คุณสามารถใช้คุณสมบัติการบันทึกใน Windows 10 ได้เช่นกัน ตราบใดที่ตรงตามเงื่อนไขที่เหมาะสม คุณก็สามารถบันทึกการประชุมใดๆ ได้อย่างง่ายดาย เพียงตรวจสอบให้แน่ใจว่ามีพื้นที่ว่างบนคอมพิวเตอร์หรือระบบคลาวด์ของคุณ
สำหรับ Windows 10 ให้ทำตามคำแนะนำเหล่านี้เพื่อบันทึกการประชุม Webex:
- เปิดแอป Webex บนพีซี Windows 10 ของคุณ
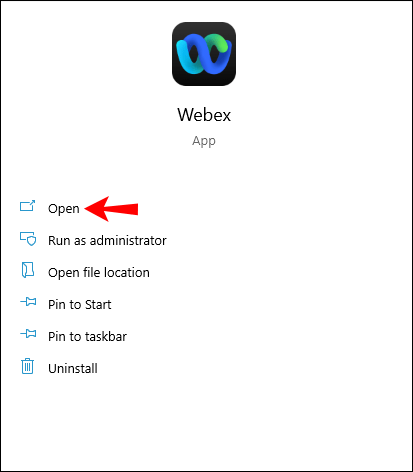
- เข้าร่วมการประชุมกับโฮสต์ที่เปิดใช้งานคุณสมบัติการบันทึก
- ที่ด้านล่าง คุณสามารถเลือกปุ่มบันทึก ซึ่งเป็นไอคอนวงกลม
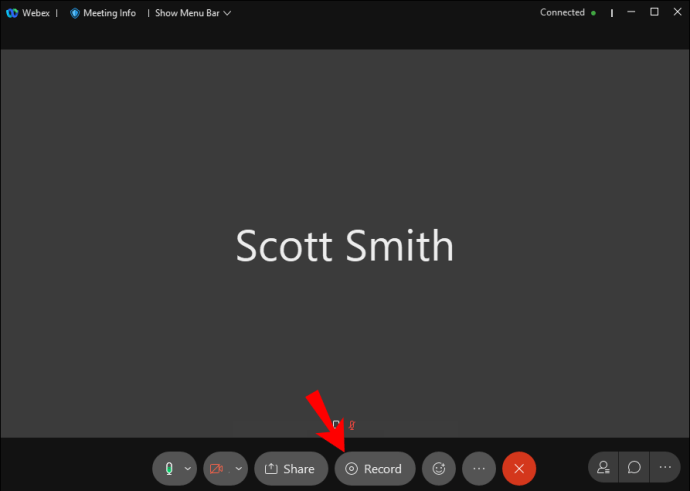
- คุณสามารถเลือกที่จะบันทึกการบันทึกไปยังระบบคลาวด์ด้วยบัญชีแบบชำระเงินหรือโดยตรงไปยังคอมพิวเตอร์ของคุณ
- หากคุณมีเพียงบัญชีฟรี กล่องโต้ตอบจะแสดงไดเร็กทอรีเพื่อให้คุณเลือกตำแหน่งที่จะบันทึกการบันทึกแทน
- เลือกปลายทางของคุณแล้วคลิก "บันทึก"
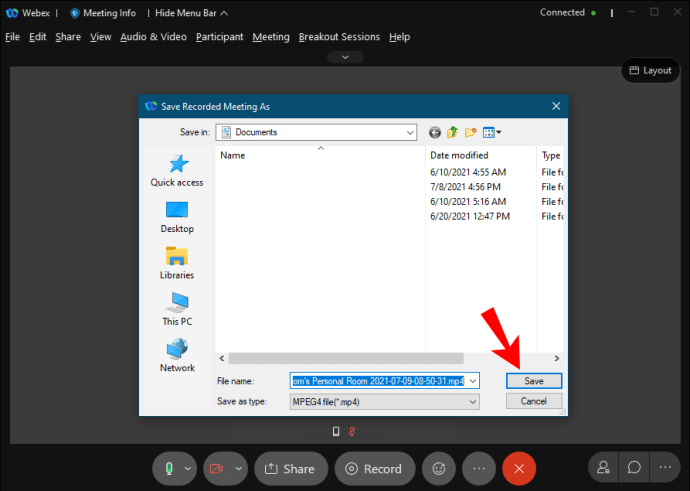
- ตอนนี้ คุณควรเห็นป๊อปอัปการบันทึกปรากฏขึ้น และ Webex จะเริ่มบันทึก

- เมื่อคุณต้องการหยุดการบันทึก คุณสามารถเลือก "หยุด" ในป๊อปอัปได้
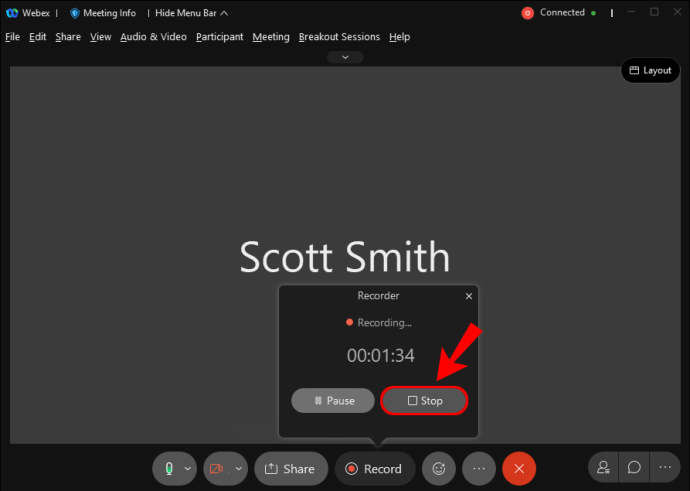
หากคุณคลิกปุ่มบันทึก คุณจะสามารถซ่อนหรือเลิกซ่อนป๊อปอัปการบันทึกได้
วิธีบันทึกการประชุม Webex ในฐานะผู้เข้าร่วม บนไอโฟน
บนแอพ iPhone Webex เครื่องบันทึกในตัวสำหรับผู้เข้าร่วม Webex จะถูกควบคุมโดยผู้ดูแลระบบเช่นกัน หากคุณได้รับอนุญาต คุณสามารถเริ่มการบันทึกได้ บนมือถือ คุณภาพจะต่ำกว่าเมื่อเทียบกับเวอร์ชันเดสก์ท็อป
นี่คือวิธีที่คุณบันทึกบน iPhone:
- เปิดแอป Webex บน iPhone ของคุณ

- เข้าร่วมการประชุม.
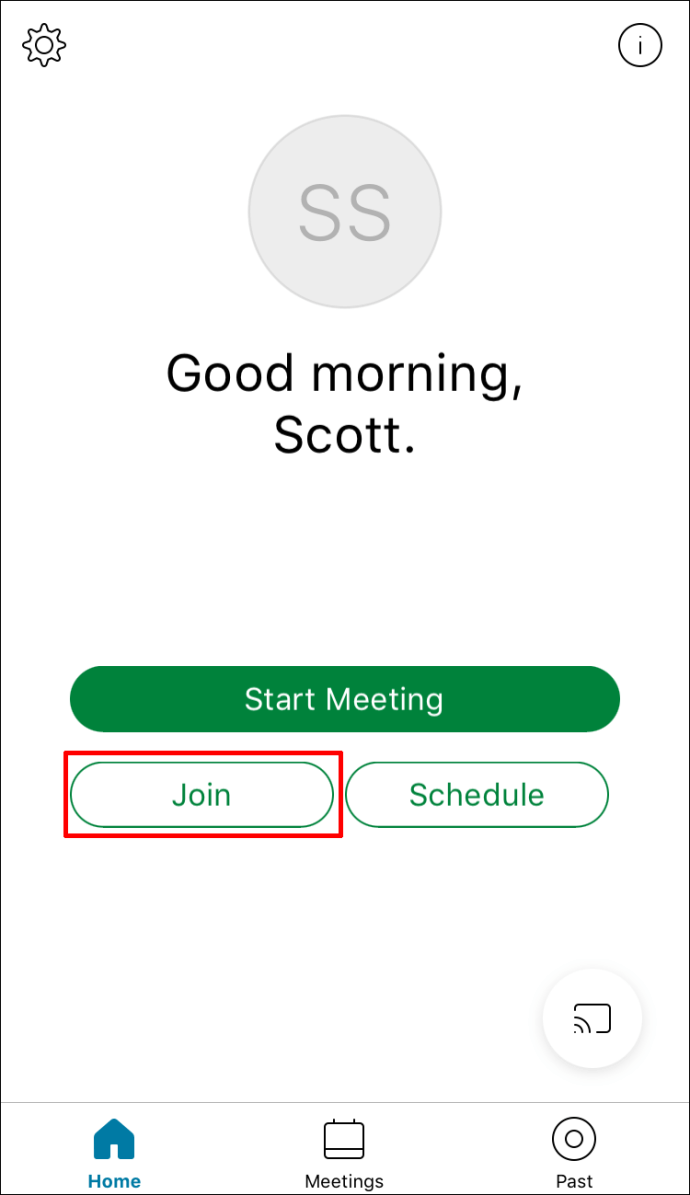
- เลือกปุ่มบันทึกที่ด้านล่าง
- เมื่อเสร็จแล้ว คุณสามารถหยุดการบันทึกได้
- การบันทึกจะถูกบันทึกไว้ในโทรศัพท์ของคุณในเครื่อง
บนมือถือ วิธีเดียวที่จะบันทึกการบันทึกคือในหน่วยความจำของโทรศัพท์หรือการ์ด SD ตรวจสอบให้แน่ใจว่าคุณมีพื้นที่เพียงพอบน iPhone ของคุณเพื่อบันทึกการประชุมที่ยาวนาน
วิธีบันทึกการประชุม Webex ในฐานะผู้เข้าร่วม บน Android
กระบวนการบน Android มีความคล้ายคลึงกันมาก และคุณเพียงแค่ต้องได้รับอนุญาตและหน่วยความจำเพียงพอ เนื่องจากโทรศัพท์ Android มักจะมีช่องเสียบการ์ด Micro SD การเพิ่มพื้นที่เก็บข้อมูลเพื่อบันทึกไฟล์ขนาดใหญ่จึงเป็นเรื่องง่าย
นี่คือขั้นตอนสำหรับ Android:
- เปิด Webex บนอุปกรณ์ Android ของคุณ

- เข้าร่วมการประชุม.
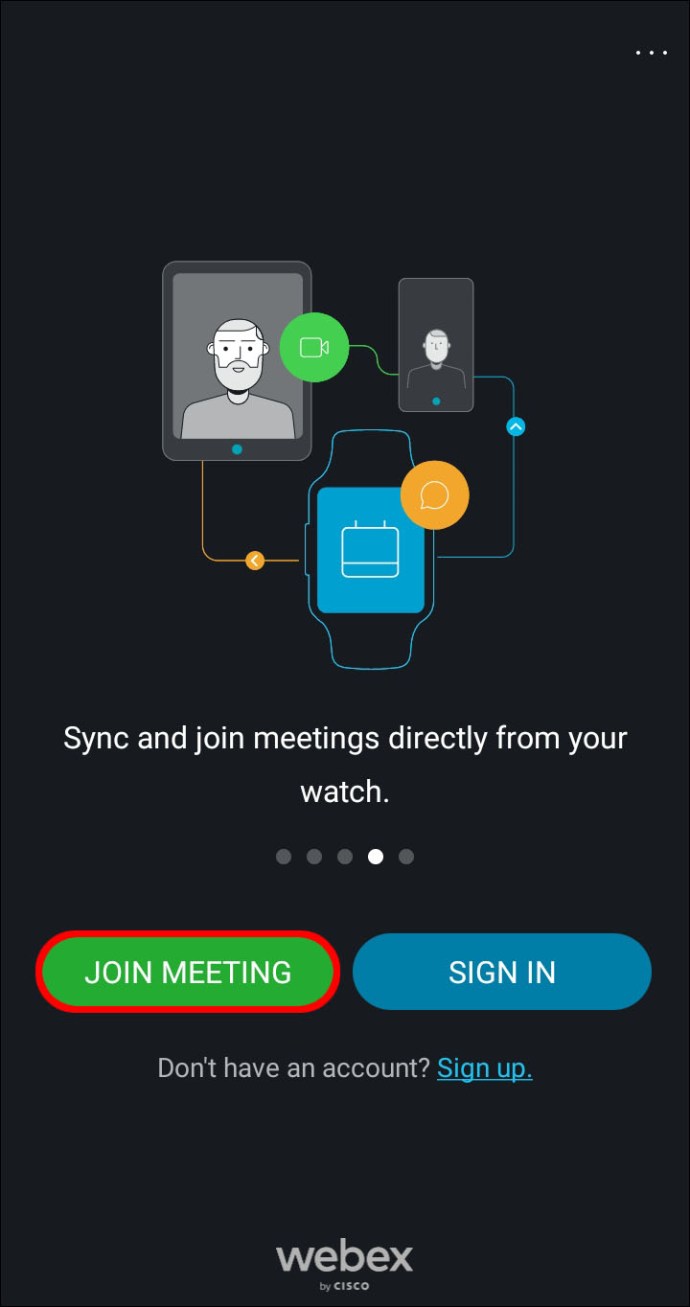
- เลือกปุ่มบันทึกที่ด้านล่าง
- เมื่อเสร็จแล้ว คุณสามารถหยุดการบันทึกได้
- การบันทึกจะถูกบันทึกไว้ในโทรศัพท์ของคุณในเครื่อง
คุณสามารถโอนไฟล์ไปยังคอมพิวเตอร์หรือส่งถึงเพื่อนร่วมงานได้โดยตรงผ่าน Google ไดรฟ์หรือแอปอื่น หากคุณบันทึกไว้ใน Google ไดรฟ์ คุณสามารถเพิ่มพื้นที่ว่างในโทรศัพท์และยังคงเข้าถึงโทรศัพท์ได้โดยใช้การเชื่อมต่ออินเทอร์เน็ต
ลินุกซ์
ในปี 2020 Webex ตัดสินใจสร้างเวอร์ชัน Linux เนื่องจากคำขอของผู้ใช้จำนวนมาก ตอนนี้ หากคุณมี Webex บนคอมพิวเตอร์ Linux คุณสามารถบันทึกการประชุมของคุณได้ การบันทึกรายการทำได้ง่ายมาก
นี่คือขั้นตอนสำหรับการบันทึกบน Linux:
- เปิด Webex บนคอมพิวเตอร์ Linux ของคุณ
- เข้าร่วมการประชุม.
- ที่ด้านล่าง เลือกปุ่มบันทึก – ไอคอนวงกลม
- คุณสามารถเลือกที่จะบันทึกการบันทึกไปยังระบบคลาวด์ด้วยบัญชีแบบชำระเงินหรือดาวน์โหลดโดยตรงไปยังคอมพิวเตอร์ของคุณ
- หากคุณมีเพียงบัญชีฟรี กล่องไดเร็กทอรีที่ถามว่าจะบันทึกการบันทึกที่ใดจะปรากฏขึ้นแทน
- เลือกปลายทางของคุณแล้วคลิก "บันทึก"
- ตอนนี้ คุณควรเห็นป๊อปอัปการบันทึกปรากฏขึ้น และ Webex จะเริ่มบันทึก
- เมื่อคุณต้องการหยุดการบันทึก คุณสามารถเลือก "หยุด" ในป๊อปอัปได้
ก่อนหน้านี้ ไม่มีการสร้าง Linux อย่างเป็นทางการของ Webex และผู้ใช้ Linux ต้องใช้วิธีแก้ปัญหาเพื่อให้ทำงานได้อย่างราบรื่น ช่วงเวลาเหล่านั้นสิ้นสุดลงแล้ว เนื่องจากบริษัทได้สร้าง Linux build ที่ใช้งานได้สำเร็จ มันทำงานเหมือนกับที่ทำบน Windows
วิธีบันทึกการประชุม Webex ในฐานะโฮสต์
การบันทึกการประชุมเป็นเรื่องง่ายมากสำหรับโฮสต์ คุณมีอำนาจที่จะทำเช่นนั้นได้ และคุณสามารถมอบให้แก่ผู้ร่วมเป็นเจ้าภาพและผู้นำเสนอได้เช่นกัน สิ่งที่คุณต้องทำคือทำตามขั้นตอนที่คล้ายคลึงกันข้างต้น
วิธีบันทึกการประชุม Webex ในฐานะโฮสต์ บน Mac
ในฐานะโฮสต์ คุณสามารถบันทึกการประชุม Webex บน Mac ได้ดังนี้:
- เปิด Webex บน Mac ของคุณ
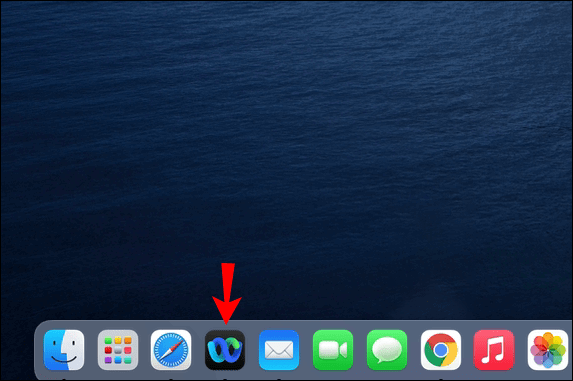
- เริ่มการประชุม
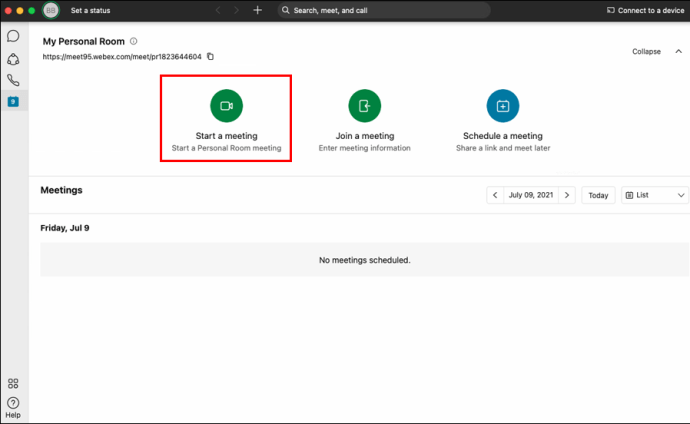
- รอให้ผู้เข้าร่วมมาถึง
- ที่ด้านล่าง คุณสามารถเลือกปุ่มบันทึก – ไอคอนวงกลม
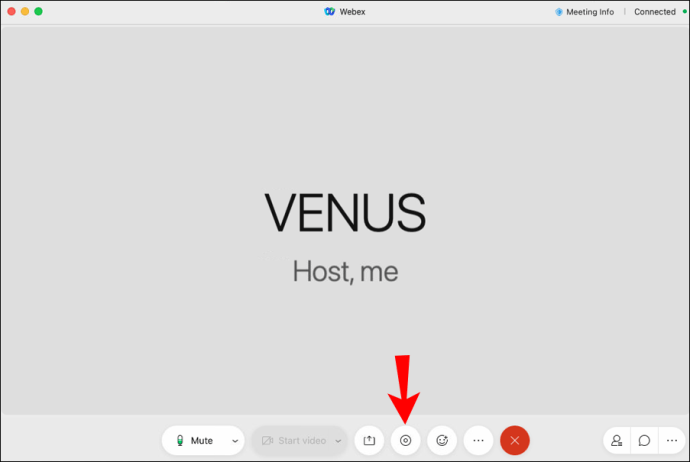
- คุณสามารถเลือกที่จะบันทึกการบันทึกในระบบคลาวด์ด้วยบัญชีแบบชำระเงินหรือโดยตรงไปยังคอมพิวเตอร์ของคุณ
- หากคุณมีเพียงบัญชีฟรี กล่องโต้ตอบที่ถามคุณว่าคุณต้องการบันทึกการบันทึกที่ใดจะปรากฏขึ้นแทน
- ตอนนี้ คุณควรเห็นป๊อปอัปการบันทึกปรากฏขึ้น และ Webex จะเริ่มบันทึก

- เลือกปลายทางของคุณแล้วคลิก "บันทึก"
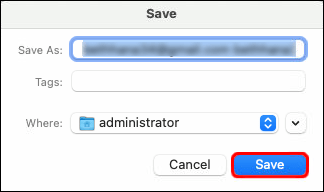
- เมื่อคุณต้องการหยุดการบันทึก คุณสามารถเลือก "หยุด" ในป๊อปอัปได้
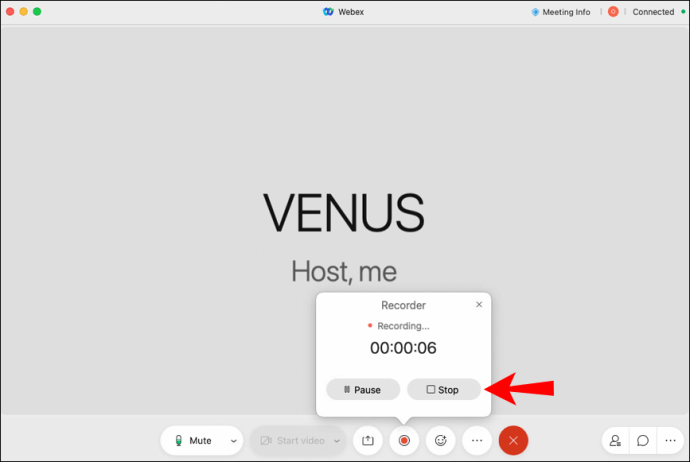
วิธีบันทึกการประชุม Webex ในฐานะโฮสต์ บน Windows พีซี
ในฐานะโฮสต์ใน Windows 10 ให้ทำตามคำแนะนำเหล่านี้เพื่อบันทึกการประชุม Webex:
- เปิด Webex บนพีซี Windows 10 ของคุณ
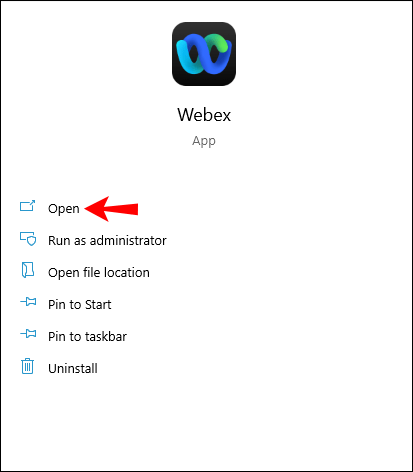
- เริ่มการประชุม
- รอให้ผู้เข้าร่วมมาถึง
- ที่ด้านล่าง ให้เลือกปุ่มบันทึก ซึ่งเป็นไอคอนวงกลม
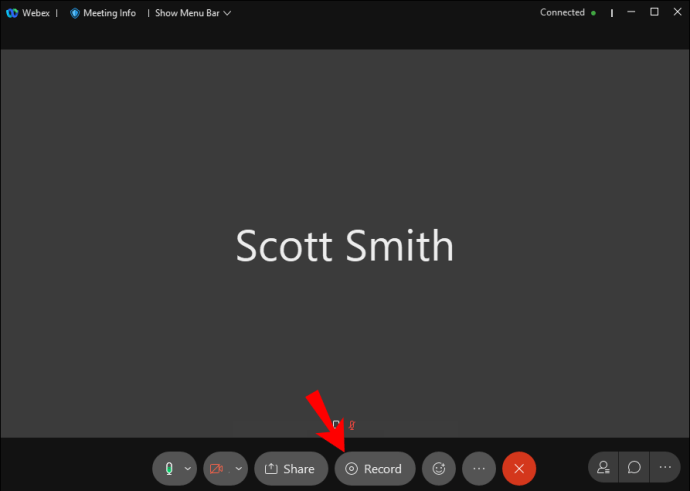
- คุณสามารถเลือกที่จะบันทึกการบันทึกไปยังระบบคลาวด์ (ด้วยบัญชีแบบชำระเงิน) หรือโดยตรงไปยังคอมพิวเตอร์ของคุณ
- หากคุณมีเพียงบัญชีฟรี คุณจะเห็นกล่องโต้ตอบที่ถามคุณว่าต้องการบันทึกไปยังโฟลเดอร์ใดแทน
- เลือกปลายทางของคุณแล้วคลิก "บันทึก"
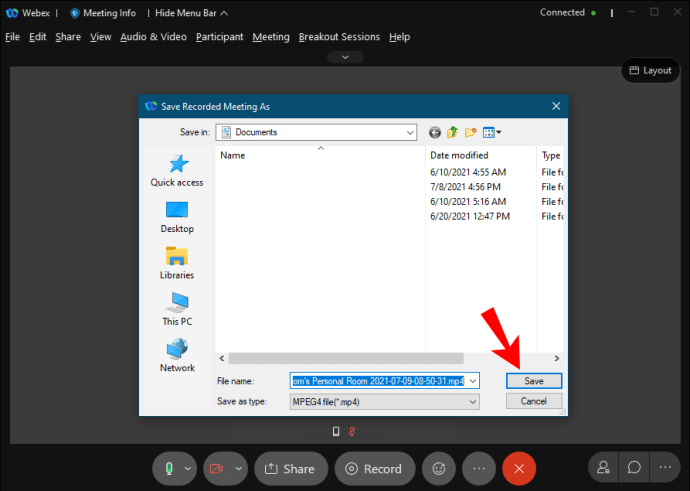
- ตอนนี้ คุณควรเห็นป๊อปอัปการบันทึกปรากฏขึ้น และ Webex จะเริ่มบันทึก

- เมื่อคุณต้องการหยุดการบันทึก คุณสามารถเลือก "หยุด" บนป๊อปอัปได้
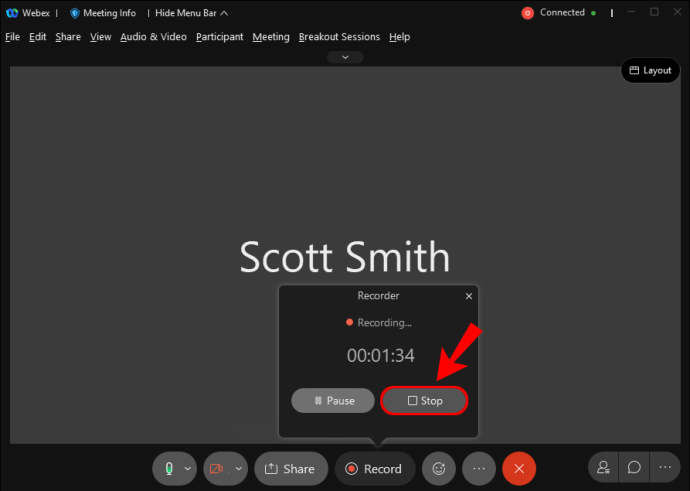
วิธีบันทึกการประชุม Webex ในฐานะโฮสต์ บน iPhone
ในฐานะโฮสต์บน iPhone ให้ทำตามขั้นตอนเหล่านี้:
- เปิดแอป Webex บน iPhone ของคุณ

- เริ่มการประชุม
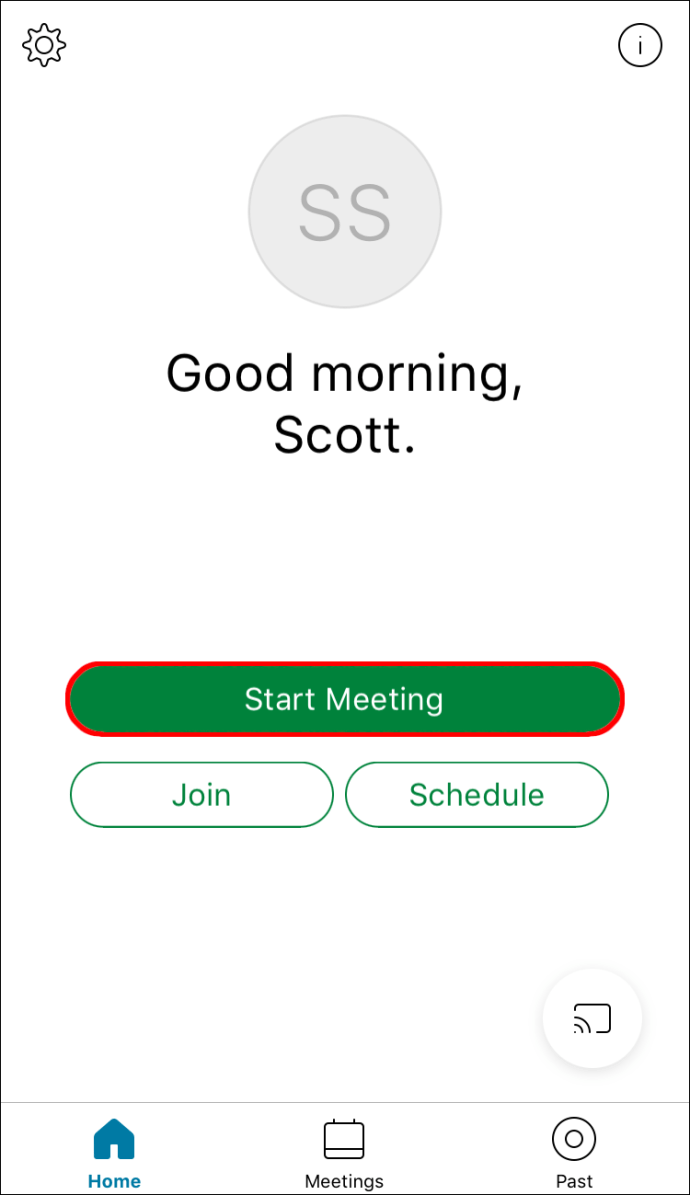
- เลือกปุ่มบันทึกที่ด้านล่าง
- เมื่อเสร็จแล้ว คุณสามารถหยุดการบันทึกได้
- การบันทึกจะถูกบันทึกไว้ในโทรศัพท์ของคุณในเครื่อง
วิธีบันทึกการประชุม Webex ในฐานะโฮสต์ บนโทรศัพท์ Android
ในฐานะโฮสต์บน Android คุณต้องบันทึกด้วยวิธีนี้:
- เปิดแอป Webex บนอุปกรณ์ Android ของคุณ

- เริ่มการประชุม
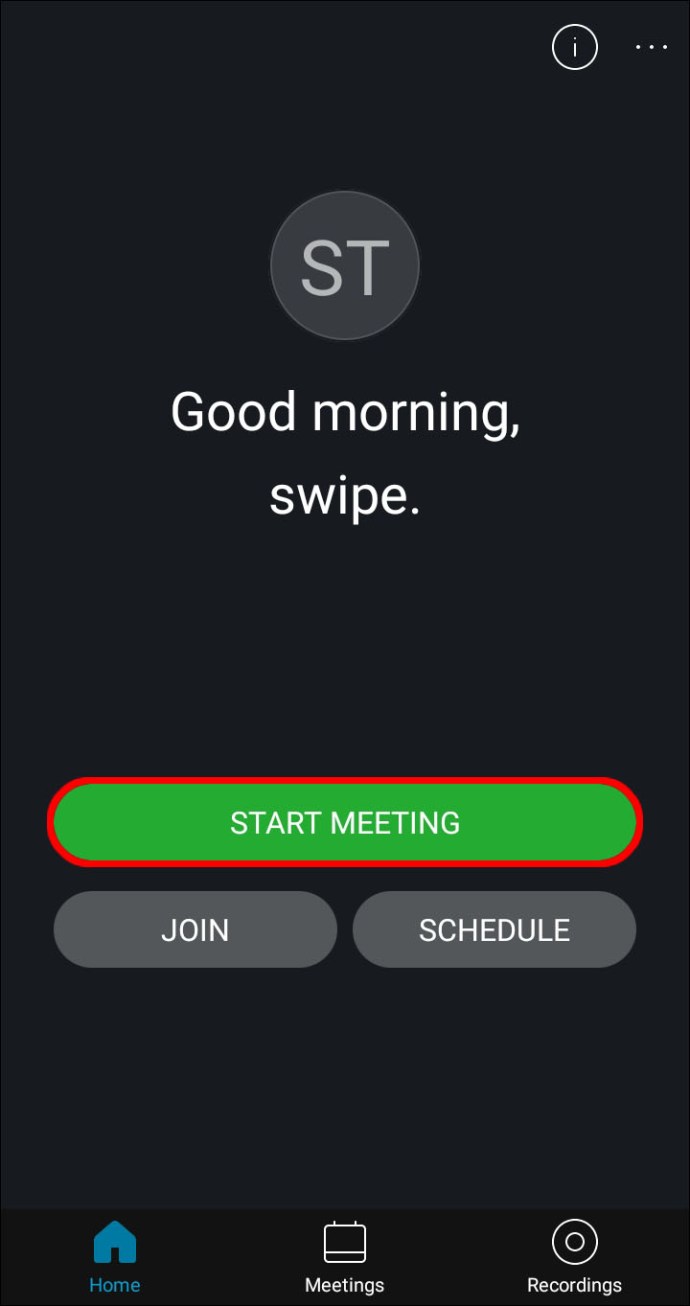
- เลือกปุ่มบันทึกที่ด้านล่าง
- เมื่อเสร็จแล้ว คุณสามารถหยุดการบันทึกได้
- การบันทึกจะถูกบันทึกไว้ในโทรศัพท์ของคุณในเครื่อง
ทำความเข้าใจกฎการบันทึก Webex
ในฐานะเจ้าภาพ คุณสามารถจัดการประชุมและบันทึกการประชุมเพื่อบันทึกไว้ในระบบคลาวด์ แต่คุณต้องมีบัญชีแบบชำระเงินสำหรับการดำเนินการนี้ ด้วยบัญชีแบบชำระเงิน คุณสามารถอนุญาตให้ผู้เข้าร่วมประชุมบันทึกลงในคอมพิวเตอร์หรืออุปกรณ์ของตนได้เช่นกัน
หากคุณเป็นโฮสต์อยู่ในบัญชีฟรี คุณจะบันทึกได้เฉพาะการบันทึกลงในคอมพิวเตอร์ของคุณเท่านั้น ในบัญชีฟรี เฉพาะผู้ใช้เดสก์ท็อปเท่านั้นที่สามารถควบคุมการบันทึกได้
ทั้งบัญชีแบบชำระเงินและแบบฟรี ผู้เข้าร่วมสามารถบันทึกได้ก็ต่อเมื่อได้รับอนุญาตจากโฮสต์เท่านั้น พวกเขาสามารถบันทึกลงในคอมพิวเตอร์เท่านั้นไม่ใช่บนคลาวด์ บัญชีฟรีไม่สามารถบันทึกบนอุปกรณ์มือถือได้
คำถามที่พบบ่อยเพิ่มเติม
เหตุใดฉันจึงบันทึกการประชุม Webex ที่ฉันเข้าร่วมไม่ได้
มีเหตุผลบางประการที่ทำให้คุณบันทึกการประชุม Webex ไม่ได้:
• คุณเป็นผู้เข้าร่วมและไม่ได้รับอนุญาต
• หากคุณเป็นเจ้าของร่วม คุณจะไม่สามารถบันทึกได้หากโฮสต์อยู่ด้วย
• คุณใช้พื้นที่เก็บข้อมูลบนคลาวด์จนหมด
• คุณใช้บัญชีฟรีและใช้อุปกรณ์เคลื่อนที่
• การบันทึกอาจถูกปิดใช้งาน
ฉันสามารถบันทึกการบันทึก Webex ของฉันไปยังคลาวด์ได้หรือไม่
ใช่คุณสามารถ. อย่างไรก็ตาม คุณต้องมีบัญชีแบบชำระเงินเพื่อบันทึกการบันทึกไปยังคลาวด์ หรือคุณสามารถใช้ซอฟต์แวร์บันทึกหน้าจออื่นเป็นวิธีแก้ปัญหา
บันทึกและทบทวน
เมื่อคุณทราบวิธีการบันทึกการประชุม Webex แล้ว คุณสามารถกลับมาทบทวนสิ่งที่พูดคุยในการประชุมเหล่านั้นได้ตลอดเวลา คุณยังสามารถส่งการบันทึกให้เพื่อนร่วมงานที่ขาดงานได้อีกด้วย สะดวกมากโดยเฉพาะในฐานะเจ้าบ้าน
คุณใช้เครื่องบันทึกในตัวของ Webex หรือโปรแกรมอื่นหรือไม่? คุณสนุกกับการใช้ Webex สำหรับการประชุมหรือไม่? บอกเราว่าคุณคิดอย่างไรในส่วนความคิดเห็นด้านล่าง