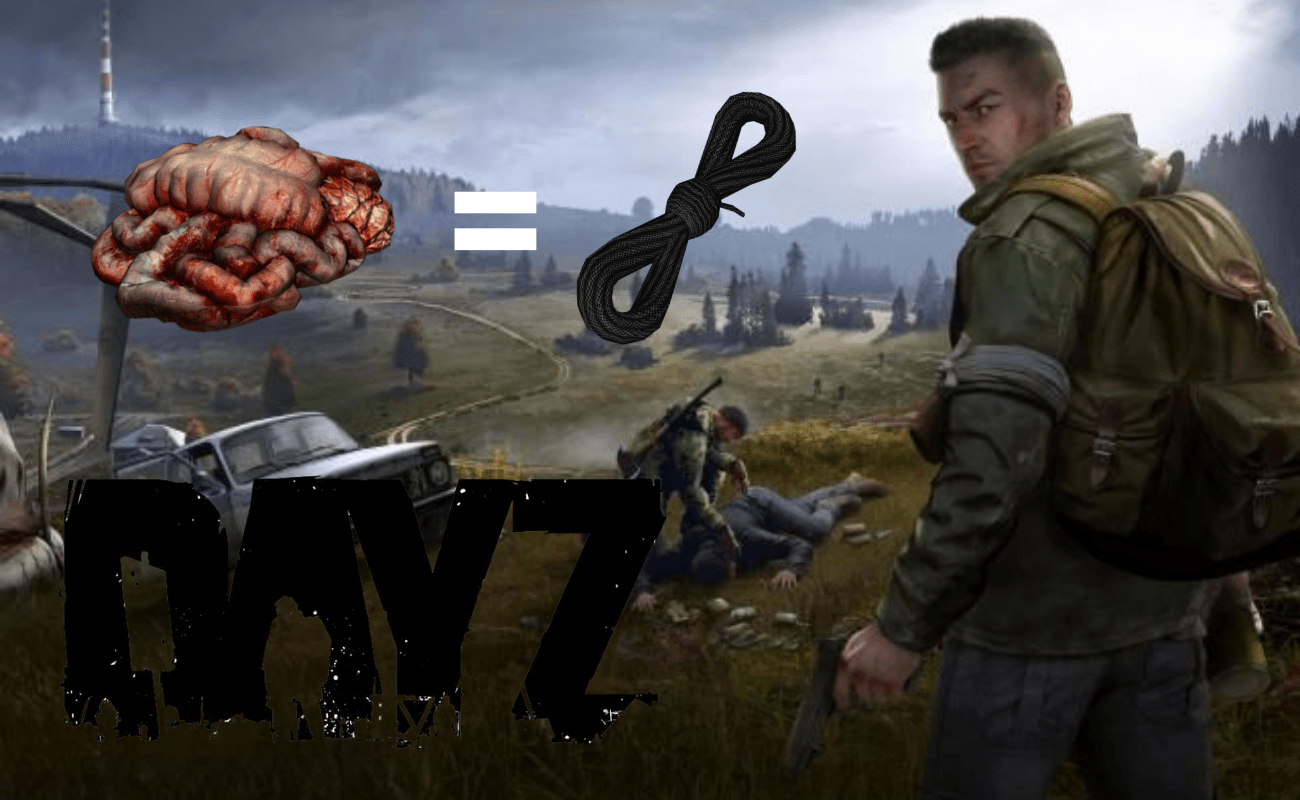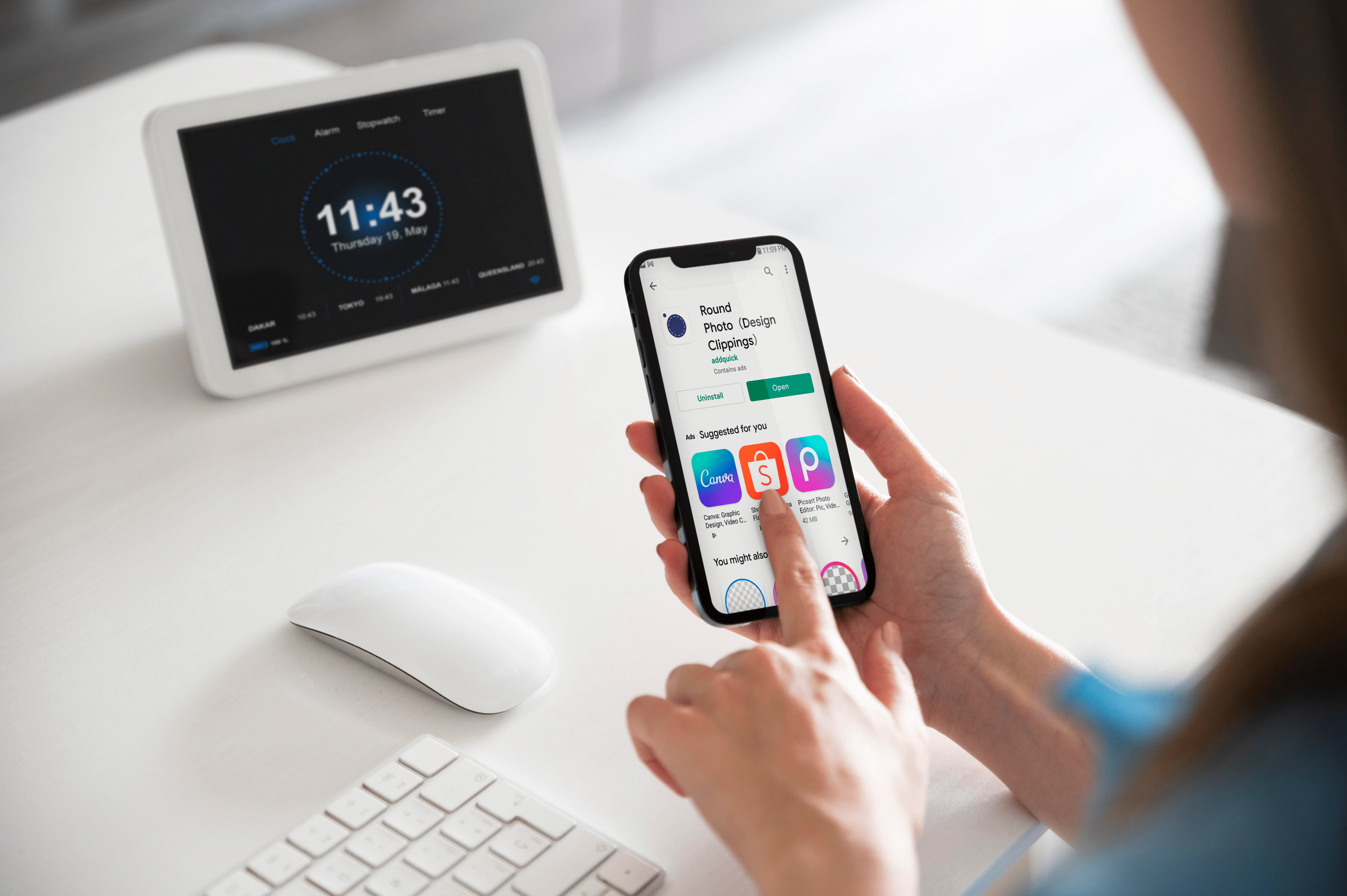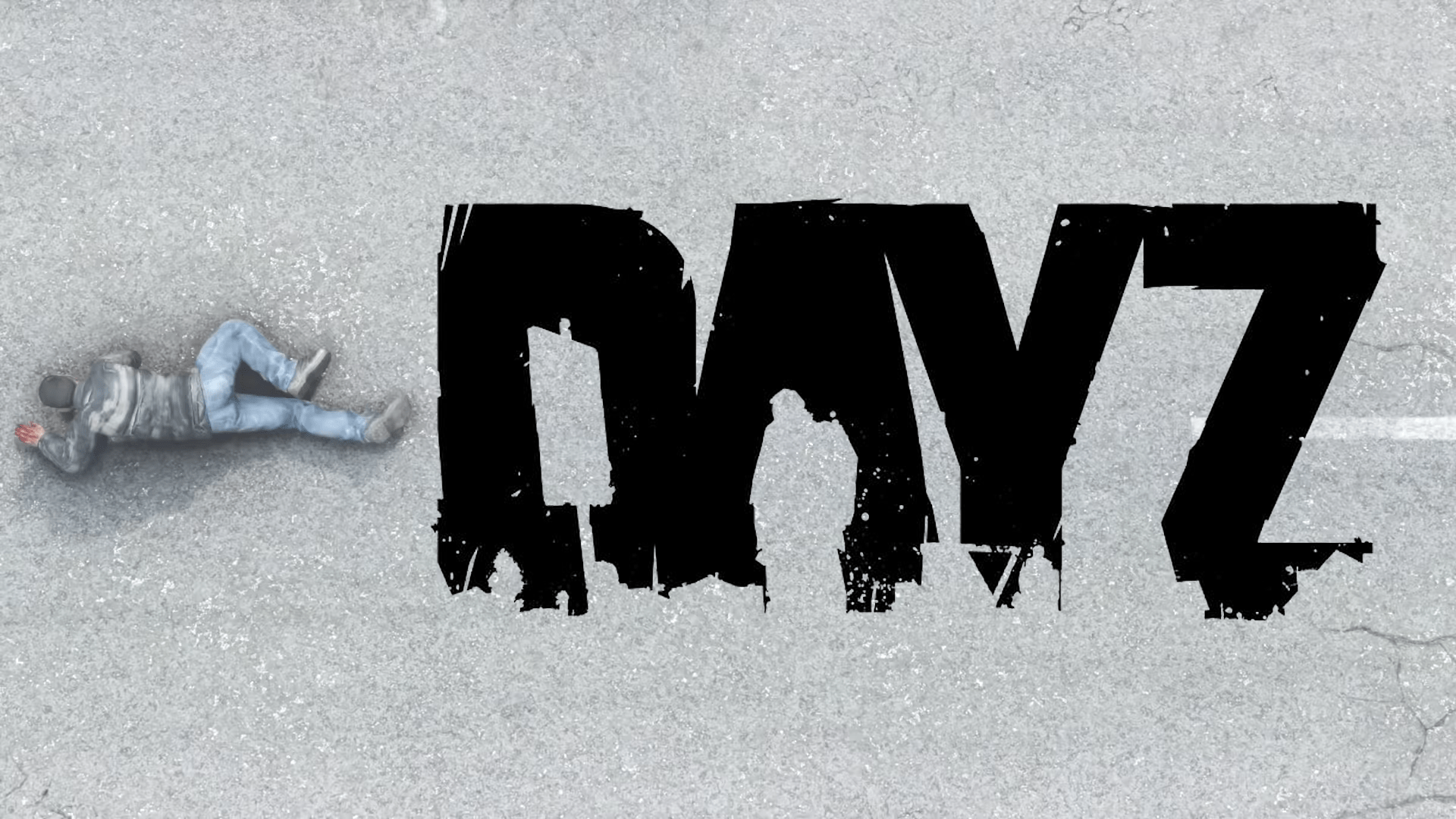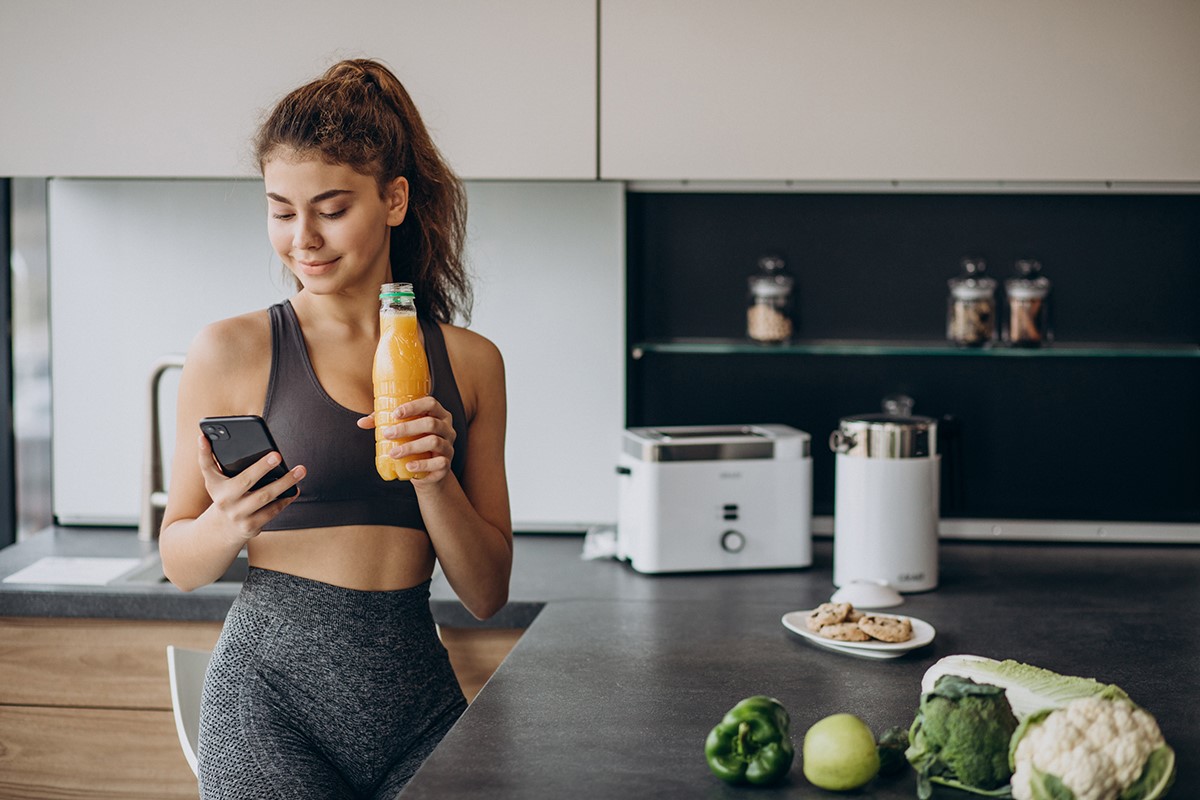วิธีบันทึก Roblox บน Mac
Roblox เป็นแพลตฟอร์มเกมออนไลน์ที่ยอดเยี่ยมที่ผู้ใช้จะได้ออกแบบเกมของตนเองและโต้ตอบกับผู้เล่นอื่น เนื่องจากมันให้รูปแบบการเล่นที่ไม่เหมือนใคร คุณจึงควรมีช่วงเวลาที่น่าสนใจมากมายให้บันทึกสำหรับลูกหลาน
การจับภาพการเล่นเกมของคุณนั้นค่อนข้างง่าย ไม่ว่าคุณจะใช้แพลตฟอร์มใดก็ตาม ไม่ว่าจะเป็น Mac, Windows, iOS หรือ Android ในบทความนี้ เราจะเน้นที่การบันทึก Roblox บน Mac แต่เราได้รวมหัวข้อเกี่ยวกับวิธีการทำบน iOS ด้วย
การบันทึก Roblox บน Mac
มีสามวิธีในการบันทึกการเล่นเกม Roblox บน Mac คุณสามารถใช้โปรแกรมเล่น QuickTime หรือแอปของบริษัทอื่นได้ ส่วนต่อไปนี้จะให้คำแนะนำทีละขั้นตอนสำหรับแต่ละวิธี
QuickTime Player
การใช้โปรแกรมเล่น QuickTime อาจเป็นวิธีที่ง่ายที่สุดในการบันทึกการเล่นเกมของคุณ อย่างไรก็ตาม ตัวเลือกนี้หมายความว่าคุณต้องอัปโหลดการบันทึกไปยัง YouTube หรือแพลตฟอร์มการแชร์วิดีโอที่คุณต้องการด้วยตนเอง
ขั้นตอนที่ 1
เปิดโปรแกรมเล่น (กด CMD + Space พิมพ์ Q แล้วกด Enter) ไปที่เมนูไฟล์และเลือกการบันทึกหน้าจอใหม่

ขั้นตอนที่ 2
ในการเริ่มต้น ให้วางตำแหน่งการบันทึกไว้บน Roblox คลิกปุ่มบันทึกที่ด้านล่างขวามือ ใช้แท็บตัวเลือกเพื่อเปิดไมโครโฟนของคุณ จากนั้นคลิก 'บันทึก' ที่ด้านล่างขวามือ

หากต้องการหยุดการบันทึก ให้ใช้แป้นพิมพ์ลัด Command+Control+Esc การบันทึกใหม่ของคุณจะปรากฏบนเดสก์ท็อปของคุณโดยอัตโนมัติ
โปรดทราบว่าคุณอาจต้องอนุญาตให้โปรแกรมเล่น QuickTime บันทึกหน้าจอของคุณ ทำได้โดยเปิดการตั้งค่าและตรงไปที่แท็บความปลอดภัยและความเป็นส่วนตัว จากนั้นให้ทำเครื่องหมายในช่องถัดจาก "QuickTime Player"

เครื่องบันทึก OBS
เครื่องมืออื่นที่คุณมีคือ OBS Recorder คุณสามารถดาวน์โหลดซอฟต์แวร์ฟรีนี้ไปยัง Mac ของคุณได้ที่นี่ หากยังไม่มี คลิกตัวเลือก macOS เพื่อเริ่มดาวน์โหลด จากนั้นทำตามคำแนะนำเพื่อติดตั้งและตั้งค่า (ง่ายมาก)

เมื่อคุณติดตั้งซอฟต์แวร์แล้ว ให้เริ่ม Roblox และเปิด OBS จากนั้นทำตามขั้นตอนเหล่านี้:
ขั้นตอนที่ 1
เปิด OBS และคลิกที่เครื่องหมาย '+' ใต้ 'แหล่งที่มา' รายการจะปรากฏขึ้น คลิกที่ 'Display Capture' จากนั้นคลิก 'Ok' ที่ด้านล่างของหน้าต่างป๊อปอัปที่ปรากฏขึ้น

ขั้นตอน 2
คลิกที่ 'เริ่มการบันทึกทางด้านขวามือเพื่อเริ่มการบันทึก Roblox เมื่อเสร็จแล้ว ให้คลิก 'หยุดการบันทึก' ในช่องเดียวกับที่คุณคลิกเพื่อเริ่มการบันทึก

คุณอาจต้องเปลี่ยนตำแหน่งหน้าจอเล็กน้อย และคุณจะต้องคลิกที่ไอคอนไมโครโฟนเพื่อบันทึกเสียงในขณะที่คุณเล่น

หากหน้าจอของคุณไม่ปรากฏใน OBS โดยอัตโนมัติด้วยเหตุผลบางประการ คุณจะต้องอนุญาตการอนุญาตบน Mac ของคุณ การทำเช่นนี้เปิดการตั้งค่า คลิกที่ 'ความปลอดภัยและความเป็นส่วนตัว' เลือก 'การบันทึกหน้าจอ' ทางด้านซ้ายมือ จากนั้นคลิกเครื่องหมายถูกเพื่ออนุญาตให้ OBS บันทึกบน Mac ของคุณ

โปรแกรมบันทึกหน้าจอ FoneLab
หากคุณต้องการตัวเลือกการบันทึกหน้าจอเพิ่มเติม FoneLab จะตอบสนองความต้องการของคุณอย่างแน่นอน ซอฟต์แวร์นี้ทำงานได้ทั้งบนอุปกรณ์ Mac และ Windows PC และช่วยให้คุณปรับแต่งการบันทึกตามความต้องการของคุณ

ขั้นตอนที่ 1
ติดตั้งแอพ FoneLab บน Mac ของคุณและเปิดใช้งานก่อนเข้าสู่การเล่นเกม Roblox หากต้องการเลือกพื้นที่บันทึกแบบกำหนดเอง ให้คลิกที่ปุ่ม Video Recorder จากนั้นคุณสามารถเลือกการตั้งค่าการบันทึกเสียงของคุณ (เสียงไมโครโฟนและระบบเสียง)

ขั้นตอนที่ 2
กดไอคอนบันทึกเพื่อเริ่มต้นและไอคอนหยุดเพื่อสิ้นสุดการบันทึก เมนูการบันทึกยังให้คุณวาดลูกศร สร้างคำอธิบายประกอบ และสามารถติดตามเคอร์เซอร์ของคุณเพื่อจับภาพพื้นที่เฉพาะ
เมื่อเสร็จแล้ว คลิกบันทึก เลือกปลายทางและรูปแบบที่ต้องการ เท่านี้ก็เรียบร้อย

บันทึก: เครื่องบันทึกหน้าจอ FoneLab เป็นแอปที่ต้องซื้อ และเหมาะอย่างยิ่งสำหรับผู้เล่นเกม YouTube แน่นอนว่ายังมีตัวเลือก freemium มากมายที่คุณสามารถดูได้
การบันทึก Roblox บน iOS
ผู้ที่ชอบเล่น Roblox บนอุปกรณ์ iOS (iPhone/iPad) มีวิธีที่สะดวกมากในการบันทึกการเล่นเกม – ฟังก์ชันการบันทึกหน้าจอ ใช้งานได้กับ iOS 11 และใหม่กว่า และคุณต้องตรวจสอบให้แน่ใจว่าได้เพิ่มคุณสมบัติดังกล่าวในศูนย์ควบคุมของคุณแล้ว คุณสามารถทำได้โดยทำตามเส้นทางนี้:
การตั้งค่า> ศูนย์ควบคุม> ปรับแต่งการควบคุม
แตะที่ไอคอน "บวก" ขนาดเล็กที่ด้านหน้าของการบันทึกหน้าจอ และมันจะถูกเพิ่มในศูนย์ควบคุมโดยอัตโนมัติ
นี่คือวิธีการเริ่มบันทึกบนอุปกรณ์ iOS ของคุณ:
ขั้นตอนที่ 1
ภายในศูนย์ควบคุม คุณมีสองตัวเลือกในการเริ่มการบันทึกหน้าจอ เพียงแตะที่ปุ่มเพื่อเริ่มการนับถอยหลังที่บันทึกล่วงหน้า เพื่อให้คุณมีเวลาพอสมควรในการเริ่มเกม
คุณยังสามารถกดปุ่มค้างไว้เพื่อแสดงตัวเลือกเพิ่มเติม และเปิดไมโครโฟนของคุณเพื่อบันทึกคำอธิบายและคำอธิบายของเกม กดเริ่มการบันทึกเมื่อคุณพร้อม

ขั้นตอนที่ 2
กลับไปที่ Control Center แล้วแตะปุ่มบันทึกอีกครั้งเพื่อหยุด วิดีโอจะถูกบันทึกลงในม้วนฟิล์มของคุณโดยค่าเริ่มต้น และคุณสามารถใช้เครื่องมือแก้ไขในตัวเพื่อตัดแต่งคลิปของคุณ
คำถามที่พบบ่อย
ฉันสามารถใช้เครื่องบันทึกหน้าจอในตัวของ Roblox บน Mac ได้หรือไม่
น่าเสียดายที่ไม่มี ตัวเลือกในการไม่บันทึก Roblox ไม่ปรากฏบนอินเทอร์เฟซ Mac โชคดีที่โปรแกรมเล่น QuickTime นั้นมีอยู่ใน Mac ของคุณซึ่งใช้งานง่ายมาก ตัวเลือกบุคคลที่สามก็พร้อมใช้เช่นกัน
ฉันไม่สามารถหยุดการบันทึกบนโปรแกรมเล่น QuickTime ฉันจะทำอย่างไร?
โปรแกรมเล่น QuickTime นั้นค่อนข้างน่ารำคาญในบางครั้ง หากคำสั่งแป้นพิมพ์ Command+Control+Esc ไม่ทำงาน คุณจะต้องบังคับหยุดโปรแกรมเล่น QuickTime
ในการดำเนินการนี้ ให้คลิกที่ไอคอน Apple ที่มุมซ้ายบนสุดของ Mac ของคุณ จากนั้นคลิกที่ 'บังคับออก' คลิกที่ 'QuickTime' และคลิก 'บังคับออก' คุณอาจสูญเสียการบันทึกของคุณเมื่อทำเช่นนี้ดังนั้นจงเหน็ดเหนื่อยก่อนที่จะเลิก
เริ่มเกมได้เลย
อย่างที่คุณเห็น การบันทึก Roblox บน Mac นั้นไม่ใช่เรื่องง่าย และคุณไม่จำเป็นต้องมีซอฟต์แวร์ของบริษัทอื่นเพื่อดำเนินการดังกล่าว ยิ่งไปกว่านั้น ระบบนิเวศของ Apple ยังเปิดโอกาสให้คุณถ่ายโอนวิดีโอ Roblox จาก Mac ไปยัง iPhone/iPad ได้อย่างง่ายดาย และในทางกลับกัน
เราชอบที่จะรู้ว่าวิธีการบันทึกใดที่คุณต้องการ ดังนั้นโปรดแบ่งปันประสบการณ์ของคุณในส่วนความคิดเห็นด้านล่าง