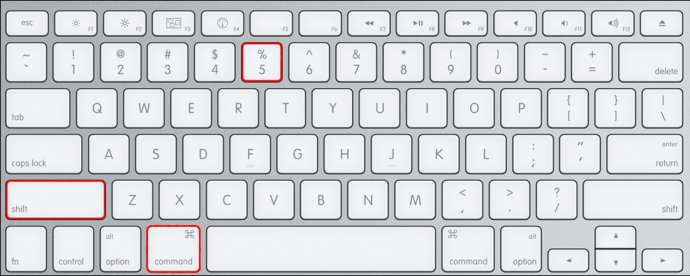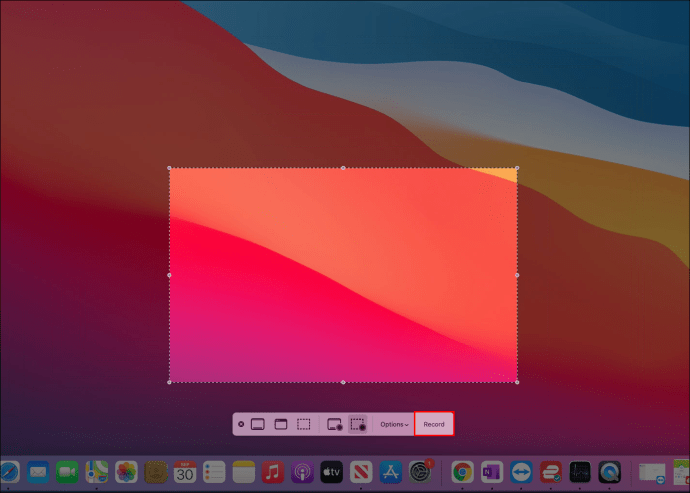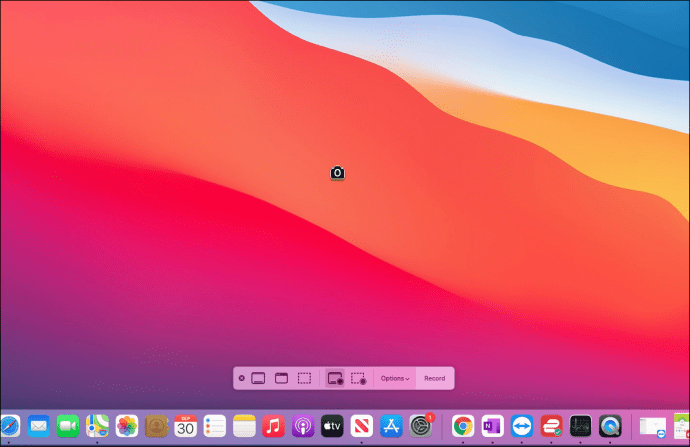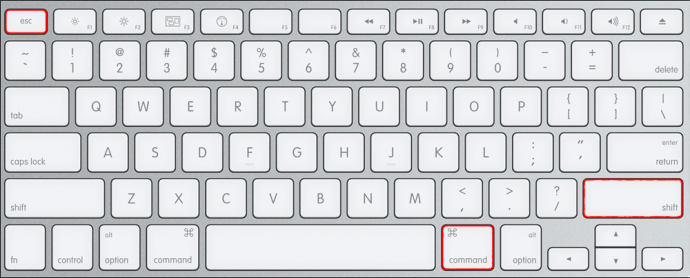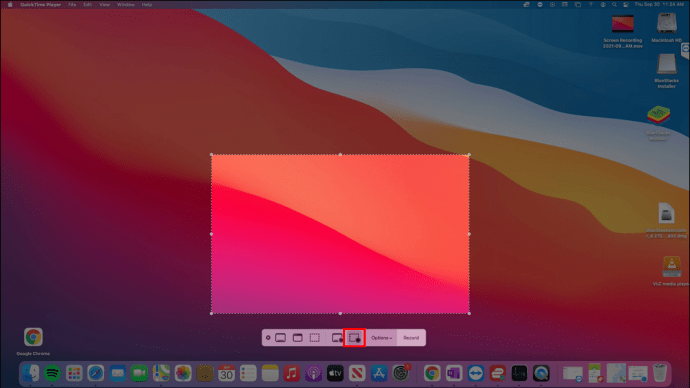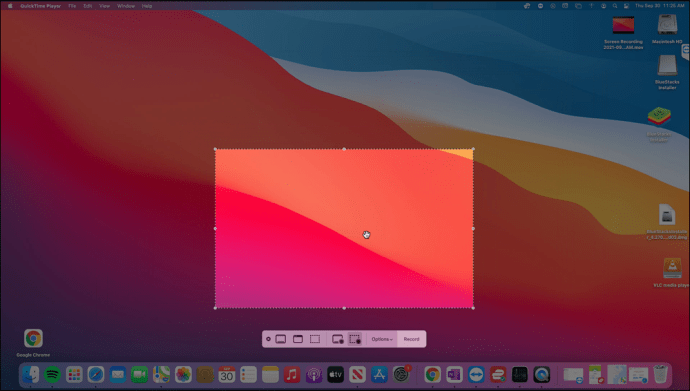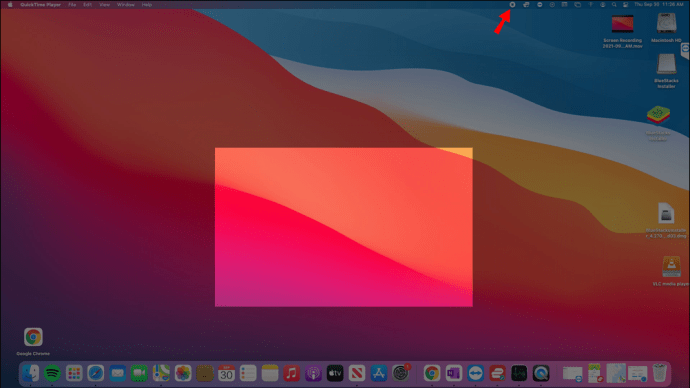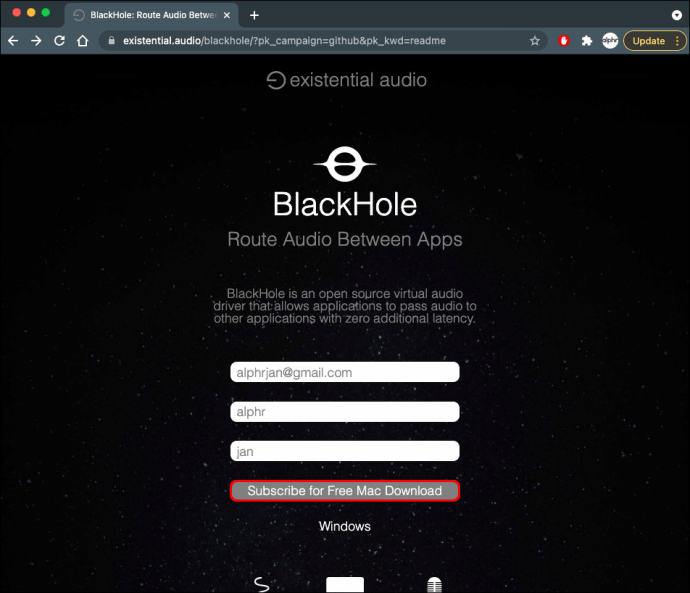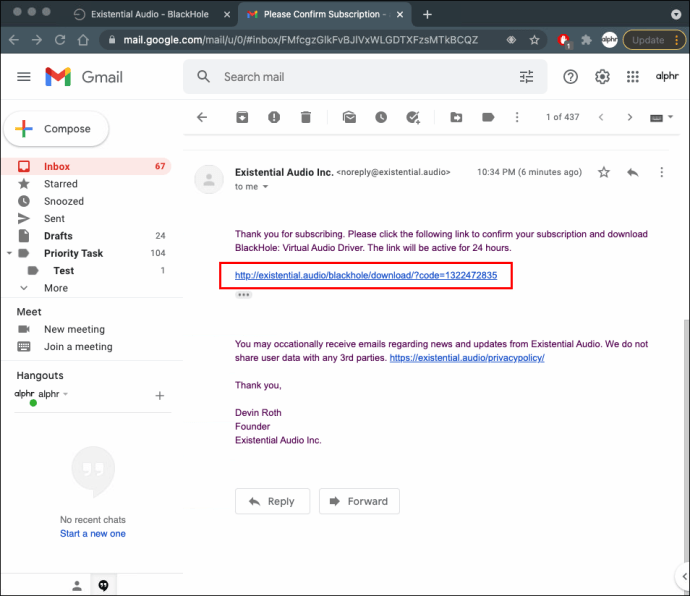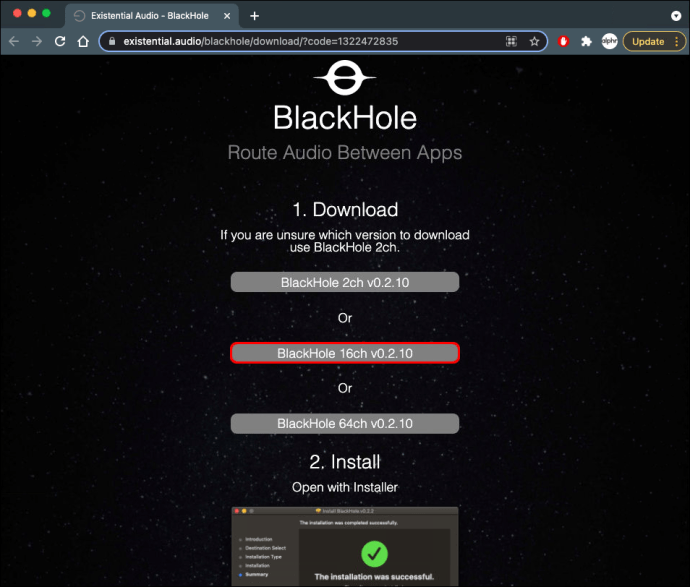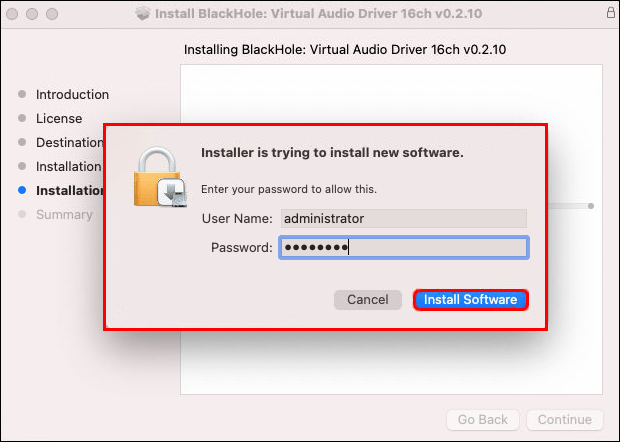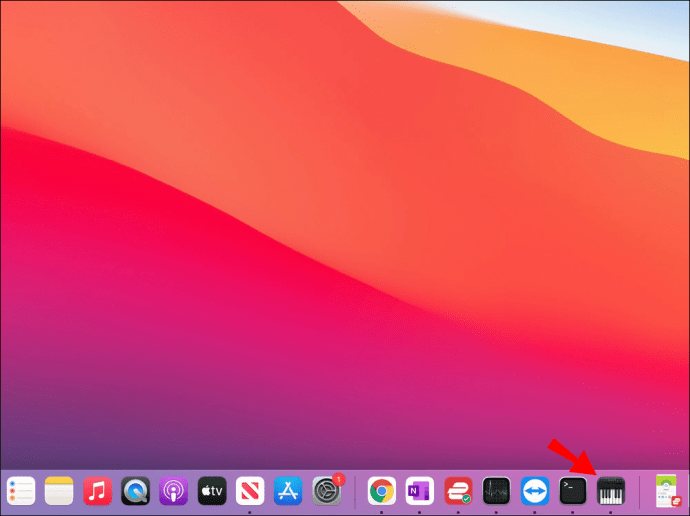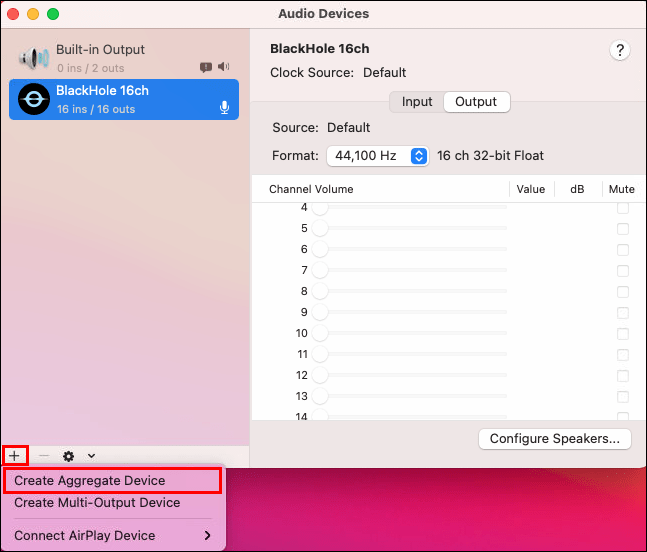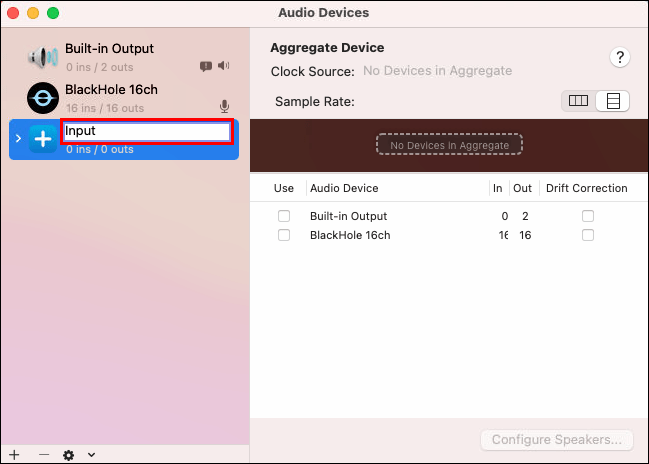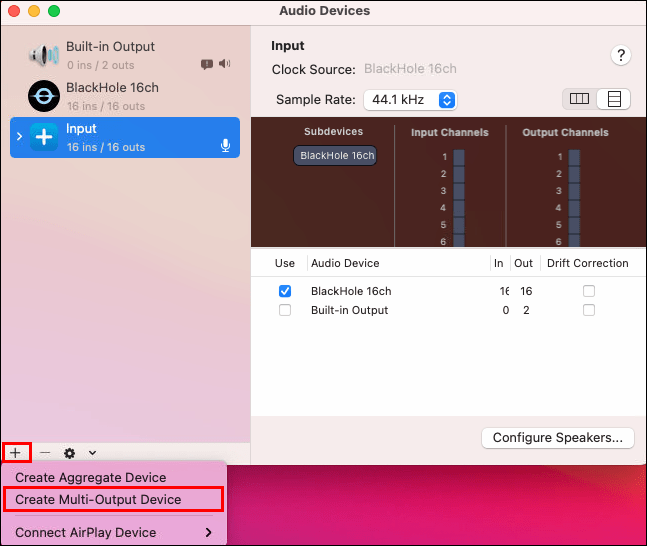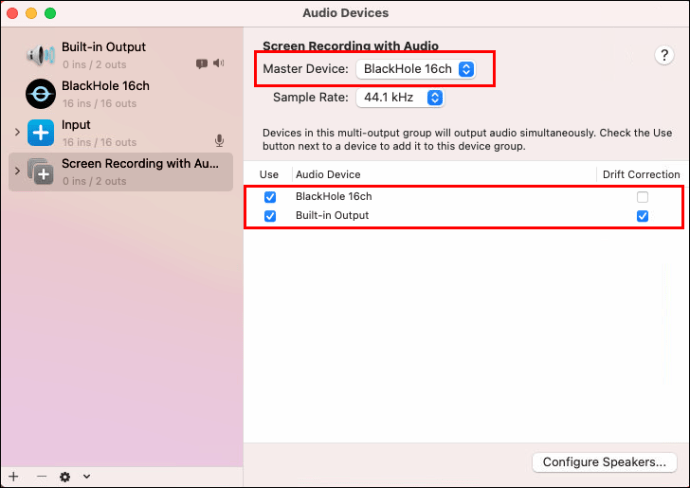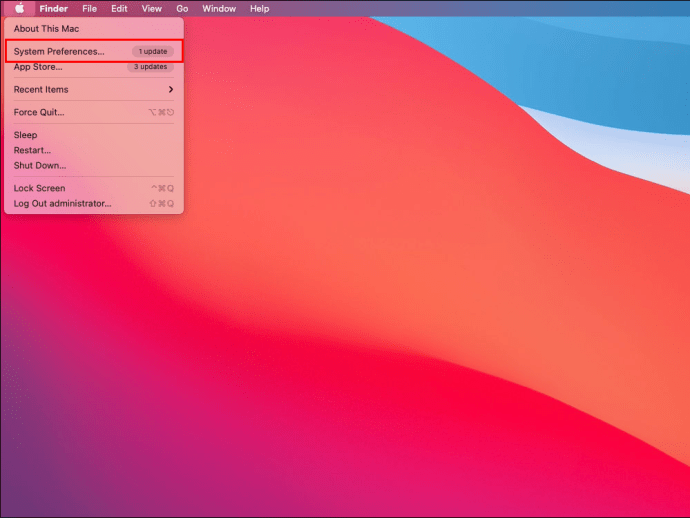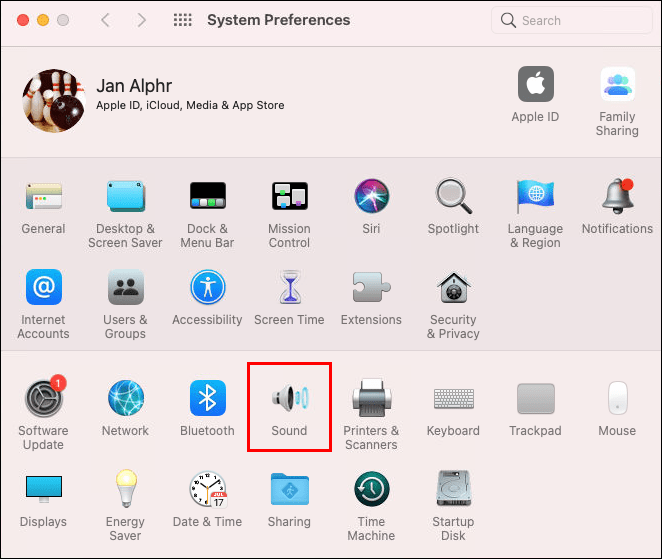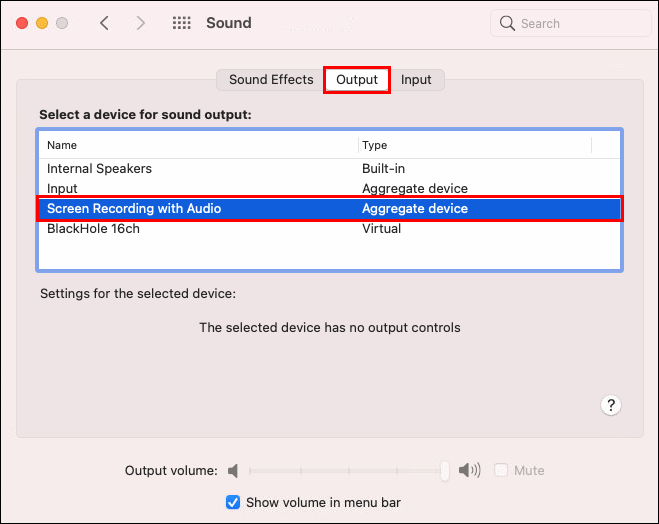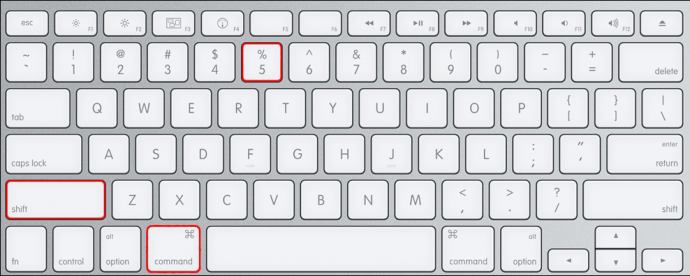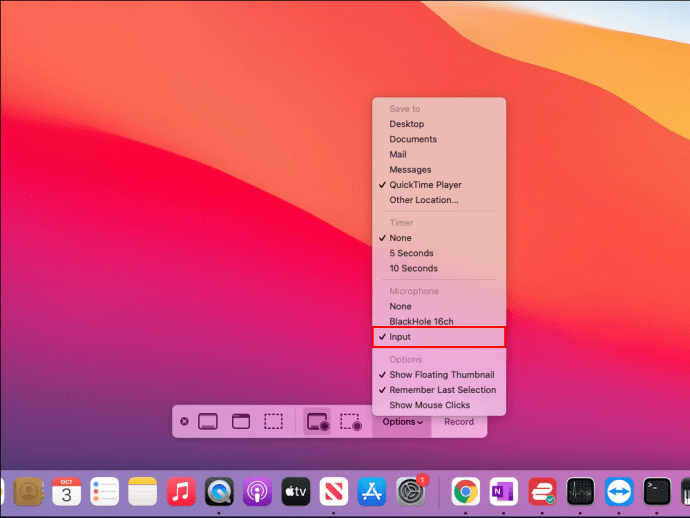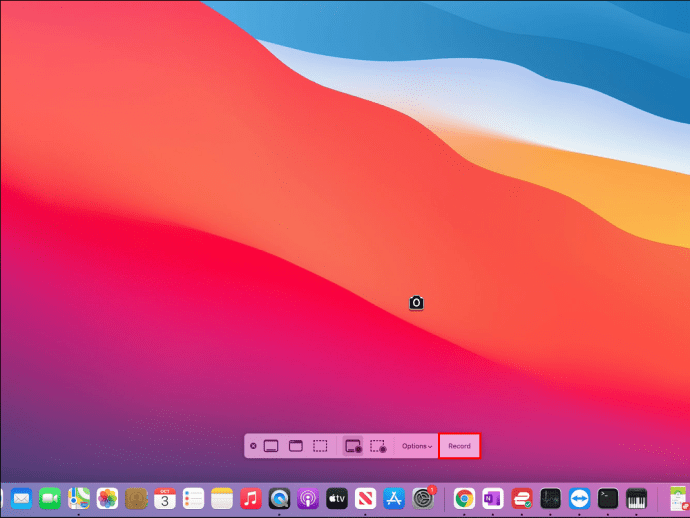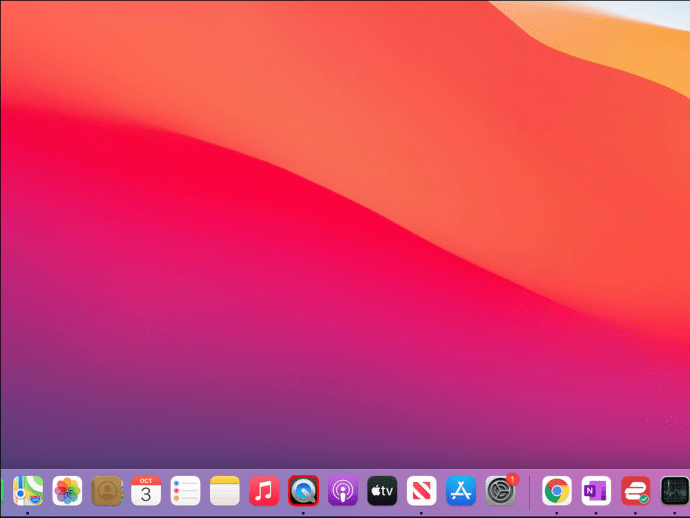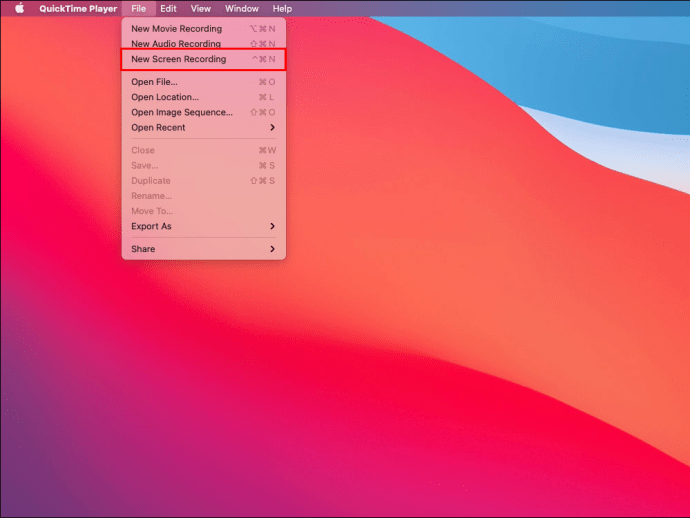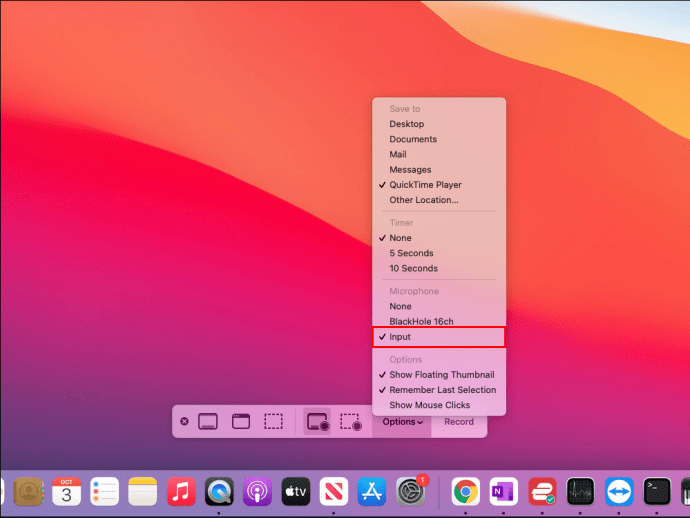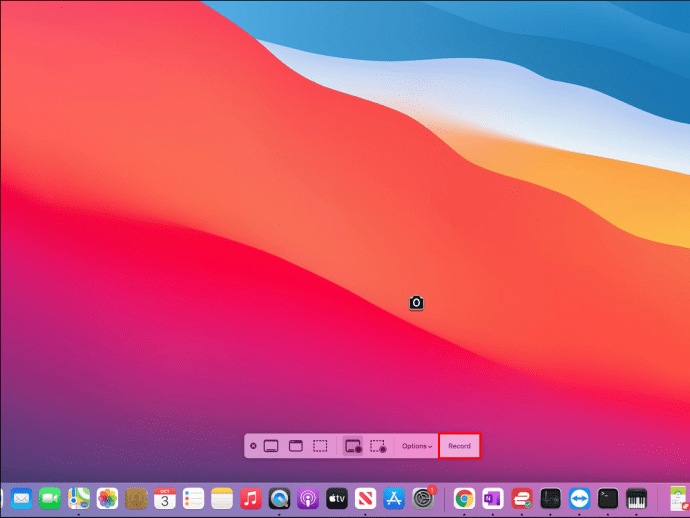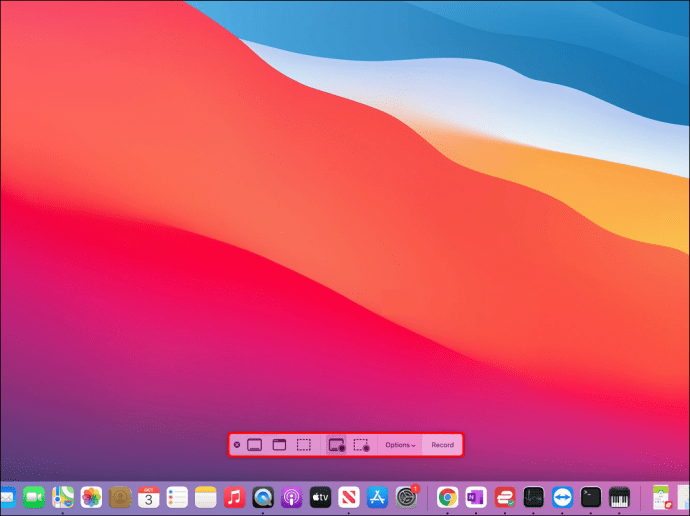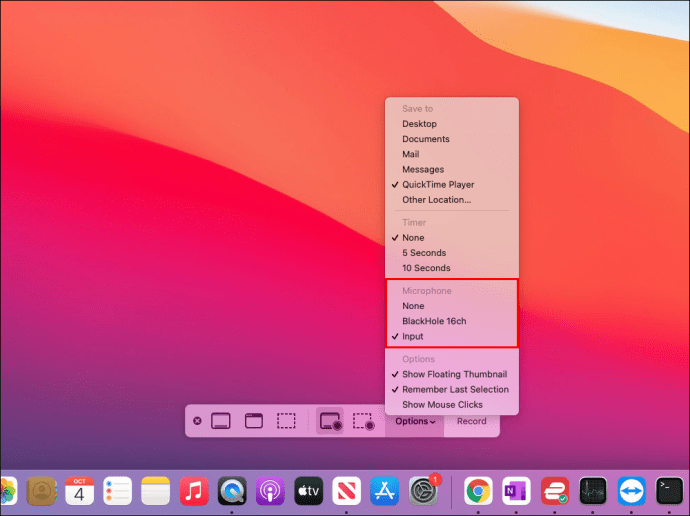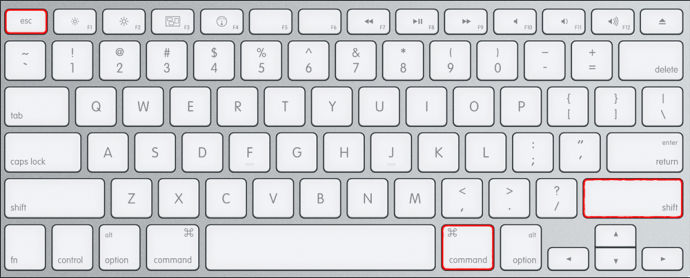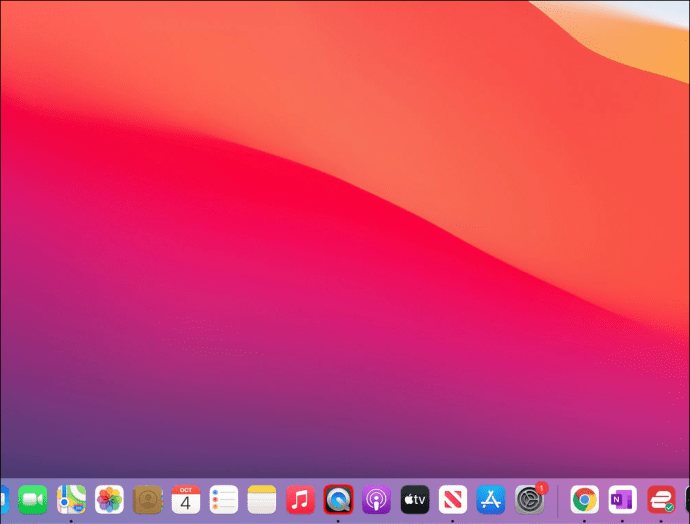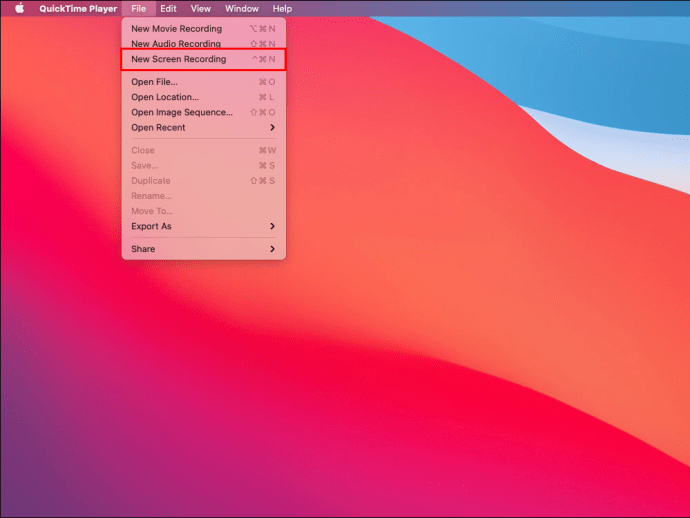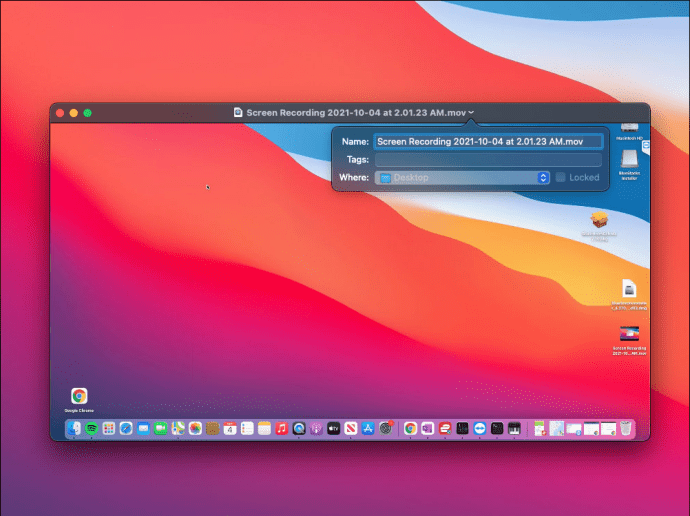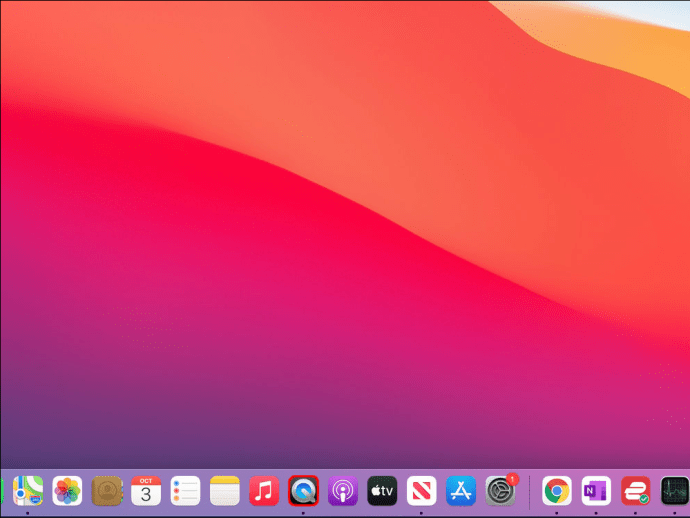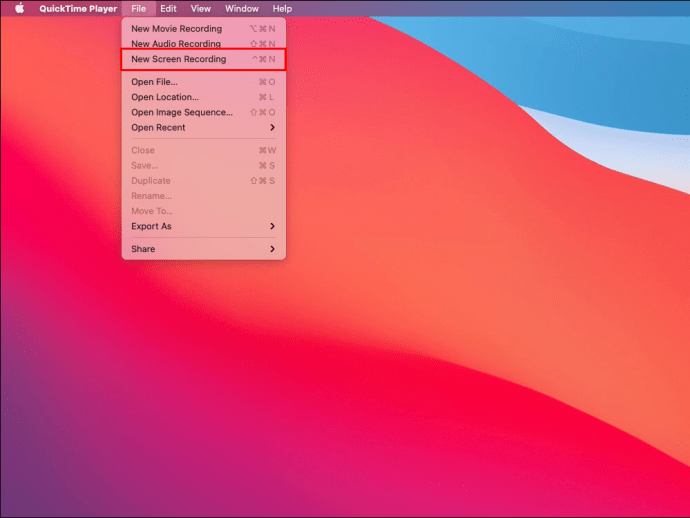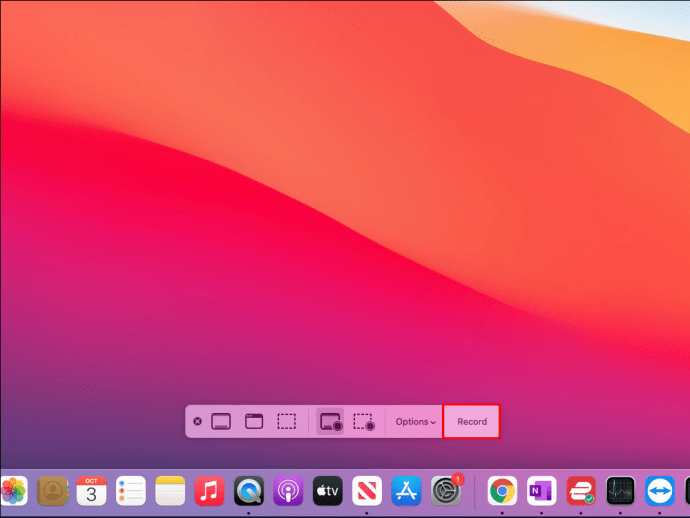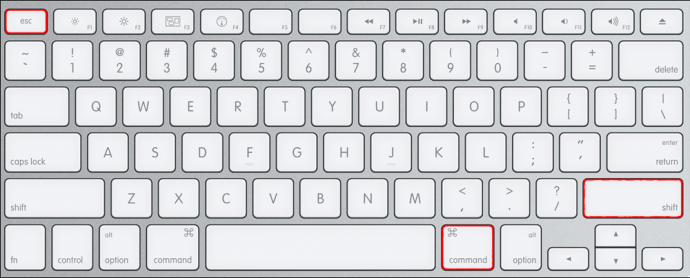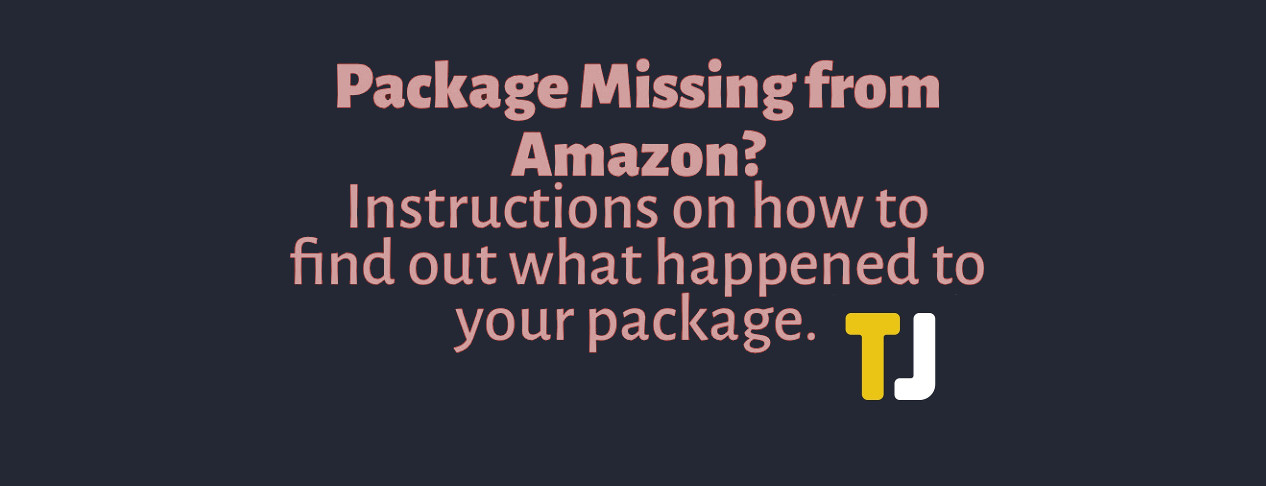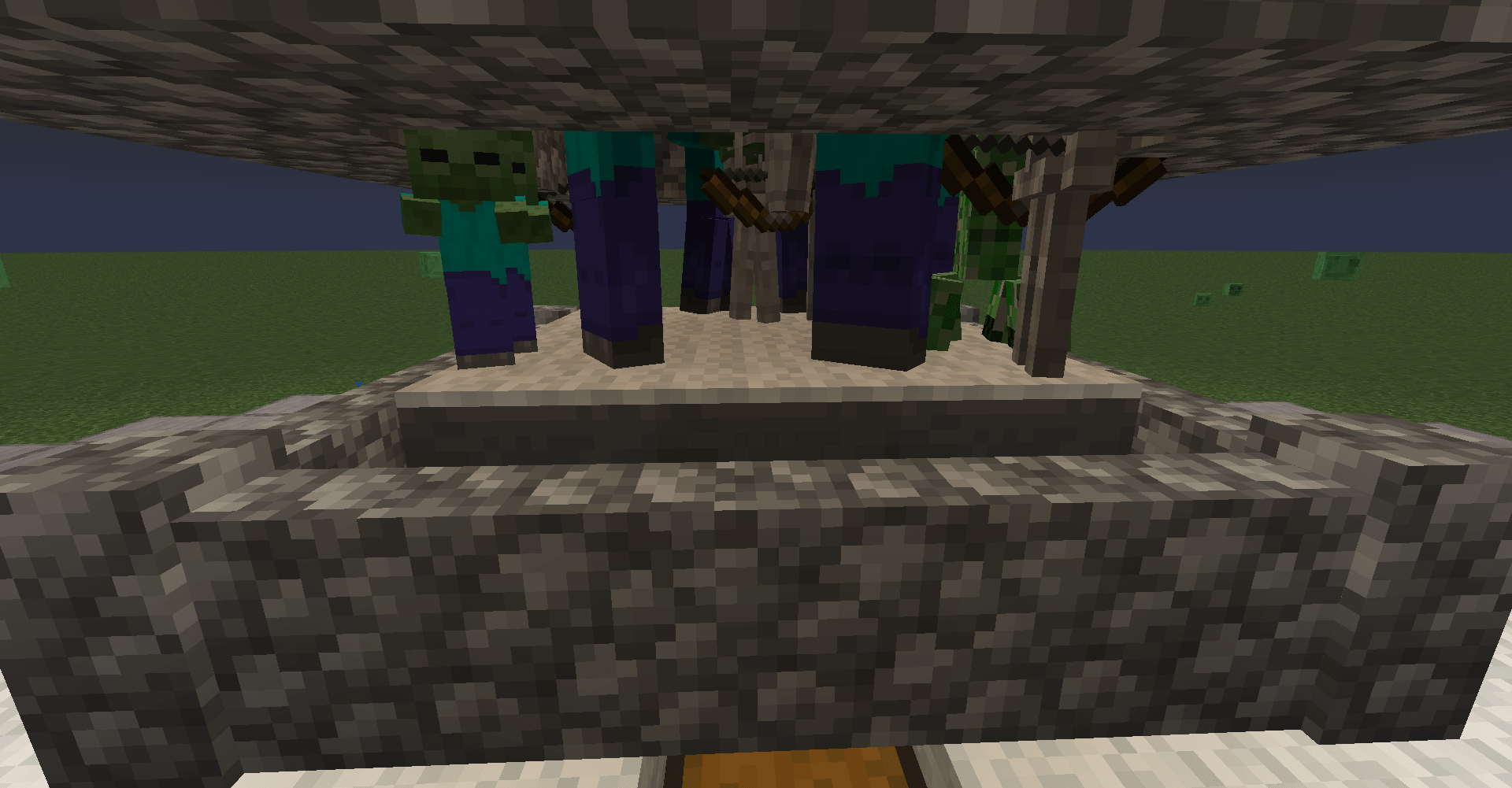วิธีบันทึกหน้าจอบน Mac
เมื่อคุณต้องการจับภาพบางอย่างบนอุปกรณ์ Mac ของคุณและภาพหน้าจอไม่เพียงพอ คุณยินดีที่จะรู้ว่ามีวิธีบันทึกหน้าจอของคุณหลายวิธี ไม่ว่าคุณจะต้องการจับภาพหน้าจอทั้งหมดหรือเพียงบางส่วน หรือบันทึกเสียงของคุณหรือเสียงอื่นๆ พร้อมกัน Mac มีเครื่องมือทั้งหมดที่คุณต้องการ

หากคุณต้องการเรียนรู้เพิ่มเติมเกี่ยวกับวิธีการบันทึกหน้าจอบน Mac คุณมาถูกที่แล้ว บทความนี้จะให้คำแนะนำทีละขั้นตอนเกี่ยวกับวิธีการใช้แอพ macOS ในตัวและซอฟต์แวร์ของบริษัทอื่นฟรี
วิธีบันทึกหน้าจอบน Mac
มีโปรแกรมในตัวสองโปรแกรมที่คุณสามารถใช้สำหรับบันทึกหน้าจอบนอุปกรณ์ Mac ของคุณ: แถบเครื่องมือภาพหน้าจอและ QuickTime ในส่วนนี้ เราจะแนะนำคุณตลอดขั้นตอนการบันทึกด้วยแถบเครื่องมือสกรีนช็อต แอพนี้ใช้งานได้หากคุณใช้ macOS Mojave หรือใหม่กว่า และมีตัวเลือกการบันทึกมากมาย
วิธีบันทึกทั้งหน้าจอบน Mac โดยใช้แถบเครื่องมือสกรีนช็อต
ด้วยแถบเครื่องมือสกรีนช็อต คุณสามารถเลือกว่าจะบันทึกทั้งหน้าจอ บางส่วน หรือถ่ายภาพนิ่ง
สำหรับการจับภาพทั้งหน้าจอ ให้ทำตามขั้นตอนด้านล่าง:
- กด "Shift + Command + 5" เพื่อเปิดแถบเครื่องมือสกรีนช็อต การควบคุมการบันทึกจะปรากฏบนหน้าจอของคุณ
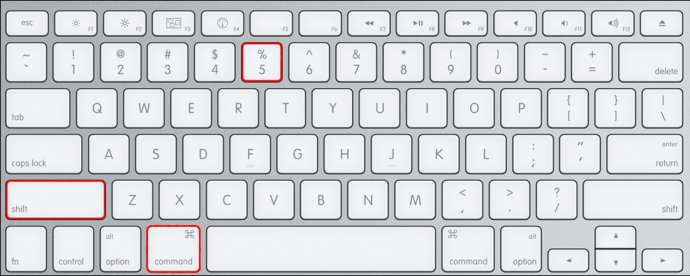
- คลิกไอคอนที่สองจากด้านขวาเพื่อเริ่มการบันทึก
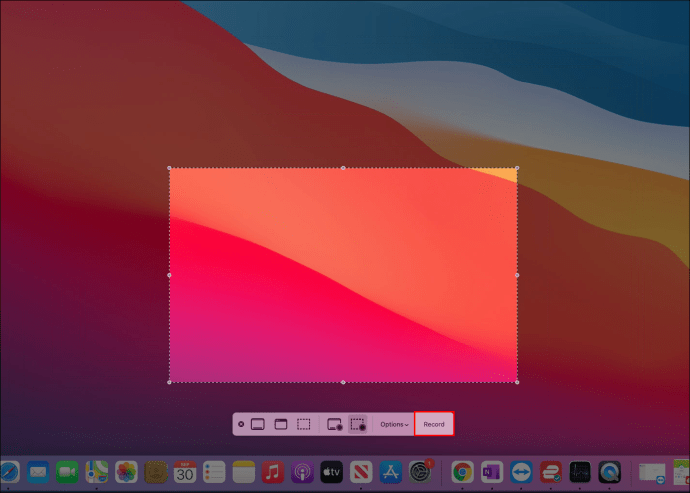
- คลิกที่ใดก็ได้บนหน้าจอเพื่อเริ่มบันทึกหรือกด "บันทึก" ในแถบเครื่องมือ
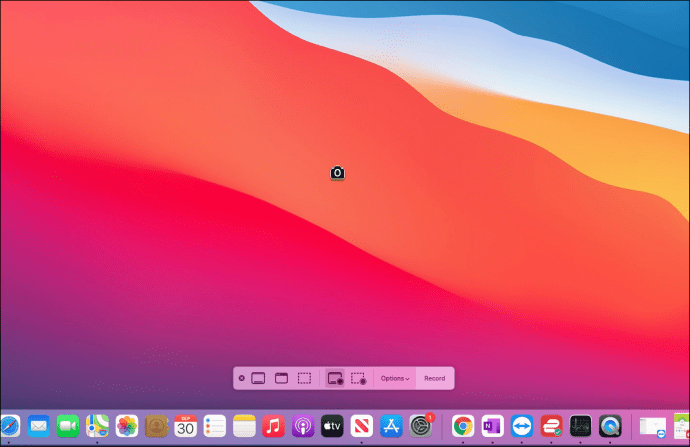
- เมื่อเสร็จแล้ว ให้กดไอคอนหยุดการบันทึก (ไอคอนรูปสี่เหลี่ยมผืนผ้า) ในแถบเมนู หรือใช้ทางลัด "Command + Control + Esc" เพื่อหยุดการบันทึก
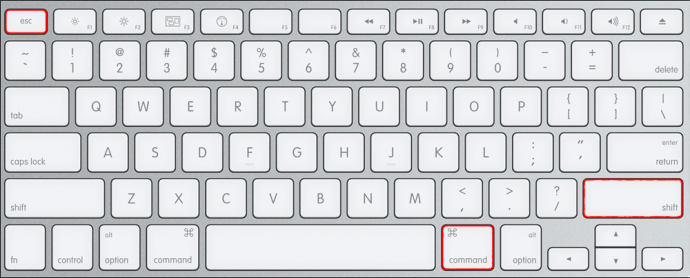
วิธีบันทึกส่วนหนึ่งของหน้าจอบน Mac โดยใช้แถบเครื่องมือสกรีนช็อต
หากคุณต้องการบันทึกเฉพาะส่วนใดส่วนหนึ่งของหน้าจอ ให้ทำตามคำแนะนำเหล่านี้:
- กด “Shift + Command + 5” เพื่อเปิดแถบเครื่องมือสกรีนช็อต ส่วนควบคุมจะปรากฏที่ด้านล่างของหน้าจอ
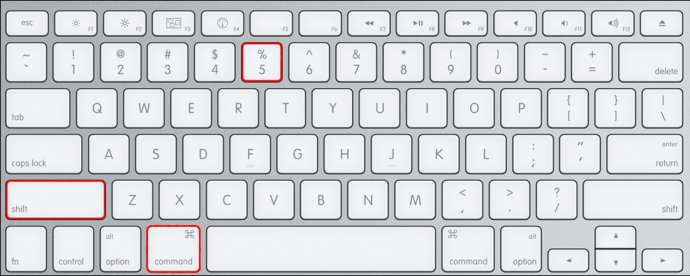
- เลือกไอคอนแรกจากด้านขวา เป็นอันที่มีเส้นประ
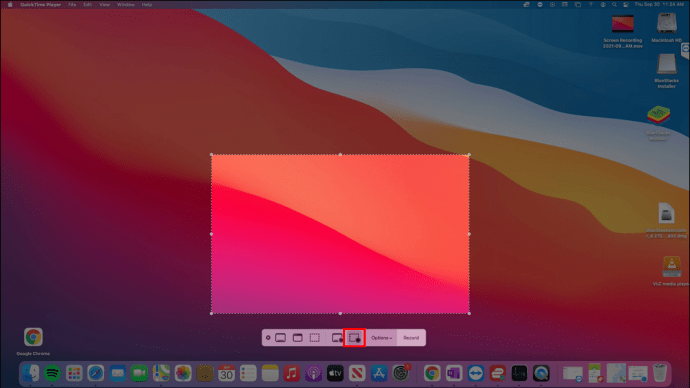
- เลือกพื้นที่หน้าจอที่คุณต้องการบันทึกโดยลากเส้น
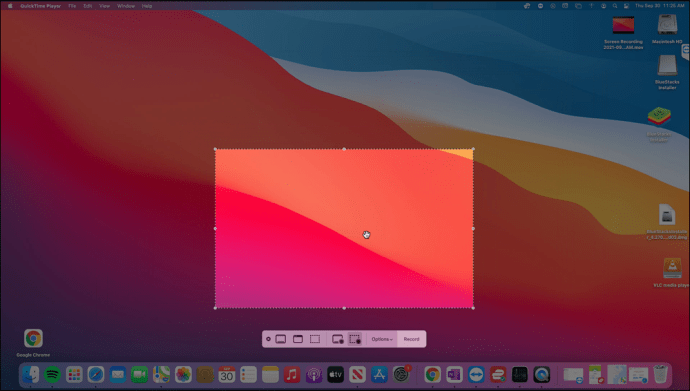
- กด "บันทึก"

- เลือกไอคอนหยุดการบันทึกในแถบเมนูเมื่อคุณทำเสร็จแล้ว
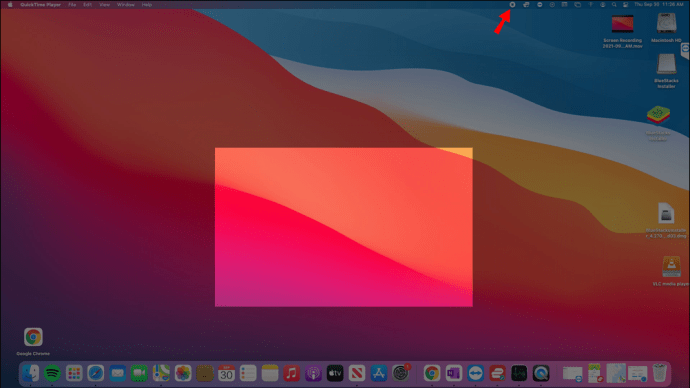
ตัวเลือกแถบเครื่องมือสกรีนช็อต
เครื่องมือที่มีประโยชน์นี้มีตัวเลือกมากมายในการทำให้การบันทึกหน้าจอง่ายขึ้น ตรวจสอบก่อนเริ่มบันทึกโดยกด "ตัวเลือก" ในตัวควบคุม นี่คือตัวเลือกที่ใช้ได้:
- บันทึกไปที่ – ที่นี่ คุณสามารถปรับแต่งตำแหน่งที่คุณต้องการบันทึกการบันทึกของคุณได้
- ตัวจับเวลา – เลือกว่าคุณต้องการเริ่มบันทึกทันทีหรือหลังจากเวลาที่กำหนด
- ไมโครโฟน – คุณสามารถบันทึกเสียงของคุณหรือเสียงอื่นๆ ในขณะที่คุณกำลังบันทึกหน้าจอ
- แสดงภาพขนาดย่อแบบลอย – เลือกว่าต้องการให้ภาพขนาดย่อปรากฏบนหน้าจอของคุณหรือไม่
- จำการเลือกล่าสุด – เลือกว่าคุณต้องการใช้การเลือกล่าสุดกับการบันทึกในอนาคตหรือไม่
- แสดงการคลิกเมาส์ – ปรับแต่งลักษณะที่ปรากฏของเคอร์เซอร์ในการบันทึก
วิธีบันทึกหน้าจอบน Mac ของคุณด้วยเสียงคอมพิวเตอร์
โปรแกรม macOS ในตัวทั้งสองโปรแกรมนั้นยอดเยี่ยมเมื่อคุณต้องการบันทึกหน้าจอ แต่ไม่สามารถบันทึกเสียงคอมพิวเตอร์ได้ หากคุณต้องการบันทึกหน้าจอและเสียงภายใน คุณจะต้องติดตั้งไดรเวอร์เสียงเสมือน ปรับแต่งการตั้งค่าเสียงของคุณ แล้วใช้แถบเครื่องมือสกรีนช็อตหรือ QuickTime
เราแนะนำให้ใช้ Black Hole เนื่องจากจะส่งเสียงโดยไม่มีเวลาแฝงเพิ่มเติม เพื่อการนำทางที่ง่ายขึ้น เราได้แบ่งขั้นตอนออกเป็นสี่ส่วน
ทำตามคำแนะนำเหล่านี้เพื่อตั้งค่า Black Hole:
- เปิดเบราว์เซอร์ของคุณและไปที่เว็บไซต์นี้เพื่อติดตั้ง Black Hole
- ป้อนที่อยู่อีเมล ชื่อและนามสกุล แล้วกด "สมัครรับข้อมูลดาวน์โหลด Mac ฟรี" หลังจากนั้นไม่กี่นาที คุณจะได้รับอีเมลพร้อมข้อมูลการดาวน์โหลด
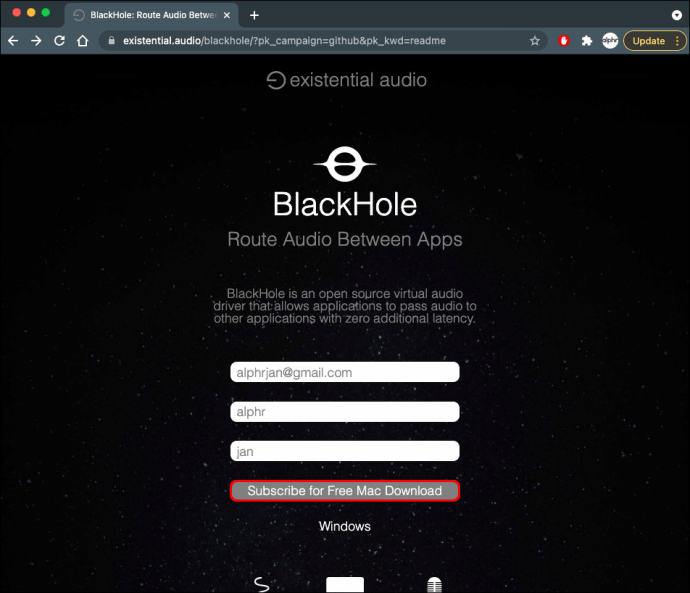
- เปิดอีเมลและกดลิงค์ดาวน์โหลด
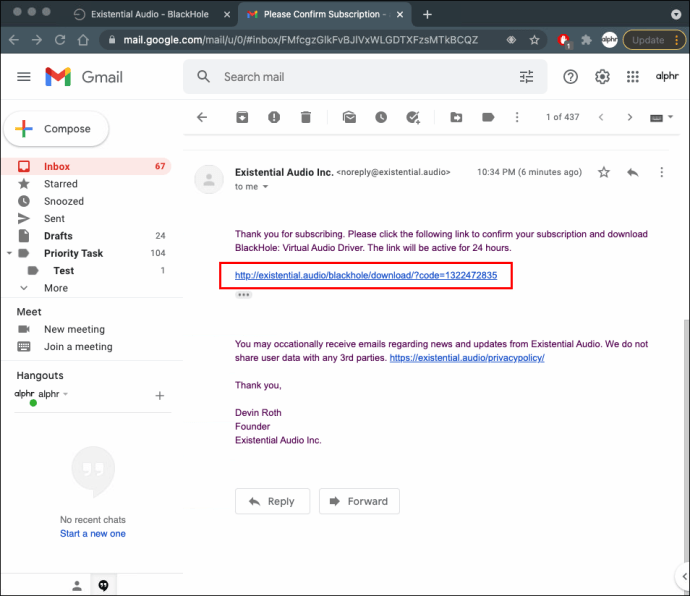
- กด “BlackHole 16ch” เพื่อดาวน์โหลด
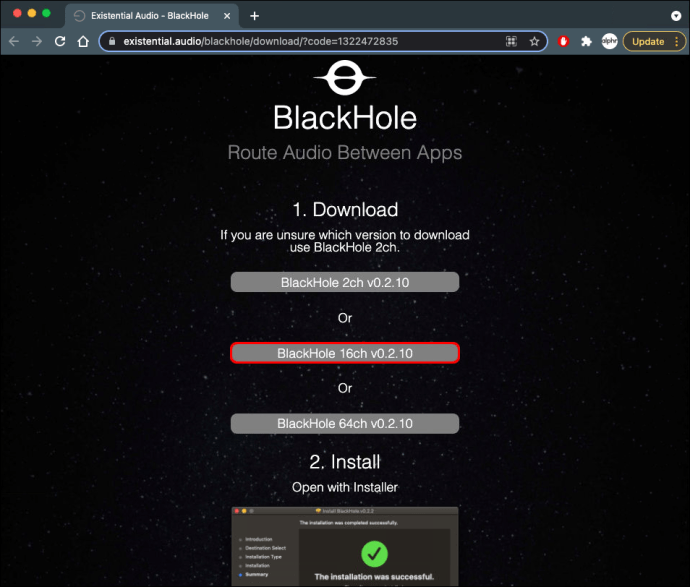
- ป้อนรหัสผ่านของคุณและทำตามขั้นตอนการติดตั้งให้เสร็จสิ้น
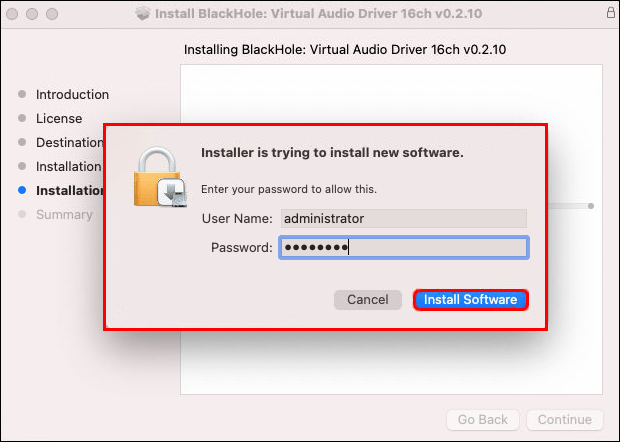
เมื่อคุณติดตั้ง Black Hole แล้ว มาปรับการตั้งค่าในการตั้งค่า Audio MIDI:
- เปิด "การตั้งค่าเสียง MIDI"
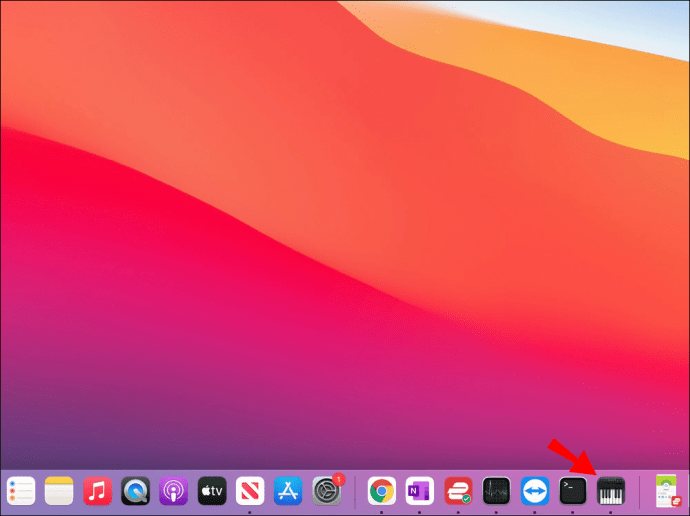
- กดเครื่องหมายบวกที่มุมล่างซ้ายและเลือก "สร้างอุปกรณ์รวม"
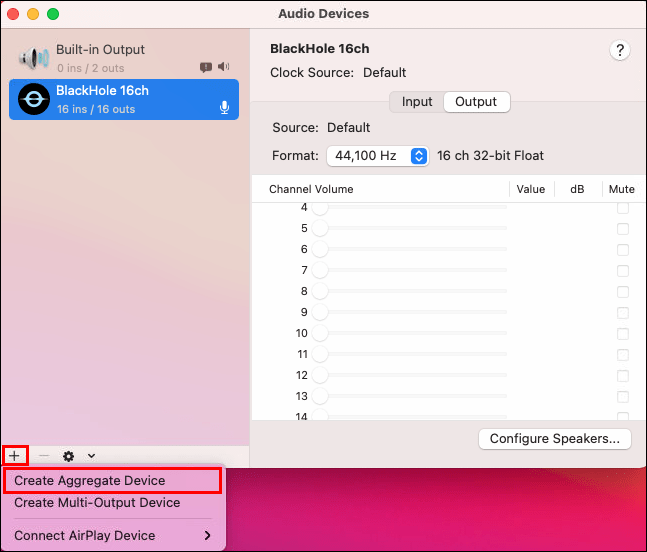
- เปลี่ยนชื่ออุปกรณ์ เราขอแนะนำให้ใช้ “อินพุต” เพื่อให้คุณสามารถค้นหาได้ง่ายในภายหลัง
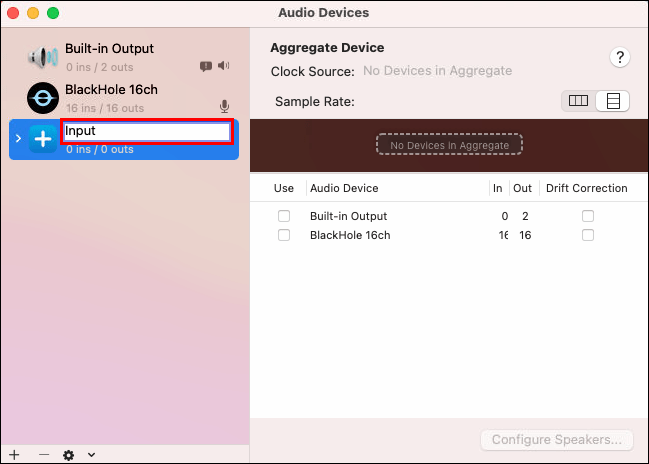
- เลือก “BlackHole 16ch”

- เลือกปุ่มบวกอีกครั้งแล้วกด "สร้างอุปกรณ์หลายเอาต์พุต"
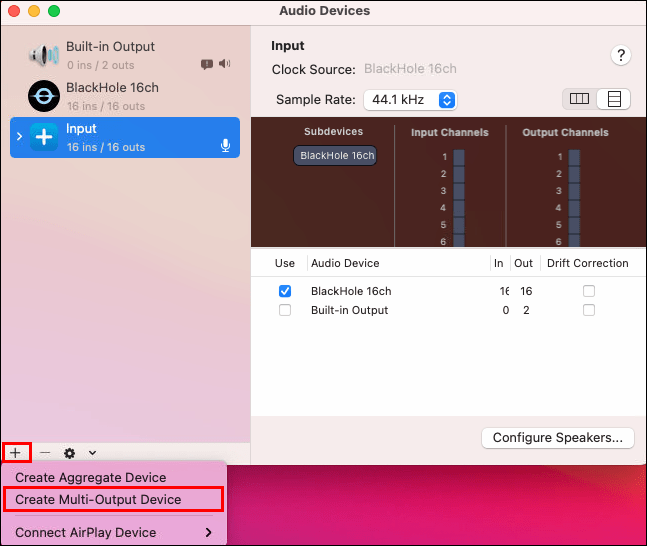
- เปลี่ยนชื่อเป็น "การบันทึกหน้าจอพร้อมเสียง" และเลือก "เอาต์พุตในตัว" และ "BlackHole 16ch" ตรวจสอบให้แน่ใจว่า "เอาต์พุตในตัว" อยู่เหนือ "BlackHole 16ch" ตรวจสอบว่า “Built-in Output” ถูกเลือกเป็นอุปกรณ์หลักที่ด้านบนหรือไม่ เคล็ดลับ: หากคุณไม่เห็น "เอาต์พุตในตัว" ให้เลือก "ลำโพง MacBook"
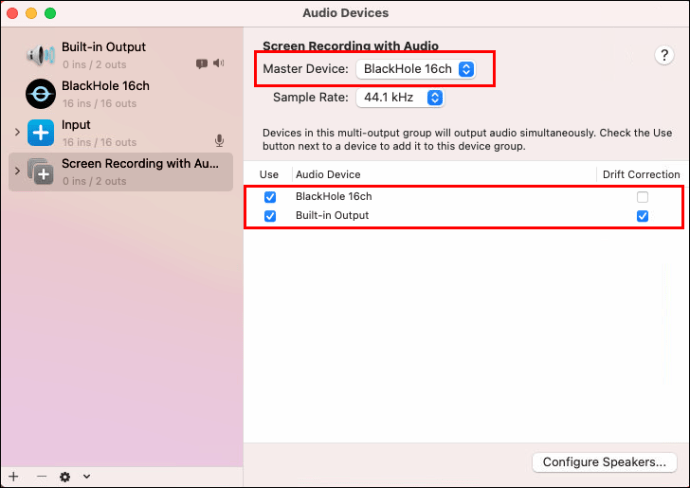
ส่วนที่สามคือการปรับแต่งการตั้งค่าเสียงบน Mac ของคุณ:
- เปิดการตั้งค่าระบบ
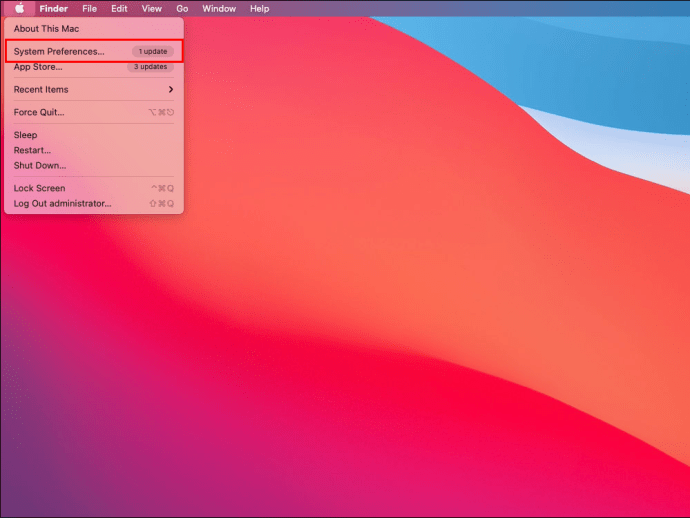
- กด "เสียง"
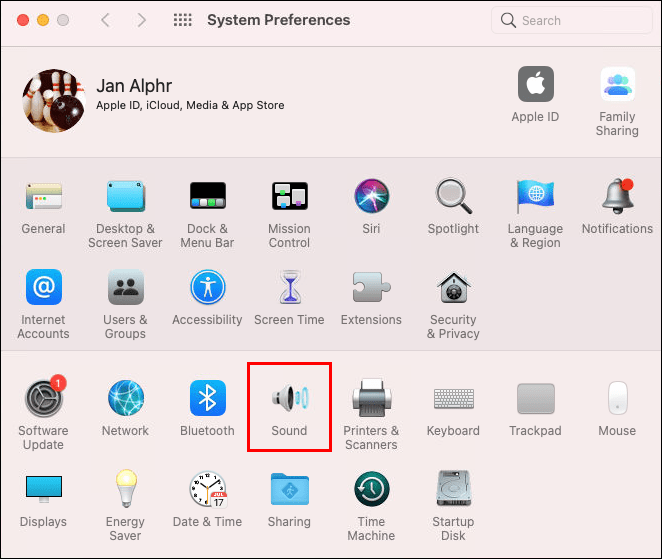
- เปิดแท็บ "เอาต์พุต" และเลือก "การบันทึกหน้าจอพร้อมเสียง"
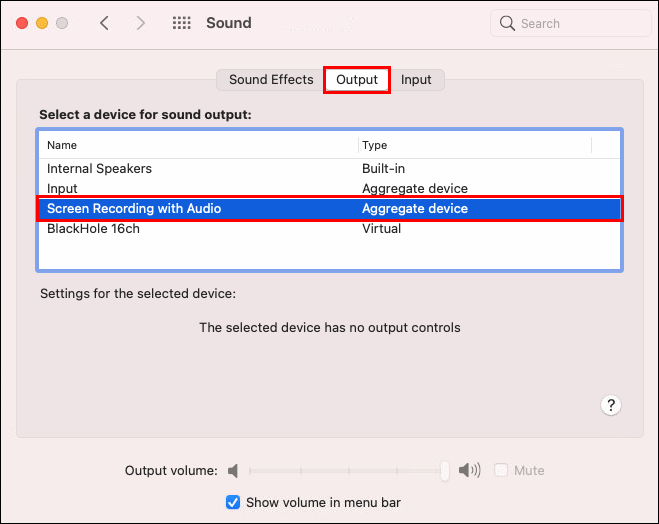
ส่วนสุดท้ายสำหรับการบันทึกหน้าจอพร้อมเสียง ขั้นตอนจะแตกต่างกันไปตามเครื่องมือที่คุณใช้
หากคุณกำลังใช้แถบเครื่องมือสกรีนช็อต ให้ทำตามขั้นตอนเหล่านี้:
- กด "Shift + Command + 5" เพื่อเปิดแถบเครื่องมือสกรีนช็อต
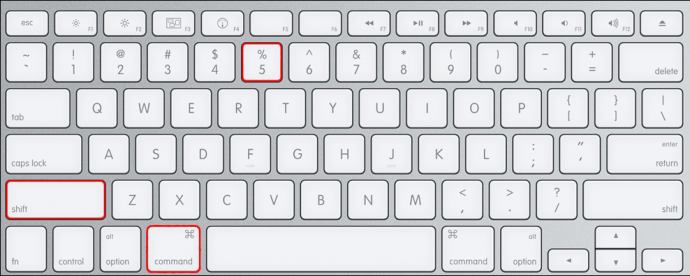
- กด "ตัวเลือก" และเลือก "ป้อนข้อมูล" ใต้ "ไมโครโฟน"
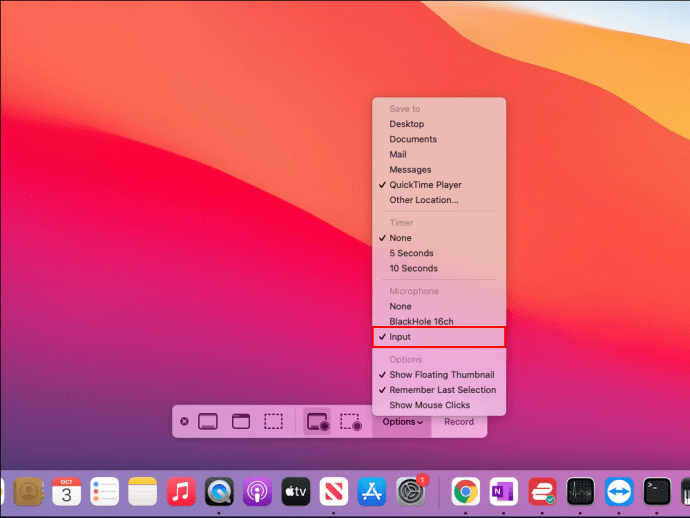
- เลือก “บันทึก” หรือคลิกที่ใดก็ได้บนหน้าจอเพื่อเริ่มการบันทึก
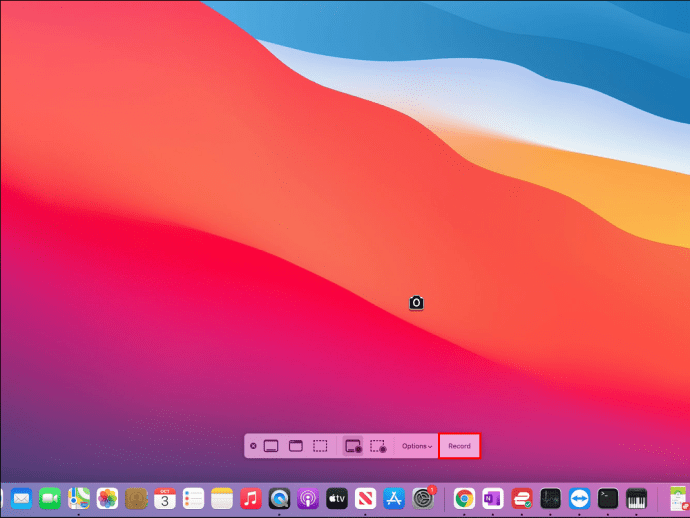
หากคุณกำลังใช้ QuickTime ให้ทำตามขั้นตอนเหล่านี้:
- เปิดโฟลเดอร์ Applications และเลือก QuickTime
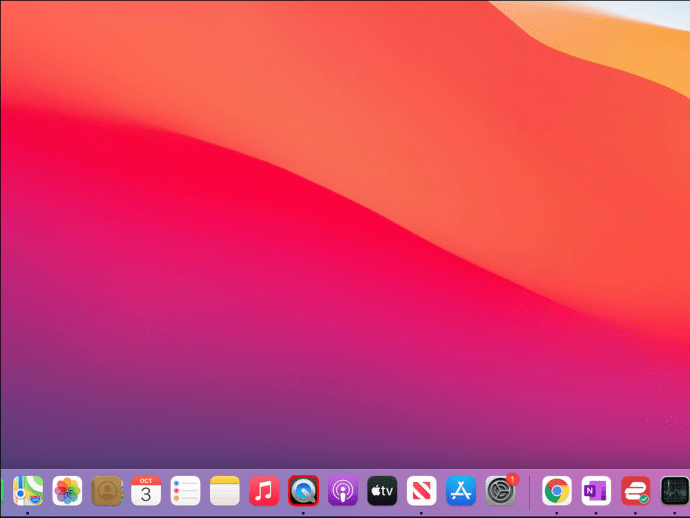
- เลือก "ไฟล์" จากนั้นเลือก "การบันทึกหน้าจอใหม่"
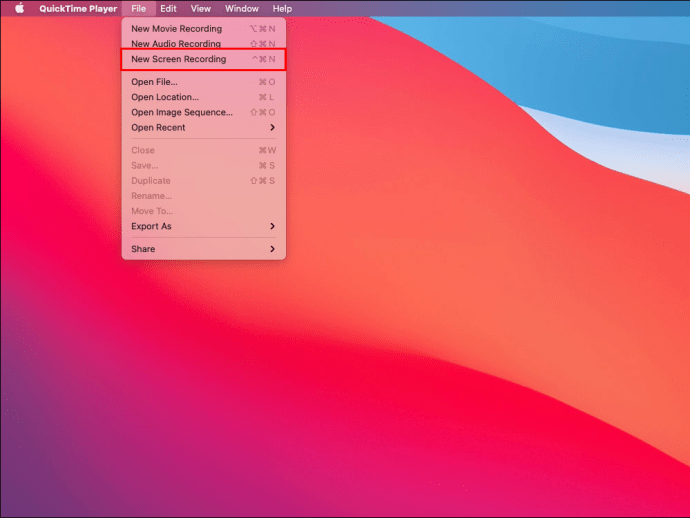
- กดลูกศรถัดจากไอคอนบันทึกและเลือก "อินพุต" ใต้ "ไมโครโฟน"
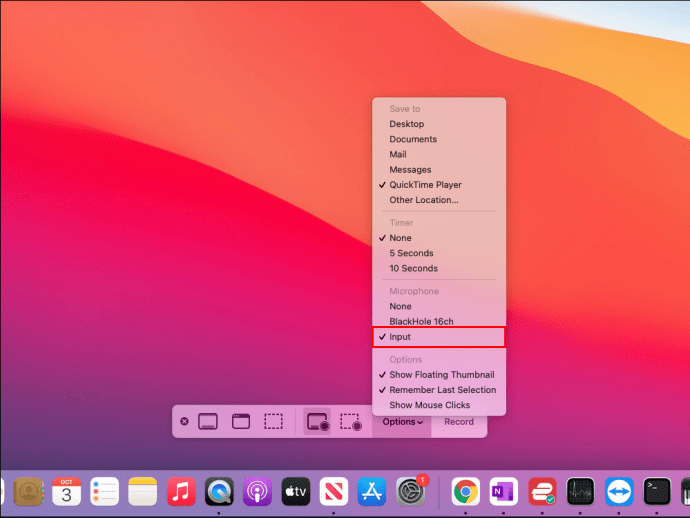
- เลือกไอคอนบันทึกสีแดงเพื่อเริ่มบันทึกหน้าจอของคุณด้วยเสียงภายใน
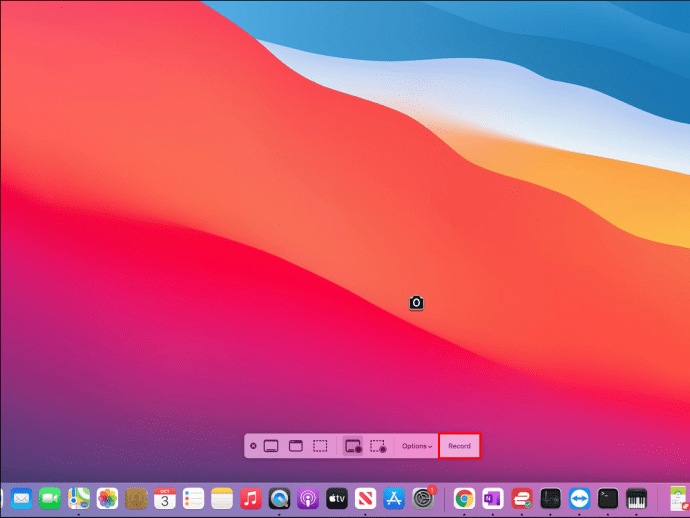
วิธีบันทึกหน้าจอบน Mac พร้อมกับการบันทึกเสียง
หากคุณต้องการบันทึกบทช่วยสอน วิดีโอแนะนำ เกม ฯลฯ การเรียนรู้วิธีบันทึกหน้าจอพร้อมกับเสียงของคุณเป็นสิ่งสำคัญ สำหรับสิ่งนั้น คุณสามารถใช้ทั้งแถบเครื่องมือสกรีนช็อตและ QuickTime ดังที่กล่าวไว้ แถบเครื่องมือสกรีนช็อตมีให้เฉพาะผู้ที่มี macOS Mojave หรือใหม่กว่าเท่านั้น
วิธีบันทึกหน้าจอบน Mac ของคุณพร้อมกับการบันทึกเสียงโดยใช้แถบเครื่องมือสกรีนช็อต
- กด “Shift + Command + 5” เพื่อเปิดแถบเครื่องมือสกรีนช็อต การควบคุมการบันทึกจะปรากฏที่ด้านล่าง
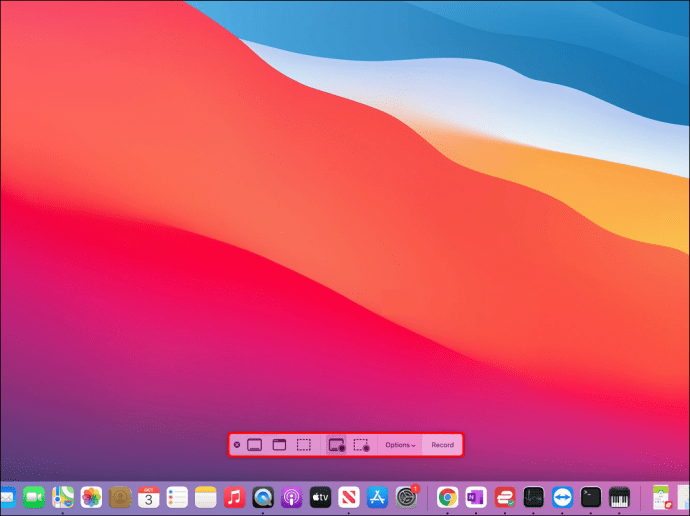
- กด "ตัวเลือก"

- เลือกไมโครโฟนภายใต้แท็บ "ไมโครโฟน"
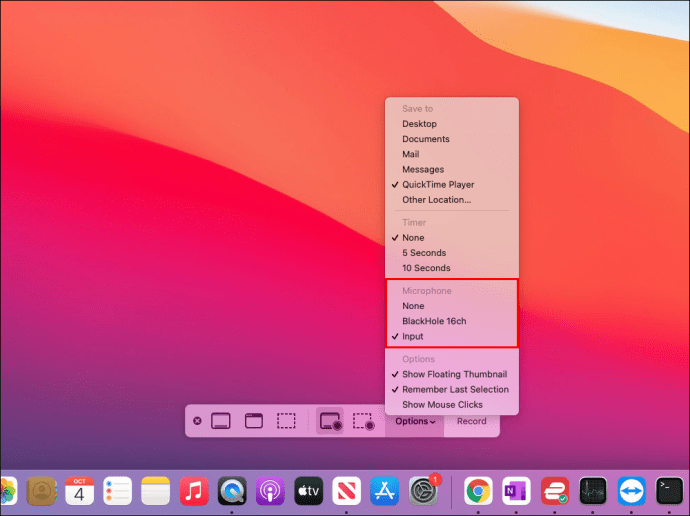
- เลือกว่าต้องการบันทึกทั้งหน้าจอหรือเฉพาะส่วน แล้วกด "บันทึก" หรือคลิกที่หน้าจอ
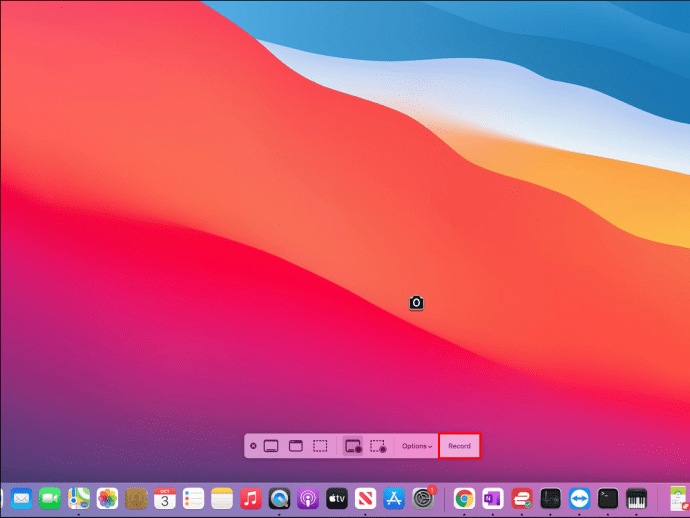
- เมื่อเสร็จแล้ว ให้กดไอคอนหยุดการบันทึก (ไอคอนรูปสี่เหลี่ยมผืนผ้า) ในแถบเมนู หรือใช้ทางลัด "Command + Control + Esc" เพื่อหยุดการบันทึก
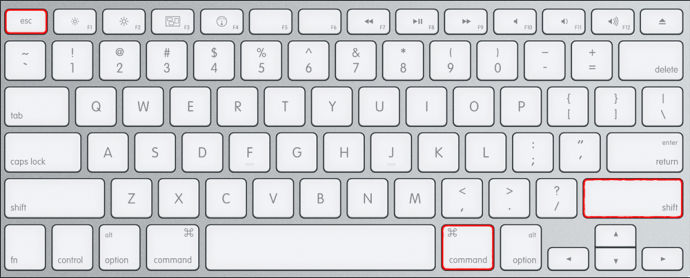
เคล็ดลับ: ปรับระดับเสียงเพื่อตรวจสอบว่าเสียงของคุณเป็นอย่างไร
วิธีบันทึกหน้าจอบน Mac ของคุณพร้อมกับการบันทึกเสียงโดยใช้ QuickTime
หากคุณไม่มีแถบเครื่องมือภาพหน้าจอ คุณสามารถใช้ QuickTime เพื่อบันทึกหน้าจอและเสียงของคุณ:
- ไปที่โฟลเดอร์ Applications และเปิด QuickTime
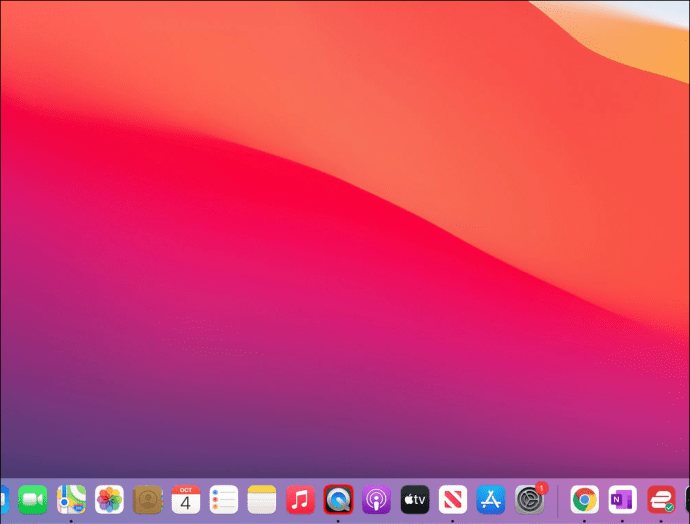
- กด "ไฟล์" และเลือก "การบันทึกหน้าจอใหม่" จากเมนูแบบเลื่อนลง
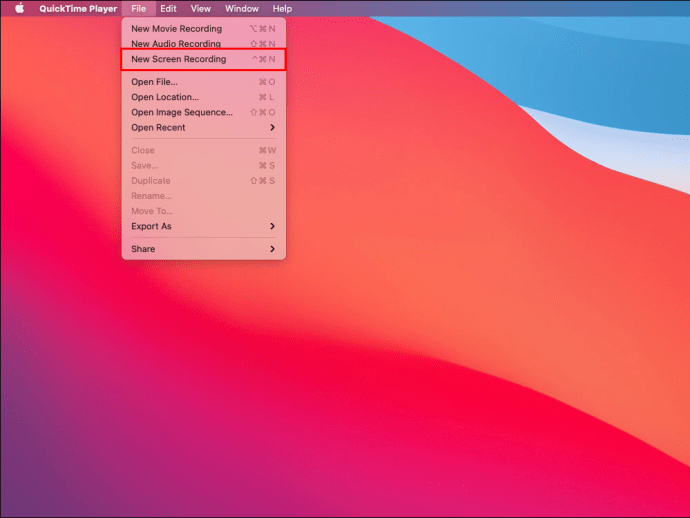
- กดลูกศรข้างไอคอนบันทึกเพื่อปรับแต่งการตั้งค่าของคุณ

- เลือกไมโครโฟนของคุณ
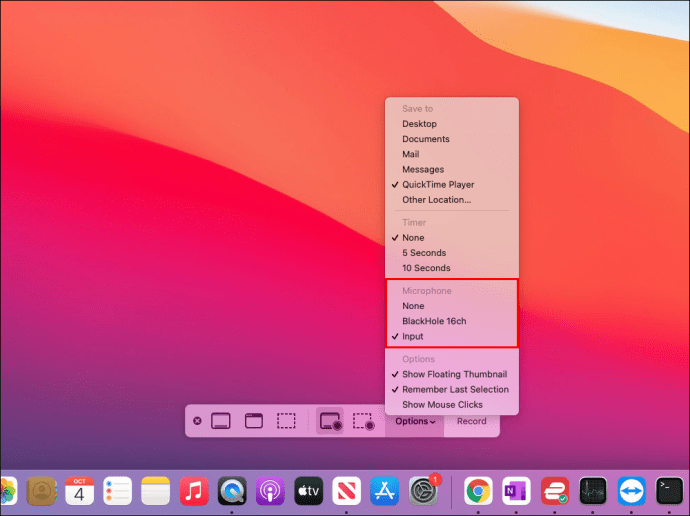
- กดไอคอนบันทึกหรือคลิกบนหน้าจอเพื่อเริ่มการบันทึก ปรับระดับเสียงเมื่อคุณเริ่มบันทึกเพื่อให้ได้ความรู้สึกที่ดีขึ้นในเสียงของคุณ
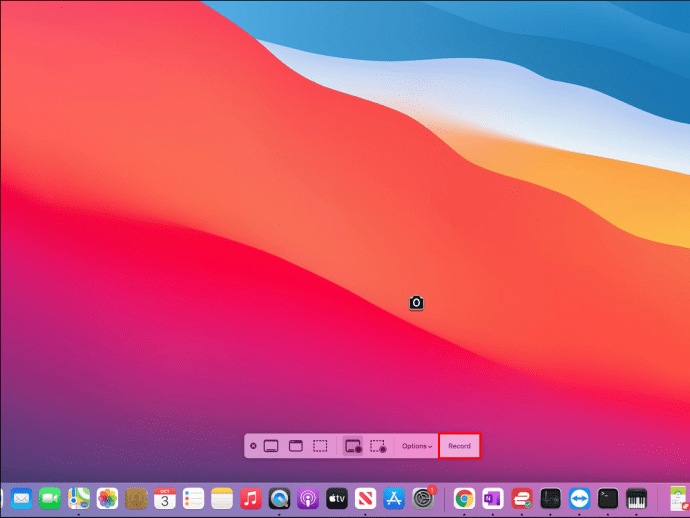
- กดไอคอนหยุดบันทึกเมื่อคุณทำเสร็จแล้ว QuickTime จะเปิดการบันทึกของคุณโดยอัตโนมัติเพื่อให้คุณสามารถบันทึกหรือแก้ไขได้
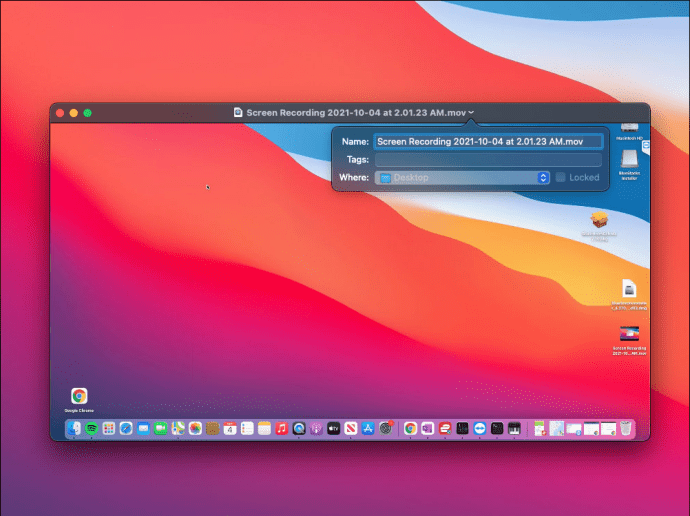
วิธีบันทึกหน้าจอของคุณบน Mac โดยใช้ QuickTime
QuickTime Player เป็นแอปในตัวที่ช่วยให้ผู้ใช้ Mac ทุกคนสามารถบันทึกหน้าจอของตนได้ โดยไม่คำนึงถึงระบบปฏิบัติการที่พวกเขากำลังใช้งาน
ทำตามคำแนะนำด้านล่างเพื่อใช้ QuickTime เพื่อบันทึกหน้าจอของคุณ:
- เปิดโฟลเดอร์ Applications และเปิด QuickTime
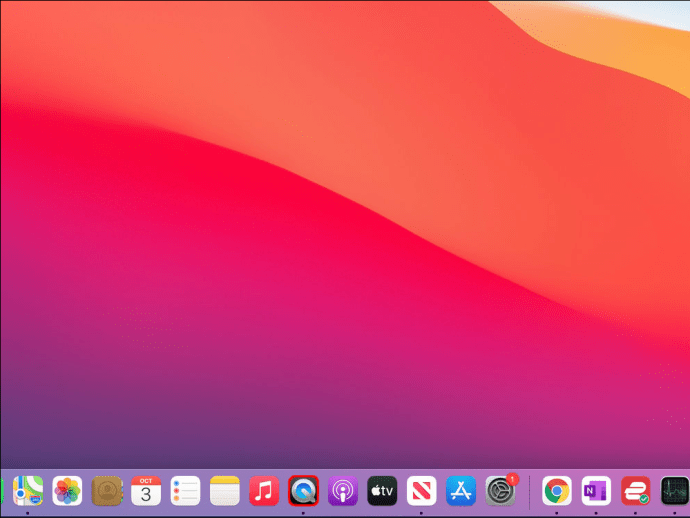
- กด "ไฟล์" ที่ด้านบนซ้ายแล้วกด "บันทึกหน้าจอใหม่"
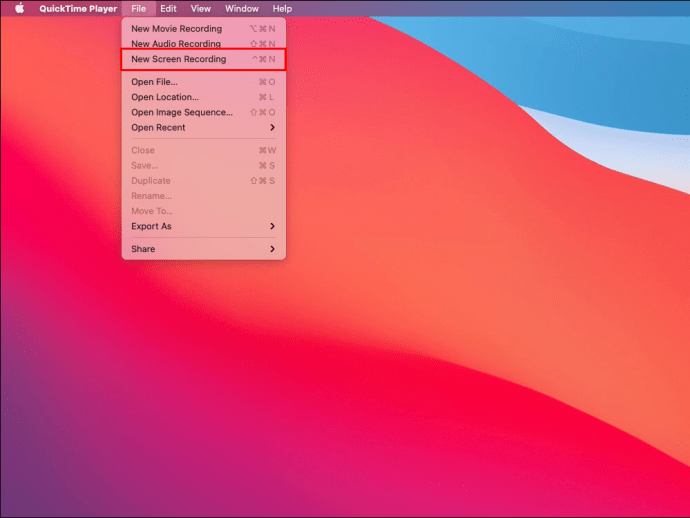
- กดไอคอนบันทึกสีแดงเพื่อเริ่มบันทึกหน้าจอของคุณ ไม่บังคับ: กดลูกศรข้างไอคอนบันทึกเพื่อปรับแต่งการตั้งค่า เช่น ไมโครโฟน ลักษณะเคอร์เซอร์ ฯลฯ
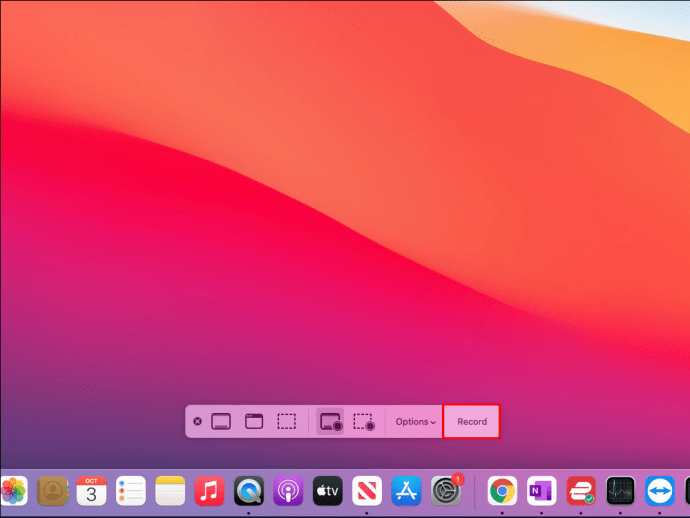
- กดไอคอนสี่เหลี่ยมจัตุรัสในแถบเมนูหรือใช้ทางลัด "Command + Control + Esc" เพื่อหยุดการบันทึก
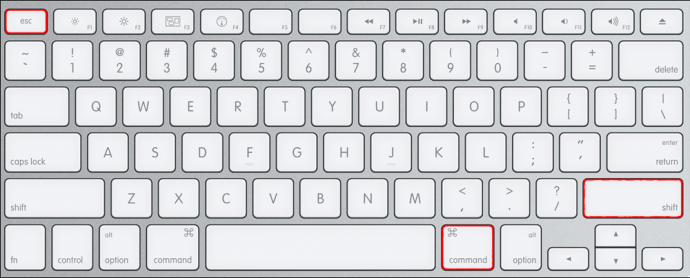
เมื่อคุณบันทึกเสร็จแล้ว QuickTime จะเปิดไฟล์โดยอัตโนมัติ คุณสามารถบันทึก แชร์ หรือแก้ไขได้ที่นี่
สร้างการบันทึกหน้าจอในไม่กี่คลิก
ไม่ว่าคุณจะมี macOS เวอร์ชันใด คุณสามารถใช้โปรแกรมในตัวสำหรับการบันทึกหน้าจอได้ แถบเครื่องมือสกรีนช็อตและ QuickTime เป็นเครื่องมือฟรีและใช้งานง่าย ซึ่งทำให้การบันทึกหน้าจอเป็นเรื่องง่าย แม้ว่าจะมีตัวเลือกที่มีประโยชน์มากมาย แต่โปรแกรมเหล่านี้ไม่รองรับการบันทึกเสียงคอมพิวเตอร์ เพื่อที่คุณจะต้องติดตั้งไดรเวอร์เสียงเสมือน
เราหวังว่าบทความนี้จะช่วยให้คุณเรียนรู้วิธีบันทึกหน้าจอบน Mac โดยใช้วิธีการต่างๆ ยิ่งกว่านั้น เราหวังว่าคุณจะได้เรียนรู้เพิ่มเติมเกี่ยวกับตัวเลือกที่จะใช้เพื่อให้ได้ประโยชน์สูงสุดจากการบันทึกของคุณ
คุณเคยบันทึกหน้าจอของคุณบน Mac หรือไม่? คุณใช้เครื่องมือในตัวหรือแอพของบุคคลที่สามหรือไม่? บอกเราในส่วนความคิดเห็นด้านล่าง