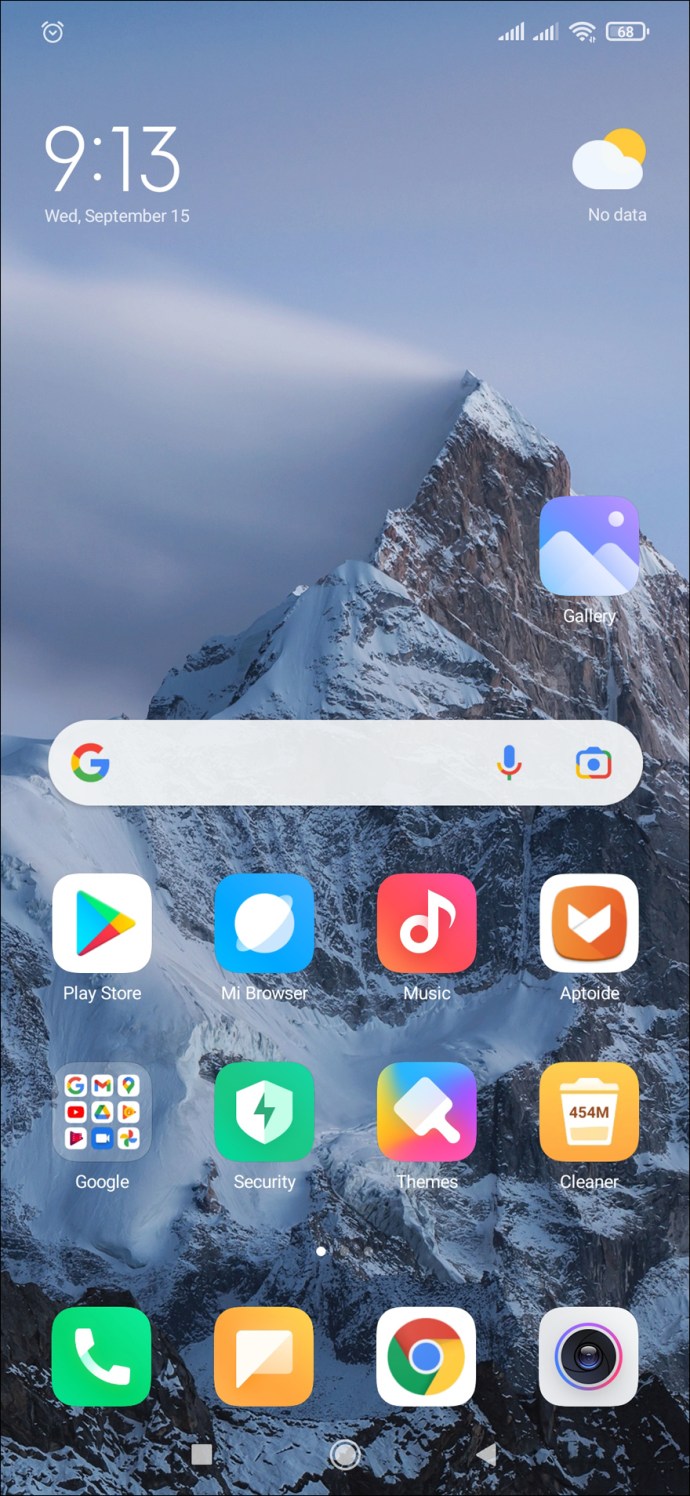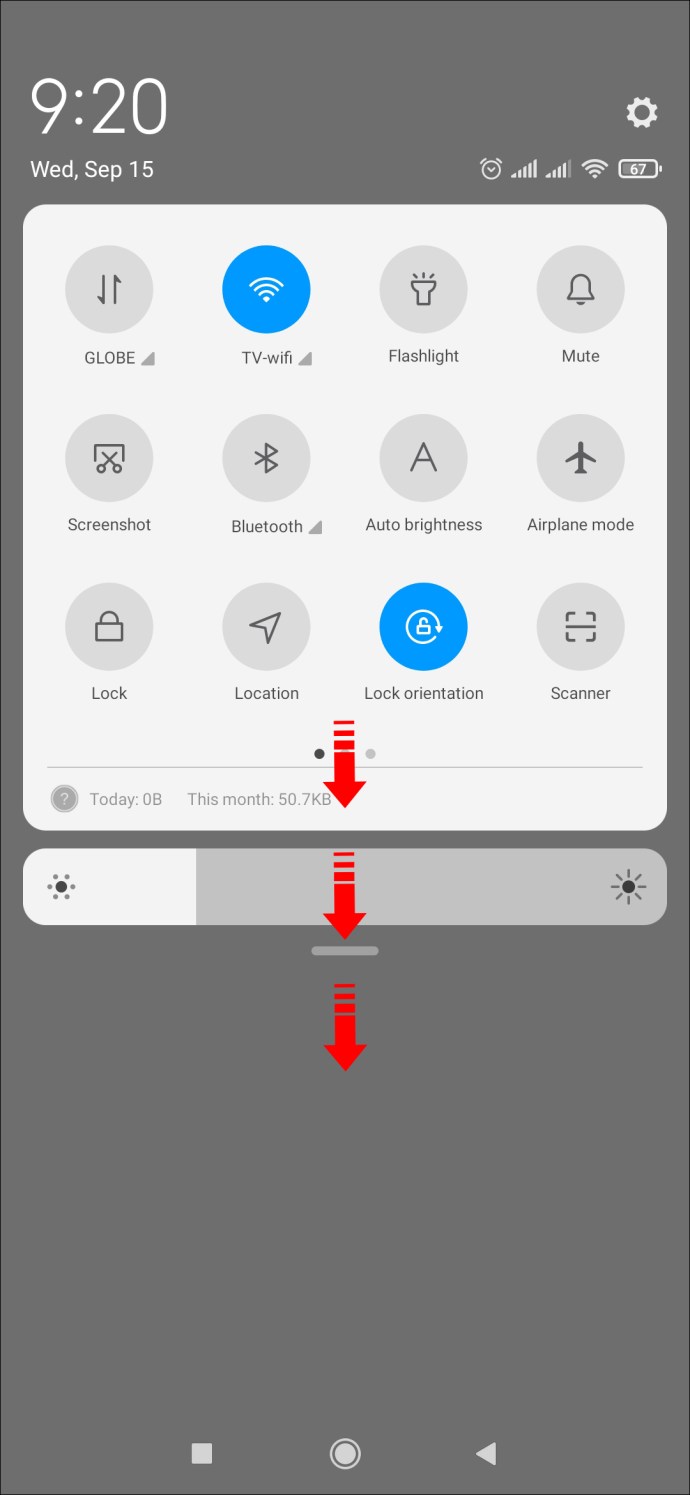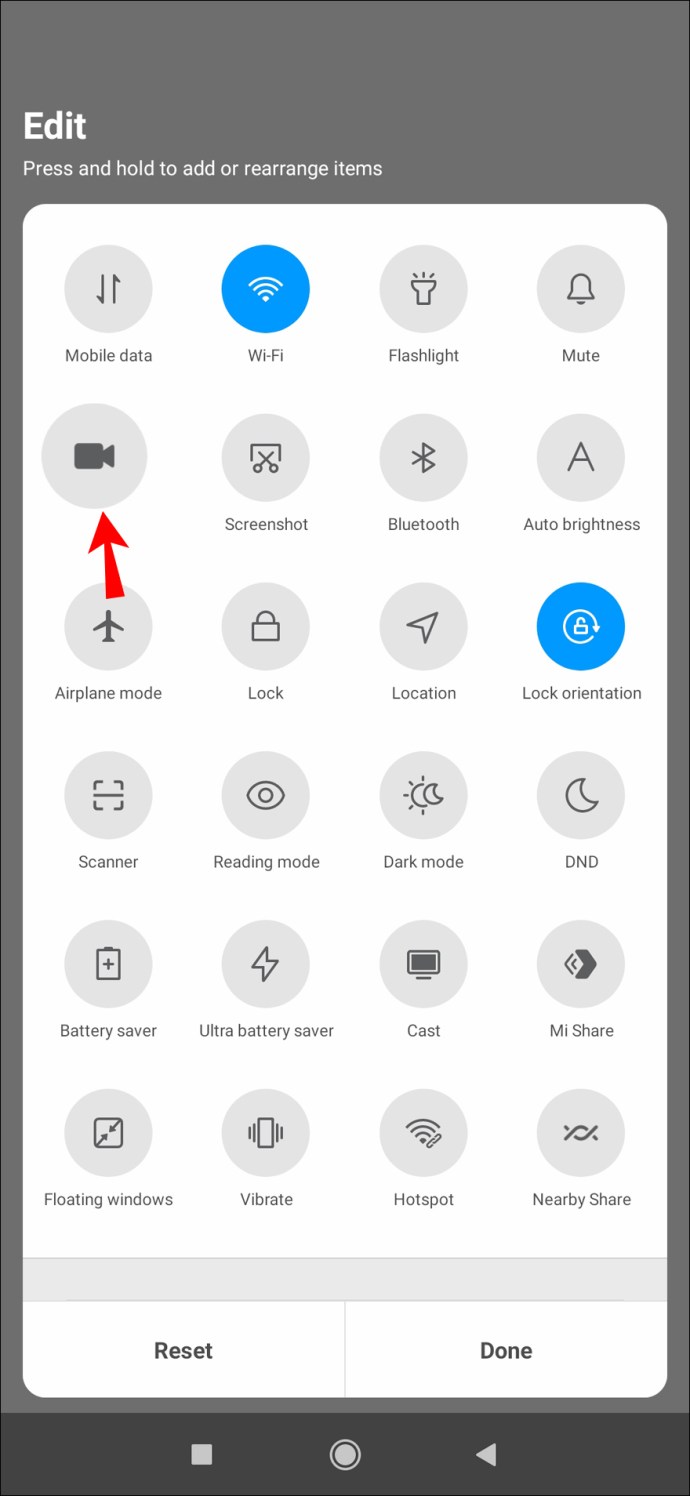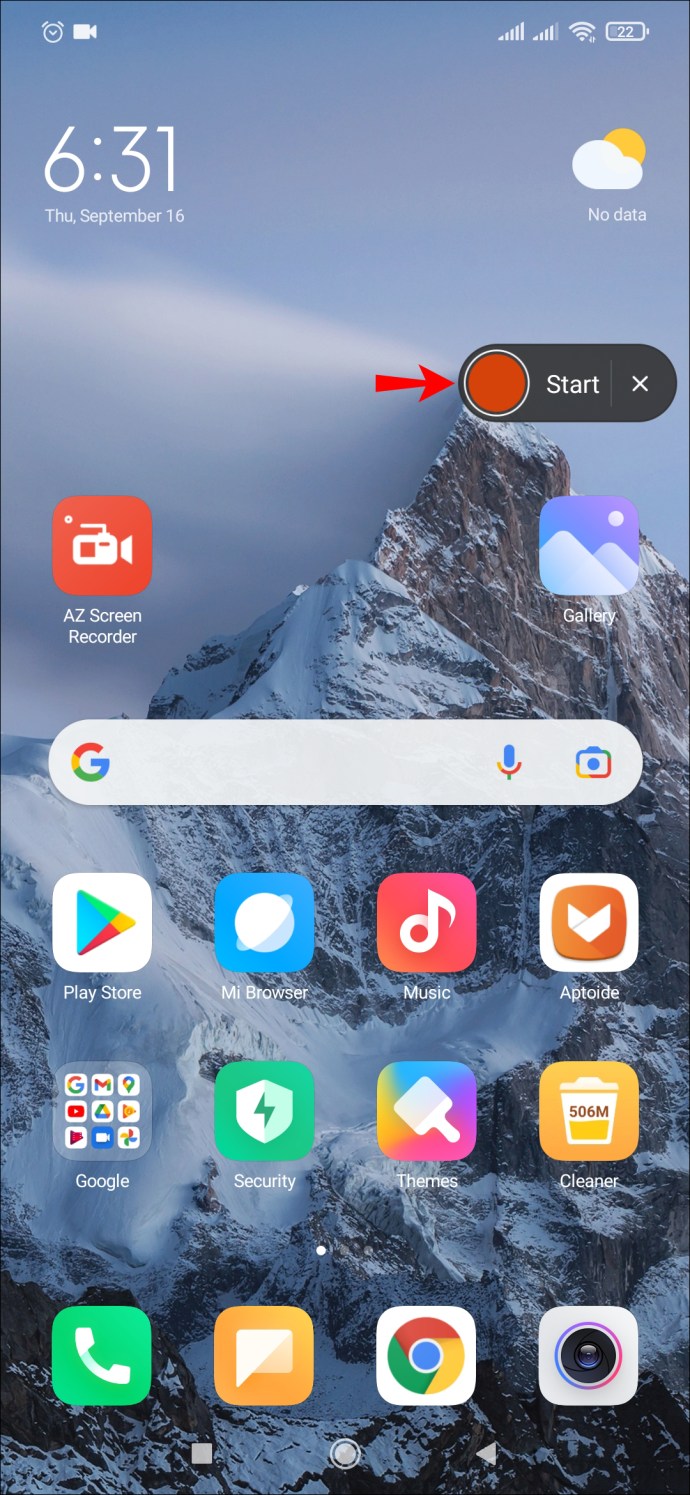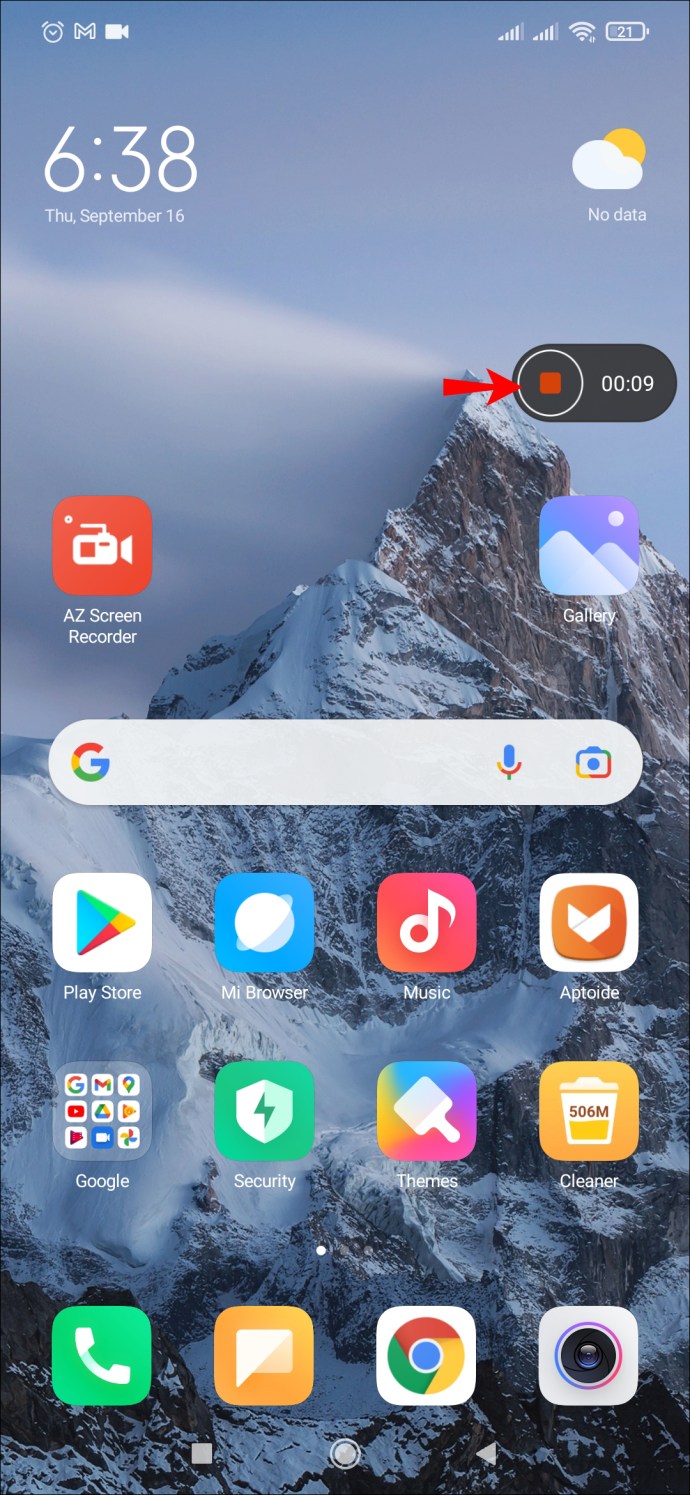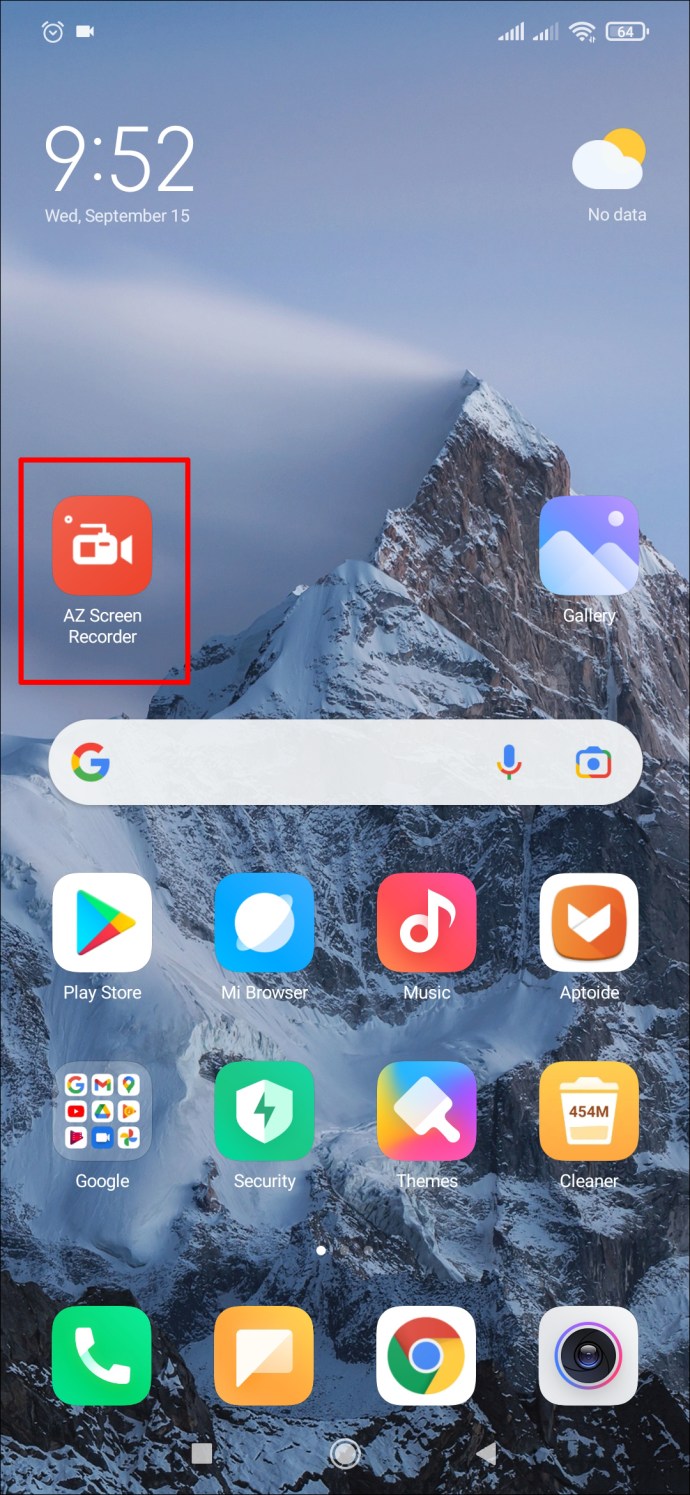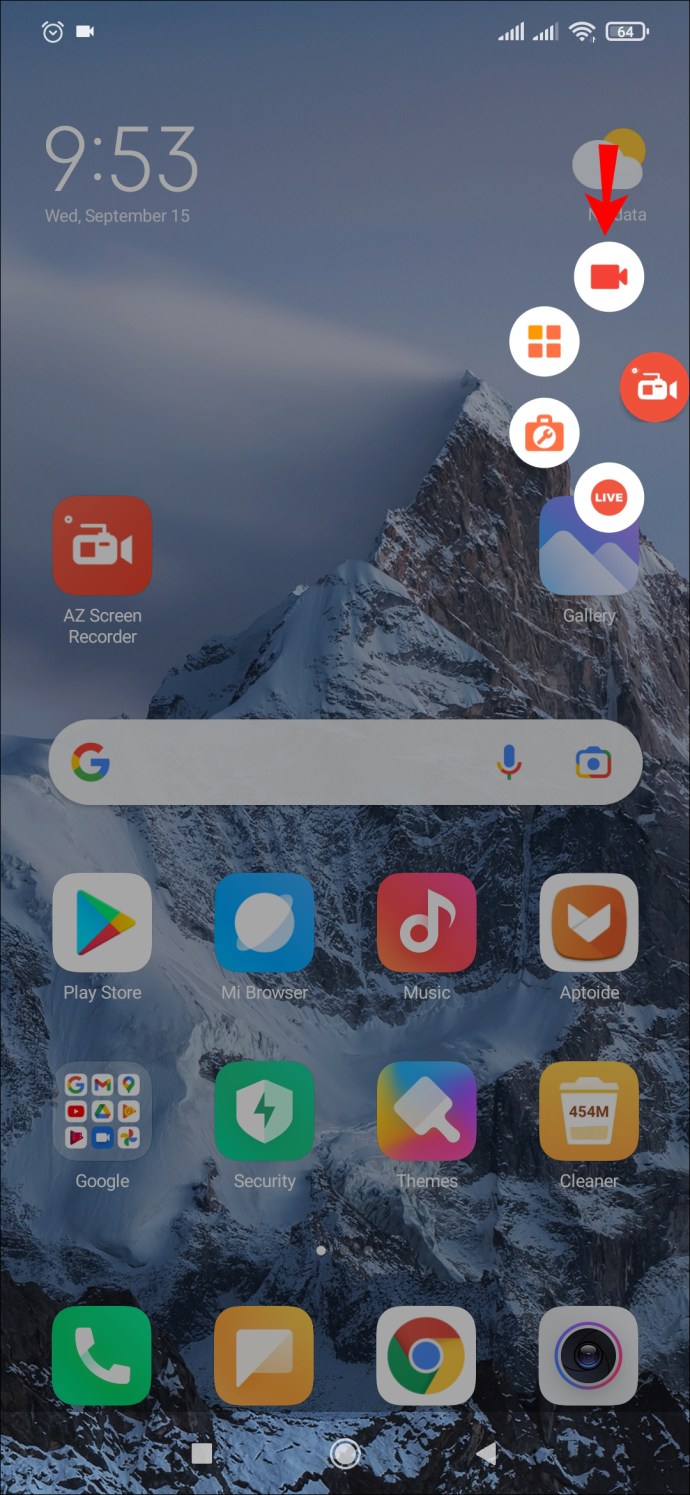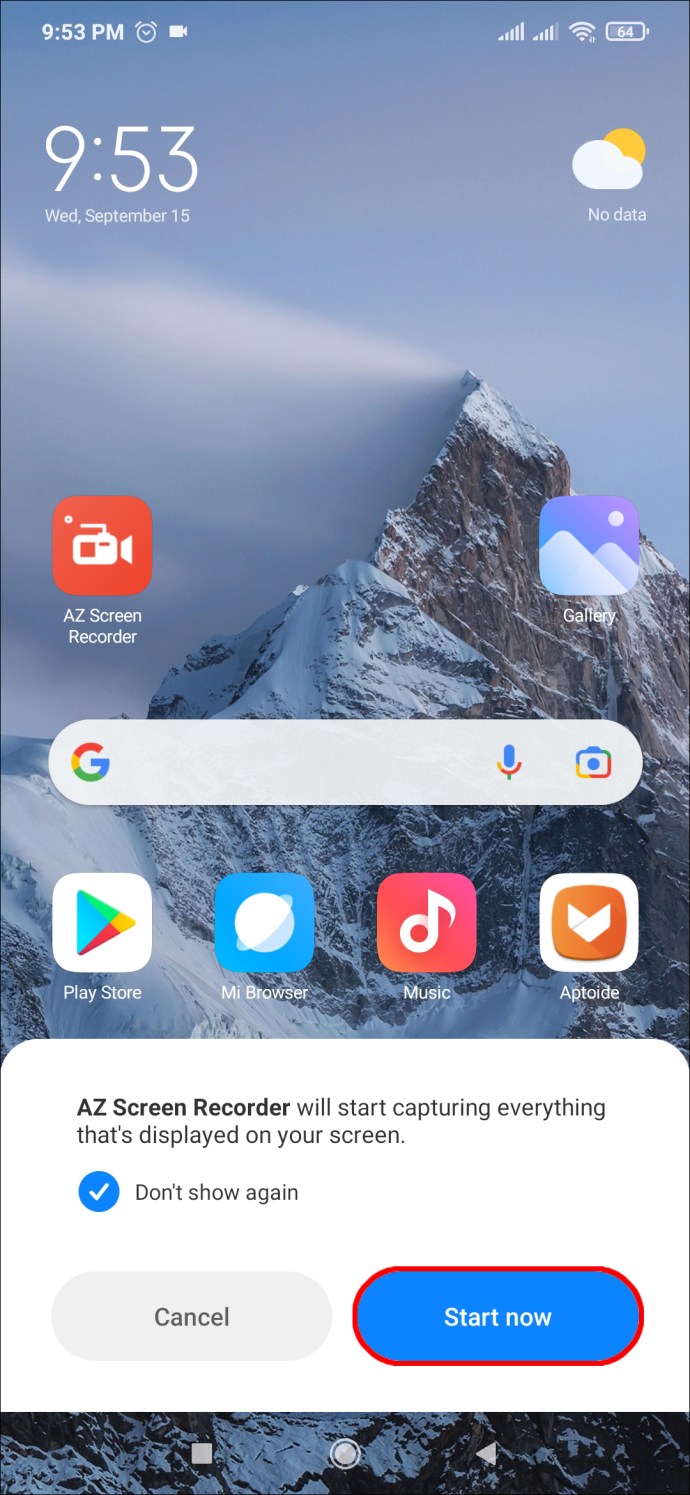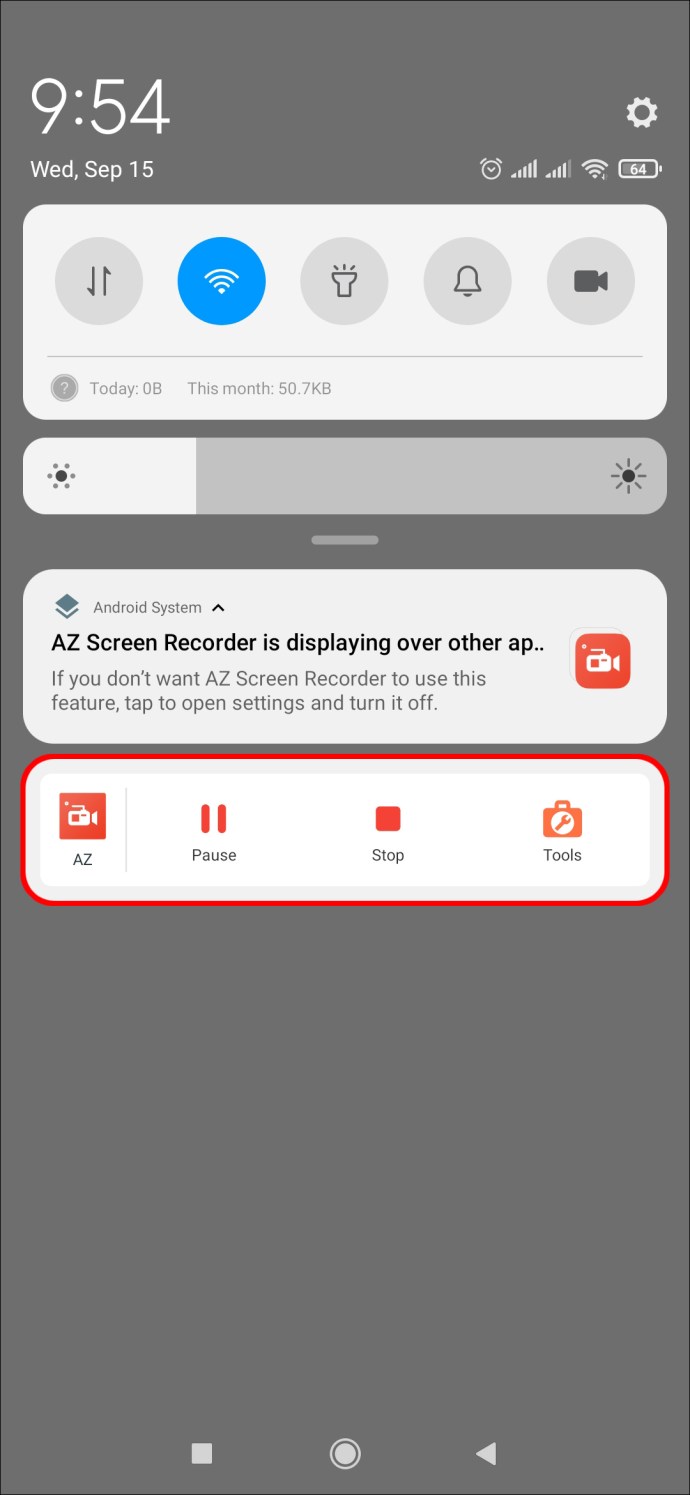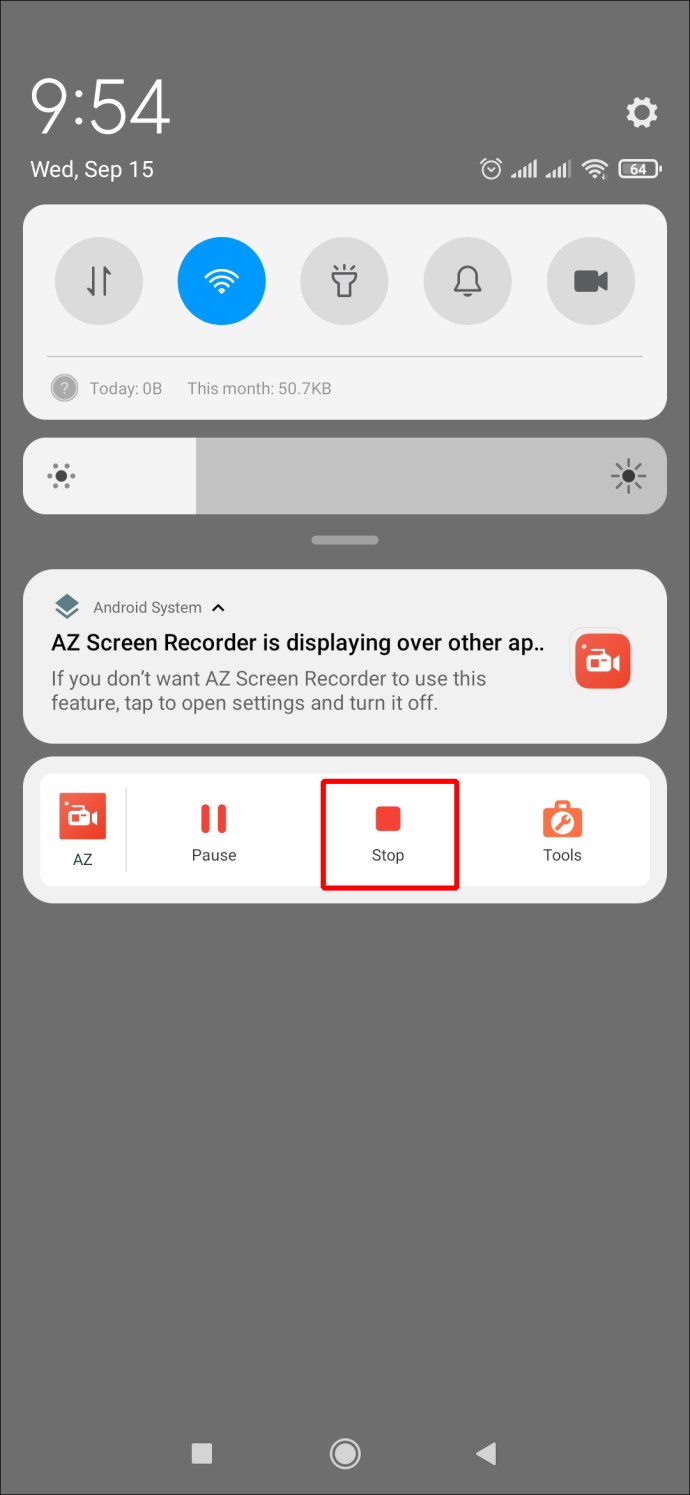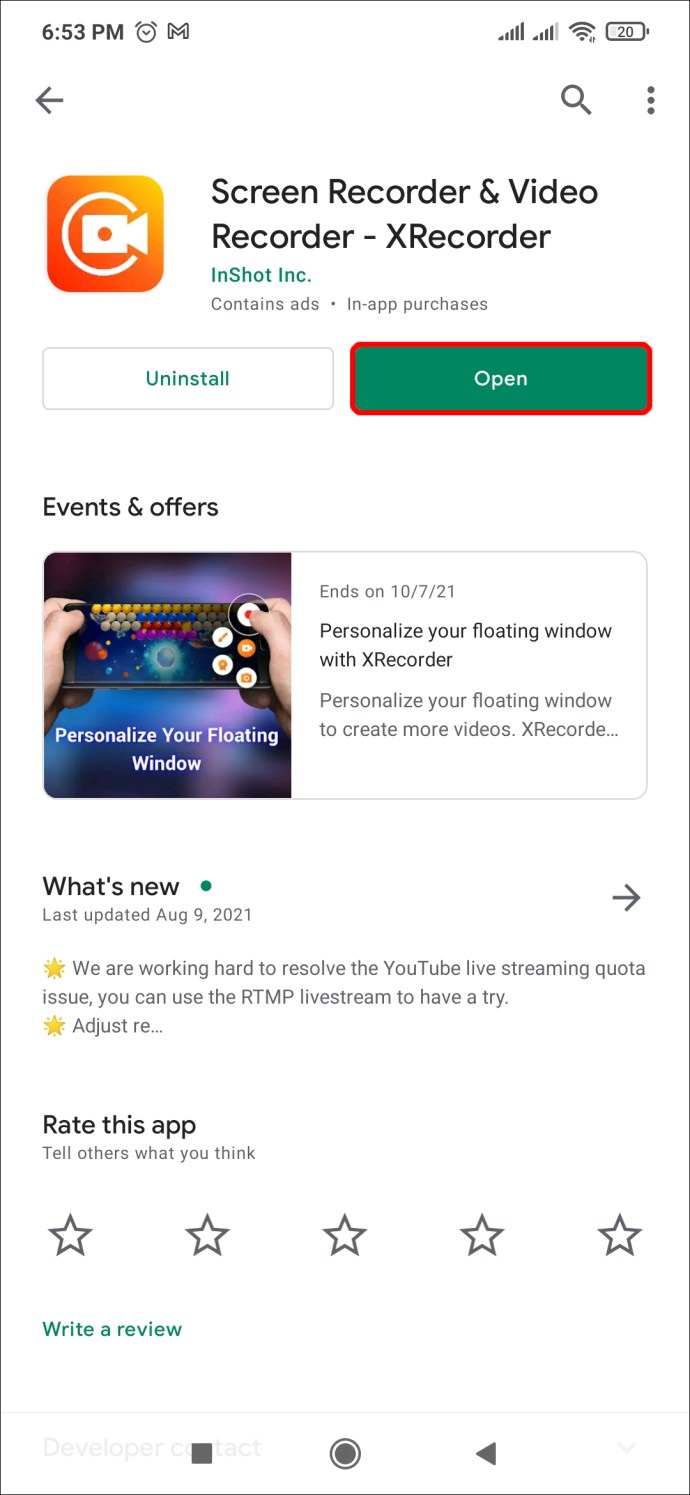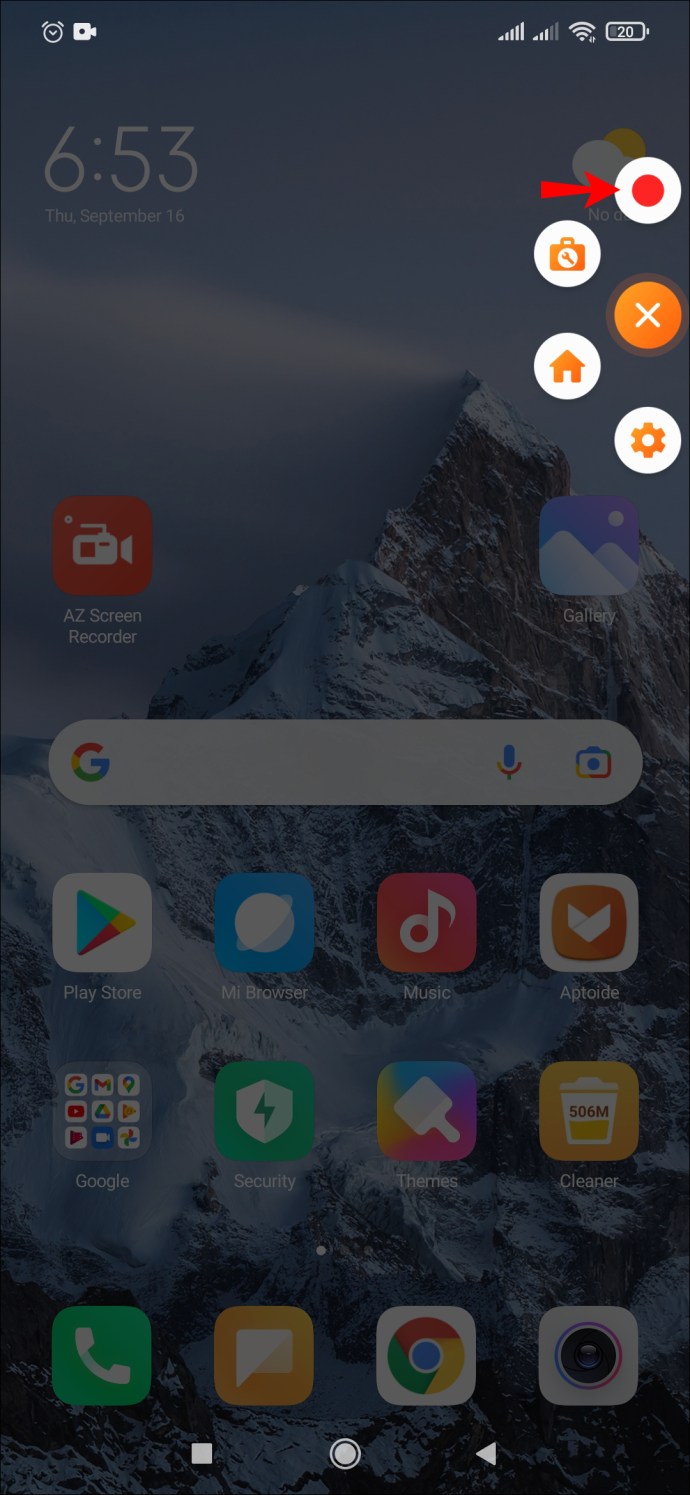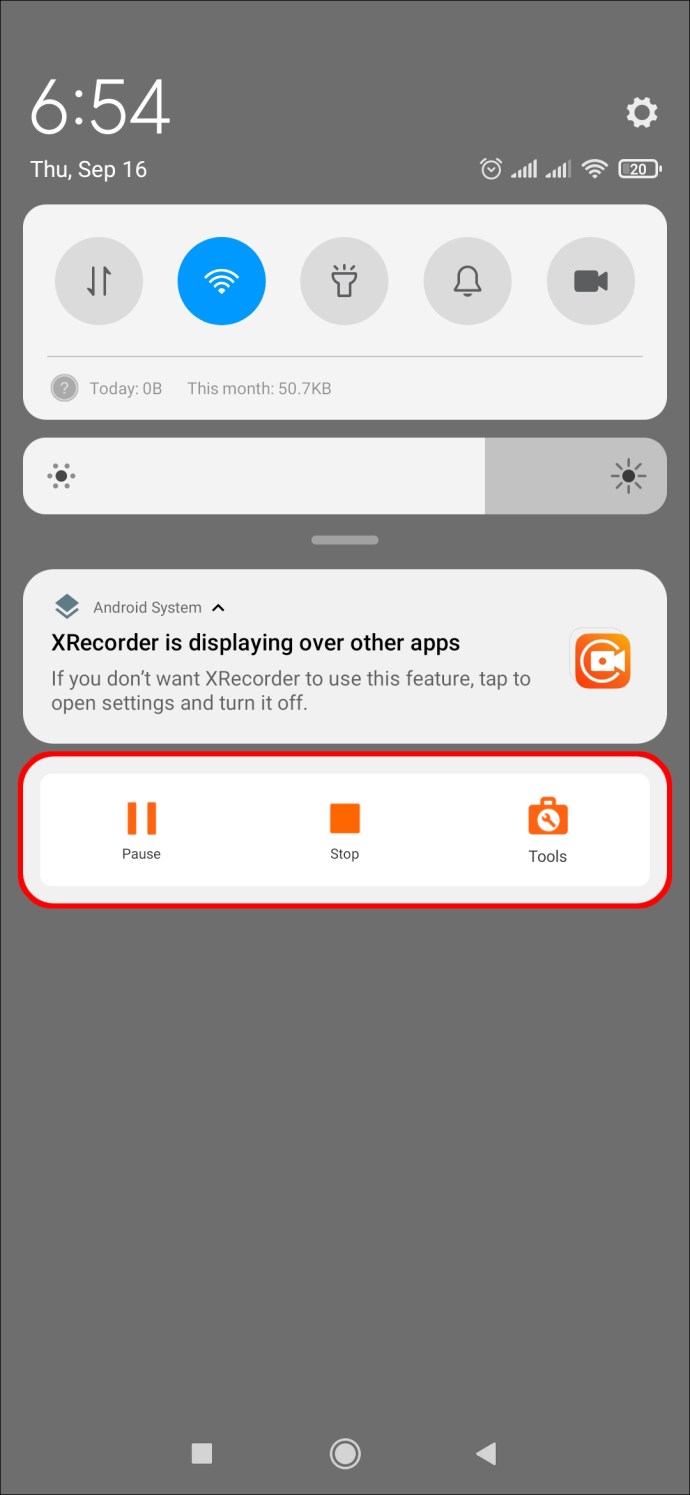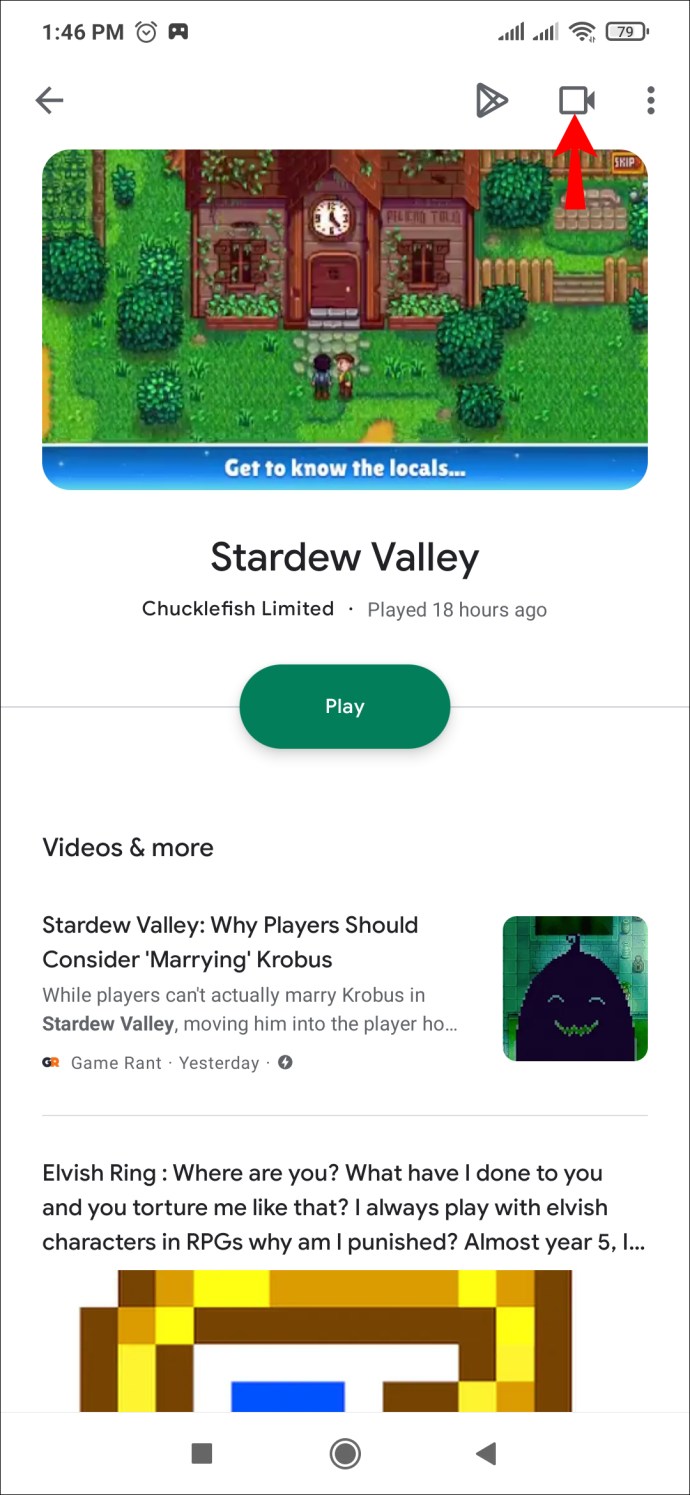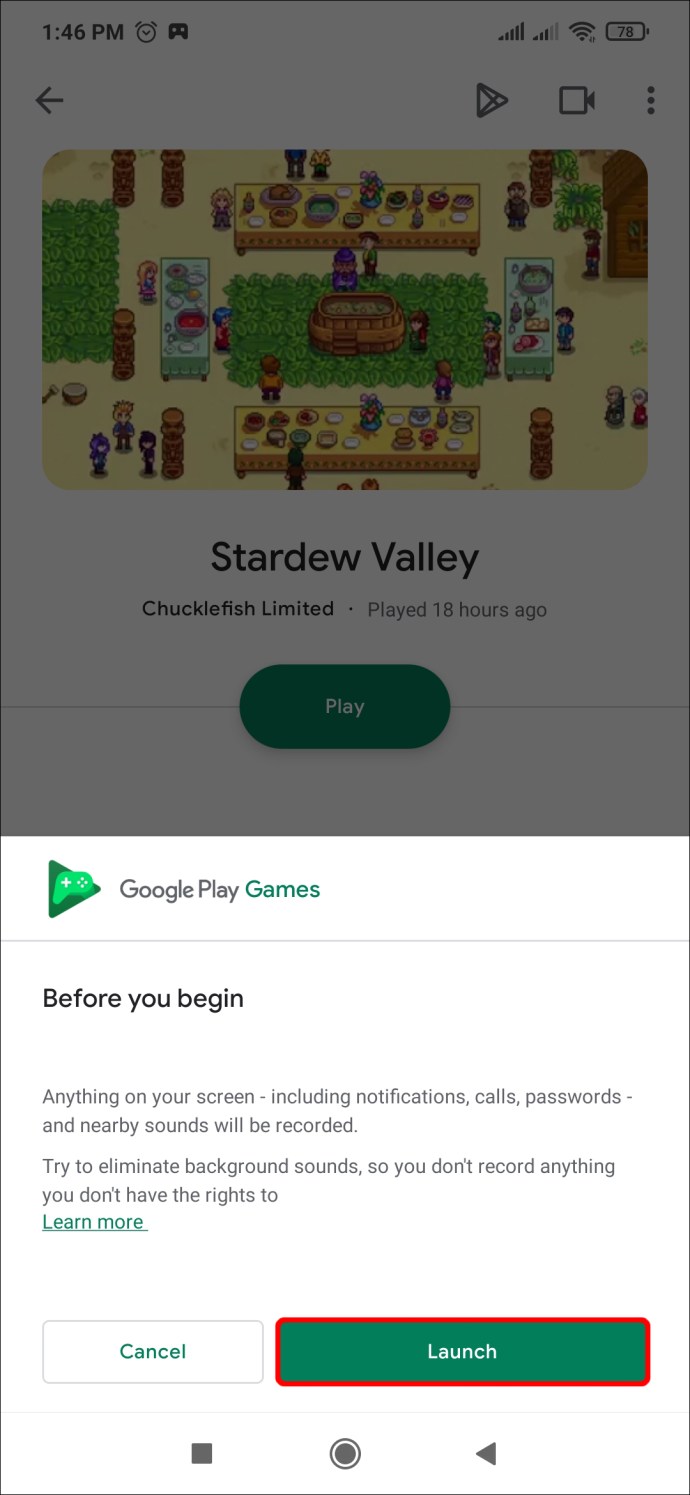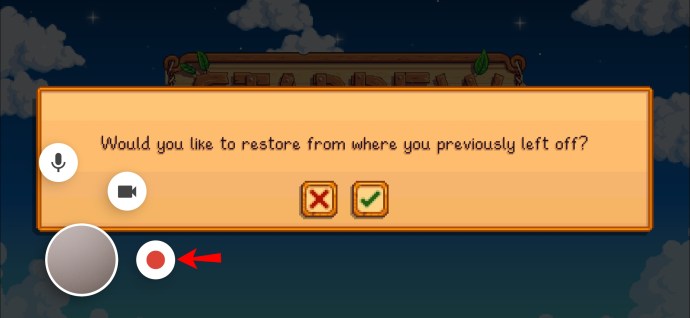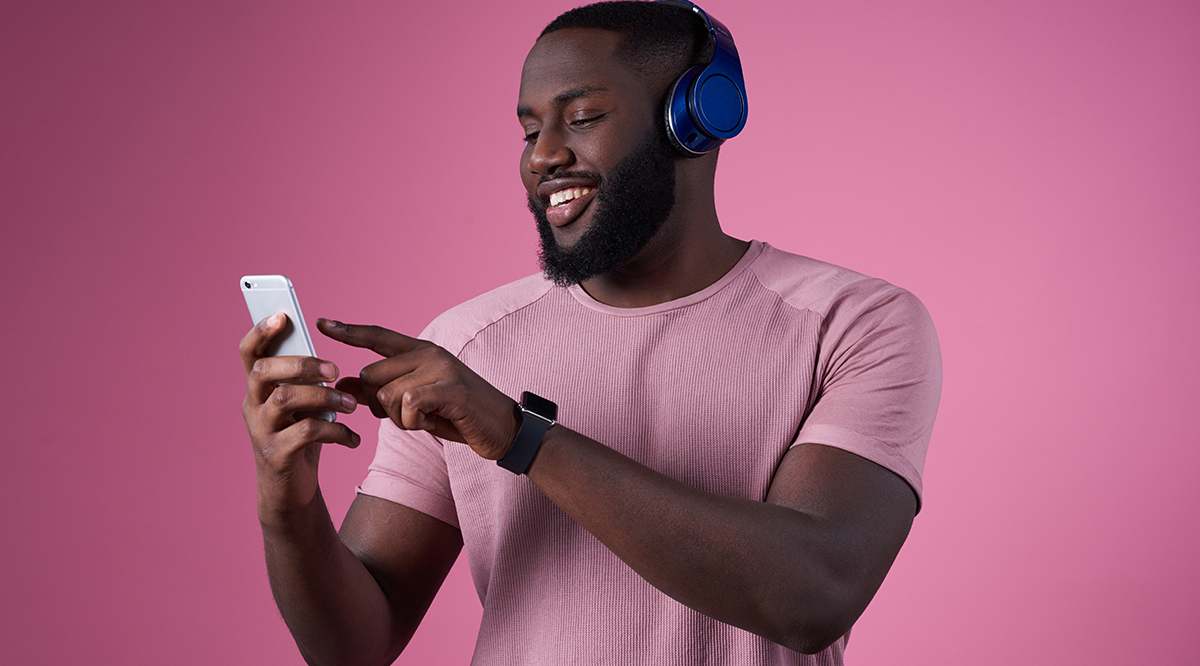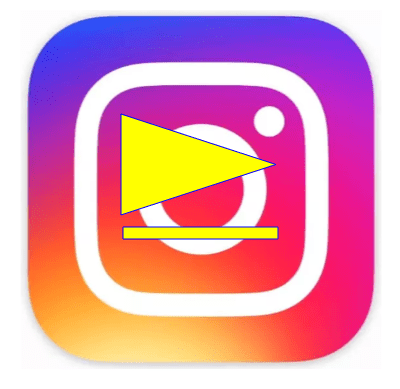วิธีบันทึกหน้าจอบนอุปกรณ์ Android
อาจมีการประชุม Zoom ที่คุณต้องการบันทึกวิดีโอเพื่อใช้อ้างอิงในอนาคตหรือวิดีโอคลิปตลกที่คุณต้องการบันทึก ถ้าใช่ การบันทึกหน้าจอของอุปกรณ์ Android ของคุณเป็นวิธีที่จะไป

โชคดีที่มันเป็นกระบวนการที่ค่อนข้างตรงไปตรงมา ในคู่มือนี้ เราจะมาดูวิธีบันทึกหน้าจอของคุณโดยใช้ตัวอุปกรณ์เองและด้วยความช่วยเหลือจากแอปบางตัว
วิธีบันทึกหน้าจอบนอุปกรณ์ Android
อุปกรณ์ Android ล่าสุด (Android 10 ขึ้นไป) มาพร้อมกับเครื่องบันทึกหน้าจอในตัว หากคุณมีอุปกรณ์รุ่นเก่า คุณจะต้องใช้แอปของบุคคลที่สาม ซึ่งเราจะพูดคุยกันในภายหลัง
การบันทึกหน้าจอในอุปกรณ์ Android รุ่นใหม่จะมีตัวเลือกให้บันทึกหน้าจอแบบมีหรือไม่มีเสียง ขั้นตอนเหล่านี้แสดงให้คุณเห็นว่า:
- เปิดอุปกรณ์ Android ของคุณ
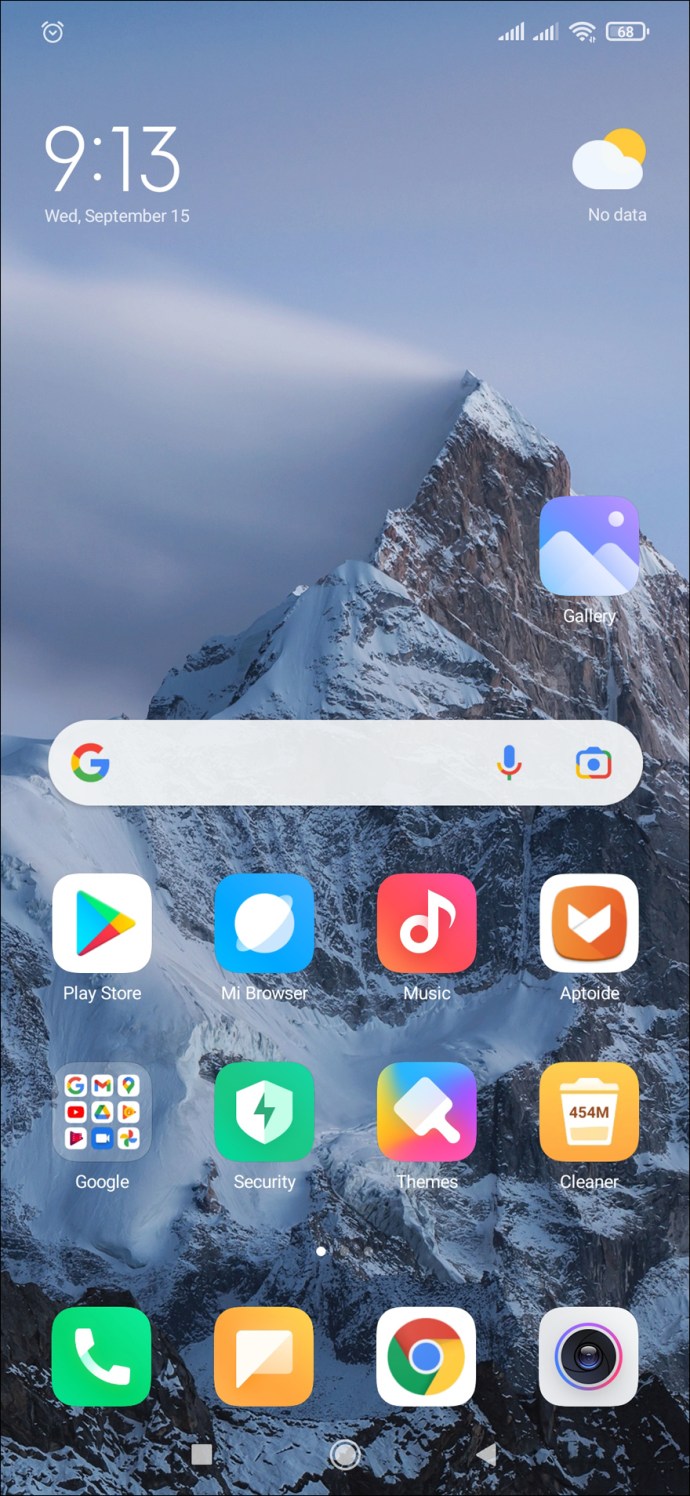
- แอปบันทึกหน้าจออยู่ในแผงการแจ้งเตือน ปัดแผงนี้ลงเพื่อเปิดเมนู "การตั้งค่าด่วน"
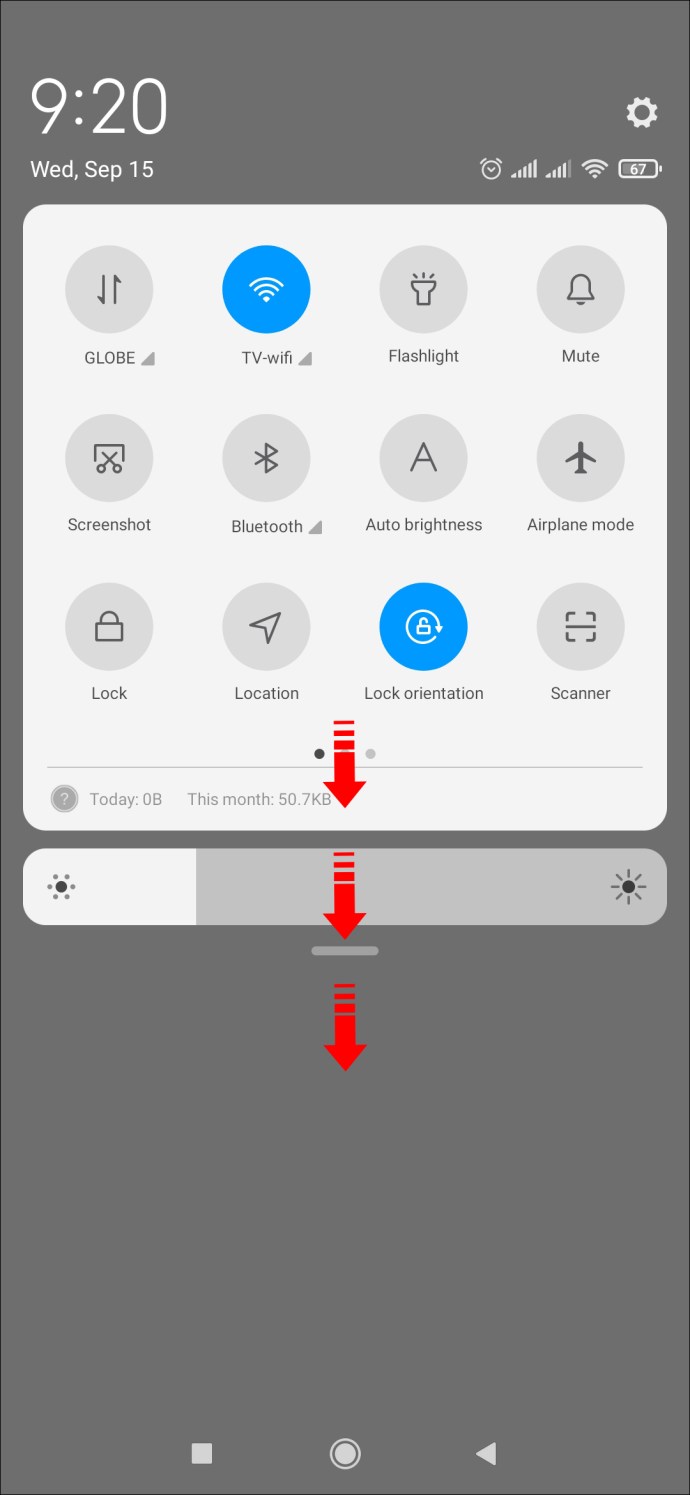
- หากคุณไม่เคยใช้แอปพลิเคชันนี้มาก่อน แอปพลิเคชันนั้นอาจไม่ปรากฏในเมนูนี้ ในการแก้ไขปัญหานี้ ให้แตะที่ไอคอน "ปรับแต่ง" ที่มุมล่างซ้ายของเมนู (นี่คือไอคอนรูปดินสอ) ค้นหาไอคอน "โปรแกรมบันทึกหน้าจอ" แล้วลากไปที่ด้านบนของหน้าจอ ตอนนี้จะปรากฏในเมนูการตั้งค่าด่วน แตะลูกศรเล็ก ๆ เพื่อปิดหน้าจอนี้
- ปัดแถบการแจ้งเตือนด้านบนลงสองครั้ง (ครั้งแรกจะแสดงเมนู ครั้งที่สองเปิดขึ้น) เพื่อเข้าถึง "การตั้งค่าด่วน" จากนั้นเลือกไอคอน "บันทึกหน้าจอ"
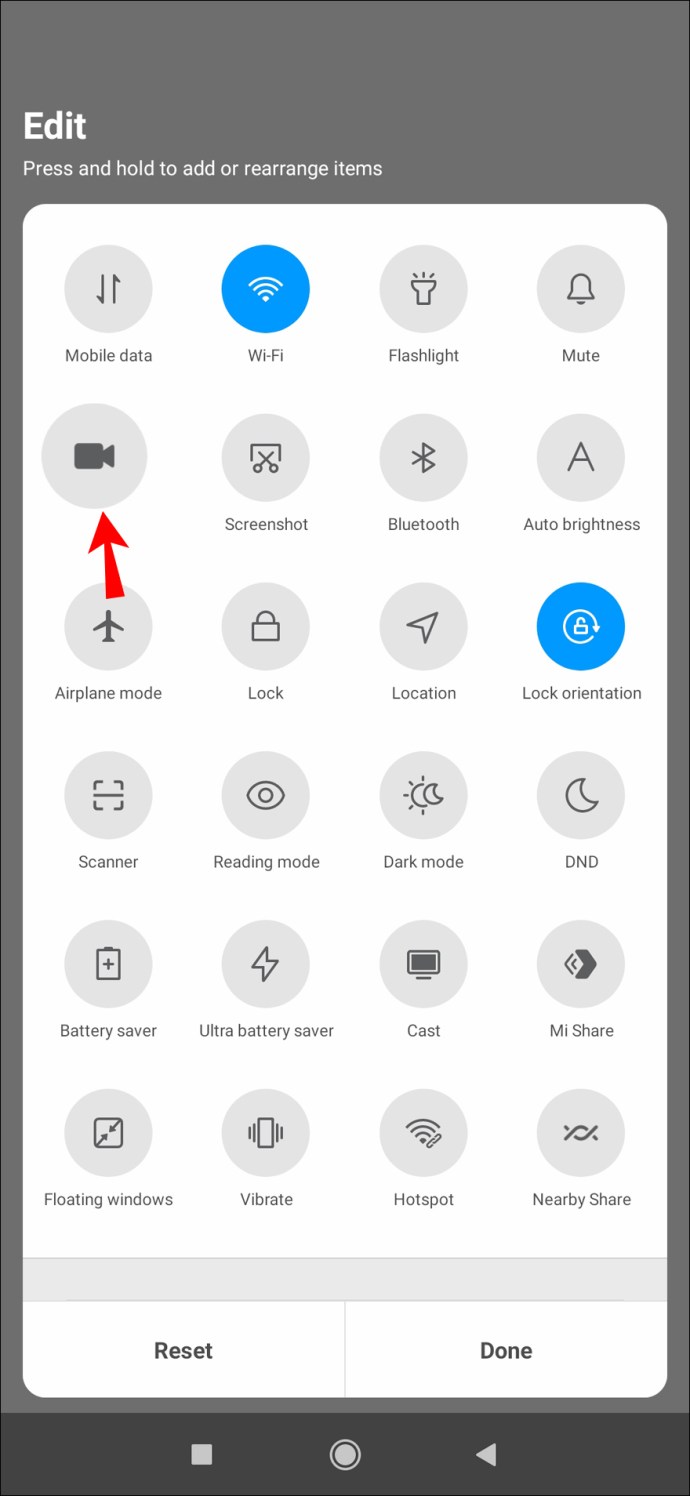
- ตัดสินใจว่าคุณต้องการบันทึกโดยเปิดเสียงหรือไม่ และคุณต้องการให้แอปแสดงตำแหน่งที่คุณสัมผัสหน้าจอขณะบันทึกหรือไม่ หากต้องการเปิดใช้งานฟังก์ชันใดฟังก์ชันหนึ่งหรือทั้งสองฟังก์ชัน ให้เลื่อนสวิตช์สลับไปทางขวา

- หากต้องการเริ่มบันทึก ให้แตะ "เริ่ม"
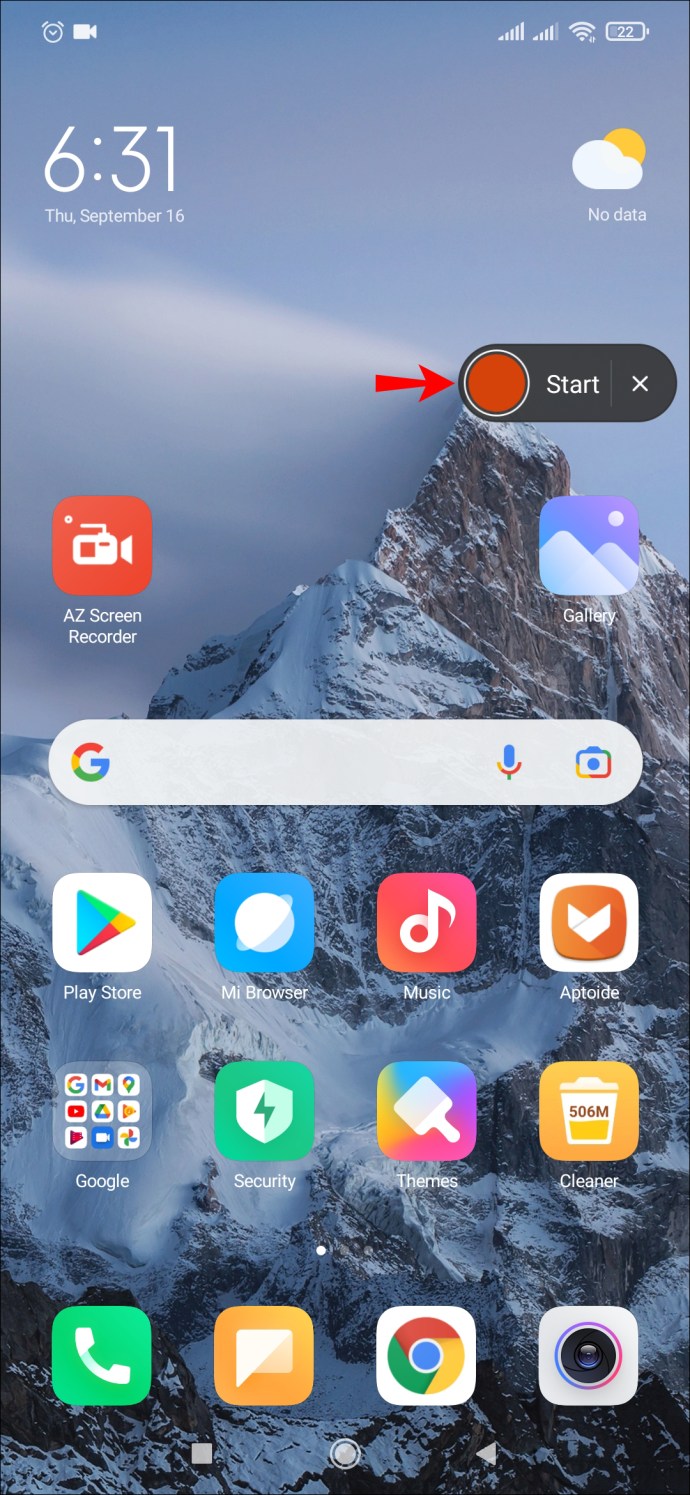
- เมื่อคุณบันทึกเสร็จแล้ว ให้ปัดลงจากด้านบนของหน้าจอแล้วกดการแจ้งเตือนโปรแกรมบันทึกหน้าจอสีแดงที่ระบุว่า “แตะเพื่อหยุด”
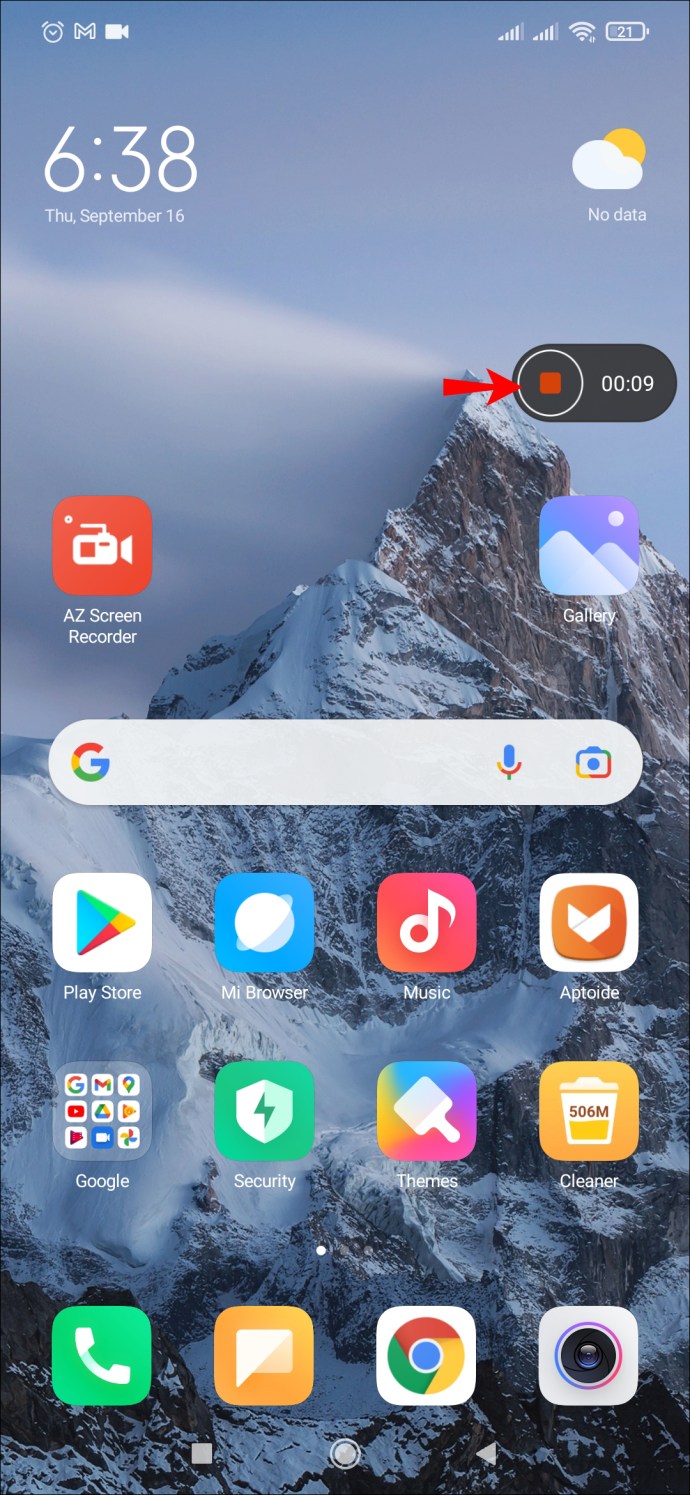
อุปกรณ์ Android ของคุณจะเก็บบันทึกเหล่านี้ในไฟล์สื่อของคุณ หรือม้วนฟิล์มหรือแกลเลอรีเริ่มต้น
การบันทึกโดยใช้โปรแกรมบันทึกหน้าจอ AZ
หากคุณมีอุปกรณ์ Android ที่ไม่ได้มาพร้อมกับโปรแกรมบันทึกหน้าจอ มีแอปต่างๆ มากมายที่คุณสามารถดาวน์โหลดได้ซึ่งจะช่วยคุณในการดำเนินการนี้
AZ Screen Recorder เป็นหนึ่งในแอพดังกล่าว โปรดทราบว่าสามารถดาวน์โหลดได้ฟรี แต่มีโฆษณาในแอป คุณมีตัวเลือกในการอัปเกรดเป็นเวอร์ชันที่ไม่มีโฆษณาโดยมีค่าธรรมเนียมเล็กน้อย มีฟังก์ชันอื่นๆ มากมาย รวมถึงการจับภาพหน้าจอและเริ่มต้นวิดีโอสด แอพนี้ใช้งานได้กับ Android 5.0 ขึ้นไป นี่คือวิธีที่คุณใช้บันทึกหน้าจอของคุณ:
- ดาวน์โหลดแอป AZ Screen Recorder จาก Google Play Store เมื่อคุณติดตั้งแล้ว ให้เปิดแอป ทำตามคำแนะนำบนหน้าจอที่อนุญาตให้โปรแกรมบันทึกหน้าจอแสดงทับแอพอื่นๆ
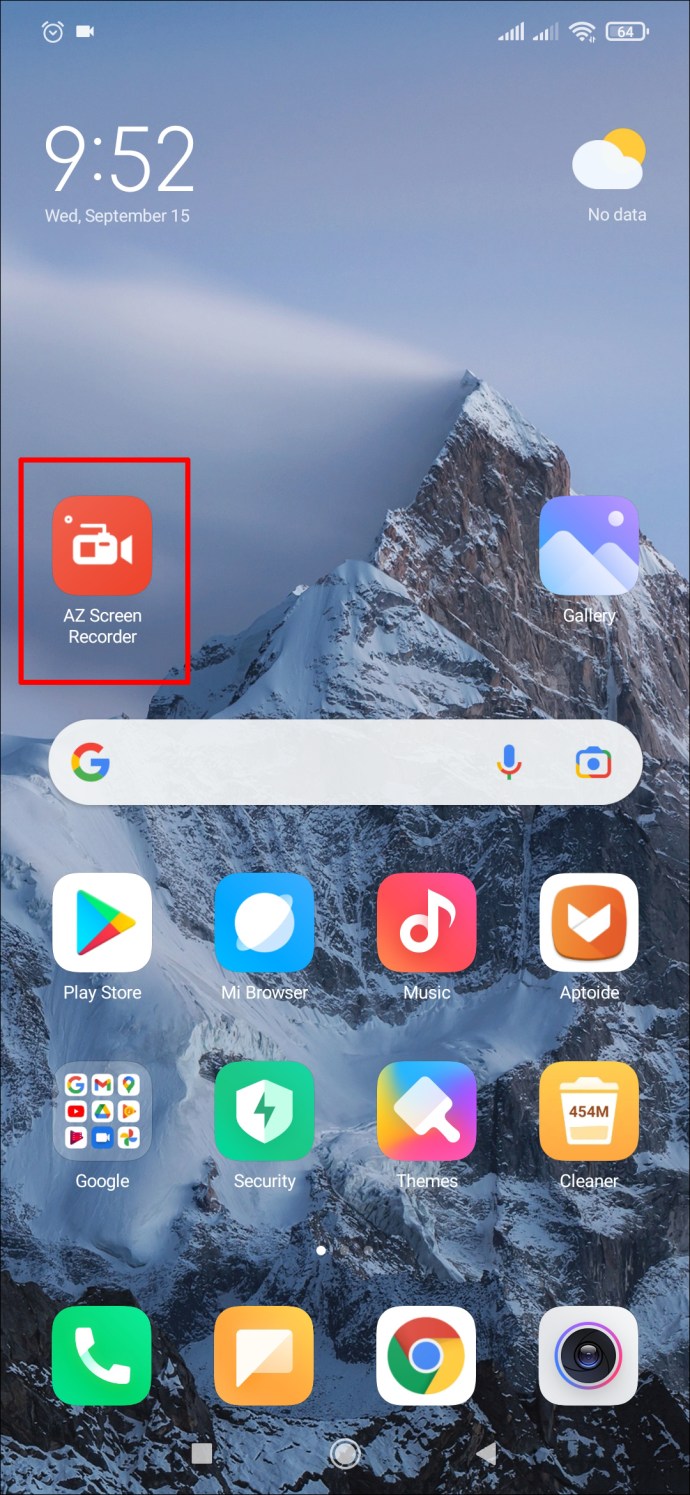
- ชุดไอคอนจะปรากฏบนหน้าจอของคุณ ไอคอนสีแดงหนึ่งไอคอน และไอคอนสีขาวขนาดเล็กกว่าห้าไอคอน แตะไอคอนสีขาวที่มีกล้องสีแดงอยู่ข้างใน
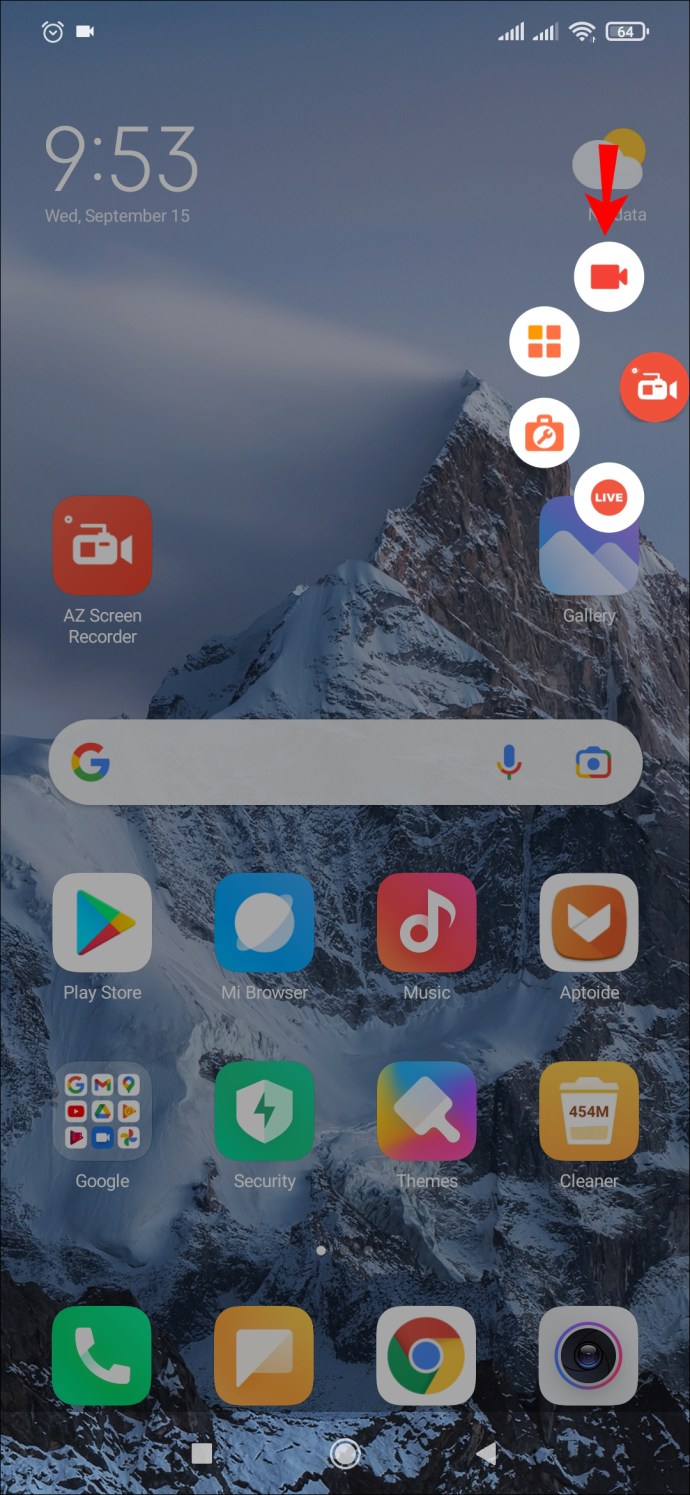
- กด "เริ่มเลย" คุณกำลังบันทึกหน้าจอของคุณ
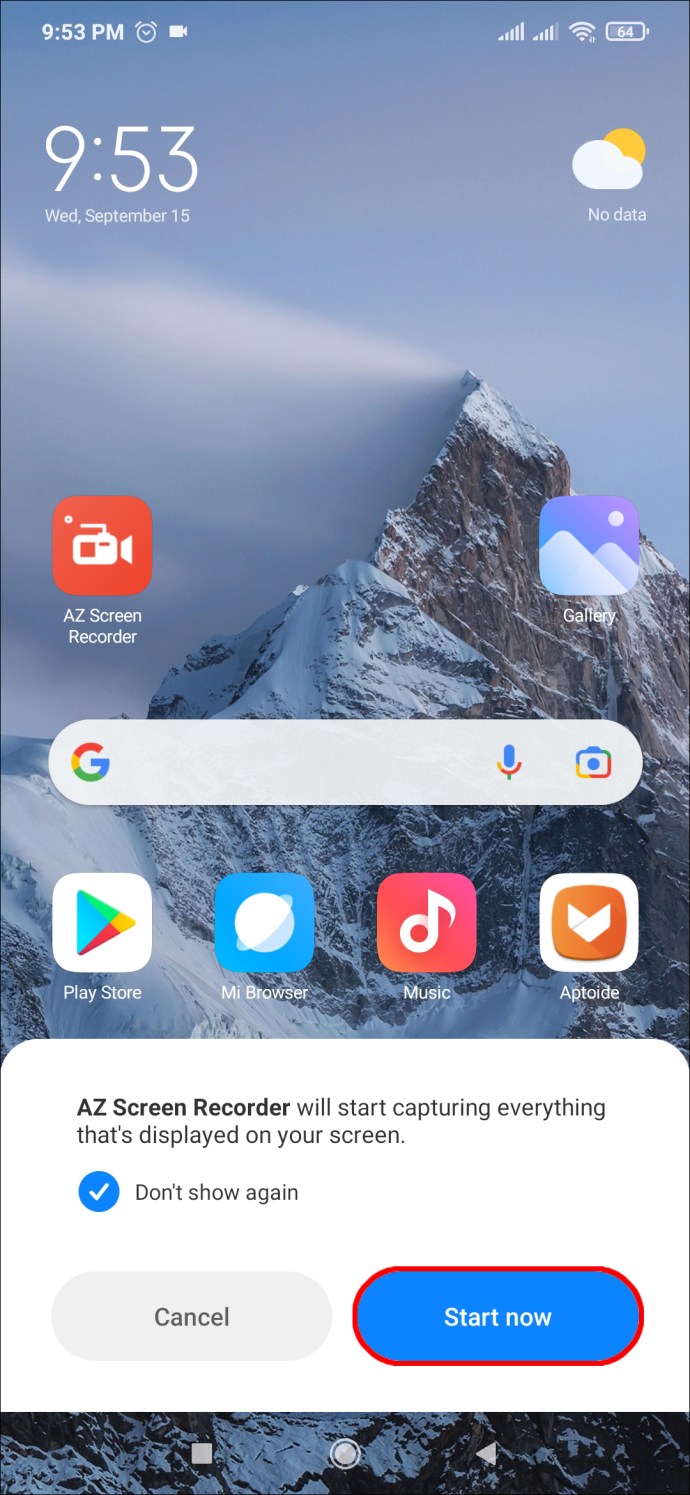
- เมื่อคุณบันทึกเสร็จแล้ว ให้ปัดลงจากด้านบนของหน้าจอ แถบเมนู AZ Recorder ขนาดเล็กจะมองเห็นได้ แตะเส้นแนวตั้งสองเส้นเพื่อหยุดชั่วคราว หรือแตะไอคอนสี่เหลี่ยมเพื่อหยุดการบันทึก
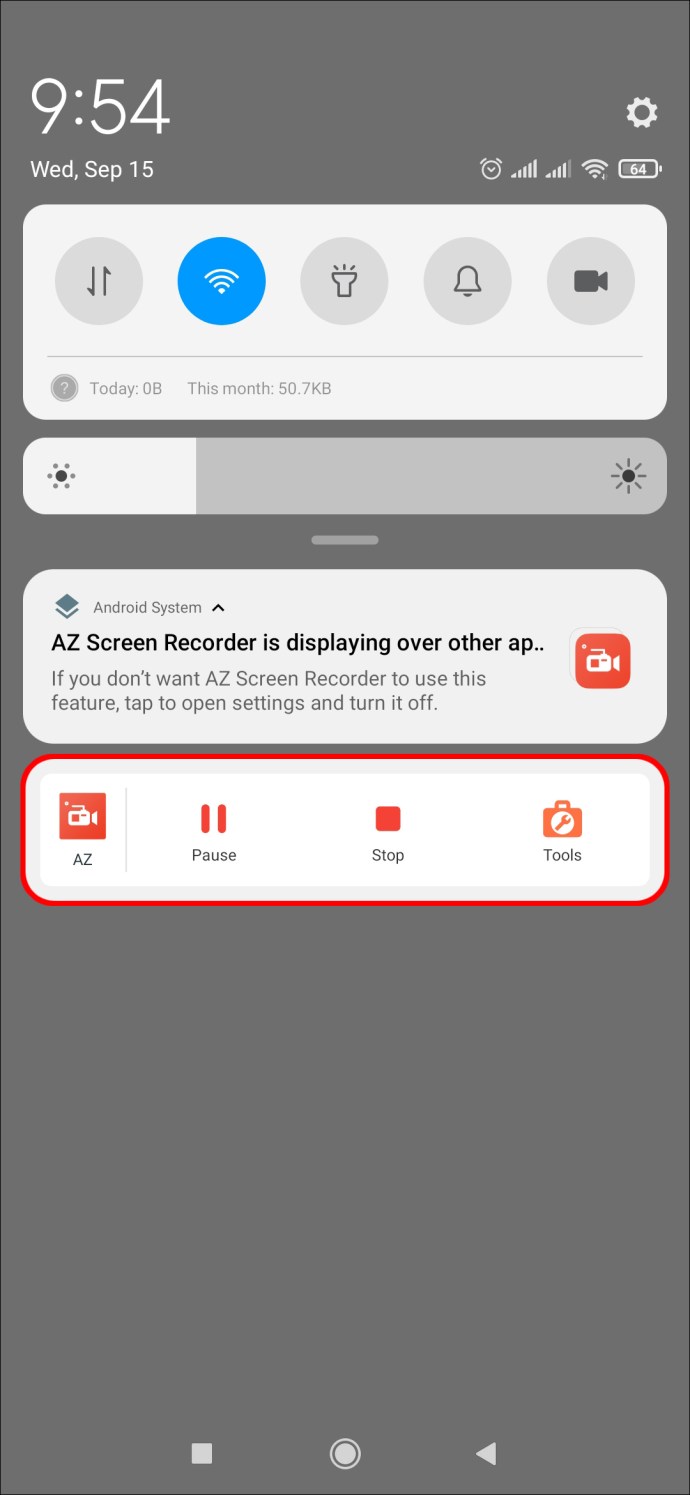
- วิดีโอของคุณจะบันทึกลงในแกลเลอรีของคุณเมื่อคุณคลิก "หยุด"
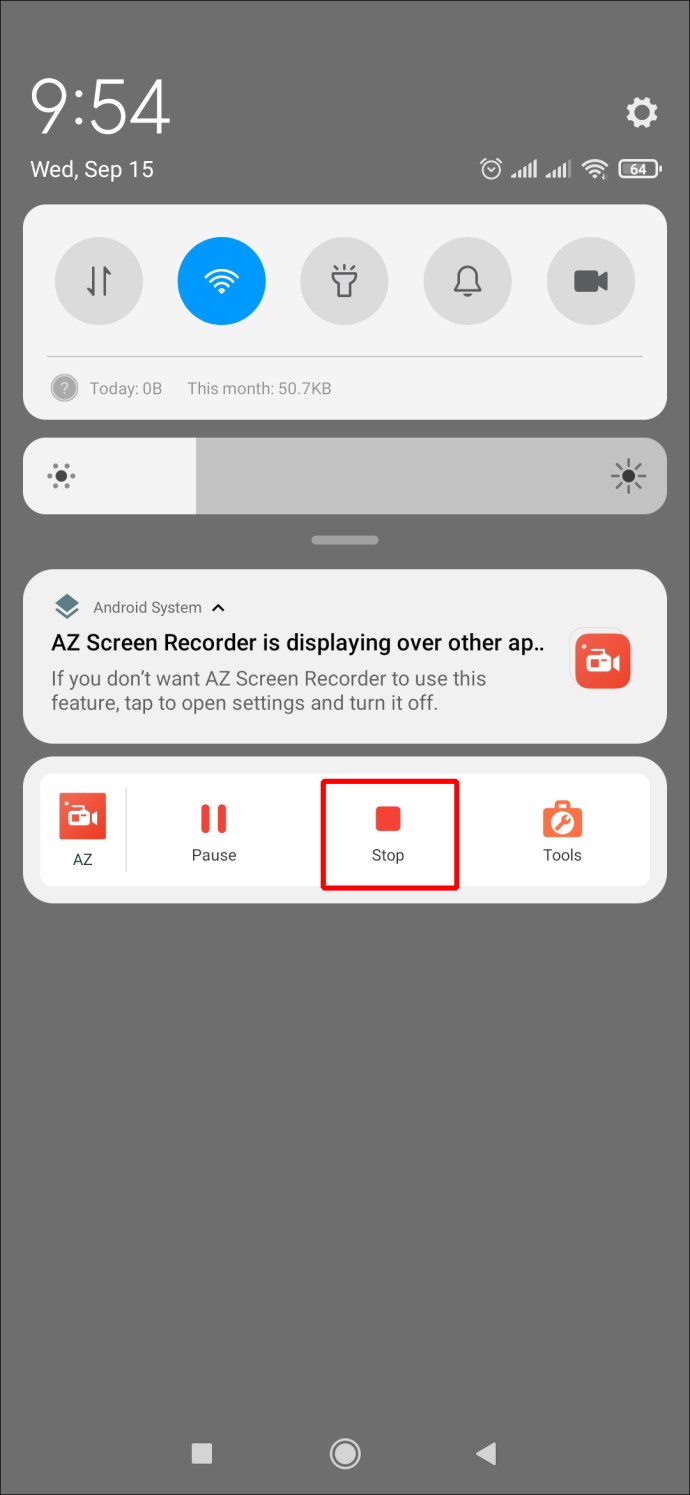
การบันทึกโดยใช้ XRcorder
XRecorder เป็นแอปบันทึกหน้าจออีกแอปหนึ่งที่คุณสามารถลองใช้ได้หาก AZ Recorder ไม่ถูกใจคุณ มันมีฟังก์ชั่นที่คล้ายกัน แต่บางคนพบว่าอินเทอร์เฟซนั้นใช้งานง่ายกว่าเล็กน้อย ดาวน์โหลดแอปฟรีจาก Google Play Store หรือชำระค่าธรรมเนียมเล็กน้อยเพื่อลบโฆษณาในแอพ นี่คือวิธีใช้ XRecorder เพื่อบันทึกหน้าจอของคุณ:
- ดาวน์โหลดแอปจาก Google Play Store และติดตั้ง เมื่อติดตั้งแล้ว ให้เปิดแอป
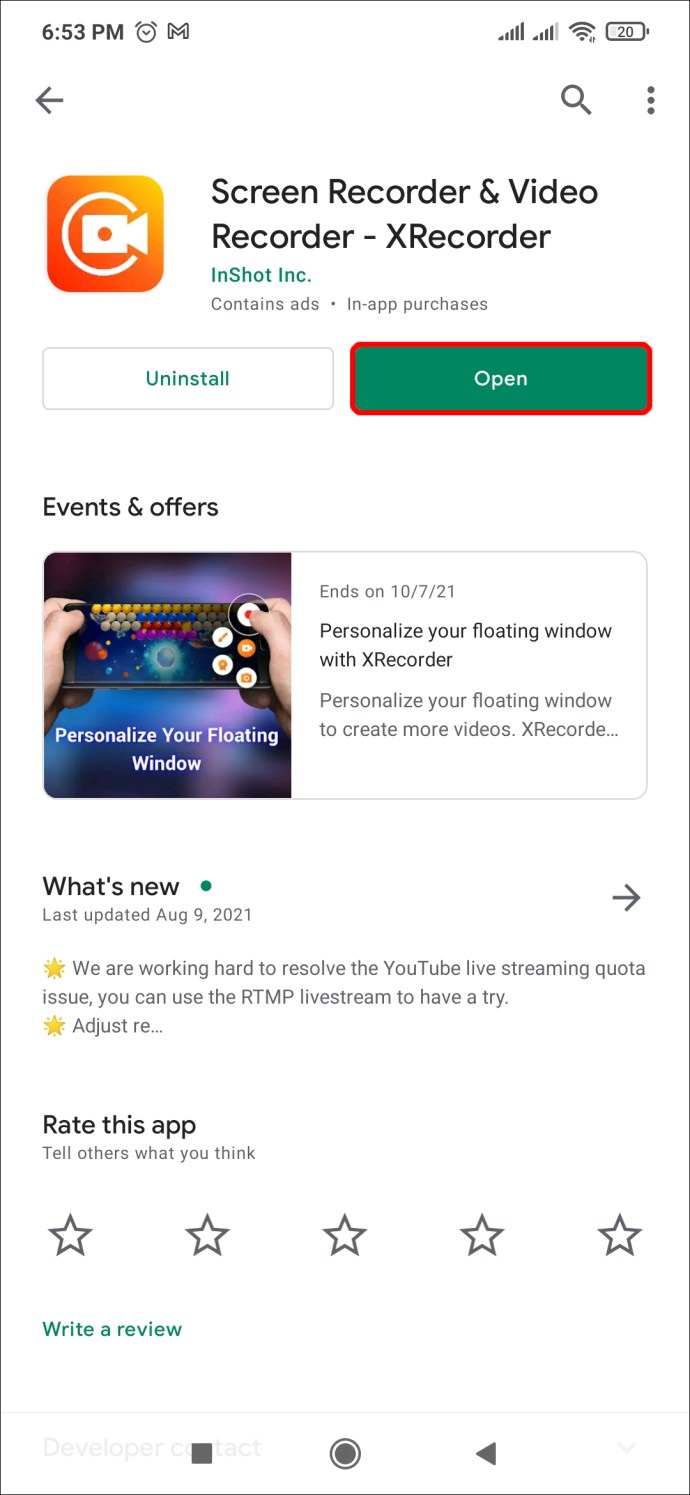
- ที่ด้านล่างของหน้าจอ ให้คลิกที่ "วิดีโอ" แล้วกด "บันทึก" เพื่อเริ่มบันทึกหน้าจอของคุณ
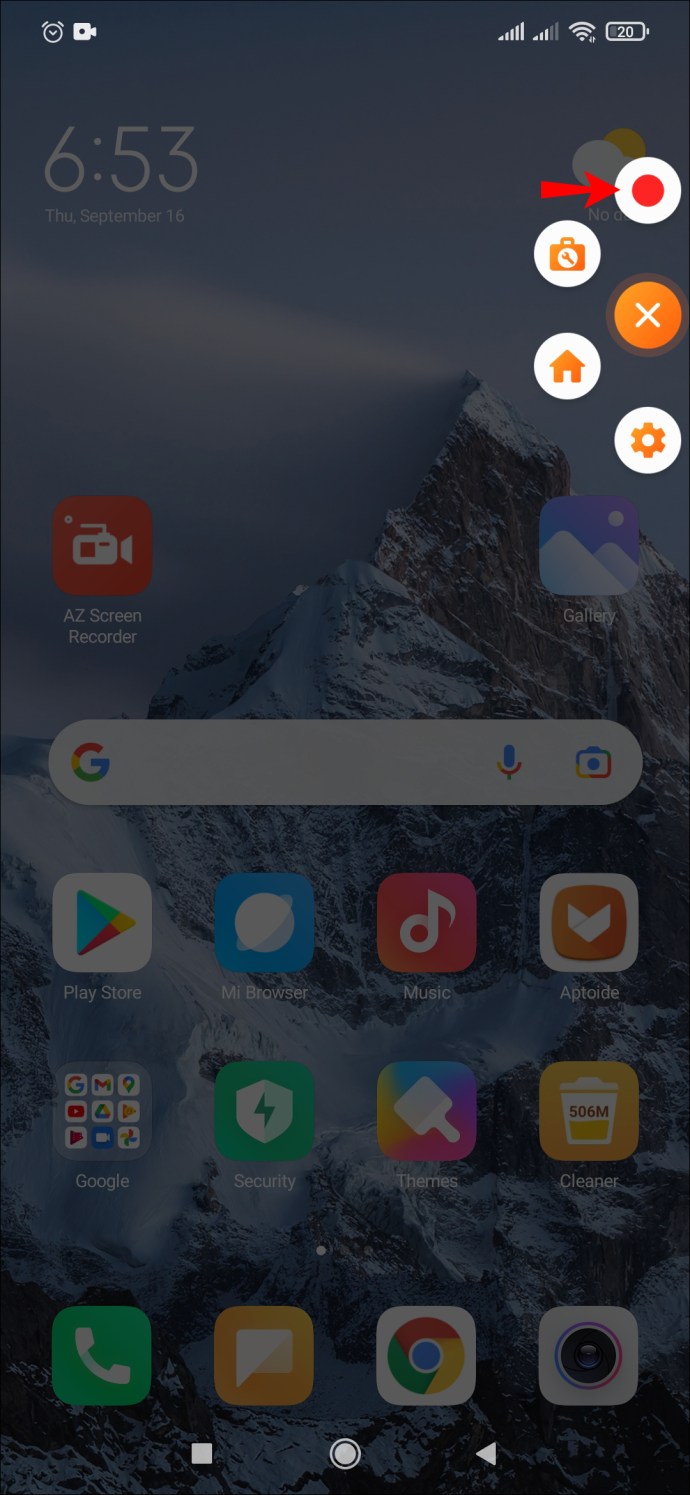
- การดึง "หน้าต่างแจ้งเตือน" ที่ด้านบนของหน้าจอลงจะทำให้คุณสามารถหยุดชั่วคราวหรือหยุดการบันทึกทั้งหมดได้
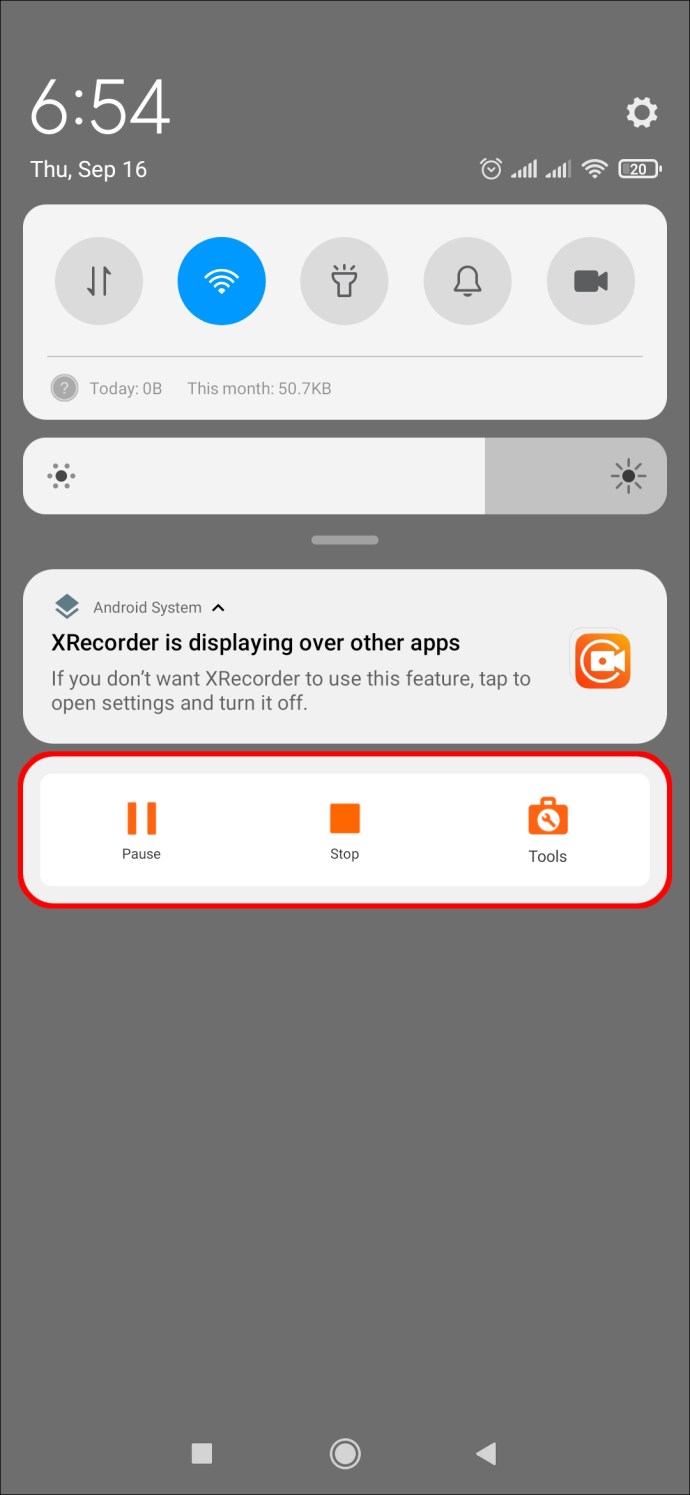
แอพนี้ยังให้คุณเลือกการตั้งค่าที่หลากหลาย รวมถึงการเปิดหรือปิดเสียงและเปลี่ยนทิศทางของการบันทึก คุณยังสามารถใช้ XRecorder เพื่อจับภาพหน้าจอได้
การบันทึกโดยใช้ Google Play Games
ในฐานะนักเล่นเกม คุณอาจต้องการบันทึกหน้าจอของคุณขณะเล่นเกม ซึ่งคุณสามารถอัปโหลดไปยัง YouTube ได้ในภายหลัง Google Play Games เป็นแอปฟรีที่ออกแบบมาเพื่อจุดประสงค์นี้โดยเฉพาะ แม้ว่าแอปจะสามารถบันทึกได้ใน 420p หรือ 720p เท่านั้น แต่ก็มีตัวเลือกในการเพิ่มวิดีโอที่ถ่ายจากกล้องหน้าของคุณ นี่คือวิธีใช้ Google Play Games เพื่อบันทึกหน้าจอ Android ของคุณ:
- ดาวน์โหลด Google Play Games จาก Google Play Store และติดตั้งบนอุปกรณ์ Android ของคุณ
- เปิดแอพและเลือกเกมที่คุณต้องการเล่น (คุณสามารถเลือกเกมที่ติดตั้งไว้ล่วงหน้าหรือเกมที่คุณดาวน์โหลดมาเอง) จากนั้น คลิกภาพขนาดย่อของเกมเพื่อดูรายละเอียด จากนั้นกดปุ่ม "บันทึก" ที่ด้านบนของหน้าจอ
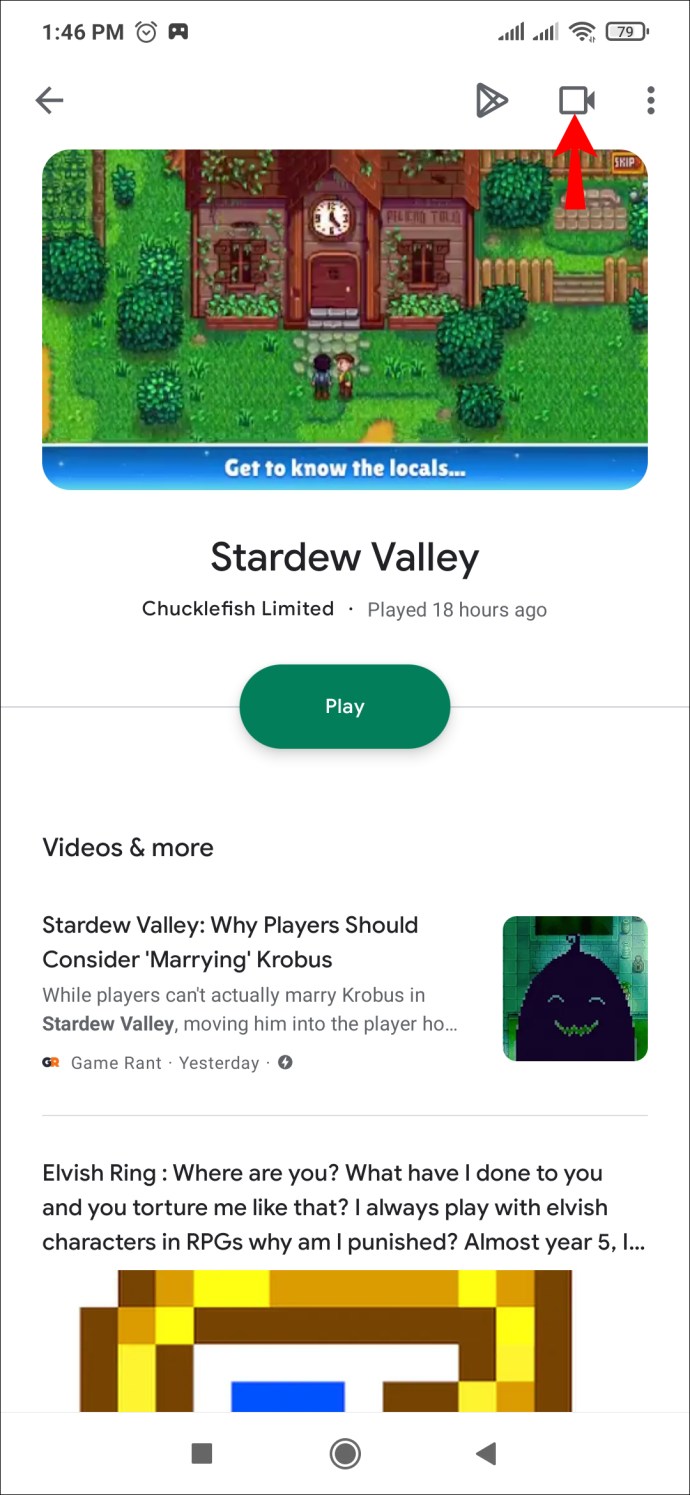
- จากนั้นคุณสามารถเลือกคุณภาพของวิดีโอก่อนที่จะแตะ "เปิด" เพื่อเริ่มเกมของคุณ ลูกโป่งวิดีโอที่เคลื่อนย้ายได้จะปรากฏขึ้น ซึ่งจะทำให้คุณสามารถเลือกการตั้งค่าสำหรับวิดีโอ รวมทั้งไมโครโฟนและการบันทึกของคุณ เลื่อนลูกโป่งไปรอบๆ หน้าจอเพื่อจัดตำแหน่งที่เหมาะสมกับคุณที่สุด
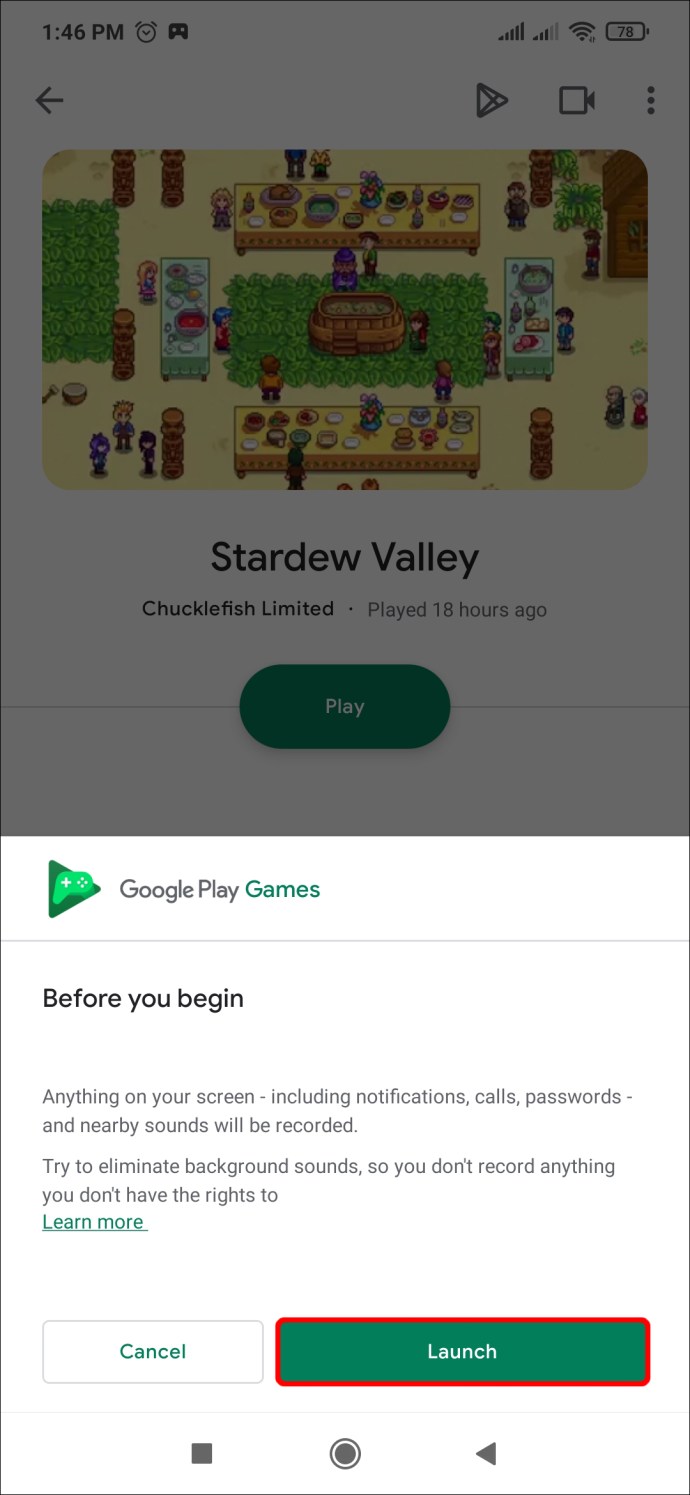
- แตะปุ่มบันทึกสีแดง ตัวจับเวลาสามวินาทีจะเริ่มขึ้นก่อนที่ Google Play Games จะเริ่มบันทึกหน้าจอของคุณ การแตะปุ่มเดียวกันนี้จะหยุดการบันทึก คุณยังสามารถปัดลูกโป่งลอยเหนือ "X" ตรงกลางหน้าจอเพื่อสิ้นสุดการบันทึก
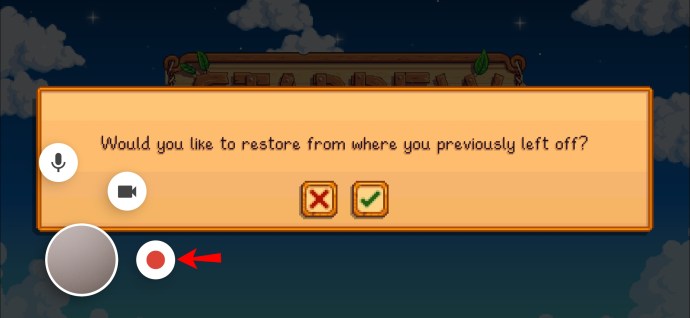
การบันทึกเสร็จสมบูรณ์
การบันทึกหน้าจอบนอุปกรณ์ Android ของคุณค่อนข้างตรงไปตรงมาเมื่อคุณมีขั้นตอนที่ถูกต้องในการปฏิบัติตาม ไม่ว่าคุณจะใช้แอปที่มาพร้อมเครื่องบนอุปกรณ์ Android รุ่นใหม่หรือดาวน์โหลดแอปของบุคคลที่สาม คุณก็จะใช้งานได้ทันที
สิ่งเดียวที่คุณต้องกังวลก็คือการบันทึกที่คุณอัปโหลดไปยัง YouTube!
คุณบันทึกหน้าจอ Android ของคุณโดยใช้แอพในตัวหรือแอพของบุคคลที่สามหรือไม่? คุณใช้วิธีการที่คล้ายกับที่แสดงในคู่มือนี้หรือไม่? แจ้งให้เราทราบในส่วนความคิดเห็นด้านล่าง