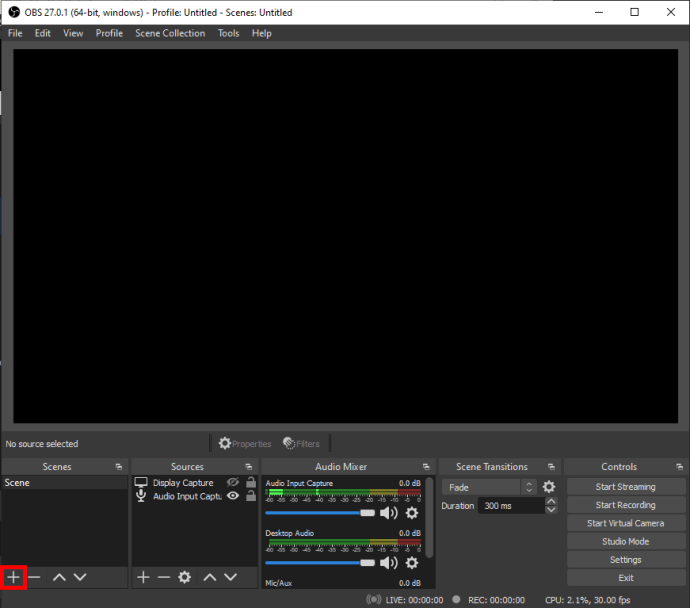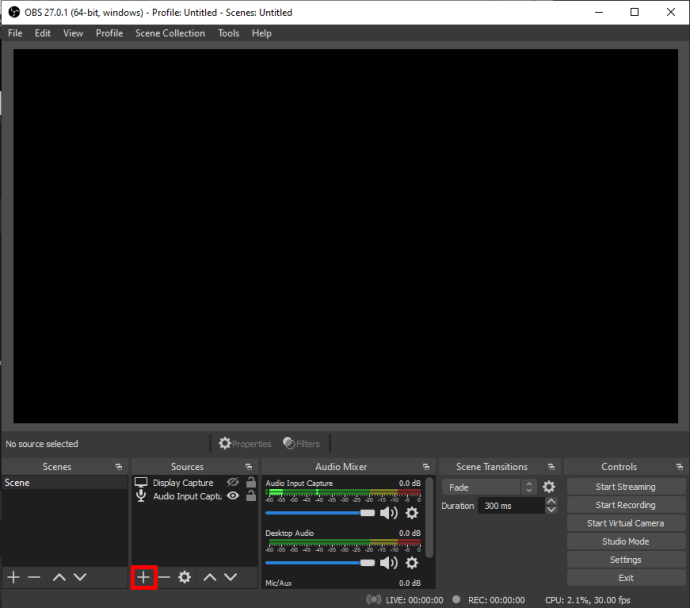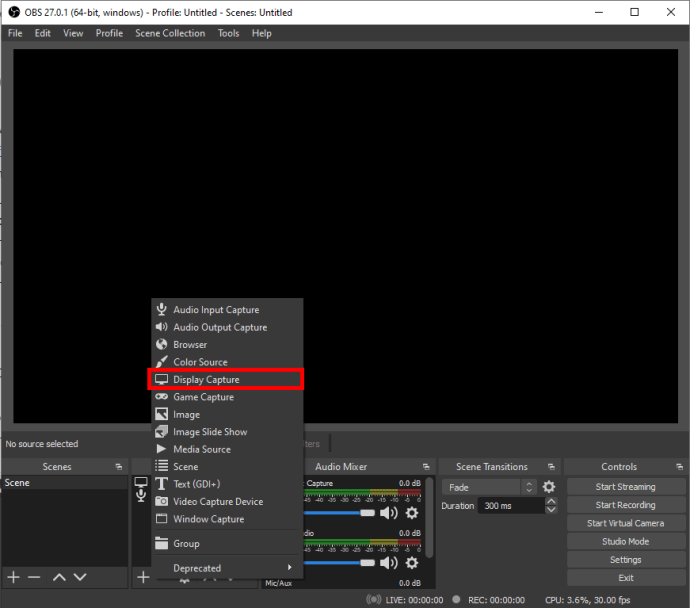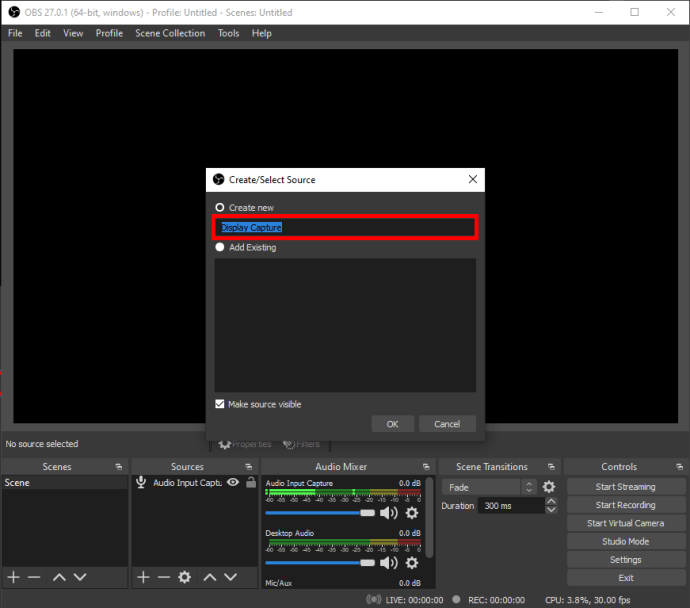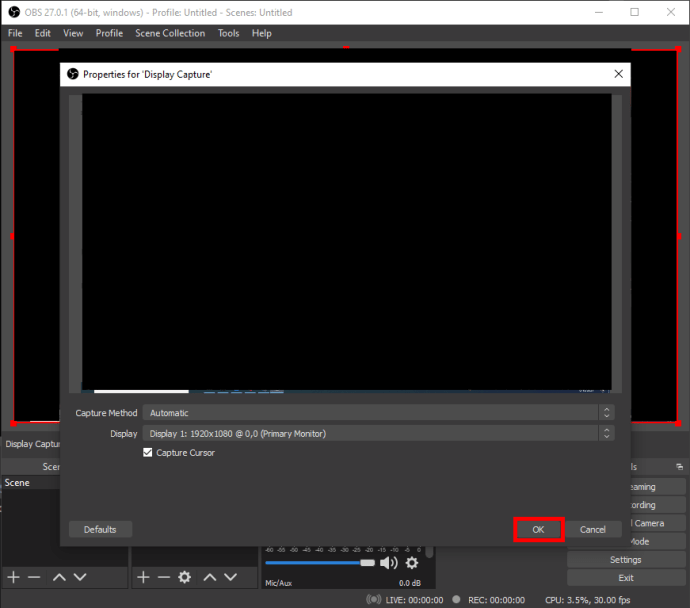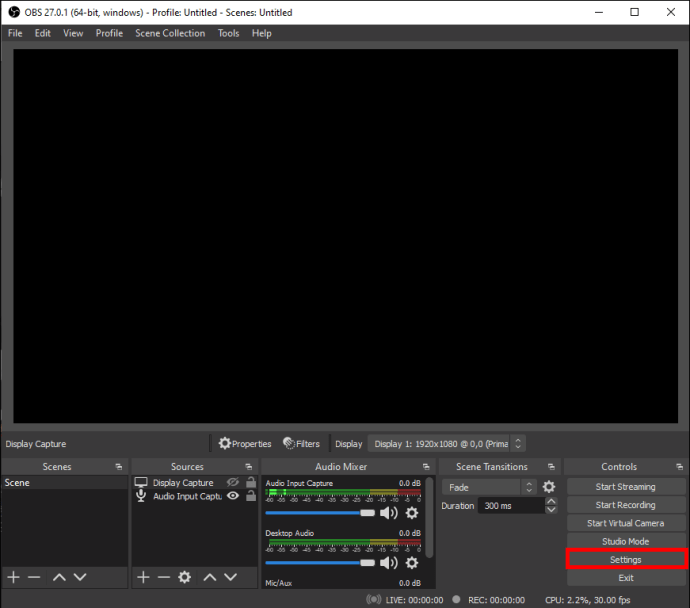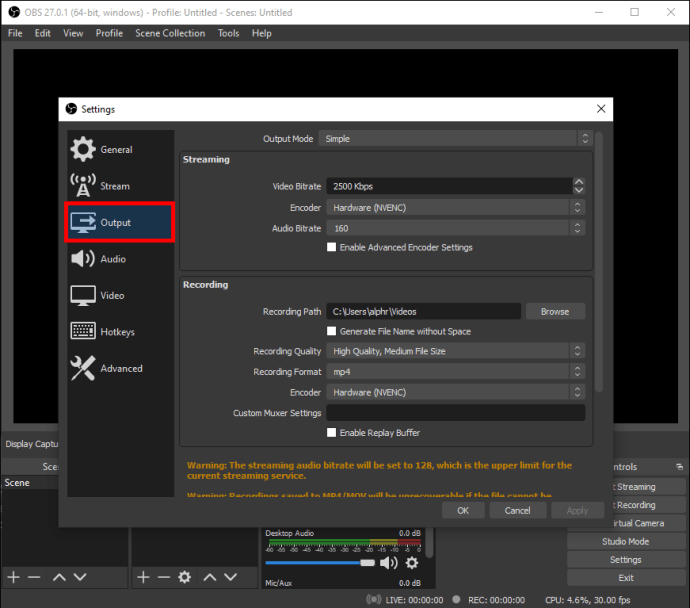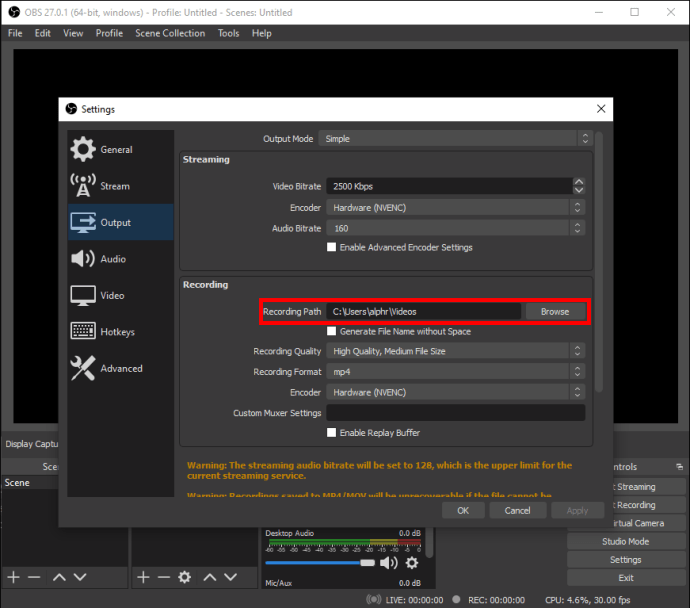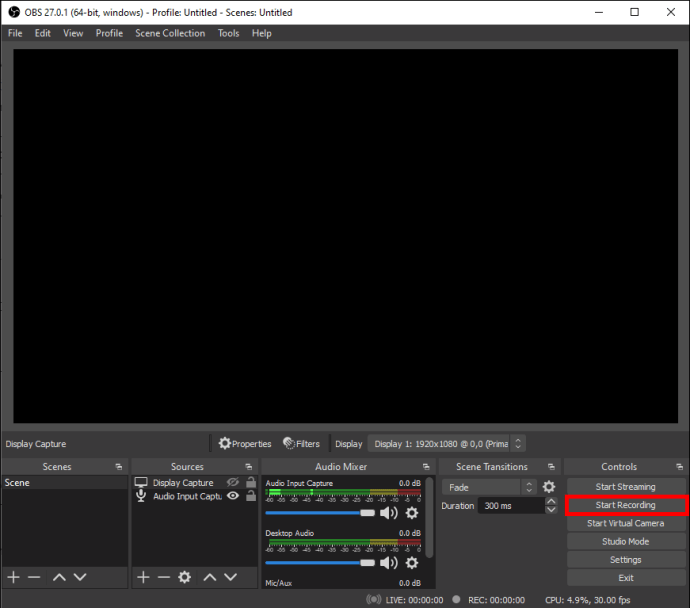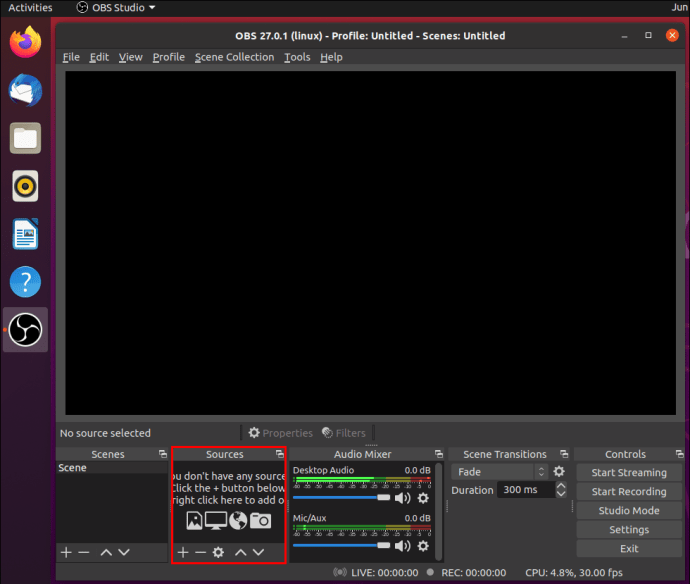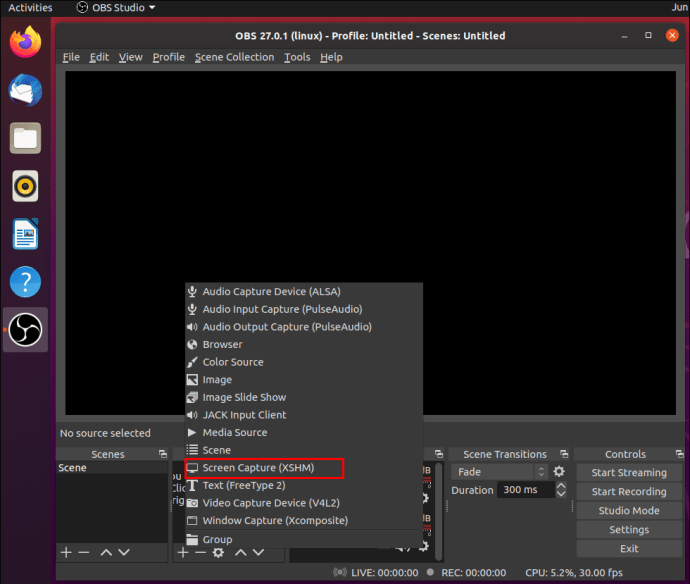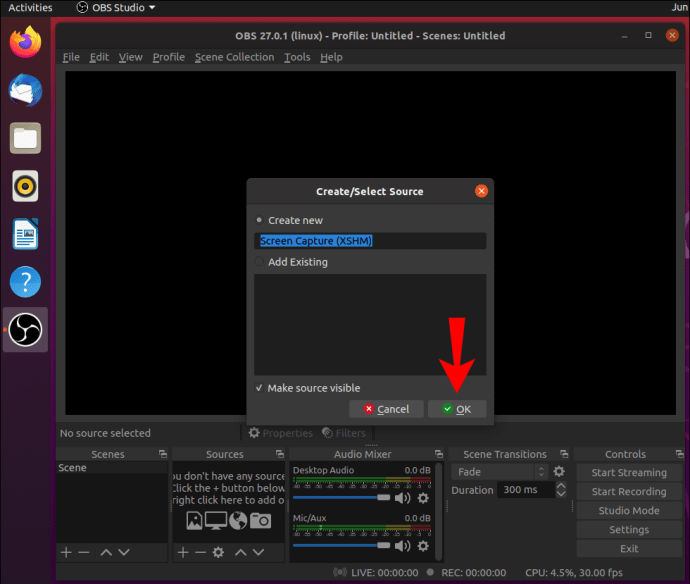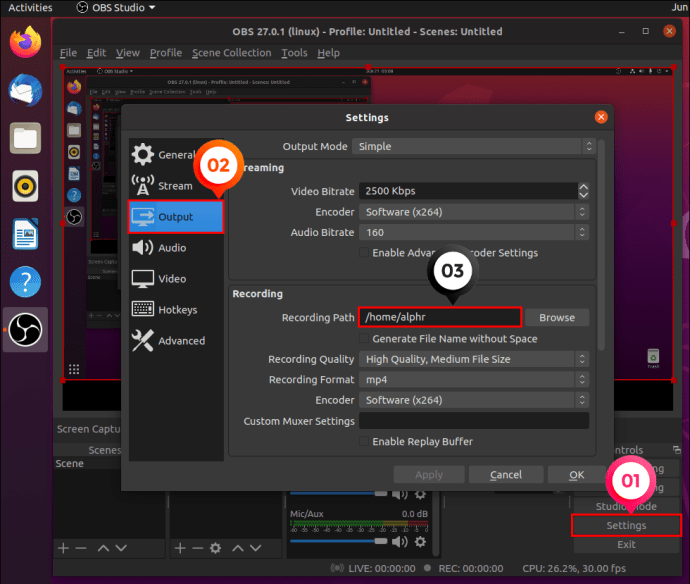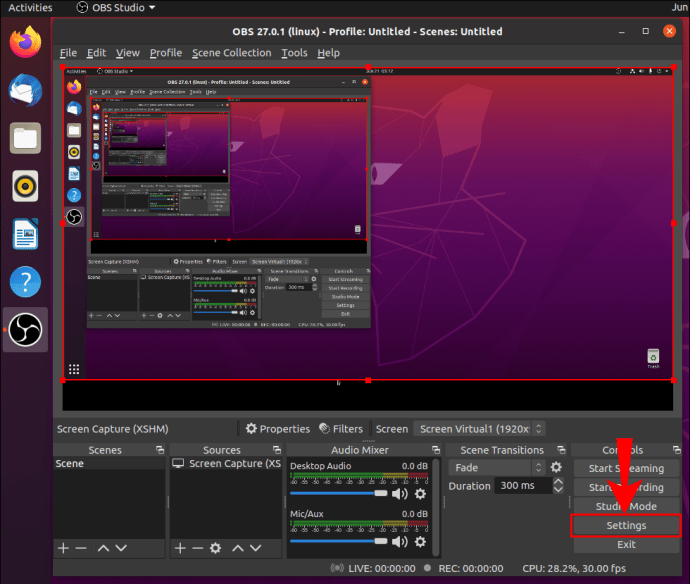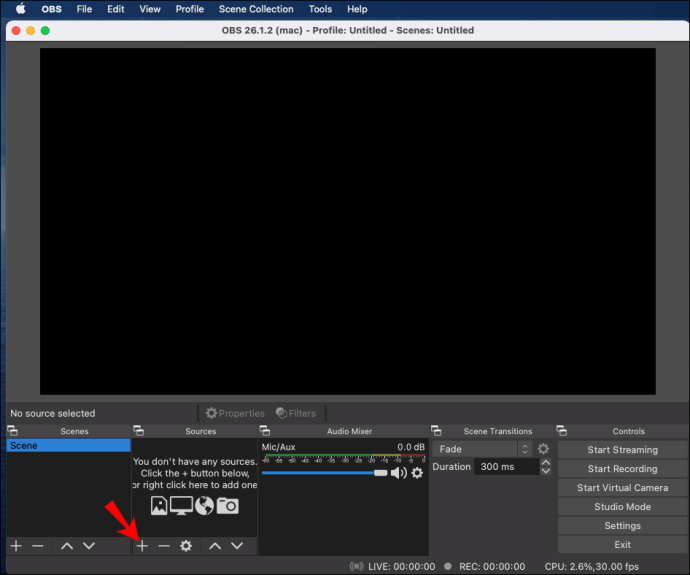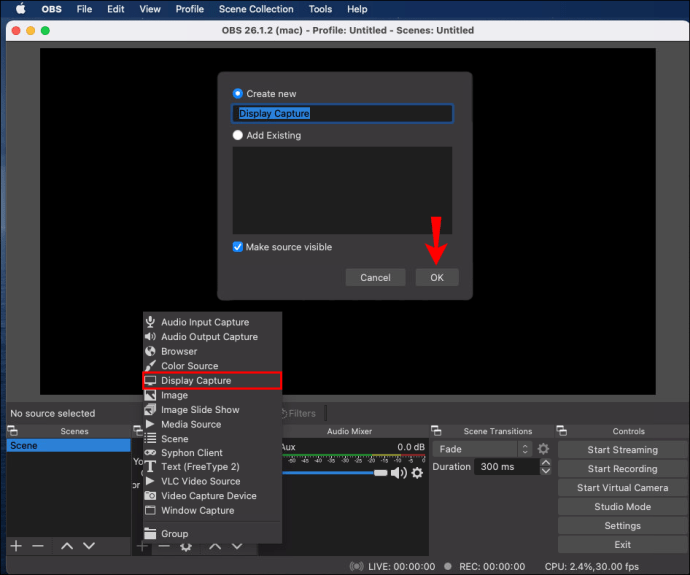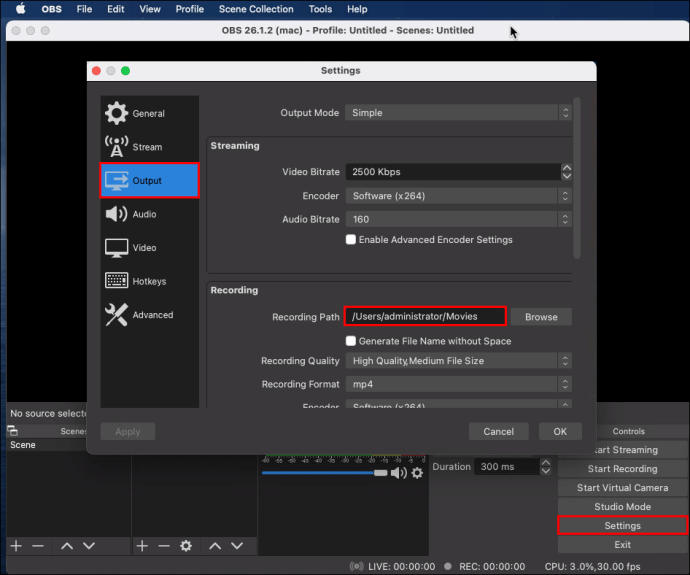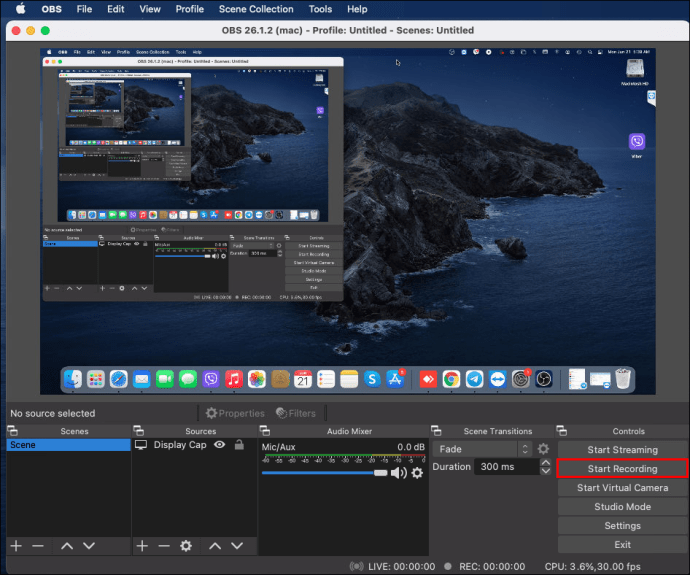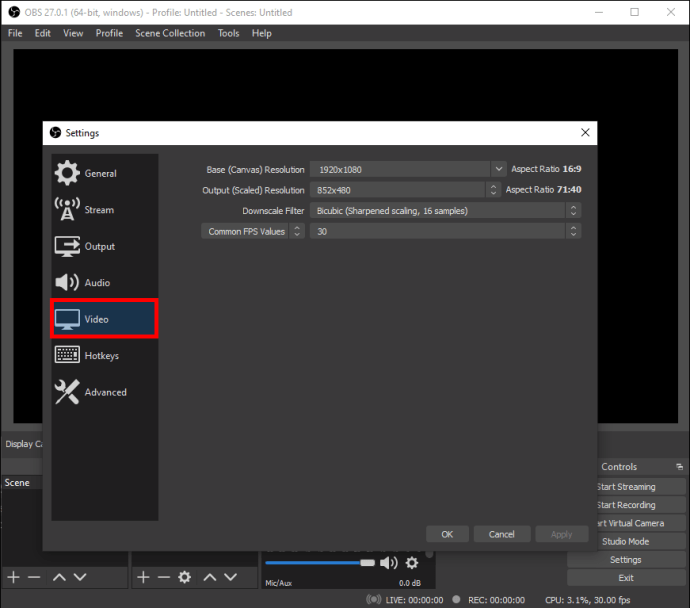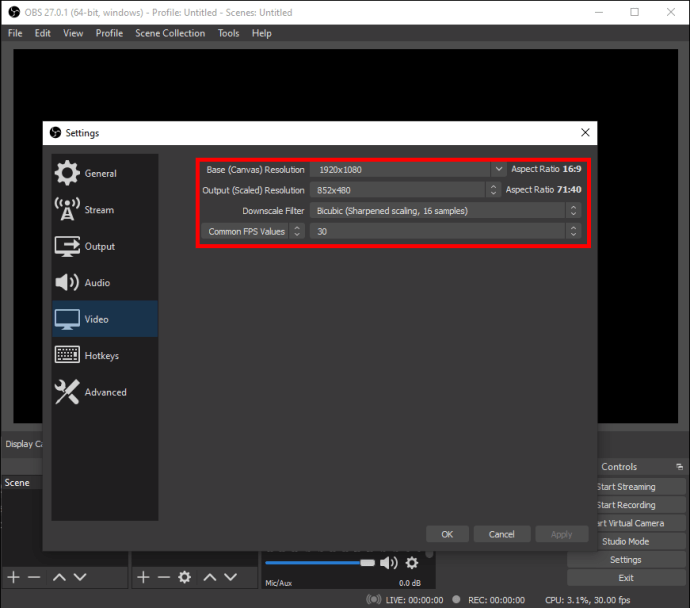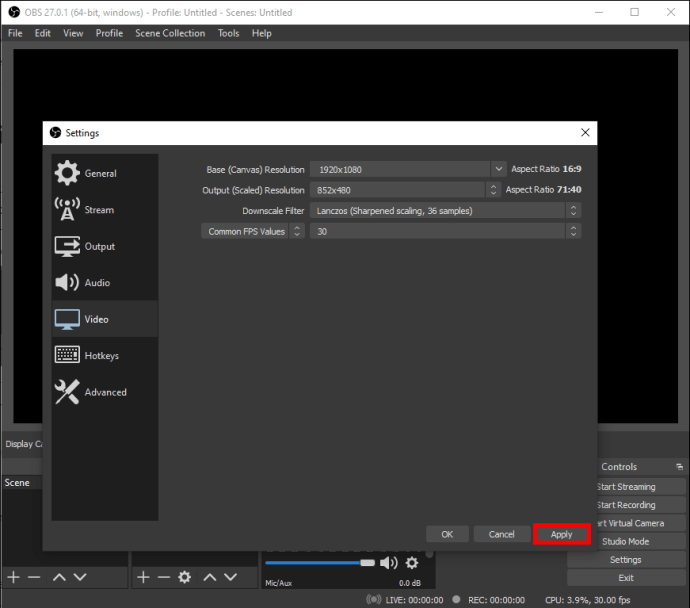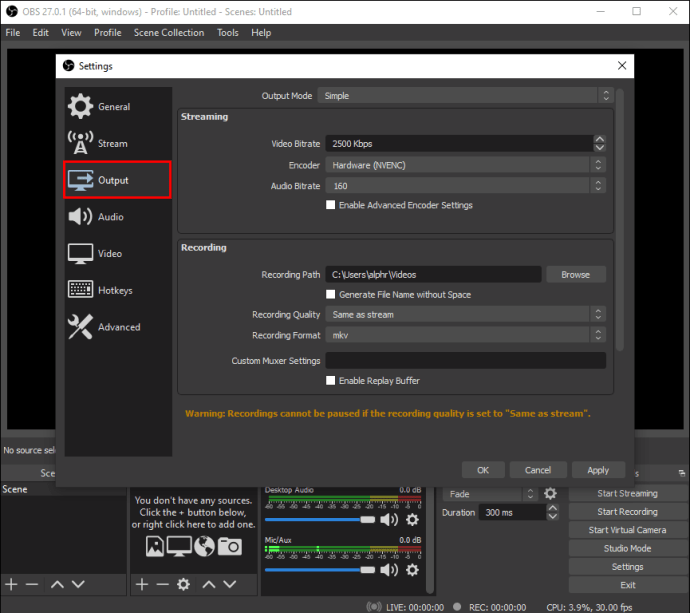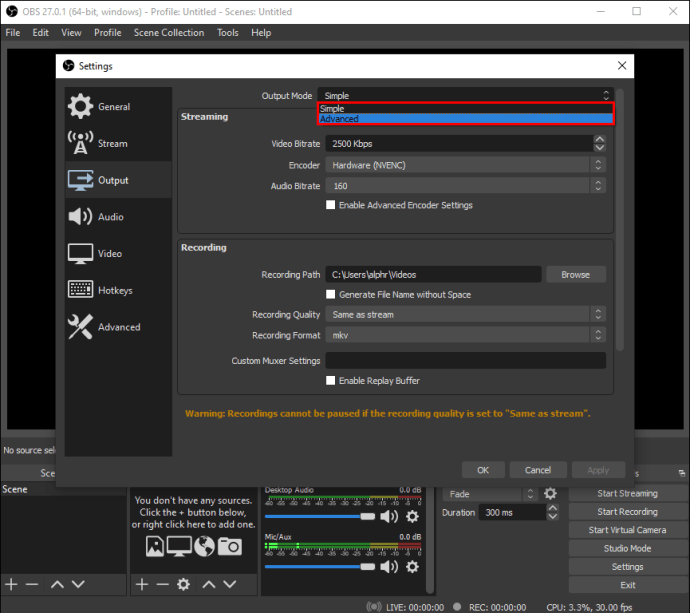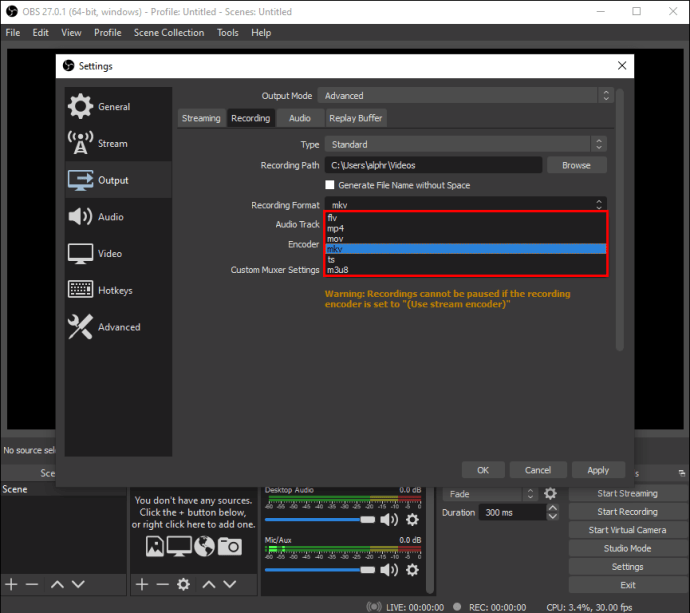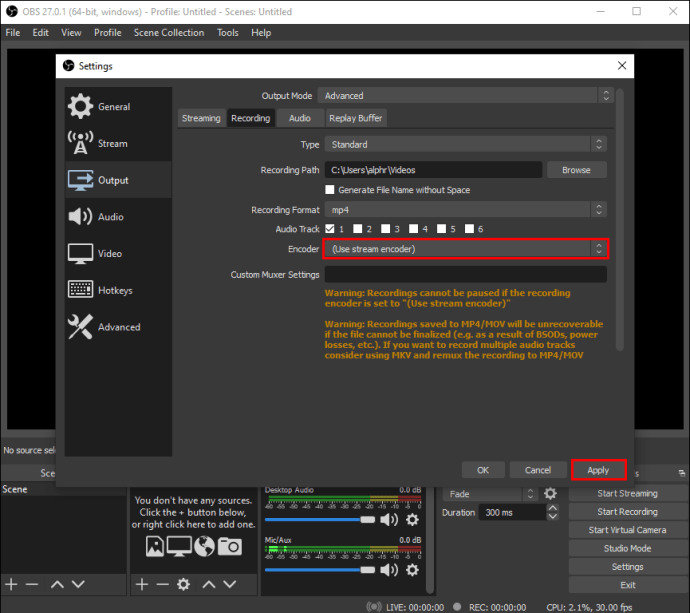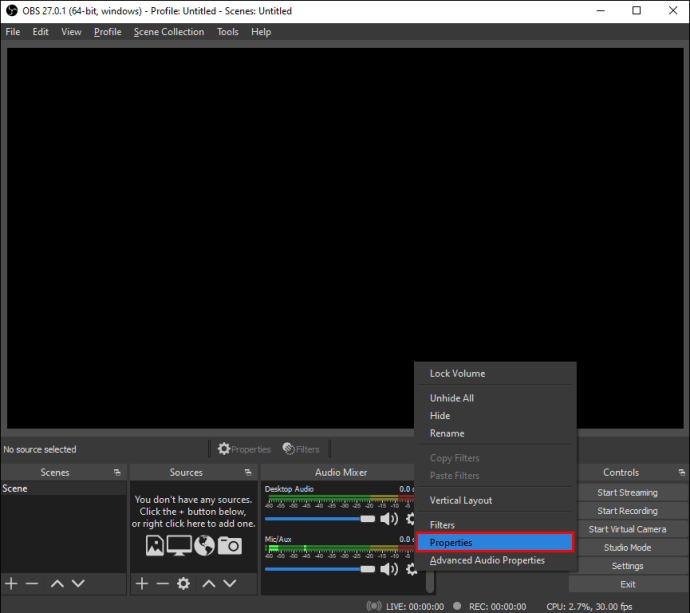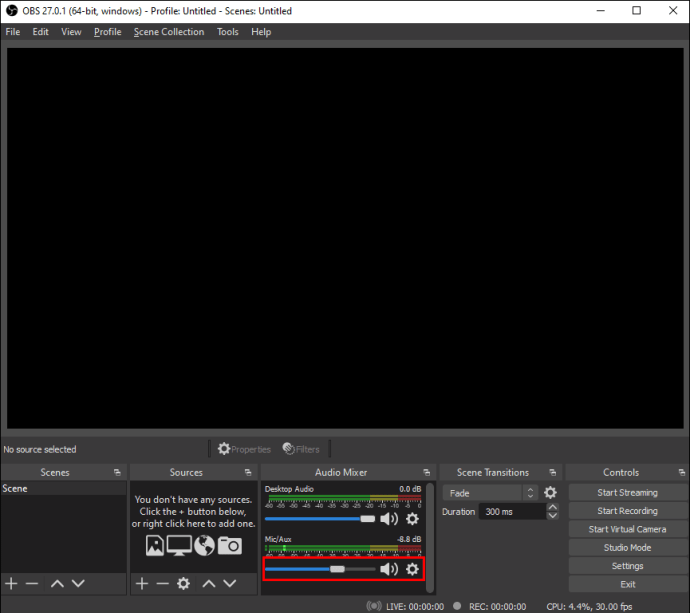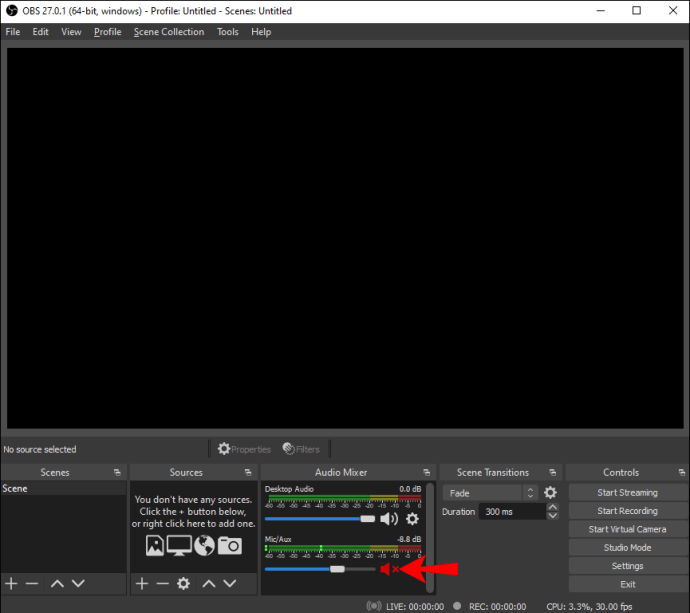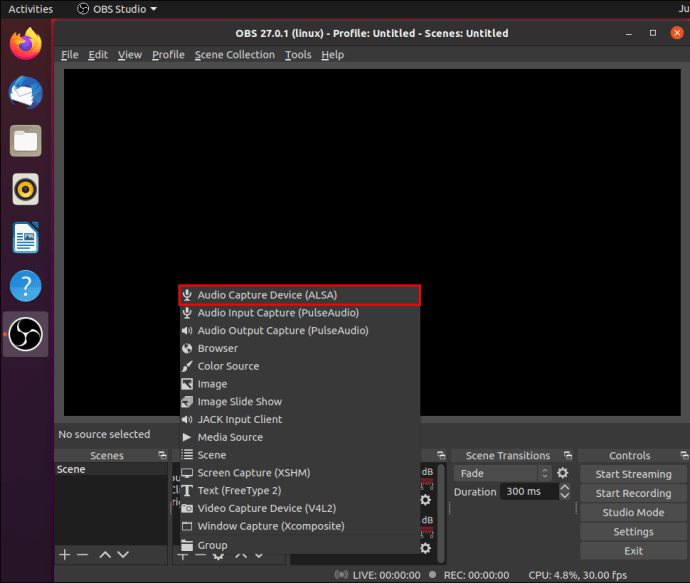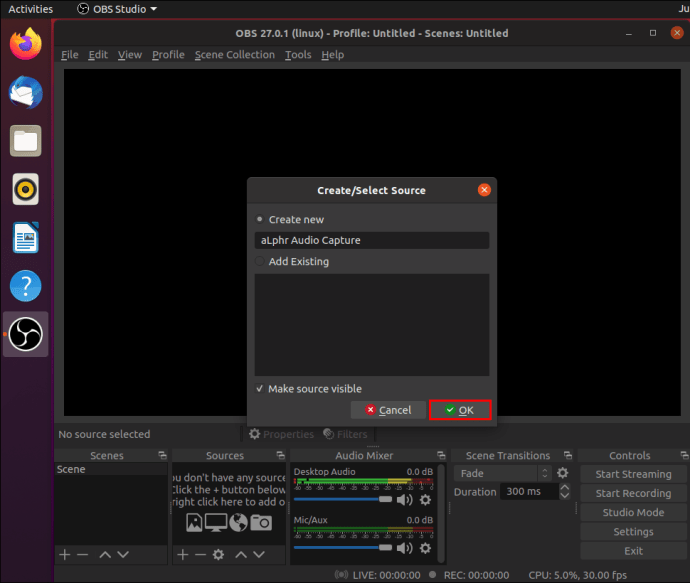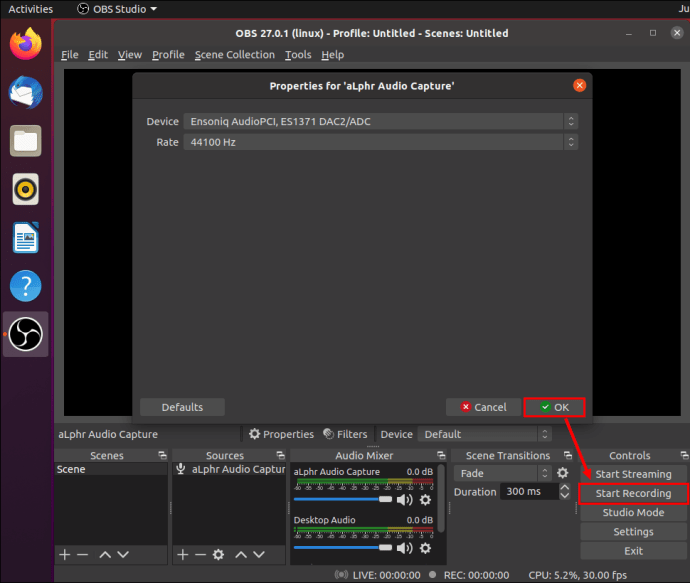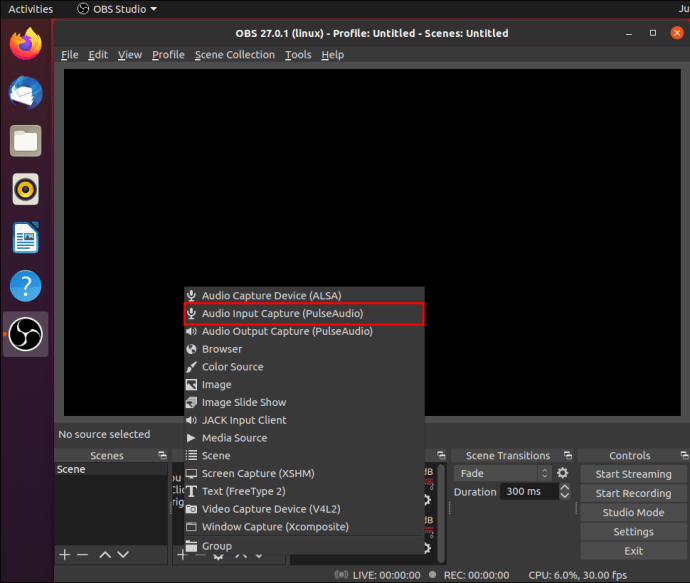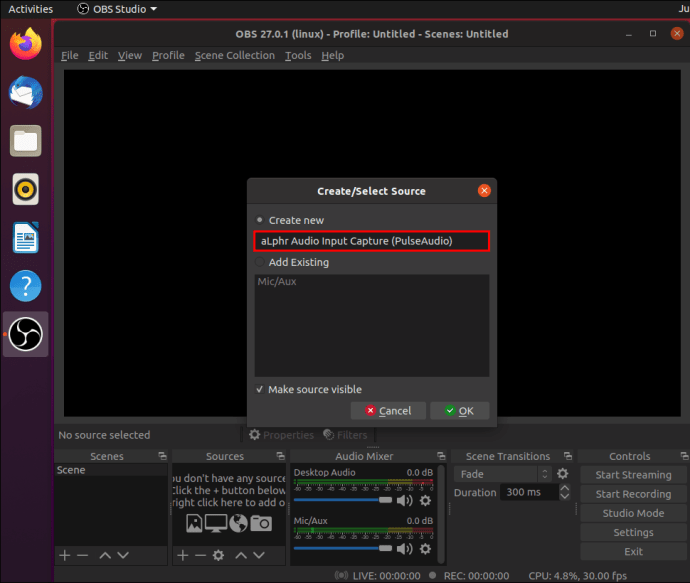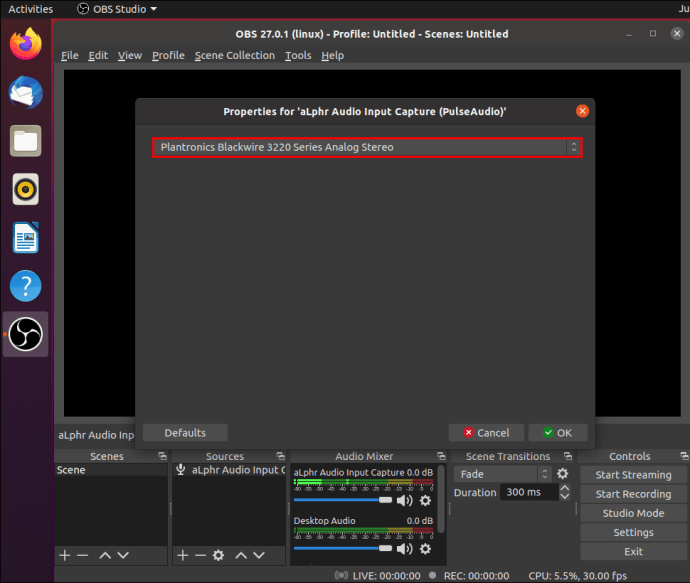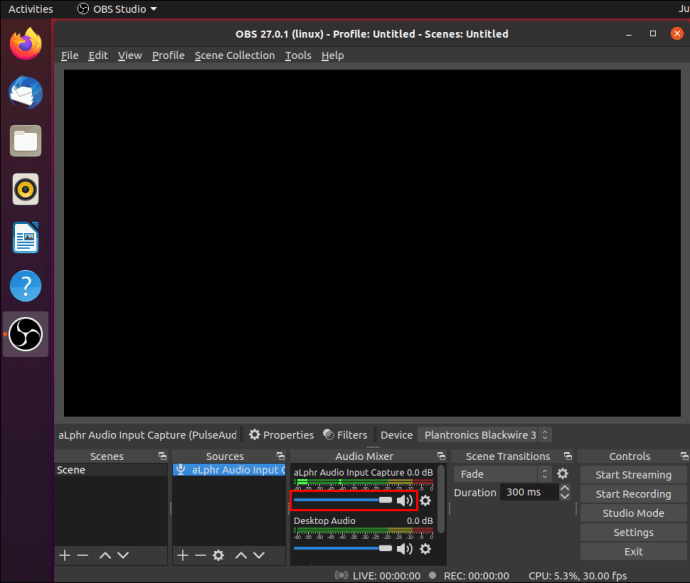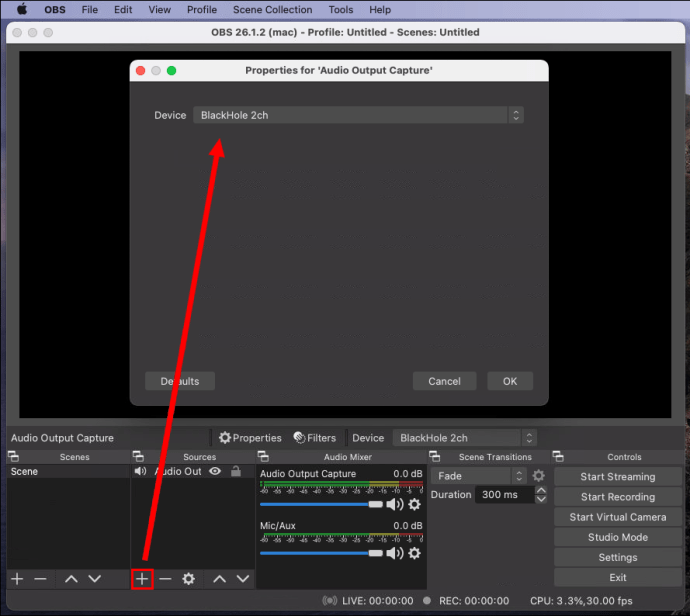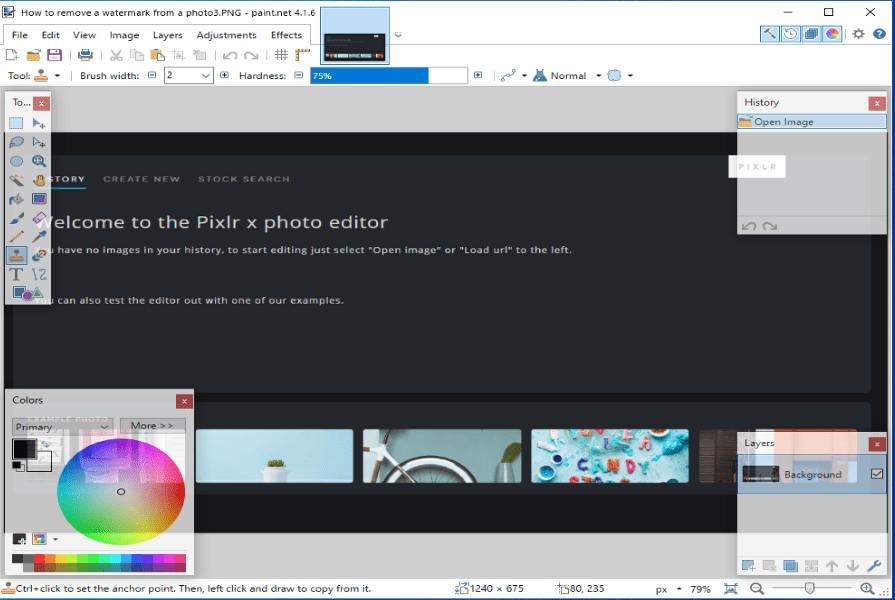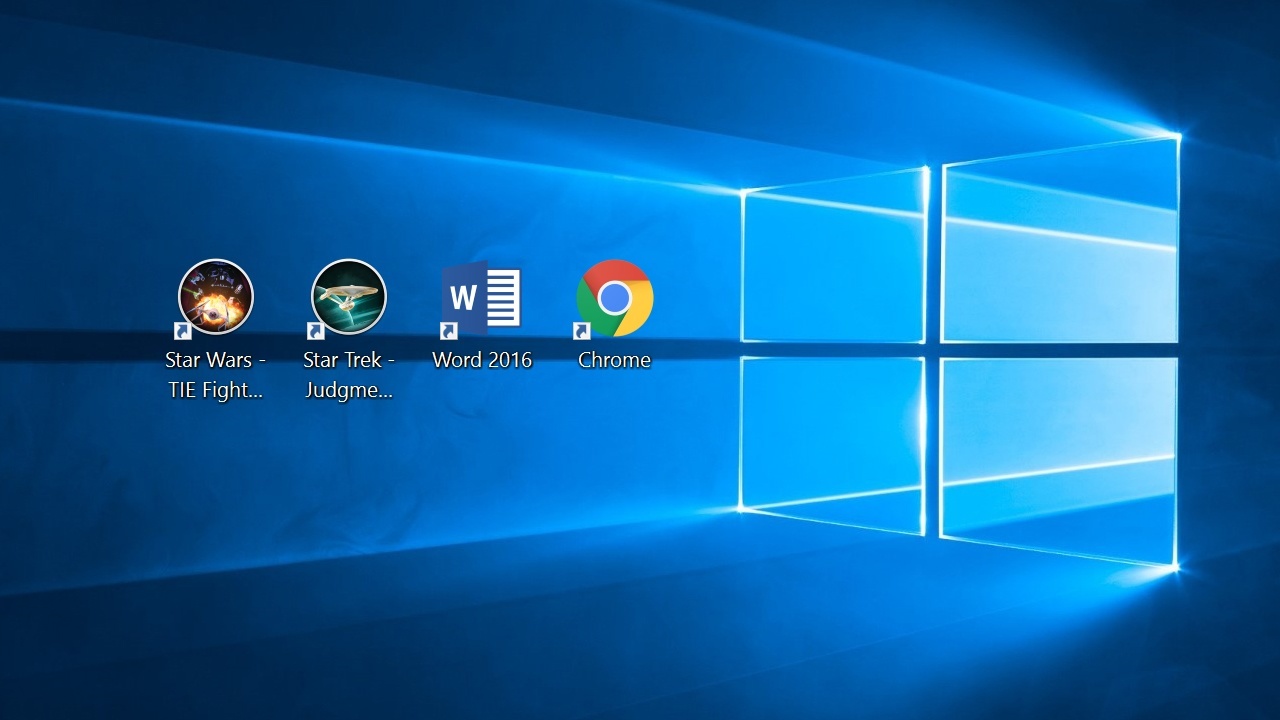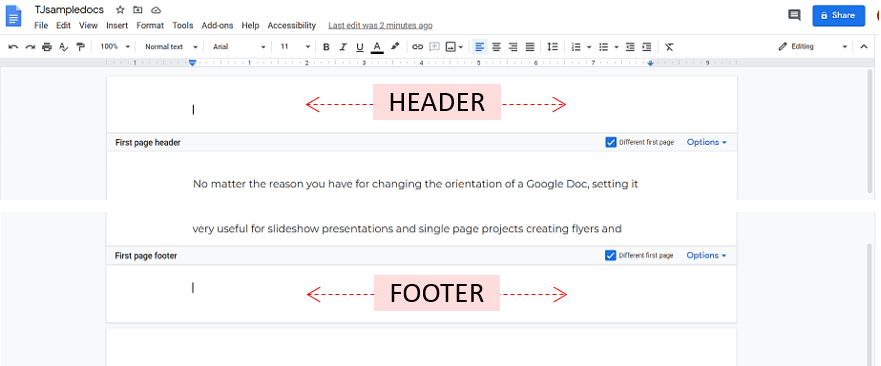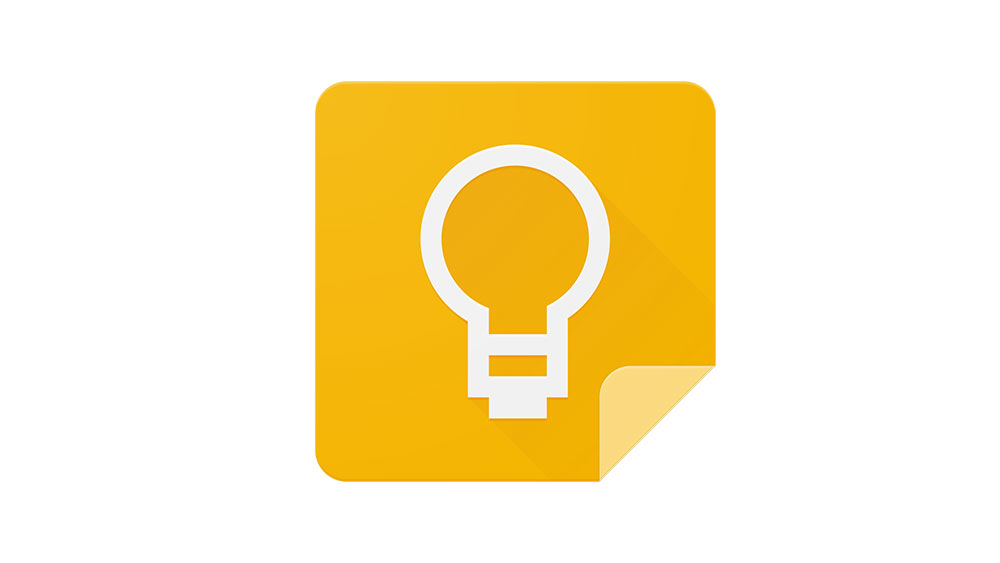วิธีบันทึกหน้าจอด้วย OBS
OBS Studio สร้างมาเพื่อหน้าจอและเครื่องมือแพร่ภาพที่ทรงพลัง นอกเหนือจากการสตรีมเนื้อหาแบบสดแล้ว ซอฟต์แวร์โอเพนซอร์สยังสามารถบันทึกหน้าจอคอมพิวเตอร์และรับเสียงได้อย่างราบรื่น แดชบอร์ดที่ใช้งานง่ายมาพร้อมกับคุณสมบัติการปรับแต่งมากมายสำหรับวิดีโอคุณภาพสูง
บทช่วยสอนนี้จะแสดงวิธีการบันทึกทั้งหน้าจอและเสียงของคุณด้วย OBS Studio และบันทึกไฟล์ในฮาร์ดไดรฟ์ของคุณ เนื่องจากซอฟต์แวร์เข้ากันได้กับระบบปฏิบัติการหลายระบบ เราจึงรวมคำแนะนำทีละขั้นตอนสำหรับแต่ละระบบปฏิบัติการไว้ อ่านต่อเพื่อเรียนรู้เพิ่มเติมเกี่ยวกับเครื่องมือฟรีที่ยอดเยี่ยมและการตั้งค่าการบันทึกหน้าจอต่างๆ
วิธีบันทึกหน้าจอด้วย OBS
เนื่องจากเป็นซอฟต์แวร์โอเพ่นซอร์ส OBS Studio จึงสามารถดาวน์โหลดได้ฟรีทั้งหมด ดังที่กล่าวไว้ โปรแกรมนี้สามารถทำงานร่วมกับระบบปฏิบัติการต่างๆ รวมทั้ง Windows, Linux และ Mac เป็นเครื่องมือขั้นสูงที่มีตัวเลือกการปรับแต่งที่หลากหลาย นอกจากนี้ OBS จะบันทึกไฟล์ที่บันทึกไว้ในโฟลเดอร์ที่คุณเลือกโดยอัตโนมัติ
ข้อเสียเพียงอย่างเดียวคือซอฟต์แวร์ไม่สามารถใช้ได้กับทุกอุปกรณ์ หากคุณต้องการใช้ OBS Studio สำหรับการบันทึกหน้าจอ แสดงว่าคุณเชื่อมโยงกับคอมพิวเตอร์ของคุณเป็นอย่างมาก ณ ตอนนี้ยังไม่มีเวอร์ชันมือถือสำหรับอุปกรณ์ iOS หรือ Android อย่างไรก็ตาม มีวิธีเลี่ยงข้อจำกัดเหล่านี้ แต่เพิ่มเติมในภายหลัง
ด้านล่างนี้ คุณจะพบคำแนะนำโดยละเอียดเกี่ยวกับวิธีบันทึกหน้าจอคอมพิวเตอร์ด้วย Windows 10, Linux และ Mac ดังนั้นโปรดอ่านต่อไป
Windows 10
หากพีซีของคุณทำงานบน Windows 8 (รวมถึง 8.1) หรือ 10 คุณก็พร้อมใช้ คุณสามารถดาวน์โหลดเวอร์ชันซอฟต์แวร์ที่เหมาะสมได้จากเว็บไซต์ทางการ คุณจะถูกขอให้ระบุว่าคุณจะใช้ OBS สำหรับการออกอากาศหรือการบันทึกหน้าจอระหว่างขั้นตอนการติดตั้งหรือไม่ ดังนั้นโปรดระลึกไว้เสมอว่า
เมื่อคุณดาวน์โหลดลงในคอมพิวเตอร์แล้ว ให้ทำตามขั้นตอนเหล่านี้เพื่อบันทึกหน้าจอ:
- เปิด OBS สตูดิโอ โดยปกติ ซอฟต์แวร์จะเพิ่ม “ฉาก” โดยอัตโนมัติหลังจากเปิดตัว หากไม่มี ให้คลิกที่ไอคอนเครื่องหมายบวกในช่อง "ฉาก" ที่มุมล่างซ้ายของหน้าจอ
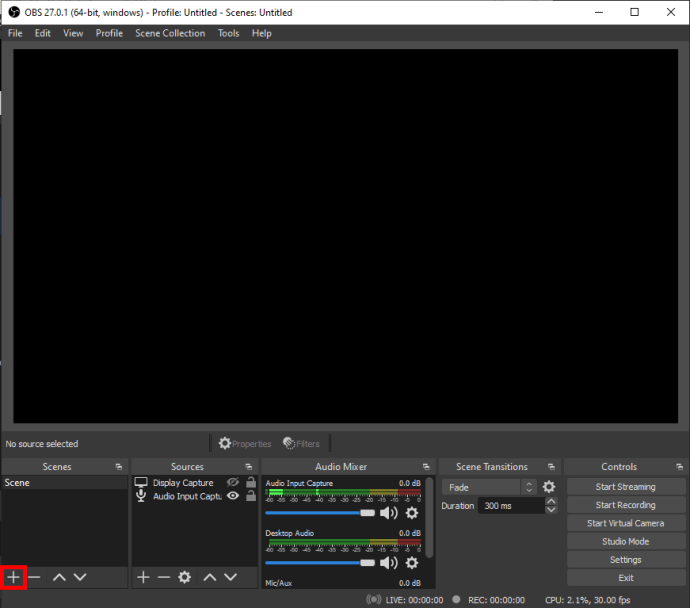
- ไปที่ช่อง "แหล่งที่มา" ถัดจาก "ฉาก" คลิกไอคอนบวกเล็ก ๆ ที่ด้านล่างของแผง
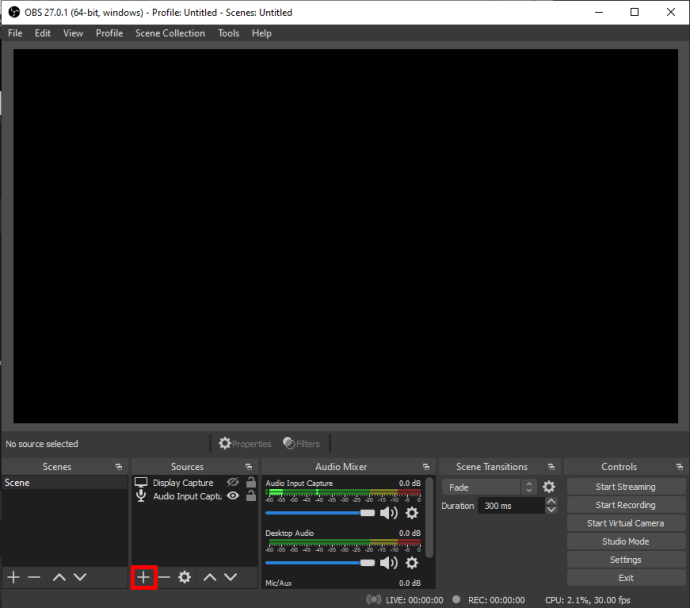
- เลือก "Display Capture" จากเมนูตัวเลือก หน้าต่างป๊อปอัปขนาดเล็กจะปรากฏขึ้น เพิ่มชื่อและคลิก "ตกลง"
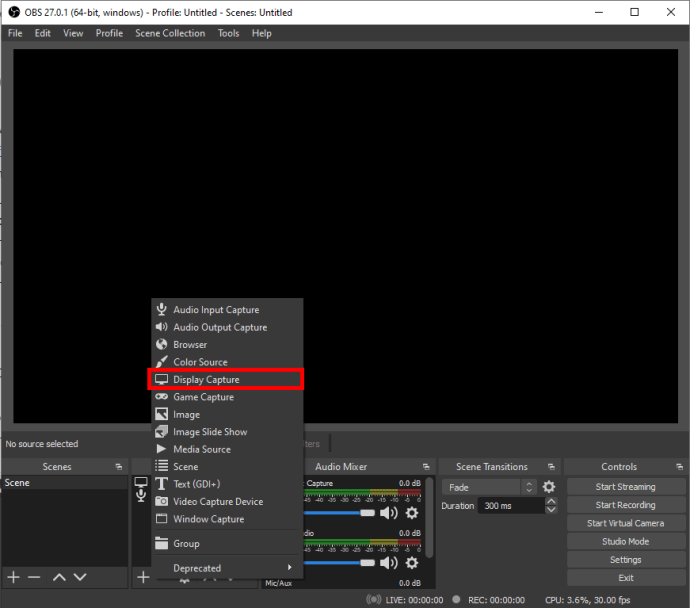
- ป๊อปอัปอื่นจะปรากฏขึ้น หากคุณมีจอภาพหลายจอ ให้คลิกที่ลูกศรชี้ลงเล็กๆ เพื่อเข้าถึงรายการดรอปดาวน์ เลือกจอแสดงผลที่คุณต้องการจับภาพแล้วกด "ตกลง"
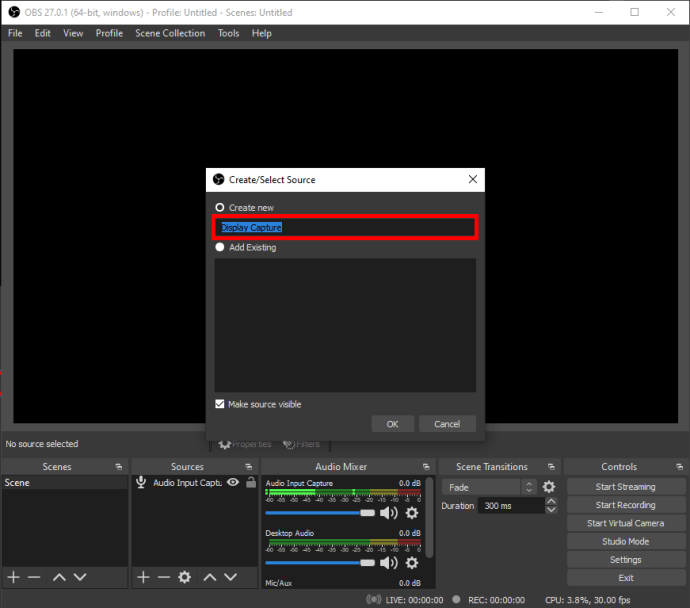
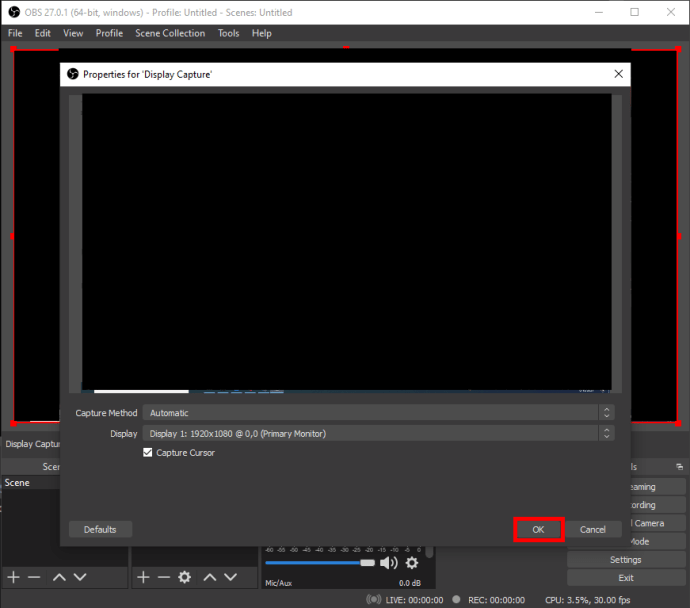
- ไปที่มุมล่างขวาของหน้าจอแล้วคลิก "การตั้งค่า"
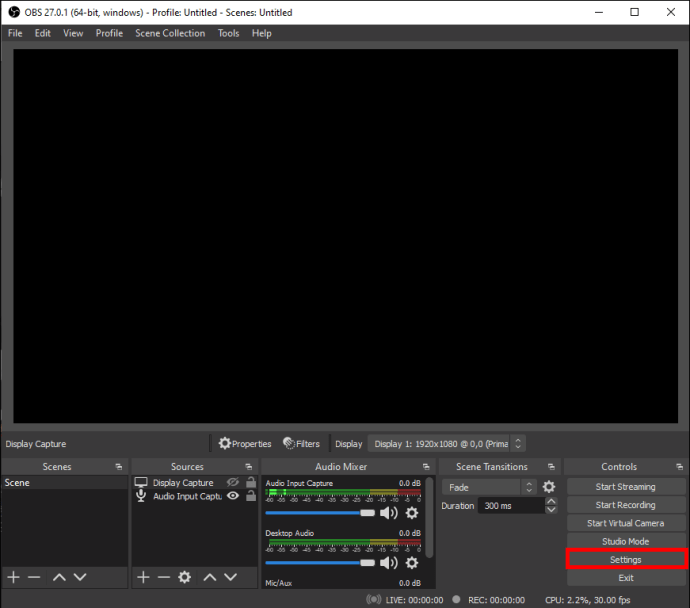
- หน้าต่างใหม่จะปรากฏขึ้น เลือก "เอาต์พุต" จากแถบด้านข้างทางด้านซ้าย ใต้ "เส้นทางการบันทึก" ให้เลือกปลายทางสำหรับไฟล์ของคุณ
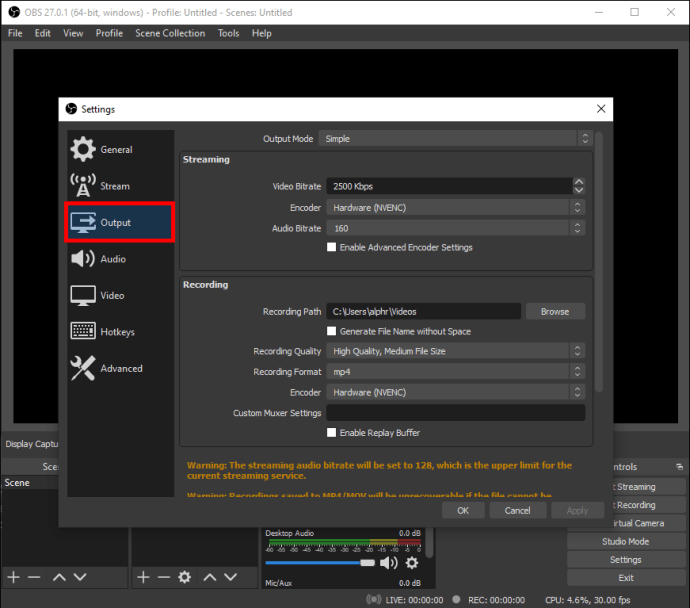
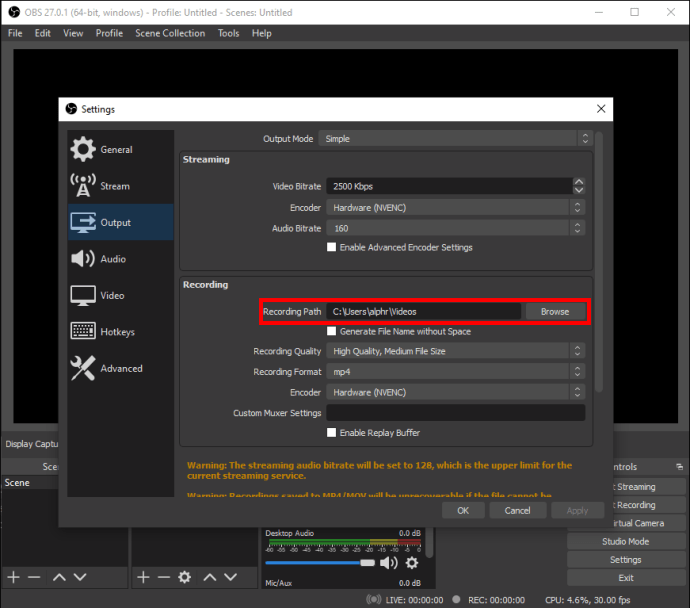
- เมื่อเสร็จแล้ว ให้คลิกปุ่ม "เริ่มการบันทึก" สีน้ำเงินที่มุมล่างขวาของหน้าจอ
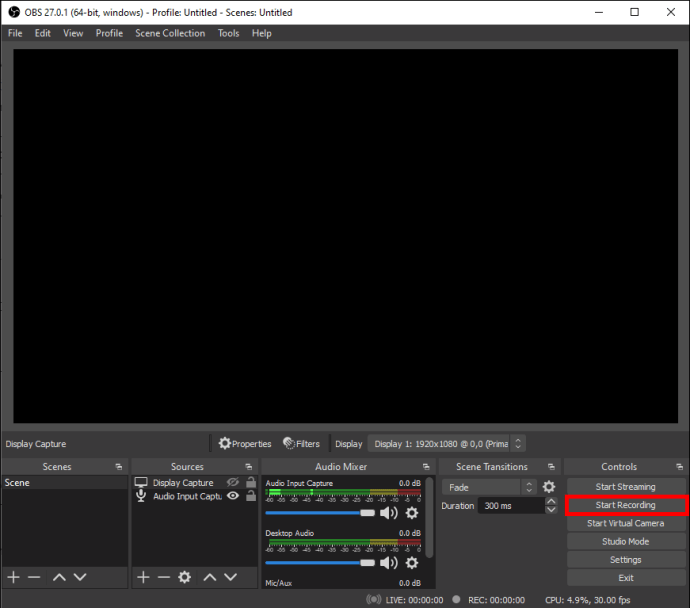
ลินุกซ์
OBS Studio เข้ากันได้กับพีซีที่ทำงานบน Ubuntu 18.05 หรือสูงกว่า อย่างไรก็ตาม โปรดทราบว่าคุณจะต้องติดตั้งตัวกรองวิดีโอ FFmpeg ก่อน คุณสามารถใช้คำสั่งต่อไปนี้เพื่อทำสิ่งนี้: sudo apt ติดตั้ง FFmpeg หลังจากนั้น คุณสามารถรับเวอร์ชัน OBS อย่างเป็นทางการสำหรับ Linux ได้จากเว็บไซต์ทางการ
เมื่อพูดถึงการบันทึกหน้าจอ ขั้นตอนจะเหมือนกันไม่มากก็น้อย โดยมีความแตกต่างเล็กน้อยเพียงข้อเดียว นี่คือรายละเอียดด่วน:
- เปิด OBS และเลื่อนลงไปที่ช่อง "แหล่งที่มา"
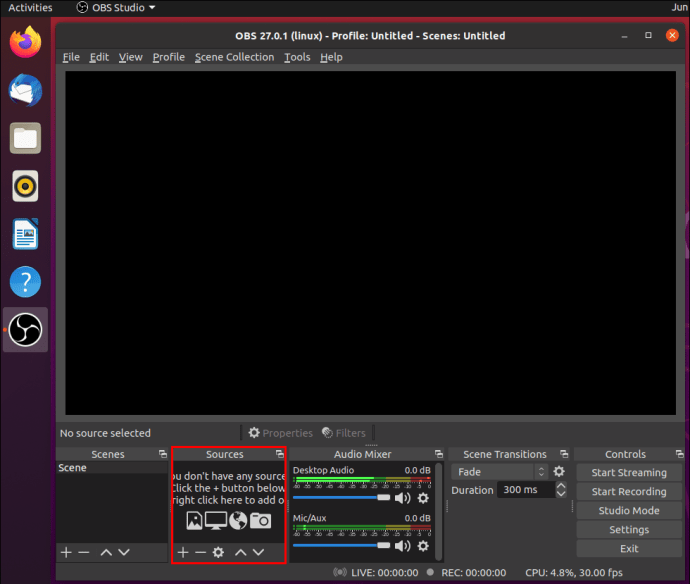
- คลิกปุ่มบวกเล็ก ๆ เพื่อเข้าถึงแผงตัวเลือกและเลือก "จับภาพหน้าจอ" ชื่อของคุณลักษณะนี้เป็นข้อแตกต่างหลักระหว่าง Linux และระบบปฏิบัติการอื่นๆ
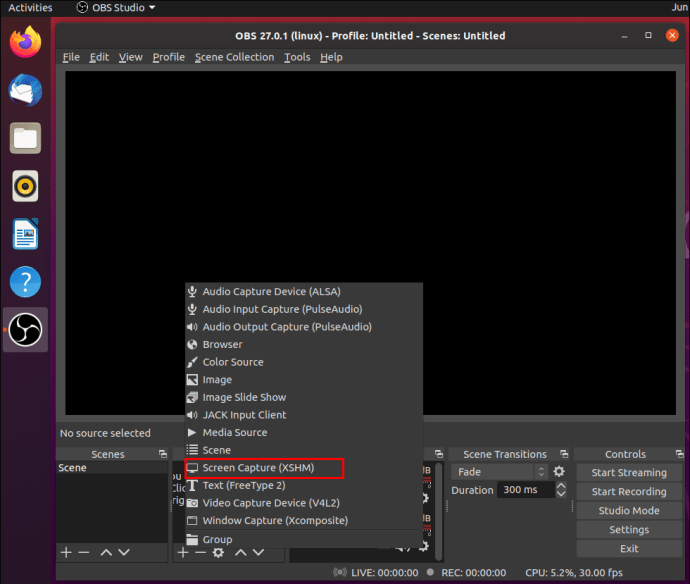
- คลิก "ตกลง" เมื่อได้รับแจ้งจากป๊อปอัป ในกรณีที่คุณมีจอภาพมากกว่าหนึ่งจอ ให้เลือกหนึ่งจอสำหรับบันทึก
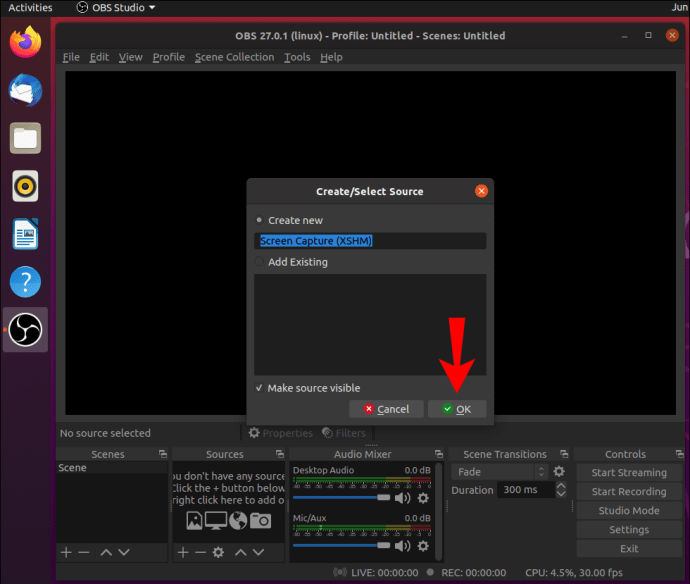
- ไปที่การตั้งค่าและคลิกที่ ''Output'' เลือก 'Recording Path'' เพื่อกำหนดตำแหน่งที่จะบันทึกไฟล์
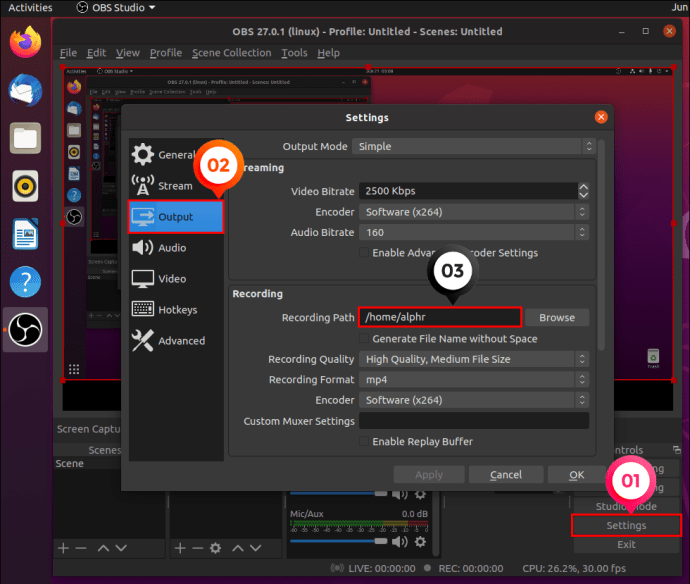
- ไปที่มุมล่างขวาของหน้าจอแล้วกดปุ่ม "เริ่มการบันทึก"
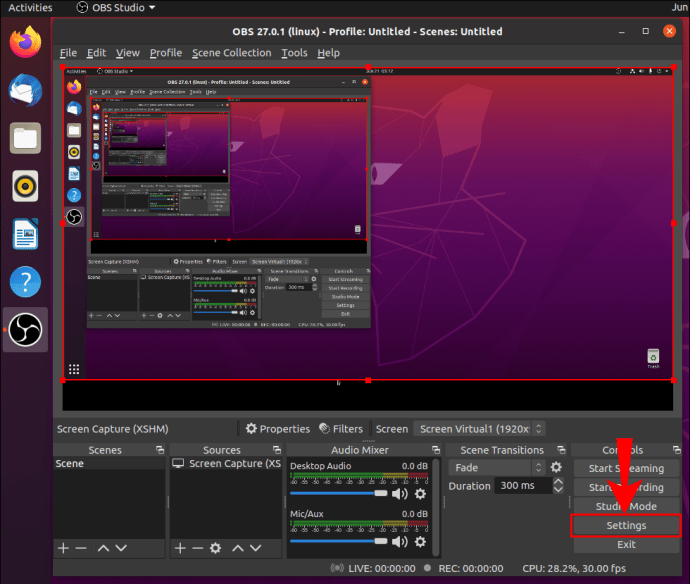
Mac
เวอร์ชันเก่าที่สุดที่รองรับ OBS คือ macOS 10.13 ดังนั้นตรวจสอบให้แน่ใจว่า Mac ของคุณตรงตามข้อกำหนดก่อนดาวน์โหลดซอฟต์แวร์ สำหรับการบันทึกหน้าจอ คุณสามารถทำตามขั้นตอนสำหรับข้อผิดพลาดของ Window 10 เนื่องจากจะเหมือนกันทั้งหมด นี่เป็นบทสรุปโดยย่อ:
- คลิกไอคอนเครื่องหมายบวกขนาดเล็กในกล่อง "แหล่งที่มา"
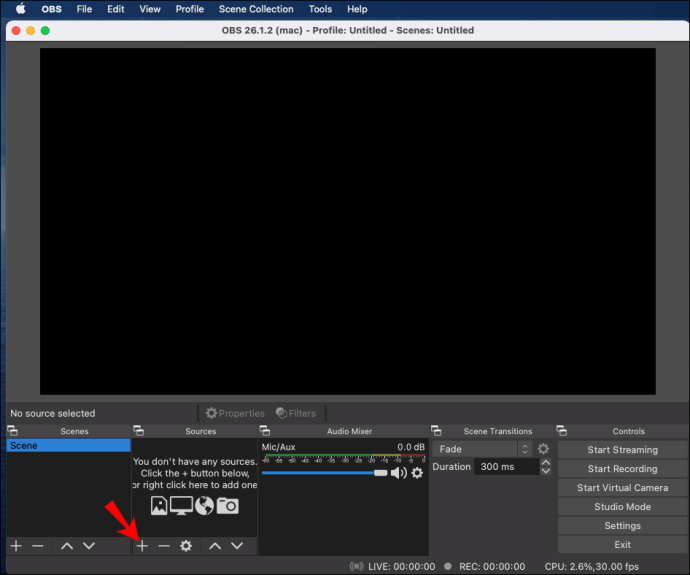
- เลือก "แสดงการจับภาพ" จากรายการตัวเลือก ยืนยันด้วย "ตกลง" เมื่อถูกถาม
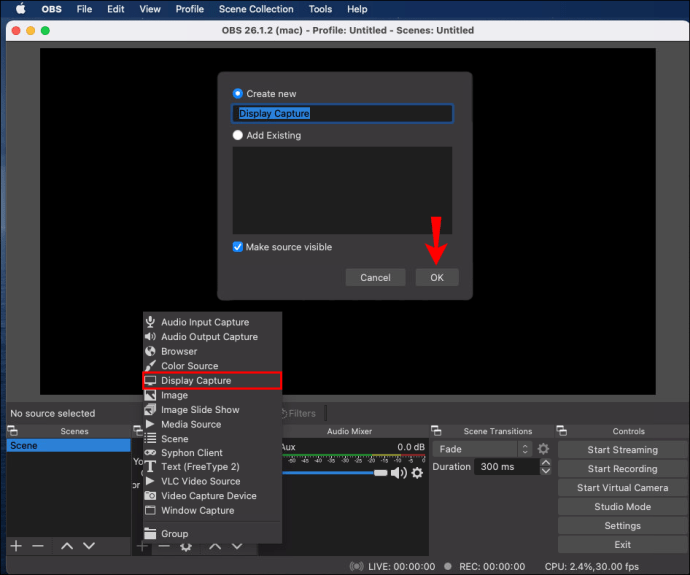
- ไปที่การตั้งค่าและคลิกที่ ''Output'' เลือก 'Recording Path'' เพื่อกำหนดตำแหน่งที่จะบันทึกไฟล์
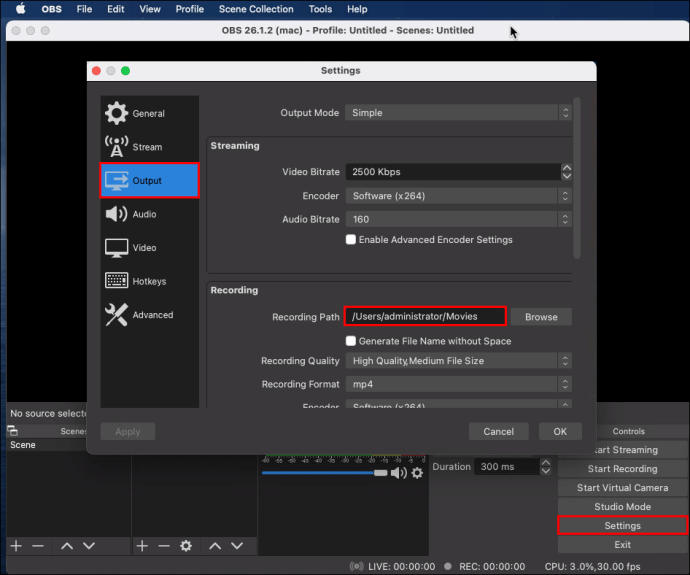
- กดปุ่ม "เริ่มการบันทึก" สีน้ำเงินที่มุมล่างขวาของหน้าจอ
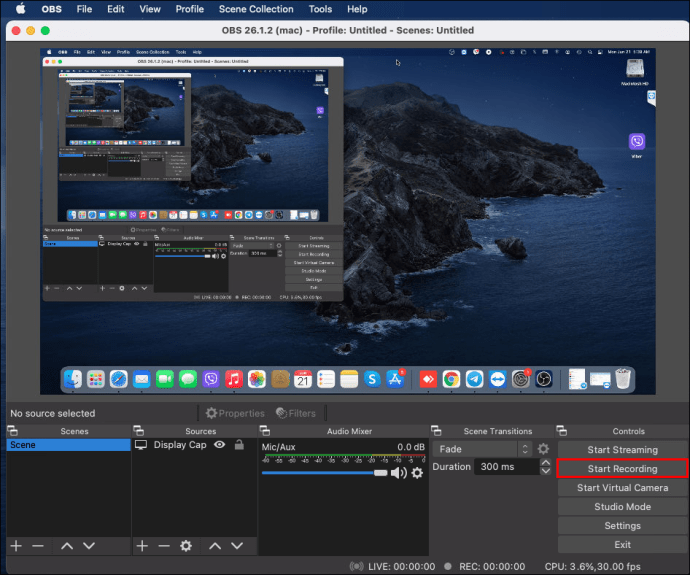
iPhone
น่าเสียดายที่ไม่มีรุ่นมือถือ OBS ในตลาดในขณะนี้ สมาร์ทโฟนส่วนใหญ่มีคุณสมบัติการบันทึกหน้าจอในตัวอยู่แล้ว ทำให้ไม่จำเป็นต้องใช้ซอฟต์แวร์ของบริษัทอื่น
อย่างไรก็ตาม หากคุณตั้งค่าให้ใช้ OBS บน iPhone ของคุณ มีวิธีแก้ไขข้อจำกัดต่างๆ คุณสามารถใช้ขั้วต่อฟ้าผ่าเพื่อเชื่อมโยงอุปกรณ์กับคอมพิวเตอร์และทำงานจากที่นั่นได้ นี่คือวิธีการ:
- เสียบ iPhone เข้ากับ Mac หรือ PC ของคุณโดยใช้สายฟ้าผ่า
- เปิด OBS และเลื่อนลงไปที่ช่อง "แหล่งที่มา"
- คลิกไอคอนเครื่องหมายบวกเล็ก ๆ แล้วเลือก "อุปกรณ์จับภาพวิดีโอ"
- หน้าต่างป๊อปอัปจะปรากฏขึ้น ตรวจสอบวงกลมเล็ก ๆ ที่ระบุว่า "สร้างใหม่" แล้วคลิก "ตกลง"
- หน้าต่างใหม่จะปรากฏขึ้น คลิกที่ลูกศรชี้ลงข้าง "อุปกรณ์" เพื่อเข้าถึงรายการแบบหล่นลง เลือก iPhone ของคุณ หากไม่ปรากฏขึ้น ให้ตรวจสอบว่าเสียบปลั๊กถูกต้องหรือไม่
- เมื่อหน้าจอ iPhone ปรากฏขึ้น ให้คลิกปุ่ม "เริ่มการบันทึก" ที่มุมล่างขวา
Android
มีการใช้กฎเดียวกันกับอุปกรณ์ Android เป็นอย่างมาก ทำตามขั้นตอนจากส่วนก่อนหน้าหากคุณไม่ได้ตั้งค่าให้ใช้ OBS อย่างไรก็ตาม โปรดทราบว่าวิธีนี้มักส่งผลให้เกิดปัญหาคอขวดและข้อบกพร่อง เว้นแต่โมเดลของคุณจะมีเครื่องบันทึกหน้าจอในตัว ให้ลองเรียกดู Google Play Store เพื่อหาทางเลือกอื่นที่เข้ากันได้มากกว่า
ปรับแต่งการบันทึกหน้าจอด้วย OBS
คุณสามารถปรับปรุงคุณภาพไฟล์ของคุณโดยเล่นกับตัวเลือกการปรับแต่งต่างๆ เริ่มต้นด้วยการตั้งค่าพารามิเตอร์การจับภาพหน้าจอ:
- เปิด OBS Studio และไปที่ "การตั้งค่า"
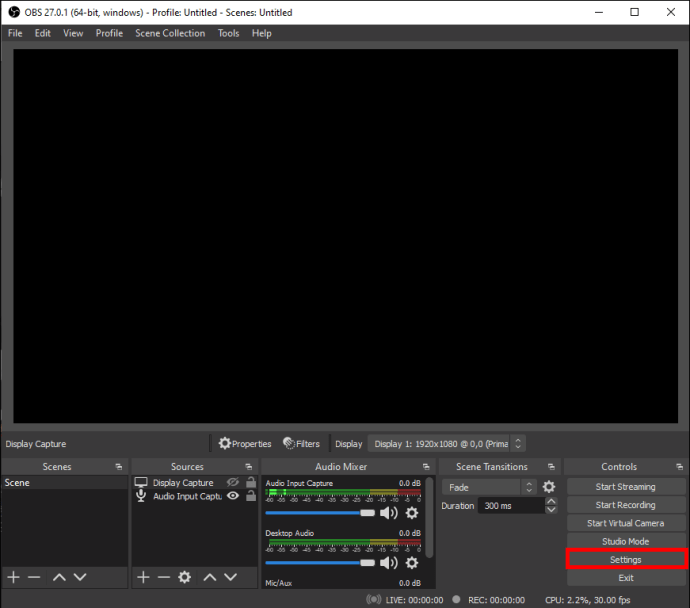
- เลือก "วิดีโอ" จากแผงด้านซ้ายมือ จากตรงนั้น คุณสามารถเปลี่ยนความละเอียด FPS การจับภาพ และขนาดเอาต์พุตของการบันทึกได้
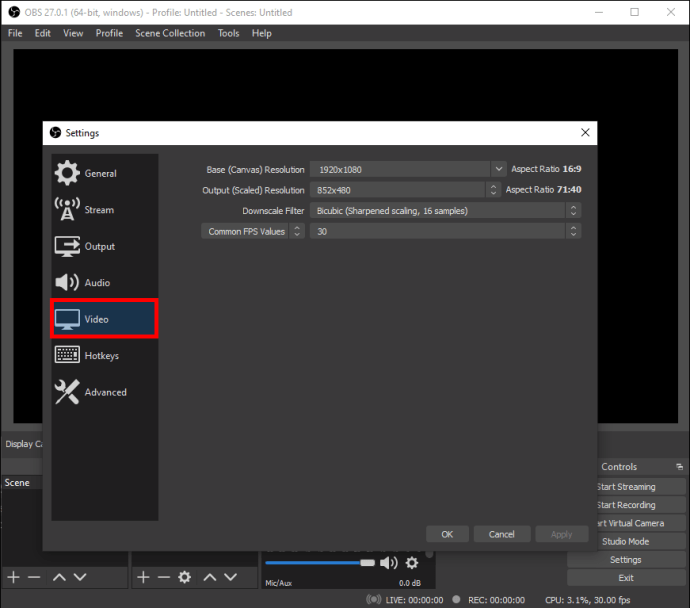
- ปรับการตั้งค่าตามความต้องการของคุณ คลิกที่ลูกศรชี้ลงเล็กๆ ข้างๆ แต่ละอันเพื่อเข้าถึงรายการตัวเลือก
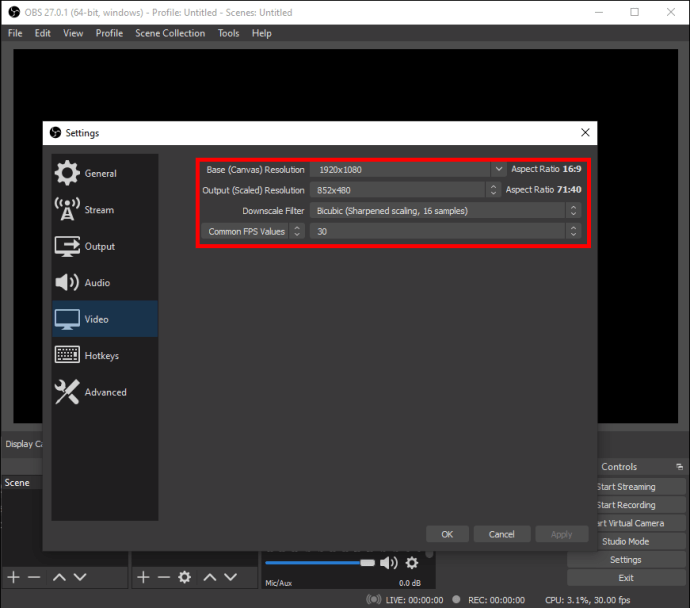
- เมื่อเสร็จแล้ว คลิก "ใช้" จากนั้นคลิก "ตกลง"
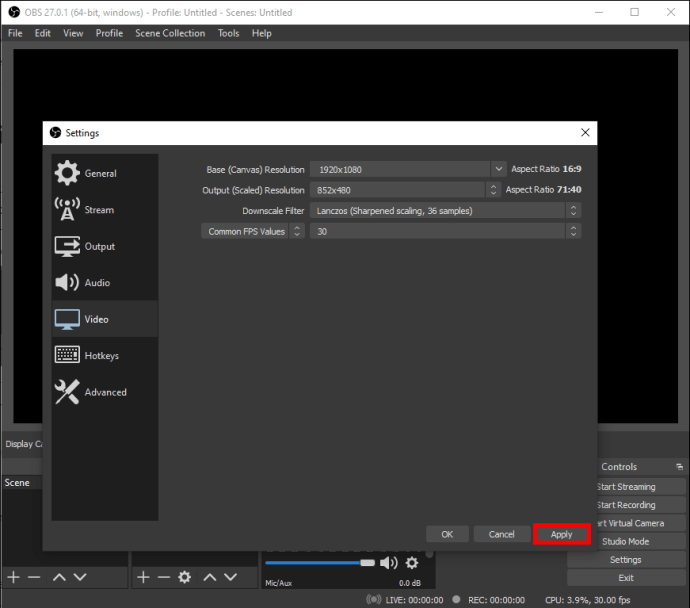
หากคุณต้องการให้ไฟล์ของคุณอยู่ในรูปแบบเฉพาะ ให้ทำดังนี้:
- ไปที่การตั้งค่า จากนั้นไปที่ "เอาต์พุต"
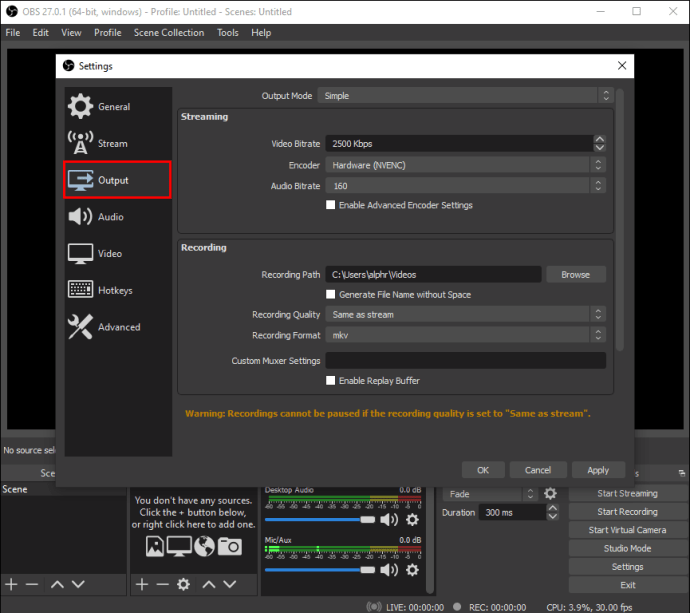
- คลิกลูกศรชี้ลงข้าง "Output Mode" แล้วเลือก "Advanced"
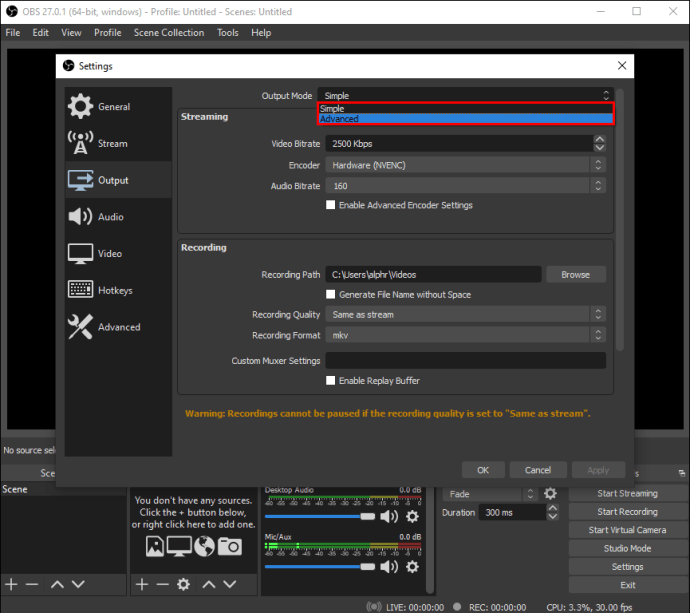
- ในส่วน "การบันทึก" ให้ค้นหากล่องโต้ตอบ "รูปแบบการบันทึก" คลิกและเลื่อนดูรายการรูปแบบที่มี
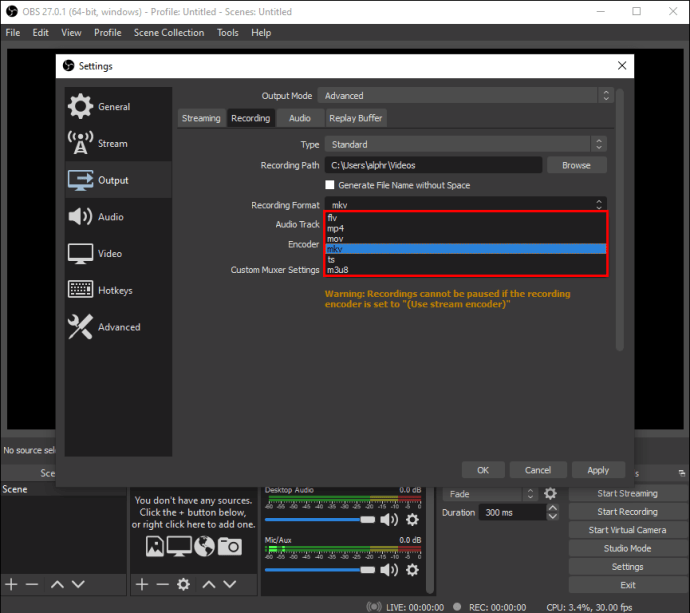
- ตรวจสอบอีกครั้งว่าเปิดใช้งาน "ใช้ตัวเข้ารหัสสตรีม" แล้วคลิก "นำไปใช้"
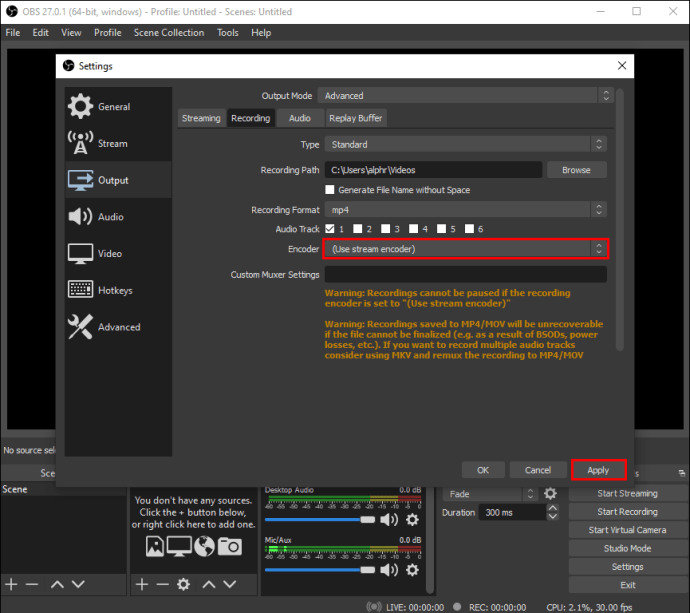
แน่นอน การเปลี่ยนแปลงเหล่านี้มักขึ้นอยู่กับรสนิยมส่วนตัว OBS เป็นซอฟต์แวร์ที่ใช้งานง่าย ดังนั้นการตั้งค่าเริ่มต้นจึงทำงานได้ดี
วิธีการบันทึกหน้าจอและเสียงด้วย OBS?
มีหลายทางเลือกในการบันทึกเสียงด้วย OBS Studio คุณสามารถสลับไปมาระหว่างแหล่งข้อมูลภายในและภายนอกได้ และขั้นตอนค่อนข้างเหมือนกันสำหรับระบบปฏิบัติการ Linux และ Windows ในการเปรียบเทียบ ผู้ใช้ Mac มีข้อเสียเล็กน้อยเนื่องจาก OBS ไม่สามารถบันทึกเสียงได้หากไม่มีความช่วยเหลือจากบุคคลที่สาม โชคดีที่มีแอพยูทิลิตี้ที่ใช้งานได้ดีกับซอฟต์แวร์
โปรดอ่านคำแนะนำในการบันทึกทั้งหน้าจอและเสียงด้วย OBS บนระบบปฏิบัติการต่างๆ
Windows 10
ก่อนที่คุณจะเริ่มการบันทึกหน้าจอ คุณสามารถตั้งค่าแหล่งที่มาของเสียงด้วยคุณสมบัติ “Audio Mixer” นี่คือวิธีการ:
- เลื่อนไปที่ด้านล่างของหน้าและค้นหาส่วน "เครื่องผสม"

- คลิกไอคอนรูปเฟืองเล็กๆ เพื่อเปิดรายการดรอปดาวน์ ไปที่ "คุณสมบัติ"
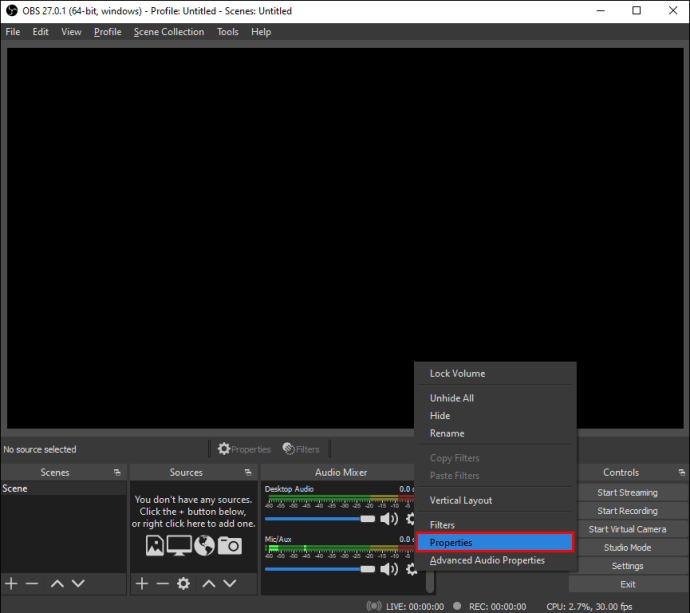
- เลือกแหล่งสัญญาณที่ต้องการ (เดสก์ท็อปหรือเสียง Mic/Aux) OBS จะเปิดใช้งานทั้งสองโดยอัตโนมัติ คุณจึงปล่อยทิ้งไว้ได้

- หากต้องการปรับระดับเสียง ให้สลับแถบเลื่อนถัดจากแหล่งเสียงที่คุณเลือก
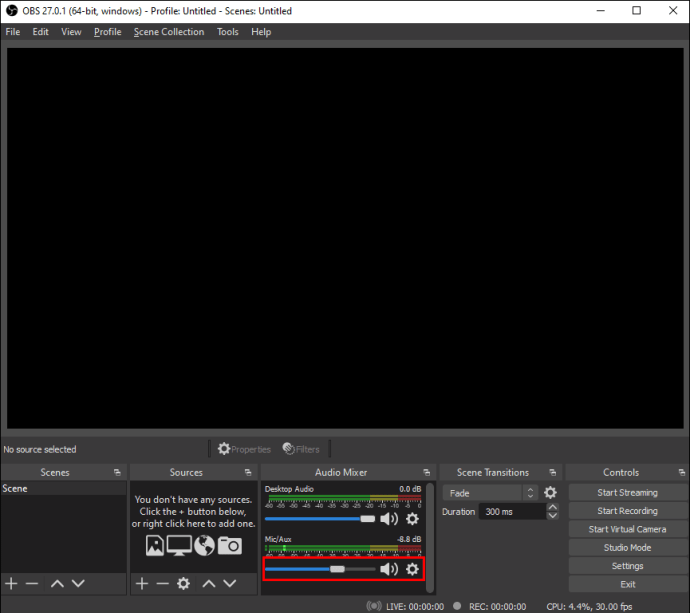
- หากคุณต้องการปิดเสียงโดยสมบูรณ์ ให้คลิกไอคอนลำโพงเล็กๆ ข้างแหล่งที่มาที่เปิดใช้งาน
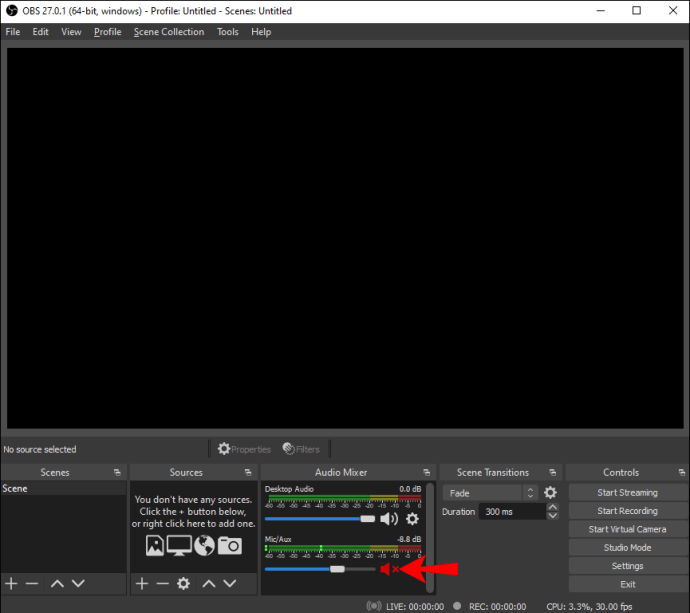
ลินุกซ์
ทำตามขั้นตอนที่แน่นอนจากส่วนก่อนหน้าเพื่อปรับการตั้งค่าเสียงเมื่อบันทึกหน้าจอ อย่างไรก็ตาม ในกรณีที่คุณ เท่านั้น ต้องการบันทึกเสียงภายใน นี่คือสิ่งที่คุณต้องทำ:
- คลิกที่ไอคอนบวกเล็กน้อยในกล่อง "แหล่งที่มา"

- เลือก “Audio Output Capture” จากรายการดรอปดาวน์
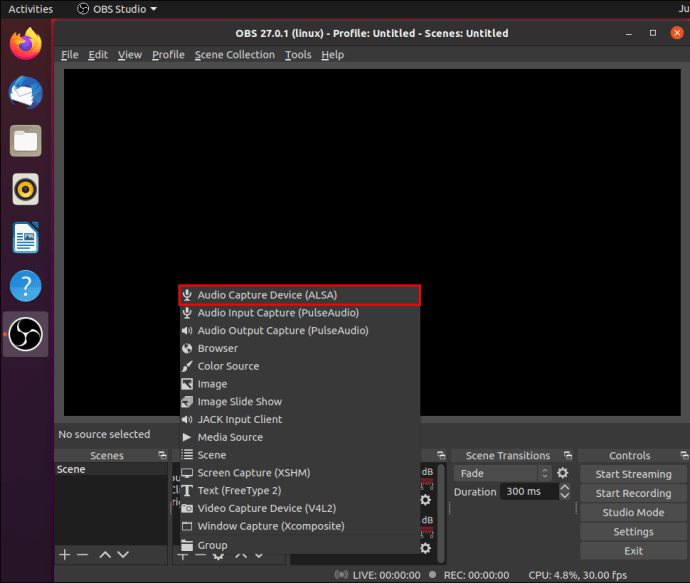
- ป้อนชื่อแหล่งที่มาในกล่องป๊อปอัปขนาดเล็กแล้วคลิก "ตกลง"
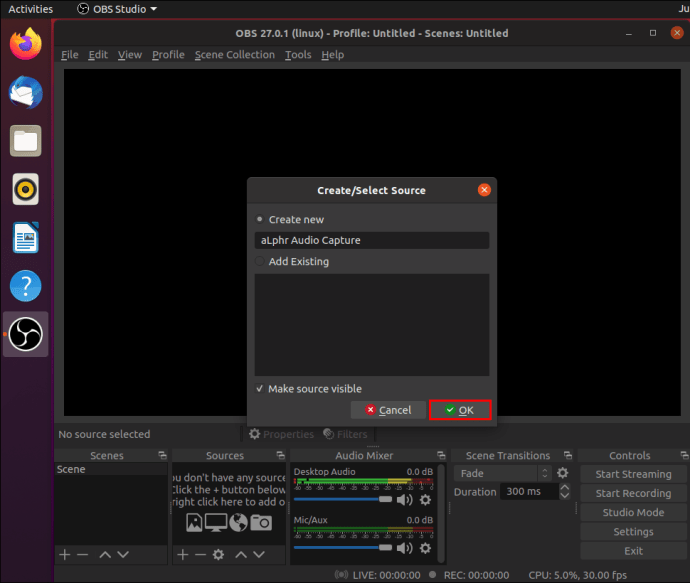
- เลือกอุปกรณ์ส่งออกที่ต้องการและเริ่มบันทึก
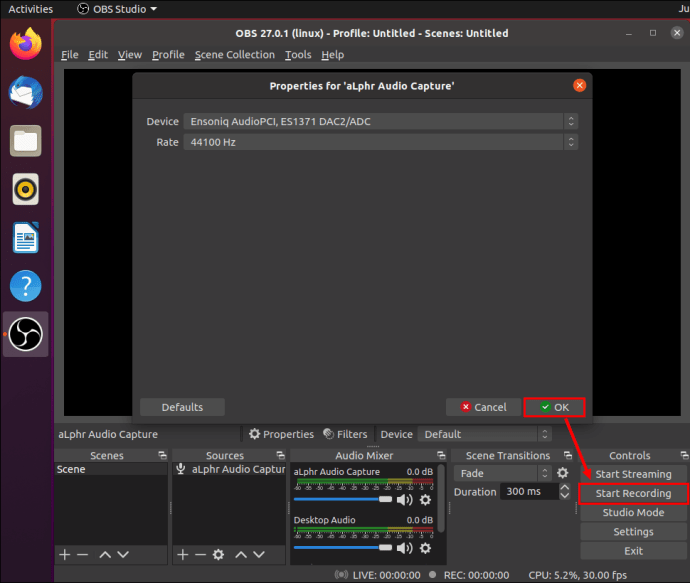
และหากคุณต้องการเพียงลงทะเบียนไมโครโฟน คุณควร:
- คลิกเพื่อเพิ่ม "แหล่งที่มา" ใหม่และเลือก "การจับภาพอินพุตเสียง"
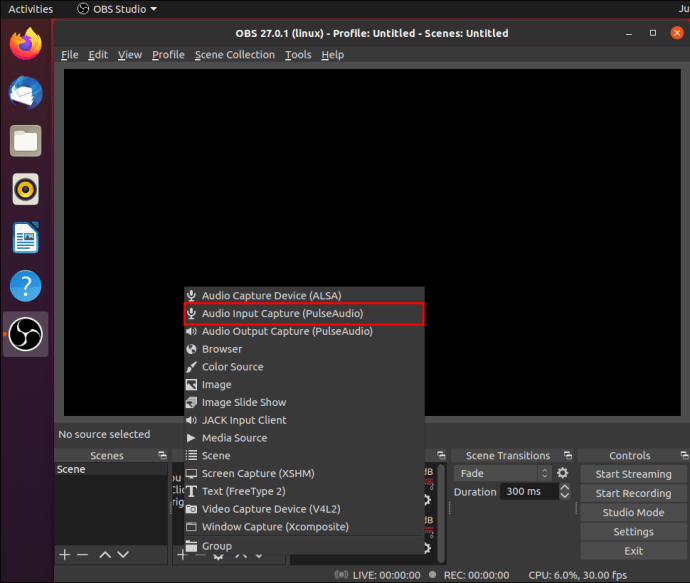
- ทำเครื่องหมายที่ "สร้างใหม่" ในหน้าต่างป๊อปอัปขนาดเล็ก
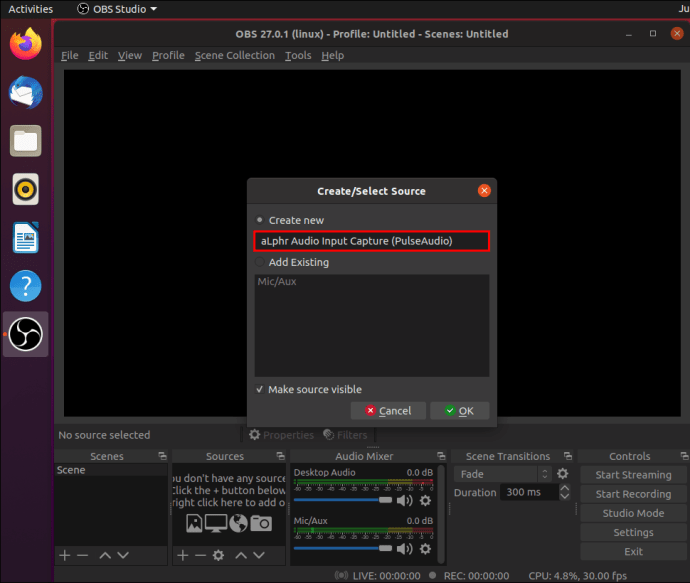
- เลือกไมโครโฟนจากเมนูแบบเลื่อนลง
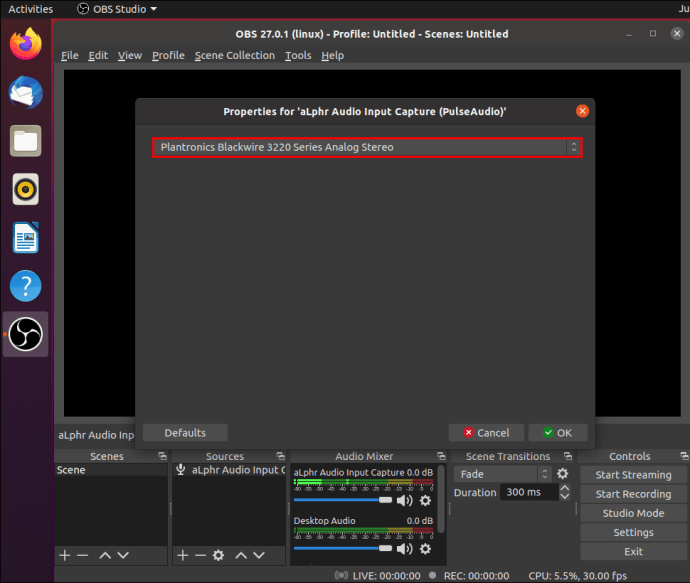
- ปรับการตั้งค่าโดยใช้ “Mixer”
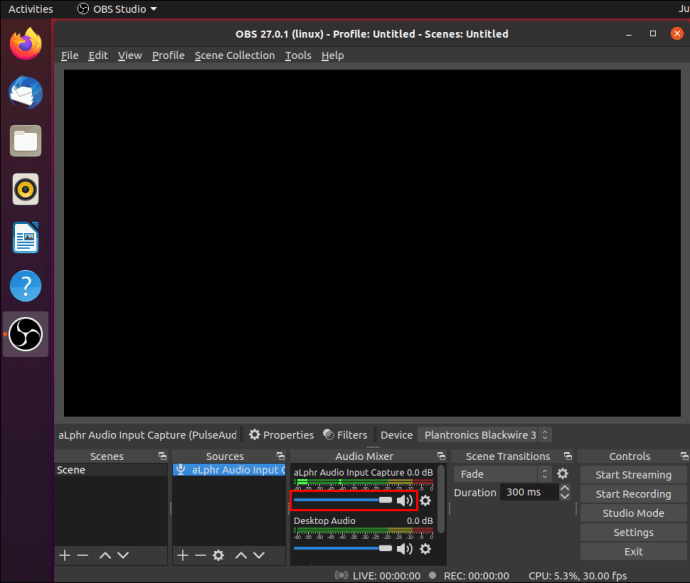
Mac
ผู้ใช้ Mac ต้องมีแอปของบริษัทอื่นเพื่อบันทึกเสียงด้วย OBS เราขอแนะนำให้ใช้ Blackhole เนื่องจากใช้งานได้ดีกับซอฟต์แวร์ คุณสามารถดาวน์โหลดไดรเวอร์ VA จาก Mac App Store ได้ฟรี
หลังจากติดตั้งแอปแล้ว สิ่งที่คุณต้องทำมีดังนี้
- เปิดการตั้งค่า Apple MIDI

- สร้างอุปกรณ์ส่งสัญญาณออกใหม่ที่มีทั้งลำโพงและไดรเวอร์ Blackhole

- เปิด OBS และเพิ่มอุปกรณ์ใหม่เป็นแหล่ง "Audio Output Capture"
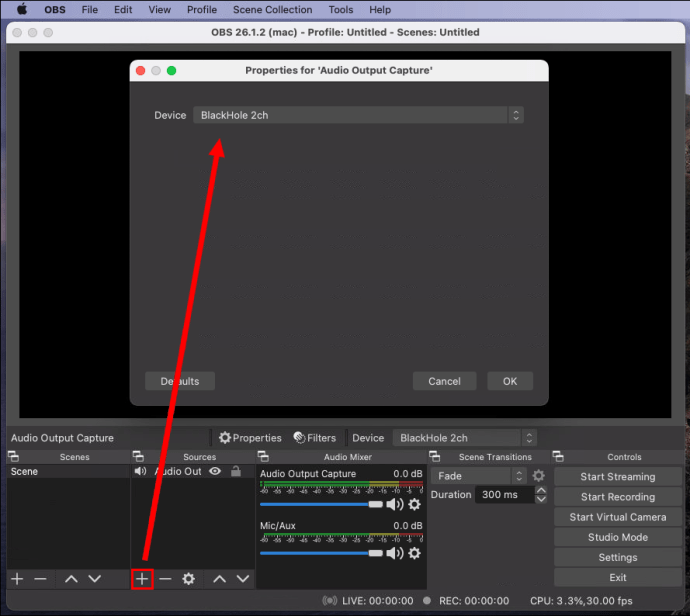
iPhone และ Android
เนื่องจากไม่มีแอปมือถือ OBS สำหรับอุปกรณ์ iOS หรือ Android จึงสะดวกกว่ามากที่จะใช้แอปจับภาพหน้าจอที่ติดตั้งไว้ล่วงหน้า แน่นอนว่ามีวิธีแก้ปัญหาสายฟ้าผ่า แต่มักจะให้ผลลัพธ์ที่ไม่สดใส หากคุณต้องการบันทึกหน้าจอและเสียงไปพร้อม ๆ กัน เราขอแนะนำให้คุณใช้คุณสมบัติในตัว
เพียงเพื่อบันทึก
ด้วย OBS คุณสามารถสร้างการบันทึกหน้าจอคุณภาพสูงโดยไม่ต้องยุ่งยากมากนัก ซอฟต์แวร์นี้ค่อนข้างใช้งานง่ายและทำงานได้ดีกับระบบปฏิบัติการที่แตกต่างกัน มีตัวเลือกการปรับแต่งมากมายที่ช่วยให้คุณสามารถเปลี่ยนรูปแบบไฟล์และการกำหนดค่าการจับภาพวิดีโอได้ตามต้องการ คุณยังสามารถบันทึกเสียงจากแหล่งต่าง ๆ ได้ด้วยความช่วยเหลือของแอพของบุคคลที่สามในบางกรณี
ข้อเสียเพียงอย่างเดียวของ OBS Studio คือมันเข้ากันไม่ได้กับอุปกรณ์มือถือ แม้ว่าคุณสามารถใช้สายฟ้าผ่าเพื่อเชื่อมโยงโทรศัพท์ของคุณกับซอฟต์แวร์ได้ แต่จะดีกว่าถ้าใช้คุณสมบัติในตัวที่รุ่นส่วนใหญ่มีในปัจจุบัน
คุณใช้ OBS ในการจับภาพหน้าจอหรือไม่? มีซอฟต์แวร์อื่นที่คุณต้องการหรือไม่? แสดงความคิดเห็นด้านล่างและบอกเราว่ามีวิธีที่ดีกว่าในการใช้ OBS กับอุปกรณ์มือถือหรือไม่