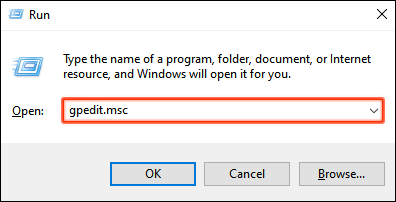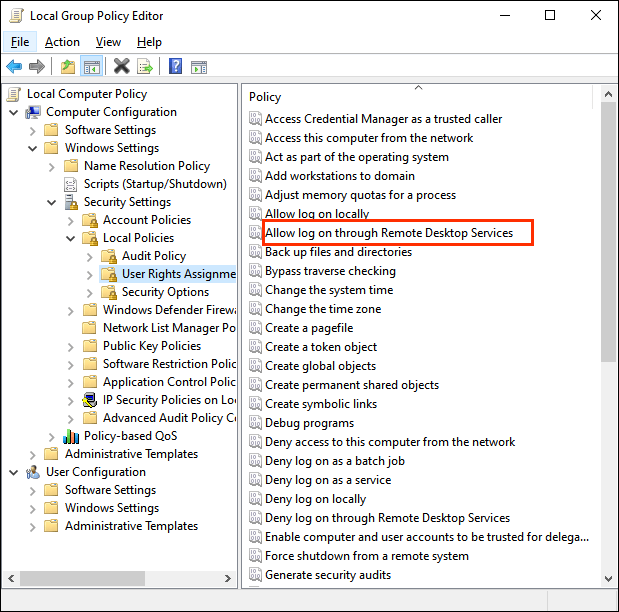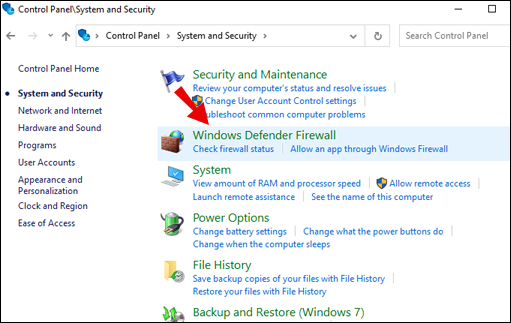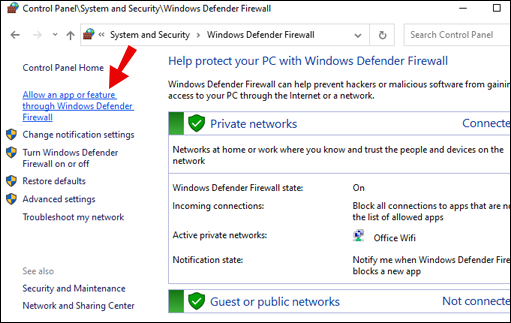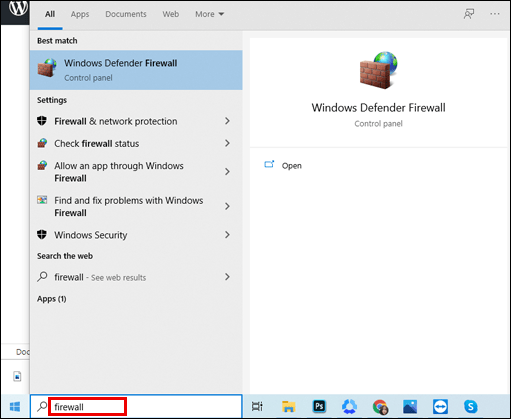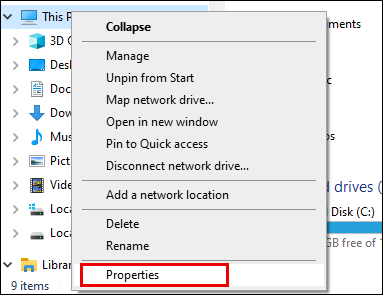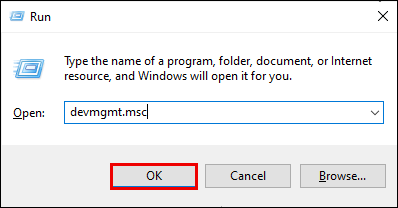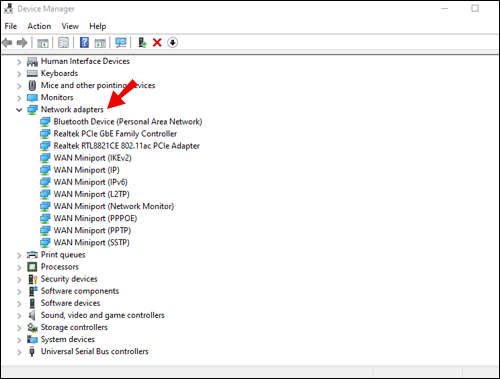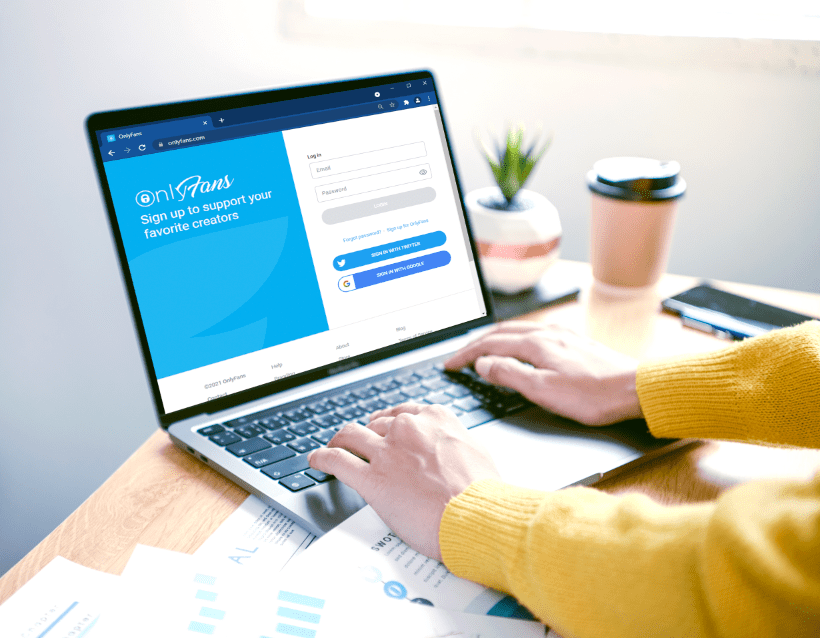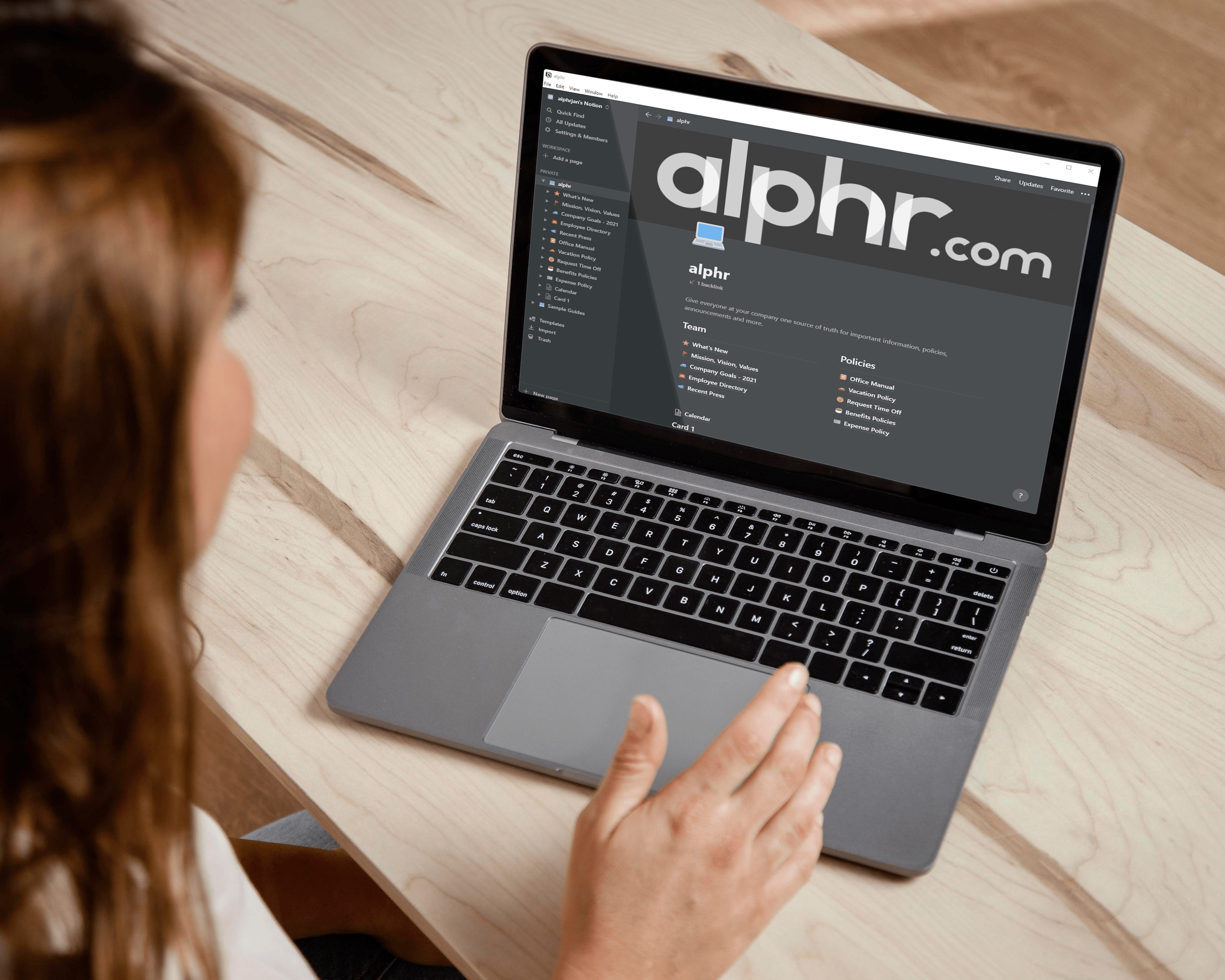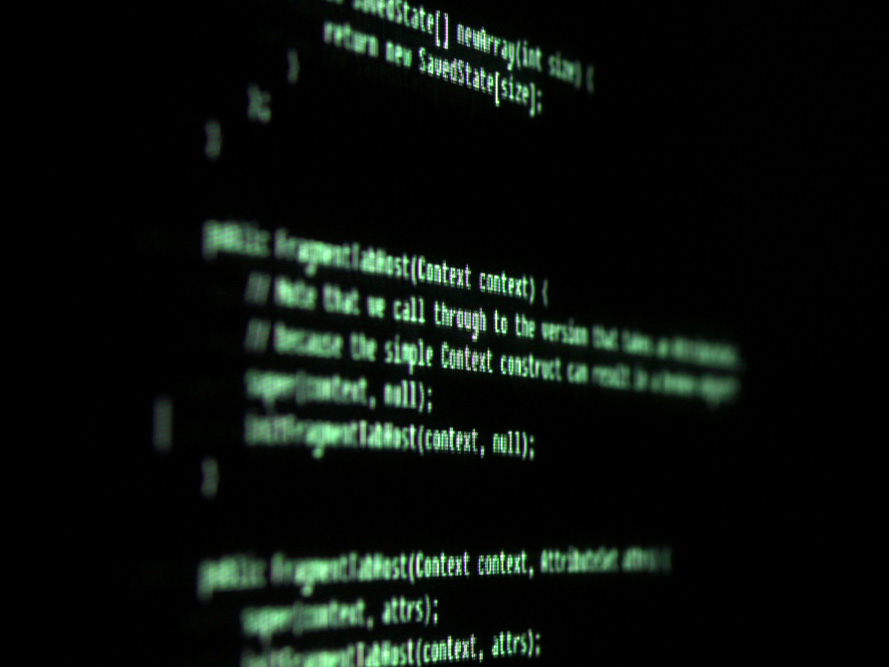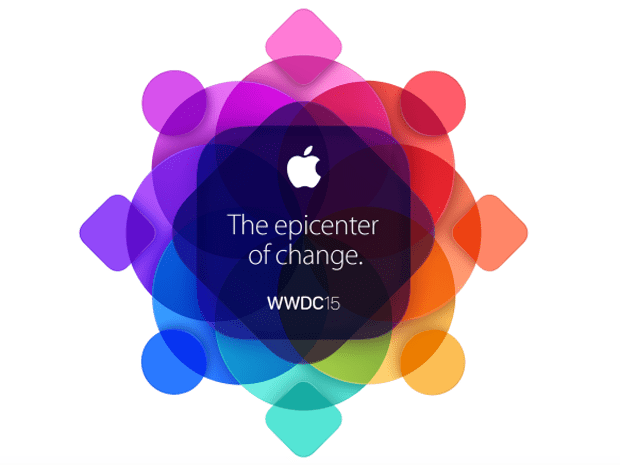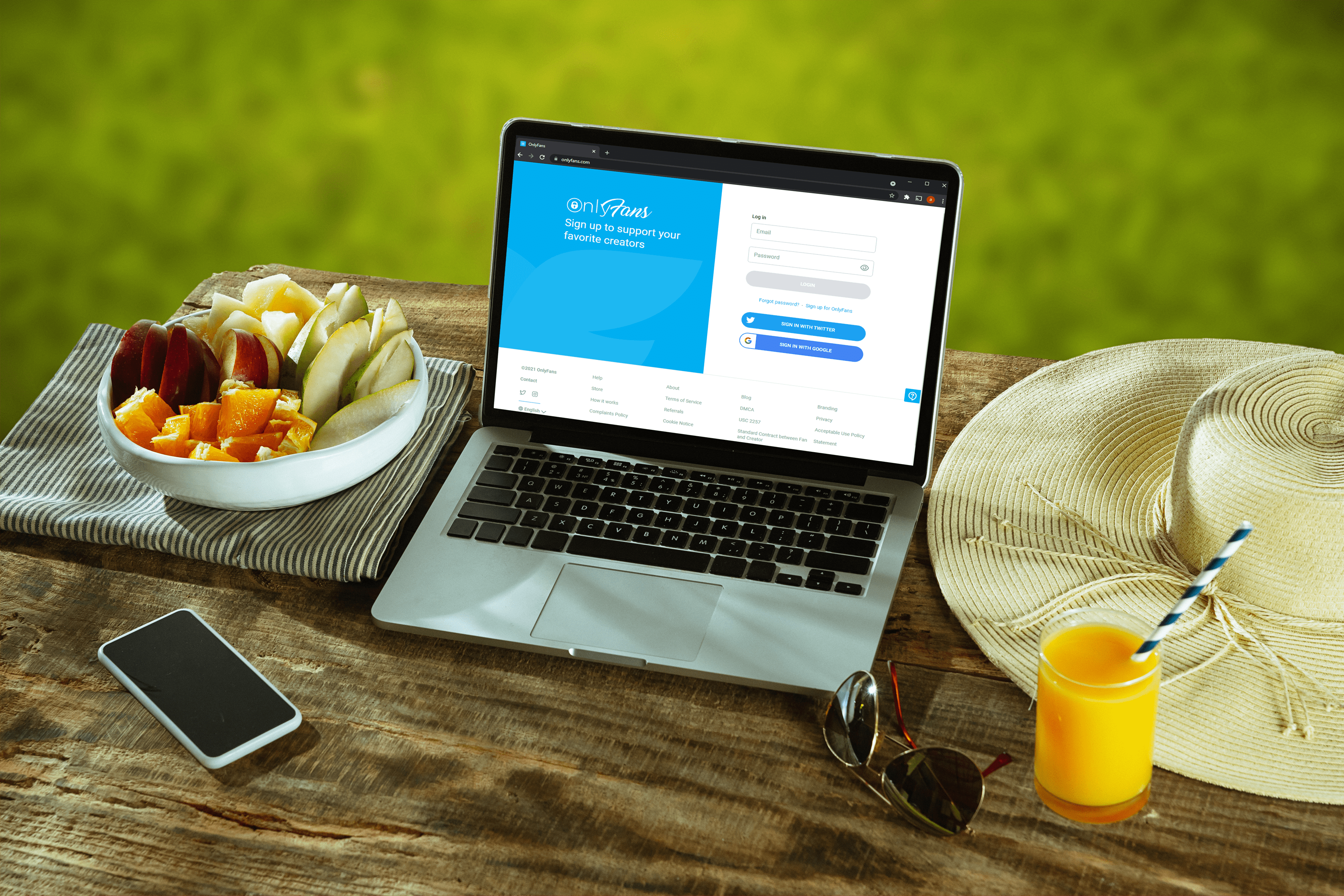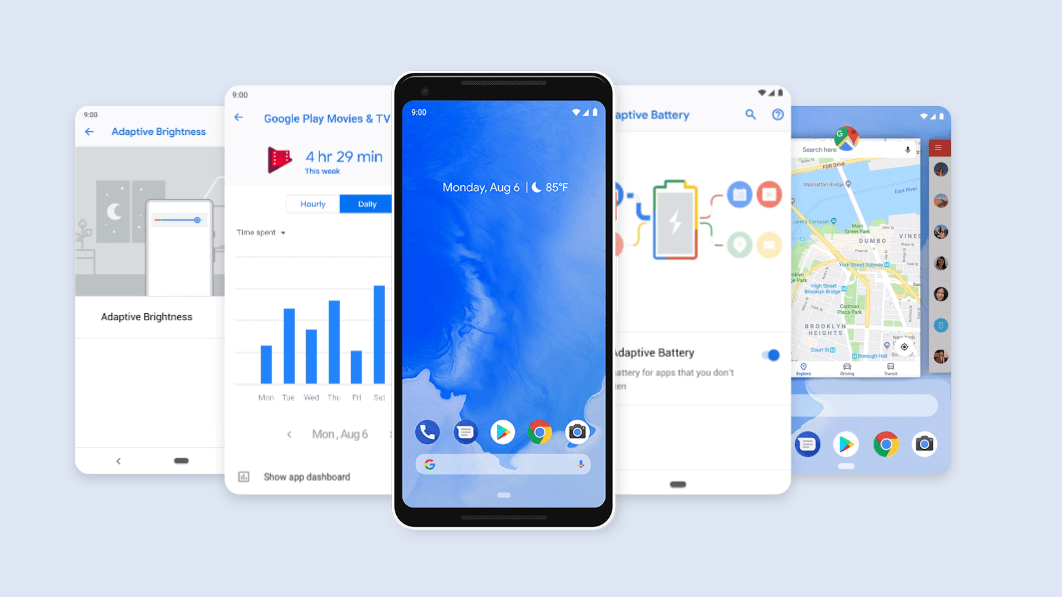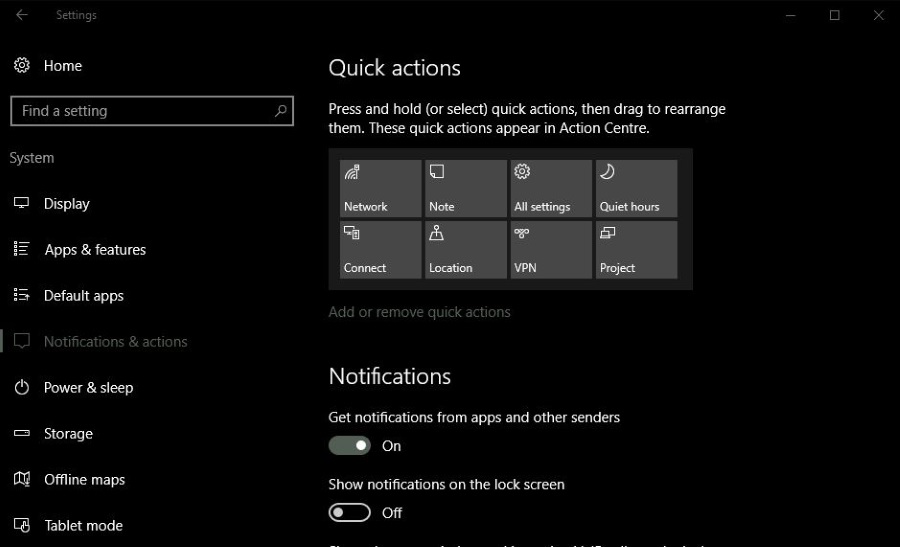การเชื่อมต่อเดสก์ท็อประยะไกลไม่ทำงาน? ลองนี่สิ
การเชื่อมต่อกับคอมพิวเตอร์จากระยะไกลจะสะดวกเมื่อใช้งานได้ และน่ารำคาญเมื่อไม่ทำงาน หากการเชื่อมต่อเดสก์ท็อประยะไกลของคุณล้มเหลว คุณต้องการทราบว่าควรแก้ไขอย่างไร

ในบทความนี้ เราจะแสดงให้คุณเห็นว่าการแก้ปัญหาและแก้ไขการเชื่อมต่อเดสก์ท็อประยะไกลที่ล้มเหลวนั้นตรงไปตรงมาเพียงใด โดยพิจารณาจากสาเหตุที่พบบ่อยที่สุดสำหรับระบบปฏิบัติการ Windows ที่หลากหลาย
วิธีแก้ไขการเชื่อมต่อเดสก์ท็อประยะไกลไม่ทำงาน
มีหลายสาเหตุที่ไม่สามารถเชื่อมต่อกับเดสก์ท็อประยะไกลได้ – ใบรับรองหมดอายุ ไฟร์วอลล์ที่ถูกบล็อก ปัญหาในไคลเอนต์ – รายการยังคงดำเนินต่อไป เราจะมาดูวิธีแก้ไขสาเหตุทั่วไปประการหนึ่งของการอนุญาตไม่เพียงพอ โปรดดูส่วนอื่นๆ ในบทความนี้สำหรับการแก้ไขเพิ่มเติม
ในการกำหนดสิทธิ์ให้กับผู้ใช้เพื่อเข้าถึงเดสก์ท็อประยะไกลจากเซิร์ฟเวอร์ระยะไกล ให้ทำดังต่อไปนี้:
- ป้อนคำสั่ง GPEdit.msc ในพรอมต์การเรียกใช้ Windows
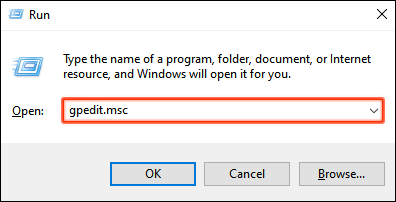
- เปิดตัวแก้ไขวัตถุนโยบายกลุ่ม
- ผ่านทรีคอนโซลไปที่: “การกำหนดค่าคอมพิวเตอร์” > “การตั้งค่า Windows” > “การตั้งค่าความปลอดภัย” > “นโยบายท้องถิ่น” > “การกำหนดสิทธิ์ของผู้ใช้”

- ดับเบิลคลิก “อนุญาตการเข้าสู่ระบบผ่านบริการเดสก์ท็อประยะไกล”
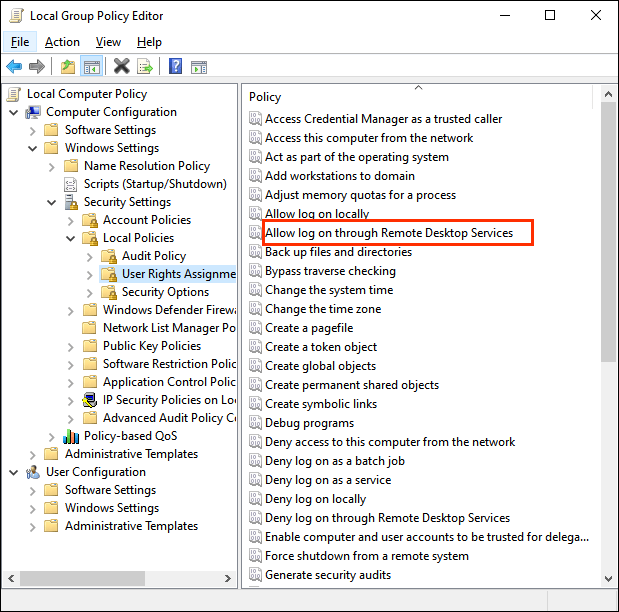
- เพิ่มกลุ่มแล้วคลิก "ตกลง"

วิธีแก้ไขการเชื่อมต่อเดสก์ท็อประยะไกลไม่ทำงานบน Windows 10
ตรวจสอบว่าบริการไฟร์วอลล์ Windows Defender อนุญาตการรับส่งข้อมูลเดสก์ท็อประยะไกล:
- เข้าถึงเมนู "เริ่ม" และคลิกที่ "แผงควบคุม"
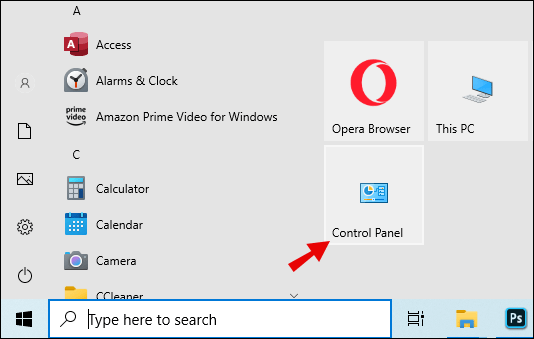
- เลือก “ระบบและความปลอดภัย”
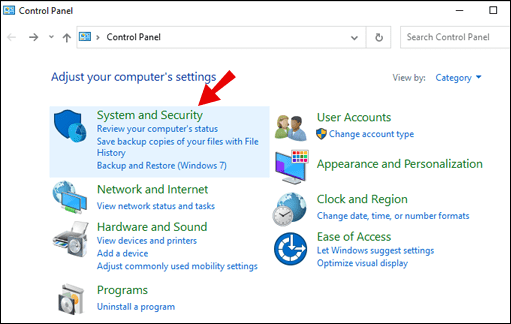
- เลือก "ไฟร์วอลล์ Windows Defender"
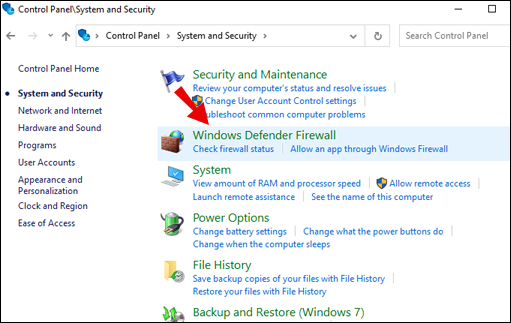
- เลือก "อนุญาตแอปหรือคุณลักษณะผ่านไฟร์วอลล์ Windows Defender"
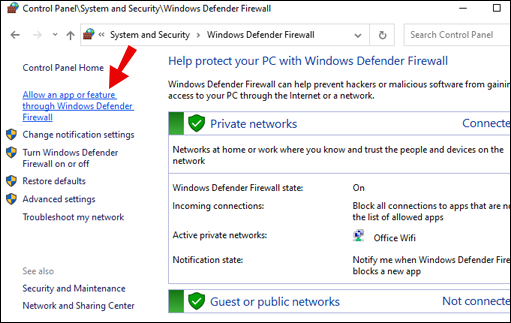
- จากนั้นเลือก "เดสก์ท็อประยะไกล" > "ตกลง"
วิธีแก้ไขการเชื่อมต่อเดสก์ท็อประยะไกลไม่ทำงานบน Windows 8
ตรวจสอบว่าบริการไฟร์วอลล์บน Windows Server 2016 อนุญาตการรับส่งข้อมูลระยะไกล:
- เข้าถึงตัวจัดการเซิร์ฟเวอร์
- จากด้านซ้ายมือ ให้เลือก "เซิร์ฟเวอร์ภายใน"
- สถานะปัจจุบันของระบบของคุณจะถูกตรวจพบ
- หากเดสก์ท็อประยะไกลเป็น "ปิดใช้งาน" ให้คลิกที่ "ปิดใช้งาน" เพื่อเปิดหน้าต่าง "คุณสมบัติของระบบ"
- เลือก "อนุญาตการเชื่อมต่อระยะไกลไปยังคอมพิวเตอร์เครื่องนี้" จาก "คุณสมบัติของระบบ"
- คุณจะได้รับข้อความเตือน คลิก “ตกลง” เพื่อดำเนินการต่อ
- คลิกที่ "เลือกผู้ใช้" เพื่อให้ผู้ใช้หรือกลุ่มได้รับอนุญาตให้เชื่อมต่อผ่านเดสก์ท็อประยะไกล
- เลือก "ตกลง"
- จากตัวจัดการเซิร์ฟเวอร์ สถานะเดสก์ท็อประยะไกลอาจยังคงแสดงเป็น "ปิดใช้งาน" ให้คลิกปุ่มรีเฟรชเพื่ออัปเดตเป็น "เปิดใช้งาน"
วิธีแก้ไขการเชื่อมต่อเดสก์ท็อประยะไกลไม่ทำงานบน Wi-Fi
สำหรับการเชื่อมต่อเดสก์ท็อประยะไกลที่ประสบความสำเร็จผ่าน Wi-Fi ให้ลองทำดังนี้:
- ตรวจสอบให้แน่ใจว่าการเชื่อมต่อไร้สายของคุณพร้อมใช้งานโดยการตรวจสอบสถานะ
- จากการตั้งค่าเราเตอร์ไร้สายของคุณ ให้ปิดการใช้งานไฟร์วอลล์และปิดไฟร์วอลล์สำหรับไคลเอนต์และคอมพิวเตอร์ระยะไกล จากเซิร์ฟเวอร์ Windows:
- คลิกที่ "เริ่ม" และพิมพ์ "ไฟร์วอลล์"
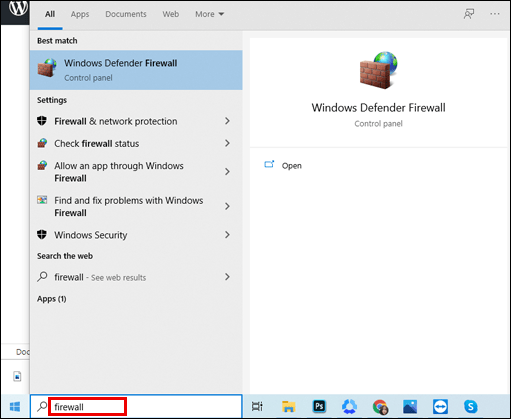
- เลือก "ไฟร์วอลล์ Windows Defender"

- ที่บานหน้าต่างด้านซ้าย เลือก "อนุญาตแอปหรือคุณลักษณะผ่านไฟร์วอลล์ Windows Defender"
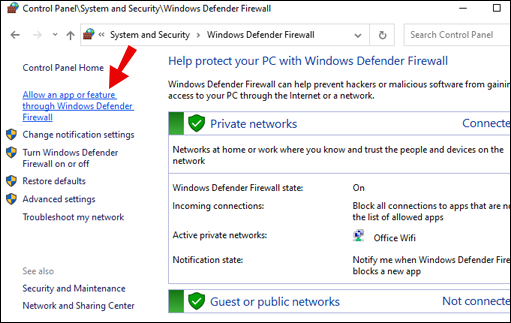
- คลิกที่ "เริ่ม" และพิมพ์ "ไฟร์วอลล์"
อนุญาตบริการต่อไปนี้ผ่านไฟร์วอลล์สำหรับเครือข่ายส่วนตัวและสาธารณะโดยทำเครื่องหมายทั้งสองช่อง:
- “การค้นพบเครือข่าย”
- “เดสก์ท็อประยะไกล”
- 'การจัดการบริการระยะไกล"
- “การกำหนดเส้นทางและการเข้าถึงระยะไกล”
- “การจัดการระยะไกลของ Windows”
วิธีแก้ไขการเชื่อมต่อเดสก์ท็อประยะไกลไม่ทำงานหลังจากอัปเดต Windows 10
หากคุณไม่สามารถเชื่อมต่อกับการเชื่อมต่อเดสก์ท็อประยะไกลหลังจากอัปเดต windows 10 20H2 ให้ลองทำดังนี้:
- หากคุณได้รับข้อความแสดงข้อผิดพลาด "ไม่พบพีซีระยะไกล" ให้ตรวจสอบให้แน่ใจว่าคุณได้ป้อนชื่อพีซีที่ถูกต้องสำหรับพีซีระยะไกล หรือคุณลองป้อนที่อยู่ IP
- หากคุณได้รับข้อความแสดงข้อผิดพลาด "มีปัญหากับเครือข่าย" ตรวจสอบให้แน่ใจว่าอะแดปเตอร์เครือข่ายของคุณทำงาน และลอง:
- สำหรับเครือข่ายในบ้าน: ตรวจสอบให้แน่ใจว่าเราเตอร์ของคุณเปิดอยู่
- สำหรับเครือข่ายแบบมีสาย: ตรวจสอบให้แน่ใจว่าได้เสียบสายอีเธอร์เน็ตเข้ากับอะแดปเตอร์เครือข่ายของคุณอย่างถูกต้อง
- สำหรับอุปกรณ์บนเครือข่ายไร้สาย: ตรวจสอบให้แน่ใจว่าได้เปิดการเชื่อมต่อไร้สายของพีซีแล้ว
ในการตรวจสอบว่าคอมพิวเตอร์ยอมรับคำขอเดสก์ท็อประยะไกลจากคอมพิวเตอร์เครือข่ายอื่น ให้ทำดังต่อไปนี้:
- คลิกขวาที่ "พีซีเครื่องนี้" > "คุณสมบัติ"
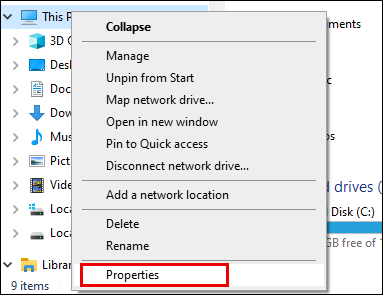
- เลือก "การตั้งค่าระยะไกล" จากหน้าต่างระบบ
- ไปที่แท็บ "ระยะไกล" ใน "คุณสมบัติของระบบ" เลือก "อนุญาตการเชื่อมต่อระยะไกลกับคอมพิวเตอร์เครื่องนี้"
- ยกเลิกการเลือก "อนุญาตการเชื่อมต่อเฉพาะจากคอมพิวเตอร์ที่ใช้เดสก์ท็อประยะไกลด้วย Network Level Authentication (แนะนำ)"
- เลือก "สมัคร" และ "ตกลง"
- ไปที่ "แผงควบคุม" > "เครือข่ายและอินเทอร์เน็ต" > "ศูนย์เครือข่ายและการใช้ร่วมกัน"
- ภายใต้ชื่อเครือข่าย ตรวจสอบให้แน่ใจว่าได้อ่านว่า “เครือข่ายส่วนตัว”
วิธีแก้ไขการเชื่อมต่อเดสก์ท็อประยะไกลไม่ทำงานผ่าน VPN
หากคุณไม่สามารถเชื่อมต่อกับเดสก์ท็อประยะไกลผ่าน VPN ได้ ให้ลองทำดังนี้:
- กด Windows + R เพื่อเข้าถึงคำสั่ง Run
- พิมพ์คำสั่ง “devmgmt.msc” > “ตกลง”
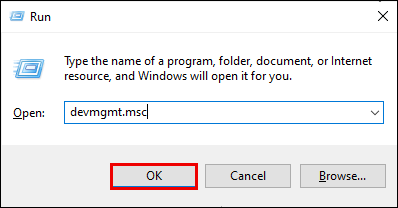
- ใน "ตัวจัดการอุปกรณ์" ให้ขยาย "อะแดปเตอร์เครือข่าย"
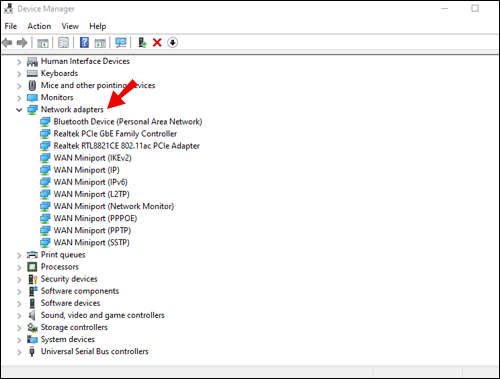
- ถอนการติดตั้งสิ่งต่อไปนี้โดยคลิกขวา >” ถอนการติดตั้งอุปกรณ์” > “ถอนการติดตั้ง:”
- “มินิพอร์ต WAN (SSTP)”
- “มินิพอร์ต WAN (PPTP)”
- “มินิพอร์ต WAN (PPPOE)”
- “มินิพอร์ต WAN (L2TP)”
- “มินิพอร์ต WAN (IKEv2)”
- “มินิพอร์ต WAN (IP)”
- “มินิพอร์ต WAN (การตรวจสอบเครือข่าย)”
- “มินิพอร์ต WAN (IPv6)”
- เลือก "การดำเนินการ" > "สแกนหาการเปลี่ยนแปลงฮาร์ดแวร์" เพื่ออัปเดตการเปลี่ยนแปลง
วิธีแก้ไขการเชื่อมต่อเดสก์ท็อประยะไกลไม่ทำงานจากเครือข่ายภายนอก
สำหรับการเชื่อมต่อเดสก์ท็อประยะไกลที่ประสบความสำเร็จจากภายนอกเครือข่าย ตรวจสอบให้แน่ใจว่าได้จับคู่พอร์ตแล้ว
หมายเหตุ: นี่คือโครงร่าง ขั้นตอนจะแตกต่างกันเล็กน้อยจากเราเตอร์ไปยังเราเตอร์ ขั้นตอนเฉพาะสำหรับเราเตอร์ของคุณควรพร้อมใช้งานออนไลน์
ตรวจสอบให้แน่ใจว่าคุณมีสิ่งต่อไปนี้ก่อนที่จะทำการแมปพอร์ต:
- ที่อยู่ IP ภายในของพีซี: “การตั้งค่า” > “เครือข่ายและอินเทอร์เน็ต” > “สถานะ” > “ดูคุณสมบัติเครือข่ายของคุณ” รับที่อยู่ IPv4 ของการกำหนดค่าเครือข่ายด้วยสถานะ "กำลังทำงาน"
- IP ของเราเตอร์ (ที่อยู่ IP สาธารณะของคุณ) สามารถพบได้โดยการค้นหา "my IP" ผ่าน Bing หรือ Google หรือจาก Windows 10 ใน “คุณสมบัติเครือข่าย Wi-Fi”
- หมายเลขพอร์ต ซึ่งโดยส่วนใหญ่แล้วจะเป็นพอร์ตเริ่มต้นที่ใช้โดยการเชื่อมต่อเดสก์ท็อประยะไกล (3389)
- ผู้ดูแลระบบเข้าถึงเราเตอร์ของคุณ
เมื่อจับคู่พอร์ตแล้ว คุณจะสามารถเชื่อมต่อกับโฮสต์พีซีจากภายนอกเครือข่ายท้องถิ่นของคุณโดยเชื่อมต่อกับที่อยู่ IP สาธารณะของเราเตอร์ของคุณ
ผู้ให้บริการอินเทอร์เน็ตของคุณสามารถกำหนดที่อยู่ IP ใหม่ให้คุณเมื่อใดก็ได้ ซึ่งทำให้เกิดปัญหากับการเชื่อมต่อระยะไกล ในการแก้ปัญหาชั่วคราว ให้ลองใช้ Dynamic DNS ซึ่งอนุญาตให้เชื่อมต่อโดยใช้ชื่อโดเมนแทนที่จะเป็นที่อยู่ IP
วิธีแก้ไขการเชื่อมต่อเดสก์ท็อประยะไกลไม่ทำงานโดยไม่มีข้อความแสดงข้อผิดพลาด
ในการแก้ไขปัญหาการเชื่อมต่อเดสก์ท็อประยะไกลที่ล้มเหลวเมื่อไม่มีข้อความแสดงข้อผิดพลาด ให้ลองทำดังนี้:
ตรวจสอบว่าการเชื่อมต่อเดสก์ท็อประยะไกลบนคอมพิวเตอร์ท้องถิ่นถูกบล็อกโดยวัตถุนโยบายกลุ่ม:
- เปิดพรอมต์คำสั่ง
- ป้อน gpresult /H c:\gpresult.html
- เมื่อคำสั่งเสร็จสิ้น ให้เปิด gpresult.html จาก "การกำหนดค่าคอมพิวเตอร์" > "เทมเพลตการดูแลระบบ" > "คอมโพเนนต์ของ Windows" > "บริการเดสก์ท็อประยะไกล" > "โฮสต์เซสชันเดสก์ท็อประยะไกล" > "การเชื่อมต่อ" ค้นหา "อนุญาตให้ผู้ใช้เชื่อมต่อจากระยะไกลโดยใช้นโยบายบริการเดสก์ท็อประยะไกล" หากการตั้งค่าคือ:
- “เปิดใช้งาน” – การเชื่อมต่อเดสก์ท็อประยะไกลไม่ถูกบล็อกโดยนโยบายกลุ่ม
- “ปิดการใช้งาน” – ทำเครื่องหมายที่ “Winning GPO” เพื่อดู Group Policy Object ที่บล็อกการเชื่อมต่อเดสก์ท็อประยะไกล
ในการตรวจสอบว่า GPO กำลังบล็อกการเชื่อมต่อเดสก์ท็อประยะไกลบนคอมพิวเตอร์ระยะไกลหรือไม่ ให้ทำดังต่อไปนี้:
- เปิดพรอมต์คำสั่ง
- ป้อน gpresult /S /H c:\gpresult-.html
- ไฟล์ที่สร้างขึ้นจะใช้รูปแบบข้อมูลเดียวกันกับเวอร์ชันคอมพิวเตอร์ท้องถิ่น
เมื่อต้องการปรับเปลี่ยนการบล็อกวัตถุนโยบายกลุ่ม ใช้หนึ่งในวิธีต่อไปนี้:
- จากการค้นหา ให้ป้อนตัวแก้ไขนโยบายกลุ่ม แล้วเปิด
- เลือกระดับที่เกี่ยวข้องของ GPO เช่น “ท้องถิ่น” หรือ “โดเมน”
- ไปที่ "การกำหนดค่าคอมพิวเตอร์" > "เทมเพลตการดูแลระบบ" > "คอมโพเนนต์ของ Windows" > "บริการเดสก์ท็อประยะไกล" > "โฮสต์เซสชันเดสก์ท็อประยะไกล" > "การเชื่อมต่อ" > "อนุญาตให้ผู้ใช้เชื่อมต่อจากระยะไกลโดยใช้บริการเดสก์ท็อประยะไกล"
- จากนั้นตั้งค่านโยบายเป็น "เปิดใช้งาน" หรือ "ไม่ได้กำหนดค่า"
- ในการรันคำสั่ง gpupdate /force ของพีซีที่ได้รับผลกระทบ
ในการจัดการนโยบายกลุ่ม ให้ไปที่หน่วยขององค์กรที่ใช้นโยบายการบล็อกกับพีซีที่ได้รับผลกระทบ จากนั้นลบนโยบายออกจากหน่วยขององค์กร
คำถามที่พบบ่อยเพิ่มเติม
ฉันจะติดตั้ง RDP ใหม่ได้อย่างไร
ในการติดตั้งเดสก์ท็อประยะไกล Windows 10 ใหม่ ให้ทำดังต่อไปนี้:
1. เลือก "เริ่ม" จากนั้นคลิกขวาที่ "คอมพิวเตอร์" > "คุณสมบัติ"
2. เลือกแท็บ “เดสก์ท็อประยะไกล” > “ขั้นสูง” > “อนุญาต”
3. เลือก “ตกลง” ปิดหน้าต่างและรีสตาร์ทคอมพิวเตอร์ของคุณ
RDP จะติดตั้งใหม่เอง
ฉันจะเปิดใช้งานการเชื่อมต่อเดสก์ท็อประยะไกลได้อย่างไร
ในการให้สิทธิ์กับบัญชีที่จำเป็นต้องเชื่อมต่อจากระยะไกล ให้ทำดังต่อไปนี้:
1. เลือก “เริ่ม” > “แผงควบคุม”
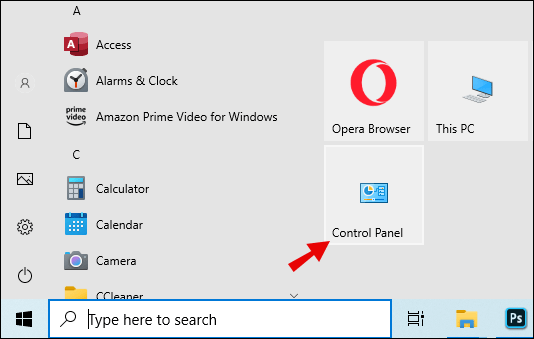
2. เลือก “ระบบและความปลอดภัย”
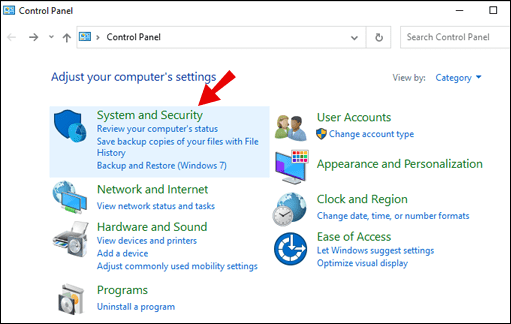
3. ภายใต้แท็บ "ระบบ" เลือก "อนุญาตการเข้าถึงระยะไกล"

4. จากแท็บ "ระยะไกล" ในส่วน "เดสก์ท็อประยะไกล" ให้คลิกที่ "เลือกผู้ใช้"
5. จากกล่อง "คุณสมบัติของระบบ" เลือก "เพิ่ม"
6. ป้อนข้อมูลสำหรับบัญชีที่คุณต้องการเพิ่ม คลิก “ตกลง” เมื่อเสร็จสิ้น
ฉันจะรีเซ็ตการเชื่อมต่อเดสก์ท็อประยะไกลได้อย่างไร
ในการเริ่มการรีสตาร์ทเดสก์ท็อประยะไกล ให้ทำดังต่อไปนี้:
1. เปิดพรอมต์คำสั่ง
2. ประเภท: ปิดระบบ /r /t 0.
3. กด Enter
ฉันจะแก้ไขข้อผิดพลาดการเชื่อมต่อเดสก์ท็อประยะไกลได้อย่างไร
ด้านล่างแสดงเส้นทางทั่วไปสองเส้นทางที่ทำให้เกิดข้อผิดพลาดในการเชื่อมต่อ RDP ขั้นตอนในการแก้ปัญหาอาจแตกต่างกันเล็กน้อยขึ้นอยู่กับระบบปฏิบัติการของคุณ
ปัญหาที่ 1: การตั้งค่าการรับรองความถูกต้องและการเข้ารหัสไม่ถูกต้อง
คุณจะได้รับข้อความแสดงข้อผิดพลาดต่อไปนี้:
· “เนื่องจากข้อผิดพลาดด้านความปลอดภัย ไคลเอนต์ไม่สามารถเชื่อมต่อกับเซิร์ฟเวอร์เทอร์มินัล หลังจากตรวจสอบให้แน่ใจว่าคุณเข้าสู่ระบบเครือข่ายแล้ว ให้ลองเชื่อมต่อกับเซิร์ฟเวอร์อีกครั้ง”
· “เดสก์ท็อประยะไกลถูกตัดการเชื่อมต่อ เนื่องจากข้อผิดพลาดด้านความปลอดภัย ไคลเอ็นต์จึงไม่สามารถเชื่อมต่อกับคอมพิวเตอร์ระยะไกลได้ ตรวจสอบว่าคุณเข้าสู่ระบบเครือข่ายแล้วลองเชื่อมต่ออีกครั้ง”
ในการแก้ไขปัญหา ให้กำหนดค่าการรับรองความถูกต้องและการเข้ารหัสโดยทำตามขั้นตอนเหล่านี้:
1. คลิกที่ "เริ่ม" ชี้ไปที่ "เครื่องมือการดูแลระบบ" จากนั้น "บริการเดสก์ท็อประยะไกล" > "การกำหนดค่าโฮสต์เซสชันเดสก์ท็อประยะไกล"
2. จาก “การเชื่อมต่อ” ให้คลิกขวาที่ชื่อการเชื่อมต่อ > “คุณสมบัติ”
3. จากกล่องโต้ตอบ "คุณสมบัติ" บนแท็บ "ทั่วไป" ใน "เลเยอร์ความปลอดภัย" ให้เลือกวิธีการรักษาความปลอดภัย
4. ผ่าน “ระดับการเข้ารหัส” เลือกระดับที่คุณต้องการ
ปัญหาที่ 2: จำกัดการเชื่อมต่อเซสชันบริการเดสก์ท็อประยะไกลหรือเซสชันเดสก์ท็อประยะไกล
เมื่อพยายามทำการเชื่อมต่อเดสก์ท็อประยะไกลกับเซิร์ฟเวอร์เดสก์ท็อประยะไกลที่ใช้ Windows Server 2008 R2 คุณอาจเห็นข้อความแสดงข้อผิดพลาดต่อไปนี้:
· “ลองเชื่อมต่ออีกครั้ง หากปัญหายังคงอยู่ โปรดติดต่อเจ้าของคอมพิวเตอร์ระยะไกลหรือผู้ดูแลระบบเครือข่ายของคุณ”
· “คอมพิวเตอร์เครื่องนี้ไม่สามารถเชื่อมต่อกับคอมพิวเตอร์ระยะไกลได้”
· “เดสก์ท็อประยะไกลถูกตัดการเชื่อมต่อ”
ในการแก้ไขปัญหา ให้ลองใช้วิธีต่อไปนี้:
ตรวจสอบว่าเปิดใช้งานเดสก์ท็อประยะไกลแล้ว:
1. ในการเริ่มต้นเครื่องมือระบบ ให้คลิกที่ "เริ่ม" > "แผงควบคุม" > "ระบบ" > "ตกลง"
2. ภายใต้ "หน้าแรกของแผงควบคุม" เลือก "การตั้งค่าระยะไกล"
3. เลือกแท็บ "ระยะไกล"
4. ขึ้นอยู่กับข้อกำหนดด้านความปลอดภัยของคุณ ให้เลือกตัวเลือกใดตัวเลือกหนึ่งภายใต้
“เดสก์ท็อประยะไกล”:
· “อนุญาตการเชื่อมต่อจากคอมพิวเตอร์ที่ใช้ Remote Desktop รุ่นใดก็ได้ (ปลอดภัยน้อยกว่า)”
· “อนุญาตการเชื่อมต่อจากคอมพิวเตอร์จากคอมพิวเตอร์ที่ใช้ Remote Desktop ที่มี Network Level Authentication เท่านั้น (ปลอดภัยกว่า)”
ตรวจสอบขีดจำกัดบริการเดสก์ท็อประยะไกล ตรวจสอบจำนวนจำกัดของนโยบายการเชื่อมต่อสำหรับบริการเดสก์ท็อประยะไกล:
1. เริ่มสแน็ปอินนโยบายกลุ่ม
2. เปิด "นโยบายความปลอดภัยท้องถิ่น" หรือนโยบายกลุ่มที่เกี่ยวข้อง
3. ไปที่ “นโยบายคอมพิวเตอร์ในพื้นที่” > “คอมพิวเตอร์ การกำหนดค่า” > “เทมเพลตการดูแลระบบ” > “คอมโพเนนต์ของ Windows” > “บริการเดสก์ท็อประยะไกล” > “โฮสต์เซสชันเดสก์ท็อประยะไกล” > “การเชื่อมต่อจำกัดจำนวนการเชื่อมต่อ”
4. เลือก “เปิดใช้งาน”
5. พิมพ์จำนวนการเชื่อมต่อสูงสุดที่จะอนุญาตใน "RD Maximum Connections allowed" จากนั้น "OK"
ตรวจสอบคุณสมบัติ RDP-TCP ในการกำหนดค่าจำนวนการเชื่อมต่อระยะไกลพร้อมกันที่อนุญาตต่อการเชื่อมต่อ ให้ทำดังต่อไปนี้:
1. จากโฮสต์เซสชันเดสก์ท็อประยะไกล ให้คลิกที่ "เริ่ม" ชี้ไปที่ "เครื่องมือการดูแลระบบ" จากนั้น "บริการเดสก์ท็อประยะไกล"
2. ภายใต้ “การเชื่อมต่อ” คลิกขวาที่ชื่อการเชื่อมต่อ > “คุณสมบัติ”
3. จากแท็บ "อะแดปเตอร์เครือข่าย" ให้เลือก "การเชื่อมต่อสูงสุด"
4. ป้อนจำนวนการเชื่อมต่อพร้อมกันที่อนุญาตสำหรับการเชื่อมต่อ จากนั้น "ตกลง"
ในการเพิ่มผู้ใช้และกลุ่มในกลุ่มผู้ใช้เดสก์ท็อประยะไกล โดยใช้สแน็ปอินผู้ใช้ภายในและกลุ่ม ให้ทำดังต่อไปนี้:
1. คลิก “เริ่ม” > “เครื่องมือการดูแลระบบ” > “การจัดการคอมพิวเตอร์”
2. จากทรีคอนโซล เลือก "ผู้ใช้และกลุ่มภายใน"
3. ดับเบิลคลิกที่โฟลเดอร์กลุ่ม
4. ดับเบิลคลิก “ผู้ใช้เดสก์ท็อประยะไกล” > เพิ่ม”
5. หากต้องการระบุตำแหน่งการค้นหา ให้คลิก "สถานที่" ในกล่องโต้ตอบค้นหาผู้ใช้
6. หากต้องการระบุวัตถุที่จะค้นหา ให้เลือก “ประเภทวัตถุ”
7. พิมพ์ชื่อที่คุณต้องการเพิ่มในกล่อง "ป้อนชื่อวัตถุเพื่อเลือก (ตัวอย่าง)"
8. หากต้องการค้นหาชื่อ ให้เลือก “ตรวจสอบชื่อ” > ตกลง”
เหตุใดการเชื่อมต่อเดสก์ท็อประยะไกลจึงไม่ทำงาน
อาจมีสาเหตุหลายประการที่ทำให้การเชื่อมต่อเดสก์ท็อประยะไกลไม่ทำงาน เมื่อไม่มีข้อความแสดงข้อผิดพลาด การค้นหาสาเหตุเป็นการแก้ไขปัญหา เพื่อช่วยให้คุณทราบว่าปัญหาคืออะไร ต่อไปนี้เป็นประเภทที่พบบ่อยที่สุดสองประเภท:
เครือข่ายล่ม
การเชื่อมต่อเดสก์ท็อประยะไกลอาจไม่สำเร็จเมื่อไม่มีเส้นทางการสื่อสาร คุณสามารถลองเชื่อมต่อจากไคลเอนต์ที่ประสบความสำเร็จในอดีตเพื่อดูว่าสาเหตุมาจากเครือข่าย เซิร์ฟเวอร์ Windows หรือไคลเอนต์แต่ละราย
ปัญหา DNS
หากมีการเปลี่ยนแปลงที่อยู่ IP ของโฮสต์ ไคลเอนต์จะมีปัญหาในการเชื่อมต่อจนกว่าแคชตัวแก้ไข DNS จะหมดอายุ ทำตามขั้นตอนด้านล่างเพื่อล้างแคช:
1. เปิดหน้าต่างพรอมต์คำสั่ง
2. ป้อนคำสั่ง: IPConfig /FlushDNS.
3. ตรวจสอบกับอะแดปเตอร์เครือข่ายที่ต้องการว่ากำลังใช้เซิร์ฟเวอร์ DNS ที่ถูกต้อง หากรายละเอียดเซิร์ฟเวอร์ที่แสดงไม่ถูกต้อง คุณสามารถระบุได้โดยป้อนคุณสมบัติของที่อยู่ IP ของคอมพิวเตอร์หรือกำหนดค่าให้ใช้เซิร์ฟเวอร์ DHCP
ฉันจะเปลี่ยนการเชื่อมต่อเดสก์ท็อประยะไกลได้อย่างไร
ในการเปลี่ยนการเชื่อมต่อเดสก์ท็อประยะไกลจาก Windows 10 ให้ทำดังต่อไปนี้:
1. จากเมนู Start > “All Programs” > “Accessories”
2. เลือก “การเชื่อมต่อเดสก์ท็อประยะไกล”
3. ตามความจำเป็น เปลี่ยนชื่อคอมพิวเตอร์ ที่อยู่ IP หรือหมายเลขพอร์ต
4. เลือก “เชื่อมต่อ”
· ในหน้าต่างเมนูบนคอมพิวเตอร์ของคุณ คุณจะเห็นเดสก์ท็อปของคอมพิวเตอร์ระยะไกล
การเชื่อมต่อระยะไกลที่ประสบความสำเร็จ
ความสามารถในการเชื่อมต่อกับคอมพิวเตอร์เครื่องอื่นจากระยะไกลได้กลายเป็นเครื่องมือสำคัญสำหรับการทำงานจากระยะไกล
เราได้ระบุสาเหตุที่เป็นไปได้บางประการสำหรับการเชื่อมต่อเดสก์ท็อประยะไกลที่ล้มเหลว เราอยากรู้ว่าคุณพยายามแก้ไขอะไร คุณสามารถเชื่อมต่อสำเร็จหรือไม่? แจ้งให้เราทราบในส่วนความคิดเห็นด้านล่าง